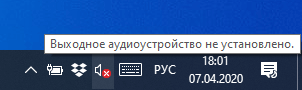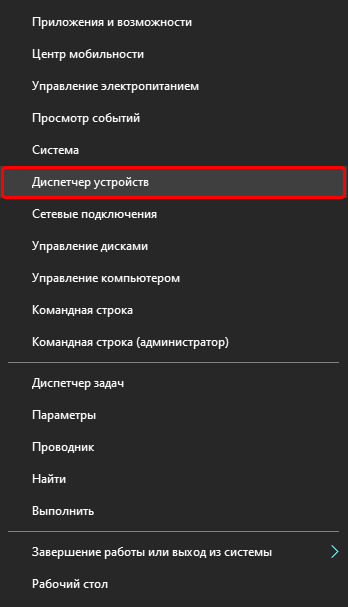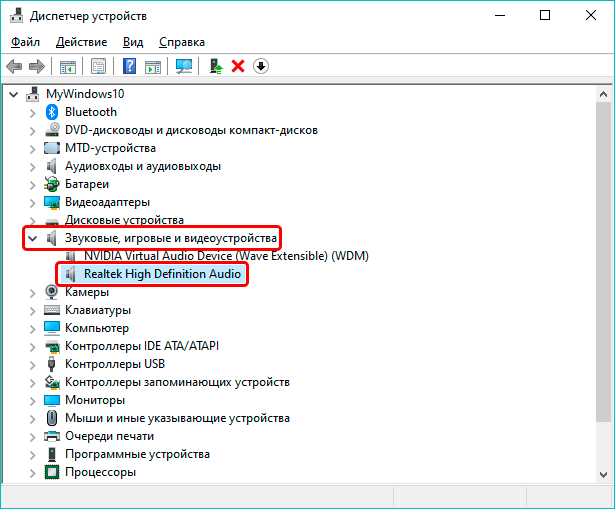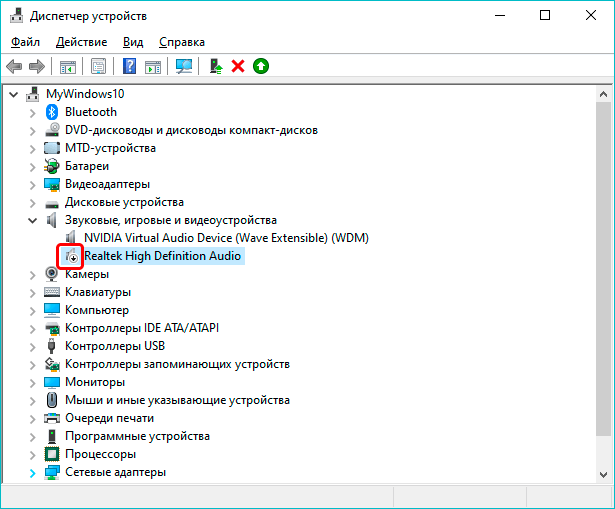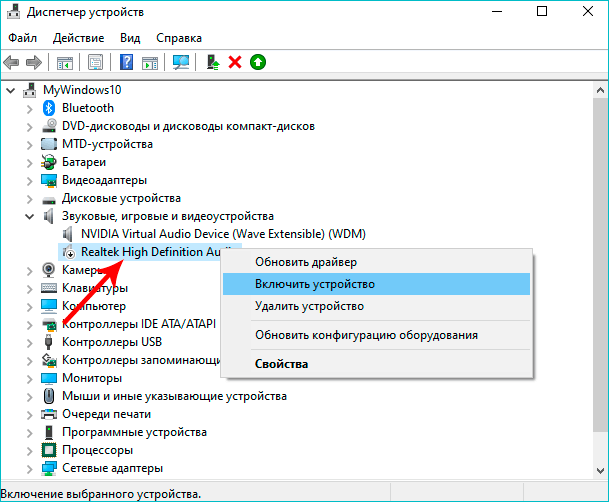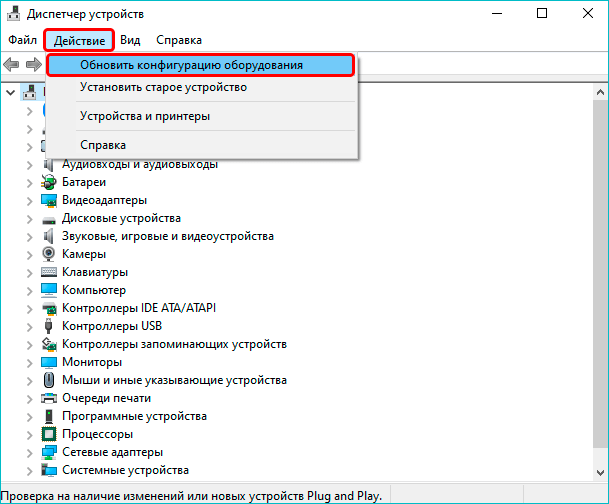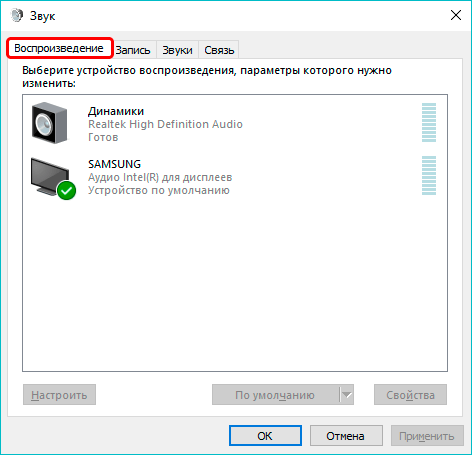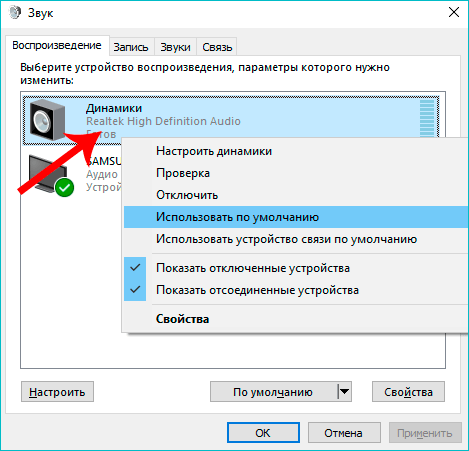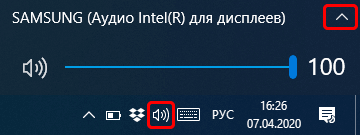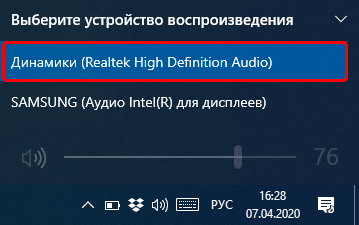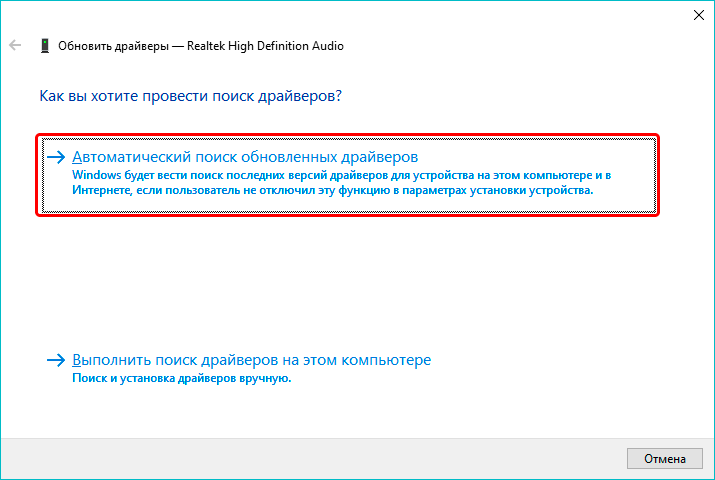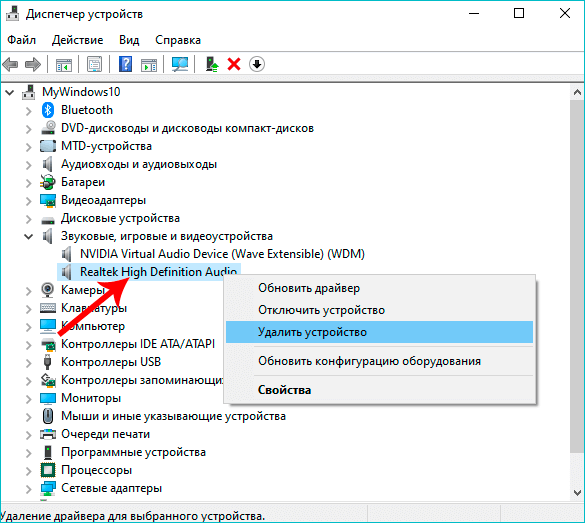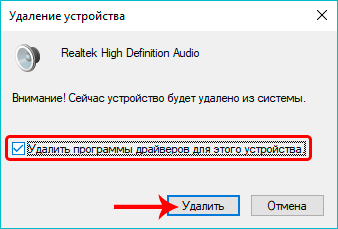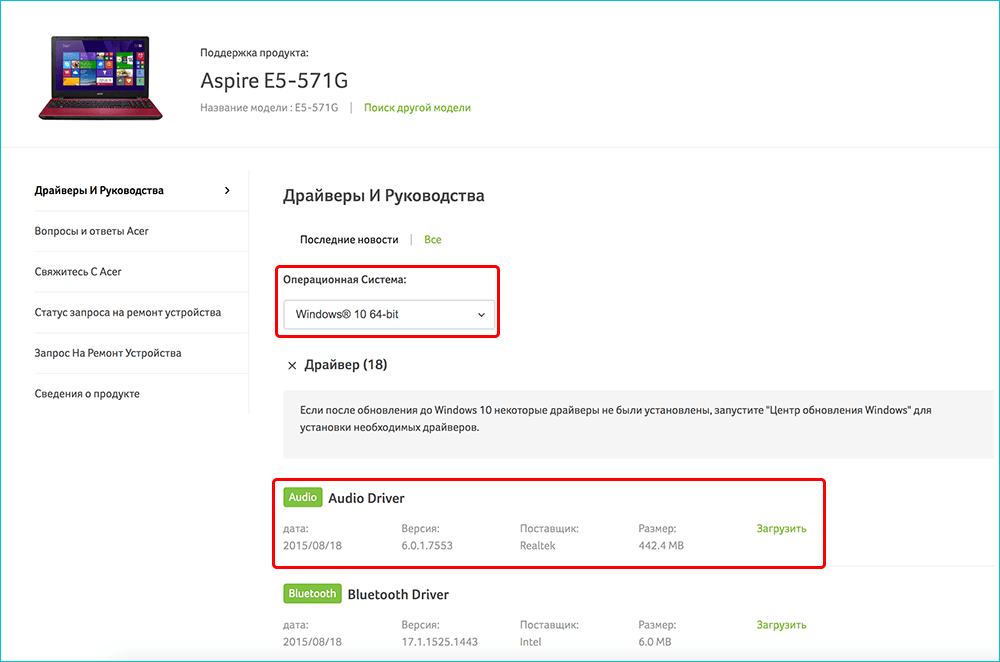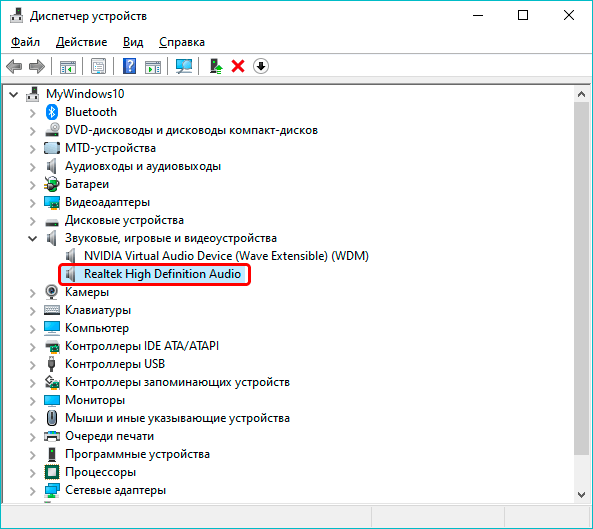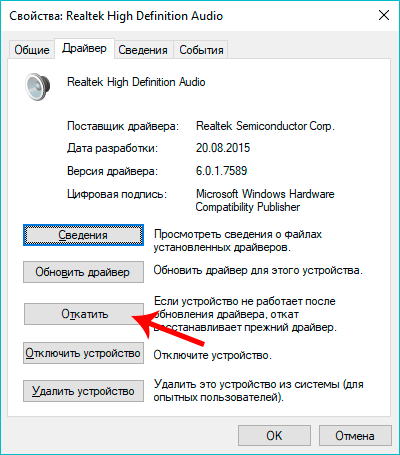Содержание
- Способ 1: Встроенное средство устранения неполадок
- Способ 2: Выбор устройства вывода сигнала
- Способ 3: Проверка драйвера оборудования
- Способ 4: Переустановка аудиодрайвера
- Способ 5: Активация службы
- Способ 6: Проверка на вирусы
- Способ 7: Решение аппаратных неисправностей
- Причина 1: Проблемы со звуковой картой
- Причина 2: Неправильное подключение к разъемам
- Причина 3: Механические повреждения устройства/проводов/штекера
- Вопросы и ответы
Способ 1: Встроенное средство устранения неполадок
Большинство программных проблем, связанных с аудиоустройствами в Windows 10, можно решить с помощью встроенного средства, позволяющего найти и устранить их:
- Кликните по кнопке «Пуск», затем перейдите в «Параметры».
- Выберите раздел «Обновление и безопасность».
- Щелкните по строке «Устранение неполадок» на левой панели, а в центральной части окна – на «Дополнительные средства устранения неполадок».
- В списке отыщите «Воспроизведение звука» и кликните по средству левой кнопкой мыши.
- Отобразится кнопка, запускающая средство устранения неполадок.

Далее следуйте инструкциям, которые сможет предложить средство. Они могут помочь решить проблему, связанную со звуком в операционной системе.
Способ 2: Выбор устройства вывода сигнала
Вероятно, Windows 10 «не видит» звуковые устройства из-за того, что они отключены или выбрано не то оборудование. Попробуйте проверить, так ли это, самостоятельно, раз действие не происходит автоматически:
- Через главное окно «Параметров» перейдите в раздел «Система».
- Слева выберите «Звук», а в центральной части окна в блоке «Сопутствующие параметры» кликните по строке «Панель управления звуком».
- Отобразится системное окно, где на вкладке «Воспроизведение» показаны все подключенные к компьютеру аудиоустройства. Щелкните по свободной области правой кнопкой мыши и поставьте галочку у пункта «Показать отключенные устройства».
- Вероятно, оборудование просто программно отключено. Выберите нужное устройство и вызовите его контекстное меню, кликнув правой кнопкой мыши, воспользуйтесь пунктом «Включить», затем можно отметить «Использовать по умолчанию». Во втором случае это оборудование у системы будет в приоритете, поскольку оно назначено как основное.
- Щелкните по кнопке «ОК», чтобы сохранить настройки.

Как правило, ручное включение устройств помогает в большинстве случаев при условии, что проблема была именно в случайном выключении оборудования. Что касается системных ошибок, то лучше обратиться к следующим способам.
Способ 3: Проверка драйвера оборудования
Бывает и так, что по каким-то причинам, например из-за вмешательства сторонних программ или вирусов, был отключен аудиодрайвер. Тогда устройство не будет отображаться в «Панели управления звуком», даже если включить отображение выключенных устройств. Проверьте, активно ли программное обеспечение в Windows 10:
- Откройте «Диспетчер устройств». В «десятке» достаточно кликнуть правой кнопкой мыши по кнопке «Пуск» и выбрать соответствующий пункт.
- Разверните список «Звуковые, игровые и видеоустройства». Если рядом с названием устройства отображается значок, стилизованный под стрелку, направленную вниз, значит, его драйвер не работает. Кликните по нему ПКМ и из меню выберите «Включить устройство».


После проделанных действий аудиооборудование должно корректно заработать.
Способ 4: Переустановка аудиодрайвера
Если все дело в программном обеспечении, лучше всего полностью переустановить драйвер, но для начала придется удалить весь софт, связанный со звуковым оборудованием. Делается это также через «Диспетчер задач»: из контекстного меню устройства выберите пункт «Удалить устройство».
В новом окне потребуется подтвердить действие, затем дождаться окончания деинсталляции.
Как только все программное обеспечение будет удалено, переустановите драйвер для аудиооборудования. Сделать этом можно через окно «Диспетчера устройств» или воспользовавшись официальным сайтом производителя звуковой карты. Ранее мы писали об этом более детально.
Подробнее: Поиск и инсталляция аудиодрайверов для Windows 10

Способ 5: Активация службы
За стабильную работу звуковых устройств в операционной системе отвечает определенная служба – «Windows Audio». Если она не активна, то Виндовс 10 может «не видеть» аудиоустройства. Обычно автоматическое включение происходит в результате использования встроенного средства устранения неполадок, как в Способе 1, но если этого не произошло, то попробуйте проверить, активна ли служба, и при необходимости включить ее самостоятельно:
- Вызовите штатное приложение «Службы», найдя его по названию в «Пуске».
- В списке отыщите службу «Windows Audio», затем два раза кликните по ней левой кнопкой мыши, чтобы открыть окно с ее свойствами.
- Посмотрите, какой тип запуска используется. Должно быть значение «Автоматически», а если это не так, выберите нужный вариант из выпадающего списка. Примените настройки.
- Если служба в данный момент отключена, то кнопка «Запустить» будет активна – нажмите на нее. Кликните по кнопке «ОК», чтобы подтвердить действие.

Когда служба будет включена, система должна распознать все звуковые устройства, которые используются, в том числе подключенное оборудование.
Способ 6: Проверка на вирусы
При попадании на компьютер вирусного программного обеспечения нарушается функционирование как системы в целом, так и отдельных программных компонентов. Если ошибки со звуком вызваны вредоносными утилитами, стоит проверить Windows на наличие таковых, затем удалить их с помощью встроенных или сторонних средств.
Подробнее: Методы удаления вируса с компьютера под управлением Windows 10

Способ 7: Решение аппаратных неисправностей
Если программные способы решения проблем со звуковыми устройствами не принесли результата, то не исключено, что все дело в поломке комплектующих или оборудования, а также в неправильном подключении. Разберем наиболее распространенные причины аппаратного характера.
Причина 1: Проблемы со звуковой картой
Обладателям персонального компьютера есть смысл проверить, подключена ли звуковая карта в материнской плате. Для этого придется разобрать системный блок и удостовериться, что компонент правильно подсоединен к разъему на материнской плате и что он не отошел.
Подробнее: Подключение звуковой карты к материнской плате
В случае с ноутбуками, если это поломка карты, скорее всего, придется обратиться в сервисный центр для диагностики и ремонта.
Причина 2: Неправильное подключение к разъемам
Когда Windows 10 «не видит» подключенное внешнее оборудование, проверьте, к тем ли портам вы подсоединили его. Как правило, на звуковых картах есть несколько портов, которые предназначены для вывода и ввода звука, на некоторых устаревших ноутбуках их может быть два. В отдельном материале мы разбирали, как подключить динамики к компьютеру и способы проверки звука. Эта инструкция подойдет и для наушников. Ознакомьтесь с ней, чтобы узнать, корректно ли вы подсоединили оборудование.
Подробнее: Подключаем динамики к компьютеру с Windows 10

Причина 3: Механические повреждения устройства/проводов/штекера
Удостоверившись, что подключение произведено корректно, а программные средства не выявили системных неполадок, следует проверить целостность проводов внешних устройств или их штекеров. Нередко заломы и механические повреждения становятся причиной того, что Windows 10 не может определить подключенное оборудование.
При наличии возможности подсоедините устройство к другому источнику, например к другому ПК, телевизору или смартфону. Нераспознанное оборудование в большинстве случаев свидетельствует о его поломке.

В этой инструкции подробно о наиболее часто встречающихся причинах ошибок «Выходное аудио устройство не установлено» и «Наушники или динамики не подключены» в Windows и о том, как исправить ситуацию и вернуть нормальное воспроизведение звука. Если проблема возникла после обновления Windows 10 до новой версии, рекомендую сначала попробовать методы из инструкции Не работает звук Windows 10, а затем вернуться к текущему руководству. Схожая проблема может быть и в Windows 11, подробнее в статье Устройства вывода не найдены в Windows 11 и 10 — как исправить?
Проверка подключения выходных аудио устройств
В первую очередь при появлении рассматриваемой ошибки стоит проверить фактическое подключение динамиков или наушников, даже если вы уверены, что они подключены и подключены правильно.
Сначала убедитесь, что они действительно подключены (так как бывает, что кто-то или что-то случайно выдергивает кабель, а вы об этом не знаете), далее учитывайте следующие моменты
- Если вы впервые подключили наушники или динамики к передней панели ПК, попробуйте подключить к выходу звуковой карты на задней панели — проблема может заключаться в том, что разъемы на передней панели не подключены к материнской плате (см. Как подключить разъемы передней панели ПК к материнской плате).
- Проверьте, что устройство воспроизведения подключено к нужному разъему (обычно — зеленого цвета, если все разъемы одного цвета, то выход для наушников/стандартрых динамиков обычно бывает выделен, например, обведён).
- Поврежденные провода, штекер на наушниках или колонках, поврежденный разъем (в том числе в результате разрядов статического электричества) могут быть причиной проблемы. Если есть подозрения на это — попробуйте подключить любые другие наушники, в том числе от вашего телефона.
Проверка аудиовходов и аудиовыходов в диспетчере устройств
Возможно, этот пункт можно было поставить и первым в теме про «Выходное аудио устройство не установлено»
- Нажмите клавиши Win+R, введите devmgmt.msc в окно «Выполнить» и нажмите Enter — это откроет диспетчер устройств в Windows 10, 8 и Windows
- Обычно при появлении проблем со звуком, пользователь смотрит на раздел «Звуковые, игровые и видеоустройства» и ищет там наличие своей звуковой карты — High Definition Audio, Realtek HD, Realtek Audio и др. Однако, в контексте проблемы «Выходное аудио устройство не установлено» более важным является раздел «Аудиовходы и аудиовыходы». Проверьте, есть ли этот раздел в наличии и присутствуют ли там выходы на динамики и не отключены ли они (для отключенных устройство отображается стрелочка «вниз»).
- При наличии отключенных устройств — нажмите правой кнопкой мыши по такому устройству и выберите пункт «Включить устройство».
- Если в списке в диспетчере устройств есть какие-либо неизвестные устройства или устройства с ошибками (отмечены желтым значком) — попробуйте удалить их (правый клик — удалить), а затем в меню диспетчера устройств выбрать «Действие» — «Обновить конфигурацию оборудования».
Драйверы звуковой карты
Следующий шаг, который следует попробовать — убедиться, что установлены необходимые драйверы звуковой карты и они работают, при этом начинающему пользователю следует учитывать такие моменты:
- Если в диспетчере устройств в разделе «Звуковые, игровые и видеоустройства» вы видите только пункты наподобие NVIDIA High Definition Audio, AMD HD Audio, Аудио Intel для дисплеев — по всей видимости, звуковая карта или отключена в БИОС (на некоторых материнских платах и ноутбуках это возможно) или на нее не установлены необходимые драйверы, а то, что вы видите — это устройства для вывода звука по HDMI или Display Port, т.е. работающие с выходами видеокарты.
- Если вы нажали правой кнопкой мыши по звуковой карте в диспетчере устройств, выбрали «Обновить драйвер» и после автоматического поиска обновленных драйверов вам сообщили, что «Наиболее подходящие драйверы для данного устройства уже установлены» — это не дает полезных сведений о том, что установлены правильные драйверы: просто в центре обновлений Windows не нашлось других подходящих.
- Стандартные драйверы аудио Realtek и прочие могут успешно устанавливаться из различных драйвер-паков, но не всегда адекватно работают — следует использовать драйверы производителя конкретного оборудования (ноутбука или материнской платы).
В общем случае, если звуковая карта отображается в диспетчере устройств, самые верные шаги по установке правильного драйвера на нее будут выглядеть следующим образом:
- Зайдите на официальную страницу вашей материнской платы (как узнать модель материнской платы) или вашей модели ноутбука и в разделе «поддержка» найдите и загрузите имеющиеся драйверы для звука, обычно отмечены как Audio, могут — Realtek, Sound и т.п. Если, к примеру, у вас установлена Windows 10, а на оф. сайте драйверы только для Windows 7 или 8, смело скачивайте их.
- Зайдите в диспетчер устройств и удалите в разделе «Звуковые, игровые и видеоустройства» вашу звуковую карту (правый клик — удалить — установить отметку «Удалить программы драйверов для этого устройства», если таковая появится).
- После удаления запустите установку драйвера, который был скачан на первом шаге.
По завершении установки, проверьте, была ли решена проблема.
Дополнительный, иногда срабатывающий метод (при условии, что «только вчера» всё работало) — заглянуть в свойства звуковой карты на вкладку «Драйвер» и, если там активна кнопка «Откатить», нажать её (иногда Windows может автоматически обновить драйверы не на те, что нужно).
Примечание: если в диспетчере устройств нет ни звуковой карты, ни неизвестных устройств, есть вероятность, что звуковая карта отключена в БИОС компьютера или ноутбука. Поищите в БИОС (UEFI) в разделах Advanced/Peripherals/Onboard Devices что-то связанное с Onboard Audio и убедитесь, что оно включено (Enabled).
Настройка устройств воспроизведения
Настройка устройств воспроизведения также может помочь, особенно часто, если у вас к компьютеру монитор (или ТВ) подключены по HDMI или Display Port, особенно, если через какой-либо адаптер.
Обновление: В Windows 10 версии 1903, 1809 и 1803 для того, чтобы открыть устройства записи и воспроизведения (первый шаг в инструкции ниже), зайдите в Панель управления (можно открыть через поиск на панели задач) в поле просмотр установите «Значки» и откройте пункт «Звук». Второй способ — правый клик по значку динамика — «Открыть параметры звука», а затем пункт «Панель управления звуком» в правом верхнем углу (или внизу списка настроек при изменении ширины окна) параметров звука.
- Нажмите правой кнопкой мыши по значку динамика в области уведомлений Windows и откройте пункт «Устройства воспроизведения».
- В списке устройств воспроизведения нажмите правой кнопкой мыши и отметьте пункты «Показать отключенные устройства» и «Показать отсоединенные устройства».
- Убедитесь, что в качестве устройства вывода аудио по умолчанию выбраны нужные динамики (не HDMI выход и т.п.). При необходимости изменить устройство по умолчанию — нажмите по нему и выберите «Использовать по умолчанию» (также разумно включить «Использовать устройство связи по умолчанию»).
- Если необходимое устройство отключено, нажмите по нему правой кнопкой мыши и выберите пункт контекстного меню «Включить».
Дополнительные способы исправить проблему «Выходное аудио устройство не установлено»
В завершение — несколько дополнительных, иногда срабатывающих, методов исправить ситуацию со звуком, если предыдущие способы не помогли.
- Если в диспетчере устройств в «Аудиовыходах» отображаются выходные аудиоустройства, попробуйте их удалить, а затем в меню выбрать Действие — Обновить конфигурацию оборудования.
- Если у вас звуковая карта Realtek, загляните в раздел «Динамики» приложения Realtek HD. Включите правильную конфигурацию (например, стерео), а в «дополнительные настройки устройства» установите отметку на «Отключить определение гнезд передней панели» (даже если проблемы возникают при подключении к задней панели).
- Если у вас какая-то особенная звуковая карта с собственным ПО для управления, проверьте, нет ли в этом ПО каких-то параметров, которые могут вызывать проблему.
- Если у вас более одной звуковой карты, попробуйте отключить в диспетчере устройств неиспользуемую
- Если проблема появилась после обновления Windows 10, а варианты решения с драйверами не помогли, попробуйте выполнить восстановление целостности системных файлов с помощью dism.exe /Online /Cleanup-image /RestoreHealth (см. Как проверить целостность системных файлов Windows 10).
- Попробуйте использовать точки восстановления системы, если ранее звук работал исправно.
Примечание: в инструкции не описывается метод автоматического устранение неполадок Windows со звуком, поскольку, вероятнее всего вы и так его попробовали (если нет — попробуйте, оно может сработать).
Устранение неполадок автоматически запускается по двойному нажатию на значке динамика, перечёркнутому красным крестиком, также можно запустить его и вручную, см., например, устранение неполадок Windows 10.
На чтение 6 мин Просмотров 1.1к. Опубликовано
Некоторые пользователи, работающие на компьютерах и ноутбуках под управлением операционной системы Windows 10, могут обнаружить уведомление, сообщающее о том, что выходное аудиоустройство не установлено.
Давайте посмотрим, что делать, если возникла такая проблема.
Содержание
- Правильность подключения устройств
- Проверка аудиокарты
- Выбор устройства вывода звука
- Драйвер звуковой карты
- Дополнительная информация
- Заключение
Правильность подключения устройств
Смотрите также: «Как вернуть компьютер к заводским настройкам в Windows 10»
Прежде всего, необходимо проверить корректность подключения аудиоустройств к компьютеру, а также их работоспособность (даже если вы уверены, что все в порядке).
- Штекер устройства вывода/воспроизведения звука должен быть вставлен в правильный разъем, который чаще всего окрашен в зеленый цвет, либо рядом с аудиовыходом должно присутствовать соответствующее обозначение, например, в виде наушников и т.д.
- В случаях, когда аудиоустройство подключено к выходу на лицевой стороне системного блока ПК, рекомендуется переподключить его к аналогичному разъему сзади, т.к. в некоторых случаях передние разъемы могут быть не соединены с материнской/звуковой картой.
- Следует проверить провода, штекеры и аудиовыходы на наличие физических повреждений.
- Можно также попробовать подключить другие колонки или наушники, работоспособность которых не вызывает сомнений, чтобы удостовериться в том, что проблема заключается именно в компьютере и его компонентах.
Проверка аудиокарты
Если после выполнения рекомендаций, описанных выше, проблема сохраняется, переходим к следующим действиям:
- Щелкаем по значку Пуска правой кнопкой мыши (или жмем комбинацию клавиш Win+X), после чего в открывшемся контекстном меню выбираем пункт «Диспетчер устройств».
- Раскрываем раздел «Звуковые, игровые и видеоустройства» и проверяем, чтобы в нем отображалась наша аудиокарта (чаще всего, это карты компании Realtek).
Значок устройства должен быть «чистым», что свидетельствует об отсутствии проблем. Например, если он будет перекрыт стрелкой вниз, это означает, что аудиокарта деактивирована.
Чтобы активировать карту, правой кнопкой мыши кликаем по ней и в открывшемся контекстном меню останавливаемся на нужной команде.
- Теперь раскрываем раздел «Аудиовходы и аудиовыходы». Здесь проверяем наличие динамиков и отсутствие каких-либо ограничений и ошибок, которые также будут отображаться поверх соответствующего значка. В случае, если динамики выключены, активируем их, также, через контекстное меню.
Примечание: Иконки устройств с ошибками (или неизвестные) выделяются желтым цветом, с восклицательным или вопросительным знаками. В таких случаях можно попробовать следующее:
- сначала через контекстное меню удаляем их.
- далее — в верхней строке Диспетчера устройств в меню «Действие» выполняем команду «Обновить конфигурацию оборудования».
Выбор устройства вывода звука
Смотрите также: «Повышение производительности компьютера и ноутбука в Windows 10»
В некоторых случаях к ПК или ноутбуку может быть подключено более одного аудиоустройства, например, монитор со встроенными колонками или телевизор через HDMI-кабель/Display Port. Также в конфигурации может присутствовать виртуальная карта.
Чтобы выбрать требуемое аудиоустройство, делаем следующее:
- Правой кнопкой мыши кликаем по динамикам в системном трее.
- Откроется контекстное меню, где мы выбираем команду «Открыть параметры звука».
- Пролистав правую часть открывшегося окна в сопутствующих параметрах щелкаем по пункту «Панель управления звуком».
Примечание: В старых сборках «десятки» в контекстном меню динамиков может быть предложена команда «Устройства воспроизведения», которая сразу откроет Панель управления звуковыми устройствами.
- Если поверх значка устройства отображается зеленый кружочек с галочкой внутри, значит оно выбрано по умолчанию.
Для выбора динамиков щелкаем по ним правой кнопкой мыши и в раскрывшемся контекстном меню останавливаемся на нужном варианте, а именно, «Использовать по умолчанию».
Примечание: когда устройство деактивировано, для начала его нужно включить. Сделать это можно, также, в его контекстном меню.
Альтернативный способ переключения устройств:
- Кликаем по значку динамиков в трее (левой кнопкой мыши). В появившемся небольшом окошке жмем по стрелке вверх напротив текущего варианта.
- Выбираем из раскрывшегося списка то устройство, которое нам нужно (выключенное оборудование здесь показываться не будет).
Драйвер звуковой карты
Проверяя звуковые драйверы обращаем вниманием на следующие детали:
- В Диспетчере устройств в разделе «Звуковые, игровые и видеоустройства» должна показываться звуковая карта (самая распространенная — Realtek). Если отображаются только компоненты для вывода звука через видеокарту, например, NVIDIA HD Audio или AMD HD Audio, вероятнее всего звуковая карта деактивирована в настройках BIOS/UEFI, и ее нужно включить (меню может отличаться в зависимости от модели материнской платы). Либо инсталлированы неправильные драйверы (или не установлены вовсе).
- Некоторые пользователи пытаются решить проблему со звуковым драйвером путем его автоматического обновления, которое запускается в контекстном меню устройства.
После выбора пункта «Обновить драйвер» появится окно, в котором требуется выбрать пункт «Автоматический поиск обновленных драйверов». Если данный процесс завершился нахождением более свежего ПО и его установки, вероятно, проблема будет решена.
- К сожалению, очень часто результатом проверки будет сообщение о том, что наиболее подходящие драйверы для данного устройства уже установлены. Но это не всегда значит то, что в текущий момент установлено правильное ПО.
Для корректной установки драйвера звуковой карты выполняем следующие шаги (если мы видим ее в Диспетчере устройств):
- Кликаем правой кнопкой мыши по аудиокарте и выбираем в появившемся списке команд вариант — «Удалить устройство».
- В появившемся небольшое окне ставим галочку напротив опции «Удалить программы драйверов для этого устройства» и нажимаем кнопку «Удалить».
- Заходим на официальную страницу компании-производителя ноутбука или материнской платы ПК и скачиваем аудиодрайвер (чаще всего, находится в разделе «Поддержка»), не забывая указать правильную версию операционной системы и ее разрядность, если предусмотрен выбор.
- Запускаем установку скачанного файла.
- После успешного завершения инсталляции проверяем, устранена ли проблема.
Откат драйвера
В некоторых случаях вместо удаления и установки драйвера можно попробовать его откатить. Это может помочь только в тех случаях, когда до недавнего времени (например, до последнего обновления и т.д.) все работало исправно. Вот что мы делаем:
- Двойным щелчком по звуковой карте открываем ее свойства.
- Во вкладке «Драйвер» жмем кнопку «Откатить».
Дополнительная информация
В некоторых случаях могут помочь меры, описанные ниже:
- Автоматический поиск и устранение неполадок. Запускаем его через выбор соответствующего пункта в контекстном меню значка в виде динамиков в области уведомлений.
- Иногда для управления звуковой картой может быть установлено специальное программное обеспечение, в котором могут быть заданы настройки, приводящие к некорректной работе устройства. Можно, например, попробовать деактивировать определение разъемов спереди (в т.ч. при проблемах, возникающих с выходами сзади).
- При наличии нескольких установленных звуковых карт (например, встроенной и дискретной), рекомендуется выключить неиспользуемую.
Заключение
Таким образом, неполадки со звуком в Windows 10 могут возникнуть по разным причинам. Самое главное — это определить характер неисправности: технический или программный. Дальнейшие действия зависят от того, насколько качественно пользователь смог выявить источник проблемы.
Решаем проблему с не установленными аудиоустройствами в Windows 10
Не установлено аудиоустройство
Эта ошибка может говорить нам о различных неполадках в системе, как программных, так и аппаратных. К первым относятся сбои в настройках и драйверах, а ко вторым неисправности оборудования, разъемов или некачественное подключение. Далее мы приведем основные способы выявления и устранения причин данного сбоя.
Причина 1: Аппаратная
Здесь все просто: в первую очередь стоит проверить правильность и надежность подключения штекеров аудиоустройств к звуковой карте.
Если все в порядке, придется проверить исправность выходов и самих устройств, то есть найти заведомо рабочие колонки и подключить их к компьютеру. Если значок пропал, а звук появился, неисправен девайс. Также нужно включить свои динамики в другой компьютер, ноут или телефон. Отсутствие сигнала скажет нам о том, что они неисправны.
Причина 2: Системный сбой
Чаще всего случайные системные сбои устраняются обычной перезагрузкой. Если такого не произошло, можно (нужно) воспользоваться встроенным средством устранения неполадок со звуком.
- Нажимаем правой кнопкой мыши по значку звука в области уведомления и выбираем соответствующий пункт контекстного меню.
Ждем завершения сканирования.
На следующем этапе утилита попросит выбрать устройство, с которым возникли проблемы. Выбираем и жмем «Далее».
В следующем окне будет предложено перейти в настройки и отключить эффекты. Это можно сделать позже, по желанию. Отказываемся.
В завершение своей работы средство предоставит информацию о внесенных исправлениях или приведет рекомендации по ручному устранению неполадок.

Причина 2: Отключены устройства в настройках звука
Эта неполадка случается после каких-либо изменений в системе, например, установки драйверов или масштабных (или не очень) обновлений. Для исправления ситуации необходимо проверить, подключены ли аудиоустройства в соответствующем разделе настроек.
- Жмем ПКМ по значку динамика и переходим к пункту «Звуки».
Идем на вкладку «Воспроизведение» и видим пресловутое сообщение «Звуковые устройства не установлены». Здесь нажимаем правой кнопкой мыши по любому месту и ставим галку напротив позиции, показывающей отключенные устройства.
Далее кликаем ПКМ по появившимся динамикам (или наушникам) и выбираем «Включить».

Причина 3: Отключен драйвер в «Диспетчере устройств»
Если при выполнении предыдущей операции мы не увидели никаких отключенных устройств в списке, то есть вероятность, что система отключила адаптер (звуковую карту), а точнее, остановила его драйвер. Запустить его можно, добравшись до «Диспетчера устройств».
- Нажимаем ПКМ по кнопке «Пуск» и выбираем нужный пункт.
Раскрываем ветку со звуковыми устройствами и смотрим на значки возле них. Стрелка вниз показывает, что драйвер остановлен.
Выделяем данное устройство и жмем зеленую кнопку в верхней части интерфейса. Те же действия производим с другими позициями в списке, если таковые имеются.

Причина 4: Отсутствие или повреждение драйверов
Очевидный признак некорректной работы драйверов устройства это наличие возле него желтого или красного значка, что, соответственно, говорит о предупреждении или ошибке.
В таких случаях следует обновить драйвер вручную или, если у вас внешняя звуковая карта со своим фирменным программным обеспечением, посетить сайт производителя, скачать и установить необходимый пакет.
Впрочем, перед тем, как переходить к процедуре обновления, можно прибегнуть к одной хитрости. Она заключается в том, что если удалить устройство вместе с «дровами», а затем перезагрузить конфигурацию «Диспетчера» или компьютер, ПО будет установлено и запущено заново. Этот прием поможет только, если файлы «дров» сохранили целостность.
- Жмем ПКМ по устройству и выбираем пункт «Удалить».
Подтверждаем удаление.
Теперь жмем на кнопку, указанную на скриншоте, обновляя конфигурацию оборудования в «Диспетчере».

Причина 5: Неудачные установки или обновления
Сбои в системе могут наблюдаться и после установки программ или драйверов, а также при очередном обновлении все того же ПО или самой ОС. В таких случаях имеет смысл попытаться «откатить» систему к предыдущему состоянию, воспользовавшись точкой восстановления или другим способом.
Причина 6: Вирусная атака
Если никакие рекомендации по устранению обсуждаемой сегодня неполадки не сработали, стоит задуматься о возможном заражении компьютера вредоносными программами. Обнаружить и удалить «гадов» помогут инструкции, приведенные в статье по ссылке ниже.
Заключение
Как видите, большинство способов устранения проблемы с отключенными аудиоустройствами являются довольно простыми. Не забудьте, что в первую очередь необходимо проверить работоспособность портов и девайсов, а уже после переходить к программным средствам. Если же вы подхватили вирус, отнеситесь к этому со всей серьезностью, но без паники: неразрешимых ситуаций не бывает.
Источник
Что делать, если звуковые устройства не установлены на Windows
За воспроизведение аудио на компьютере отвечает звуковое устройство, которое не всегда работает исправно. Источником проблемы может быть сбой в ОС или аппаратуре, что сопровождается ошибкой «Звуковые устройства не установлены». Что делать на Windows 7/8/10 для исправления поломки, рассказано в этой статье.
Почему звуковые устройства не установлены
Вызывать неисправность могут следующие факторы:
- не загрузился драйвер при запуске ОС из-за сбоя или отсутствия;
- аудиоустройство отключено в диспетчере устройств;
- сбой ПО чипсета материнской платы;
- физическая неисправность звукового узла.
Проблему можно решить самостоятельно. Если окажется, что дело во встроенном аудиоадаптере, следует обратиться в сервисный центр.
Варианты решения
При такой неисправности значок динамика в трее, отображающего состояние звука, будет иметь красный крестик. 
Проверка на вирусы
Некоторые вирусы могут влиять на работоспособность адаптера звука. Для их поиска и удаления используйте антивирус с новейшими вирусными сигнатурами по типу «Dr. Web CureIt!».
- Скачайте и запустите антивирус.
- Нажмите «Начать проверку».
- По окончанию процесса программа отобразит список найденных угроз. Удалите их кнопкой «Обезвредить».
- Перезагрузите ПК.
Обновление ПО чипсетов
Чтобы установить драйверы для микросхем материнской платы, воспользуйтесь программой AIDA64 для получения нужной информации.
- Скачайте и запустите AIDA64.
- Перейдите в меню «Системная плата» → «Чипсет».
- В центральном окне находится информация о производителе. Перейдите по ссылке напротив поля «Загрузка драйверов», чтобы скачать необходимое ПО.
- Следуйте инструкциям установщика.
Инсталляция драйвера звуковой карты
Работу аудиоадаптера обеспечивает соответствующее ПО. Иногда в нем происходит сбой или оно нуждается в обновлении. Для его инсталляции воспользуйтесь встроенным средством управления устройствами.
- Откройте «Пуск» → щелкните ПКМ по «Мой компьютер» → «Свойства».
- Выберите «Диспетчер устройств».
- Перейдите в «Звуковые, видео и игровые устройства» → щелкните ПКМ по нужному элементу → «Обновить драйверы».
- Укажите автоматический (через Интернет) или ручной (выбор файлов на ПК) способ установки.
Выводы
Сообщение о том, что звуковые устройства не установлены в ОС Windows, появляется вследствие программного или аппаратного сбоя. Первый случай можно исправить самостоятельно установкой или обновлением драйверов звуковых узлов. При проблеме с «железом» необходимо обратиться в сервисный центр.
Источник
Как быть, если нет звука на компьютере с Windows 10
Благодаря бесплатному обновлению до Windows 10, миллионы пользователей ПК заменили свою старую операционную систему. Такой тип обновления дал многим пользователям оценить все преимущества новой Windows 10. Но как показывает история, все новые операционные системы Windows не лишены проблем. После обновления или полной установки Windows 10, у многих пользователей на компьютере перестал работать звук. В этом материале мы подробно опишем, какие проблемы со звуком могут быть в Windows 10, а также опишем способы решения этих проблем.
Самый легкий метод решения задачи, когда звук пропал в Windows 10
Windows 10 умеет автоматически исправлять проблемы со звуком, когда он перестал работать. Решить эту проблему можно с помощью мастера диагностики и устранения неполадок. Этот мастер представляет собой проверочную утилиту для поиска неисправностей. Запустить этот мастер можно при помощи клика правой кнопки мыши на стандартном значке регулятора громкости звука, который находится на панели задач в области уведомлений.
Теперь в появившемся контекстном меню необходимо выбрать пункт «Обнаружить неполадки со звуком», который и запустит этот мастер. После запуска мастер сразу запустит диагностику, которая должна выявить и исправить проблему со звуком.
В нашем случае проверочный мастер обнаружил проблему с отключенной звуковой картой, и нам удалось исправить проблему.
Этот мастер часто выручает пользователей, когда нет звука в ПК.
Пропал звук в устройствах воспроизведения после установки обновлений
Очень часто у пользователей с ОС Windows 10 встречается проблема, когда мультимедийные колонки и наушники не воспроизводят звук после установки обновлений. В этой ситуации странным является то, что звук не подается на мултимедийные колонки и наушники, а операционная система все равно не видит неполадок. Например, если в ОС удалось обнаружить, что на ПК отсутствует звук, то на панели задач в области уведомлений можно увидеть соответствующий значок, который оповещает, что звука нет.
В этой же ситуации со значком все в порядке. Если мы перейдем в диспетчер устройств, то мы обнаружим, что звуковая карта имеет название «Устройство с поддержкой High Definition Audio».
Если драйвер звуковой карты установлен нормально, то в ее названии в диспетчере устройств вы обязательно найдете приставку, указывающую на поставщика звукового процессора. Например, звуковые карты от компании Realtek имеют названия в диспетчере задач «Realtek High Definition Audio». В нашем же случае такой приставки нет. Обычно такая ситуация возникает из-за скаченных драйверов в месте с обновлениями Windows 10, которые система неправильно установила или звуковая карта их не поддерживает.
В следующей главе мы рассмотрим примеры установки драйверов на ноутбук и стационарный компьютер. Надеемся, эта глава ответит нашим читателям, почему после обновления Windows 10 не работает звук.
Чистая установка драйверов на звуковую карту
Windows 10 не всегда может найти драйвера автоматически для новых звуковых карт ноутбуков и стационарных компьютеров. Также десятка может неправильно установить скачанные ей драйвера из Windows Update. Поэтому в этом примере мы покажем, как установить новые драйвера для стационарного компьютера и ноутбука с нуля.
Для примера со стационарным компьютером мы будем использовать ПК, который основан на материнской плате MSI A88X-G43. В этой материнской плате установлена звуковая карта, которая базируется на чипе Realtek ALC892. Скачать сам драйвер для этого чипа можно на официальном сайте производителя материнской платы www.msi.com. В нашем случае драйвер представляет 64-битную версию для Windows 10 64 bit. После загрузки инсталлятора драйвера запустим его.
Установка драйвера от компании Realtek очень простая и сводится к нескольким нажатиям кнопки Далее > .
После установки инсталлятор предложит перезагрузить компьютер, что мы и сделаем.
Перезагрузив ПК, в панели уведомлений появится значок.
С помощью этого значка можно попасть в «Диспетчер Realtek HD», где можно произвести тонкую настройку звуковой карты.
Установка драйвера на ноутбук практически идентична с первым примером. Для примера будем использовать ноутбук Acer Aspire V3-372. Этот ноутбук также оснащен звуковым чипом от Realtek. Скачать драйвер для этого ноутбука можно на странице www.acer.com/ac/ru/RU/content/drivers. После загрузки также запустим его, как в первом примере.
Запустив инсталлятор, перед нами появится то же окно, как в первом примере. Процесс установки драйвера ноутбука в нашем случае идентичен со стационарным компьютером. Если звук перестал работать на чипах, не рассмотренных в этой главе, то принцип установки на них драйвера максимально схож с рассмотренными примерами.
Еще для стационарного ПК и ноутбука могут помочь такие способы решения задачи, когда пропал звук:
- Если на вашем ПК пропал звук по вине драйвера, то нередко решить эту проблему можно полной переустановкой драйвера.
- При поиске драйвера для старого ПК пользователь часто встречается с ситуацией, когда его нет для Windows 10. Многие производители часто забрасывают старые ПК и не обновляют для них драйвера, поэтому их нет для новых ОС. В этой ситуации могут помочь драйвера, предназначенные для Windows 7 и 8. Единственное, на что следует обратить внимание в этом случае — это разрядность ОС, для которой этот драйвер предназначен.
- Если вы загрузили или отыскали на диске очень старый драйвер, то его не удастся установить, так как у него нет поддержки Windows 10. В этой ситуации может помочь запуск установщика драйвера в режиме совместимости ОС, для которой он предназначен.
Исправляем параметры устройств воспроизведения в Windows 10
В Windows 10 существует множество опций, которые улучшают звуковые показатели. Но если ваш ПК уже достаточно старый, то на нем может пропасть звук, как раз из-за этих улучшений. Чтобы исправить проблему, когда звук пропадает, эти улучшения необходимо отключить. Для этого перейдем в оснастку «Звук», которая находится на панели управления. Быстро открыть эту оснастку можно с помощью программы «Выполнить», набрав в ней команду mmsys.cpl
В открывшемся окне найдем устройство воспроизведения звука по умолчанию и кликнем по нему правой кнопкой мыши. В появившемся контекстном меню перейдем к свойствам этого устройства. Устройством воспроизведения могут быть как колонки, так и наушники. В открывшихся свойствах устройства откроем вкладку «Улучшения».
На этой вкладке нас интересует чекбокс с именем «Отключение всех звуковых эффектов». Нам нужно включить этот чекбокс и нажать кнопку Применить , чтобы сохранить настройки. Выполнив эти настройки, проверьте колонки и динамики на наличие звука.
Еще в Windows 10 пользователи могут наблюдать хриплый звук в наушниках или автоматическое снижение уровня громкости. Это также связано с опциями, которые в этом случае должны улучшать качество связи при разговоре через ПК. Отключить эти настройки можно через ту же надстройку в панели управления «Звук». Поэтому откроем эту надстройку панели управления и перейдем во вкладку «Связь».
На этой вкладке нужно выбрать радиокнопку «Действие не требуется» и подтвердить сохранение этой настройки кнопкой Применить . После выполнения этих настроек качество воспроизведения должно улучшиться.
Подводим итог
В этом материале мы постарались изложить все способы решения проблем, когда звук перестал работать в Windows 10. Кроме программных проблем с воспроизведением звука, пользователь может еще столкнуться с неисправными наушниками и мультимедийными колонками. Проверить эту неисправность достаточно просто, взяв рабочие колонки или наушники с другого ПК.
Также неправильное подключение наушников и колонок к передней и задней панели может быть следствием того, когда звук перестал работать. Еще довольно часто встречаются случаи, когда звук перестал работать при подключении к передней панели. Обычно это связано с неправильным подключением передней панели к материнской плате или неправильной распайкой передней панели. Надеемся, эта статья позволит вам решить проблему, когда нет звука в Windows 10, и вы сможете нормально послушать любимую композицию или посмотреть новый фильм.
Видео по теме
Источник
22.06.2017
Просмотров: 102671
Бесплатным обновлением до Windows 10 воспользовались миллионы пользователей ПК. Они смогли оценить все преимущества и недостатки новой операционной системы, в том числе и немалое количество ошибок, которые возникали по причине несовместимости оборудования с десяткой, неправильных настроек системы, отсутствия необходимого программного обеспечения. Не стал в этом плане исключением и звук. Вот уже пользователи Windows 10 получили обновление Creators Update, а вскоре получат и Full Creators Update. Однако ошибка «Звуковые устройства не установлены на Windows 10» продолжает возникать. Что же делать в таком случае и как её исправить?
Способы решения проблемы, когда звуковые устройства не установлены на Windows 10
Если вы столкнулись с сообщением о том, что звуковые устройства не установлены и что делать на Windows 10 вам неизвестно, предлагаем ознакомиться со следующими рекомендациями.
Способ №1. Поиск и исправления неполадок
Если данная неполадка появилась на Windows 10 после обновления или чистой установки операционной системы, стоит воспользоваться штатным средством по устранению проблем. Для этого выполняем следующее:
- Нажимаем правой кнопкой мыши на значке динамика (что расположен в правом нижнем углу рабочего стола на системном трее) и выбираем «Обнаружить неполадки со звуком».
- Появится небольшое окно. Нажимаем «Обнаружить неполадки». И ожидаем завершения проверки.
- Мастер обнаружит проблемы и оповестит о них. Выбираем варианты действий. Зачастую, это вариант «Применить это исправление».
- После исправления неполадки стоит перезагрузить компьютер.
Способ №2. Обновление устройства
Если устройство перестало воспроизводить звук после установки обновления для Виндовс 10, возможно, слетели драйвера. Для исправления данной ситуации нужно выполнить следующее:
- Жмём правой кнопкой мыши на значке «Пуск» и выбираем «Диспетчер устройств».
- Откроется новое окно. Из списка выбираем «Звуковые устройства» и находим «Устройство с поддержкой High Definition Audio».
- Нажимаем на элементе правой кнопкой мыши и выбираем «Обновить драйвера». Выбираем поиск на ПК (если имеются загружены драйвера) или автоматический в сети (в таком случае система может ставить свой драйвер от Microsoft).
После обновления программного обеспечения обязательно нужно перезагрузить систему, чтобы изменения вступили в силу.
Способ №3. Чистая установка программного обеспечения
В сети можно найти десяток сайтов, которые предлагают скачать драйвера на звук. Однако загружать программное обеспечение стоит ТОЛЬКО с официальных сайтов разработчиков материнских плат или звуковых карт. Тем более, что драйвера распространяются бесплатно и дело заключается только в безопасности системы.
Поэтому находим на сайте драйвера к звуку. Выбираем версию и разрядность Windows. После загрузки можно их устанавливать. Для этого можно выбрать вариант как с обновлением или двойным кликом запустить ПО и следовать подсказкам мастера установщика.
ВАЖНО! Если драйвера не подходят под Windows 10, их можно установить в режиме совместимости.
Способ №4. Настройка параметров воспроизведения звука
Если способы, как установить ПО к звуковой карте не помогли решить проблему, стоить выполнить корректную настройку параметров звучания. Для этого выполняем следующее:
- Переходим в «Панель управления» и выбираем «Звук».
- Появится небольшое окно. Из списка выбираем устройство, которое отвечает за воспроизведение звука. Нажимаем на нем правой кнопкой мыши и выбираем «Свойства».
- Откроется еще одно окно. Переходим во вкладку «Улучшения». Здесь ставим отметку «Отключение всех улучшений». Кликаем «Применить».
- После внесения этих изменений нужно перезагрузить ПК и проверить результат.
В случае, когда вышеуказанные способы не помогли решить проблему, стоит проверить правильность подключения самого звукового устройства к ПК и убедиться в его работоспособности.