If when you initiate a virus scan in Windows Defender on Windows 11/10 and the scan doesn’t run; and then you check Windows Security settings and notice that there are no security providers for Antivirus, Firewall, and Web protection, then this post is intended to help you. In this post, we will identify possible causes, as well as provide the appropriate solutions you can try to remediate the issue.
This issue can be caused by but not limited to corrupt system files, malware infection, disabled security center service.
If Windows Security is not working and showing a message that there are No Security Providers for Antivirus, Firewall, Web protection then, you can try our recommended solutions below in the order presented and see if that helps to resolve the issue.
- Make sure the Windows Security Service is running
- Check for and delete rogue entries in the registry
- Uninstall third-party security software
- Perform Windows Defender Offline Scan at boot time
- Run SFC and DISM scan
- Perform System Restore
- Perform a In-place upgrade repair or Cloud Reset
Let’s take a look at the description of the process involved concerning each of the listed solutions.
1] Make sure the Windows Security Service is running
If the Windows Security Center Service is turned off, you will most likely be faced with this issue. In which case, you need to verify that this essential service is running. Windows Security Service handles unified device protection and health information.
Also ensure that the Remote Procedure Call (RPC) Service on which it depends on, is running. It should be set to Automatic startup.
Next, check if the Security Center Service is started and set to Automatic (Delayed Start) startup.
If this doesn’t resolve the issue, continue with the next solution.
Read: Windows Security does not detect 3rd party antivirus software
2] Check for and delete rogue entries in the registry
Malware infection may be the cause of this issue. Some malware adds malicious or rogue entries in the registry that blocks legitimate AVs from running.
To check for and remove these entries, follow these steps:
- Press Windows key + R to invoke the Run dialog.
- In the Run dialog box, type regedit and hit Enter to open Registry Editor.
- Navigate or jump to the registry key location below:
HKEY_LOCAL_MACHINE\Software\Microsoft\Windows NT\CurrentVersion\Image File Execution Options
- On the right pane, see if there’s any entry for MSASCui.exe, MpCmdRun.exe, or MsMpEng.exe.
- If any of these entries are present, then right-click and click Delete.
If you do not find any of these entries, then all is fine and you don’t need to do anything. If that’s the case, proceed with the next solution.
3] Uninstall third-party security software
Sometimes, when you install any third-party security software, it conflicts with Windows Defender, the inbuilt security software for Windows 10. When this conflict happens, critical services can be disabled which can cause this issue.
In this case, uninstalling the third-party security software with its native uninstaller could resolve the issue. If not, continue with the next solution.
4] Perform Windows Defender Offline Scan at boot time
Windows Defender in Windows 10 allows you to conduct an offline scan – also referred to as Windows Defender boot-time scan – that can help you get rid of persistent and difficult-to-remove malware and malicious software, using the latest threat definitions.
If the issue persists after you have performed the offline scan, you can try the next solution.
5] Run SFC and DISM scan
If you have system file errors, you may encounter this issue.
The SFC/DISM is a utility in Windows that allows users to scan for corruptions in Windows system files and restore corrupted files.
For ease and convenience, you can run the scan using the procedure below.
- Press Windows key + R to invoke the Run dialog.
- In the Run dialog box, type notepad and hit Enter to open Notepad.
- Copy and paste the command below into the text editor.
@echo off date /t & time /t echo Dism /Online /Cleanup-Image /StartComponentCleanup Dism /Online /Cleanup-Image /StartComponentCleanup echo ... date /t & time /t echo Dism /Online /Cleanup-Image /RestoreHealth Dism /Online /Cleanup-Image /RestoreHealth echo ... date /t & time /t echo SFC /scannow SFC /scannow date /t & time /t pause
- Save the file with a name and append the .bat file extension – eg; SFC-DISM-scan.bat.
- Repeatedly run the batch file with admin privilege (right-click the saved file and select Run as Administrator from the context menu) until it reports no errors.
- Restart your PC.
On boot, check to see if the issue is resolved. If not, proceed with the next solution.
6] Perform System Restore
If you noticed that the problem occurred recently, it’s entirely possible that the issue was facilitated by a change that your system has gone through recently.
If you have no idea what changed that might have ended up breaking the Windows Security Center, you can use System Restore (any changes like application install, user preferences, and anything else made after the restore point will be lost) to revert to date before when you noticed the issue.
To perform System Restore, do the following:
- Press Windows key + R.
- In the Run dialog box, type rstrui and hit Enter to open up the System Restore Wizard.
- Once you arrive at the initial screen of System Restore, click Next to advance to the next window.
- At the next screen, start by checking the box associated with Show more restore points.
- After you’ve done this, select a point that has an older date than the one in which you first started to notice the error.
- Click Next to advance to the next menu.
- Click Finish and confirm at the final prompt.
At the next system startup, your older computer state will be enforced.
If the issue is still unresolved, move to the next solution.
7] Perform In-place upgrade repair or Cloud Reset
At this point, if the No security providers for antivirus, firewall, and web protection issue is still unresolved, it’s most likely due to system corruption that cannot be resolved conventionally. In this case, try an In-place upgrade or Reset PC to reset every Windows component. You can try Cloud Reset and see if that helps.
Hopefully, any of these solutions will work for you!
Также стоит отключить встроенную защиту, если ваш компьютер не очень производителен. Постоянные обновления и сканирования в этом случае могут создать большую нагрузку на устройство и повлиять на производительность пользователя.
Почему не запускается Защитник Windows и как это исправить?
Windows Defender — это антивирусная программа, которая предустановлена почти на всех современных версиях операционных систем Windows. Это один из самых удобных способов защиты компьютера от вредоносных программ и вирусных атак. Однако в последнее время появилось много сообщений и жалоб на то, что пользователи не могут активировать Windows Defender.
После получения многочисленных сообщений от пользователей проблема была исследована — причины ошибки перечислены ниже.
- Неисправные драйверы/ошибки регистрации. Возможно, важные драйверы или записи в реестре были повреждены, что вызвало эту ошибку. Иногда некоторые вредоносные программы или вирусы внедряются в компьютер вместе с приложением и отключают Windows Defender через реестр.
- Групповая политика. В некоторых случаях групповая политика может быть настроена на отключение Windows Defender. Это может быть сделано автоматически или вручную.
- Стороннее приложение или служба. Возможно, сторонняя служба или приложение вмешивается в работу важных компонентов Защитника Windows и мешает ему работать должным образом.
- Отключите AntiSpyware. Название параметра реестра, встроенного в реестр компьютера, который препятствует запуску Windows Defender. Реестр управляет всеми функциями и службами компьютера. Если Windows Defender был отключен вредоносной программой или вирусом в реестре, он не будет снова включен, пока значение не будет очищено.
- Обновления. Если ваш компьютер не был обновлен до последней версии, предоставленной Microsoft, он может быть уязвим для некоторых вирусов, от которых Defender не может защитить.
Теперь, когда у вас есть общее представление о сути проблемы, мы можем перейти к ее решению. Обязательно применяйте их в указанном порядке, чтобы избежать конфликтов.
Решение 1. SFC
Сканирование SFC проверяет весь компьютер на наличие отсутствующих/поврежденных драйверов и файлов реестра. После выбора Windows автоматически предложит их заменить. В этот момент мы начинаем сканирование SFC.
- Нажмите одновременно клавиши «Windows» + «X».
- Выберите «Командная строка (администратор)» или «Powershell (администратор)» из списка.
Примечание. Если вы используете версию Windows 10 «Creators Update», вы увидите опцию Powershell вместо опции Command Prompt.
- В Powershell введите «sfc/scannow» и нажмите «Enter».
- Дождитесь завершения процесса сканирования.
- Перезагрузите компьютер и проверьте, сохраняется ли проблема.
Решение 2. Включение через групповую политику
Если Windows Defender был отключен с помощью групповой политики, вы можете включить его только самостоятельно. Рассмотрите возможность включения Windows Defender с помощью групповой политики. Для этого:
- Нажмите одновременно клавиши «Windows» + «R».
- Введите «gpedit.msc» в командной строке и нажмите «Enter».
- Дважды щелкните на «Management Templates» в разделе «Computer Configuration».
- Дважды щелкните на «Компоненты Windows», а затем на «Антивирусная программа «Защитник Windows».
- Дважды щелкните «Отключить антивирус Windows Defender» в правой панели.
- Нажмите на «Отключить» и выберите «Применить».
- Закройте окно и перезагрузите компьютер.
Проверьте, сохраняется ли проблема.
Если проблема больше не возникает, включите службы одну за другой и обратите внимание на ту службу, где проблема возникла снова. Удалите службу или оставьте ее отключенной.
На Windows 11 не открывается Defender (Защитник)
Когда Defender не открывается в Windows 11, пользователи паникуют, поскольку он отвечает за безопасность системы. Многие говорят, что есть серьезные ошибки, другие указывают на то, что они могут сделать сами. Чтобы решить проблему, лучше понять причины и методы ее устранения.
Сами разработчики дают четкие пояснения по поводу файла Defender. Защитник может находиться в скрытом состоянии. То есть, это системный параметр, которым можно управлять. Эксперты проводят тесты и говорят о регистре.
Это означает, что обнаружены серьезные проблемы, особенно с реестром. Такие ошибки можно исправить вручную или с помощью программного обеспечения.
Как устранить проблемы с Defender на Windows 11
Если Defender не удается открыть в Windows 11, разработчики рекомендуют выполнить следующие действия:
— проверить настройки через командную строку.
Что касается драйверов, то лучше обновить все пакеты данных, связанные с визуализацией на ПК. Поскольку это большое программное обеспечение, обновления займут много времени.
Второй момент — это настройки через командную строку. Важно, чтобы вы зашли в меню Пуск и набрали AppXManifest. Откроется короткое меню, в котором вы найдете строку Место установки. Если в соседнем квадратике стоит галочка, то проблемы можно считать решенными.
Запуск через групповую политику
Если антивирус не работает в Windows 11, эксперты говорят о групповых политиках. Это означает, что ему разрешено сбрасывать настройки на ПК. Перейдите в меню и выберите раздел «Дополнительные настройки».
Групповая политика появится в конце списка. Если вы все сделали правильно, на экране появится сообщение о перезагрузке. Остается только перезагрузить компьютер, и в 60 % случаев проблема решается сразу.
Запуск службы Защитника Windows
Один из самых простых способов перезагрузки Защитника — запустить службу вручную. Для этого откройте администрацию и только после этого активируйте строку Регистрация. Если он не активен, компьютер автоматически деактивирует Защитника.
К счастью, на это можно повлиять. Все, что вам нужно сделать, это активировать процесс регистрации, и система сразу же предложит вам перезагрузиться. Это не займет много времени, и пользователь сможет запустить защитника в любое время.
Небольшая утилита SFC полезна, когда в Windows 11 нет активного антивирусного провайдера. Сервис хорошо работает даже на слабом компьютере, а сам процесс занимает около 2 минут.
Весь процесс состоит из установки утилиты и ее запуска на компьютере. Тогда рекомендуется только одна операция. Пользователь соглашается с условиями, и начинается процесс восстановления.
Проверка на наличие обновлений
Если Defender не запускается, лучше не паниковать, а проверить основные компоненты компьютера. Многие приложения способны столкнуться с системой из ниоткуда. Проблема в том, что такую программу нелегко понять.
То есть, если произошла ошибка, вы можете запустить отправителя. Затем будет проведена оценка всех программ, которые работают в настоящее время. Если вы посетите официальные сайты разработчиков, вы легко сможете узнать текущие версии. Затем, при желании, вы можете обновить и проверить, правильно ли работает ваш компьютер.
Настройка значения AntiSpyware в реестре
Если в настройках нет опции антивируса, пользователи впадают в панику. С другой стороны, эксперты говорят о важности файла AntiSpyware:
Поэтому файл AntiSpyware связан с реестром. Ошибки могут возникать по нескольким причинам. Во-первых, обновления блокируют часть процесса. Некоторым удается наложить ограничения, а о других просто забывают.
Чтобы исправить ситуацию, необходимо открыть реестр. CC Cleaner частично спасает ситуацию. Без сложного программирования ему удается выполнять исправление ошибок в реестре.
Когда приложение запущено, вы позволяете ему выполнить проверку, и только после этого оно сопоставляет оленей. Программа предложит вам сделать резервную копию файлов. Если некоторые данные реестра отсутствуют, их можно восстановить. Практика показывает, что проблема может быть решена в 55% случаев.
На втором месте находится программа Registry Repair, которая выполняет следующие функции:
— Откройте отчеты об ошибках.
Когда вы запускаете восстановление реестра, важно выполнить полное сканирование. Когда вы запускаете восстановление реестра, убедитесь, что вы провели тщательную проверку. В некоторых случаях может даже потребоваться отключение антивирусной системы. В отчете важно отметить отсутствующие файлы.
Он также предупреждает, что система может не реагировать на определенные команды. Поэтому лучше сделать резервную копию реестра.
Чистая загрузка
Если файл не отображается в Trey, лучше всего перезагрузиться. К счастью, Windows 11 предоставляет такую возможность. При загрузке системы пользователь нажимает клавишу F5, после чего появляется меню конфигурации. Пользователь выбирает Clean Boot (Чистая загрузка).
Это означает, что некоторые процессы находятся в приостановленном состоянии. Преимущество этого метода в том, что можно легко проверить общую доступность файла. Также можно проверить работоспособность компьютера и наличие защитного устройства.
Если перезагрузка помогла, ее не нужно повторять каждый раз. Это означает, что проблема существует, и необходимо вернуться к предыдущим пунктам и еще раз проверить все программы.
Как поступить с файлом Defender, если он не отвечает. Defender может скрываться из-за неправильной конфигурации или установки устаревшего программного обеспечения. По словам экспертов, разработчики Windows дают несколько полезных советов по устранению ошибки.
Служба «Безопасность Windows» — это исходная точка для просмотра информации о безопасности и работоспособности устройства, а также управления соответствующими функциями.
Часто, после установки вредоносных программ или в следствии сбоя системы, интерфейс страницы параметров «Безопасность Windows» ранее известного как «Защитник» может показать сообщение:
- «Некоторые параметры управляются вашей организацией»
- «Параметрами защиты от вирусов и угроз управляет ваша организация».
- «Этим параметром управляет ваш Администратор»
- «Нет активного поставщика антивирусной программы. Устройство уязвимо»
Кроме того, защита в режиме реального времени и облачные и другие параметры защиты могут быть полностью отключены и заблокированы, вы не можете изменить их, переключатели просто не активны.
Страница Параметры для Защитника Windows может выглядеть следующим образом:
Элемент управления для защиты в режиме реального времени полностью отключен и заблокирован. Это говорит вам, что необходимо возобновить нормальную работу Службы «Безопасность Windows», сделать это можно, удалив записи реестра связанных политик Защитника, которые ранее были изменены или добавлены вредоносными программами.
Если вы установили другой антивирус, Служба Безопасности Windows (Защитник Windows) — автоматически отключается. Это нормально. Но после удаления стороннего антивируса все должно вернутся в норму.
Если этого не происходит и вы по-прежнему видите одно из предупреждений «Параметрами защиты от вирусов и угроз управляет ваша организация» или «Этим параметром управляет ваш администратор», следуйте нашему руководству чтобы исправить проблему.
Убедитесь, что вы полностью удалили вредоносное ПО. Процедура удаления вредоносных программ является сложной, и выходит за рамки данной статьи. После полного удаления вредоносных программ, удалите записи реестра для Защитника Windows, которые были добавлены вредоносными программами.
Как удалить раздел Политики «Защитника Windows» с помощью редактора реестра.
Примечание: Эта процедура не применима и не будет работать, если ваша система подключена к домену, в котором применяются политики центральной группы. Эта статья предназначена для обычных систем, где вирус или вредоносное ПО полностью отключил «Службу Безопасности Windows» и заблокировали настройки.
Шаг 1: Запустите редактор реестра и перейдите к следующему разделу:
HKEY_LOCAL_MACHINE\SOFTWARE\Policies\Microsoft\Windows Defender
Шаг 2: В целях безопасности сделайте резервную копию данного раздела, для этого кликните правой кнопкой мыши на раздел «Windows Defender» и выберите в контекстном меню пункт «Экспортировать».
Шаг 3: Затем снова кликните правой кнопкой мыши на раздел «Windows Defender» и выберите команду «Удалить».
Шаг 4: Кроме того, сделайте резервное копирование и удалите следующий раздел:
HKEY_LOCAL_MACHINE\SOFTWARE\Policies\Microsoft\Windows Advanced Threat Protection
Шаг 5: Закройте редактор реестра и перезагрузите компьютер.
Примечание: Если вы используете Windows 10 версии 1903, выполните обязательно шаг номер 6, в ранних версиях системы он не обязателен.
Шаг 6: Откройте приложение «Параметры» и перейдите «Обновление и безопасность» → «Безопасность» → «Защита от вирусов и угроз» → «Управление настройками» и включите «Защиту от подделки».
Чтобы сэкономить ваше время мы подготовили готовый reg файл для изменения реестра:
- Загрузите архив: Защитник-удаление-политик.reg.
- Распакуйте и запустите вложенный файл REG, это исправит ситуацию.
- После выполнения, вы можете открыть редактор реестра, чтобы убедиться, что ключ политики «Windows Defender» не существует. После этого, перезагрузите Windows, чтобы изменения вступили в силу.
Обратите внимание, Это действие вернет параметры политики «Защитника Windows» в первоначальное состояние. По умолчанию, при чистой установке Windows 10, никаких политик не установлено.
Все! Защитник Windows включен.
Некоторые пользователи Windows 11/10 сообщают, что при запуске Защитника Windows они получают сообщение об ошибке «Вы используете других антивирусных поставщиков». Этот пост от MiniTool рассказывает, как решить эту проблему.
Вы используете других поставщиков антивирусов
Когда Защитник Windows обнаруживает стороннюю антивирусную программу, запущенную на вашем компьютере, он отключается с сообщением о том, что «Вы используете другого антивирусного поставщика», обычно сопровождаемым другим сообщением о том, что «Антивирусная программа Microsoft Defender отложена».
Иногда, даже если у вас не установлено антивирусное программное обеспечение, также появляется сообщение об ошибке, в котором говорится, что «Защита в режиме реального времени отключена, что делает ваше устройство уязвимым». Эта проблема обычно вызвана поврежденным репозиторием инструментария управления Windows (WMI).
Как исправить, что вы используете других поставщиков антивирусов
Исправление 1: полностью удалите сторонний антивирус
Вам необходимо полностью удалить сторонний антивирус, чтобы решить проблему «вы используете других антивирусных поставщиков». Если вы установили Webroot, Bitdefender или AVG, вы можете обратиться к следующим сообщениям для удаления.
Исправление 2: перестроить/сбросить базу данных WMI
Репозиторий WMI — это база данных, в которой хранится информация о системных параметрах и данных конфигурации, включая информацию о защите Windows Defender в реальном времени. Вы можете попытаться восстановить или сбросить базу данных WMI, чтобы исправить проблему «вы используете других антивирусных поставщиков» в Windows 10/11.
Шаг 1: Введите команда в Поиск коробка и выбрать Запустить от имени администратора.
Шаг 2: Чтобы перестроить базу данных WMI, введите следующую команду и нажмите клавишу Входить ключ.
winmgmt/спасательный репозиторий
Шаг 3: Чтобы сбросить базу данных WMI, введите следующую команду и нажмите клавишу Входить ключ.
winmgmt /resetrepository
Исправление 3. Включите службу Защитника Windows.
Если ранее установленный сторонний антивирус мешает службе Защитника Windows, может появиться проблема «вы используете других антивирусных поставщиков». Вы можете снова включить службу Защитника Windows.
Шаг 1: Введите команда в Поиск коробка и выбрать Запустить от имени администратора.
Шаг 2: Затем выполните следующую команду и нажмите Входить:
“C:\Program Files\Защитник Windows\mpcmdrun.exe” -wdenable
Совет: можно заменить С: с диска, на котором установлена Windows.
Исправление 4: удалить записи реестра
Возможно, вам потребуется удалить политики Microsoft Defender или Endpoint Manager. Прежде чем начать, сделайте резервную копию реестра.
Шаг 1: Введите команда в Поиск коробка и выбрать Запустить от имени администратора.
Шаг 2: Теперь выполните приведенную ниже команду одну за другой и нажмите Входить после каждого:
- reg удалить “HKLM\Software\Microsoft\Windows\CurrentVersion\Policies” /f
- reg удалить “HKLM\Software\Microsoft\WindowsSelfHost” /f
- reg удалить “HKLM\Software\Policies” /f
- reg удалить “HKLM\Software\WOW6432Node\Microsoft\Policies” /f
- reg удалить “HKLM\Software\WOW6432Node\Microsoft\Windows\CurrentVersion\Policies” /f
- reg delete “HKLM\SOFTWARE\Policies\Microsoft\Windows Defender” /v DisableAntiSpyware
- reg удалить “HKCU\Software\Microsoft\Windows\CurrentVersion\Policies” /f
- reg удалить “HKCU\Software\Microsoft\WindowsSelfHost” /f
- reg удалить “HKCU\Software\Policies” /f
- reg удалить “HKLM\Software\Microsoft\Policies” /f
Бесплатная загрузка
Заключительные слова
Вы когда-нибудь сталкивались с проблемой «вы используете антивирусы других поставщиков»? Успокойтесь, и этот пост будет полезен для вас. Здесь вам представлены несколько способов. Вы можете попробовать их по одному, пока проблема не будет устранена.
4 эффективных способа включить Windows Defender
Обычно штатная встроенная защита от вирусов компьютера под Windows 10 оказывается деактивирована после обновлений системы либо в результате неумелых или неосторожных действий пользователя. В большинстве случаев вновь запустить «Защитник» можно, не будучи специалистом в области IT, просто нужно внимательно следовать инструкциям по его включению.
Чем Windows Defender может быть полезен
От защиты операционной системы зависят удобство работы пользователя ПК и безопасность его файлов. Среди множества решений, призванных защитить компьютер от вирусов, выделяется «Защитник Windows», по умолчанию присутствующий в «десятке». Windows Defender содержит все инструменты, необходимые современному эффективному антивирусному приложению:
- защиту файлов в реальном времени,
- поиск и удаление вредоносного кода,
- выполнение заданий по расписанию и многое другое.
Вредоносные программы могут устанавливаться на компьютер без ведома пользователя через интернет и активироваться при каждом последующем подключении к сети. Часто вирусы могут попадать в систему путём инсталляции сторонних программ, в том числе и с внешних носителей. Особо вредоносные процессы пожирают ресурсы системы, удаляют папки и файлы, съедают интернет трафик.
«Защитник Windows» может бороться с угрозами двумя способами:
- защищая систему в реальном времени, предупреждая о троянах, руткитах, червях и т. п. во время попыток последних установиться, запуститься, либо поменять системные настройки;
- выполняя сканирование ПК на предмет присутствия вредоносного кода, в том числе по расписанию, и в автоматическом режиме лечит и удаляет вирусные файлы, извещая о проведённых операциях пользователя.
Между тем в новых версиях «десятки» вместо «Защитника» появилась «Безопасность Windows», но это не значит, что Defender исключён из системы. Напротив, на нём плотно завязаны многие функции и возможности новейшей антивирусной среды. Проще говоря, «Защитник» остался ядром безопасности, а «Безопасность Windows» является программной платформой на его основе. В любом случае вы всегда можете вернуться к старому интерфейсу, однако здесь уже будут доступны далеко не все предлагаемые Microsoft опции защиты:
- Для запуска старой оболочки откройте «Этот компьютер», затем папку Program Files и далее Windows Defender. Запустите исполняемый файл MSASGui.exe.
Microsoft меняет функции защиты Windows с каждым обновлением
- В окне «Защитника» вы можете включать/отключать защиту в реальном времени, назначать определения вирусов и шпионских программ, активировать сканирование, а также выполнять другие задачи.
В новых версиях Windows «Защитник» является ядром системы безопасности
Всё же, исходя из того, что сам «Защитник Windows» сейчас не обладает максимальным функционалом, далее в первую очередь будет рассматриваться его надстройка, а именно — более глобальный инструмент «Безопасность».
Как влючить Windows Defender разными способами
Активация Windows Defender может осуществлятся несколькими разными способами.
Включение защиты через «Пуск»
Windows в любом случае не оставит без внимания отключенную защиту от вирусов. Система будет настойчиво извещать вас об этом через уведомления. Кроме того, значки службы безопасности в меню «Пуск» и системном трее будут содержать окрашенный в красный цвет символ. О наличие проблем также будет говорить жёлтый ярлык с восклицательным знаком.
Наиболее простым и очевидным решением является попробовать заново запустить защиту через стандартный графический интерфейс — «Безопасность Windows». Осуществить это можно через меню «Пуск»:
- Запустите «Безопасность Windows», просто нажав на значок со щитом, либо активировав «Параметры» (значок с шестерёнкой).
Значок «Безопасность Windows» в «Пуске» может отсутствовать — это зависит от того, как настроена Windows
- В окне «Параметры» выберите «Обновление и безопасность».
«Обновление» и «Безопасность» находятся в одной вкладке
- «Защита от вирусов и угроз» требует действий. Нужно открыть службу «Безопасность Windows», щёлкнув мышкой по одноимённому полю.
В окне «Безопасность Windows» вы можете просмотреть информацию о безопасности и работоспособности системы
- Кстати, более коротким путём попасть в настройки защиты можно, набрав в поиске «Безопасность Windows» и нажав Enter.
«Безопасность Windows» — доверенное приложение магазина Microsoft
- Активируйте кнопку «Включить». Возможно, вам придётся нажать два или три раза, запустив все отключенные антивирусные службы, пока вместо значка с крестиком не появится символ зелёного цвета.
В окне «Краткий обзор» вы можете не только получить сведения о защите системы, но и выполнить все связанные с безопасностью действия
- Теперь, если вы наблюдаете вот такую картину, можно закрыть центр безопасности.
Галочки на всех пунктах означают, что ваш компьютер полностью защищён
Обычно по завершении данной настройки защита вновь работает безупречно, но не всегда. Если инструменты, отвечающие за безопасность, не хотят активироваться, скорее всего, служба отключена на уровне системы либо она административно управляется. Об этом может говорить также появление сообщения об ошибке при попытках перезапуска антивирусного приложения. И если это ваш случай, попробуйте следующие способы.
Запуск «Безопасности Windows» с помощью редактора реестра
В редактор реестра проще всего попасть, воспользовавшись стандартными программными средствами Windows 10:
- Щёлкните правой кнопкой мыши по иконке «Пуск». В строке открывшегося окна наберите Regedit и нажмите «ОК».
В окне «Выполнить» вы можете ввести также путь до приложения, документа или папки, которые необходимо открыть
- В открывшемся редакторе найдите папку Policy Manager, пройдя по пути HKEY_LOCAL_MACHINE\SOFTWARE\Policies\Microsoft\Windows Defender. Откройте её. Дважды щёлкните по параметру DisableAntiSpyware. В поле «Значение» поставьте «0». Нажмите «ОК»
Работа с редактором требует внимательности, даже небольшая ошибка при правке реестра может привести к краху системы
- Здесь же обратите внимание на папку Real-Time Protection, открыв её. Если значения в скобках (в конце каждой строчки) отличны от нуля, измените их на «0» так же, как вы делали это в пункте 2.
Если вы не уверены, что всё делаете правильно, лучше вообще не трогать системные настройки
По окончании всех операций закройте окна и перезагрузите компьютер. Если защита Windows не включилась, переходите к следующему пункту.
Не забывайте, что выполняя манипуляции с реестром, вы рискуете повредить системные файлы.
Активация через редактор локальной групповой политики
Управление системой через редактор групповой локальной политики предусмотрено лишь в корпоративной версии «десятки» и в Windows 10 Pro. Активация среды «Безопасность Windows» с применением инструмента для администраторов gpedit.msc выполняется следующим образом:
- С помощью утилиты «Выполнить» запустите редактор локальной групповой политики. Для этого наберите Gpedit.msc и нажмите Enter.
Редактор групповой локальной политики — очень полезный инструмент для проведения различных настроек системы
- В левом поле консоли найдите и откройте папку «Антивирусная программа». Она находится по пути «Конфигурация компьютера»/»Административные шаблоны»/»Компоненты Windows». Нажмите «Выключить антивирусную программу».
Вы можете настроить консоль на своё усмотрение через меню «Вид»
- В открывшемся окне поставьте «Отключено», запустив инструмент Endpoint Protection. Далее нажмите «Применить» и «ОК».
При включении данного параметра Endpoint Protection отключается, если стоит «Отключено» — инструмент работает по умолчанию
Закройте все программы и окна и перезагрузите ПК. Если защита всё так же отключена, попробуйте запустить её с помощью стороннего софта.
Использование программы Win Updates Disabler
Сторонняя утилита Win Updates Disabler позволяет включать и отключать компоненты защиты Windows 10 буквально парой кликов компьютерной мыши. Программу можно скачать с ресурса site2unblock.com:
- Установите и запустите утилиту Win Updates Disabler. На вкладке «Включить» отметьте все пункты и нажмите «Применить сейчас». Перезагрузите компьютер.
Программа Win Updates Disabler бесплатна
- Иногда при использовании данной программы защита на низком уровне включается, но вы не можете запустить графический интерфейс «Безопасность». Для исправления бага откройте редактор реестра, последовательно пройдите по пути HKEY_LOCAL_MACHINE\SYSTEM\CurrentControlSet\Services\SecurityHealthService. В последней папке найдите переменную Start, щёлкните по строке мышкой и поменяйте в открывшемся окне значение на двойку.
Не меняйте значения на отличные от указываемых в инструкции, так вы можете повредить систему
Теперь можно выйти из приложения и выполнить перезагрузку компьютера. Служба «Безопасность Windows» должна вновь стать активной.
Как правильно настроить «Безопасность Windows»
Использование системной защиты Windows 10 требует постоянного обновления антивирусных сигнатур (определений). По умолчанию «десятка» совершает эти действия в автоматическом режиме (так же, как выполняет по расписанию сканирование ПК на потенциальные угрозы, обновляет непосредственно антивирус и осуществляет другие действия, связанные с безопасностью), поэтому пользователю ничего делать не нужно. Но при желании вы можете обновить определения вручную, нажав кнопку «Проверить наличие обновлений» в области «Обновления защиты от вирусов и угроз» домашнего окна среды «Безопасность Windows».
В «Параметрах сканирования» вы можете посмотреть результаты антивирусных проверок ПК, в «Журнале угроз» отображаются обнаруженные трояны и руткиты
- запустить проверку компьютера на вирусы (кнопка «Быстрая проверка»);
- изменить настройки антивируса («Управление настройками»);
- управлять защитой от программ-шантажистов;
- обратиться в «Техническую поддержку» при возникновении вопросов;
- изучить и настроить другие параметры и службы, связанные с безопасностью компьютера.
В окне «Параметры защиты от вирусов и других угроз» можно активировать или деактивировать:
- защиту в режиме реального времени,
- облачную защиту,
- автоматическую отправку образцов подозрительных файлов,
- добавление или удаление исключений.
Однако трогать настройки «Безопасности», установленные по умолчанию, без надобности, особенно если вы не понимаете, к чему может привести отключение или изменение той или иной функции, настоятельно не рекомендуется.
Видео: настройка встроенного антивируса
Как добавить исключения
В силу разных причин иногда бывает необходимо, чтобы антивирус не проверял на наличие угроз тот или иной файл. Отключить сканирование объекта можно, добавив его в исключения:
- Для этого откройте «Безопасность Windows». Нажмите «Добавление и удаление исключений».
Прежде чем начать настройку исключений, обратите внимание на предупреждение в соответствующей вкладке
- Щёлкните на плюсик и из выпадающего списка выберите тип объекта, который необходимо занести в исключения.
Добавьте в исключения файл, папку, тип файла или процесс
- В появившемся окне проводника выберите искомый объект, нажав «Открыть».
При возникновении вопросов, вы всегда можете обратиться в техническую поддержку Microsoft
Выполняйте вышеописанные действия, только если вы твёрдо уверены в безопасности исключаемого объекта. Удаление файла, папки или процесса из исключений производится на той же странице настроек их выделением и нажатием кнопки «Удалить».
Когда стоит отключить встроенную защиту
По мнению Microsoft, служба безопасности Windows 10 и, в частности, встроенный «Защитник», являются эффективным инструментом для решения многих задач, связанных с защищённостью компьютера от вредоносных программ, однако независимые тесты показывают несколько иную картину.
Protection — уровень защиты, Performance — производительность антивируса, Usability — удобство и простота использования программы
Это первая причина, по которой многие пользователи отказываются от использования среды «Безопасность Windows», отдавая предпочтение сторонним антивирусам.
Также встроенную защиту стоит отключить, если компьютер не отличается высокой производительностью. Постоянные обновления и сканирования в этом случае могут сильно нагружать устройство, мешая работать пользователю.
Однако следует помнить, что отключение защиты может привести к заражению ПК вредоносным кодом, повреждению операционной системы, потере файлов и даже выходу из строя аппаратных компонентов.
Компания Microsoft позиционирует свой антивирусный продукт, распространяемый вместе с операционной системой Windows 10, как надёжное и мощное решение по защите и борьбе с вредоносными программами. В ряде случаев его вполне хватает обычным пользователям. И если по какой-то причине защита от уязвимостей вдруг оказалась отключена, теперь вы знаете, как запустить её вручную.
Служба «Безопасность Windows» — это исходная точка для просмотра информации о безопасности и работоспособности устройства, а также управления соответствующими функциями.
Часто, после установки вредоносных программ или в следствии сбоя системы, интерфейс страницы параметров «Безопасность Windows» ранее известного как «Защитник» может показать сообщение:
- «Некоторые параметры управляются вашей организацией»
- «Параметрами защиты от вирусов и угроз управляет ваша организация».
- «Этим параметром управляет ваш Администратор»
- «Нет активного поставщика антивирусной программы. Устройство уязвимо»
Кроме того, защита в режиме реального времени и облачные и другие параметры защиты могут быть полностью отключены и заблокированы, вы не можете изменить их, переключатели просто не активны.
Страница Параметры для Защитника Windows может выглядеть следующим образом:
Элемент управления для защиты в режиме реального времени полностью отключен и заблокирован. Это говорит вам, что необходимо возобновить нормальную работу Службы «Безопасность Windows», сделать это можно, удалив записи реестра связанных политик Защитника, которые ранее были изменены или добавлены вредоносными программами.
Если вы установили другой антивирус, Служба Безопасности Windows (Защитник Windows) — автоматически отключается. Это нормально. Но после удаления стороннего антивируса все должно вернутся в норму.
Если этого не происходит и вы по-прежнему видите одно из предупреждений «Параметрами защиты от вирусов и угроз управляет ваша организация» или «Этим параметром управляет ваш администратор», следуйте нашему руководству чтобы исправить проблему.
Убедитесь, что вы полностью удалили вредоносное ПО. Процедура удаления вредоносных программ является сложной, и выходит за рамки данной статьи. После полного удаления вредоносных программ, удалите записи реестра для Защитника Windows, которые были добавлены вредоносными программами.
Как удалить раздел Политики «Защитника Windows» с помощью редактора реестра.
Примечание: Эта процедура не применима и не будет работать, если ваша система подключена к домену, в котором применяются политики центральной группы. Эта статья предназначена для обычных систем, где вирус или вредоносное ПО полностью отключил «Службу Безопасности Windows» и заблокировали настройки.
Шаг 1: Запустите редактор реестра и перейдите к следующему разделу:
Шаг 2: В целях безопасности сделайте резервную копию данного раздела, для этого кликните правой кнопкой мыши на раздел «Windows Defender» и выберите в контекстном меню пункт «Экспортировать».
Шаг 3: Затем снова кликните правой кнопкой мыши на раздел «Windows Defender» и выберите команду «Удалить».
Шаг 4: Кроме того, сделайте резервное копирование и удалите следующий раздел:
Шаг 5: Закройте редактор реестра и перезагрузите компьютер.
Примечание: Если вы используете Windows 10 версии 1903, выполните обязательно шаг номер 6, в ранних версиях системы он не обязателен.
Шаг 6: Откройте приложение «Параметры» и перейдите «Обновление и безопасность» → «Безопасность» → «Защита от вирусов и угроз» → «Управление настройками» и включите «Защиту от подделки».
Чтобы сэкономить ваше время мы подготовили готовый reg файл для изменения реестра:
- Загрузите архив: Защитник-удаление-политик.reg.
- Распакуйте и запустите вложенный файл REG, это исправит ситуацию.
- После выполнения, вы можете открыть редактор реестра, чтобы убедиться, что ключ политики «Windows Defender» не существует. После этого, перезагрузите Windows, чтобы изменения вступили в силу.
Обратите внимание, Это действие вернет параметры политики «Защитника Windows» в первоначальное состояние. По умолчанию, при чистой установке Windows 10, никаких политик не установлено.

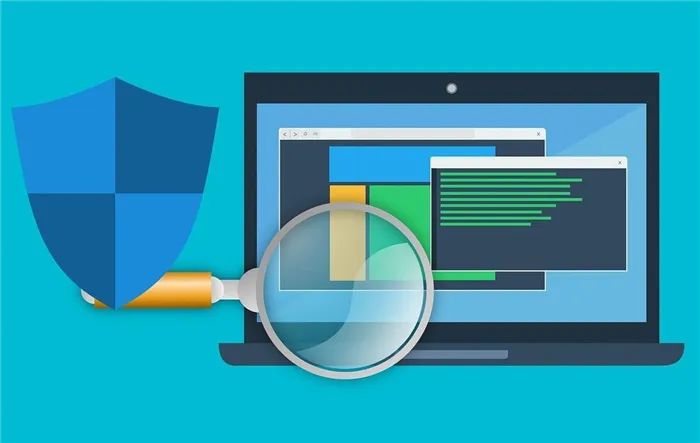
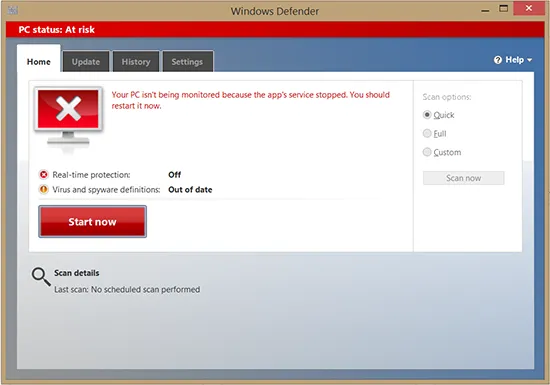
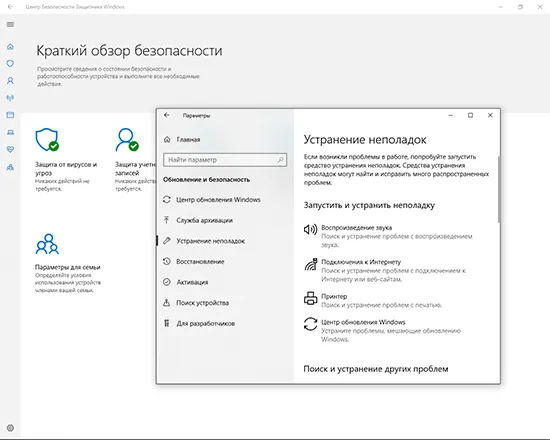
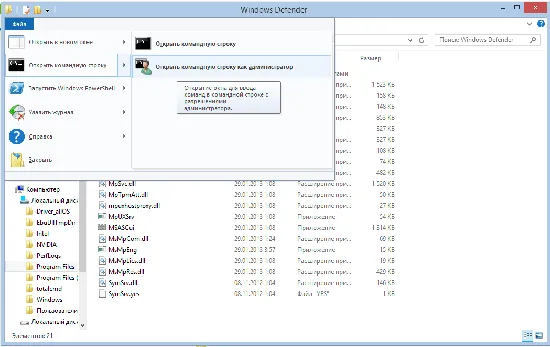






 Microsoft меняет функции защиты Windows с каждым обновлением
Microsoft меняет функции защиты Windows с каждым обновлением В новых версиях Windows «Защитник» является ядром системы безопасности
В новых версиях Windows «Защитник» является ядром системы безопасности Значок «Безопасность Windows» в «Пуске» может отсутствовать — это зависит от того, как настроена Windows
Значок «Безопасность Windows» в «Пуске» может отсутствовать — это зависит от того, как настроена Windows «Обновление» и «Безопасность» находятся в одной вкладке
«Обновление» и «Безопасность» находятся в одной вкладке В окне «Безопасность Windows» вы можете просмотреть информацию о безопасности и работоспособности системы
В окне «Безопасность Windows» вы можете просмотреть информацию о безопасности и работоспособности системы «Безопасность Windows» — доверенное приложение магазина Microsoft
«Безопасность Windows» — доверенное приложение магазина Microsoft В окне «Краткий обзор» вы можете не только получить сведения о защите системы, но и выполнить все связанные с безопасностью действия
В окне «Краткий обзор» вы можете не только получить сведения о защите системы, но и выполнить все связанные с безопасностью действия Галочки на всех пунктах означают, что ваш компьютер полностью защищён
Галочки на всех пунктах означают, что ваш компьютер полностью защищён В окне «Выполнить» вы можете ввести также путь до приложения, документа или папки, которые необходимо открыть
В окне «Выполнить» вы можете ввести также путь до приложения, документа или папки, которые необходимо открыть Работа с редактором требует внимательности, даже небольшая ошибка при правке реестра может привести к краху системы
Работа с редактором требует внимательности, даже небольшая ошибка при правке реестра может привести к краху системы Если вы не уверены, что всё делаете правильно, лучше вообще не трогать системные настройки
Если вы не уверены, что всё делаете правильно, лучше вообще не трогать системные настройки Редактор групповой локальной политики — очень полезный инструмент для проведения различных настроек системы
Редактор групповой локальной политики — очень полезный инструмент для проведения различных настроек системы Вы можете настроить консоль на своё усмотрение через меню «Вид»
Вы можете настроить консоль на своё усмотрение через меню «Вид» При включении данного параметра Endpoint Protection отключается, если стоит «Отключено» — инструмент работает по умолчанию
При включении данного параметра Endpoint Protection отключается, если стоит «Отключено» — инструмент работает по умолчанию Программа Win Updates Disabler бесплатна
Программа Win Updates Disabler бесплатна Не меняйте значения на отличные от указываемых в инструкции, так вы можете повредить систему
Не меняйте значения на отличные от указываемых в инструкции, так вы можете повредить систему
 Прежде чем начать настройку исключений, обратите внимание на предупреждение в соответствующей вкладке
Прежде чем начать настройку исключений, обратите внимание на предупреждение в соответствующей вкладке Добавьте в исключения файл, папку, тип файла или процесс
Добавьте в исключения файл, папку, тип файла или процесс При возникновении вопросов, вы всегда можете обратиться в техническую поддержку Microsoft
При возникновении вопросов, вы всегда можете обратиться в техническую поддержку Microsoft