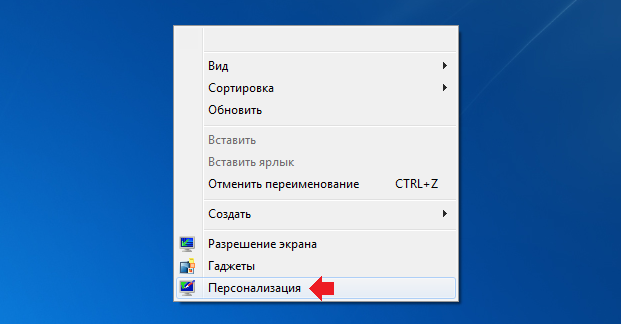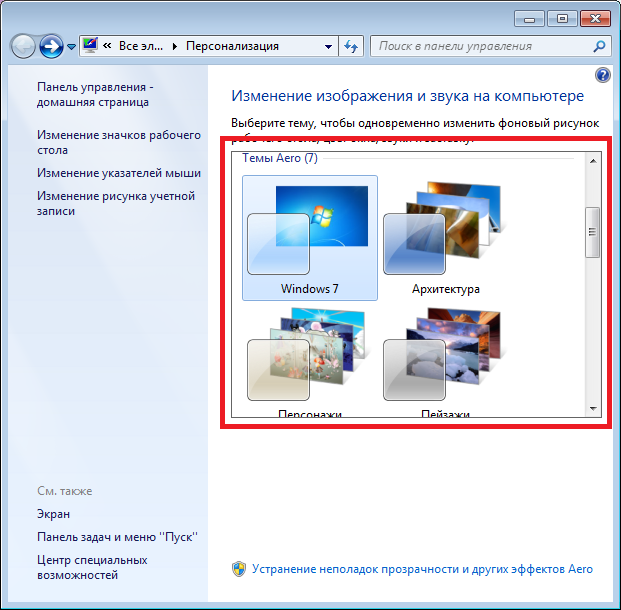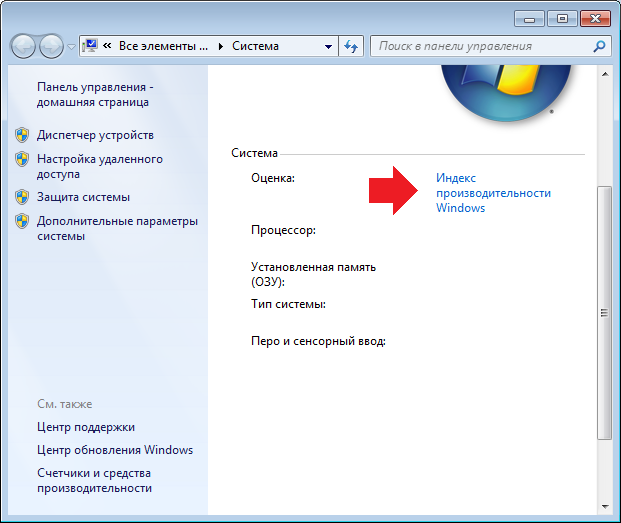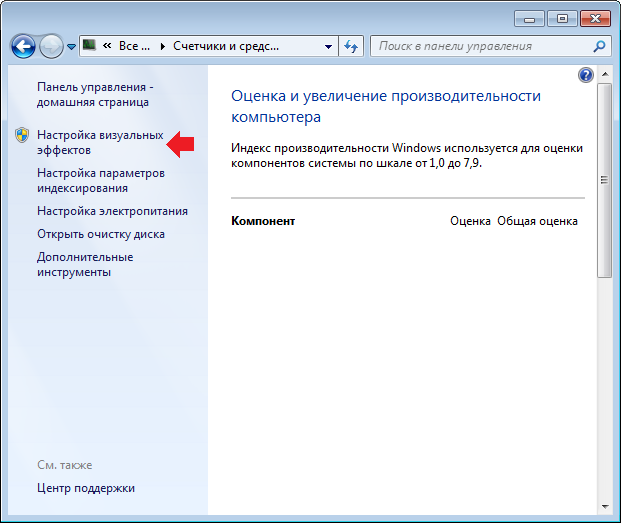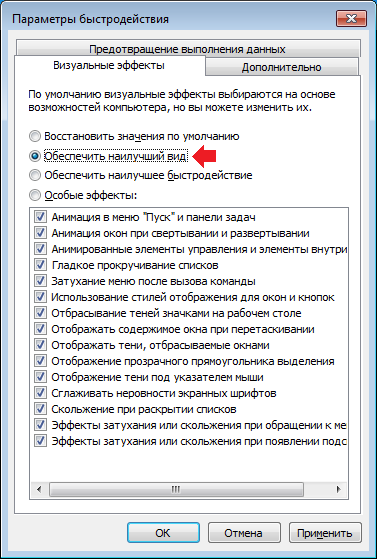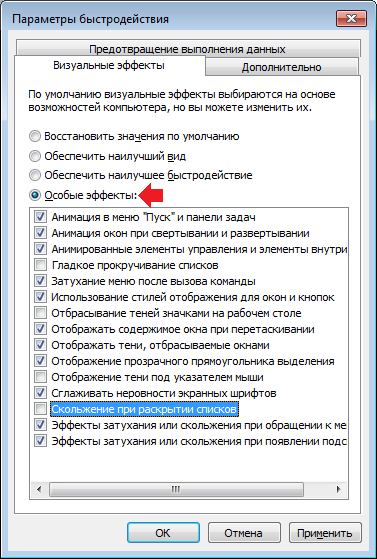Windows Aero — это пользовательский интерфейс, применяемый в операционных системах компании Microsoft начиная с Windows Vista. Aero присутствует во всех версиях Windows 7 кроме Starter и Home Basic, а также в бета-версии Windows 8, так что судя по всему отказываться от него в ближайшее время Microsoft не планирует.
Вот основные компоненты, входящие в состав Windows Aero:
- Aero Glass — применение прозрачных (с размывкой заднего плана) заголовков и панелей в окнах;
- Активные эскизы — возможность просмотра текущего состояния окна с помощью Windows Flip и Flip 3D;
- Активные эскизы панели задач — миниатюры окон, появляющиеся при наведении на кнопку окна на панели задач;
- Windows Flip — новый вид меню переключения между окнами. При при нажатии клавиш Alt+TAB показываются эскизы открытых окон и их значки;
- Windows Flip 3D — альтернатива Windows Flip. При нажатии клавиш Win+TAB все окна выстраиваются в ряд в 3D и их можно прокручивать колесиком мыши;
- Aero Shake — позволяет свернуть все неактивные окна. Для этого достаточно захватить заголовок окна и немного подвигать, или потрясти (shake). Повторное стряхивание восстанавливает свернутые этим способом окна;
- Aero Peek — позволяет отобразить содержимое рабочего стола, не сворачивая при этом окон. Для этого нужно указатель мыши поместить на кнопку в правом углу панели задач или воспользоваться нажатием комбинации клавиш Win+Space, и все открытые окна становятся прозрачными. Нажатие на эту кнопку сворачивает все окна;
- Aero Snap — позволяет движением мыши разворачивать окно на пол-экрана или на весь экран. Для этого достаточно окно к правой или левой границе экрана, и оно займет ровно половину пользовательского рабочего стола, а переместив окно к верхней границе экрана мы развернем его на весь рабочий стол.
Перед включением Aero надо проверить видеоподсистему своего компьютера на соответствие требованиям. Для работы Windows Aero необходимо:
- видеоадаптер с поддержкой DirectX 9 и WDDM (Windows Display Driver Model) версии 1.0 и старше. Например, для NVidia это все видеокарты начиная с GeForce FX, для Ati Radeon 9X00 серии и новее;
- должно быть доступно не менее 128Мб видеопамяти. Для интегрированных графических решений требуемый объем видеопамяти должен быть выделен до загрузки операционной системы, в настройках BIOS ;
- требуется специально написанный для Windows Vista/7 драйвер видеосистемы, поддерживающий архитектуру WDDM.
Специальной кнопки включения у Aero нет. Для его активации идем в меню Пуск-Панель управления-Система и в окне свойств системы ищем оценку производительности компьютера. Если оценка ранее не производилась, то щелкаем мышкой на надписи «оценка системы недоступна».
В открывшемся окне нам надо будет установить индекс производительности (Windows Experience Index) компьютера. Для этого жмем на кнопку «Оценить компьютер» и ждем, пока будет произведена оценка производительности основных компонентов системы.
По окончании процесса мы увидим, во сколько оценила производительность нашего компьютера операционная система. Для активации Windows Aero общая оценка производительности должна быть не меньше 3.0. При необходимости (изменение конфигурации или установка нового драйвера) оценку всегда можно повторить, для этого нужно нажать на пункт «Повторить оценку» внизу страницы или, зайдя в командную строку, ввести команду winsat formal.
Если с производительностью все впорядке и индекс больше 3, то остается включить Windows Aero. Для этого идем в меню Пуск-Панель управления-Персонализация и выбираем одну из тем Aero.
При желании настроить внешний вид интерфейса жмем на пункт «Цвет окна». Здесь мы можем настроить цвета для Aero и включить прозрачные заголовки и панели.
Основные настройки Aero находятся поглубже. Чтобы до них добраться, идем в Пуск-Панель управления-Система, и в окне свойств системы выбираем пункт «Дополнительные параметры системы». Затем в окне Свойства системы выбираем Параметры быстродействия — Визуальные эффекты. Здесь можно по выбору включать или отключать визуальные эффекты, а можно совсем отключить Aero, выбрав пункт «Обеспечить наилучшее быстродействие».
На этом можно было бы закончить, однако что делать тем, у кого индекс производительности не дотягивает до нужной отметки, а попробовать Aero хочется? В этом случае есть 2 альтернативных способа активировать Windows Aero.
Способ первый — обмануть систему оценки производительности. Он основан на том, что результат оценки записывается в обычный xml-файл, который при небольшом умении можно поправить в обычном текстовом редакторе. Файл этот находится в папке C:\Windows\Performance\WinSAT\DataStore. Идем по указанному пути и находим файл который оканчивается на Formal.Assessment (Initial).WinSAT. Если таких файлов несколько, то смотрим по дате и выбираем самый последний.
Открываем его Блокнотом и ищем текст, заключенный между тегов <WinSPR> и <WinSPR/>:
- <SystemScore> изменяет общую оценку;
- <MemoryScore> изменяет оценку памяти;
- <CpuScore> изменяет оценку процессора;
- <GraphicsScore> изменяет оценку графики;
- <GamingScore> изменяет оценку графики для игр;
- <DiskScore> изменяет оценку основного жесткого диска.
Теперь меняем значения на нужные нам. Например, изменяя значение между тегами <SystemScore> и </SystemScore> меняется значение общей оценки производительности компьютера. Сохраняем файл на рабочий стол, а затем копируем его в исходное положение (для этого потребуются административные полномочия), и смотрим что получилось. Напоминаю, что возможности Aero активируются при индексе производительности от 3 и выше.
Второй способ — принудительно включить Windows Aero через реестр. Этот способ можно использовать также, если нужно просто включить возможности Aero без использования встроенных тем Windows. За работу Aero отвечает диспетчер окон рабочего стола (Desktop Window Manager, DWM). Его настройки хранятся в разделе реестра HKEY_CURRENT_USER\Software\Microsoft\Windows\DWM. Для включения Aero открываем редактор реестра и меняем значение следующих параметров :
- Composition изменяем на 1;
- CompositionPolicy изменяем на 2.
Теперь идем в меню Пуск, в строке поиска набираем cmd и жмем сочетание клавиш Ctrl+Shift+Enter (еще один способ открыть командную строку с правами администратора). В командной строке перезапускаем диспетчер окон:
- net stop uxsms
- net start uxsms
После перезапуска Windows Aero должен включиться.
Эффект Aero является одной из самых заметных и популярных фич в операционной системе Windows 7. Он придает окнам и панелям задач элегантный прозрачный вид, а также добавляет плавные анимации и специальные эффекты при открытии и закрытии окон. Однако, некоторым пользователям может попасться ситуация, когда эффект Aero не работает. В этой статье мы рассмотрим причины возникновения этой проблемы и предложим решения для ее устранения.
Одной из возможных причин неработоспособности эффекта Aero может быть отключение его в настройках операционной системы. Некоторые пользователи могут не знать о существовании этой функции или случайно отключить ее. Для проверки состояния эффекта Aero нужно щелкнуть правой кнопкой мыши по свободному месту на рабочем столе, выбрать «Настроить оформление и экраны приветствия» и убедиться, что вкладка «Темы» активирована и эффект Aero выбран.
Еще одной частой причиной проблемы является несовместимость видеодрайверов с эффектом Aero. Если вы недавно обновили операционную систему или драйверы видеокарты, возможно, новая версия драйвера не поддерживает эффект Aero. В этом случае, необходимо вернуться к предыдущей версии драйвера, для чего можно воспользоваться функцией «Откатить драйвер» в настройках установленных драйверов.
Также могут возникать проблемы с эффектом Aero из-за недостаточных ресурсов компьютера. Эффект требует определенных графических возможностей и вычислительных мощностей системы. Если ваш компьютер не обладает достаточными мощностями, то эффект Aero может быть отключен автоматически. В этом случае, решением проблемы может стать увеличение оперативной памяти или обновление видеокарты на более мощную модель.
В завершении, следует отметить, что причин возникновения проблемы с эффектом Aero может быть множество, и решение нужно искать именно в конкретной ситуации. Если ни одно из предложенных выше решений не помогло, рекомендуется обратиться за помощью к специалистам или на официальный форум поддержки Windows.
Содержание
- Почему не работает эффект Aero в Windows 7
- Причины отсутствия эффекта Aero
- Проблемы совместимости с графической картой
- Необходимость обновления драйверов
- Настройки и параметры пользовательского интерфейса
Почему не работает эффект Aero в Windows 7
Windows 7 предлагает ряд визуальных улучшений, включая эффект Aero, который добавляет прозрачность, тени и другие эффекты к окнам и элементам интерфейса. Однако, иногда пользователи могут столкнуться с проблемами, когда эффект Aero не работает.
Первая причина проблемы может быть связана с несовместимостью аппаратного обеспечения. Для работы эффекта Aero требуются достаточно мощные видеокарты и драйверы, которые поддерживают технологию DirectX 9. Если ваша видеокарта не поддерживает эти требования, эффект Aero может быть отключен. Проверьте настройки видеокарты и убедитесь, что установлены последние драйверы.
Вторая причина может быть связана с неправильными настройками операционной системы. Проверьте, включен ли эффект Aero в настройках. Для этого щёлкните правой кнопкой мыши на рабочем столе и выберите «Настройка персонализации». Затем выберите «Стиль Windows Aero». Если эффект Aero уже включен, но не работает, попробуйте перезагрузить систему.
Третья причина может быть связана с отключенными службами. Некоторые службы, такие как Диспетчер окон рабочего стола и служба Темы, отвечают за работу эффекта Aero. Убедитесь, что эти службы запущены и работают без проблем. Если службы отключены, включите их и перезагрузите систему.
Четвёртая причина может быть связана с недостаточным объемом оперативной памяти. Если ваш компьютер работает слишком медленно или не может обрабатывать требования эффекта Aero, попробуйте увеличить объем оперативной памяти или закрыть другие запущенные программы для освобождения системных ресурсов.
В заключение, если эффект Aero все еще не работает, вариантом может быть обратиться к специалисту или использовать программное обеспечение сторонних разработчиков для активации эффекта Aero. Но прежде чем предпринимать такие шаги, рекомендуется убедиться, что ваши видеокарта и драйверы поддерживают технологию DirectX 9, проверить настройки операционной системы и службы, а также убедиться в достаточном объеме оперативной памяти.
Причины отсутствия эффекта Aero
- Драйверы видеокарты: одной из основных причин отсутствия эффекта Aero в Windows 7 является отсутствие или неправильно установленные драйверы для видеокарты. Если драйверы не поддерживают эффект Aero, то он не будет работать. Решением проблемы может быть установка последних версий драйверов с официального сайта производителя видеокарты.
- Недостаточные системные требования: для работы эффекта Aero требуется достаточно мощное железо. Если компьютер не соответствует минимальным требованиям операционной системы Windows 7 или имеет низкую производительность, то эффект Aero может быть выключен автоматически. В таком случае, решением проблемы может быть улучшение компьютера или отключение некоторых ресурсоемких функций системы.
- Выключение эффекта Aero: пользователь может случайно или намеренно отключить эффект Aero в настройках операционной системы. Для включения его обратно достаточно выполнить несколько простых шагов: зайти в панель управления, выбрать «Внешний вид и персонализация», а затем «Настроить цвета окна и прозрачность». В появившемся окне нужно установить галочку напротив «Включить прозрачность оформления моего рабочего стола».
- Проблемы с определенными программами: иногда работа некоторых программ может вызывать конфликты со стандартными настройками эффекта Aero. Приложения, использующие OpenGL или некоторые другие виды графического ускорения, могут привести к отключению эффекта. В таком случае, решением проблемы может быть временное закрытие таких программ или обновление драйверов для них.
- Проведение ошибочных настроек: иногда пользователь может случайно изменить настройки, связанные с эффектом Aero. Например, отключить службу «Диспетчер окон рабочего стола» или изменить тему оформления. Восстановление правильных настроек может быть достаточно простым и решить проблему.
Проблемы совместимости с графической картой
- Устаревшие драйверы графической карты. Если драйверы не обновлены до последней версии, включение эффекта Aero может вызывать непредвиденные ошибки. Рекомендуется проверить наличие обновлений для графического драйвера на сайте производителя графической карты и установить их, если таковые имеются.
- Неподдерживаемая графическая карта. Некоторые старые модели графических карт не поддерживают эффект Aero из-за ограничений аппаратных возможностей. В таком случае, единственным решением будет замена графической карты на более современную модель.
- Конфликт с другими программными компонентами. Некоторые программы могут взаимодействовать с драйверами графической карты и вызывать проблемы с эффектом Aero. Попробуйте выключить или удалить такие программы, чтобы проверить, исправится ли ситуация.
Если проблема совместимости с графической картой является причиной отсутствия эффекта Aero, то решением может быть обновление драйверов, замена графической карты или удаление конфликтующих программных компонентов.
Необходимость обновления драйверов
Если у вас установлена устаревшая версия драйвера для видеокарты, это может привести к неполадкам в работе эффекта Aero. В этих случаях настройки Aero могут быть включены, но эффект не отображается или включен, но работает некорректно.
Чтобы решить эту проблему, требуется обновить драйверы видеокарты. Для этого можно поступить следующим образом:
- Проверьте производителя и модель вашей видеокарты. Обычно эта информация указывается на самой видеокарте или в документации к компьютеру.
- Перейдите на веб-сайт производителя вашей видеокарты и найдите раздел поддержки или загрузки драйверов.
- Введите информацию о вашей видеокарте и операционной системе. Обычно эту информацию можно найти в меню «Система» в разделе «Панель управления».
- Скачайте последнюю версию драйвера для вашей видеокарты и установите его на компьютер.
- Перезагрузите компьютер после установки драйвера и проверьте, работает ли эффект Aero.
Обновление драйверов видеокарты может помочь устранить проблемы с отображением эффекта Aero в Windows 7. Однако, если после обновления драйверов проблема не решена, возможно, есть другие причины, такие как недостаток оперативной памяти или несовместимое программное обеспечение. В таком случае рекомендуется обратиться к специалисту или на форумы поддержки, чтобы получить дополнительную помощь.
Настройки и параметры пользовательского интерфейса
В операционной системе Windows 7 существуют различные настройки и параметры пользовательского интерфейса, которые могут влиять на работу эффекта Aero. Вот некоторые из них:
- Проверьте, включен ли эффект Aero в настройках операционной системы. Для этого зайдите в «Панель управления», выберите пункт «Внешний вид и персонализация» и откройте «Цвет и фон окна». Убедитесь, что в поле «Цветовая схема» выбрана опция «Windows Aero».
- Проверьте наличие совместимого графического драйвера. Эффект Aero требует наличия поддержки установленной видеокартой. Обновите драйверы видеокарты до последней версии, скачав их с официального сайта производителя.
- Убедитесь, что видеокарта имеет достаточные технические характеристики для работы с эффектом Aero. Для этого может потребоваться проверка системных требований операционной системы.
- Проверьте наличие включенной службы «Составляющие пользовательского интерфейса Aero». Чтобы это сделать, откройте «Панель управления» и перейдите в раздел «Управление службами». Убедитесь, что данная служба запущена и находится в рабочем состоянии.
- Проверьте состояние службы «Тема». Для этого войдите в раздел «Управление службами» и убедитесь, что служба «Тема» работает и находится в автоматическом режиме запуска.
Если проблема с эффектом Aero все еще не решена, возможно, потребуется обратиться за помощью к специалисту или в службу поддержки Windows. Они смогут оказать более подробную и индивидуальную помощь в решении данной проблемы.
Windows 7 Enterprise Windows 7 Home Premium Windows 7 Professional Windows 7 Ultimate Еще…Меньше
Эта статья на английском языке:976170
ВВЕДЕНИЕ
В данной статье описывается новое средство устранения неполадок интерфейса Aero, появившиеся в Windows 7.
Если вы не видите окно эффекты прозрачности или нельзя использовать Aero-взгляд или Aero Shake, используйте это средство автоматически определить и устранить проблему.
Использование средства устранения неполадок Aero
-
Нажмите кнопку Начало, тип Aero В диалоговом окне Начать поиск поле, а затем нажмите кнопку Поиск и устранение проблем с прозрачности и других эффектов.
-
Откроется окно мастера. Нажмите кнопку Дополнительно Проблема исправляется автоматически, и нажмите кнопку Далее для продолжения.
-
Если проблема не будет устранена автоматически, полупрозрачные границы окна.
Если проблему устранить не удалось, или если требуется просмотреть сведения, нажмите кнопку Просмотр подробных сведений для просмотра отчета.
Примечание Чтобы использовать Aero, должен удовлетворять следующим требованиям:
-
Необходимо оценить компьютер первый (индекс производительности Windows).
-
Ваш компьютер должен иметь DirectX 9.0 или более поздней версии. Или компьютер должен иметь WDDM 1.0 или более поздней версии.
-
Интерфейс Aero не поддерживается в Windows 7 Home Basic.
Дополнительная информация
Для получения дополнительных сведений о рабочего стола Aero включая системные требования, требования к оборудованию и использование Aero в Windows Server 2008 R2, посетите веб-узел корпорации Майкрософт:
http://Windows.Microsoft.com/en-us/windows7/What-is-the-Aero-Desktop-Experience
Нужна дополнительная помощь?
Нужны дополнительные параметры?
Изучите преимущества подписки, просмотрите учебные курсы, узнайте, как защитить свое устройство и т. д.
В сообществах можно задавать вопросы и отвечать на них, отправлять отзывы и консультироваться с экспертами разных профилей.
Windows Aero — это комплекс решений графического пользовательского интерфейса операционной системы Windows Vista и Windows 7 (есть он и в Windows 8, но лишь частично, так как здесь был применен новый интерфейс Metro).
По-умолчанию Windows Aero включен в операционной системе Windows. Некоторое время назад мы рассказывали, как отключить Aero. Если в вашем случае отключен функционал Aero, а вы хотите его включить, сделать это будет нетрудно.
Правда, есть один важный нюанс. Дело в том, что использование интерфейса Aero предполагает наличие достаточно мощной системы. Если ваш компьютер откровенно слабый, то при использовании Aero можно наблюдать подтормаживания, а в особых случаях — зависания. Впрочем, вы в любой момент можете отключить режим Aero.
А теперь — за дело.
Первый способ
Существует два способа включения режима Aero. Начну с более простого.
На рабочем столе нажмите на правую кнопку мыши и в меню выберите пункт «Персонализация».
Затем, когда откроется одноименное окно, найдите «Темы Aero». Выберите тему Windows 7.
Загрузится тема Aero со всеми эффектами.
Второй способ
Второй способ необходим в том случае, если первый не сработал (такое бывает) или же вы хотите отключить часть функций Aero.
Найдите значок «Компьютер» на рабочем столе или в меню «Пуск» и нажмите на него правой кнопкой мыши, что бы появилось меню. В нем выберите пункт «Свойства».
Когда откроется окно «Система», нажмите на кнопку «Индекс производительность Windows».
Затем откроется окно оценки производительности компьютера. Нам интересно только меню в его левой части. Нажмите на пункт «Настройка визуальных эффектов».
Перед вами откроется окно «Параметры быстродействия». Выберите вкладку «Визуальные эффекты». Здесь вы увидите параметры Aero. Для того, что бы включить режим, что называется, на полную катушку, выберите режим «Обеспечить наилучший вид», после чего нажмите кнопку ОК.
Если вам не нужны некоторые эффекты и вы хотели бы их отключить, выберите режим «Особые эффекты» и снимите галочки там, где они не нужны.
По окончании процесса нажмите ОК. Таким образом вы можете поиграться с функциями и оставить только те, которые вам необходимы. Это увеличит быстродействие системы.