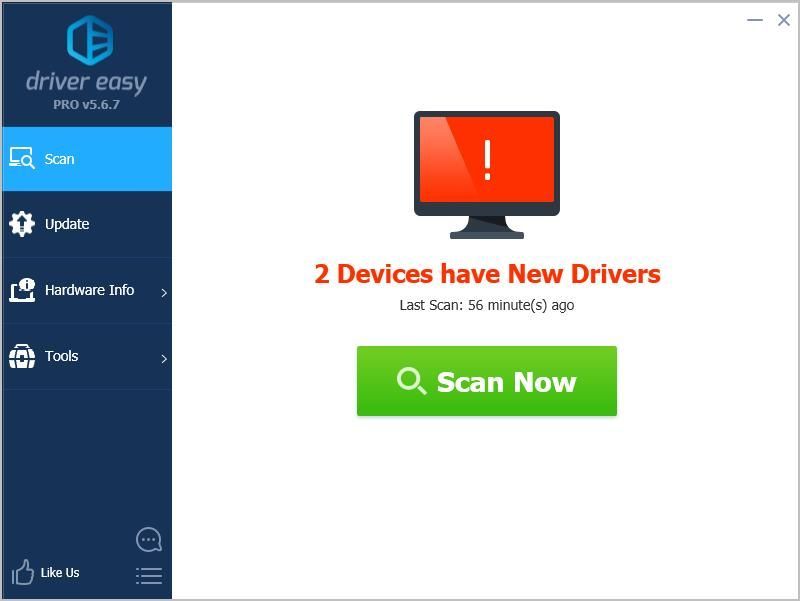Если вы установили Microsoft Teredo Tunneling Adapter на свой компьютер с Windows 10, но обнаружили, что Teredo Tunneling Pseudo-Interface отсутствует в диспетчере устройств, то этот пост поможет вам. Вы также можете увидеть сообщение Устройство не запускается – код 10 в диспетчере устройств.
Туннелирование Teredo – это псевдоинтерфейс, который обеспечивает связь между устройствами IPv4 и IPv6 путем инкапсуляции пакетов IPv6 в пакеты IPv4. Это позволяет передавать пакеты, даже если сетевые устройства не поддерживают стандарт IPv6.
Псевдо-интерфейс туннелирования Teredo отсутствует
Вот несколько вещей, которые вы можете попробовать исправить. Но прежде чем начать, сначала создайте точку восстановления системы.
1] Включить TCPIP6 через реестр .

Сообщение об отсутствии адаптера Teredo Tunneling в Windows 10 можно устранить, изменив значение компонента TCPIP6 на 0.
Нажмите Windows + R, чтобы открыть Run. Введите в поле regedi t ’и нажмите« ОК », чтобы открыть редактор реестра. В редакторе реестра перейдите по следующему адресу:
HKEY_LOCAL_MACHINE \ SYSTEM \ CurrentControlSet \ Services \ TCPIP6 \ ПАРАМЕТРОВ
Дважды нажмите strong Параметры ’и перейдите на правую панель. Там нажмите правой кнопкой мыши на Отключенные компоненты ‘, чтобы изменить его значение.
Измените значение Value на 0 и нажмите кнопку ОК, чтобы сохранить изменения.
Откройте Диспетчер устройств> Действие> Сканировать новое оборудование.
Теперь на вкладке «Вид» выберите Показать скрытые устройства . Теперь вы увидите, что он присутствует без ошибок.
2] Переустановите туннельный адаптер Microsoft Teredo
Из меню WinX откройте диспетчер устройств.

Если вы видите желтый восклицательный знак рядом с Адаптером туннелирования Microsoft Teredo, то вам нужно удалить Адаптер туннелирования Microsoft Teredo , а также Псевдо-интерфейс туннелирования Teredo , если вы его видите. , Щелкните правой кнопкой мыши эти две записи и выберите «Удалить».
Затем выберите меню « Действие » и в списке отображаемых параметров выберите « Добавить устаревшее оборудование ».

Далее выберите Сетевые адаптеры.

После этого просто следуйте инструкциям на экране, чтобы установить Microsoft Teredo Tunneling Adapter.
3] Включите клиент Teredo с помощью командной строки
Затем откройте командную строку с повышенными правами и выполните следующую команду одну за другой:
Нажмите клавишу Windows + x и выберите Командная строка (Admin).
Netsh
int teredo
установить состояние отключено
int ipv6
установить клиент Teredo
После этого откройте Диспетчер устройств> Действие> Сканировать на новое оборудование.
Теперь на вкладке «Вид» выберите Показать скрытые устройства . Теперь вы увидите, что он присутствует без ошибок.
Чтобы убедиться, что все в порядке, в окне CMD выполните следующую команду:
Показ интерфейса netsh teredo
Тип client будет означать, что все в порядке, иначе он будет отображать отключен .
Надеюсь, это работает для вас.
Can’t find the Microsoft Teredo Tunneling adapter in Device Manager? Even after you select to show hidden devices? You must be frustrated now as you probably could not use party chat on your Xbox app.
Don’t worry. You won’t be stuck there forever. In this guide, you’ll learn how to fix the Microsoft Teredo Tunneling Adapter missing problem on your computer. Read on and find how…
Try these fixes:
- Fix 1: Install the Teredo adapter manually
- Fix 2: Re-enable the Teredo adapter
- Fix 3: Check if the Teredo adapter is disabled in your registry’s setting
- Want us to fix the problem for you?
Fix 1: Install the Teredo adapter manually
When you cannot find the Microsoft Teredo Tunneling adapter in Device Manager, you can firstly manually install it to see if it is present.
Here’s how you can install the Teredo adapter manually:
1) On your keyboard, hold down the Windows logo key, then press R to bring up a Run box.
2) Type devmgmt.msc and press Enter.
3) Device Manager will then open. Click Action to select Add legacy hardware.
4) Click Next.
5) Tick on Install the hardware that I manually select from a list(Advanced), then click Next.
6) Click Network adapters, then click Next.
7) Click Microsoft then Microsoft Teredo Tunneling Adapter. Click Next.

9) Click Finish.
10) On Device Manager window, click View to select Show hidden devices.
11) Double-click Network adapters. Check to see if Microsoft Teredo Tunneling Adapter is present there.
a) If it does, congrats!
b) If you still cannot see it, don’t worry, there’re something else you can try. Move on to the next fix.
Fix 2: Re-enable the Teredo adapter
The following steps help you disable the Teredo adapter then enable it again.
1) On your keyboard, hold down the Windows logo key, then press R to bring up a Run box.
2) Type cmd, then press the Ctrl + Shift + Enter keys together.
3) Click Yes when prompted by User Account Control.
4) Type the following command and press Enter.
netsh interface Teredo set state disable5) Once you do, restart your computer.
6) Once your computer reboots, run Command Prompt as administrator as Step 1 to Step 3 shows.
7) Type the following command and press Enter.
netsh interface Teredo set state type=default 
9) Type devmgmt.msc and press Enter.
10) Click View to select Show hidden devices.
11) Then double click Network adapters and check to see if the Teredo adapter shows up.
a) If it does, great!
b) If you still cannot see the adapter, don’t give up hope, check if Fix 3 helps you…
Fix 3: Check if the Teredo adapter is disabled in your registry’s setting
If both methods above fail to help you, there’s a good chance that some program alert your network settings to disable the Teredo Tunneling adapter.
You can check if the Teredo adapter is disabled in your registry’s setting by these steps:
1) On your keyboard, hold down the Windows logo key, then press R to bring up a Run box.
2) Type cmd, then press the Ctrl + Shift + Enter keys together.
3) Click Yes when prompted by User Account Control.
4) Type the following command and press Enter.
reg query HKLM\System\CurrentControlSet\Service\iphlpsv\Teredo5) Check to see if the output includes the following line:
Type EG_DWORD 0x4a) If you see the line, then the Teredo adapter is disabled on your computer.
You can enable it by typing the following command and pressing Enter to enable the adapter:
netsh interface Teredo set state type=default b) If you don’t see the line, then move on to the next step.
6) Type the following command and press Enter:
reg query HKLM\System\CurrentControlSet\Services\TcpIp6\Parameters7) Check the value of the following line:
DisabledComponents REG_DWORD ...a) If the value is not 0x0, like DisabledComponents REG_DWORD 0x8e, the Teredo adapter is disabled on your computer. Type the following command and press Enter to enable the adapter:
reg add HKLM\System\CurrentControlSet\Services\Tcpip6\Parameters /v DisabledComponents /t REG_DWORD /d 0x0b) If the value is 0x0, move on to the next step.

9) Type devmgmt.msc and press Enter.
10) Click View to select Show hidden devices. Then double click Network adapters and check to see if the Teredo adapter shows up.
Want us to fix the problem for you?
If none of the fixes above worked, or you just don’t have the time or confidence to troubleshoot the problem for yourself, get us to fix it for you. All you need to do is buy a 1-year subscription to Driver Easy (just $29.95) and you get free technical support as part of your purchase. This means you can contact our computer technicians directly and explain your problem, and they’ll investigate to see if they can resolve it remotely.
IMPORTANT: Please attach the URL of this article when you contact us, so we could help you resolve the problem ASAP. You can expect us to respond within two working days.
You can contact us easily via the Driver Easy Feedback tool. To learn how to use this tool, please visit this link: https://www.drivereasy.com/help55/feedback/.
8
8 people found this helpful
На чтение 4 мин. Просмотров 7.8k. Опубликовано
Проблемы с адаптером Teredo на устройстве с Windows 10 не являются единичным случаем. На самом деле, было несколько случаев, описанных выше, что мешает многим пользоваться интернетом.
Тем не менее, независимо от того, насколько пугающим может звучать этот термин, здесь приведены простые шаги по загрузке и установке адаптера teredo. Тем не менее, прежде чем мы приступим к этому, вы можете иметь представление о том, что представляет собой адаптер Teredo. В конце концов, вы будете в лучшем положении, чтобы разобраться во всем, после того как вы поймете, что это такое.
Начнем с того, что адаптер Teredo работает над устранением ключевого недостатка, который снова можно отнести к быстрому распространению Интернета; недостаток схемы адресации IPv4. Поскольку в последнее время интернет значительно упал в геометрической прогрессии, просто больше нет IPv4-адреса для назначения новым пользователям.
Именно здесь вступает в действие протокол IPv6, который открывает почти бесконечное количество адресов для использования. Однако, поскольку большинство из нас во всем мире по-прежнему зависят от технологии IPv4, это открывает необходимость в системе, которая сопоставляет протоколы IPv4 и IPv6. И это именно то, что делает адаптер Teredo.
Теперь, когда вы знаете, что такое адаптер Teredo, давайте узнаем, как успешно загрузить и установить его на ПК с Windows 10.
Содержание
- Скачать адаптер Teredo для Windows 10
- 1. Скачать Teredo
- 2. Проверьте наличие обновлений для Windows 10
Скачать адаптер Teredo для Windows 10
1. Скачать Teredo
- Откройте «Диспетчер устройств». Вы можете сделать это, нажав клавишу с логотипом Windows на клавиатуре и клавишу «R» одновременно. Это откроет окна Run. Введите «devmgmt.msc» и нажмите «ОК».
Кроме того, вы можете просто попросить/введите Cortana для запуска диспетчера устройств.
- В окнах диспетчера устройств найдите и разверните «Сетевые адаптеры». Туннельный адаптер Microsoft Teredo должен был быть там, и недостаток которого – то, что эта статья стремится исправить. (Вы также можете проверить, нажав «Просмотр»> «Показать скрытые устройства», чтобы быть уверенным в этом.)
-
Предполагая, что адаптер Teredo по-прежнему отсутствует, следующим шагом для вас будет нажать «Действие> Добавить устаревшее оборудование».
- Это запустит «Мастер установки оборудования». Нажмите «Далее» здесь. Мастер также показывает довольно страшное сообщение о том, что впредь должны действовать только опытные пользователи. Не будьте в восторге от этого и нажмите Next в любом случае.
- На следующем шаге убедитесь, что выбран ‘Поиск и установка оборудования автоматически (рекомендуется). Снова нажмите «Далее».
-
Следующая страница подтверждает: «Если вам известна конкретная модель оборудования, которую вы хотите установить, нажмите« Далее », чтобы выбрать ее из списка.« Нажмите кнопку «Далее», чтобы продолжить.
- На следующей странице будут показаны различные категории оборудования. Выберите «Сетевые адаптеры» из списка и нажмите «Далее».
-
Здесь вам нужно будет выбрать производителя и модель аппаратного устройства. В этом случае выберите Microsoft на левой панели, а затем выберите Microsoft Teredo Tunneling Adapter на правой панели. Нажмите Next, чтобы перейти к следующей странице.
- Здесь вы получите подтверждение того, что оборудование готово к установке. Нажмите на Далее.
-
Здесь наступает последний этап со страницей, показывающей «Завершение мастера установки оборудования». Нажмите на Готово.
Туннельный адаптер Microsoft Teredo должен отображаться в разделе Сетевой адаптер. Если сейчас, нажмите «Поиск изменений оборудования» в окнах диспетчера устройств.
Кроме того, на случай, если «Добавить устаревшее оборудование» не отображается в окнах диспетчера устройств, подключите конкретные устройства, использующие туннелирование.
2. Проверьте наличие обновлений для Windows 10
С другой стороны, если ваши проблемы продолжают сохраняться или адаптер Teredo не отображается в диспетчере устройств, вы можете посмотреть, работает ли на вашем компьютере последняя версия Windows 10. Вот шаги.

- Нажмите Пуск> Настройки.
- Нажмите «Обновление и безопасность».
- В разделе «Центр обновления Windows» на левой панели щелкните вкладку «Проверка обновлений» в правой части страницы.
- Следуйте инструкциям на экране для любого обновления, если применимо.
Так что у вас есть это. Это должно позволить вам иметь в своей системе важнейший туннельный адаптер Teredo для бесперебойной работы в Интернете; или когда у вас есть настройка для нескольких устройств и вам нужно общаться со всеми без помех.
Кроме того, вот еще несколько ресурсов, к которым вы можете обратиться за дальнейшей помощью
- Исправлено: блокировка подключения сервера приложений Xbox в Windows 10
- Исправлено: Не удается получить доступ к свойствам TCP/IPv4 при подключении PPTP VPN в Windows 10.
- Как исправить проблемы с сетевым адаптером Windows 10
- Исправлено: сетевой протокол отсутствует в Windows 10
Попробуйте наш инструмент устранения неполадок
Выберите операционную систему
Выберите язык програмирования (опционально)
‘>
Не удается найти адаптер Microsoft Teredo Tunneling в диспетчере устройств ? Даже после того, как вы выбрали отображение скрытых устройств? Вы, должно быть, расстроились, поскольку, вероятно, не могли использовать групповой чат в приложении Xbox.
Не волнуйся. Вы не застрянете там навсегда. В этом руководстве вы узнаете, как исправить Туннельный адаптер Microsoft Teredo отсутствует проблема на вашем компьютере. Читайте дальше и узнайте, как…
Попробуйте эти исправления:
- Установите адаптер Teredo вручную
- Повторно включите адаптер Teredo
- Проверьте, не отключен ли адаптер Teredo в настройках реестра.
- Хотите, чтобы мы решили проблему за вас?
Исправление 1. Установите адаптер Teredo вручную.
Если вы не можете найти адаптер Microsoft Teredo Tunneling в диспетчере устройств, вы можете сначала вручную установить его, чтобы увидеть, что он представляет.
Вот как можно установить адаптер Teredo вручную:
- На клавиатуре нажмите и удерживайте Windows logo key , затем нажмите р , чтобы открыть окно ‘Выполнить’.
- Тип devmgmt.msc и нажмите Войти .
- После этого откроется диспетчер устройств. Нажмите Действие выбирать Добавить устаревшее оборудование .
- Нажмите следующий .
- Отметьте Установите оборудование, которое я выбираю вручную из списка (Дополнительно) , затем щелкните следующий .
- Нажмите Сетевые адаптеры , затем щелкните следующий .
- Нажмите Microsoft тогда Туннельный адаптер Microsoft Teredo . Нажмите следующий .
- Нажмите следующий для начала установить адаптер.
- Нажмите Конец .
- В окне диспетчера устройств нажмите Посмотреть выбирать Показать скрытые устройства .
- Двойной щелчок Сетевые адаптеры . Проверьте, присутствует ли там туннельный адаптер Microsoft Teredo.
к) Если да, то поздравляю!
б) Если вы все еще не видите его, не волнуйтесь, вы можете попробовать еще кое-что. Переходим к следующему исправлению.
Исправление 2: повторно включите адаптер Teredo
Следующие шаги помогут вам отключить адаптер Teredo, а затем снова включить его.
- На клавиатуре нажмите и удерживайте Windows logo key , затем нажмите р , чтобы открыть окно ‘Выполнить’.
- Тип cmd , затем нажмите Ctrl + Shift + Enter ключи вместе.
- Нажмите да при запросе контроля учетных записей пользователей.
- Введите следующую команду и нажмите Войти .
netsh interface Teredo set state disable
Как только вы это сделаете, перезагрузите компьютер.
- После перезагрузки компьютера запустите командную строку от имени администратора как Шаг 1 — Шаг 3 показывает.
- Введите следующую команду и нажмите Войти .
netsh interface Teredo устанавливает тип состояния = по умолчанию
- Откройте окно ‘Выполнить’ как Шаг 1 показывает.
- Тип devmgmt.msc и нажмите Войти .
- Нажмите Посмотреть выбирать Показать скрытые устройства . Затем дважды щелкните Сетевые адаптеры и проверьте, появляется ли адаптер Teredo.
к) Если да, отлично!
б) Если вы по-прежнему не видите адаптер, не теряйте надежды, проверьте, помогает ли вам Fix 3…
Исправление 3. Проверьте, отключен ли адаптер Teredo в настройках реестра.
Если оба описанных выше метода не помогли, велика вероятность, что какая-то программа предупредит ваши сетевые настройки , чтобы отключить адаптер Teredo Tunneling.
Вы можете проверьте, не отключен ли адаптер Teredo в настройках реестра этими шагами:
- На клавиатуре нажмите и удерживайте Windows logo key , затем нажмите р , чтобы открыть окно ‘Выполнить’.
- Тип cmd , затем нажмите Ctrl + Shift + Enter ключи вместе.
- Нажмите да при запросе контроля учетных записей пользователей.
- Введите следующую команду и нажмите Войти .
рег запрос HKL Syste CurrentControlSe Service iphlpsv TeredoCheck
Проверьте, есть ли в выводе следующая строка: Введите EG_DWORD 0x4
к) Если вы видите строку, значит, адаптер Teredo отключен на твоем компьютере.
Вы можете включить его, набрав следующую команду и нажав Войти для включения адаптера:netsh interface Teredo устанавливает тип состояния = по умолчанию
б) Если вы не видите линии, переходите к следующему шагу.
- Введите следующую команду и нажмите Войти :
рег запрос HKL Syste CurrentControlSe Service TcpIp Parameters
Проверьте значение следующей строки: DisabledComponents НАПРИМЕР DWORD 0x…
к) Если значение равно не 0x0 , Как и DisabledComponents REG_DWORD 0x8e, адаптер Teredo отключен на твоем компьютере.
Введите следующую команду и нажмите Войти для включения адаптера:reg addHKLM Sstem CurrentContrlSet Serices Tpip6 Parameters / v DisabledComponents / REG DWORD / d 0x0
б) Если значение равно 0x0, переходите к следующему шагу.
- Откройте окно «Выполнить», как показано на шаге 1.
- Тип devmgmt.msc и нажмите Войти .
- Нажмите Посмотреть выбирать Показать скрытые устройства . Затем дважды щелкните Сетевые адаптеры и проверьте, появляется ли адаптер Teredo.
Хотите, чтобы мы решили проблему за вас?
Если ни одно из вышеперечисленных исправлений не помогло или у вас просто нет времени или уверенности, чтобы устранить проблему самостоятельно, попросите нас исправить ее за вас. Все, что вам нужно сделать, это Pro версия и вы получаете бесплатную техническую поддержку в рамках покупки. Это означает, что вы можете напрямую связаться с нашими компьютерными специалистами и объяснить свою проблему, и они расследуют ее, чтобы узнать, могут ли они решить ее удаленно.
ВАЖНЫЙ: пожалуйста прикрепите URL этой статьи когда вы свяжетесь с нами, чтобы мы могли помочь вам решить проблему как можно скорее. Вы можете ожидать от нас ответа в течение двух рабочих дней.
Вы можете легко связаться с нами с помощью инструмента Driver Easy Feedback. Чтобы узнать, как использовать этот инструмент, перейдите по этой ссылке: https://www.drivereasy.com/help55/feedback/ .
Если вы установили Адаптер туннелирования Microsoft Teredo на компьютере под управлением Windows 10, но обнаружите, что Отсутствует псевдо-интерфейс Teredo Tunneling из Диспетчера устройств, то этот пост поможет вам. Вы также можете увидеть Устройство не может запускаться — Код 10 в диспетчере устройств.
Teredo tunneling — псевдоинтерфейс, который позволяет осуществлять связь между устройствами IPv4 и IPv6, инкапсулируя пакеты IPv6 в пакеты IPv4. Это позволяет передавать пакеты, даже если сетевые устройства не поддерживают стандарт IPv6.
Псевдо-интерфейс Teredo Tunneling отсутствует
Вот несколько вещей, которые вы можете попытаться исправить. Но прежде чем начать, сначала создайте точку восстановления системы.
1] Включить TCPIP6 через реестр
Нажмите Windows + R, чтобы открыть Запуск. Войти ‘regedit ‘в поле и нажмите OK, чтобы открыть редактор реестра. В редакторе реестра перейдите по следующему адресу:
HKEY_LOCAL_MACHINESYSTEMCURRENTCONTROLSETSERVICESTCPIP6PARAMETERS
Двойной щелчок ‘ параметры‘И перейдите в правую панель. Там, щелкните правой кнопкой мыши значок ‘ Отключенные компоненты‘ для изменения его значения.
Измените данные Value на 0 и нажмите «ОК», чтобы сохранить изменения.
Откройте Диспетчер устройств> Действие> Сканировать новое оборудование.
Теперь на вкладке «Вид» выберите Показать скрытые устройства, Теперь вы увидите, что он присутствует без ошибок.
2] Переустановите адаптер туннелирования Microsoft Teredo
В меню WinX откройте диспетчер устройств.
Если вы видите желтый восклицательный знак рядом с адаптером туннелирования Microsoft Teredo, вам необходимо удалить Адаптер туннелирования Microsoft Teredo — так же как Псевдо-интерфейс Teredo Tunneling если вы это видите. Щелкните эти две записи правой кнопкой мыши и выберите «Удалить».
Затем выберите действие‘И в списке отображаемых опций выберите’Добавить устаревшее оборудование’.
3] Включить клиент Teredo с помощью командной строки
Затем откройте расширенную командную строку и выполните следующую команду один за другим:
Нажмите клавишу Windows + x и выберите Командная строка (Admin).
netsh
int teredo
set state disabled
int ipv6
set teredo client
После этого откройте диспетчер устройств> Действие> Сканировать новое оборудование.
Теперь на вкладке «Вид» выберите Показать скрытые устройства, Теперь вы увидите, что он присутствует без ошибок.
Чтобы убедиться, что все в порядке, в окне CMD выполните следующую команду:
netsh interface teredo show state
Тип клиент будет означать, что все в порядке — иначе оно будет отображаться отключен.
Надеюсь, что это работает для вас.
Похожие сообщения:
- Включить или отключить IPv6 для решения проблем подключения к Интернету в Windows
- Правильный способ отключения IPv6 и избежать 5-секундной задержки загрузки
- Советы и функции редактора реестра Windows
- Бесплатная дефрагментация реестра для дефрагментации реестра Windows
- Microsoft не поддерживает использование очистителей реестра в Windows