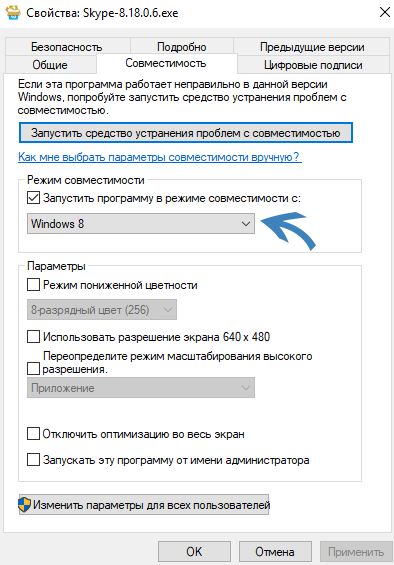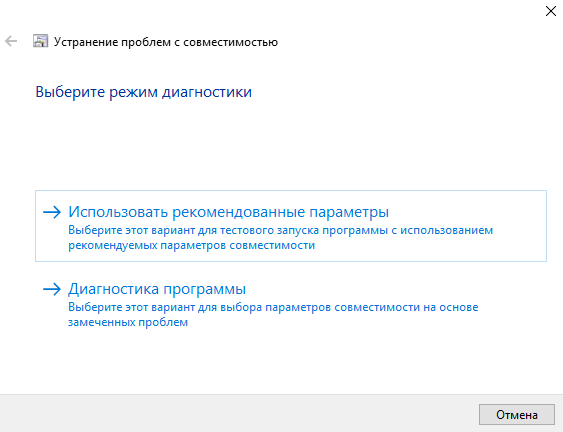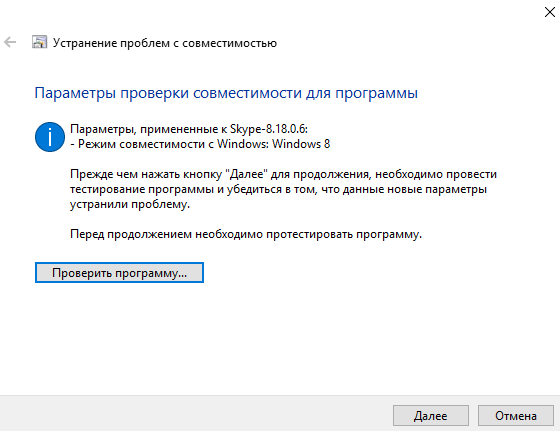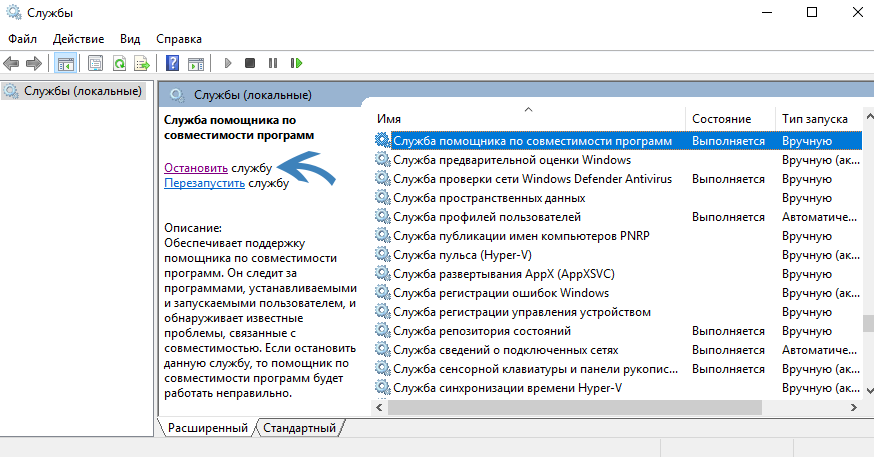Большинство приложений (и других программ, таких как игры или служебные программы), созданные для более ранних версий Windows, будут работать в последних версиях Windows 10 и Windows 11, но некоторые из них могут работать плохо или не работать вообще. Вот несколько способов решения проблем со старыми программами.
Примечания:
-
Чтобы проверить версию и сборку Windows, которую вы используете, введите winver в поле поиска на панели задач и нажмите клавишу ВВОД.
-
Если после обновления Или обновления Windows возникли проблемы с принтером или сканером, см. статью Устранение проблем с подключением принтера и печатью в Windows.
-
Если у вас возникли проблемы с Bluetooth после обновления или обновления Windows, см. статью Устранение проблем с Bluetooth в Windows.
Попробуйте запустить средство устранения неполадок совместимости:
-
В поле поиска на панели задач введите Запуск программ, выполненных для предыдущих версий Windows, и выберите его в результатах.
-
Нажмите кнопку Далее, выберите программу, с которыми возникли проблемы, а затем нажмите кнопку Далее еще раз.
-
Выберите Устранение неполадок программы (или вы можете выбрать Попробовать рекомендуемые параметры , чтобы попробовать это).
-
Выберите возникшую проблему и следуйте инструкциям.
Сначала запустите средство устранения проблем с совместимостью.
-
В поле поиска на панели задач введите название приложения или программу, проблему с которой требуется устранить.
-
Выберите и удерживайте (или щелкните правой кнопкой мыши) программу, а затем Открыть папку с файлом.
-
Выберите и удерживайте (или щелкните правой кнопкой мыши) файл программы, выберите Свойства, а затем откройте вкладку Совместимость.
-
Выберите Запустить средство устранения проблем с совместимостью.
Если это не помогло, попробуйте настроить параметры на вкладке Совместимость. Вот что следует искать и что делает каждый параметр при его выборе.
|
Параметр совместимости |
Описание |
|---|---|
|
Запуск этой программы в режиме совместимости для |
Служит для запуска программ с параметрами, предназначенными для предыдущей версии Windows. Включите данный параметр, если известно, что программа предназначена для конкретной версии Windows (или работала с ней). |
|
Режим пониженной цветности |
Ограничение набора цветов в программе. В ряде старых программ используется ограниченный набор цветов. |
|
Использовать разрешение экрана 640 × 480 |
Попробуйте включить этот параметр, если графика в программе имеет неровный контур или отображается неправильно. |
|
Изменить параметры высокого разрешения |
Если программа не отображается правильно на компьютере с дисплеем высокого разрешения (размытость или неправильный размер), выберите Изменить параметры высокого разрешения и попробуйте использовать один из следующих параметров в диалоговом окне Свойства. Выбрать разрешение
Изменить режим масштабирования приложения при высоком разрешении экрана В области Переопределение масштабирования при высоком разрешении экрана установите флажок Переопределить режим масштабирования при высоком разрешении экрана и выберите один из следующих параметров.
|
|
Выполнять эту программу от имени администратора |
Для правильной работы некоторых программ необходимы разрешения администратора. Для использования этого параметра войдите на компьютер от имени администратора. |
|
Изменить параметры для всех пользователей |
Примените параметры для этой программы ко всем учетным записям на компьютере и выберите |
Статьи по теме
Средство устранения неполадок Центра обновления Windows
Устранение ошибок Центра обновления Windows
Обновление до Windows 10: вопросы и ответы
Нужна дополнительная помощь?
Нужны дополнительные параметры?
Изучите преимущества подписки, просмотрите учебные курсы, узнайте, как защитить свое устройство и т. д.
В сообществах можно задавать вопросы и отвечать на них, отправлять отзывы и консультироваться с экспертами разных профилей.
Найдите решения распространенных проблем или получите помощь от агента поддержки.

По умолчанию, Windows 10 после сбоев в программах предлагает автоматически включить режим совместимости, однако только в некоторых из них и не всегда. Ручное же включение режима совместимости, которое раньше (в предыдущих ОС) выполнялось через свойства программы или ее ярлыка, теперь доступно не для всех ярлыков и иногда требуется использовать специальное средство для этого. Рассмотрим оба способа.
Включение режима совместимости через свойства программы или ярлыка
Первый способ включить режим совместимости в Windows 10 очень просто — кликните правой кнопкой мыши по ярлыку или исполняемому файлу программы, выберите пункт «Свойства» и откройте, если таковая обнаружится, вкладку «Совместимость».
Все, что останется сделать — задать параметры режима совместимости: указать версию Windows, в которой программа запускалась без ошибок. При необходимости, включите запуск программы от имени администратора или в режиме меньшего разрешения экрана и пониженной цветности (для совсем старых программ). Затем примените сделанные настройки. В следующий раз программа будет запущена с уже измененными параметрами.
Как включить режим совместимости программ с предыдущими версиями ОС в Windows 10 через устранение неполадок
Чтобы запустить настройку режима совместимости программ, потребуется запустить специальное средство устранения неполадок Windows 10 «Выполнение программ, предназначенных для предыдущих версий Windows».
Сделать это можно либо через пункт панели управления «Устранение неполадок» (панель управления можно открыть через правый клик по кнопке Пуск. Чтобы увидеть пункт «Устранение неполадок» вверху справа в поле «Просмотр» должно стоять «Значки», а не «Категории»), либо, что быстрее, через поиск в панели задач.
Запустится средство устранения проблем с совместимостью старых программ в Windows 10. Имеет смысл использовать пункт «Запуск от имени администратора» при его использовании (это позволит применить параметры к программам, находящимся в папках с ограниченным доступом). Нажмите «Далее».
После некоторого ожидания, в следующем окне будет предложено выбрать программу, с совместимостью которой есть проблемы. Если вам нужно добавить собственную программу (например, в списке не будут отображаться portable-приложения), выберите пункт «Нет в списке» и нажмите «Далее», после чего задайте путь к исполняемому exe файлу программы.
После выбора программы или указания ее расположения, будет предложено выбрать режим диагностики. Для ручного указания режима совместимости с конкретной версией Windows, нажмите «Диагностика программы».
В следующем окне будет предложено указать проблемы, которые были замечены при запуске вашей программы в Windows 10. Выбираем «Программа работала в предыдущих версиях Windows, но не устанавливается или не запускается сейчас» (или другие варианты, по ситуации).
В следующем окне потребуется указать, с какой версией ОС включить совместимость — Windows 7, 8, Vista и XP. Выберите свой вариант и нажмите «Далее».
В следующем окне, чтобы завершить установку режима совместимости, требуется нажать «Проверить программу». После ее запуска, проверки (которую вы выполняете сами, необязательно) и закрытия, нажмите «Далее».
И, в завершение, либо сохраните параметры совместимости для этой программы, либо используйте второй пункт, если ошибки остались — «Нет, попытаться использовать другие параметры». Готово, после сохранения параметров программа будет работать в Windows 10 в выбранном вами режиме совместимости.
Включение режима совместимости в Windows 10 — видео
В завершение, все то же самое, что было рассказано выше в формате видео инструкции.
Если у вас остались какие-либо вопросы, относящиеся к работе режима совместимости и вообще программ в Windows 10, задавайте, постараюсь помочь.
Новая десятая версия операционной системы Windows включает функцию для проверки совместимости устаревших программ. Перед тем как пользователь запускает приложение, которое предназначено для старых операционных систем семейства Windows, десятка автоматически запускает службу проверки совместимости
.
Эта служба проверяет приложение на совместимость и ставит оптимальные параметры
для него. Как считает компания Microsoft, такой способ запуска помогает новичкам без проблем пользоваться старыми приложениями. Для более продвинутых пользователей
такой способ не совсем подходит, поскольку в нем нет возможности ручной настройки совместимости программ.
В этом материале мы рассмотрим отключение режима
совместимости для устаревшего ПО, а также покажем, как запускать программы в этом режиме вручную
. Также стоит отметить, что выключение этого режима связано с отключением службы на Windows 10.
Отключение службы может привести к нестабильной работе «Помощника совместимости программ
», что повлечет за собой неправильную работу некоторых приложений. Поэтому этот материал рассчитан на опытных пользователей.
Ручное отключение службы совместимости программ
Чтобы отключить режим совместимости, нам необходимо попасть в оснастку «Службы
». Для этого необходимо открыть в Windows 10 с помощью приложения «Выполнить
» и команды «Control
», как показано ниже.
А сама утилита «Выполнить
» запускается при нажатии Win
+ R
.
Запустить «» можно еще одним способом. Для этого нажмите правой кнопкой мыши на меню Пуск
в левом нижнем углу экрана и выберите там необходимый пункт.
После этих действий «» будет запущена. В панели необходимо перейти в компонент «Администрирование
». Для этого перейдите по ссылкам в такой последовательности: «Система и безопасность
», «Администрирование
».
В компоненте «Администрирование
» запустите ярлык «Службы
», после чего запустится необходимая нам оснастка.
Теперь нам необходимо найти «Службу помощника по совместимости программ
».

Запустив ее, откроется окно настройки службы. Для остановки данной службы нажмите кнопку Остановить
. Эти действия отключат автоматическую поддержку старого программного обеспечения
. Чтобы заново его включить, проделайте те же действия и нажмите кнопку Запустить
.
Отключение службы совместимости программ с помощью командной строки
Перейти к командной строке Windows 10 можно c помощью поиска, набрав в нем cmd Также стоит отметить, что командную строку следует запускать от имени Администратора
.
После запуска командной строки можно приступить к управлению службой. Остановить
службу можно командой net stop pcaSvc
Запустить
эту службу можно командой net start pcaSvc
Как видите, этот способ является более автоматизированным
. Он позволит очень быстро отключить и включить режим совместимости устаревшего ПО. А также решить поставленную задачу на большом количестве ПК за короткое время.
Запуск старого приложения в режиме совместимости вручную
Для примера мы выставим настройки поддержки старой операционной системы в игре 1998 года выпуска. Для этого мы инсталлируем игру на компьютер и перейдем к свойствам ярлыка
, который ссылается на исполняемый файл игры.
На этом этап настройки игры для старой ОС завершен. Теперь можно смело запускать Need for Speed III: Hot Pursuit
и наслаждаться великолепными гонками того времени. Таким образом, кроме старых игр вы также сможете запускать старые утилиты
, которые работают только на старых ОС.
Итог
Как видно из вышеописанного материала, отключить режим совместимости в Windows 10 очень просто и сделать это можно быстро. Поэтому мы надеемся, что наша статья поможет опытным пользователям и начинающим системным администраторам.
Видео по теме
К
ак часто вы обнаруживали, что после перехода на новую операционку (к примеру, «десятку») ваша любимая игра, которая прекрасно запускалась и работала на XP или семерке, совсем не хочет работать. И не то, что там она сильно тормозит, или встречаются лаги, – нет, она вовсе не желает запускаться, как будто те библиотеки DLL или DirectX в новой системе попросту отсутствуют, либо были обновлены или заменены на настолько новые версии, что система отказывается их распознавать, перейдя на новые методики обработки данных в реальном времени или системы визуальной подачи трехмерной графики. И хорошо, если не запускается всего лишь игра, пусть и самая хорошая; а что, если не работает критически важное старое рабочее приложение (скажем, для обработки звука или монтажа), к которому вы уже сильно привыкли, а новой версией разработчики не обзавелись?
Средств решить подобную проблему может быть несколько, начиная от виртуальной машины и DosBox и заканчивая режимом встроенными в саму ОСь средствами, такими, как режим совместимости. Именно эта уникальная фишка поможет запустить многие из старых программ на новой операционке (в нашем случае, «десятке») так, будто новую систему вы и не устанавливали. Важно отметить, что не все программы запустятся таким образом. Если драйвера видеокарты, к примеру, были сильно обновлены, то возможно, новые алгоритмы обработки графики будут конфликтовать со старыми версиями DLL’ок, обращающимся к их более древним аналогам. В таком случае, пожалуй, 100%-выверенным решением будет установка виртуальной машины VirtualBox, VMWare или Virtual PC. Но при этом выдвигаются достаточно суровые требования к аппаратной начинке вашего тестового ПК, на котором вы будете эту самую виртуальную машину запускать, поскольку мало того, что ресурсы понадобятся для работы хостовой операционный системы, — также аппаратные ресурсы будут потребляться и при эмуляции гостевой ОСи, а это дополнительные гигабайты ОЗУ и тактовые частоты процессора. В этой статье я расскажу о наиболее простом и логичном способе запуска архаичного софта на новой «десятке», а именно, — что такое режим совместимости в Windows 10
, как с ним работать, как его включать/отключать и настраивать.
Что собой представляет режим совместимости в Windows 10?
Режим совместимости – это встроенная в операционку функция, позволяющая воссоздавать такие условия для работы устаревших приложений, которые повторяют среду древней ОСи, при чем любой: начиная от архаичной олдскульной Windows 95 и заканчивая еще не почившей в анналах истории 8.1. По сути, запуск программ в представленном режиме поможет вам в том случае, если вы хотите поработать с программой, предназначенной для XP или Vista. Еще не пришло то время, когда приложения, написанные для 7-ки или Win 8.1, плохо бы запускались в «десятке», так как период между выпуском этих прикладных систем совсем небольшой, и рабочая среда не успела настолько сильно поменяться, чтобы с работой таких программ в Виндовс 10 возникали какие-бы то ни было проблемы. А вот с более старым ПО все наоборот: логика и архитектура таких систем претерпела настолько существенные изменения, что без режима совместимости никак не обойтись.
Как включить режим совместимости?
Чтобы запустить нужное вам приложение в compatibility mode, выполните правый щелчок на exe- файлике программы и выберите во всплывающем меню опцию «Свойства».
Если вы хотите применить данный режим не к исполняемому файлу, а к его ярлыку, вы абсолютно вольны это сделать, так как ярлык будет содержать ссылку на исполняемый файл, так что дерзайте.
Итак, открывается окно настроек, где нам нужна вкладка «Совместимость». Если такая вкладка среди прочих отсутствует, что тоже возможно, значит использовать режим совместимости в Windows 10 для запуска такой софтины нельзя. В таком случае, опять же, подумайте о виртуальной машине. Открываем указанную вкладку.
Для запуска compatibility mode выставляем соответствующую галочку, а чуть ниже нужно выбрать операционную систему, среду для которой вы хотели бы эмулировать.
Здесь доступно полное многообразие всех без исключения систем от Microsoft, за исключением, пожалуй, Виндовс 3.11. Если вам нужно иметь дело с настолько старым приложением, скорее всего, вам поможет эмулятор DosBox. Схема его работы довольно проста, требуется лишь предварительная настройка маунтинга виртуальных дисков в среде с помощью командной строки. Для подробных инструкций обратитесь к файлу readme.txt, входящему в комплектацию поставки. В нашем же случае мы имеем шанс запустить любую софтину, поддерживающую работу с любой ОС, начиная с Win 95, и этого нам хватит с головой.
Теперь поговорим о вспомогательных параметрах compatibility mode. Первая опция, которая встречается нам в перечне дополнительных настроек, — это режим минимальной цветности. Около 20-ти лет тому назад игры работали в режиме 8-ми (256 цветов) или 16-ти (65536 оттенков) разрядного цвета, поэтому если вам нужно запустить именно такую игру, вы вправе сэмулировать такой режим подачи цвета и обеспечить запуск такой игры даже на современной ОС (такой, как Виндовс 10).
Следующая настройка – применение разрешения экрана 640×480. В Windows 95 именно такое разрешение было нативным, а если его нужно было поднять хотя бы до 800×600, появлялись существенные тормоза, поэтому приходилось возвращаться обратно к 640×480. Так что, если вам нужно ограничить количество прорисовываемых пикселей по горизонтали и по вертикали, лимит разрешения экрана окажется весьма кстати.
Еще один параметр позволяет деактивировать масштабирование картинки в случае задействования крупного разрешения дисплея. Этот параметр поможет вам избежать трудностей с невозможностью отклика при работе с устаревшими приложениями на планшетном или персональном компьютере. Если вы столкнулись с такими трудностями, задействуйте эту настройку.
Последняя из настроек дает вам возможность использовать режим совместимости в Windows 10 от администратора. Если, активировав все необходимые настройки программа так и не запускается, попробуйте задействовать данный режим. В этом случае к процессу подтянутся дополнительные системные ресурсы, и в результате его приоритет окажется выше, чем при запуске в обычном штатном режиме, что может также решить успех запуска старой игры в вашу пользу.
Вот и все настройки, которые сопровождают режим совместимости в Windows 10. Поигравшись с некоторыми из них во время налаживания запуска софта, есть вероятность, что вы сможете добиться нужного вам эффекта при работе со старыми программами в последней ОС от Microsoft.
Как отключить режим совместимости?
Для отключения режима достаточно снять галочку с верхнего пункта на рабочей вкладке «Совместимость». При этом остальные настройки, которые вы зададите в полях ниже, не будут иметь никакой силы, так как сам режим уже будет дезактивирован.
Еще один ключевой элемент эмуляции старого софта в Виндовс 10 – это специальный инструмент, способный разрешить трудности запуска устаревшего софта в автоматизированном виде, запросив ответы не несколько вопросов. По своей сути, этот мастер включает в себя все те же опции, которые вы выставляете вручную на соответствующей вкладке, но делает он это более эффективно и автоматизировано, поэтому не примените случаем воспользоваться этим высококачественным и детализированным инструментом.
Вот мы и рассказали о таком немаловажном и нужном элементе среды, как режим совместимости в Windows 10. Важно сказать, что успех при запуске старого софта с помощью compatibility mode не гарантируется. Вы можете лишь предпринять попытку добиться успеха. Если же ничего не выйдет, вы всегда можете обратиться к виртуальной машине (благо, этот способ 100%-ный, и достоин того, чтобы рассказать о нем в ).
Режим совместимости в ноутбуке / компьютере на windows 10 решает проблемы с запуском приложений или драйверов.
Его вы этой функцией не пользуетесь, то ее можно отключить. Так вы немного увеличите производительность своего ПК.
Есть несколько вариантов отключить режим совместимость программ в windows 10: через групповую политику, локальные службы и администрирование.
Эти настройки следует отключить также тем, у кого они вызывают сбой работоспособности, раздражает постоянно всплывающее окно или вообще мешает правильной установке программ.
Как выключить режим совместимости в windows 10 через сервис служб
Чтобы применить вариант прямого отключения вызываем команду выполнить, водим слово services.msc и жмем окей.
Там находим строку служба помощника по совместимости, кликаем по ней правой мышью, выбираем строку «свойства» и отключить.
В заключение применить и окей. Способ простой, быстрый, надежный, только со всеми службами так поступить не получится – система не позволит.
Отключение режима совместимости программ в windows 10 через групповую политику
Чтобы вызвать групповую политику в «команде выполнить» (можно в командной строке или поиске) водим уже другое слово — gpedit.msc. Без точки в конце.
В появившемся окне идем по дороге: Административные шаблоны =>> Компоненты Windows =>> «Совместимость приложений».
Теперь кликаем по строке отключение помощника по совместимости программ, после чего ставим «черную метку» напротив слова отключить и подтверждаем свои действия.
Отключить в windows 10 помощник совместимости через администрирование
Чтобы отключить параметры этим вариантом и в соответствующем месте снимаем птичку – больше эта служба при загрузке запускаться не будет.
Вот и все – все три способа полностью работоспособны – минута времени и служба отключена.
Я, правда ее всегда оставляю – мне приходится пользоваться программами, которых пока сугубо для windows 10 нет.
Можно конечно все это проделывать в ручном режиме, хотя и так приходится делать правки.
Сам этот помощник, не всегда правильно выбирает соответствующий режим. Успехов.
Здравствуйте админ! На моём ноутбуке установлена Windows 10 и несколько раз в день выходит сообщение: «Oneclickstarter. Программа запущена в режиме совместимости. Настройки совместимости следует отключить, так как они могут приводить к нежелательным последствиям. Тем не менее запустить приложение?
» Как избавиться от этого сообщения?
Как отключить режим совместимости Windows 10
Привет друзья! Данное сообщение в Windows 10 появляется из-за программы Tune Up Utilities 2014, так как она не совместима с операционной системой Windows 10, и если нажать на кнопку «
Да»
, то сообщение пропадёт. Чтобы избавиться от этого сообщения и не нажимать постоянно «
Да»
, попробуйте установить новейшую версию этого — AVG PC TuneUp 2016.
Что такое — Режим совместимости Windows?
Данный режим обнаруживает и устраняет проблемы совместимости новейшей операционной системы с устаревшими приложениями, не имеющими драйверов для работы в новой Windows. Другими словами, если какая-либо старенькая программа не совместима с установленной у вас операционной системой Windows 10, но вы всё равно установили эту программу, то Windows 10 запустит её в так называемом режиме совместимости, то есть создаст среду, способствующую запуску этой устаревшей программы
.
Хочу сказать, что иногда данный режим работает некорректно и устаревшая программа либо не запускается, либо работает с ошибками, либо выходит окно, как у нашего читателя. В этом случае лучше всего найти самую новую версию нужной вам программы (совместимую с Windows 10) и установить её, а если таковой нет, то можно попробовать то, что один раз сделал я, а именно — отключить режим совместимости Windows 10, в моём случае это помогло, то есть, перестало выходить окно с предупреждением, а устаревшее приложение работало как ни в чём не бывало.
Отключаем режим совместимости Windows 10
Пуск
—>Выполнить
, введите в поле ввода команду services.msc
и нажмите «Ок».
Появляется окно управления службами. Находим службу помощника по совместимости программ
. Видим, что служба выполняется.
Правой кнопкой мыши щёлкаем на этой службе и в контекстном списке выбираем «Остановить».
Служба останавливается.
Всё, служба помощника по совместимости программ остановлена до следующей перезагрузки.
Полное отключение режима совместимости программ в Windows 10
Для полного отключения режима совместимости программ в Windows 10, щёлкаем правой кнопкой мыши на службе
помощника по совместимости программ
и в контекстном списке выбираем «Свойства».
PC users can run games/apps in Compatibility Mode or run the Program Compatibility Troubleshooter to detect and fix common compatibility problems on their devices if some older games or apps created for earlier versions of Windows runs poorly or do not run at all in Windows 10 or Windows 11 or newer versions. In this post, we will outline the methods for how you can change Compatibility Mode settings for apps in Windows 11/10.
In the Windows operating system, compatibility mode, older software programs designed for use in a specific version of Windows may require compatibility mode to be used which allows the software to run as if it were doing so in an older version of Windows.
PC users can change compatibility mode settings on older desktop apps for your account or all users in Windows 11/10 in any of the following ways:
- Via the Program’s Properties
- Using Program Compatibility Troubleshooter
- Using Registry Editor
Compatibility mode is not available for all software programs. If you cannot see the compatibility mode option on your software program, it indicates that this option is unavailable, and the app/program/game may only run on the current Windows version. You cannot use compatibility mode for Microsoft Store apps. And to prevent potential data loss or to avoid leaving your PC to security risks, it’s recommended not to use compatibility mode on antivirus programs, firewall software, backup software, disk utilities, or on system programs that shipped with the Windows OS.
1] Change Compatibility Mode settings for an app via the Program’s Properties
To run old Games and Software in Windows 11/10 you can use its Properties to change Compatibility Mode settings:
- You’ll need to be logged in as Admin
- Right-click or press and hold on to the .exe file or shortcut of classic desktop software that you want to change compatibility mode settings.
- Click/tap on Properties.
- Now, for the currently logged-in account, click/tap on the Compatibility tab, and/or for all users, click/tap on the Change settings for all users button.
- Next, check the Run this program in compatibility mode for box, and select the latest version of Windows that you know the app is designed for or worked in.
- Now under Settings, check or uncheck the options per your requirement.
- Click/tap on OK when done and exit.
2] Change Compatibility Mode settings for an app using the Program Compatibility Troubleshooter
To change Compatibility Mode settings for an app using the Program Compatibility Troubleshooter in Windows 11/10, do the following:
- Right-click or press and hold on a desktop app or its shortcut that you want to change compatibility mode settings, then do either of the following:
- Click/tap on Troubleshoot Compatibility OR click/tap on Properties > Compatibility tab > Run the compatibility troubleshooter button.
- Next, click/tap on the troubleshooting option you want to use.
- Follow the onscreen instructions in the troubleshooter until you are finished troubleshooting the compatibility issue with the selected app.
Alternatively, instead of right-clicking or pressing and holding on the desktop app, you can do the following:
- Open the Control Panel in Large or Small icons view.
- Click/tap on Troubleshooting > Run programs made for previous versions of Windows link.
- Next, click/tap on the Advanced link.
- Now, uncheck the Apply repairs automatically option.
- Click/tap on Next. You will need to be signed in as an administrator to be able to use the Run as administrator option if you like.
- Next, select the desktop app you are having compatibility issues with.
- Click/tap on Next.
- Checkmark the Fix program option.
- Click/tap on Next > preferred troubleshooting option to run the troubleshooter.
3] Change Compatibility Mode settings for an app using the Registry Editor
You can change Compatibility Mode settings for an app using the Registry Editor in Windows 11/10. Since this is a registry operation, it is recommended that you back up the registry or create a system restore point as necessary precautionary measures. Once done, you can proceed as follows:
- Press the Windows key + R to invoke the Run dialog.
- In the Run dialog box, type regedit and hit Enter to open Registry Editor.
- Navigate or jump to the registry key path below:
For the currently signed-in user
HKEY_CURRENT_USER\Software\Microsoft\Windows NT\CurrentVersion\AppCompatFlags\Layers
OR
For all users
HKEY_LOCAL_MACHINE\SOFTWARE\Microsoft\Windows NT\CurrentVersion\AppCompatFlags\Layers
- At the location, in the right pane, right-click or press and hold on an empty area, then click/tap on New > String Value.
- Now, type in the full path of the app’s exe file you want to change compatibility settings and hit Enter.
- Next, double-click/tap on the full path in the right pane to modify its properties.
- Type in one or more combinations of data values from the table below for how you want to run the program as.
| Settings | Data value |
| Disable fullscreen optimizations | DISABLEDXMAXIMIZEDWINDOWEDMODE |
| Run this program as an administrator | RUNASADMIN |
| Run in 640 x 480 screen resolution | 640X480 |
| Override system DPI (build 17063) Windows logon Application start |
– PERPROCESSSYSTEMDPIFORCEOFF PERPROCESSSYSTEMDPIFORCEON |
| Override high DPI scaling behavior. (build 15002) Scaling performed by: Application Scaling performed by: System Scaling performed by: System (Enhanced) |
– HIGHDPIAWARE DPIUNAWARE GDIDPISCALING DPIUNAWARE |
| Reduce color mode (8-bit 256) | 256COLOR |
| Reduce color mode (16-bit 65536) | 16BITCOLOR |
| Use legacy display ICC color management | TRANSFORMLEGACYCOLORMANAGED |
| Compatibility mode | Data value |
| Windows 95 | WIN95 |
| Windows 98 / Windows ME | WIN98 |
| Windows XP (Service Pack 2) | WINXPSP2 |
| Windows XP (Service Pack 3) | WINXPSP3 |
| Windows Vista | VISTARTM |
| Windows Vista (Service Pack 1) | VISTASP1 |
| Windows Vista (Service Pack 2) | VISTASP2 |
| Windows 7 | WIN7RTM |
| Windows 8 | WIN8RTM |
So, assuming you want to run a program as if it was in Windows 7 (Compatibility mode), and Reduced color mode 16-bit (Settings), and to run as administrator (Privilege level), type in the following in the Value data field:
~ RUNASADMIN 16BITCOLOR WIN7RTM
If you want to add Run in 640 x 480 screen resolution (Settings) with the above example, then type in as follows:
~ RUNASADMIN 640x480 16BITCOLOR WIN7RTM
- Click/tap on OK when done to save changes.
- Exit Registry Editor
To remove the compatibility mode settings for the app, navigate to the registry path above, and then delete the string value you created with the full path of the app.
That’s it! If changing compatibility settings doesn’t fix the problem you may have, then you can head over to the app developer’s website and check if a new or updated version of the app is available for the latest version of Windows.
Read next: How to add or remove the Compatibility Tab from File Properties
Where are compatibility view settings in Windows 11?
Compatibility view (or mode) is a feature of Windows Internet Explorer that forces the browser to render a webpage as a legacy Internet Explorer would render it (IE version 7). To change your Compatibility View settings, open Internet Explorer for the desktop, click Tools and then click Compatibility View settings. In the Compatibility View Settings box, type in the problematic website URL, and then click Add. Once done, Compatibility View is now turned on for this single website, for this specific computer.
Read: How to run old DOS Programs in Windows 11
Will all my apps work on Windows 11?
Most apps and devices that work with Windows 10 should work as expected under Windows 11. The new operating system is sufficiently similar to its predecessor that the differences shouldn’t pose a problem for most apps. Windows 11 supports Android apps through the Amazon App Store, which is one of the biggest differences between Microsoft’s latest operating system and Windows 10. It’s not as simple as downloading Android apps and using them, though. You need to know how to install Android apps on Windows 11.
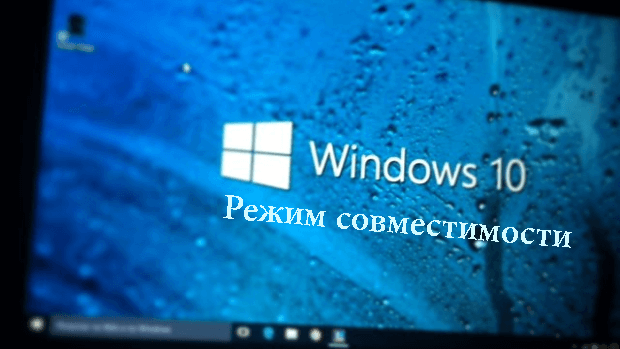
После перехода ещё на новую версию операционной системы Windows 8, актуальным стал вопрос об использовании режима совместимости программ, поскольку много программ после перехода на новую операционную систему отказывались запускаться, а иногда даже устанавливаться. Со временем разработчики программ исправляли проблемы с совместимостью выпуская новые версии программ.
Установив Windows 10 на свой компьютер, многие встретились с проблемой совместимости программ. Поэтому мы хотим рассмотреть как включить режим совместимости в Windows 10. Аналогичную операцию мы проводили для того, чтобы установить Skype последней версии на Windows 10, поскольку установщик не хотел никак запускаться.
Поэтому вопрос совместимости программ с Windows 10 остается актуальным. А также Вы могли встретиться с ошибкой эта программа заблокирована из-за проблем с совместимостью запуская старые программы, разработка которых давно прекращена. Поэтому мы и рекомендуем использовать методы устранения проблем совместимости программного обеспечения.
- Нажимаем на программу или же ярлык программы правой кнопкой мыши и переходим в Свойства программы (или же можно выделить нужную программу и зайти в свойства используя горячие клавиши Alt+Enter).
- Переходим во вкладку Совместимость и устанавливаем галочку на пункт Запустить программу в режиме совместимости (рекомендуем ещё установить отметку на пункт Запускать эту программу от имени администратора).
- В списке ниже нужно выбрать систему в которой программа работала хорошо, именно с совместимостью этой системы будет запускаться программа в следующий раз.
- Последним шагом будет сохранение изменений, для этого нажмите ОК, после того как выбрали совместимость.
Устранения проблем совместимости программного обеспечения
Майкрософт разработали средство устранения проблем с совместимостью программного обеспечения, которое автоматически при необходимости подбирает лучшую совместимость. Вам всего лишь нужно проверить работоспособность программы. Открыть это средство можно разными способами. Мы же покажем Вам самый быстрый.
- Нажимаем правой кнопкой мыши на программу и выбираем пункт контекстного меню Исправление проблем с совместимостью. После этого начнется автоматическое обнаружение проблем с совместимостью.
- После чего выбирайте пункт Использовать рекомендованные параметры, в большинстве случаем они подойдут. Если же нет, можно выбрать пункт Диагностика программы для настройки в ручную, отвечая на несколько вопросов, система определит в каком режиме лучше запускать.
- В открывшимся окне нажимаем Проверить программу, потом нажимаем далее. Если программа работает сохраняем изменения, если нет пробуем использовать другие параметры.
Как отключить режим совместимости в Windows 10
Режим совместимости нужен для того чтобы запускать старые программы на новых операционных системах, таких осталось не много, но все же. Как включить режим совместимости в Windows 10, мы рассмотрели. Теперь нужно разобраться как его отключить.
Способ 1. Отключение происходит аналогично включению, как установили отметку на пункте Запустить программу в режиме совместимости в свойствах программы, так же нужно зайти и снять её и сохранить изменения.
Способ 2. Полное отключение службы помощника по совместимости программ. В этом же случае все программы, которые Вы запускали в режиме совместимости будут работать в штатном режиме.
- Выполняем команду services.msc в окне Win+R.
- В списке находим Службу помощника по совместимости программ и нажимаем слева кнопку Остановить.
Этот способ является более глобальным, но выполняет те же действия. Думаю многим хватит и первого способа, поскольку в большинстве случаев приходится настраивать одну программу.
Выводы
Мы же постарались показать как включить режим совместимости в Windows 10 и при необходимости, как его можно отключить. Если же режим совместимости не помог, тогда остается только искать аналоги программы или же ждать обновления, поскольку методов устранения проблем с совместимостью программного обеспечения существует не так уж и много.
https://www.youtube.com/watch?v=_bQBsVfpKGA
(1 оценок, среднее: 5,00 из 5)
Администратор и основатель проекта Windd.pro. Интересуюсь всеми новыми технологиями. Знаю толк в правильной сборке ПК. Участник программы предварительной оценки Windows Insider Preview. Могу с лёгкостью подобрать комплектующие с учётом соотношения цены — качества. Мой Компьютер: AMD Ryzen 5 3600 | MSI B450 Gaming Plus MAX | ASUS STRIX RX580 8GB GAMING | V-COLOR 16GB Skywalker PRISM RGB (2х8GB).
 Изменить параметры для всех пользователей. Может потребоваться ввести пароль администратора или подтвердить выбор.
Изменить параметры для всех пользователей. Может потребоваться ввести пароль администратора или подтвердить выбор.