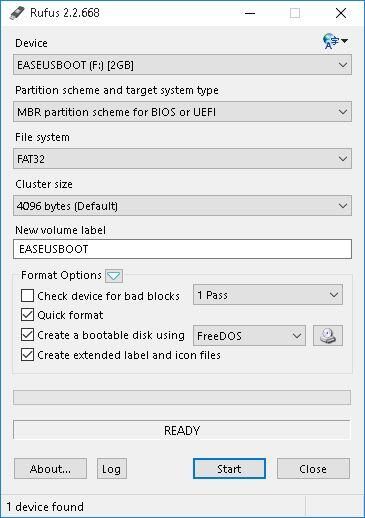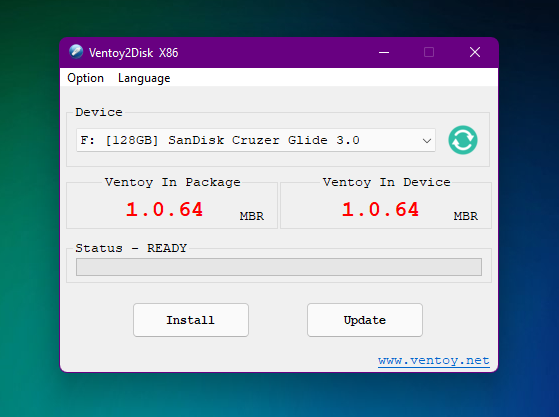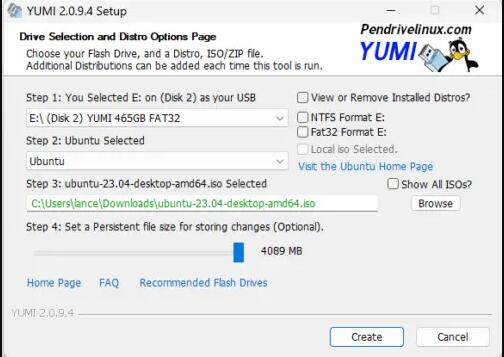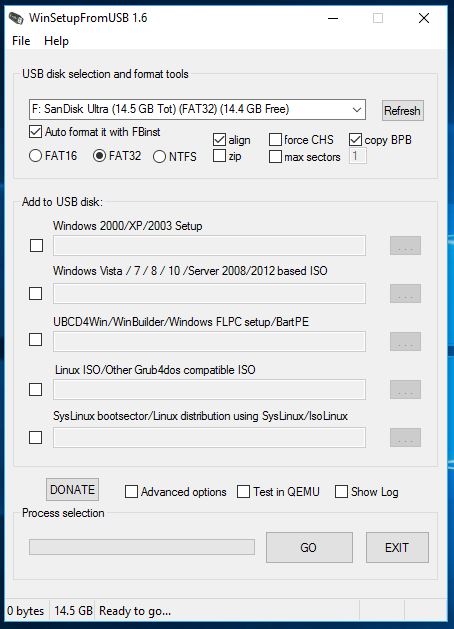In today’s digital age, where we use a variety of operating systems and tools, having a multiboot USB drive can be incredibly helpful. A multiboot USB drive allows you to boot into different operating systems and tools from a single USB drive. This is particularly useful for IT professionals, system administrators, or anyone who needs to troubleshoot different operating systems.
There are several tools available to create a multiboot USB drive, including Rufus, Ventoy, and Yumi. In this article, we will discuss each tool’s features and how to use them to create a multiboot USB drive on Windows 10/11.
What’s the Benefit of Multiboot USB?
Multiboot USB is a type of USB drive that can store multiple operating systems and boot into each one independently. This allows the user to have multiple operating systems in one device and switch between them quickly and easily. This is beneficial for users who need access to multiple different operating systems, or those who need to test different operating systems without having to install them on multiple devices.
Additionally, having multiple operating systems on one device can be helpful in the event of a system crash, as the user can switch to an alternate operating system without having to reinstall.
Is Multiboot USB Safe?
Creating and using a multiboot USB drive is generally safe, as long as you follow some basic precautions.
First and foremost, make sure that you obtain ISO files from trustworthy sources to avoid malware or viruses. Downloading ISO files from unknown sources can potentially introduce malicious code into your system. It is important to be mindful of any security vulnerabilities present in the operating systems you are using, as these can potentially be exploited by malicious actors.
It is also important to check that the ISO files you are using are compatible with the tool you are using to create the multiboot USB drive. Different tools may have different requirements and limitations, so it is essential to make sure that the ISO files you want to add to the drive are compatible.
In addition, you should always use a high-quality USB drive that is in good working condition. Using a faulty or low-quality USB drive can lead to errors or data corruption during the creation process, which can result in booting issues or system instability.
It is also a good idea to backup any critical data before creating a multiboot USB drive, as the process can overwrite data on the USB drive and potentially cause data loss.
5 Ways to Create Multiboot USB Flash Drive?
1. Create Multiboot USB using Rufus
Rufus is a popular open-source tool that allows you to create bootable USB drives from ISO files. Rufus is known for its ease of use and speed. It can create bootable USB drives for various operating systems, including Windows, Linux, and FreeBSD.
One of the most notable features of Rufus is its ability to create a multiboot USB drive. Rufus has a built-in feature that allows you to add multiple ISO files to a single USB drive. This means you can create a USB drive that can boot into different operating systems or tools.
To create a multiboot USB drive with Rufus, follow these steps:
- Download and install Rufus on your computer.
- Insert your USB drive into your computer.
- Open Rufus and select your USB drive from the device list.
- Select the «Multiboot» option from the «Boot selection» drop-down menu.
- Click the «Add» button and select the ISO files you want to add to the USB drive.
- Click the «Start» button to create the multiboot USB drive.
- Once the process is complete, you can boot from the USB drive and select the operating system or tool you want to use.
2. Create Windows Bootable USB Installer on Mac using WonderISO
WonderISO is an ISO file handling tool that enables users to perform various operations on ISO files such as editing, extracting, and burning them. It can also create ISO files from a CD/DVD or from files and folders on your computer.
One of its noteworthy features is the ability to create bootable USB or DVD drives directly from an ISO file. This is particularly useful when you need to install or reinstall an operating system such as Windows, Linux, or macOS.
WonderISO supports the creation, editing, extraction, and burning of large ISO files, including those larger than 4 GB. This feature makes it a versatile tool for handling ISO files of various sizes, including large files that contain comprehensive software programs, games, or operating systems.
Also read: How to Create Windows 11 Bootable USB Installer on macOS
3. Create Multiboot USB using Ventoy
Ventoy is another popular open-source tool that allows you to create bootable USB drives. Ventoy is unique in that it does not require you to format the USB drive before creating a bootable drive. Instead, you can simply copy ISO files to the USB drive, and Ventoy will automatically detect and boot them.
Ventoy also allows you to create a multiboot USB drive. You can copy multiple ISO files to the USB drive, and Ventoy will display a menu of bootable options when you boot from the USB drive.
To create a multiboot USB drive with Ventoy, follow these steps:
- Download and install Ventoy on your computer.
- Insert your USB drive into your computer.
- Open Ventoy and select your USB drive from the device list.
- Copy the ISO files you want to add to the USB drive.
- Eject the USB drive and boot your computer from the USB drive.
- Ventoy will display a menu of bootable options. Select the operating system or tool you want to use.
4. Create Multiboot USB using Yumi
Yumi, short for «Your Universal Multiboot Installer,» is a free tool that allows you to create a multiboot USB drive. Yumi supports a wide range of operating systems, tools, and utilities, making it a popular choice among IT professionals and system administrators.
Yumi has a user-friendly interface that allows you to easily add multiple ISO files to a single USB drive. You can also customize the boot menu and add additional tools and utilities.
To create a multiboot USB drive with Yumi, follow these steps:
- Download and install Yumi on your computer.
- Insert your USB drive into your computer.
- Open Yumi and select your USB drive from the device list.
- Select the operating system or tool you want to add to the USB drive from the list of supported ISOs.
- Click the «Browse» button to select the ISO file you want to add to the USB drive.
- Click the «Create» button to add the ISO file to the USB drive.
- Repeat steps 4-6 for each ISO file you want to add to the USB drive.
- Customize the boot menu by adding a name and description for each operating system or tool.
- Click the «Create» button to create the multiboot USB drive.
- Once the process is complete, you can boot from the USB drive and select the operating system or tool you want to use.
5. Create Multiboot USB using WinSetupFromUSB
WinSetupFromUSB is a free software that allows you to create a multiboot USB drive using a Windows ISO file and a selection of bootable files and programs. You can use it to install Windows, Linux, and other operating systems, as well as to boot a system from a USB drive. It also allows you to create a bootable USB drive with a variety of other tools and applications.In this guide, we will use the Terminal application on a Mac to create a multiboot USB. We will use a tool called «diskutil» to partition and format the USB drive, and another tool called «dd» to write the ISO images of the operating systems to the USB drive.
To create a multi-boot USB drive using WinSetupFromUSB, follow these steps:
- Download and install WinSetupFromUSB on your computer.
- Insert your USB drive into your computer and make sure it is recognized by your computer.
- Open WinSetupFromUSB and select your USB drive from the drop-down list under «USB Disk Selection.«
- Select the operating systems you want to include on your multi-boot USB drive. You can add multiple versions of Windows, Linux, or other operating systems.
- Click on the «Advanced Options» button to customize your multi-boot USB drive settings. Here you can specify the partition scheme and file system format for your USB drive.
- Once you have selected your options, click on the «GO» button to start the process of creating your multi-boot USB drive. This may take a few minutes depending on the size of your USB drive and the number of operating systems you are including.
- Once the process is complete, you should have a fully functional multi-boot USB drive that you can use to install various operating systems on different computers.
Before using your multi-boot USB drive, make sure that the target computer supports booting from USB devices. Also, it is recommended to backup any important data on your USB drive before creating a multi-boot USB drive, as the process may involve formatting your USB drive. A multiboot USB allows you to boot and install multiple operating systems from a single USB drive. This can be useful for troubleshooting, testing, or installing different operating systems on a single computer.
В наше время, когда на рынке представлено множество операционных систем, возникает необходимость иметь возможность запускать разные ОС на одном компьютере. Создание мультизагрузочной флешки позволяет решить эту задачу и облегчить процесс переключения между разными ОС на своем компьютере.
Для создания мультизагрузочной флешки можно использовать программу Rufus — одну из самых популярных и удобных программ для создания загрузочных USB носителей. Rufus поддерживает различные ОС, включая Windows, Linux и другие.
Процесс создания мультизагрузочной флешки с помощью Rufus довольно прост. Вам понадобится сама программа Rufus, флешка с достаточным объемом для установки нескольких ОС и образы этих ОС.
Следуя инструкциям программы Rufus, вы сможете выбрать нужные вам ОС для загрузки, отформатировать флешку и создать загрузочную запись. После завершения процесса, вы сможете использовать мультизагрузочную флешку для установки и запуска разных операционных систем на одном компьютере.
Содержание
- Руководство по созданию мультизагрузочной флешки с несколькими ОС
- Шаг 1: Загрузка и установка Rufus
- Шаг 2: Выбор флешки и установка параметров
- Шаг 3: Форматирование и создание мультизагрузочной флешки
- Шаг 4: Загрузка операционных систем на мультизагрузочную флешку
- Как подготовить флешку для мультизагрузки
- 1. Выбор подходящей флешки
- 2. Резервное копирование данных
- 3. Форматирование флешки
- 4. Загрузка программы Rufus
- 5. Выбор образов операционных систем
- 6. Запуск Rufus
- 7. Настройка опций Rufus
- 8. Запуск создания мультизагрузки
- 9. Проверка мультизагрузочной флешки
- Выбор программы для создания мультизагрузочной флешки
- Загрузка и установка программы Rufus
- Создание мультизагрузочной флешки с помощью Rufus
- Выбор операционных систем для мультизагрузочной флешки
- Настройка параметров создания мультизагрузочной флешки
- Запуск процесса создания мультизагрузочной флешки
Руководство по созданию мультизагрузочной флешки с несколькими ОС
Мультизагрузочная флешка с несколькими операционными системами может быть полезна в различных ситуациях. Например, вы можете использовать ее для установки нескольких ОС на один компьютер, для восстановления системы или для тестирования различных ОС.
Для создания мультизагрузочной флешки с несколькими ОС мы будем использовать программу Rufus. Rufus — это бесплатная утилита, которая позволяет создавать загрузочные USB-накопители.
Шаг 1: Загрузка и установка Rufus
Сначала вам потребуется загрузить и установить программу Rufus с официального сайта (https://rufus.ie/). Загрузка и установка этой программы полностью бесплатна и занимает всего несколько минут.
Шаг 2: Выбор флешки и установка параметров
- Подключите свою флешку к компьютеру.
- Запустите программу Rufus. После запуска вы увидите список доступных устройств. В разделе «Device» выберите вашу флешку из списка.
- В разделе «Boot Selection» установите параметры для каждой операционной системы, которую вы хотите добавить на флешку. Например, Вы можете выбрать последнюю версию Windows и Linux.
Шаг 3: Форматирование и создание мультизагрузочной флешки
- Убедитесь, что в поле «Partition scheme» выбрано значение «MBR» (или «GPT» в зависимости от вашей системы).
- В поле «File system» выберите «FAT32».
- Установите название для вашей флешки в поле «New volume label».
- Нажмите кнопку «Start» для начала процесса форматирования и создания мультизагрузочной флешки. Во время этого процесса вся информация на вашей флешке будет удалена, так что убедитесь, что у вас нет важных данных на флешке.
Шаг 4: Загрузка операционных систем на мультизагрузочную флешку
- После завершения процесса создания мультизагрузочной флешки, загрузите каждую операционную систему на флешку, следуя инструкциям по установке каждой ОС.
- После загрузки ОС, вы можете перезагрузить компьютер с помощью мультизагрузочной флешки и выбрать нужную ОС для работы.
Теперь у вас есть мультизагрузочная флешка с несколькими операционными системами! Вы можете использовать ее по своему усмотрению, в зависимости от ваших потребностей.
Как подготовить флешку для мультизагрузки
Для создания мультизагрузочной флешки, которая позволяет запускать несколько операционных систем на одном устройстве, необходимо подготовить флешку правильным образом. Вот несколько шагов, которые помогут вам выполнить эту задачу:
1. Выбор подходящей флешки
Важно выбрать флешку достаточной емкости для хранения нескольких ОС и приложений на них. Обычно рекомендуется использовать флешку объемом не менее 32 ГБ.
2. Резервное копирование данных
Перед началом создания мультизагрузочной флешки рекомендуется создать резервные копии всех данных, хранящихся на флешке. Это предотвратит потерю данных в случае каких-либо проблем в процессе создания мультизагрузки.
3. Форматирование флешки
Для создания мультизагрузочной флешки, вам понадобится отформатировать ее в соответствии с требованиями программы Rufus. Выберите файловую систему NTFS или FAT32 и установите ее на флешку.
4. Загрузка программы Rufus
Перед запуском создания мультизагрузки скачайте и установите программу Rufus на свой компьютер. Эта программа предоставляет все необходимые инструменты для создания мультизагрузочной флешки с несколькими ОС.
5. Выбор образов операционных систем
После установки Rufus, выберите образы операционных систем, которые вы хотите загрузить на флешку. Образы можно скачать с официальных сайтов операционных систем или из других надежных источников.
6. Запуск Rufus
Запустите программу Rufus и выберите свою флешку в списке доступных устройств. Убедитесь, что выбрано правильное устройство, так как форматирование флешки удалит все данные с нее.
7. Настройка опций Rufus
Установите нужные параметры на вкладке «Форматирование» и «Создание загрузочного диска». Выберите опцию «необходимый» и укажите путь к образам операционных систем.
8. Запуск создания мультизагрузки
После настройки всех параметров запустите процесс создания мультизагрузки, нажав на кнопку «Начать». Дождитесь завершения процесса, что может занять некоторое время.
9. Проверка мультизагрузочной флешки
После завершения процесса создания мультизагрузочной флешки, проверьте ее работоспособность, перезагрузив компьютер с флешкой и убедившись, что все ОС успешно загружаются.
Теперь вы знаете, как подготовить флешку для мультизагрузки с помощью программы Rufus. Это позволит вам удобно использовать разные операционные системы на одном устройстве.
Выбор программы для создания мультизагрузочной флешки
Создание мультизагрузочной флешки — это удобный способ иметь несколько операционных систем на одном носителе, таком как USB-флешка. Одной из популярных программ для создания мультизагрузочных флешек является Rufus.
Rufus — это бесплатная утилита, которая позволяет создавать загрузочные носители различных операционных систем, включая Windows, Linux, macOS и другие.
Основные преимущества программы Rufus:
- Простота использования. Rufus имеет интуитивно понятный интерфейс, который позволяет легко создавать мультизагрузочные флешки даже начинающему пользователю.
- Широкий выбор поддерживаемых операционных систем. Rufus поддерживает большое количество различных систем, что позволяет выбрать нужную ОС для создания загрузочного носителя.
- Гибкие настройки. Программа Rufus имеет множество настроек, которые позволяют настроить процесс создания загрузочной флешки под свои потребности.
- Высокая скорость работы. Rufus обладает высокой производительностью, что позволяет создавать мультизагрузочные флешки быстро и эффективно.
Однако, помимо Rufus, существует также и другие программы, которые можно использовать для создания мультизагрузочных флешек. Некоторые из них:
- Universal USB Installer — программа, которая позволяет создавать мультизагрузочные флешки с различными операционными системами, включая Ubuntu, Fedora, Windows и другие.
- Easy2Boot — утилита, которая позволяет создавать мультизагрузочные флешки с большим количеством операционных систем и инструментов для восстановления системы.
- WinSetupFromUSB — программа, предназначенная для создания загрузочных флешек с различными версиями Windows, Linux и других ОС.
- YUMI — мультизагрузочная утилита, которая позволяет создавать загрузочные флешки с несколькими операционными системами и инструментами.
В итоге, выбор программы для создания мультизагрузочной флешки зависит от ваших потребностей и предпочтений. Рекомендуется ознакомиться с функционалом каждой программы и выбрать ту, которая наилучшим образом соответствует вашим требованиям.
Загрузка и установка программы Rufus
Для создания мультизагрузочной флешки с несколькими операционными системами, нам понадобится специальная программа — Rufus. В этом разделе мы рассмотрим, как скачать и установить эту программу.
- Откройте веб-браузер и перейдите на официальный сайт Rufus по следующей ссылке: https://rufus.ie/.
- На главной странице сайта вы увидите раздел загрузки (Download). Нажмите на кнопку «Скачать» или «Download», чтобы начать загрузку программы Rufus.
- После завершения загрузки, найдите скачанный файл на вашем компьютере. Обычно он сохраняется в папку «Загрузки» или «Downloads».
- Дважды щелкните на скачанный файл, чтобы запустить установку программы Rufus.
- В появившемся окне установщика выберите язык, на котором вы хотите использовать программу, и нажмите кнопку «OK».
- Затем вам будет предложено принять условия лицензионного соглашения. Прочитайте его внимательно и если вы согласны с условиями, отметьте соответствующую опцию и нажмите кнопку «ОК».
- Выберите путь для установки программы, либо оставьте предложенный по умолчанию и нажмите кнопку «Установить».
- После завершения установки, нажмите кнопку «Закрыть», чтобы закрыть установщик.
- Теперь вы можете найти ярлык программы Rufus на рабочем столе или в меню «Пуск» и запустить программу.
Поздравляем! Теперь у вас установлена программа Rufus и вы готовы приступить к созданию мультизагрузочной флешки с несколькими операционными системами.
Создание мультизагрузочной флешки с помощью Rufus
Мультизагрузочная флешка – это устройство, на котором содержатся несколько операционных систем, и которое позволяет выбирать, какую ОС загрузить при запуске компьютера. Это полезно, если вам нужно использовать несколько ОС на одном компьютере, например, для тестирования или настройки.
Один из самых популярных инструментов для создания мультизагрузочной флешки – это программа Rufus. Rufus – это бесплатная утилита, которая позволяет создавать загрузочные USB-накопители с различными операционными системами.
Вот как создать мультизагрузочную флешку с помощью Rufus:
- Скачайте и установите программу Rufus с официального сайта.
- Подключите флешку к компьютеру.
- Запустите программу Rufus.
- Выберите вашу флешку из списка доступных устройств.
- Выберите тип раздела MBR (Master Boot Record) или GPT (GUID Partition Table) в зависимости от ваших потребностей.
- Выберите Файловую систему для вашей флешки. Рекомендуется выбрать NTFS для лучшей совместимости.
- В разделе «Загрузочные опции» выберите «Создать раздел под отдельную загрузку» и выберите операционные системы, которые вы хотите добавить на флешку.
- Нажмите кнопку «START» (начать) и подождите, пока Rufus завершит процесс создания мультизагрузочной флешки.
После завершения процесса создания мультизагрузочной флешки, вы сможете использовать ее для установки или запуска разных операционных систем.
Rufus – это удобный и простой в использовании инструмент для создания мультизагрузочных флешек. С его помощью вы сможете легко создать флешку со всеми необходимыми операционными системами для вашего удобства.
Выбор операционных систем для мультизагрузочной флешки
При создании мультизагрузочной флешки с несколькими операционными системами, вам необходимо решить, какие ОС вы хотите включить. Выбор возможных операционных систем зависит от вашей целевой аудитории и задач, которые вы планируете решать с помощью созданной флешки.
Ниже приведен список популярных операционных систем, которые можно использовать при создании мультизагрузочной флешки:
- Windows: Одна из самых популярных операционных систем для персональных компьютеров. Поддерживает широкий спектр программ и приложений.
- Linux: Свободная и открытая операционная система, которая позволяет полную настройку и поставляется с множеством различных дистрибутивов.
- macOS: Операционная система, разработанная компанией Apple для использования на их компьютерах Mac. Имеет свой уникальный интерфейс и экосистему приложений.
- Chrome OS: Операционная система, разработанная компанией Google, основанная на веб-технологиях. Основное предназначение — работа с веб-приложениями.
- FreeBSD: Свободная операционная система, основанная на UNIX, призванная обеспечивать высокую степень стабильности и безопасности.
Выберите операционные системы в соответствии с потребностями вашей аудитории. Если вы создаете мультизагрузочную флешку для ремонта или восстановления операционных систем, убедитесь, что включаете релевантные дистрибутивы и инструменты. Если ваша аудитория состоит из разработчиков или специалистов IT, включение различных операционных систем может быть полезным для отладки и тестирования.
Помните, что выбор операционных систем для мультизагрузочной флешки зависит от ваших потребностей и предпочтений. Важно также проверить совместимость операционных систем и программы Rufus при создании мультизагрузочной флешки.
Настройка параметров создания мультизагрузочной флешки
При создании мультизагрузочной флешки с помощью программы Rufus можно настроить различные параметры, чтобы достичь оптимального результата. Вот некоторые настройки, которые можно изменять:
- Устройство: Выберите флешку, на которую будет записана мультизагрузочная система.
- Схема разметки: Выберите схему разметки диска для флешки. Рекомендуется использовать схему «MBR» для совместимости с большинством компьютеров.
- Файловая система: Выберите тип файловой системы для флешки. Рекомендуется использовать «FAT32», чтобы обеспечить совместимость с различными ОС.
- Размер кластера: Выберите размер кластера файловой системы. Рекомендуется оставить настройку по умолчанию для оптимальной производительности.
- Форматировать: Отметьте эту опцию, чтобы программа Rufus форматировала флешку перед записью загрузочной информации.
- Создать расширеный загрузочный диск USB: Отметьте эту опцию, если вы хотите создать мультизагрузочную флешку с поддержкой UEFI и Legacy BIOS.
- Создать раздел GPT для UEFI: Отметьте эту опцию, если ваш компьютер поддерживает UEFI и вы хотите создать мультизагрузочную флешку с разметкой GPT.
- Версия BIOS: Выберите версию BIOS, с которой будет совместима мультизагрузочная флешка.
После настройки всех параметров, вы можете нажать кнопку «Начать» для начала процесса создания мультизагрузочной флешки. Обратите внимание, что создание мультизагрузочной флешки может занять некоторое время в зависимости от размера и количества операционных систем, которые вы хотите установить на флешку.
Настройка параметров создания мультизагрузочной флешки позволяет добиться максимальной совместимости и эффективности при использовании флешки. Пользуйтесь этими настройками для достижения наилучших результатов при создании мультизагрузочной флешки с помощью программы Rufus.
Запуск процесса создания мультизагрузочной флешки
Чтобы создать мультизагрузочную флешку с помощью программы Rufus, выполните следующие шаги:
- Запустите программу Rufus на своем компьютере. Если у вас еще нет этой программы, ее можно скачать с официального сайта Rufus.
- Убедитесь, что у вас есть флешка с необходимым объемом памяти. Рекомендуется использовать флешку с объемом памяти не менее 8 ГБ.
- Подключите флешку к компьютеру.
- В программе Rufus выберите подключенную флешку в качестве устройства для загрузки.
- Выберите опцию «Создать загрузочный диск с помощью» и выберите нужную ISO-образ операционной системы, которую вы хотите добавить на флешку.
- Убедитесь, что выбрана опция «Схема разделов» — MBR (для BIOS и UEFI-CSM).
- Выберите файловую систему для флешки, например, FAT32 или NTFS.
- Установите метку для флешки, если это необходимо.
- Выберите опцию «Создать разделы на USB-накопителе».
- В таблице разделов выберите «EBR для BIOS и UEFI-CSM» и «EFI для UEFI-CSM» в зависимости от ваших потребностей.
- Нажмите кнопку «Начать» для запуска процесса создания мультизагрузочной флешки.
После завершения процесса создания мультизагрузочной флешки вы можете использовать ее для загрузки различных операционных систем на разных компьютерах. Будьте внимательны при выборе операционной системы при загрузке.
Теперь вы знаете, как запустить процесс создания мультизагрузочной флешки с помощью программы Rufus. Удачного использования!
В наше время существует множество операционных систем, каждая из которых предлагает свои уникальные возможности и функционал. Но что делать, если вам необходимо работать сразу с несколькими ОС? Одним из решений этой проблемы является использование мультизагрузочной флешки.
Мультизагрузочная флешка — это устройство, на которое можно записать несколько различных операционных систем и выбирать, какую из них загрузить при запуске компьютера. Это очень удобно, так как позволяет работать с разными ОС без необходимости установки их на жесткий диск.
Одной из самых популярных программ для создания мультизагрузочной флешки является Rufus. Rufus — это бесплатная утилита, которая позволяет создавать загрузочные USB-накопители с различными операционными системами, включая Windows, Linux и другие.
С помощью Rufus вы можете легко и быстро создать мультизагрузочную флешку, выбрать нужные вам операционные системы и настройки загрузки, а также проверить ее на наличие ошибок. Rufus поддерживает различные типы файловых систем, включая FAT32, NTFS, exFAT и UDF, что делает его универсальным инструментом для создания загрузочного накопителя.
Содержание
- Rufus: что это такое?
- Мультизагрузочная флешка для установки нескольких ОС
- Преимущества использования Rufus
- Как создать мультизагрузочную флешку с помощью Rufus
- Совместимость с различными операционными системами
Rufus: что это такое?
Rufus – утилита, которая позволяет создать мультизагрузочную флешку с несколькими операционными системами. С ее помощью можно легко установить различные ОС на один компьютер.
Основными функциями Rufus являются:
- Создание загрузочной флешки из образа операционной системы.
- Форматирование флешки в различные файловые системы (FAT32, NTFS).
- Создание мультизагрузочной флешки, содержащей несколько операционных систем.
- Поддержка различных ОС, таких как Windows, Linux и других.
Установка и использование Rufus является простым процессом. Как только утилита будет запущена, пользователю предоставляется возможность выбрать образ операционной системы и флешку для создания загрузочного диска. Затем, пользователь может настроить параметры форматирования флешки и нажать кнопку «Старт». Руфус начнет процесс создания мультизагрузочной флешки в автоматическом режиме.
После завершения процесса, флешка будет содержать загрузочную информацию для каждой из операционных систем, выбранных пользователем. При запуске компьютера с этой флешкой, пользователю будет предложено выбрать операционную систему для установки или запуска.
Обратите внимание, что перед использованием Rufus необходимо иметь права администратора на компьютере, так как создание загрузочной флешки требует доступа к некоторым системным ресурсам.
Rufus является очень полезным инструментом для тех, кто часто устанавливает или тестирует различные операционные системы. Он облегчает создание мультизагрузочных флешек и экономит время при установке ОС на несколько компьютеров.
Мультизагрузочная флешка для установки нескольких ОС
Мультизагрузочная флешка – это удобный инструмент, который позволяет установить на компьютер несколько различных операционных систем. Такая флешка позволяет выбирать операционную систему при загрузке компьютера, что не требует постоянного перезаписывания исходного диска и позволяет легко переключаться между различными ОС.
Для создания мультизагрузочной флешки можно использовать различные инструменты, одним из которых является Rufus. Эта программа позволяет создавать загрузочный USB-накопитель с несколькими операционными системами.
При создании мультизагрузочной флешки с помощью Rufus следует следовать нескольким простым шагам:
- Скачайте и установите программу Rufus на свой компьютер.
- Подключите пустую флешку к компьютеру.
- Запустите программу Rufus и выберите нужные параметры: тип файловой системы, схема разделов и файл образа операционной системы.
- Нажмите кнопку «Старт» и дождитесь завершения процесса создания мультизагрузочной флешки.
После завершения процесса создания мультизагрузочной флешки с помощью Rufus, вы сможете устанавливать различные операционные системы на ваш компьютер. При загрузке компьютера с этой флешкой, вы сможете выбрать нужную операционную систему из списка доступных опций.
Пользуясь мультизагрузочной флешкой, вы сможете быстро и легко логиниться в необходимую ОС, без необходимости переустановки и перезагрузки компьютера. Также это может быть полезно для тестирования различных ОС или для работы с различными программами и приложениями, которые требуют определенной операционной системы. Благодаря мультизагрузочной флешке можно сэкономить время и избежать неудобств, связанных с необходимостью использования нескольких компьютеров.
Преимущества использования Rufus
1. Простота использования.
Rufus является одним из самых простых в использовании инструментов для создания мультизагрузочной флешки. Интерфейс программы интуитивно понятен даже для новичков, и ее основные функции доступны в несколько кликов.
2. Быстрое создание загрузочной флешки.
Rufus позволяет быстро создать загрузочную флешку с несколькими операционными системами или утилитами. Программа использует оптимизированные алгоритмы, которые позволяют записать образы дисков на USB-накопитель за минимальное время.
3. Поддержка различных файловых систем и образов дисков.
Rufus поддерживает большое количество различных файловых систем, что позволяет работать с различными операционными системами и расширенными функциями. Кроме того, программа также поддерживает очень большое количество образов дисков, включая ISO, IMG, DD и другие.
4. Возможность создания загрузочной флешки с несколькими операционными системами.
С помощью Rufus вы можете создавать мультизагрузочные флешки с несколькими операционными системами, что позволяет запускать разные ОС на одном компьютере без необходимости перезаписи дискового пространства. Это особенно полезно для тестирования или восстановления системы.
5. Доступность и бесплатность.
Rufus является бесплатным программным обеспечением с открытым исходным кодом. Это означает, что вы можете скачать программу и использовать ее без ограничений, а также вносить изменения в исходный код в соответствии с вашими потребностями и требованиями.
6. Поддержка UEFI и BIOS.
Rufus поддерживает загрузку как в режиме UEFI, так и в режиме BIOS, что позволяет использовать созданную флешку на разных компьютерах с разными типами загрузчиков. Это делает программу универсальным решением для создания загрузочных носителей для разных систем.
7. Расширенные настройки и параметры.
В Rufus также доступны различные расширенные настройки и параметры, которые позволяют более гибко настроить процесс создания загрузочной флешки.
Как создать мультизагрузочную флешку с помощью Rufus
Если у вас есть несколько операционных систем, которые вы хотите установить на один компьютер, или вам нужна мультизагрузочная флешка для различных целей, то Rufus может быть полезным инструментом. Rufus — это бесплатная программа для создания загрузочных флешек, которая позволяет создавать мультизагрузочные флешки с несколькими операционными системами.
Вот пошаговая инструкция о том, как создать мультизагрузочную флешку с помощью Rufus:
- Скачайте и установите Rufus с официального сайта.
- Подключите флешку к компьютеру.
- Запустите Rufus.
- Выберите флешку из списка доступных устройств.
- В разделе «Создание загрузочного диска» выберите «образ диска» и нажмите на кнопку «Выбрать».
- Выберите образ операционной системы, которую вы хотите добавить на флешку.
- Нажмите на кнопку «Открыть», чтобы добавить образ.
- Настройте остальные параметры по вашему желанию, такие как метка флешки или файловая система.
- Нажмите кнопку «Старт», чтобы начать процесс создания мультизагрузочной флешки.
- Подождите, пока Rufus завершит процесс.
- После завершения процесса вы получите мультизагрузочную флешку, которую можно использовать для установки или запуска различных операционных систем.
Обратите внимание, что при создании мультизагрузочной флешки с помощью Rufus все данные на флешке будут удалены, поэтому перед началом процесса убедитесь, что у вас нет важных данных на флешке.
В заключение, Rufus — это простой и удобный инструмент для создания мультизагрузочных флешек с несколькими операционными системами. Следуйте этой инструкции и вы сможете создать свою собственную мультизагрузочную флешку без проблем.
Совместимость с различными операционными системами
Программа Rufus обладает высокой совместимостью с различными операционными системами. Она позволяет создавать загрузочные флешки с такими ОС, как:
- Windows: программу Rufus можно использовать для создания загрузочной флешки с любой версией Windows, начиная с Windows XP и заканчивая последними версиями Windows 10.
- Linux: также Rufus позволяет создавать загрузочные флешки с различными дистрибутивами Linux, включая Ubuntu, Debian, Fedora, CentOS и многие другие.
Основная особенность программы Rufus заключается в возможности работать с образами дисков различных форматов, такими как:
- ISO: Rufus поддерживает создание загрузочных флешек из ISO-образов операционной системы.
- IMG: также Rufus позволяет работать с IMG-файлами, которые являются образами дисков, используемыми в Linux-дистрибутивах.
Также стоит отметить, что Rufus поддерживает такие файловые системы, как FAT32, NTFS, exFAT и UDF, что добавляет дополнительную гибкость при работе с различными операционными системами.
Таким образом, благодаря широкой совместимости с различными ОС и форматами образов дисков, программа Rufus является незаменимым инструментом для создания мультизагрузочной флешки с несколькими операционными системами.
Если вы часто устанавливаете различные операционные системы или работаете с разными версиями Windows или Linux, то вам наверняка знакома проблема загрузочных носителей. Часто возникают ситуации, когда требуется одновременно загрузиться с флешки с несколькими операционными системами. Rufus – это удобный и простой в использовании инструмент, который поможет вам создать такую мультизагрузочную флешку.
Rufus – это бесплатная программа, предназначенная для форматирования и создания загрузочных USB-накопителей с несколькими операционными системами. Она обладает большим количеством возможностей и предлагает различные настройки для создания мультизагрузочной флешки. Rufus совместим со многими операционными системами, включая Windows, Linux и DOS.
«Rufus позволяет с легкостью создавать загрузочные флешки с несколькими операционными системами, даже если у вас нет достаточного опыта работы с подобными утилитами.»
С помощью Rufus вы сможете создать загрузочную флешку с несколькими операционными системами всего за несколько простых шагов. Программа предлагает выбрать источник и тип загрузочного образа, а также настроить различные параметры, включая файловую систему и кластерный размер. Rufus также поддерживает работу с UEFI и BIOS, что делает его универсальным инструментом для создания загрузочных носителей.
Содержание
- Установка Rufus
- Выбор операционных систем
- Подготовка флешки
- Создание мультизагрузочной флешки
- Тестирование и использование
Установка Rufus
Для начала нужно скачать программу Rufus с официального сайта разработчика. Rufus доступен для бесплатного скачивания и работает на операционных системах Windows. Выберите соответствующую версию Rufus в зависимости от вашей операционной системы: 32-бит или 64-бит.
После загрузки файла установки Rufus, далее следуйте указаниям мастера установки. В основном, установка Rufus не отличается от установки других программ. После завершения процесса установки Rufus будет готов к использованию.
Помните, что установка Rufus может потребовать административные привилегии на вашем компьютере, поэтому вам может потребоваться ввести пароль администратора. Будьте осторожны и вводите ваш пароль только в случае, если доверяете источнику, с которого загружаете Rufus.
Выбор операционных систем
Перед созданием мультизагрузочной флешки с помощью Rufus, необходимо принять решение, какие операционные системы вы хотите включить на ней. Выбор операционных систем предполагает понимание ваших потребностей и задач, а также совместимости систем между собой.
Вот некоторые популярные операционные системы, которые можно включить на мультизагрузочную флешку:
- Microsoft Windows: различные версии Windows, например, Windows 10, Windows 8.1, Windows 7 и т.д. Включение нескольких версий Windows на флешке позволяет устанавливать разные ОС на разные компьютеры в зависимости от их требований.
- Linux: множество дистрибутивов Linux, таких как Ubuntu, Fedora, Debian и другие. Линукс дает вам возможность работать с открытым исходным кодом и настраивать систему под ваши нужды.
- macOS: операционная система, разработанная компанией Apple для использования на своих компьютерах Mac. Добавление macOS на флешку может быть полезно для сервисных целей или работы с различным программным обеспечением, которое доступно только для macOS.
При выборе операционных систем необходимо также учитывать следующие факторы:
- Ресурсы компьютера: учтите, что некоторые операционные системы требуют более мощного оборудования для нормальной работы. Убедитесь, что компьютер, на котором вы собираетесь использовать мультизагрузочную флешку, соответствует требованиям выбранных ОС.
- Лицензии и разрешения: учитывайте правовые аспекты и требования к использованию выбранных ОС. Убедитесь, что вы имеете все необходимые лицензии и разрешения для установки и использования ОС на нескольких компьютерах.
- Совместимость и зависимости: некоторые операционные системы могут иметь определенные требования или зависимости от других компонентов или программного обеспечения. При выборе ОС учтите все необходимые зависимости и возможные ограничения.
Имея в виду свои потребности и ограничения, выберите необходимые операционные системы для создания мультизагрузочной флешки с помощью Rufus.
Подготовка флешки
Перед тем, как приступить к созданию мультизагрузочной флешки, необходимо выполнить несколько важных шагов для подготовки устройства:
- Сделайте резервную копию данных с флешки. Создание мультизагрузочной флешки может привести к удалению всех данных на ней, поэтому перед началом работы рекомендуется сохранить важные файлы на компьютере или на другом носителе информации.
- Убедитесь, что у вас есть достаточно свободного места на флешке. В зависимости от операционных систем, которые вы хотите установить, может потребоваться от нескольких гигабайт до десятков гигабайт свободного пространства на флешке.
- Отформатируйте флешку. Для успешного создания мультизагрузочной флешки важно, чтобы она была отформатирована в файловую систему FAT32 или NTFS. Если ваша флешка еще не отформатирована или имеет другую файловую систему, вам потребуется выполнить процесс форматирования.
После выполнения всех указанных шагов, вы будете готовы приступить к созданию мультизагрузочной флешки с помощью Rufus.
Создание мультизагрузочной флешки
Мультизагрузочная флешка — это накопитель, на котором установлены несколько операционных систем, которые можно загрузить при помощи специального программного обеспечения. Такой метод позволяет иметь одно устройство с несколькими ОС, что может быть полезно в различных ситуациях.
Для создания мультизагрузочной флешки можно использовать программу Rufus, которая позволяет создавать загрузочные накопители с различными операционными системами, например, Windows и Linux. Вот как создать мультизагрузочную флешку с помощью Rufus:
- Скачайте и установите программу Rufus с официального сайта. Откройте программу после установки;
- Подключите флешку к компьютеру;
- Внимательно выберите желаемую операционную систему в поле «Создание загрузочного диска» в программе Rufus;
- Если нужно, выберите другие опции, например, файловую систему или схему разделов;
- Нажмите кнопку «Начать» и дождитесь окончания процесса создания мультизагрузочной флешки.
После завершения процесса создания, вы сможете использовать мультизагрузочную флешку для установки операционной системы или загрузки различных ОС в зависимости от выбранного варианта.
Важно помнить, что при создании мультизагрузочной флешки с несколькими ОС необходимо иметь достаточное свободное пространство на накопителе, а также быть внимательными при выборе опций в программе Rufus.
Таким образом, создание мультизагрузочной флешки с помощью программы Rufus позволяет иметь универсальное устройство, которое может быть использовано для загрузки различных операционных систем. Это удобно, например, для тестирования новых ОС, восстановления системы или установки разных ОС на разных компьютерах.
Тестирование и использование
После создания мультизагрузочной флешки с помощью программы Rufus, можно приступать к тестированию и использованию её для установки различных операционных систем. В этом разделе мы рассмотрим основные шаги этого процесса.
- Подключите флешку к компьютеру, на котором вы хотите установить операционную систему.
- Перезагрузите компьютер и загрузитесь с флешки. Для этого вам может потребоваться изменить настройки загрузки в BIOS компьютера.
- Выберите операционную систему, которую вы хотите установить, из списка доступных опций загрузки. Нажмите клавишу Enter, чтобы продолжить.
- Следуйте инструкциям по установке операционной системы, которые отображаются на экране. Обычно вам нужно будет выбрать язык, раскладку клавиатуры, диск для установки и выполнить некоторые другие настройки.
- Подождите, пока операционная система установится на ваш компьютер. Во время этого процесса компьютер может несколько раз перезагрузиться.
- После завершения установки операционной системы, вы можете начать использовать новую систему. Внесите необходимые настройки, установите драйверы и приложения по своему усмотрению.
Помните, что установка операционной системы с флешки может быть различной в зависимости от выбранной системы и её версии. Обязательно ознакомьтесь с инструкциями и руководствами пользователя для конкретной операционной системы, чтобы установка прошла успешно.
Использование мультизагрузочной флешки созданной с помощью Rufus может быть очень удобным, особенно если вам приходится часто устанавливать или тестировать различные операционные системы. Вы можете иметь все необходимые системы на одной флешке, что позволяет быстро переключаться между ними без необходимости создавать отдельные флешки для каждой системы.
Кроме того, мультизагрузочная флешка может быть полезна для восстановления операционной системы в случае сбоев или других проблем. Вы можете использовать её для загрузки восстановительных инструментов или других системных утилит, чтобы исправить проблемы с вашим компьютером.
| Преимущества мультизагрузочной флешки: | Недостатки мультизагрузочной флешки: |
|---|---|
|
|
В итоге, использование мультизагрузочной флешки с несколькими операционными системами может быть очень полезным для различных целей, начиная от тестирования программного обеспечения до восстановления системы. Rufus позволяет создать такую флешку в несколько простых шагов и настроить её под свои нужды.

Для работы проектов iXBT.com нужны файлы cookie и сервисы аналитики.
Продолжая посещать сайты проектов вы соглашаетесь с нашей
Политикой в отношении файлов cookie
Проработав долгое время системным администратором, который был вынужден по совместительству исполнять ещё и обязанности эникейщика, я всегда мечтал о ПО, что избавит меня от неудобной коллекции USB-флешек. Благо, мои молитвы были услышаны. В этом небольшом материале вы познакомитесь с ПО, которое всего в два клика предоставит вам возможность заиметь на одной USB-флешке/диске множество установщиков с различными ОС.

Ventoy — это бесплатное программное обеспечение с открытым исходным кодом, которое позволяет с помощью простого переноса скаченных образов установщиков ОС на любой современный носитель, создать загрузочную USB-флешку/диск со множеством ОС на одном устройстве.
В отличие от похожих программ для создания загрузочных USB-флешек Ventoy не дополняет и не перезаписывает оригинальные файлы установщика на носителе. Принцип работы построен таким образом, что ПО выполняет установку микропрограммы на малую часть вашего носителя, которая при загрузке ПК монтирует и распаковывает из образа диска в оперативную память файлы для последующей установки системы, тем самым не дополняя и не изменяя их оригинальную целостность, что положительно сказывается на безопасности ОС и последующих установках.
В использование Ventoy нет ничего сложного, но пара нюансов могут вызвать небольшие затруднения.
1. Скачиваем нужную версию программы и распаковываем с помощью 7-Zip в любое удобное место.
2. Подключаем наш носитель к ПК и запуска от имени администратора файл Ventoy2Disk.exe. Во вкладке Language выбираем желаемый язык.
3. Выбираем в списке устройств наш носитель и нажимаем на кнопку Установить. Подтверждаем форматирование (Все данные буду уничтожены). В зависимости от типа носителя процесс установки может занять до 5 минут. Пожалуйста, не вынимайте в это время активное устройство, а дождитесь окончания записи.
Если вы всё сделали правильно, то при вводе команды diskmgmt.msc у вашего носителя появится новый скрытый отдельный раздел, а само устройство получит имя Ventoy.
4. Переносим образы диска желаемых ОС в корень подготовленного носителя.
5. Перезагружаем ПК. Выбираем нашу USB-флешку с помощью F11 или F8 и в интерфейсе микропрограммы выбираем образ ОС для последующей установки.
6. Наслаждаемся магией программы.
Затратив минимум усилий, мы разместили множество установочных образов разных ОС на одном носителе и избавили себя от необходимости хранения целой коллекции бесполезных USB-флешек. Уважайте свободу, используйте только проверенное ПО и ни в коем случае не предавайте себя.

Сейчас на главной
Новости
Публикации

В ночном небе звезды являются одним из наиболее впечатляющих и загадочных астрономических объектов. Даже если вы не имеете никакого отношения к астрономии, уверен, хотя бы пару раз, вы…

В этой статье я расскажу об основных ошибках эксплуатации, допуская которые вы можете существенно сократить срок жизни своего холодильника. Источник: primeappliancerepairs.com…

Почему зебра полосатая? Такой вопрос обычно возникает у
детей, которые впервые увидели черно-белую лошадку на картинке или в зоопарке. На
самом деле, казалось бы такой чисто детский вопрос,…

Тактические упражнения — один из лучших способов прокачать шахматные навыки, поэтому важно подходить к решению задачек с полной осознанностью, чтобы не терять время попусту. Обратим…

На предыдущей распродаже купил себе флэшку Orico UFSD-J-A 256G-BL-BP. Это очень быстрая флэшка, сравнимая
по скоростям с SSD накопителями. При этом обладающая разъёмом USB A, с помощью которого её…

Сегодня мы поговорим о китайском наборе анодированной походной
посуды Cooking
Set
DS-308,
состоящей из кастрюли, сковородки и чайника. Дополнительно можно выбрать пару
стаканов с двойным дном и…