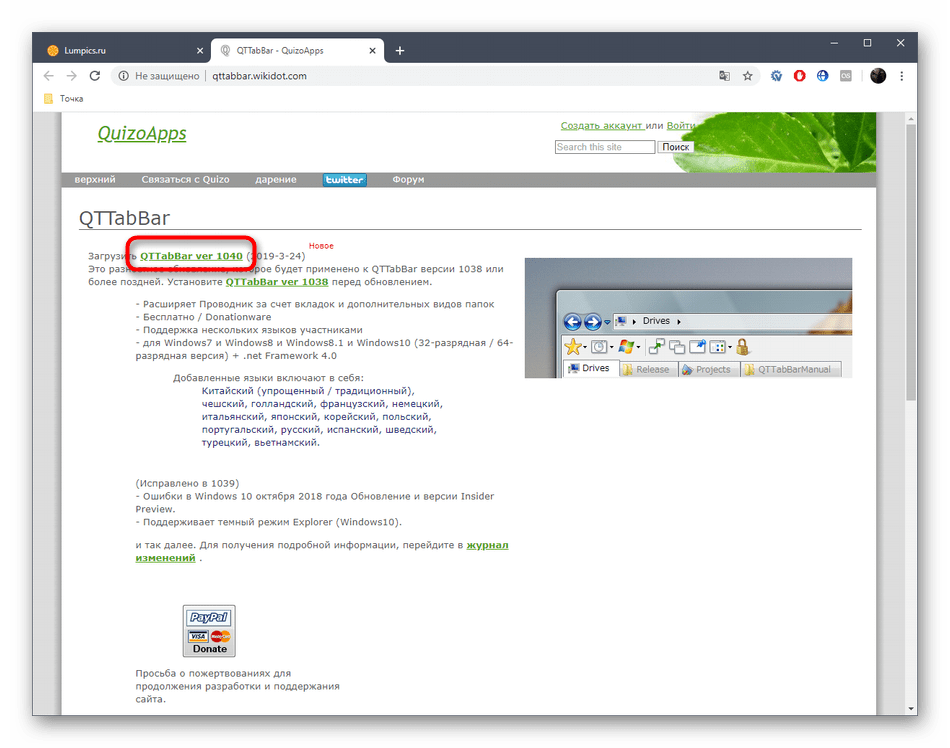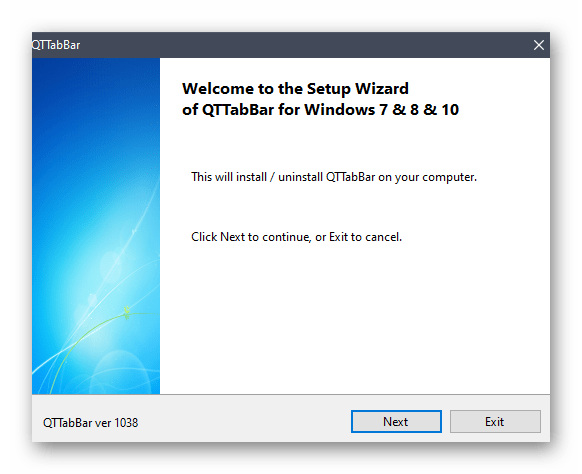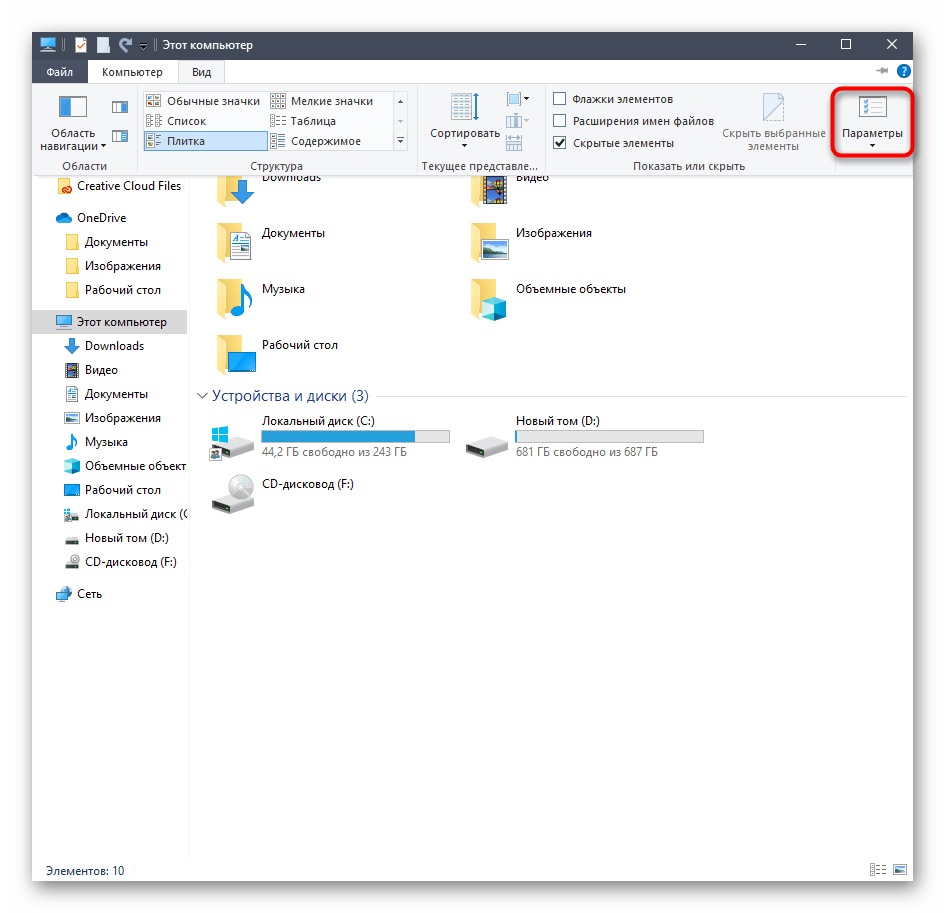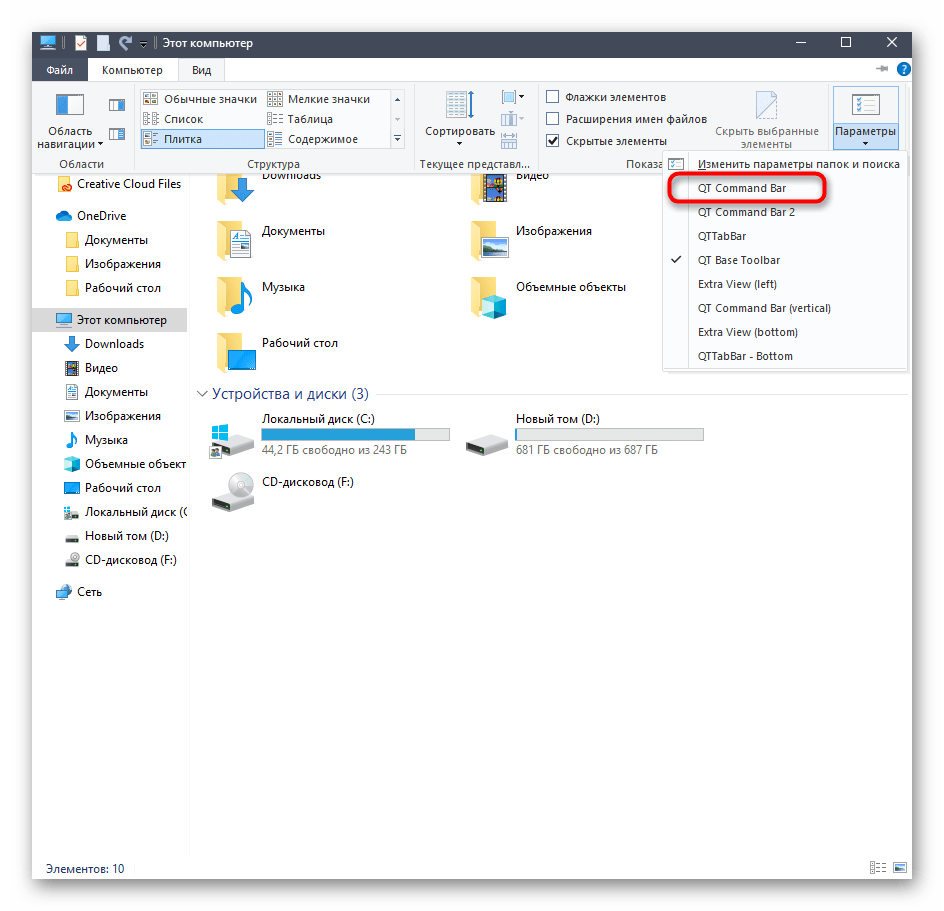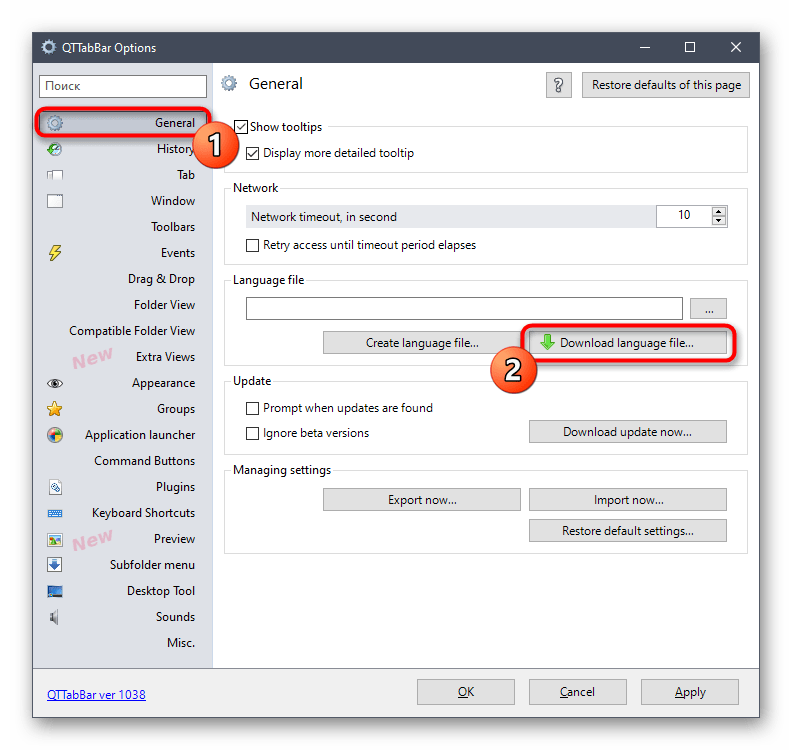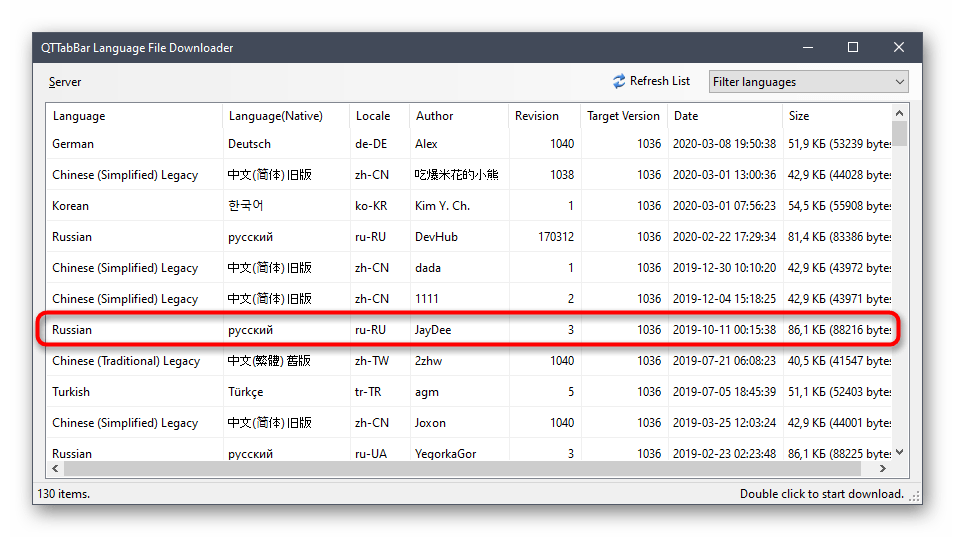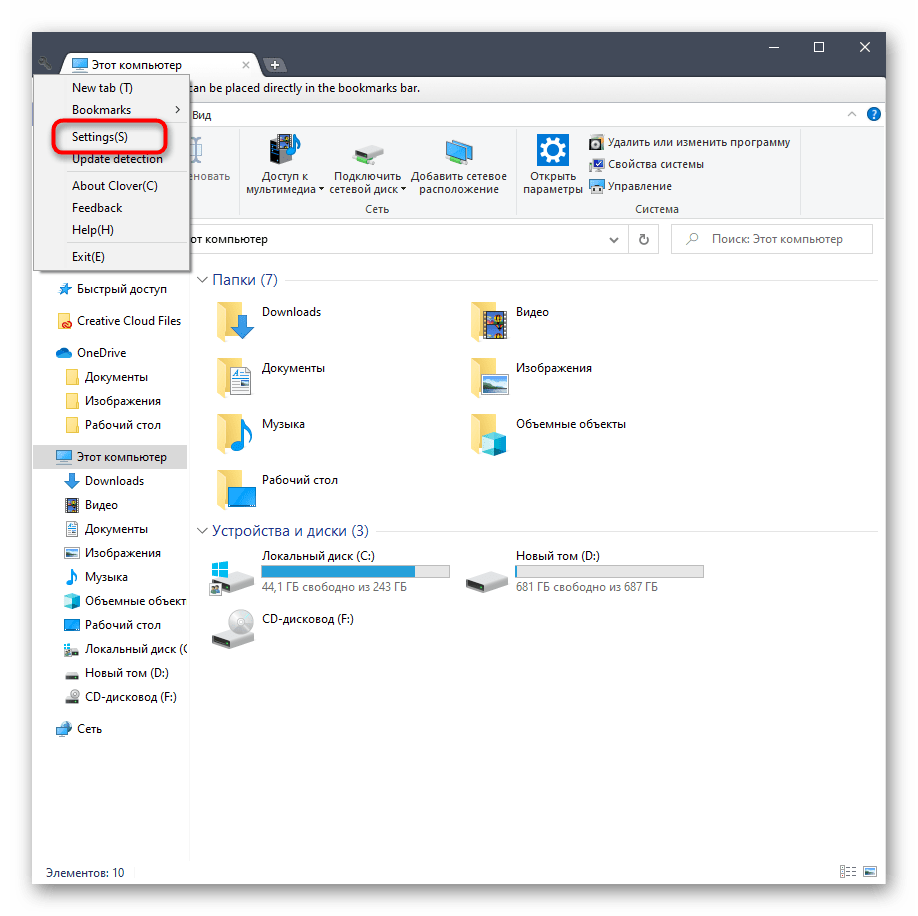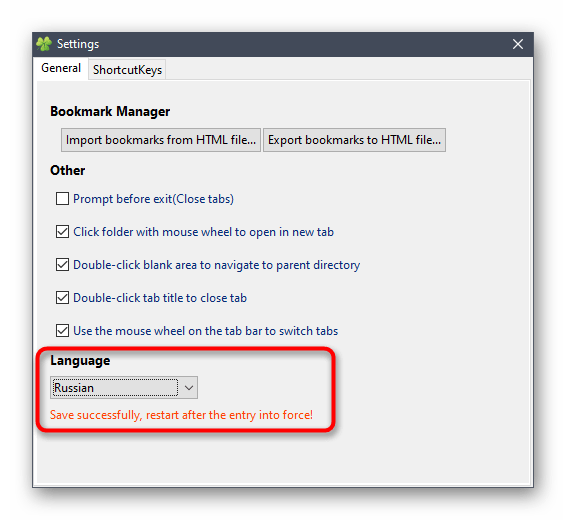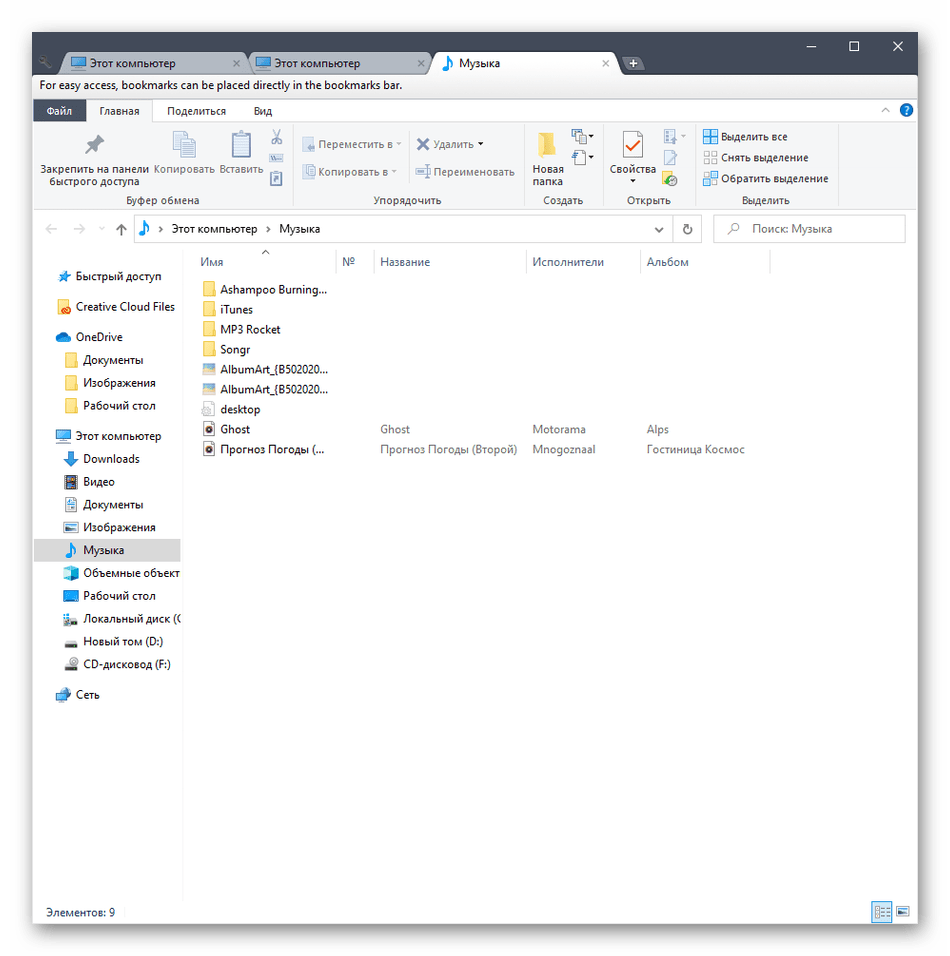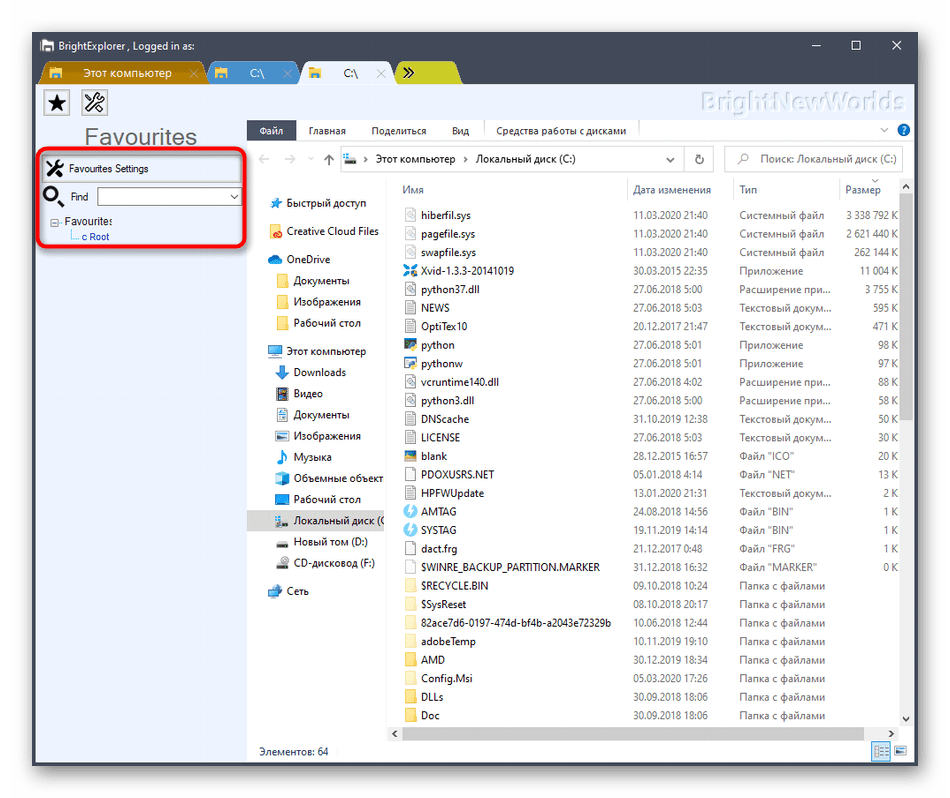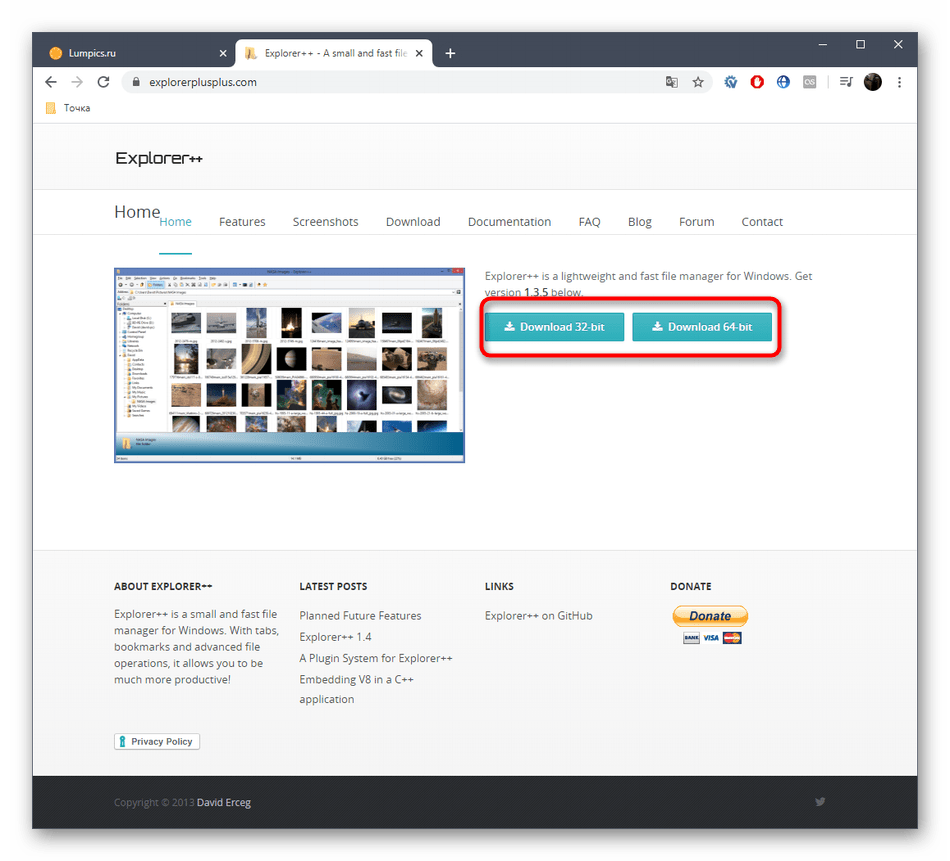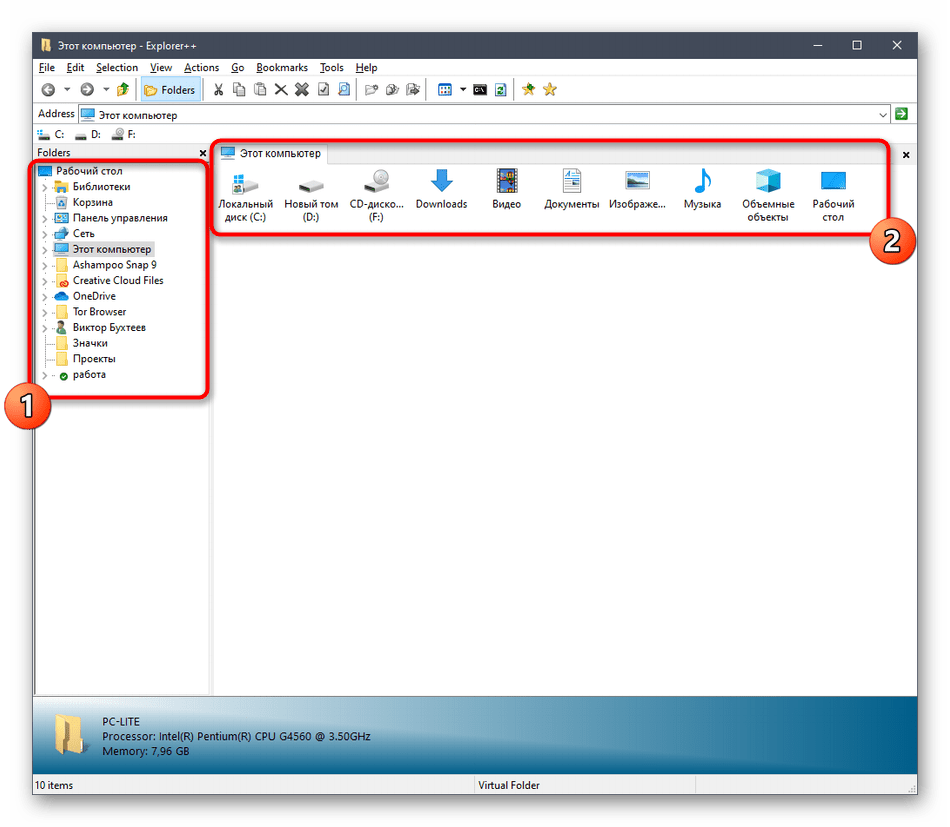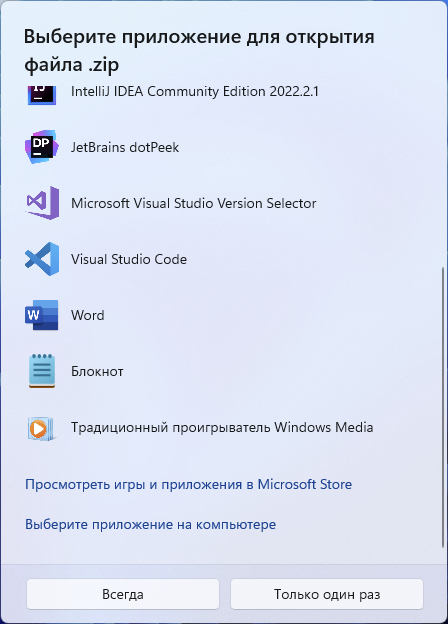Версии операционной системы Виндовс предполагают различную функциональность. В Windows 10 не допускается открытие отдельных вкладок в Проводнике с использованием отдельных директорий. Часто пользователей такая ситуация не устраивает, в связи с чем требуется дополнительная настройка ОС персонального компьютера. Существует несколько вариантов устранения неудобства – с помощью штатных и сторонних приложений.
Штатные средства
Компания-разработчик Microsoft постоянно расширяет круг возможностей операционки Виндовс. «Десятка» отличается от «семерки» и других предыдущих вариаций не только дизайном интерфейса, но и функционалом. Пользователь может использовать некоторые встроенные инструменты.
Например:
- панель элементов с быстрым доступом – в левой части блока располагается дополнительное меню, куда включены иконки основных библиотек, выбранные юзером каталоги (для осуществления моментального доступа и выполнения необходимых действий с приложениями), чтобы скомпоновать нужное количество закладок, нужно перетащить иконку на панель;
- лента взаимодействия – новинка в операционной системе персонального компьютера (стационарного или портативного), на выделенный блок можно поместить различные команды и инструменты, перемещение выполняется посредством контекстного меню нужной программы;
- дополнительные флажки и отдельные галочки – открыть раздел настроек, напротив подраздела «Флажки элементов» поставить отметку.
Настройка внешних параметров, вариантов сортировки и группировки инструментов (приложений, папок, программ, утилит) в десятой версии Винды во многом схожа с «семеркой».
Внимание! Настройка вкладок Проводника через внутренние ресурсы операционки требует внимательности и аккуратности. Неправильная корректировка внутренних блоков ОС может привести к нежелательным ошибкам и сбоям.
Сторонние программы
Если пользователю не подходит процесс изменения встроенных компонентов Windows 10, переходят к применению сторонних утилит. Мастера рекомендуют четыре основных софта для настройки вкладок проводника операционной системы ПК.
QTTabBar
Часто используемым софтом для настройки вкладок является утилита QTTabBar. Инструмент позволяет увеличить число функций папок Проводника персонального устройства. Программа бесплатная, есть русскоязычный интерфейс, с которым может справиться и начинающий пользователь. Этапы действий юзера:
- скачать установочный документ с официального сайта разработчика. Внимание! Не нужно загружать файлы с сомнительных источников или файлообменников. Подобные блоки могут содержать вредоносные компоненты, которые запустят различные сбои и неисправности на ПК;
- запустить утилиту посредством любого доступного архиватора;
- выполнить настройку, следуя инструкции на мониторе персонального компьютера, по завершении процедуры ПК требуется перезагрузить в принудительном порядке;
- перейти на вкладку «Вид», затем – раздел «Параметры»;
- напротив строки «QT Command Bar» установить флажок;
- внешний вид окна изменится, кликнуть по значку шестеренки;
- на подразделе «General» нажать пункт «Download Language file»;
- выбрать русский язык, сохранить значение, повторно запустить Проводник;
- в пункте «Вкладка» выполнить необходимые настройки.
После этого необходимо кликнуть по значку «Параметры» (в верхней части слева), запустить утилиту. Софт будет активирован, после чего пользователь может сделать необходимые корректировки.
Clover
Программа позволяет отсортировать вкладки на панели Проводника. Важный нюанс – установочные компоненты распространяются на китайском языке. Инструкция:
- скачать через сайт и кнопку «Free Downlad»;
- запустить утилиту, подтвердить лицензионную версию и выполнить настройку автоматического включения приложения при запуске ОС;
- закрыть рабочее окно, открыть программу, в левой части выбрать «Settings», затем исправить язык интерфейса;
- левой кнопкой мышки зажать интересующий элемент и перетащить его на верхнюю панель окна.
После выполнения указанных настроек закладки можно создавать, перемещать и настраивать иным образом.
BrightExplorer
Несложное приложение, понятное даже начинающему юзеру. Необходимые шаги:
- скачать установочный файл, запустить настройку приложения;
- по завершении процедуры утилита интегрируется в папку Проводника;
- с помощью настройки «Favourites» можно внести необходимые корректировки.
Внимание! При открытии нового окна Проводника оно будет отображаться как дополнительная вкладка, что не всегда подходит юзеру.
Explorer++
Если предыдущие утилиты не подходят по каким-то причинам, используют Explorer++. Необходимые действия:
- скачать, распаковать и активировать установочный документ софта (программа портативна, отдельной инсталляции не требуется);
- справа отображаются каталоги доступных для изменения инструментов;
- чтобы добавить блок во вкладки, необходимо кликнуть по названию правой кнопкой мышки, нажать строку «Open in New Tab».
Отобразится новый элемент панели, с которым пользователь может производить нужные действия.
Функционал Виндовс 10 позволяет дополнять базовую операционку параметрами, которые подходят юзеру в определенный момент. Дополнить окно Проводника вкладками и подразделами можно с помощью внутренних компонентов или сторонних софтов.
Вам помогло? Поделитесь с друзьями — помогите и нам!
C функцией вкладок многие из нас впервые столкнулись более 10 лет назад в старом добром браузере Opera на основе движка Presto. C тех пор вкладки стали важнейшей частью абсолютно всех браузеров и плотно засели в интерфейсах 
Можно ждать и надеяться, что когда-нибудь Microsoft наконец прислушается к тем десяткам тысяч пользователей, которые отдали свои голоса на Windows User Voice за включение функции вкладок в состав Windows, но это вовсе необязательно, ведь существуют отличные сторонние приложения, которые позволяют воплотить вкладки в Проводнике в реальность.
Об одной из таких программ я рассказывал несколько лет назад, но сегодня мы поговорим о другом инструменте, который носит имя QTTabBar. Многие из вас вероятно уже о нем слышали.
Изначально QTTabBar был выпущен для XP и Vista, а совместимостью с Windows 7 он обзавелся только в 2011 году, но усилиями другого разработчика, потому что сам создатель на некоторое время отошел от проекта.
Теперь оригинальный разработчик снова взялся за работу и выпустил новую версию QTTabBar, которая поддерживает Windows 7, Windows 8/8.1 и Windows 10.
Ниже приведены некоторые основные особенности QTTabBar:
- Функция вкладок в Проводнике Windows
- Двойной вид панели в Проводнике Windows
- Классическая панель инструментов в Проводнике Windows
- Мгновенный предварительный просмотр изображений, текстовых и мультимедийных файлов
Теперь давайте поговорим об особенностях QTTabBar в деталях.
После установки программы панель вкладок или другие панели автоматически не появятся – их нужно включить вручную. Для этого, если вы используете Windows 7, нажмите клавишу ALT в Проводнике, чтобы показать строку меню, а затем включите нужную панель инструментов QT в меню «Вид». В Windows 8/8.1 или Windows 10 перейдите на вкладку «Вид» в ленте Проводника, нажмите на стрелку раскрывающегося меню под кнопкой «Параметры» и включите желаемую панель.
Добавление панели вкладок в Проводник
Чтобы показать панель вкладок в окне Проводника, нужно включить опцию QTTabBar (или QTTabBar — Bottom, если хотите, чтобы вкладки отображались в нижней части окна). После этого в контекстном меню всех папок и дисков появится пункт «Открыть в новой вкладке». Однако разработчик предусмотрел и более быстрые способы открытия дисков и папок в отдельных вкладках:
- одинарный клик колесиком мыши на иконке элемента, который нужно открыть;
- либо нажатие и удерживание клавиши CTRL с последующим двойным щелчком левой кнопкой мыши.
Добавление панели инструментов в Проводник
Для тех, кто предпочитает видеть в Проводнике классическую панель инструментов, программа предлагает панели QT Command Bar и QT Command Bar 2.
Также можно добавить вертикальную панель инструментов, включив параметр QT Command Bar (vertical) на вкладке «Вид».
Благодаря опциям в контекстном меню панели инструментов можно удалить или добавить новые элементы, изменить размер, подпись, значки кнопок и многое другое.
Двойной вид панели в Проводнике Windows
Теперь давайте поговорим о режиме просмотра Dual-Pane. QTTabBar позволяет добавить дополнительную панель папок в окно Проводника (слева или снизу). Для этого нужно просто включить параметр Extra View (left) или Extra View (bottom) на вкладке «Вид» (включив оба параметра, вы получите тройную панель). В этом режиме процесс копирования и перемещения файлов/папок из одного места в другое превращается в одно большое удовольствие.
Dual-Pane (Left):
Dual-Pane (Bottom):
Предпросмотр различных типов файлов
Также QTTabBar добавляет автоматически функцию предварительного просмотра изображений, текстовых и мультимедийных файлов. Просто наведите курсор мыши на изображение, текстовый, музыкальный или видео файл, чтобы практически мгновенно увидеть его содержимое:
Настройки QTTabBar
Программа позволяет настроить или отключить почти все свои возможности. Попасть в меню настроек можно нажатием клавиш Alt + O внутри окна Проводника, либо щелчком правой кнопкой мыши на панели программы с последующим выбором раздела «Настройки QTTabBar» в открывшемся контекстном меню.
Можно настроить внешний вид вкладок, панели инструментов, стиль меню, сочетания клавиш, включить/отключить предпросмотр файлов и многое другое.
Используя настройки также можно включить сворачивание окна Проводника в системный трей и заблокировать возможность изменения размера окна. Эти функции находятся в настройках в разделе «Окно».
Выполнение системных задач в настройках QTTabBar
Добавление вкладок и различных панелей в Проводник это далеко не единственное, на что годится QTTabBar. В частности, средствами этого инструмента вы можете:
- восстановить кэш значков оболочки;
- очистить параметры размера, позиции и вида окна;
- сохранить расположение значков рабочего стола;
- восстановить расположение значков рабочего стола;
- очистить историю запросов в диалоговом окне «Выполнить», строке адреса или окне поиска;
- удалить недавние элементы или программы в меню «Пуск».
Все эти функции вы найдете в разделе «Разное» на вкладке «Система».
Возможности на рабочем столе
QTTabBar обеспечивает доступ к различным разделам операционной системы и папкам проводника по двойному щелчку левой кнопки мыши на рабочем столе или панели задач.
Получить это можно путем включения панели QT Tab Desktop Tool в контекстном меню на панели задач.
После этого в области уведомлений появится невидимый значок, который проявляется при наведении на него курсора мыши. Нажав на этот значок правой кнопкой мыши, вы получите доступ к меню, которое позволяет настроить содержимое, функциональность и внешний вид QT Tab Desktop Tool.
Скачать QTTabBar для Windows 7 и более поздних версий операционной системы вы можете на официальном сайте разработчика. Программа полностью бесплатная и поддерживает как 32-разрядные, так и 64-разрядные выпуски Windows.
Отличного Вам дня!
Проводник Windows тяжело назвать полноценным инструментом для работы с дисками и файлами операционной системы. Скорее это весьма неплохая реализация организации пространства компьютера в стиле минимализма.
Рано или поздно любому «повзрослевшему» новичку нужна будет более производительная альтернатива в виде сторонних файловых менеджеров. Практически все сторонние файловые менеджеры, помимо наличия дополнительного функционала, позволяют работать с файлами системы в нескольких мини-окнах внутри окна самой программы или в отдельных вкладках. Естественно, это не может не способствовать более эффективной работе с компьютером.
Компания Microsoft совершенствовать системный проводник не спешит. Даже в готовящейся к официальному выходу в этом году версии Windows 10 в проводнике, кроме изменённого дизайна иконок, мы не увидим ничего кардинально нового. Что касается работы с вкладками, складывается мнение, что софтверному гиганту эта идея и вовсе не по душе. Взять хотя бы историю эволюции штатного браузера Internet Explorer. Возможностью открытия сайтов в разных вкладках в рамках единого окна, а не в отдельных окнах, штатный браузер Windows обзавёлся гораздо позднее, нежели сторонние браузеры, в частности, Opera и Mozilla Firefox.
Зря разработчики Windows не рассматривают идею постепенного развития функционала проводника (хотя бы мелкими шажочками). К примеру, та же возможность работать с несколькими вкладками в едином окне проводника вряд ли бы усложнила работу новичков с операционной системой. Всего лишь одна несчастная кнопка открытия новой вкладки, как в браузере, даже была бы и незаметна. Это был бы тот же системный проводник с древовидным отображением разделов и папок компьютера слева и показом их содержимого в окне справа. Только при работе с несколькими активными окнами было бы больше порядка и удобств.
Эффективная работа с проводником Windows, поддерживающим несколько вкладок, наподобие браузера
Идею с вкладками системного проводника можно реализовать и без участия разработчиков из Microsoft. Всё то, что не сделали они, обязательно сделают, если ещё не сделали, сторонние разработчики. Так, придать однооконному системному проводнику удобный интерфейс с поддержкой множества открытых вкладок поможет небольшая программка Clover от китайских разработчиков, инсталлятор которой можно скачать с Яндекс.Диска.

Программу Clover можно использовать совершенно бесплатно. Clover не является твикером, это небольшая надстройка для системного проводника, которая встраивается в него, добавляя механизм работы с множеством вкладок по аналогии с браузером.
Обновлённый интерфейс проводника Windows наверняка понравится любителям браузера №1 в мире — Google Chrome. После инсталляции программы Clover системный проводник будет очень похож на Хром: панель появившихся вкладок будет выполнена в стиле вкладок браузера от Google.
Проводник Windows преобразится в подобие браузера Google Chrome сразу же после установки программы Clover. Не потребуется даже никакой перезагрузки компьютера. При деинсталляции программы весь её функционал бесследно исчезнет, а системный проводник примет прежний вид, и также не потребуется перезарузка.
Точно так, как и браузерах, контекстное меню, вызванное на вкладках проводника Windows с обновлённым дизайном, предложит опции для упорядочивания этих вкладок.
Удерживая вкладки системного проводника левой клавишей мышки, их, как и вкладки браузера, можно менять местами.
Помимо реализации вкладок в системном проводнике, программа Clover запоминает ранее открытые вкладки и восстанавливает их при открытии проводника. Как и в браузерах, ранее открытые вкладки проводника Windows при его запуске откроются ровно в том состоянии, в котором были закрыты. Единственное, что необходимо проверить, включена ли эта опция в настройках, появившихся в системном проводнике благодаря программе Clover. Кнопка настроек будет находиться в левом верхнем углу. Жмём её, выбираем «Настройки» и, если галочка опции «Последние открытые страницы» не выставлена, выставляем её.
Программа Clover добавляет в проводник Windows ещё и панель закладок. Экспортированные в файл «.html» закладки любого браузера можно добавить на панель системного проводника, чтобы можно было оперативно попасть на избранные сайты во время работы с файлами компьютера. Экспортируем закладки браузера и добавим их в проводник Windows. Как и в предыдущем случае, жмём кнопку в левом верхнем углу, выбираем «Настройки», кликаем «Импортировать закладки из файла HTML» и выбираем экспортированный файл «.html». Проверяем, выставлена ли галочка опции «Всегда показывать панель закладок».
Некоторые из закладок можем удалить, оставив на панели проводника только самые посещаемые сайты, чтобы не искать их в мишуре прочих избранных веб-ресурсов, как это происходит в закладках браузера у многих пользователей.
На панель проводника Windows, помимо закладок избранных сайтов, можно добавлять также локальные ярлыки приложений, папок, файлов. Чтобы последние удобно разместились вверху системного проводника, достаточно их перетащить на панель.
Превратить проводник в подобие браузера Google Chrome с помощью программы Clover можно во всех версиях Windows. Как уже упоминалось, Clover – это лишь надстройка к системному проводнику, а не отдельный файловый менеджер, потому и работать детище китайских разработчиков будет в едином с «explorer.exe» процессе, при этом не потребляя в отдельности ресурсы компьютерного устройства. И это замечательная новость для владельцев бюджетных нетбуков и стареньких сборок ПК, ведь они смогут улучшить эффективность своей работы, не боясь, что добавление нового функционала может сказаться на общем быстродействии системы.
Время на прочтение
1 мин
Количество просмотров 4K
Обновление для Windows 11 22H2 (KB5019509) принесло нам новый набор функций, так называемый «Feature drops». Одной из таких функций стал интерфейс с поддержкой вкладок проводника Windows:
-
Также из страницы «Этот компьютер» (чуть не написал Мой, по старой доброй памяти) проводника исчез раздел «Папки».
-
Теперь Windows будет предлагать определенные действия, такие как совершение звонка или добавление события в календарь.
-
При переполнении панели задач добавляет меню в которое переносятся значки, которые на ней не поместились.
-
Также в контекстное меню панели задач вернули пункт запуска «Диспетчер задач» (но лично у автора новости он не появился).
-
Обновлено окно выбора приложения «Открыть с помощью»:
-
Улучшения функции «Windows Share», которая теперь обнаруживает большее количество устройств для обмена файлами.
-
Обновлено приложение «Фотографии», в него добавлен новый раздел«Воспоминания», в котором отображаются изображения, сохраненные в OneDrive. Добавлен доступ к библиотеке изображений iCloud на iPhone.
Обновление доступно в центре обновлений:
и в каталоге обновлений.
Спасибо за внимание!
Большинству пользователей компьютера или мобильных устройств нравится идея вкладок, которая давно уже стала стандартом в браузерах и многих других программах. Это позволяет проще переключаться между разным содержимом и меньше занимает места на экране монитора. Тем не менее Explorer, одна из самых используемых программ в Windows не имеет вкладок, а предлагает возможность открывать разные папки только в отдельных окнах.
Компания Майкрософт знает о желании пользователей использовать вкладки в Проводнике вместо окон, но в силу каких-то причин не реализовала такой функционал. Вернее, много лет назад она обещала добавить такую возможность, однако так ее до сих пор и не реализовала. В планах есть внедрить вкладки в Проводник Windows 10 и даже такой функционал есть в предварительных сборках ОС, но релиз постоянно переносится.
«>
Конечно можно пользоваться каким-нибудь файловым менеджером, но большинству пользователей привычней обычный Проводник. Поэтому, если вы не хотите ждать решения от Майкрософт или у вас операционная система более старая и, следовательно, штатной возможности вам не дождаться, то можно воспользоваться одним из решений сторонних разработчиков. В данном случае мы рассмотрим бесплатную программу QTTabBar добавляющую вкладки в Проводник Windows 7, 8, 8.1 и 10, а также много других полезных возможностей и имеющую в том числе русский интерфейс.
Скачать QTTabBar можно на официальном сайте загрузив Zip архив. В данный момент доступна версия 1038 и версия 1039 в виде обновления, то есть сначала нужно установить версию 1038, а затем уже запускать установку 1039. Установка тоже не вызывает проблем, разархивируем скачанные архивы и запускам файлы с расширением .exe на исполнение двойным щелчком и перезапускаем Проводник после установки. Единственное требование, это присутствие в системе .NET Framework 4.0 или более поздней версии и чем новее, тем лучше. Установить его можно через Центр обновления Windows или загрузив отсюда.
Добавление вкладок в Проводник Windows
Сразу никаких видимых изменений заметно не будет, чтобы воспользоваться возможностями, предоставляемыми QTTabBar его нужно сначала активировать. В Windows 7 для этого идем в меню «Вид» ⇒ «Панели инструментов» ⇒ «QTTabBar» (если меню не видно нажмите клавишу F10). В Windows 10 почти тоже самое, «Вид» ⇒ «Параметры» ⇒ «QTTabBar».
После этого в Проводнике Windows появятся вкладки. Открыть папку в новой вкладке можно многими способами, например, через контекстное меню или выполнить двойной щелчок с нажатой клавишей Ctrl, а можно щелкнуть по ней средней кнопкой мыши. При желании, ярлыки вкладок можно перенести вниз экрана выбрав в меню «Вид» ⇒ «Панели обозревателя» ⇒ «QTTabBar — Bottom». Как настроить показ различных панелей стандартных панелей в Проводнике можно узнать здесь.
Русификация программы
Для доступа к настройкам QTTabBar можно щелкнуть правой кнопкой мыши по свободному месту на панели вкладок и выбрать в выпадающем меню «QTTabBar Options…» или нажать комбинацию клавиш ALT+O.
Все будет на английском, чтобы сделать интерфейс на русском языке, нужно на вкладке «General» нажать кнопку «Download language file» появится новое окно в которое загрузится список доступных языковых файлов, причем для одного языка может присутствовать несколько вариантов от разных авторов.
Выбираете нужную строчку и делаете на ней двойной клик мышью, откроется стандартное окно сохранения файла. Выбираете нужную папку и сохраняете .xml файл перевода. Осталось указать его программе, для этого нужно нажать на кнопку с многоточием расположенную в блоке «Language file» и выбрать скачанный на предыдущем шаге файл. Сохраняем изменения, закрываем окно Проводника и запускаем его снова, теперь QTTabBar будет на русском языке.
Предпросмотр и подменю папок
На этом возможности программы не ограничиваются. Если навести указатель мыши на папку или архив будет появляться маленькая стрелка при щелчке по которой выводится список содержимого данной папки. Теперь можно просматривать ее содержимое даже не заходя в нее, а при необходимости запустить нужный файл одним щелчком мыши.
Кроме того, при наведении мыши на изображения, видео и файлы хранящие информацию в текстовом виде, мгновенно появляется всплывающее окно с его содержимым, а аудио файлы начинают воспроизводиться.
Управлять параметрами меню папок и предпросмотра файлов можно в настройках программы. В частотности можно отключить этот функционал или сделать, чтобы требовалось нажать клавишу Shift, а также указать многие другие параметры.
Возможно вы уже заметили, что данные функции не работают на рабочем столе Windows. Чтобы подменю папок и предварительный просмотр стали доступны и на нем тоже, надо щелкнуть правой кнопкой мыши по свободному месту панели задач и в контекстном меню активировать пункт «Панели» ⇒ «QT Tab Desktop Tool». Вызвать меню можно выполнив двойной щелчок мышью на рабочем столе.
Многооконный вид Проводника Windows
Вкладки в Explorer это хорошо, но что делать, если надо увидеть содержимое нескольких папок одновременно? QTTabBar позволяет разделить одно окно на два, для этого выбираем в меню «Вид» ⇒ «Панели обозревателя» ⇒ «Extra View (left)». Тоже самое можно сделать через меню самой программы «Панели инструментов» ⇒ «Дополнительный вид (слева)».
Если вам удобней чтобы окно располагались друг под другом, то выбирайте соответственно «Extra View (bottom)» или «Дополнительный вид (внизу)». Хотя вовсе не обязательно себя ограничивать и можно включить все виды сразу, тогда окно Проводника окажется разделенным на 3 части размеры которых можно регулировать, перетаскивая границу с помощью мыши.
При этом в каждой области может быть не несколько вкладок. Так же есть возможность вывести панель кнопок сверху или сбоку активировав соответствующие настройки.
Все это замечательно, но большинству пользователей компьютера нравится перемещать и копировать файлы методом «drag and drop». Здесь QTTabBar предоставляет широкие возможности. Для этого даже не надо включать дополнительный вид, переносить можно просто перетаскивая файлы на нужную вкладку. На самом деле при включенном показе подменю папок, можно перемещать файлы в нужное место используя подменю папок, если включено его отображение.
Пакетное переименование
В самом простом случае привести имена к одному виду можно штатными средствами, но с возможностями данной программы даже сравнивать нечего. QTTabBar предоставляет довольно мощные возможности по автоматическому переименованию файлов и папок в том числе с применением регулярных выражений. Выбираем в контекстном меню пункт «Переименовать элементы» и откроется окно в котором можно настроить все параметры.
Особенно удобно, что в столбце «Новое имя» сразу видно каким будет результат для данного правила.
Так же имеется поддержка плагинов и скриптов, так что можно расширить возможности программы воспользовавшись готовыми вариантами или написать самому под свои нужды, правда нужно уметь программировать.
Как удалить QTTabBar
Можно просто отключить все панели программы, подменю папок и предварительный просмотр и тогда Проводник Windows примет свой обычный вид. При этом в любой момент можно включить нужные функции снова.
Если же стоит задача полностью удалить QTTabBar с компьютера, то надо снова запустить установочный файл, его можно загрузить с сайта и выбрать вместо установки пункт «Uninstall».