В продолжении темы «Фишки Windows 10» рассмотрим расширенные возможности буфера обмена, а также создание снимков экрана и их редактирование «на лету».
Практически каждый пользователь Windows 10 сталкивается с такой функцией, как буфер обмена. Он позволяет быстро копировать данные в различных приложениях, избегая рутинной работы. Снимки экрана также упрощают задачу, помогая сохранить информацию с экрана компьютера в формате изображения для дальнейшего использования. Например, для заметок, социальных сетей, документов или медиаконтента.
Буфер обмена
Что такое буфер обмена? Это своего рода промежуточное хранилище данных, целью которого является перенос или копирование информации между различными приложениями, используя при этом стандартные функции операционной системы Windows — «Копировать» (Ctrl + C), «Вырезать» (Ctrl + X), «Вставить» (Ctrl + V).

При использовании обычного буфера обмена вы можете вставить только последние скопированные данные. Те данные, которые вы копировали ранее, не хранятся в буфере обмена. Но если вы пользователь Windows 10, то можете воспользоваться расширенным буфером обмена, также его называют мультибуфером обмена. По умолчанию функция отключена.
Чтобы воспользоваться функционалом, нажмите на кнопку «Пуск». В «Параметрах» надо выбрать кнопку «Система», а в ней — «Буфер обмена». Переведите ползунок в положение «Вкл». Там же можно настроить синхронизацию с другими устройствами, где активирована ваша учетная запись Microsoft. Для этого надо залогиниться под тем аккаунтом, который вы хотите использовать, и включить автоматическую синхронизацию.
Вы также можете включить буфер обмена быстрой комбинацией клавиш «Win + V».

Если ранее у вас не был активирован расширенный буфер обмена, система сообщит вам об этом в отдельном окне и предложит включить данный функционал.

После нажатия на кнопку «Включить» в окне появятся ранее скопированные данные, если таковые были, либо буфер будет чист.

В буфере обмена вы можете видеть все скопированные данные, включая изображения. Использовать их можно в любое время и в любом порядке. Размер файла в буфере (текст, HTML и изображения) ограничен 4 МБ. Стоит помнить, что буфер обмена очищается при выключении/перезапуске ПК. В этом случае в нем останутся только закрепленные блоки данных. Кроме того, при переполнении буфера (если в нем окажется более 25 элементов) журнал очищается автоматически, удаляя в первую очередь самые старые данные, если они не были закреплены.
Для выбора необходимых данных достаточно найти их в буфере и выбрать левой кнопкой мыши. У каждого элемента есть меню, в которое можно попасть, нажав на «…» в соответствующем блоке.

Меню дает возможность удалить сохраненные ранее данные или закрепить для того, чтобы информация всегда находилась в начале списка мультибуфера. Это удобно, когда у вас много скопированной информации и не хочется искать необходимую для вставки.
Практическое применение мультибуфера обмена
В обычном буфере обмена для копирования множества данных вам наверняка пришлось бы не раз переключиться на окно источника информации, а затем на окно приложения, куда эти данные необходимо вставить. Нетрудно запутаться в порядке действий или подустать.
При использовании расширенного буфера обмена вам достаточно в окне источника данных скопировать сразу все необходимые фрагменты, после чего перейти в окно приложения, куда надо вставить данные, и в необходимом вам порядке использовать скопированные фрагменты.
Для примера, на следующих снимках экрана была использована статья из Википедии. По кусочкам скопированы блок со значением слова, а также разделы «География» и «Экономика».

Вот как выглядит расширенный буфер обмена после вызова «Win + V».

После копирования переходим в необходимое приложение и по очереди вставляем данные. Можно увидеть, что копируется даже форматирование текста и ссылки. Аналогично можно использовать копирование и вставку в фоторедакторе или в некоторых видеоредакторах.

Если вы работали за чужим компьютером, не забудьте очистить историю в буфере обмена. Особенно это важно, если там могли остаться ваши пароли, данные банковских карт или другая конфиденциальная информация. Для этого кликните по меню «Пуск», зайдите в «Параметры», выберите «Система» и «Буфер обмена», найдите пункт «Очистить данные буфера обмена». Можно удалить историю гораздо быстрее, если нажать комбинацию клавиш «Win + V» и выбрать команду «Очистить всё» в выпадающем меню.
Потенциал нового буфера обмена безграничен и может использоваться повсеместно: в работе, хобби или для общения в соцсетях. Более того, его возможности предоставляют нам бесплатно, чем не могут похвастаться многие сторонние приложения.
Расширенные снимки экрана и их редактирование на лету
При помощи снимка экрана можно сохранить в любом формате изображения для вставки в редакторы, соцсети и документы. В Windows для создания снимка экрана принято использовать клавишу Print Screen, которая находится возле цифрового блока клавиатуры.

Прежде нажатие на кнопку копировало снимок экрана в буфер обмена, откуда он мог быть вставлен в какой-либо редактор. В памяти ПК он не сохранялся по умолчанию. В редактор вставлялось полностью все изображение, даже если вам нужна была только часть снимка. Как следствие, снимок экрана приходилось обрезать в фоторедакторе, сохранять — и вновь забивать им буфер обмена.
Windows 10 позволяет нам расширить возможности работы со снимками экрана и делает это быстрее, удобнее и практичнее. ОС с лихвой избавляет от необходимости использовать сторонние приложения.
Снимок экрана конкретного окна
Предположим, в разных местах экрана у вас открыто несколько окон различных приложений. Все они имеют разные размеры. Но вам нужен снимок одного конкретного окна. Для этого достаточно нажать мышкой на необходимое окно, чтобы сделать его активным. А затем с помощью комбинации «Alt + Print Screen» получить снимок выбранного окна. Изображение попадает в буфер обмена.

Снимок всего экрана, который сразу сохраняется в папку изображений
На случай, если вам необходимо сделать снимок всего экрана и сразу сохранить в память вашего ПК, минуя вставку в редакторы, достаточно использовать комбинацию «Win + Print Screen».

Найти ваш снимок экрана вы сможете в папке «Снимки экрана», которая в свою очередь находится в папке «Изображения».

Это крайне удобный и очень быстрый способ зафиксировать содержимое экрана, не тратя время на редакторы и придумывание имени файла.
Снимок экрана и его редактирование на лету
Windows 10 оснащена быстрым редактором снимков экрана, что позволяет не отвлекаться на сторонние редакторы. Этот редактор позволяет выбрать область снимка экрана, после чего предложит отредактировать его. Воспользуйтесь комбинацией клавиш «Win + Shift + S».

После нажатия этой комбинации, экран немного потемнеет, обозначая, что вы находитесь в режиме быстрого снимка экрана. Вверху по центру будут находиться кнопки выделения зоны будущего снимка экрана: «Прямоугольник», «Лассо» (возможность обвести любую фигуру для копирования), «Окно» (аналог комбинации «Alt + Print Screen»), «Весь экран». И кнопка отмены — на случай если вы вовсе передумали делать снимок экрана. По стандарту стоит последний использованный инструмент или «Прямоугольник», если вы впервые используете эту панель.

Как только вы сделали снимок экрана, в углу вашего трея (там, где находятся часы) появится уведомление о том, что снимок экрана скопирован в буфер обмена.

Если сразу нажать на уведомление, откроется редактор снимка экрана. Кроме того, редактор можно открыть, запустив программы «Ножницы» или «Набросок на фрагменте экрана». Их можно найти в списке «Все программы». Редактор «Ножницы» позволяет сделать снимок экрана с задержкой до 5 секунд.

В верхней панели вы можете видеть инструменты для обработки снимка экрана.

Среди них:
- Рукописный ввод
- Ручка
- Карандаш
- Маркер
- Ластик
- Линейка/Транспортир
- Обрезка
Это минимально необходимый инструментарий для выделения необходимой информации. В примере ниже текст выделен полупрозрачным желтым маркером, а логотип обведен синей ручкой. Вы можете регулировать толщину линий и цвет, нарисовать отрезок или окружность, либо вырезать часть изображения.

В правой части верхней панели есть кнопки для работы с готовым снимком экрана. Среди них:
- Сохранить в память ПК
- Скопировать в буфер обмена (можно использовать стандартную комбинацию клавиш)
- Поделиться (отправить снимок экрана в какое-либо приложение)
- Меню «…»:
- Открыть файл (в этом редакторе можно отредактировать ранее сохраненные снимки экрана и другие изображения)
- Печать

После редактирования и сохранения снимка экрана в памяти ПК или в буфере обмена, можно сразу продолжить работу в вашем приложении.
Мы проверили лишь некоторые способы работы с буфером обмена и снимками экрана в Windows 10. Использование расширенного буфера избавит вас от бесконечных переключений между окнами приложений. Для обработки снимков экрана и работы с буфером обмена не придется запускать сторонние приложения, что дополнительно увеличит продуктивность. И эти возможности предоставлены бесплатно и всегда находятся под рукой. Также вы можете использовать мультиоконность и множественные виртуальные рабочие столы. О них мы рассказывали в данной статье.
Копируйте изображения и текст с одного компьютера на другой с помощью облачного буфера обмена. Вы можете не только вставлять данные из журнала буфера обмена, но и закреплять элементы, которые вы используете постоянно.
Чтобы найти историю буфера обмена, нажмите клавиши Windows+V. В истории буфера обмена можно врезать и закрепить часто используемые элементы, выбрав отдельный элемент в меню буфера обмена. Закрепление элемента позволяет не удалять его из истории буфера обмена, чтобы у вас было место для новых элементов.
Совместное Windows на другом устройстве
-
Выберите Начните > Параметры > система > буфер обмена.
-
Выберите Синхронизировать на разных устройствах и вкл.
-
Выберите Автоматически синхронизировать текст, который я копую. Функция синхронизации привязана к вашей учетной записи Майкрософт или рабочей учетной записи, поэтому используйте одни и те же учетные данные для входа на всех устройствах.
Справка по истории буфера обмена
Открытие параметров буфера обмена
Копируйте изображения и текст с одного компьютера на другой с помощью облачного буфера обмена. Вы можете не только вставлять данные из журнала буфера обмена, но и закреплять элементы, которые вы используете постоянно.
Чтобы открыть журнал буфера обмена в любое время, нажмите клавишу с логотипом Windows +V. В истории буфера обмена можно врезать и закрепить часто используемые элементы, выбрав отдельный элемент в меню буфера обмена. Закрепление элемента позволяет не удалять его из истории буфера обмена, чтобы у вас было место для новых элементов.
Совместное Windows 10 буфера обмена
-
Выберите Начните > Параметры > система > буфер обмена.
-
В области Синхронизация между устройствамивыберите В. Функция синхронизации привязана к вашей учетной записи Майкрософт или рабочей учетной записи, поэтому используйте одни и те же учетные данные для входа на всех устройствах.
Справка по истории буфера обмена
Открытие параметров буфера обмена
В Windows 10 доступны несколько буферов обмена, которые позволяют использовать и хранить несколько элементов для последующего использования. Буфер обмена — это инструмент, который временно хранит скопированные или вырезанные элементы, такие как текст, изображения или файлы. Вместо того чтобы каждый раз копировать и вставлять один элемент, можно использовать буфер обмена для хранения нескольких элементов и вставлять их в нужном порядке. Это очень удобно, если вы часто работаете с большим объемом информации или переключаетесь между несколькими приложениями.
Один из способов использования нескольких буферов обмена в Windows 10 — это использовать комбинацию клавиш Ctrl+C (копировать) и Win + V (вставить), которая открывает меню буфера обмена. В этом меню вы можете увидеть все скопированные или вырезанные элементы и выбрать тот, который хотите вставить. Вы также можете установить предпочтительный буфер обмена или очистить его историю.
Вы также можете использовать дополнительные приложения для управления буфером обмена в Windows 10. Некоторые приложения предлагают расширенные возможности, такие как автоматическое сохранение истории буфера обмена, доступ к истории скопированных элементов через интерфейс, возможность создавать собственные категории для элементов буфера обмена и другие полезные функции.
Не зависимо от того, выберете вы стандартный буфер обмена в Windows 10 или установите стороннее приложение для управления буфером обмена, использование нескольких буферов обмена является отличным способом повысить производительность и улучшить опыт работы с компьютером.
В этой статье мы рассмотрим, как использовать и настроить несколько буферов обмена в Windows 10 и расскажем о некоторых полезных приложениях, которые помогут вам управлять вашими скопированными элементами.
Содержание
- Буфер обмена в Windows 10
- Как использовать буфер обмена
- Множественные буферы обмена
- Настройка буфера обмена
Буфер обмена в Windows 10
Буфер обмена в Windows 10 работает по принципу «копировать-вставить». При копировании элемента, он сохраняется в буфере обмена, а затем может быть вставлен в другое место. Вы можете использовать комбинацию клавиш Ctrl+C для копирования элемента и Ctrl+V для вставки его в нужное место.
Однако стандартный буфер обмена в Windows 10 может хранить только один элемент одновременно. Это может быть неудобно, если вы хотите скопировать несколько элементов и вставить их поочередно. В таком случае можно воспользоваться дополнительными буферами обмена сторонних программ, которые предоставляют возможность хранить несколько элементов одновременно.
Для использования дополнительных буферов обмена в Windows 10 существуют различные программы, такие как Ditto, ClipClip, ClipX и другие. После установки и настройки таких программ, вы можете копировать и сохранять неограниченное количество элементов в буфере обмена и легко переключаться между ними.
Настройка дополнительных буферов обмена в Windows 10 обычно проста. После установки программы, вам нужно предоставить доступ к буферу обмена и задать необходимые настройки, такие как количество элементов, автосохранение, горячие клавиши и т. д.
Использование нескольких буферов обмена может значительно упростить работу с информацией в системе Windows 10, особенно если вам часто приходится копировать и вставлять текст, изображения и другие элементы. Это позволит сохранить время и повысить эффективность работы.
Как использовать буфер обмена
1. Копирование и вставка текста: выделите нужный текст, нажмите правую кнопку мыши и выберите опцию «Копировать» в контекстном меню. Затем откройте приложение или место, куда вы хотите вставить текст, и нажмите правую кнопку мыши. В контекстном меню выберите опцию «Вставить». Скопированный текст будет вставлен в выбранное вами место.
2. Копирование и вставка изображений: щелкните правой кнопкой мыши на изображение и выберите опцию «Копировать» в контекстном меню. Затем откройте приложение или место, куда вы хотите вставить изображение, и щелкните правой кнопкой мыши. В контекстном меню выберите опцию «Вставить». Изображение будет вставлено в выбранное вами место.
3. Использование сочетаний клавиш: помимо контекстного меню, буфер обмена можно использовать с помощью сочетаний клавиш. Для копирования текста, выделите нужный текст и нажмите комбинацию клавиш Ctrl + C. Для вставки текста, откройте приложение или место, куда вы хотите вставить текст, и нажмите комбинацию клавиш Ctrl + V. Аналогично, для копирования и вставки изображений, выделите изображение и нажмите комбинацию клавиш Ctrl + C, а затем откройте приложение или место, куда вы хотите вставить изображение, и нажмите комбинацию клавиш Ctrl + V.
4. Использование сторонних программ: помимо стандартных функций буфера обмена в Windows 10, также доступны сторонние программы, которые позволяют расширить возможности буфера обмена. Некоторые из них позволяют сохранять несколько элементов в буфере обмена одновременно и предоставляют более удобные способы управления данными в буфере обмена.
Теперь вы знаете, как использовать буфер обмена в Windows 10. Эта функция поможет вам упростить работу с текстом и изображениями, позволяя быстро копировать и вставлять необходимые данные.
Множественные буферы обмена
В Windows 10 обеспечивается возможность использования нескольких буферов обмена, что позволяет хранить одновременно несколько элементов и контента. Это особенно полезно при работе с большим количеством данных или при необходимости переключаться между различными фрагментами текста, изображениями или другими типами контента.
Использование множественных буферов обмена позволяет значительно повысить эффективность работы, так как не требуется каждый раз копировать и вставлять элементы. Вместо этого можно просто хранить нужный элемент в одном из буферов обмена и затем вставлять его по необходимости.
Для работы с множественными буферами обмена в Windows 10 можно использовать стандартные комбинации клавиш. Например, комбинация клавиш «Ctrl+C» используется для копирования выделенного текста или изображения в буфер обмена. Затем, чтобы вставить это содержимое в другое место, нужно использовать комбинацию клавиш «Ctrl+V».
Для работы с множественными буферами обмена, в Windows 10 также доступны дополнительные комбинации клавиш. Например, комбинации клавиш «Win+V» открывает окно с историей буфера обмена, где можно выбрать нужный элемент для вставки. Это особенно полезно, когда требуется использовать не только последний скопированный элемент, но и элементы, которые были скопированы ранее.
Однако, для взаимодействия с множественными буферами обмена можно использовать также дополнительные программы. Некоторые из них предоставляют расширенные функции, такие как создание собственных буферов обмена или автоматическая запись истории копирования. Такие программы позволяют настраивать сохранение элементов в буфере обмена и упрощают работу с контентом в Windows 10.
| Преимущества использования множественных буферов обмена: |
|---|
| 1. Повышение эффективности работы при копировании и вставке контента. |
| 2. Возможность хранения нескольких элементов одновременно. |
| 3. Быстрый доступ к истории буфера обмена. |
| 4. Удобное переключение между различными фрагментами контента. |
Настройка буфера обмена
Настройка буфера обмена в Windows 10 позволяет вам изменить некоторые параметры работы буфера обмена и его функций. В этом разделе мы рассмотрим несколько опций настройки буфера обмена.
Для того чтобы настроить буфер обмена, выполните следующие шаги:
- Щелкните правой кнопкой мыши по панели задач и выберите «Пуск».
- В окне «Пуск» введите «Настройки» и выберите приложение «Настройки» из списка результатов.
- В окне «Настройки» выберите «Система».
- В левой панели выберите «Буфер обмена».
Теперь вы можете настроить следующие параметры буфера обмена:
| Параметр | Описание |
|---|---|
| Использовать историю обмена | Включает или отключает сохранение истории обмена, которая позволяет вам получить доступ к ранее скопированным данным. |
| Автоматическая очистка содержимого истории обмена | Устанавливает периодичность автоматической очистки содержимого истории обмена. |
| Очищать содержимое истории при выходе | Устанавливает автоматическую очистку содержимого истории обмена при выходе из операционной системы. |
После того как вы настроите параметры буфера обмена по вашему усмотрению, они вступят в силу сразу же.

На чтение 2 мин Просмотров 2.8к. Опубликовано
Всем привет, дорогие гости и читатели блога! Продолжаем знакомить вас с полезными настройками компьютера и интернета. Сегодня разберём способ настройки буфера обмена, который позволит копировать сразу несколько файлов.
Для тех, кто просто из любопытства зашёл на страницу, давайте коротко поговорим, что же это за настройка и зачем может понадобиться.
Буфер обмена на ПК, это некое выделенное место для промежуточного хранения файлов между копированием и вставкой куда-либо. Подробней о буфере обмена есть отдельная статья на блоге.
Что такое буфер обмена https://gramoteus.ru/chto-takoe-bufer-obmena-na-kompyutere/
Так вот, когда пользователь копирует какой-либо элемент (текст, видео, изображение, и т.д.), чтобы затем вставить куда-либо, то последующее копирование заменяет предыдущее.
Пример: пользователь скопировал часть текста на странице сайта, но ему нужен ещё один или несколько частей текста, которые находятся в разных местах страницы.
В обычном режиме пользователь не может копировать несколько частей, так как следующая часть заменяет предыдущую. Для того чтобы иметь возможность копировать сразу несколько элементов, нужно настроить буфер обмена определённым образом, чем мы сейчас и займёмся.
Как настроить буфер обмена на копирование нескольких файлов
Итак, чтобы открыть настройки буфера обмена в Windows 10, жмём горячие клавиши Win + I или открываем параметры Windows через меню пуск, как показано на скриншоте ниже.
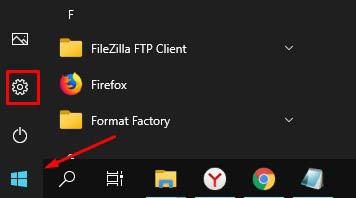
Далее открываем параметры системы.
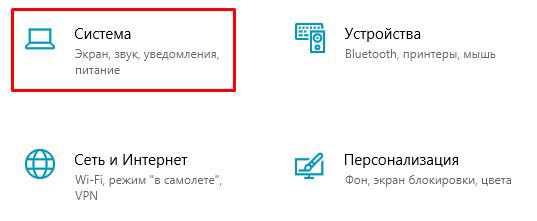
Из левого меню переходим в настройки буфера обмена и ставим переключатель для копирования нескольких элементов в положение ВКЛ
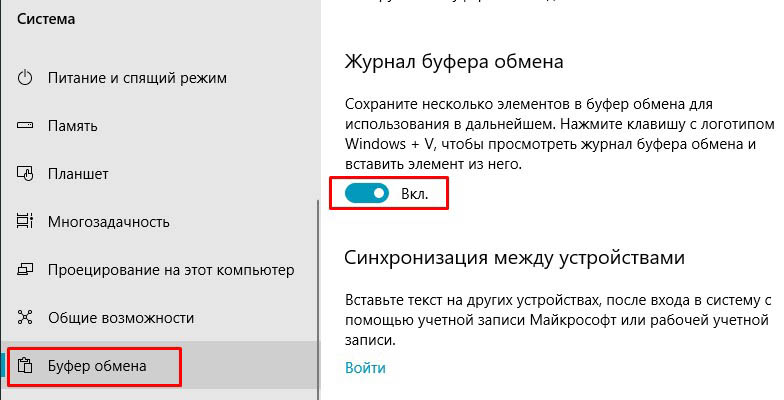
Теперь вы можете копировать несколько элементов в буфер обмена, а чтобы выбрать какой элемент вставить, нужно нажать клавиши Win + V и выбрать один из скопированных фалов в списке.
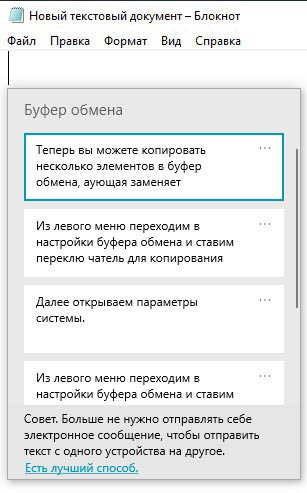
Вот такой простой способ настройки буфера обмена под свои нужды. Если инструкция была вам полезна, поставьте оценку, поделитесь с друзьями. До связи!
На чтение 3 мин Опубликовано Обновлено
Несмотря на то, что в операционной системе Windows 10 есть стандартный буфер обмена, иногда одного буфера может оказаться недостаточно. Если вы часто копируете и вставляете различные фрагменты текста, ссылки или изображения, то использование нескольких буферов обмена может значительно упростить вашу работу.
Создание дополнительных буферов обмена в Windows 10 возможно с помощью различных программ третьих сторон, которые могут предоставить вам удобный доступ к нескольким буферам обмена одновременно. Одним из таких продуктов является программное обеспечение ClipClip. Оно позволяет не только создавать и использовать несколько буферов обмена, но и сохранять все данные ваших буферов после перезагрузки системы.
Использование нескольких буферов обмена может быть особенно полезно, если вам приходится работать с большим количеством информации и вам нужно быстро переключаться между различными фрагментами. Программы, подобные ClipClip, позволяют вам легко и быстро сохранять, копировать и вставлять данные из разных буферов обмена, экономя ваше время и упрощая работу.
Как видите, использование нескольких буферов обмена в Windows 10 может значительно упростить вашу работу и сэкономить время. Рекомендуется попробовать различные программы, предлагающие возможность создания нескольких буферов обмена, чтобы найти наиболее удобный вариант для вас.
Начальная настройка множественных буферов обмена
Для начала использования нескольких буферов обмена в операционной системе Windows 10 необходимо выполнить следующие шаги:
- Откройте «Параметры» системы, нажав на значок «Пуск» и выбрав соответствующую опцию.
- Настройте буфер обмена, нажав на раздел «Система».
- В окне «Система» щелкните на вкладке «Буфер обмена».
- В разделе «Управление буфером обмена» выберите опцию «Включить».
- Теперь можно настроить дополнительные буферы обмена, нажав на вкладку «Параметры» и перемещая ползунок «Количество хранимых элементов в буфере обмена».
- Выберите желаемое количество буферов обмена, которое нужно использовать.
- Сохраните изменения и закройте окно «Параметры». Ваша настройка множественных буферов обмена в Windows 10 будет активирована.
Теперь вы можете использовать несколько буферов обмена, нажимая сочетание клавиш Ctrl+V и выбирая нужный буфер обмена из списка.
Как переключаться между буферами обмена
В Windows 10 можно создать и использовать несколько буферов обмена, что позволяет сохранять и одновременно использовать несколько элементов (текст, картинки и другое) в оперативной памяти компьютера.
Чтобы переключаться между буферами обмена, выполните следующие действия:
- Откройте любое приложение или окно, в котором хотите использовать буфер обмена.
- Нажмите на комбинацию клавиш Win + V. Откроется панель буфера обмена, где будут отображаться элементы, которые ранее были скопированы в буфер.
- Выберите нужный элемент, который хотите использовать. Если вы хотите использовать элемент, который не отображается на панели буфера обмена, прокрутите панель вниз, чтобы увидеть все доступные элементы.
- Нажмите на выбранный элемент, чтобы скопировать его в текущее окно или приложение.
Таким образом, вы можете быстро переключаться между различными элементами, копировать и вставлять их в разные приложения и окна.
Использование нескольких буферов обмена может существенно упростить работу с текстом, картинками и другими объектами, позволяя быстро переключаться между различными элементами и избежать необходимости многократного копирования и вставки.
