Nero Image Drive для Windows 7 – менеджер, предназначенный для работы по созданию и редактированию образов дисков. Распознает DVD и CD-носители. ПО предоставляет возможность создания виртуальных копий и подходит для непишущих приводов.
Готовый образ содержит подробную информацию, с помощью которой можно определить объем данных, дату подготовки и узнать другие сведения. Утилита пригодится пользователям, часто прибегающим к оптическим носителям. Использование цифровой копии поможет также сэкономить немало времени, которое обычно затрачивается на работу с физическими носителями. Рекомендуем скачать Nero Image Drive для Windows 7 на русском языке без регистрации и смс с официального сайта.
Информация о программеСКАЧАТЬ БЕСПЛАТНО
- Лицензия: Бесплатная
- Разработчик: Nero AG
- Языки: русский, украинский, английский
- Устройства: пк, нетбук или ноутбук (Acer, ASUS, DELL, Lenovo, Samsung, Toshiba, HP, MSI)
- ОС: Windows 7 Максимальная, Домашняя Базовая, Начальная, Профессиональная, Корпоративная, Home Basic, Ultimate
- Разрядность: 32 bit, 64 bit, x86
- Версия: последняя 2023, без вирусов
Аналоги Nero Image Drive
Acronis Disk Director
Throttle
Virtual Audio Cable
Power Supply Calculator
WinUtilities Memory Optimizer
ATTO Disk Benchmark
Отзывы пользователей
Категории программ
- Программы для Windows 7
- Очистка оперативной памяти
- Нарезка видео
- Почтовые клиенты
- Запись звука
- Создание загрузочного диска
- Системные утилиты
- Чтение PDF
- Видео конвертеры
- Оптимизация компьютера
- Чтение DjVu
Nero Image Drive for Windows 7 — A manager designed to work on creating and editing disk images. Recognizes DVD and CD media. The software provides the ability to create virtual copies and is suitable for non-writing drives.
The finished image contains detailed information with which you can determine the amount of data, the date of preparation and find out other information. The utility is useful to users, often resorting to optical media. Using a digital copy will also save a lot of time, which is usually spent on working with physical media. You can free download Nero Image Drive official latest version for Windows 7 in English.
Technical information Nero Image Drive
DOWNLOAD FREE
- Software License: FreeWare
- Languages: English (en)
- Publisher Software: Nero AG
- Gadgets: Desktop PC, Ultrabook, Laptop (Acer, ASUS, DELL, Lenovo, Samsung, Toshiba, HP, MSI)
- Operating System: Windows 7 Ultimate / Enterprise / Professional/ Home Premium / Home Basic / Starter / Service Pack 1 (SP1) (32/64 bit), x86
- Nero Image Drive new full version 2023
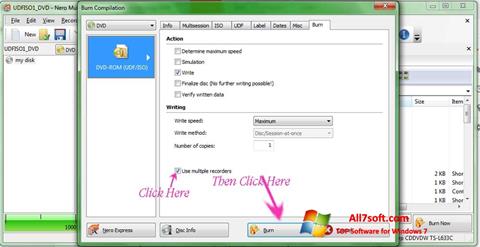
Nero
Skype
UltraISO
Nero Burning ROM
ImgBurn
Nero MediaHome
Reviews
Image drive nero — это программное обеспечение, которое позволяет создавать образы дисков и эмулировать их на компьютере под управлением операционной системы Windows 7. Эта мощная утилита полезна многим пользователям, особенно тем, кто работает с большим количеством дисков и нуждается в эффективном способе хранения и использования своего медиаконтента.
Image drive nero предоставляет удобный способ создания точных копий дисков, включая даже защищенные DVD и CD. Он позволяет сохранить полностью исходную структуру диска, включая файлы и папки, метаданные и даже системные разделы. В дополнение к этому, эта программа позволяет эмулировать созданный образ диска на компьютере, делая его доступным для использования, без необходимости физического присутствия самого диска.
В этой статье мы рассмотрим, как установить и использовать image drive nero на компьютере под управлением ОС Windows 7. Мы проведем вас по всем шагам, начиная от загрузки программного обеспечения и заканчивая созданием образа диска и его эмуляцией. Если вы хотите узнать, как использовать свои диски более эффективно и безопасно, то этот гайд поможет вам извлечь максимальную выгоду из image drive nero!
Содержание
- Как установить и использовать Image drive nero на Windows 7
- Как скачать и установить Image drive nero на Windows 7
- Как настроить Image drive nero на Windows 7
- Как монтировать образы с Image drive nero на Windows 7
Как установить и использовать Image drive nero на Windows 7
Наша инструкция поможет вам установить и начать использовать Image drive Nero на операционной системе Windows 7.
Image drive Nero — это программа, разработанная для создания виртуальных приводов и монтирования образов дисков. Она позволяет работать с образами CD, DVD и Blu-ray дисков без необходимости использования физического носителя.
Чтобы установить Image drive Nero, выполните следующие шаги:
| 1. | Скачайте установочный файл программы с официального сайта Nero. |
| 2. | Запустите установочный файл и следуйте указаниям мастера установки. |
| 3. | В процессе установки выберите компонент «Image drive Nero» и убедитесь, что он будет установлен. |
| 4. | После завершения установки перезагрузите компьютер, если это потребуется. |
Теперь, когда Image drive Nero установлен на вашем компьютере Windows 7, вы можете начать использовать его для монтирования образов дисков. Вот как это сделать:
| 1. | Откройте программу Image drive Nero. |
| 2. | В верхней части окна программы нажмите кнопку «Монтировать». |
| 3. | Выберите образ диска, который вы хотите монтировать, и нажмите «Открыть». |
| 4. | После успешной монтирования образ диска появится в списке доступных приводов и будет готов к использованию. |
Теперь вы знаете, как установить и использовать Image drive Nero на Windows 7! Программа сделает работу с образами дисков проще и удобнее.
Как скачать и установить Image drive nero на Windows 7
Чтобы скачать и установить Image drive Nero на Windows 7, следуйте этим простым шагам:
- Откройте веб-браузер и перейдите на официальный сайт Nero (https://www.nero.com).
- На странице загрузок найдите раздел «Продукты» и выберите «Nero Burning ROM».
- Нажмите на кнопку «Скачать» и сохраните установочный файл на вашем компьютере.
- Запустите установочный файл и следуйте инструкциям на экране, чтобы установить Nero Burning ROM на вашем компьютере.
- После установки Nero Burning ROM, откройте программу и найдите вкладку «Образы» или «Image drive».
- Выполните настройки виртуального привода в соответствии с вашими предпочтениями.
- Теперь вы можете скачать образ диска из интернета или использовать существующий образ диска, чтобы монтировать его в Image drive Nero.
Теперь у вас есть Image drive Nero на вашем компьютере с операционной системой Windows 7. Вы можете использовать его для монтирования образов дисков и работать с ними, как если бы они были физическими дисками.
Не забудьте установить и настроить дополнительное программное обеспечение для просмотра или работы с файлами образов дисков, если это необходимо.
Как настроить Image drive nero на Windows 7
Для настройки image drive Nero на Windows 7 последуйте следующим шагам:
- Установите программу Nero на свой компьютер, если она еще не установлена. Скачайте установочный файл с официального сайта Nero и следуйте инструкциям на экране для установки программы.
- Запустите программу Nero и откройте раздел «Вид» в верхней панели меню.
- В выпадающем меню выберите «Настройки интерфейса».
- В окне настроек интерфейса выберите вкладку «Image Drive».
- Установите галочку напротив пункта «Включить Image Drive» для активации функции.
- Выберите количество виртуальных приводов, которые вы хотите использовать.
- Нажмите кнопку «Применить» для сохранения изменений.
Теперь у вас настроен Image drive Nero на Windows 7, и вы можете монтировать образы дисков на виртуальные приводы и использовать их как обычные CD или DVD диски. Программа Nero также предоставляет возможность создавать образы дисков с помощью функции «Запись образов», которая также доступна в программе.
Как монтировать образы с Image drive nero на Windows 7
Для монтирования образов с помощью Image drive nero на операционной системе Windows 7 вам потребуется следовать нескольким простым шагам.
1. Войдите в программу Nero Image drive, используя ярлык на рабочем столе или из меню «Пуск». Убедитесь, что программу запускаете с правами администратора.
2. Перейдите во вкладку «Mount» в главном окне программы.
3. Нажмите на кнопку «Add Image», чтобы выбрать образ, который вы хотите монтировать.
4. В открывшемся окне выберите нужный образ и нажмите «Открыть».
5. После этого образ будет добавлен в список образов, которые можно монтировать с помощью Nero Image drive.
6. Чтобы монтировать образ, просто выберите нужный образ в списке и нажмите на кнопку «Mount».
7. Nero Image drive автоматически создаст виртуальный диск, на который будет смонтирован выбранный образ. Он будет доступен в меню «Мой компьютер» как новый диск.
8. Теперь вы можете работать с содержимым образа, как и с обычным диском. Вы можете открыть образ и просмотреть файлы, запустить установщик программы и т. д.
9. После завершения работы с образом, вы можете отмонтировать его, выбрав в списке образ и нажав на кнопку «Unmount».
Вот и все! Теперь вы знаете, как монтировать образы с помощью Nero Image drive на операционной системе Windows 7. Это очень удобный способ работать с образами дисков без необходимости подключения физического носителя.
Если вам необходимо установить «Nero Image Drive» на операционную систему Windows 7, но в процессе установки компонент по какой-то причине не устанавливаются, следуйте нижеследующим инструкциям, чтобы успешно установить «Nero Image Drive» на вашу систему.
Проверьте системные требования
Перед установкой компонента «Nero Image Drive» убедитесь, что ваша система соответствует следующим минимальным требованиям:
- Операционная система: Windows 7
- Процессор: 2 ГГц или более
- Оперативная память: 1 ГБ или более
- Свободное место на жестком диске: 500 МБ или более
Проверьте установленные программы Nero
Убедитесь, что на вашей системе уже установлена программа Nero. Если она не установлена, загрузите ее с официального веб-сайта Nero и выполните установку.
Загрузите и установите «Nero Image Drive»
- Посетите официальный веб-сайт Nero.
- Найдите раздел загрузки и найдите «Nero Image Drive».
- Щелкните по ссылке загрузки для скачивания файла установки.
- После завершения загрузки откройте установочный файл «Nero Image Drive».
- Следуйте инструкциям мастера установки Nero.
- Установка должна автоматически произойти, если вы правильно следуете инструкциям мастера.
- После завершения установки перезагрузите компьютер.
Проверьте установку
- После перезагрузки компьютера откройте панель управления Windows.
- Выберите «Система и безопасность».
- Щелкните «Администрирование».
- В открывшемся окне выберите «Службы».
- Найдите «Nero Image Drive» в списке служб.
- Убедитесь, что его статус отображается как «Запущен».
Если все установки были выполнены правильно и служба «Nero Image Drive» работает, значит, «Nero Image Drive» успешно установлен на вашу систему Windows 7.
Если после выполнения всех указанных шагов «Nero Image Drive» по-прежнему не устанавливается, рекомендуется связаться со службой поддержки Nero для получения дальнейшей помощи.
- Теперь точно сможете посмотреть фото!
- Сколько страниц занимает произведение «Приключения Гекльберри Финна»
- Как называется аккорд, когда к названию прибавляется sus?
- Скажите пожалуйста, выйдет ли вообще третья часть фильма «три метра над уровнем неба»?
- Правда ли, что русские девушки очень любят кавказцев?
- Растяжение связок колена.
- 60 ГБ у PS3: это мало или много? Хватит ли для современных игр?
- Возможно ли быть актером без поцелуев и постельных сцен?
How to Use the ISO File Mount Drive in Nero
Launch Nero ImageDrive by following this command: «Start > Programs > Nero 7 > Tools > Nero ImageDrive.» Wait for Nero ImageDrives popup window to appear on screen.
How do I Mount an ISO File in Windows 7?
Mount the ISO File in Windows 7
After installation, open Windows Explorer in Windows 7 and rightclick the ISO file you wish to install. From the popup menu, click the Mount Virtual CloneDrive command. The virtual drive is created.
Can Nero Create ISO Image?
Using a Nero Disc Image or an ISO Image is also a good and easy way for creating multiple copies of one disc image to several identical physical discs. Open Nero Burning ROM click new, select a disc type e.g. CD, and a project type e.g. CDROM ISO or CDROM UDF/ISO, use the default settings and click new.
How do I Mount an ISO File Without any Software Windows 7?
Doubleclick an ISO file to mount it. This wont work if you have ISO files associated with another program on your system.
Rightclick an ISO file and select the “Mount” option.
Select the file in File Explorer and and click the “Mount” button under the “Disk Image Tools” tab on the ribbon.

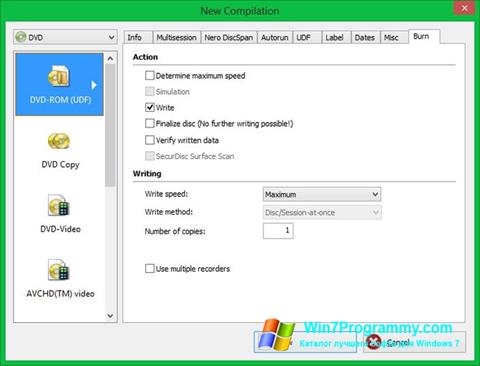
 Acronis Disk Director
Acronis Disk Director Throttle
Throttle Virtual Audio Cable
Virtual Audio Cable Power Supply Calculator
Power Supply Calculator WinUtilities Memory Optimizer
WinUtilities Memory Optimizer ATTO Disk Benchmark
ATTO Disk Benchmark
 Nero
Nero Skype
Skype UltraISO
UltraISO Nero Burning ROM
Nero Burning ROM ImgBurn
ImgBurn Nero MediaHome
Nero MediaHome