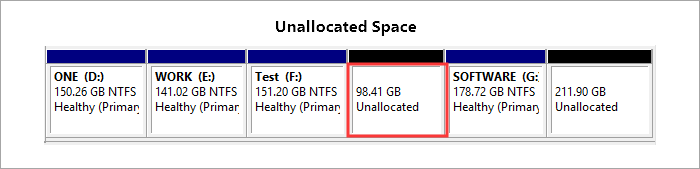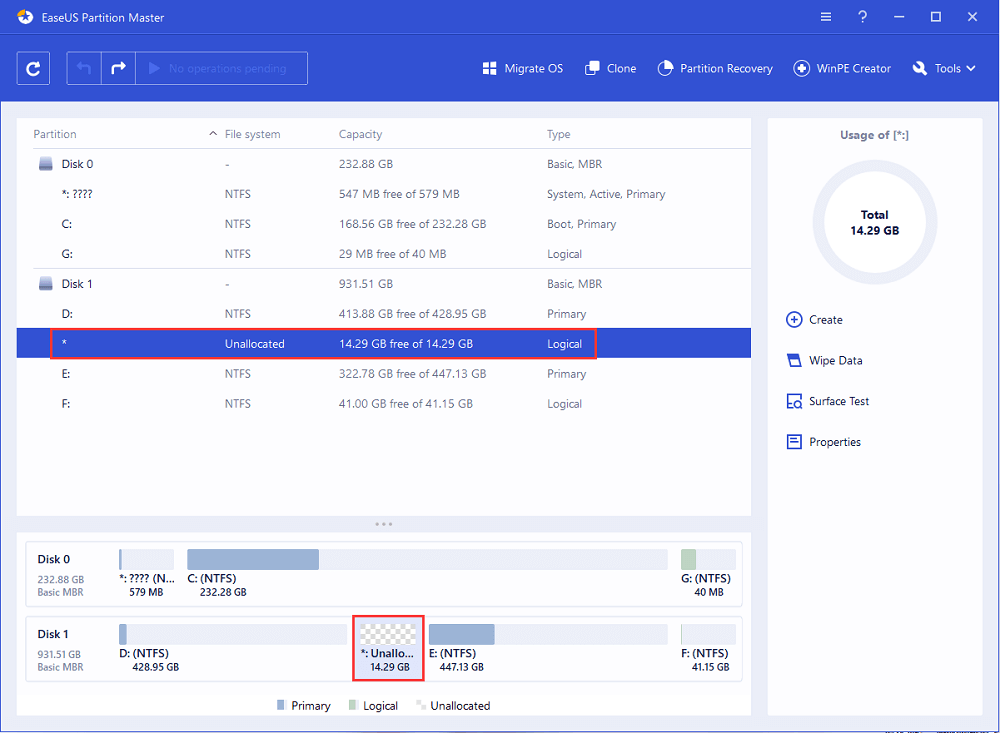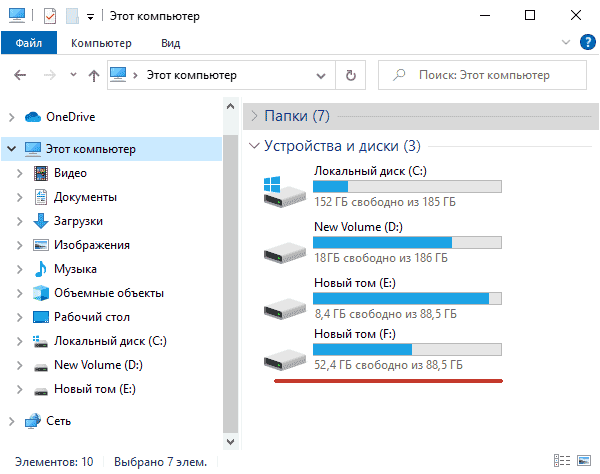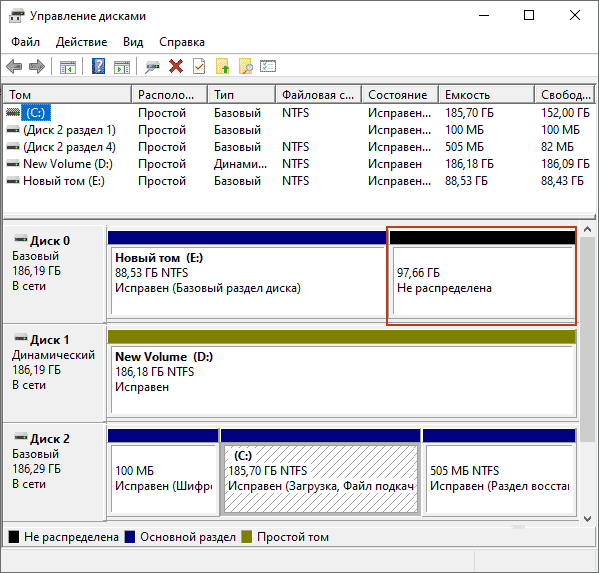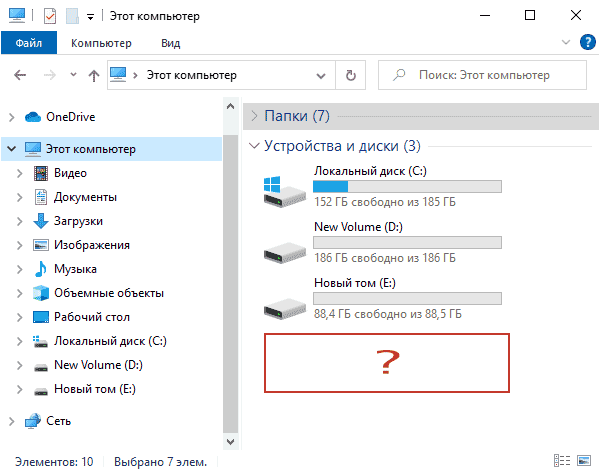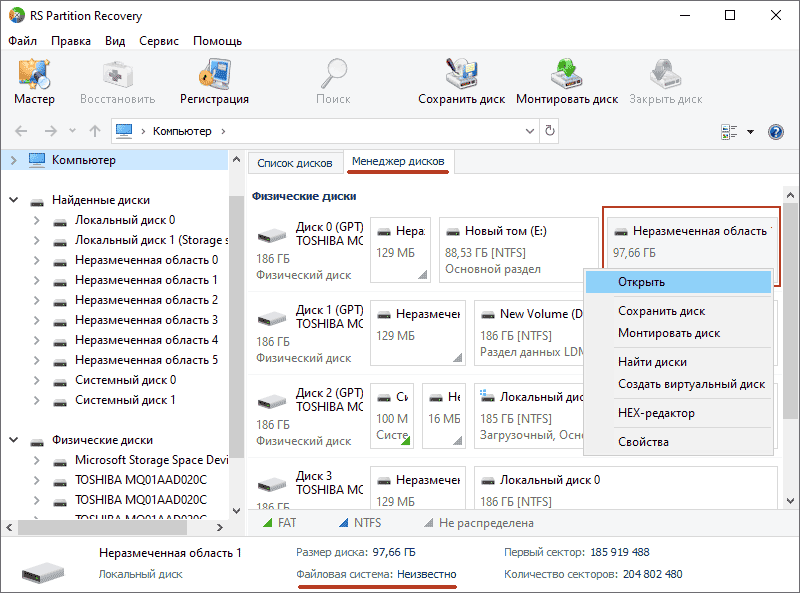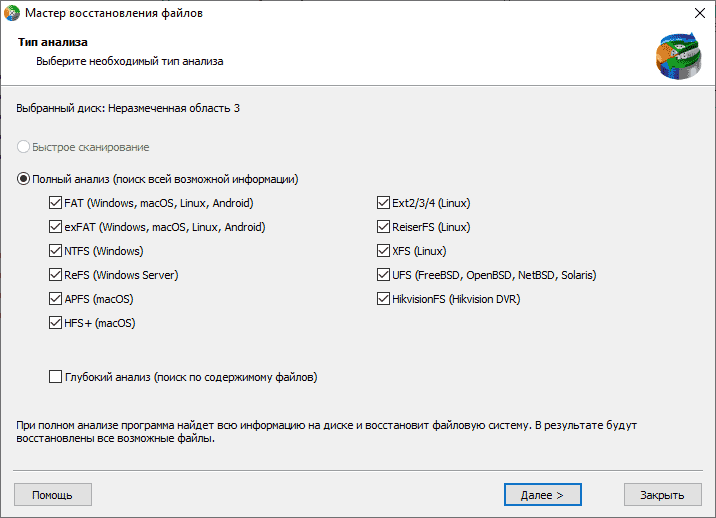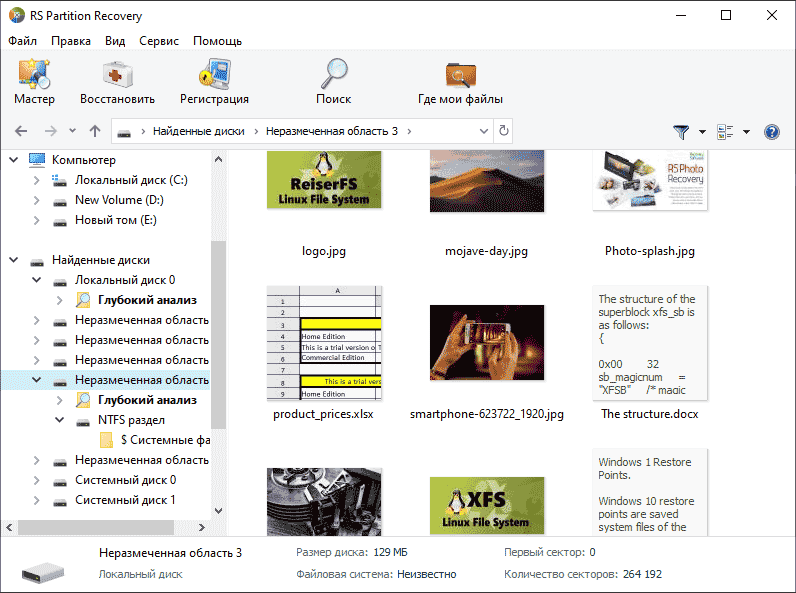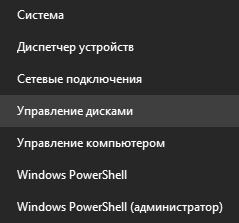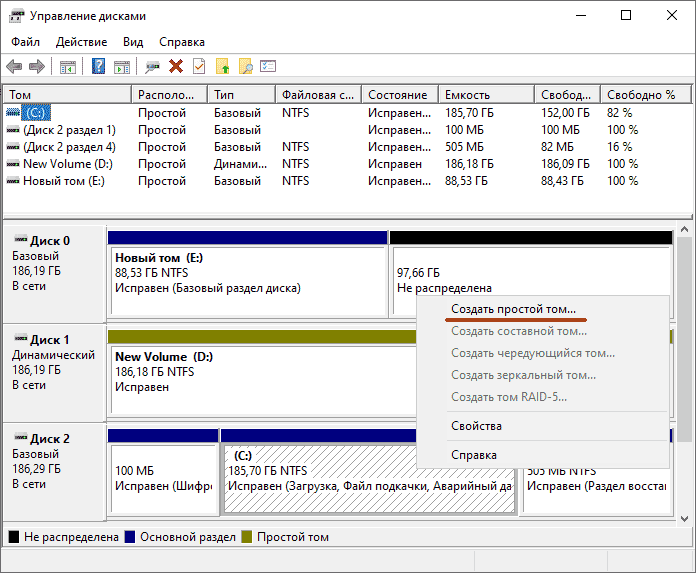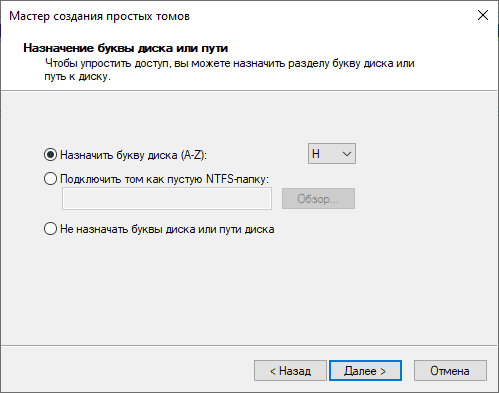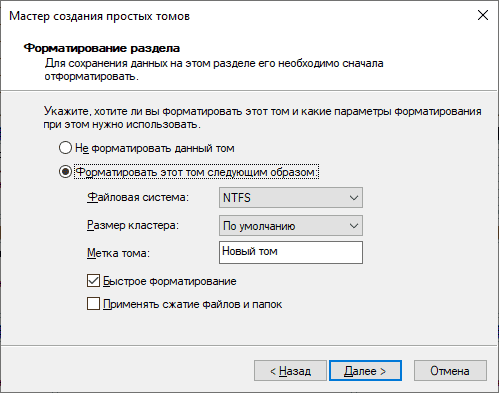Вы можете объединить нераспределённое пространство в ОС Windows 11/10 или Windows 7 с помощью утилиты «Управление дисками» Windows или сторонней программы для управления разделами — EaseUS Partition Master, которая позволяет самым простым способом добавить нераспределённое пространство на диск C или другие тома без потери данных.
Что такое нераспределённое пространство
Нераспределённое пространство — это блок свободного пространства, которому ОС Windows не выделила букву диска. Без выделения буквы операционная система не распознаёт это пространство и не позволяет записывать в него файлы. Для того, чтобы заполнить нераспределённое пространство на жёстком диске, вы можете либо создать на нём новый раздел, либо объединить его с другим существующим разделом.
В Windows программа «Управление дисками» — это утилита, в которой вы можете посмотреть нераспределённое пространство, и вот как оно выглядит:
Кроме того, сторонние альтернативы также поставляются с картой диска, на которой будет отображаться нераспределённое пространство. В EaseUS Partition Master нераспределённое пространство отображается следующим образом:
Как объединить нераспределённое дисковое пространство в Windows 11/10
Поскольку нераспределённое пространство рассматривается как потерянная часть используемого пространства на жёстком диске в Windows, почему бы не использовать его по назначению прямо сейчас? Если вы заинтересованы в объединении нераспределённого дискового пространства вместо создания нового, есть два способа безопасного переноса нераспределённого пространства.
- 1. Добавьте нераспределённое пространство на диск C
- 2. Объедините нераспределённое пространство с данными раздела
И «Управление дисками» Windows, и EaseUS Partition Master позволяют объединить нераспределённое пространство с нужным разделом, но подходы различаются в зависимости от того, являются ли пространства непрерывными или нет.
Могу ли я объединить два нераспределённых пространства
Вы видите два нераспределённых пространства на жёстком диске вашего компьютера, как и я? Не берите в голову. Вы можете управлять любым количеством нераспределённых разделов с помощью соответствующего инструмента для работы с разделами. Хотя оба инструмента технически способны работать с нераспределённым пространством, они работают совершенно по-разному. Чем больше у вас нераспределённого пространства, тем сложнее вам решать проблемы в «Управлении дисками». В то же время EaseUS Partition Master делает подобную работу очень быстро, и не затрагивает другие разделы и текущие данные!
Как добавить нераспределённое пространство на диск C
Чтобы объединить нераспределенное пространство на диске C с помощью «Управление дисками» Windows, вам нужно использовать функцию «Расширить том». Вы должны убедиться, что нераспределённое пространство неразрывно связано с системным разделом. Например, это может быть связка: ‘Диск C’ + ‘Нераспределённое пространство’ + ‘Диск D’, чтобы вы могли щёлкнуть правой кнопкой мыши по диску C и выбрать «Расширить том…». После этого начнётся объединение нераспределённого пространства с диском C. Откройте «Управление дисками» и попробуйте выполнить шаги один за другим.
Шаг 1: Запустите «Управление дисками». Щёлкните правой кнопкой мыши по разделу, в который вы хотите добавить нераспределённое пространство, а затем выберите «Расширить том», чтобы объединить разделы.
Шаг 2: следуйте указаниям Мастера расширения тома и нажмите «Готово».
Шаг 3: во всплывающем окне вы увидите, что размер раздела был увеличен.
В любом случае, если нераспределённое пространство находится не на соседней правой стороне диска C, вы не сможете добавить нераспределённое пространство на диск C, потому что функция «Расширение тома» неактивна.
В сравнении с «Управлением дисками», EaseUS Partition Master более гибок для работы со смежным или несмежным нераспределённым пространством в Windows 11/10/8.1/8/7/XP/Vista. Какие потрясающие функции выделяют эту программу, когда дело доходит до удобного и простого способа добавить место на диск C без потери данных?
1. Изменение размера/перемещение раздела
Где расположено нераспределённое пространство? Оно должно быть справа от диска C? А как насчет диска C и нераспределённого пространства, отделённого диском D, E или F? Это не имеет значения, и вы справитесь со всеми ситуациями, потому что вы всё равно можете использовать простой метод «перетаскивания и перемещения», чтобы использовать всё нераспределённое пространство на системном диске.
2. Выделение места
Эта функция была добавлена в последнем обновлении программы. Самое удивительное в том, что вам даже не нужно задумываться о том, имеется ли у вас в настоящее время нераспределённое пространство или нет. Функция избавляет от необходимости сжимать раздел для создания нераспределённого пространства сразу за диском C. «Управление дисками» Windows не обладает и, скорее всего, ещё долго не будет обладать этой функцией.
Как объединить нераспределённое пространство с диском C в Windows 11/10/7 с помощью EaseUS Partition Master
Как вы узнали ранее, менеджер разделов EaseUS может обрабатывать нераспределённое пространство, которое является либо непрерывным, либо чередуется с диском C, или другими томами диска, которые вы решили освободить от нераспределённого пространства. Более того, программа достаточно компетентентна, чтобы избавить вас от проблем с нехваткой места на диске, даже если нет нераспределённого пространства для расширения системного раздела.
№1. Объединить нераспределённое пространство в Windows 11/10 (несмежные разделы)
Шаг 1: щелкните правой кнопкой мыши по тому разделу, размер которого вы хотите изменить, и выберите опцию «Изменить размер / переместить».
Шаг 2: измените размер раздела. Вы можете уменьшить или расширить выбранный раздел, перетащив мышь влево или вправо.
Шаг 3: на этом шаге вы увидите информацию и схему нового раздела диска.
Шаг 4: чтобы сохранить изменения, нажмите кнопку «Выполнить операцию», а затем «Применить».
Нажмите кнопку «Выполнить операцию» и затем «Применить», чтобы сохранить все изменения.
№ 2. Объединение нераспределённого пространства Windows 11/10 на диске размером более 2 ТБ
Если ваш жёсткий диск больше 2 ТБ и он инициализируется как MBR, он будет разделён на два нераспределённых пространства в «Управлении дисками». Как мы знаем, MBR поддерживает только диски объемом до 2 ТБ. Вам необходимо преобразовать MBR в GPT перед объединением нераспределённого пространства размером более 2 ТБ.
Вы можете попробовать функцию конвертирования в «Управление дисками», но она там недоступна. Дело в том, что этот встроенный инструмент Windows может преобразовывать формат раздела только пустого диска. Не беспокойтесь. Лучшее решение для преобразования стиля раздела без стирания данных — EaseUS Partition Master.
Шаг 1. Загрузите и запустите EaseUS Partition Master на вашем компьютере с Windows.
Шаг 2. Щелкните правой кнопкой мыши по диску MBR, который вы хотите преобразовать, и выберите функцию «Конвертировать в GPT».
Шаг 3. После этого найдите и нажмите кнопку «Выполнить 1 операцию» на панели инструментов, затем подтвердите кнопкой «Применить», чтобы начать преобразование. Вам необходимо перезагрузить устройство, чтобы изменения вступили в силу.
Примечание: если на вашем компьютере возникают проблемы с загрузкой ОС, вам необходимо сначала создать загрузочный диск WinPE, а затем с него запустить EaseUS Partition Master для преобразования MBR в GPT.
Теперь вы увидите, как два нераспределённых пространства стали одним. Затем вы можете использовать «Управление дисками», чтобы объединить его с другим диском, или EaseUS Partition Master, чтобы объединить нераспределённое пространство в Windows 11/10.
Как восстановить данные с нераспределённой (неразмеченной) области диска
В данной статье разберёмся в том, что такое нераспределённая область и как она образовывается. А также, как восстановить данные с нераспределённой или неразмеченной области жесткого диска (HDD или SSD), внешнего жесткого диска, флешки или карты памяти (SD, microSD и др.).

Содержание
- Что такое нераспределённая (неразмеченная) область диска и как она возникает
- Как выглядит нераспределённая (неразмеченная) область диска
- Как восстановить файлы и папки из нераспределённой (неразмеченной) области
- Как создать в нераспределённой области новый диск или расширить существующий
- Вопросы и ответы
- Комментарии
Что такое нераспределённая (неразмеченная) область диска и как она возникает
Нераспределённая или неразмеченная область диска – это такая область, в которой отсутствует раздел или том. Такая область не отображается в проводнике операционной системы как локальный диск. Но он в ней раннее мог быть расположен.
Перейти к просмотру
Восстановление данных с неразмеченной или нераспределенной области жесткого диска 👨🔧🛠️🖥️
Нераспределённая или неразмеченная область диска, флешки или карты памяти может возникнуть в результате случайных или непреднамеренных действий пользователя, а также по независимым от пользователя обстоятельствам. Это может быть:
-
Удаление разделов в любом менеджере дисков. Как например: инструмент «Управление дисками» в Windows, или такие программы как «Norton PartitionMagic», «Paragon Partition Manager», «Acronis Disk Director Suite», «EASEUS Partition Manager», «AOMEI Partition Assistant» и другие.
-
Удаление разделов при переустановке «Windows»
-
Установка еще одной операционной системы на компьютер.
Как установить 2 операционные системы на диске, компьютере или ноутбуке:
Перейти к просмотру
Как установить 2 операционные системы на диске, компьютере или ноутбуке (Windows 10 и Windows 7) 💻 -
Создание раздела размером меньше чем физическое устройство.
-
Увеличение или Уменьшение системного раздела.
-
Сбой или отключение компьютера во время работы с разделами.
-
Конвертация файловой системы.
Инструмент восстанавливает файлы с любых устройств, независимо от причины потери данных.
Перейти к просмотру
Как разбить на разделы HDD, SSD диск, карту памяти или USB флешку
Как выглядит нераспределённая (неразмеченная) область диска
Итак, допустим у нас есть диск с папками и файлами.

В результате описанных выше действий или в силу других обстоятельств, данный диск был удалён и на его месте образовалась неразмеченная область. А в инструменте Windows «Управление дисками», занимаемая им раннее область стала отмечена как «Не распределена».

Перейдя в папку «Этот компьютер» обнаруживаем отсутствие там данного диска. А соответственно и утерю хранившихся на нём файлов и данных.

Перейти к просмотру
Как исправить RAW диск и восстановить данные HDD с RAW разделами 💻⚕️🛠️
Как восстановить файлы и папки из нераспределённой (неразмеченной) области
Что делать в такой ситуации? Как восстановить утерянные файлы? Первым делом хочу сказать, чтобы вы не спешили создавать новый том и форматировать данную неразмеченную область. Это может помешать восстановлению данных в дальнейшем.

Чтобы восстановить файлы из нераспределённой области диска, флешки или карты памяти, установите и запустите Hetman Partition Recovery

В окне слева, программа отобразит список всех существующих Локальных дисков, а также подключенные к компьютеру физические диски. В нашем случае, это два диска: Kingston, Samsung и WesternDigital.

В инструменте Управление дисками видим, что нужная нам неразмеченная область расположена на диске объёмом 465 ГБ.

В программе видим, что это диск Samsung. Значит восстанавливать утерянные файлы будем именно из него.

Кликните на нём в окне программы слева. По умолчанию установлен Полный анализ диска. Нажмите «Далее».

Дождитесь окончания процесса сканирования и поиска дисков. Это займёт какое-то время, которое может быть разным в зависимости от объёма и скорости работы носителя.

Как видим, Hetman Partition Recovery обнаружила разделы диска. Тот, который был расположен в нераспределённой области имел объём 230.28 ГБ, и назывался «Локальный диск». Найдите его среди обнаруженных и откройте.

Все утерянные папки и файлы расположены здесь.

Их содержимое можно просмотреть в окне предварительного просмотра. Для этого достаточно кликнуть на нужном файле.

Чтобы восстановить нужные файлы или папки выделите их и нажмите кнопку Восстановить.

Укажите носитель.

И папку для восстановления. После чего нажмите кнопку «Восстановить».

Готово. Файлы восстановлены.

Перейти к просмотру
Компьютер с Windows 10, 8, 7 не видит жесткий диск или SSD в 2019 — Как подключить! 💻⚙️🗄️
Как создать в нераспределённой области новый диск или расширить существующий
Теперь, можете в данной нераспределённой области создать Новый том (Локальный диск).
Для этого, перейдите в Управление дисками, кликните правой кнопкой мыши на нераспределённой области и выберите «Создать простой том».

И создайте его следуя подсказкам Мастера создания простого тома.
При желании, также можете расширить один из томов данного диска. Для этого кликните на нём правой кнопкой мыши и выберите «Расширить том». Далее следуйте указаниям Мастера расширения тома.

-
Ответов
52 -
Created
-
Последний ответ
Top Posters In This Topic
-
8
-
8
-
7
-
6
Popular Posts
HappyPrincess
выбирайте пункт «Изменить размер» и увеличивайте размер диска (потянув за границу области) до тех пор, пока неразмеченная область не закончится
Отформатировать не размеченную область надо. Правой кнопкой на области «Создать раздел» и отформатировать его в NTFS. А потом можно будет соединить с каким-то разделом
С этим полностью согласен. Не смотря на то что в этой теме уже писалось то что работа с разделами на «живой»системы это все равно что копирование данных, операции по работе с «живыми» разделами отно
Posted Images
Misterio
114
Roman_SO
267
HappyPrincess
36
Roman_SO
267
Welder1987
49
vit9696
415
StalkerVik
96
MASolomko
1 055
HappyPrincess
36
StalkerVik
96
Welder1987
49
HappyPrincess
36
Welder1987
49
StalkerVik
96
Присоединяйтесь к обсуждению
Вы можете написать сейчас и зарегистрироваться позже.
Если у вас есть аккаунт, авторизуйтесь, чтобы опубликовать от имени своего аккаунта.
Нераспределенное дисковое пространство, также называемое свободным пространством, – это определенный объем хранилища, который не используется операционной системой для хранения какой-либо информации. В этой статье мы подробно расскажем, как можно восстановить данные с диска, если он не распределен.
Содержание
- Что такое нераспределенное пространство на диске и как оно возникает?
- Причины потери файлов в нераспределенном пространстве
- Как выглядит незанятое пространство на жестком диске?
- Как восстановить файлы и папки с диска, если он не распределен
- Как создать новый том на нераспределенном пространстве
Что такое нераспределенное пространство на диске и как оно возникает?
Нераспределенное или немаркированное пространство на диске – это область, в которой нет раздела или тома. Такое пространство не отображается в проводнике операционной системы как локальный диск. Однако раньше это вполне мог быть раздел в операционной системе.
Нераспределенное или немаркированное пространство на диске, флэш-накопителе или карте памяти может возникнуть в результате случайных действий пользователя и обстоятельств, не зависящих от пользователя.
Причины потери файлов в нераспределенном пространстве
Среди основных причин, приводящих к появлению нераспределенного пространства и, как следствие, к потере файлов, можно выделить следующие:
- Удаление разделов в любом диспетчере дисков, таком как «Управление дисками» в Windows, или других программах, таких как «Norton PartitionMagic», «Paragon Partition Manager», «Acronis Disk Director Suite», «EASEUS Partition Manager», «AOMEI Partition Assistant» и так далее.
- Удаление раздела при установке / переустановке Windows;
- Установка еще одной операционной системы на ваш компьютер;
- Создание раздела меньше физического устройства;
- Расширение или сжатие системного раздела;
- Неисправность или отключение компьютера при работе с разделами;
- Преобразование файловой системы;
- Повреждение таблицы разделов;
- Вредоносное ПО
Как выглядит незанятое пространство на жестком диске?
Допустим, у нас есть локальный диск с папками и файлами. Он без проблем отображается в проводнике Windows, и мы можем просматривать, копировать или удалять файлы, если захотим.
В результате вышеуказанных действий или по другим причинам этот диск был удален. В инструменте «Управление дисками» ранее занятое пространство было помечено как «Незанятое».
Теперь в папке «Этот компьютер» мы не можем найти этот диск. Соответственно, мы также обнаруживаем потерю файлов и данных, хранящихся на нем.
Как восстановить файлы и папки с диска, если он не распределен
Что делать в ситуации, когда важные данные были потеряны из-за манипуляций с диском? Как восстановить потерянные файлы?
В такой ситуации лучшим решением будет установка и использование профессионального программного обеспечения для восстановления данных.
Наиболее эффективным решением будет использование RS Partition Recovery, так как эта программа успешно восстанавливает потерянные данные в 99% случаев.
Давайте рассмотрим процесс восстановления более подробно:
Шаг 1: Запустите RS Partition Recovery. В окне программы отсутствующий диск, который не был обнаружен в проводнике Windows, отобразиться под названием «Неразмеченная область». Дважды кликните на нем или правая клавиша мыши и «Открыть».
Шаг 2: На этом этапе вам нужно выбрать вариант типа сканирования. RS Partition Recovery предлагает два варианта: быстрое сканирование и полный анализ.
Первый вариант следует выбрать в случае, если данные был утерян недавно. В этом случае программа быстро просканирует диск и покажет файлы, доступные для восстановления.
Функция полного анализа позволяет восстановить данные, после повреждения или удаления файловой структуры диска.
Также стоит отметить, что RS Partition Recovery поддерживает абсолютно ВСЕ файловые системы, используемые в современных операционных системах.
Выберите желаемый вариант сканирования диска и нажмите «Далее».
Программа просканирует выбранный диск на наличие информации, доступной для восстановления.
Шаг 3: После анализа, в главном окне программы выберите файлы, раздел или весь диск, который хотите восстановить, и нажмите «Восстановление».
Шаг 4: «Мастер восстановления файлов» предложит выбрать место, где будет сохранен восстановленный файл. RS Partition Recovery предлагает несколько вариантов: «Сохранить на жесткий диск», «Создать ZIP-архив» и «Загрузить на FTP».
Следует отметить, что лучше всего сохранять восстановленный файл на внешний жесткий диск или флешку. Если у вас его нет – лучше использовать FTP или хотя бы другой локальный диск.
Как видите, благодаря интуитивно понятному интерфейсу программы RS Partition Recovery, процесс восстановления прост и не занимает много времени.
Если вы обнаружили, что дисковое пространство уменьшилось, вам следует прочитать статью «Как найти и восстановить недостающее пространство на жестком диске».
Как создать новый том на нераспределенном пространстве
После успешного восстановления потерянных данных вы можете создать новый раздел для дальнейшего использования в нераспределенной области.
Для этого:
Шаг 1. Щелкните правой кнопкой мыши «Пуск» и выберите «Управление дисками».
Шаг 2: В окне «Управление дисками» выберите «Нераспределенный», щелкните его правой кнопкой мыши и выберите «Новый простой том».
Шаг 3: Теперь нам нужно указать размер будущего раздела (по умолчанию утилита управления дисками установит максимально доступный размер) и нажмите «Далее».
Шаг 4: Укажите букву для будущего локального диска и нажмите «Далее».
Шаг 5: Теперь нам нужно выбрать будущую файловую систему диска. Выберите «NTFS» и нажмите «Далее».
После выполнения вышеуказанных действий новый локальный диск будет создан, отформатирован и готов к использованию.
Часто задаваемые вопросы
Да, можно. Одной из причин может быть повреждение файловой структуры флешки.
Я всё ради интереса проделал за вами, но совсем не представляю, как присоединить нераспределённое пространство к диску (C:), напишите небольшой инструктаж.
Как присоединить нераспределённое пространство к диску (C:)
Привет друзья! Дело даже не в предыдущей статье, а в том, что при различных обстоятельствах на жёстком диске вашего ноутбука может сложиться похожая ситуация и выйти из неё можно очень просто.
Посмотрите на скриншот Управления дисками моего ноутбука.
Образовалось нераспределённое пространство перед диском (C:) и после диска (D:). Предлагаю распределить данное пространство с помощью уже знакомой вам бесплатной программы AOMEI Partition Assistant Standard Edition. Первый «кусок» присоединим к диску (C:), а второй к диску (D:).
В главном окне программы выделяем левой мышью диск (C:) и жмём на кнопку «Объединять разделы«
Отмечаем галочками нераспределённое пространство и диск (C:).
ОК.
Программа работает в режиме отложенной операции.
Применить
Перейти
Да
Происходит перезагрузка ноутбука.
AOMEI Partition Assistant Standard Edition присоединяет нераспределённое пространство к диску (C:).
Перезагрузка.
Входим в Управлении дисками и присоединяем оставшееся нераспределённое пространство к диску (D:), щёлкаем правой мышью на диске (D:) и жмём «Расширить том»

и жмём всё время «Далее».
Вот и всё.