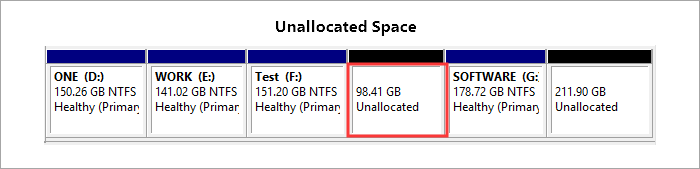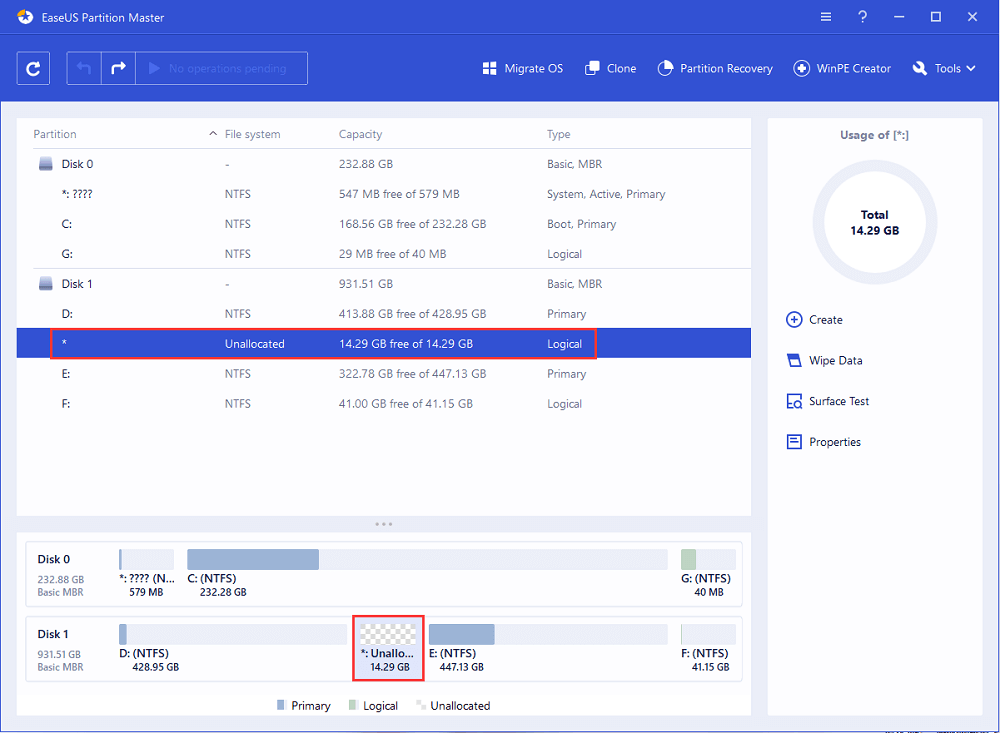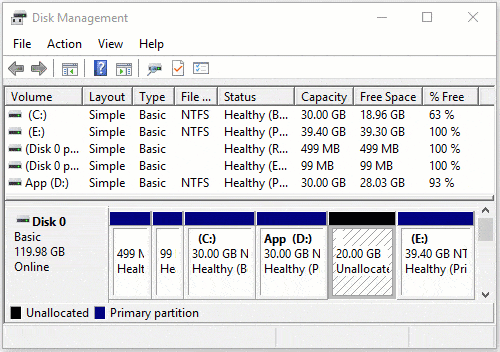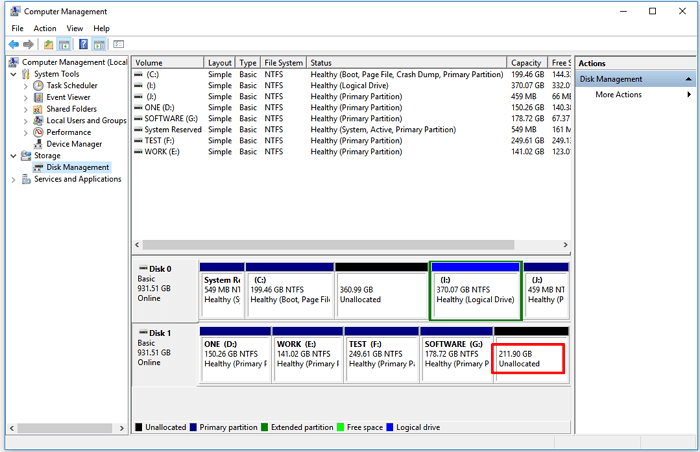Вы можете объединить нераспределённое пространство в ОС Windows 11/10 или Windows 7 с помощью утилиты «Управление дисками» Windows или сторонней программы для управления разделами — EaseUS Partition Master, которая позволяет самым простым способом добавить нераспределённое пространство на диск C или другие тома без потери данных.
Что такое нераспределённое пространство
Нераспределённое пространство — это блок свободного пространства, которому ОС Windows не выделила букву диска. Без выделения буквы операционная система не распознаёт это пространство и не позволяет записывать в него файлы. Для того, чтобы заполнить нераспределённое пространство на жёстком диске, вы можете либо создать на нём новый раздел, либо объединить его с другим существующим разделом.
В Windows программа «Управление дисками» — это утилита, в которой вы можете посмотреть нераспределённое пространство, и вот как оно выглядит:
Кроме того, сторонние альтернативы также поставляются с картой диска, на которой будет отображаться нераспределённое пространство. В EaseUS Partition Master нераспределённое пространство отображается следующим образом:
Как объединить нераспределённое дисковое пространство в Windows 11/10
Поскольку нераспределённое пространство рассматривается как потерянная часть используемого пространства на жёстком диске в Windows, почему бы не использовать его по назначению прямо сейчас? Если вы заинтересованы в объединении нераспределённого дискового пространства вместо создания нового, есть два способа безопасного переноса нераспределённого пространства.
- 1. Добавьте нераспределённое пространство на диск C
- 2. Объедините нераспределённое пространство с данными раздела
И «Управление дисками» Windows, и EaseUS Partition Master позволяют объединить нераспределённое пространство с нужным разделом, но подходы различаются в зависимости от того, являются ли пространства непрерывными или нет.
Могу ли я объединить два нераспределённых пространства
Вы видите два нераспределённых пространства на жёстком диске вашего компьютера, как и я? Не берите в голову. Вы можете управлять любым количеством нераспределённых разделов с помощью соответствующего инструмента для работы с разделами. Хотя оба инструмента технически способны работать с нераспределённым пространством, они работают совершенно по-разному. Чем больше у вас нераспределённого пространства, тем сложнее вам решать проблемы в «Управлении дисками». В то же время EaseUS Partition Master делает подобную работу очень быстро, и не затрагивает другие разделы и текущие данные!
Как добавить нераспределённое пространство на диск C
Чтобы объединить нераспределенное пространство на диске C с помощью «Управление дисками» Windows, вам нужно использовать функцию «Расширить том». Вы должны убедиться, что нераспределённое пространство неразрывно связано с системным разделом. Например, это может быть связка: ‘Диск C’ + ‘Нераспределённое пространство’ + ‘Диск D’, чтобы вы могли щёлкнуть правой кнопкой мыши по диску C и выбрать «Расширить том…». После этого начнётся объединение нераспределённого пространства с диском C. Откройте «Управление дисками» и попробуйте выполнить шаги один за другим.
Шаг 1: Запустите «Управление дисками». Щёлкните правой кнопкой мыши по разделу, в который вы хотите добавить нераспределённое пространство, а затем выберите «Расширить том», чтобы объединить разделы.
Шаг 2: следуйте указаниям Мастера расширения тома и нажмите «Готово».
Шаг 3: во всплывающем окне вы увидите, что размер раздела был увеличен.
В любом случае, если нераспределённое пространство находится не на соседней правой стороне диска C, вы не сможете добавить нераспределённое пространство на диск C, потому что функция «Расширение тома» неактивна.
В сравнении с «Управлением дисками», EaseUS Partition Master более гибок для работы со смежным или несмежным нераспределённым пространством в Windows 11/10/8.1/8/7/XP/Vista. Какие потрясающие функции выделяют эту программу, когда дело доходит до удобного и простого способа добавить место на диск C без потери данных?
1. Изменение размера/перемещение раздела
Где расположено нераспределённое пространство? Оно должно быть справа от диска C? А как насчет диска C и нераспределённого пространства, отделённого диском D, E или F? Это не имеет значения, и вы справитесь со всеми ситуациями, потому что вы всё равно можете использовать простой метод «перетаскивания и перемещения», чтобы использовать всё нераспределённое пространство на системном диске.
2. Выделение места
Эта функция была добавлена в последнем обновлении программы. Самое удивительное в том, что вам даже не нужно задумываться о том, имеется ли у вас в настоящее время нераспределённое пространство или нет. Функция избавляет от необходимости сжимать раздел для создания нераспределённого пространства сразу за диском C. «Управление дисками» Windows не обладает и, скорее всего, ещё долго не будет обладать этой функцией.
Как объединить нераспределённое пространство с диском C в Windows 11/10/7 с помощью EaseUS Partition Master
Как вы узнали ранее, менеджер разделов EaseUS может обрабатывать нераспределённое пространство, которое является либо непрерывным, либо чередуется с диском C, или другими томами диска, которые вы решили освободить от нераспределённого пространства. Более того, программа достаточно компетентентна, чтобы избавить вас от проблем с нехваткой места на диске, даже если нет нераспределённого пространства для расширения системного раздела.
№1. Объединить нераспределённое пространство в Windows 11/10 (несмежные разделы)
Шаг 1: щелкните правой кнопкой мыши по тому разделу, размер которого вы хотите изменить, и выберите опцию «Изменить размер / переместить».
Шаг 2: измените размер раздела. Вы можете уменьшить или расширить выбранный раздел, перетащив мышь влево или вправо.
Шаг 3: на этом шаге вы увидите информацию и схему нового раздела диска.
Шаг 4: чтобы сохранить изменения, нажмите кнопку «Выполнить операцию», а затем «Применить».
Нажмите кнопку «Выполнить операцию» и затем «Применить», чтобы сохранить все изменения.
№ 2. Объединение нераспределённого пространства Windows 11/10 на диске размером более 2 ТБ
Если ваш жёсткий диск больше 2 ТБ и он инициализируется как MBR, он будет разделён на два нераспределённых пространства в «Управлении дисками». Как мы знаем, MBR поддерживает только диски объемом до 2 ТБ. Вам необходимо преобразовать MBR в GPT перед объединением нераспределённого пространства размером более 2 ТБ.
Вы можете попробовать функцию конвертирования в «Управление дисками», но она там недоступна. Дело в том, что этот встроенный инструмент Windows может преобразовывать формат раздела только пустого диска. Не беспокойтесь. Лучшее решение для преобразования стиля раздела без стирания данных — EaseUS Partition Master.
Шаг 1. Загрузите и запустите EaseUS Partition Master на вашем компьютере с Windows.
Шаг 2. Щелкните правой кнопкой мыши по диску MBR, который вы хотите преобразовать, и выберите функцию «Конвертировать в GPT».
Шаг 3. После этого найдите и нажмите кнопку «Выполнить 1 операцию» на панели инструментов, затем подтвердите кнопкой «Применить», чтобы начать преобразование. Вам необходимо перезагрузить устройство, чтобы изменения вступили в силу.
Примечание: если на вашем компьютере возникают проблемы с загрузкой ОС, вам необходимо сначала создать загрузочный диск WinPE, а затем с него запустить EaseUS Partition Master для преобразования MBR в GPT.
Теперь вы увидите, как два нераспределённых пространства стали одним. Затем вы можете использовать «Управление дисками», чтобы объединить его с другим диском, или EaseUS Partition Master, чтобы объединить нераспределённое пространство в Windows 11/10.
«Нераспределенное» — это пустое место на диске, не принадлежащее ни одному разделу, его можно использовать для создания нового тома и расширения другого раздела. Когда C диск становится полным in Windows 10 компьютер, многие люди сжимают диск D и получают нераспределенное пространство, но не может продлить диск C, потому что функция «Расширить том» неактивна. Для решения этой проблемы необходимо переместить нераспределенное пространство влево с помощью стороннего программного обеспечения. В этой статье я расскажу, как переместить Нераспределенное пространство в Windows 10/8/7 ноутбук/рабочий стол/планшет. Переместите нераспределенное пространство на диск C или влево/вправо без потери данных в разделах.
Содержание:
- Как переместить незанятое пространство рядом с диском C
- Как переместить незанятое пространство на диск C
- Как переместить Незанятое пространство влево / вправо
- Как переместить нераспределенное пространство в конец диска
- Как переместить Незанятое пространство на другой диск
Управление дисками не может переместить нераспределенное пространство влево
Windows 10/8/7 Управление дисками имеет функции «Сжать том» и «Расширить том», которые помогут вам изменить размер раздела без потери данных, Но не может увеличить объем уменьшив еще один. Потому что расширить раздел с помощью управления дисками, должно быть смежный Незанятое пространство справа. Вы не можете получить такое необходимое нераспределенное пространство с помощью управления дисками.
Например, после сжатия диска D с помощью управления дисками Нераспределенное пространство создается справа от D, это несмежно к диску C и находится слева от другого диска E. Следовательно, Расширить объем серым цветом для обоих разделов.
Если ты хочешь объединить нераспределенное пространство на диске C, Вы должны переместить незанятое пространство рядом с диском C заблаговременно. Поскольку «Управление дисками» не может переместить Нераспределенное пространство или сделать Нераспределенное пространство слева при сжатии раздела, вы должны запустить стороннее программное обеспечение. Лучше, чем другие инструменты, NIUBI Partition Editor имеет уникальный 1-секундный откат, Виртуальный режим и Отменить-на-хорошо технологии для защиты системы и данных.
Независимо от того, хотите ли вы переместить незанятое пространство рядом с диском C в Windows 10/8/7, переместить нераспределенное пространство влево/вправо или до конца диска, это очень просто с помощью NIUBI Partition Editor. Имеется бесплатная версия для Windows 11/10/8/7/Пользователи домашних компьютеров Vista/XP.
1. Как переместить незанятое пространство рядом с диском C
Скачать NIUBI Partition Editor, вы увидите все устройства хранения со структурой разделов и другой информацией справа. Доступные операции с выбранным диском или разделом перечислены слева и при щелчке правой кнопкой мыши. На моем тестовом сервере на диске 20 имеется 0 ГБ нераспределенного пространства, которое сокращено с диска D :.
Чтобы переместить незанятое пространство рядом с диском C в Windows 10/8/7: щелкните правой кнопкой мыши D: диск и выберите «Изменить размер/переместить том», перетащите средний буквы D двигайтесь вправо во всплывающем окне.
Затем нераспределенное пространство перемещается влево от диска D.
2. Как переместить незанятое пространство на диск C
После перемещения Unallocated влево, функции расширения тома включены для раздела NTFS в разделе «Управление дисками», вы можете либо использовать это Windows родной инструмент или NIUBI Partition Editor расширить диск С. Чтобы переместить нераспределенное пространство на диск C в Windows 10/8/7 с НИУБИ: щелкните правой кнопкой мыши C: диск и снова выберите «Изменить размер/переместить том», перетащите правая граница к правильно во всплывающем окне.
Затем это соседнее Нераспределенное пространство объединяется с диском C.
NIUBI работает в виртуальном режиме, чтобы избежать ошибки, реальные разделы диска не будут изменены, пока Apply , чтобы подтвердить действие.
Как переместить незанятое пространство на диск C в Windows 10/8/7:
3. Как переместить Незанятое пространство влево / вправо
Windows 10/8/7 Управление дисками можно только объединить нераспределенное пространство до слева смежный раздел. Таким образом, если вы хотите сжать D, чтобы расширить правый раздел E, это невозможно с помощью управления дисками. Но с NIUBI Partition Editor, вы можете легко расширить диск E: без перемещения нераспределенного пространства вправо. Для этого щелкните правой кнопкой мыши E: и выберите «Изменить размер/переместить громкость», перетащите левая граница влево во всплывающем окне:
Если вы хотите объединить это Нераспределенное пространство с другим разделом F, вам необходимо переместить Незанятое пространство вправо Е гонят заранее. Точно так же щелкните правой кнопкой мыши E: и выберите «Изменить размер/переместить громкость», перетащите середина к оставил во всплывающем окне.
Чтобы переместить Незанятое пространство влево / вправо in Windows 10/8/7, вам просто нужно перетащить середину соседнего раздела, чтобы поменять позицию с этим Нераспределенным пространством.
4. Как переместить незанятое пространство в конец диска
Если разделов много, и вы хотите переместить незанятое пространство в конец диска, вы можете переместить непрерывный раздел поодиночке. Посмотрите видео, как объединить и переместить Нераспределенное пространство в Windows 10/8/7 компьютеры:
5. Как переместить Незанятое пространство на другой диск
На некоторых компьютерах C полностью заполнен но на том же диске нет другого тома данных или недостаточно свободного места. Некоторые люди хотят переместить незанятое пространство с другого диска. Это что она с любым программным обеспечением для создания разделов диска, потому что размер физического диска фиксирован. Хотя виртуальный диск можно увеличить или уменьшить, вы все равно не сможете переместить нераспределенное пространство с одного диска на другой.
к продлить диск C in Windows 10/8/7 В этой ситуации у вас есть 2 варианта:
- Переместить раздел данных на другой диск, удалите его, чтобы получить Нераспределенное пространство, а затем добавьте на диск C.
- Копировать весь диск на больший и расширить диск C дополнительным дисковым пространством.
Помимо слияния и перемещения Нераспределенного пространства в Windows 11/10/8/7/Виста/XP, NIUBI Partition Editor помогает выполнять многие другие операции по управлению разделами диска, такие как сжатие, расширение, преобразование, копирование, скрытие, дефрагментация, очистка, сканирование сбойных секторов и многое другое.
Скачать
Updated by
Cici on Aug 09, 2023
What Is Unallocated Space
Unallocated space, as the name suggests, is part of disk space that is not allocated to any partition. A computer describes any physical space on a hard drive that doesn’t belong to a partition as unallocated. This means that no programs can write data to this space, nor save data until it’s being a part of the real disk partitions.
You won’t see unallocated space in Windows Explorer, only find that a hard drive is showing less space than actual, for example, 1TB shows 700GB. Fortunately, you can view the whole disk space allocation state, including unallocated space in Disk Management on Windows 11/10/8/7 computers.
On this page, we’ll take allocating unallocated space on Windows 11/10 as an example to guide you to make use of unallocated space on a hard drive, external hard drive, and other storage devices:
| Workable Solutions | Step-by-step Troubleshooting |
|---|---|
| Use and Allocate Unallocated Space |
1. To Create a New Partition with Unallocated Space…Full steps 2. Extend an Existing Partition Using Unallocated Space…Full steps |
What To Do with Unallocated Space
Before starting to use unallocated space, you will need to know what to do or what you can do with the unallocated space. Basically, there are two things that you can do as listed here:
- [1]. Create a new partition
- [2]. Extend an existing partition
If you need a new location for saving some specific files or data, you can create a new partition with the unallocated space. If your C drive or other data partitions are having a low disk space issue, you can extend an existing partition.
Applies to: Choose the right tools and allocate unallocated space on Windows 11/10/8/7 disks.
Either you want to create a new partition or extend a partition with the unallocated space, you’ll need to choose a handy tool for help. In this part, we included 3 tools with detailed tutorial steps to help you out.
Let’s start with the tutorial steps below to make use of unallocated space on your hard drive or external hard drive:
1. To Create a New Partition with Unallocated Space
Applies to: create more than one partition on a hard disk, and create a partition on an external storage device for data storage.
Here are three tools that can be applied to make use of unallocated space on Windows 11/10/8/7 and even older Windows computers:
- #1. EaseUS Partition Master — Easiest, For beginners
- #2. Disk Management — Medium, For experienced users
- #3. Diskpart CMD — Hard, For professionals
You may now follow the tutorial steps below to create partitions with unallocated space on your disk or external hard drive with ease. The former method is listed, the easier it will be:
#1. Use EaseUS Partition Master — Easiest
EaseUS Partition Master can fulfill all types of demands in making use of unallocated space in Windows 11/10/8.1/8/7/XP/Vista. You can apply the unallocated space to create partition, extend volume, or so on your own.
Here is how to create a partition on your own:
Step 1. Launch EaseUS Partition Master. On the main window, right-click on the unallocated space on your hard drive or external storage device and select «Create».
Step 2. Adjust the partition size, file system (Choose the file system based on your need), label, etc. for the new partition and click «OK» to continue.
Step 3. Click on the «Execute 1 Task(s)» button and create a new partition by clicking «Apply».
Watch the following video tutorial and learn how to create a partition in NTFS, FAT, or EXT file system.
#2. Use Disk Management — Medium
It’s an optimal way to manage the unallocated space using Windows 10 Disk Management. Here are the steps to create a new partition:
Step 1: Right-click Windows icon and select Disk Management.
Step 2: Locate and right-click on unallocated space in Disk Management, select «New Simple Volume».
Step 3: Specify the partition size and click «Next» to continue.
Step 4: Set a drive letter, file system — NTFS, and other settings to the new partitions. Click «Finish» to complete creating a new partition.
#3. Use DiskPart CMD Command — Hard
Step 1: Open DiskPart command prompt:
Type cmd in Search > Right-click Command Prompt > «Open as Administraor» > Type diskpart and hit Enter.
Step 2: Type the following command and hit Enter each time:
- list disk
- select disk 0 (Replce 0 with your disk number)
- create partition primary size=x or create partition logical size=x (replace x with partition size in MB)
- a ssign letter=H (Replace H with a new partition drive letter)
- format fs=ntfs quick
Step 3: Type exit to close DiskPart.
If you need to create more than one partition with the unallocated disk space, repeat the above steps with the chosen tool.
2. Extend an Existing Partition Using Unallocated Space
You may also use the following three tools to extend partition with existing unallocated space on your disk:
- #1. Use EaseUS Partition Master
- #2. Use Disk Management
- #3. Use DiskPart CMD Command
Applies to: Adding unallocated space to an existing partition is ideal to fully utilize the free space, meanwhile, solve the low disk space warning on the target partition.
#1. Use EaseUS Partition Master — Beginners 1st Choice
EaseUS Partition Master allows users to drag and move unallocated space to anywhere they like. Let’s see how to flexibly extend a partition even the unallocated space is not adjacent:
Step 1. Select the partition next to the unallocated space, select «Resize/Move».
Step 2. Put the mouse on the partition and drag it to the left or right to move the unallocated space.
You can repeat Step 1 and 2 to move the unallocated space to the desired location.
Step 3. Click «Execute Task» and «Apply», it will execute the operations to add the unallocated space into the target partition eventually.
#2. Use Disk Management — For experienced users
Step 1: Open Disk Management by right-clicking on Windows icon and select «Disk Management».
Step 2: Right-click on the partition that you want to extend and select «Extend Volume».
Step 3: Click «Next» to continue, adjust the size of unallocated space to add to the selected partition.
Step 4: Click «Next» and «Finish» to complete the process.
#3. Usk DiskPart Command — For professionals
Step 1: Open DiskPart command prompt:
Type CMD in Search > Right-click Command Prompt > Select «Run as Administrator» > Type diskpart and hit Enter.
Step 2: Type the following command links and hit Enter each time:
- list disk
- select disk 0 (replace 0 with your disk number)
- list volume
- select volume x (replace x with the target partition number that you want to extend)
- extend size=number (adjust and add unallocated space to the selected volume in MB)
Step 3: Type exit to close DiskPart.
Have you learned how to use unallocated space in Windows 11/10? If this passage is helpful, you can share it with someone who needs it.
Bonus Tip: Fix Unallocated Space in Windows 11/10 Can’t Use Error
Applies to: Fix unallocated space in Windows 11/10 or Windows 8/7 computer cannot be used error.
If you cannot create or extend partition using the unallocated space, don’t worry. Follow through the guidelines here, you’ll make full use of the unallocated space on your disk:
1st. Check Disk Capacity — Larger or Smaller than 2TB
Step 1: Open Windows Disk Management.
Step 2: Check the total disk capacity:
If the disk is larger than 2TB, continue with Step 3.
Step 3: Right-click the disk and select «Properties».
If the disk is with MBR, convert it to GPT as guided in the 2nd tutorial.
If your disk is smaller than 2TB but you cannot use the unallocated space in Disk Management with «Extend Volume greyed out» or «New Simple Volume greyed out» error, let EaseUS Partition Master help. You can directly revet to the above tutorials to create a partition or extend partition using EaseUS partition manager.
2nd. Convert MBR to GPT
If your disk is larger than 2TB and it’s with MBR, convert it to GPT using EaseUS Partition Master:
Run EaseUS Partition Master > Right-click target disk > Select «Convert to GPT» > Execute Operation.
Step-by-Step Tutorial: How to Convert MBR to GPT
After this, you can then continue with the above steps, you’ll be able to allocate the unallocated space again.
Conclusion
On this page, we covered 6 ways to help Windows users to allocate unallocated disk space on Windows 10/8/7 using EaseUS Partition Master, Disk Management, and DiskPart.
You can either create a new partition or extend existing partitions to make use of the unallocated space on your disk. Compared to Disk Management and DiskPart, EaseUS Partition Master is exclusively designed for Windows OS and Windows Server users to manage their hard disks and partitions.
It’s much easier to handle, and most of all, smarter than any native Windows disk management and DiskPart.
People Also Ask About Unallocated Space
For further questions and answers related to unallocated space on Windows 11/10 or even older Windows systems, check the answers below. You may get a satisfying answer:
1. Where does unallocated space come from?
Where does unallocated space come from? Generally, unallocated space is generated by manufacturers as a default space state on storage devices, especially on the hard drive and SSD disk. You can also get unallocated space when you delete a partition or you shrank a partition.
2. What to do if Disk Management option greyed out on unallocated space?
Don’t worry when you cannot allocate unallocated space with Windows disk management as its «Extend Volume» and «New Simple Volume» options are greyed out.
Here are two ways to help you out:
- [1]. Use EaseUS Partition Master and continue allocating the unallocated space;
- [2]. Convert the hard disk with unallocated space to GPT and retry again.
3. Can’t extend C drive without unallocated space?
When there is no unallocated space on your hard drive, you may not be able to extend C drive using Disk Management. You must delete or shrink partition next to C drive so as to free up space.
EaseUS Partition Maser offers another option for you that you can allocate free space from other partitions to your C drive with its Allocate Space feature. Or, you can also use its Resize/Move feature to flexibly move free space to C drive.
Check: Move Space from D Drive to C Drive, or Transfer Disk Space from One Partition to Another.
Как объединить разделы и нераспределенное пространство в Windows?
Некоторые производят ПК / серверы, даже тот, который вы создали сами, может не соответствовать вашим потребностям после запуска ПК / сервера в течение определенного периода. Два типичных вопроса включают в себя:
- Система C: диск или диск с данными заканчивается свободное место, Вы можете добавить неиспользуемое пространство с другого диска путем слияния двух разделов.
- Существует свободное нераспределенное пространство, но вы больше не хотите создавать диски, поэтому вы можете рассмотреть возможность объединения нераспределенного пространства с существующим диском.
Многие люди пишут, что не знают или беспокоятся о слиянии разделов, поэтому сегодня я хочу поделиться своим опытом о том, как объединить разделы на всех платформах Windows, включая Windows 10/8/7 / Vista / XP и Server 2016/2012/2008 / 2003 (R2). Чтобы лучше объяснить, я разделил введение на 2 части.
- Объединить незанятое пространство
- Объединить разделы с Diskpart (Windows XP и Server 2003)
- Объединить разделы под управлением дисками (другие издания)
- Слияние разделов с помощью стороннего ПО (все издания)
- Объединить 2 раздела диска
- Объединение разделов с программным обеспечением сторонних производителей
Объединить нераспределенное пространство
Нераспределенное пространство, иногда называемое «свободным пространством», — это логическое пространство на жестком диске, на которое операционная система может выполнять запись. Другими словами, это противоположность «выделенному» пространству, в которое операционная система уже записала файлы.
Если операционная система записывает файл в определенное пространство на жестком диске, эта часть диска теперь «выделена», поскольку файл использует это пространство, и никакие другие файлы не могут быть записаны в этот раздел. Если этот файл удален, то эту часть жесткого диска больше не нужно «выделять», она становится нераспределенной. Это означает, что теперь в это место можно перезаписывать новые файлы.
В отличие от неиспользуемого пространства на диске, нераспределенное пространство не принадлежит ни одному диску. Объединяя разделы, вы можете добавить нераспределенное пространство на диск и изменить его как свободное пространство на этом диске.
Объединить разделы с Diskpart
В Windows XP и Server 2003, если вы не хотите использовать стороннее программное обеспечение, единственный вариант объединения разделов — это запуск Diskpart. Diskpart — это интерпретатор инструмента командной строки в текстовом режиме, который позволяет настраивать и управлять такими объектами хранения, как диски, разделы или тома, из сценария, удаленного сеанса или прямого ввода из командной строки. Чтобы объединить разделы с Diskpart:
Step1: Нажмите ‘Windows‘ а также ‘R‘клавиша на клавиатуре, введите’CMDи нажмитеOK‘или нажмите’ Enter ‘.
Откроется окно командной строки MS-DOS.

Шаг 3: Тип «объем списка», Чтобы отобразить существующие тома на компьютере.
Шаг 4: Тип «выбрать громкость X ”, X — это номер или буква диска раздела, в который вы хотите объединить незанятое пространство.
Шаг 5: Тип продлить.
Как видно из сообщения, незанятое пространство было объединено с диском E :, однако существует большое ограничение, связанное с объединением разделов с diskpart — Нераспределенное пространство может быть объединено только с соседним диском, и до Нераспределенного пространства все остальные диски не могут использовать это Нераспределенное пространство.
Если вы хотите объединить с другими дисками, вы должны использовать Программное обеспечение 3rd.
Объединить нераспределенное пространство под управлением дисками
Многим людям слишком сложно использовать командную строку, поэтому Microsoft добавляет функцию графического интерфейса в систему управления дисками Windows Vista / 7/8/10 и Server 2008/2012/2016. Где вы можете выполнять основные операции, такие как создание, форматирование и удаление разделов, расширенные операции для термоусадочная перегородка и увеличить объем, Чтобы объединить нераспределенное пространство:
Шаг 1: Щелкните правой кнопкой мыши диск C и выберите «Расширить том… «

Шаг 3: Подтвердите операцию и нажмите «Готово», чтобы продолжить.
Операция слияния разделов завершена в короткие сроки.
Однако если в середине находится другой диск с данными, вы не можете объединить нераспределенное пространство с диском C :. Для этого вам также понадобится стороннее программное обеспечение.
Объединить нераспределенное пространство со сторонним программным обеспечением
Шаг 1: Скачать и установить NIUBI Partition Editor, Нераспределенное пространство можно объединить в любой соседний раздел. Например, первое нераспределенное пространство можно объединить в диски C: и D.
Шаг 2: Щелкните правой кнопкой мыши диск D и выберите «Resize/Move Volume».
Шаг 3: Во всплывающем окне, если вы хотите объединить первый Нераспределенное пространство, перетащите оставил граница влево, Если вы хотите объединить второй нераспределенный диск с D, просто перетащите правильно граница правота.
Я перетащил левую границу, чтобы объединить первое нераспределенное пространство.
Программа вернется в главное окно после нажатия OK.
Шаг 4: Нажмите Применить вверху слева, чтобы выполнить.
Объединить несмежное нераспределенное пространство
Если вы хотите объединить нераспределенное пространство, находящееся за D, на диске C, выполните следующие действия:
Шаг 1: Щелкните правой кнопкой мыши D и выберите «Resize/Move Volume«. Во всплывающем окне перетащите средний должность правота в двигаться этот раздел.
Нажмите OK, нераспределенное пространство будет перемещено за диск C.
Шаг 2: Щелкните правой кнопкой мыши диск C и выберите «Resize/Move Volume» еще раз. Во всплывающем окне перетащите правая граница вправо, чтобы объединить нераспределенное пространство.
Нажмите OK и вернитесь в главное окно, нажмите Применить вверху слева выполнить, готово.
Объединить разделы диска
Если вы хотите объединить 2 физических раздела, выполните следующие действия:
- Резервное копирование всех файлов на диске D в другой раздел.
- Удалите D, и место на диске будет изменено на Нераспределенное.
- Теперь нераспределенное пространство можно объединить в соседний диск C или E.
Загрузите этот бесплатный менеджер разделов
Жесткий диск делится операционной системой Windows по умолчанию на две части, одна из которых отводится под установку самой системы и все связанные с ней файлы, а вторая — на все сторонние программы и игры, фотографии, видеозаписи и другие элементы, не относящиеся к работе системы. Но иногда диск может быть разбит по-другому, или существующее разделение вас может не удовлетворять, в этом случае вы можете изменить количество локальных разделов, удалить старые или создать новые. Также, вы можете изменить размер одного из локальных дисков, добавив находящуюся на нем память к другой части или оставив ее неиспользованной. Все примеры действия в статье будут выполняться в Windows 10. Будьте внимательны, работа с дисками может привести к потере хранящихся на них данных, так что скопируйте всю важную информацию на другой носитель перед началом процесса.
Как распределить память между разделами или создать новый диск (том)
Если на один из ваших дисков выделено слишком много памяти, то его можно разбить на несколько штук, выполнив следующие действия:
- Кликнув по иконке Windows в левом нижнем углу экрана ПКМ, найдите и откройте программу «Управление дисками».
Открываем раздел «Управления дисками» - В верхней части открывшегося окошка вы увидите информацию об уже существующих разделах подключённого к компьютеру жесткого диска. Те из них, которые имеют название в столбце «Том», вы можете редактировать, а разделы, не имеющие название, трогать не стоит, так как они скрыты самой системой и содержат важную информацию для ее работы и восстановления.
Информация о томах - В нижней части окошка находится информация обо всех сторонних подключенных к компьютеру носителях: жестких дисках, SSD-дисках, USB-флешках и дисках. Если ничего стороннего не подключено, то в нижней части окошка вы увидите блок «Диск 0 (ноль)».
Информация о дисках - Чтобы разбить один диск на две и более части, необходимо снять с него нужное количество свободной памяти, чтобы в дальнейшем создать на ее основе новый раздел. Откройте контекстное меню диска, который следует разбить, и выберите раздел «Сжать диск».
Нажимаем кнопку «Сжать диск» - Появится окошко, в котором будет несколько строк с информацией о диске: сколько всего место отведено под него, сколько из этого места доступно для сжатия. В третьей строке вы должны ввести размер отбираемой у диска памяти, указанной в мегабайтах. В четвертой строке можно увидеть, сколько всего памяти после выполнения операции останется на диске.
Прописываем количество мегабайт - Кликнете по кнопке «Сжать» и дождитесь окончания процесса, который может длиться несколько минут. Ни в коем случае не прерывайте процесс вручную и не отключайте компьютер, иначе могут возникнуть ошибки, вызывающие поломку системы и потерю всех данных.
Нажимаем кнопку «Сжать» - В последнем блоке информации о жестком диске появится строка «Не распределена», в которой будет указано количество нераспределенной памяти. Сейчас эта память не относится ни к одному из разделов диска. Кликнете по ней правой кнопкой мыши, чтобы вызывать меню, а после используйте кнопку «Создать простой том».
Нажимаем кнопку «Создать простой том» - Далее, необходимо выполнить все шаги, предложенные мастером создания простых томов. Вам нужно будет указать количество место, которое будет отведено под новый диск. Необязательно сразу расходовать все запасы нераспределённой памяти, можно оставить некоторую часть ее на еще один раздел.
Выбираем количество места - В одном из шагов вам предложат выбрать букву, которой будет называться новый раздел жесткого диска. Вы можете выбрать любую латинскую букву, это никак не повлияет на работу системы.
Выбираем букву - Далее вас спросят, хотите ли вы отформатировать новый том. Это лучше сделать, чтобы в дальнейшем не возникало никаких проблем. Форматировать диск нужно в формате NTFS, так как он не накладывает никаких ограничений на объем диска, как это делают другие форматы, позволяющие работать с не более чем 4 ГБ памяти.
Форматируем диск - После завершения процесса создания новых томов созданный вами раздел автоматически отформатируется и отобразиться в проводнике, рядом с остальными локальными дисками.
Раздел появился - Перезагрузите компьютер, чтобы все изменение корректно отобразились в системе.
Перезагружаем компьютер
Можно ли объединить два раздела в один?
Многие пользователи сталкиваются с тем, что жесткий диск компьютера разбит на слишком большое количество разделов. Выход вроде бы очевиден — объединить локальные диски. Но сделать этого в Windows нельзя, так как невозможно совместить все папки и файлы, хранящиеся на обоих дисках, в один раздел. Если бы это было возможно, все элементы перемешались бы, установленные программы не смогли бы найти файлы, необходимые для их работы, а папки с одинаковыми названиями объединились в одно целое, внеся еще большую неразбериху. Именно поэтому совмещение томов в Windows невозможно. Единственный способ объединить два тома — удалить оба раздела, а после совместить освободившуюся память в один локальный диск, или удалить один том, а после прибавить память от него к другому разделу.
Как удалить и расширить разделы жёсткого диска, объединить их
- Кликнув по иконке Windows в левом нижнем углу экрана ПКМ, найдите и откройте программу «Управление дисками».
Открываем раздел «Управление дисками» - В открывшемся окошке отыщите часть диска, которую хотите удалить, и откройте меню, кликнув по ней правой кнопкой мыши. Выберите в нем функцию «Удалить том». Будьте внимательны, все данные, хранящиеся в данном томе, будут безвозвратно удалены. Сохраните все важные элементы на другой носитель, который не будет подвергнут удалению и форматированию.
Нажимаем «Удалить том» - Вся память удаленного диска перейдет в блок «Не распределена» и будет ожидать, пока вы ее куда-нибудь перенаправите. Теперь у вас есть два пути: удалить еще один раздел, а потом из них двух удаленных томов создать один новый, или расширить один из имеющихся томов.
Нераспределенная память - Сначала рассмотрим первый вариант: удаляем еще один том точно таким же методом, что описан выше.
Нажимаем кнопку «Удалить том» - Кликаем по нераспределенной памяти ПКМ и выбираем функцию «Создать простой том».
Нажимаем кнопку «Создать простой том» - Проходим процесс с мастером создания простых томов. Подробно о том, как это сделать, описано в шагах 7–12 пункта «Как распределить локальные диски или создать новый раздел» в этой же статье выше.
Создаем диск - Теперь рассмотрим второй вариант — объединение дисков. Выбираем раздел, который вы хотите увеличить в объеме, и кликаем по нему ПКМ, после чего выбираем функцию «Расширить том».
Нажимаем кнопку «Расширить том» - Внизу будет две строки, в которых будет сказано, сколько на данный момент места отдано под этот раздел диска, и сколько максимально места вы можете выделить ему. В последней строке прописываем, какое количество мегабайт из нераспределенной памяти необходимо отдать под выбранный раздел, и нажимаем кнопку «Далее».
Расширяем том - Дождитесь окончания процесса объединения и расширения диска. Ни в коем случае не отключайте компьютер и не прерывайте запущенный процесс, иначе это приведет к поломке системы и возникновению серьезных ошибок.
Дожидаемся окончания процесса - После окончания процесса перезагрузите компьютер, чтобы все изменения вступили в силу, а все процессы и программы поняли, что размер диска изменился, и перестроились.
Перезагружаем компьютер
Почему нельзя удалить и расширить том
Бывают случаи, когда кнопки «Удалить том» и «Расширить том» неактивны, то есть имеют серый цвет, их нельзя нажать. Чтобы устранить данную проблему, необходимо сначала удалить все тома, входящие в раздел диска, а потом уже начинать работу с самим диском. Если удалить тома также не получается, то это может обозначать одно — на разделе диска, с которым вы проводите работу, располагаются файлы, необходимые для работы операционной системы, поэтому Windows самостоятельно защищает сама себя, не давая удалить важные элементы. В этом случае остается одно — переустанавливать Windows, делая все необходимые изменения в памяти дисков в процессе установки системы.

Локальный диск с названием «Зарезервировано системой Windows»
Раздел с таким названием можно найти в общем списке томов. Он автоматически создается при установке операционной системы и занимает 200–500 МБ от общего количества памяти жесткого диска. Создается он для хранения файлов восстановления системы и других элементов, необходимых для запуска и работы Windows. Основная часть файлов, связанных с системой, все-таки хранится в основном разделе, обычно называемым диском C, но небольшой раздел, зарезервированный системой, тоже выполняет свои задачи, поэтому удалят и редактировать его не стоит.

Создание сетевого диска на компьютере
Если у вас есть несколько компьютеров, подключенных к одной и той же локальной сети интернета, то вы можете создать для них общий сетевой диск, доступ к которому у вас будет с каждого компьютера в реальном времени. Что подключить сетевой диск в Windows 10, выполните следующие действия:
- Откройте проводник, который дает доступ ко всем папкам системы.
Открываем проводник - Кликнете правой кнопкой мыши по строке «Этот компьютер», чтобы открыть меню, в котором нужно будет выбрать раздел «Подключить сетевой диск».
Открываем функцию «Подключить сетевой диск» - Выбираем букву, которая будет присвоена новому диску.
Выбираем букву - Укажите путь до сетевой папки, которую вы должны были создать заранее. Путь должен быть указан в формате «\\Название_компьютера \\Название_папки». Название учетной записи можно заменить на IP. Также, вы можете кликнуть по кнопке «Обзор» и указать путь до папки вручную.
Указываем путь до папки Кнопка «Обзор».
Нажимаем кнопку «Обзор» - Чтобы сетевой диск не пропал после перезапуска компьютера, включите функцию «Восстанавливать подключение при входе в систему».
Включаем функцию «Восстанавливать подключение при входе в систему» - Если вы хотите, чтобы доступ к сетевому диску был у всех пользователей компьютера, активируйте функцию «Использовать другие учетные записи».
Включаем функцию «Использовать другие учетные записи» - Нажмите кнопку «Готово», чтобы завершить процесс создания сетевого диска.
Нажимаем кнопку «Готово» - Сетевой диск появится в общем списке всех разделов и подключенных устройств, но в отдельном подпункте «Сетевые расположения».
Сетевой диск появился
Итак, если вас не устраивает, как система распределила память жесткого диска между разделами, то вы можете выполнить следующие настройки вручную: удалить диск, получив нераспределенную память, создать дополнительный новый том или расширить уже существующий. Все эти изменения можно провести, не устанавливая никаких сторонних программ, так как все настройки производятся в программе «Управление дисками». Если вам нужно создать диск, доступ к которому будет у всех пользователей вашей локальной сети, то прибегните к использованию сетевого диска.
- Распечатать
Оцените статью:
- 5
- 4
- 3
- 2
- 1
(2 голоса, среднее: 5 из 5)
Поделитесь с друзьями!