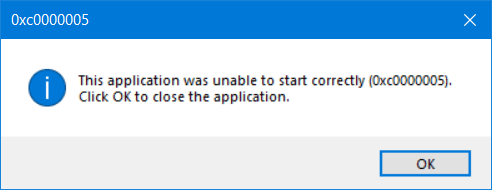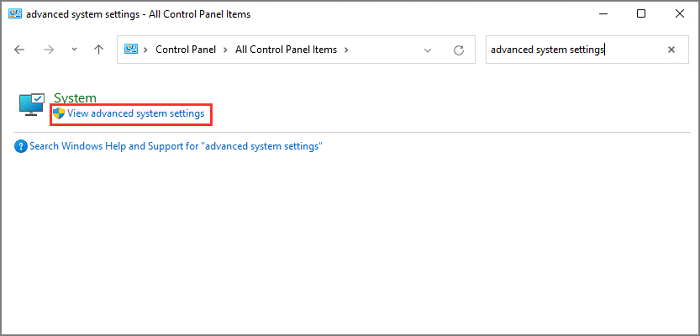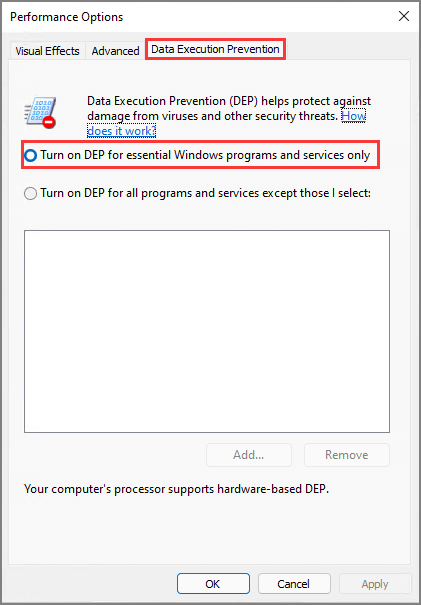- Remove From My Forums
-
Вопрос
-
Здравствуйте!
Запускаю установку Win7 с диска.
При копировании временных файлов выскакивает ошибка
Непредвиденная ошибка установки Windows. Убедитесь в том, что источники установки доступны, и перезапустите установку.
Код ошибки: 0xC0000005
Сборка 7000
Ответы
-
Пробовал уже две сборки 7000: русская
Русской версии сборки 7000 не существует. Разбираться, кто и что поломал в пиратской версии, здесь вряд ли кому интересно.
Возьмите сборку. легально скачанную с сайта «Майкрософт» и попробуйте с ней. Если у Вас такой сборки нет, подождите 5 мая и скачайте RC.-
Предложено в качестве ответа
29 апреля 2009 г. 8:29
-
Помечено в качестве ответа
Alexander Trofimov
29 апреля 2009 г. 12:12
-
Предложено в качестве ответа
-
Новое за 24 часа
-
Пользователи
-
Anton.Lc
Senior MemberАвтор темы850
#
22 октября 2014 00:37ребя
та здравствуйте ,купил msi ge60 apache с free dos но при установки винды написал что то про сетевой адаптер а потом я нажал продолжить и установка пошла дальше но до 91% и потом ошибка 0xc0000005 при установке windows что делать то?? и возможно ли удалить этотфри дос а то он в томах при установке как я понимаю место занимает и не форматируется и не удаляется пишет что там системные данные. помогите оч вас прошу.
Sakovich
-
Shimmer
Member278
#
22 октября 2014 11:03Редактировалось Shimmer, 1 раз.
1) сбросьте BIOS по умолчанию (Load Setup/Factory Defaults)
2) после начала установки, когда появится меню выбора языка, нажмите SHIFT+F10. Появится командная строка. В нее пишете:
diskpart
list disk (найдите свой жесткий диск и соответствующий ему номер, как правило 0 или 1)
sel disk 0 или 1 (см. пред. пункт)
clean
exit
3) продолжаете установку -
Anton.Lc
Senior MemberАвтор темы850
#
22 октября 2014 12:15это я удалю пространство где фри дос так?
Добавлено спустя 1 минута 22 секунды
или для чего это? и не сташно ли видеть такую ошибку
Sakovich
-
Shimmer
Member278
#
22 октября 2014 12:28Редактировалось Shimmer, 1 раз.
Anton.Lc:
это я удалю пространство где фри дос так?
Да. Все пространство диска станет неразмеченным (пустым с точки зрения Windows). Ничего страшного
-
Anton.Lc
Senior MemberАвтор темы850
#
22 октября 2014 14:03спасибо большое уже купил новые диски с вин 7 и 8’1 скоро буду пробовать
Sakovich
-
Shimmer
Member278
#
22 октября 2014 14:16Отпишитесь о результатах.
-
Anton.Lc
Senior MemberАвтор темы850
#
22 октября 2014 14:39хорошо обязательно отпишу спасибо огромное за помощ через часимк начну установку
Sakovich
-
Anton.Lc
Senior MemberАвтор темы850
#
22 октября 2014 17:41вообщем разделы снес но винда не устанавливается и все как и было
Sakovich
-
Shimmer
Member278
#
22 октября 2014 17:54Редактировалось Shimmer, 1 раз.
Если образ Windows заведомо рабочий, значит дело либо с:
приводом;
жестким диском;
памятью.Если вы ставили систему с диска, то попробуйте с флешки. Или используйте внешний привод.
Если не поможет, то достаньте жесткий и подключите его к стационару. Затем попробуйте установить на него систему.
Просканируйте память с помощью MemTest. В архиве программа для создания загрузочной флешки.
Другой вариант: по очереди доставайте планки оперативной памяти и пробуйте установить систему то с одной, то с другой.Если все вышеперечисленное не поможет, то боюсь, придеться сдавать по гарантии…
-
Anton.Lc
Senior MemberАвтор темы850
#
22 октября 2014 18:24занес в сервисный они установили с флешки и все гуд попросил чтоб провепили привод и завтра заберу в 10 утра забераю его правильно я поступил ?
Добавлено спустя 1 минута 51 секунда
я ушел а они все сделали и дрова установили но в 6 закрывались и я не успел забрать
Добавлено спустя 14 минут 16 секунд
может что то с приводом хай проверят его раз семерка с двух разных дисков не поставилась
Sakovich
-
Shimmer
Member278
#
22 октября 2014 20:23Anton.Lc:
занес в сервисный они установили с флешки и все гуд попросил чтоб провепили привод и завтра заберу в 10 утра забераю его правильно я поступил ?
Разумеется, правильно.
Раз уж с флешки установилось без проблем, то проблема была наверняка в приводе. -
Anton.Lc
Senior MemberАвтор темы850
#
22 октября 2014 20:37спасибо тебе огромное за помощ
Sakovich
|
0 / 0 / 0 Регистрация: 01.05.2017 Сообщений: 29 |
|
|
1 |
|
|
08.08.2017, 09:36. Показов 104862. Ответов 8
Здравствуйте! В системнике имеется 2 жёстких. 1 основной (На нём Win7) и второй. Он абсолютно пустой. Захотел установить на него Windows 10. Скачал официальную утилиту и сделал USB. Диск почистил (clean) и конвертировал в mbr. Перезагружаюсь, загружаюсь с флешки, дохожу до момента, где появляется список дел с процентами, и там выдаёт ошибку 0xc0000005 (Если это важно, то проценты ещё не успели начаться. На 0% первого дела крашает). Уже и флешку поменял, и в gpt пробовал конвертировать, и даже оперативку на MemTest прогнал (Ошибок не выявил). Ничего не дало иного результата. Сам диск не проверял спец. утилитами, но с ним должно быть всё хорошо, ибо до этого хранил на нём файлы и всё было в порядке. Может, биос не так настроен?
0 |
|
Programming Эксперт 94731 / 64177 / 26122 Регистрация: 12.04.2006 Сообщений: 116,782 |
08.08.2017, 09:36 |
|
8 |
|
35 / 32 / 4 Регистрация: 14.07.2017 Сообщений: 231 |
|
|
08.08.2017, 11:07 |
2 |
|
В системнике имеется 2 жёстких. Сообщите модель мат.платы вашего ПК.
0 |
|
10574 / 5538 / 864 Регистрация: 07.04.2013 Сообщений: 15,660 |
|
|
08.08.2017, 11:27 |
3 |
|
Если это важно, то проценты ещё не успели начаться. На 0% первого дела крашает Краш как я понял в самом начале процесса распаковки архива с файлами ОС. Вы то все правильно сделали, но не сделали одного важного дела: вы не проверили целостность самого образа с десяткой, проблема может быть именно в нем
0 |
|
0 / 0 / 0 Регистрация: 01.05.2017 Сообщений: 29 |
|
|
08.08.2017, 11:37 [ТС] |
4 |
|
Сообщите модель мат.платы вашего ПК. Lenovo K450e Добавлено через 1 минуту
вы не проверили целостность самого образа с десяткой, проблема может быть именно в нем А как проверить-то? Этой утилиткой и пользовался, про неё и говорил. Была перескачана во время смены флешки. Обе флешки были записаны именно с помощью неё.
0 |
|
10574 / 5538 / 864 Регистрация: 07.04.2013 Сообщений: 15,660 |
|
|
08.08.2017, 11:43 |
5 |
|
Была перескачана во время смены флешки. Обе флешки были записаны именно с помощью неё Тогда «ой»
0 |
|
8587 / 3017 / 507 Регистрация: 14.04.2011 Сообщений: 7,530 |
|
|
10.08.2017, 14:10 |
6 |
|
Решение Можно попробовать записать флешку другой программой(мами).
1 |
|
0 / 0 / 0 Регистрация: 01.05.2017 Сообщений: 29 |
|
|
10.08.2017, 16:16 [ТС] |
7 |
|
На время установки 10-ки, диск с 7-ой отключаете? Нет, а надо?
0 |
|
8587 / 3017 / 507 Регистрация: 14.04.2011 Сообщений: 7,530 |
|
|
10.08.2017, 18:52 |
8 |
|
Желательно, по двум причинам.
1 |
|
0 / 0 / 0 Регистрация: 01.05.2017 Сообщений: 29 |
|
|
10.08.2017, 20:38 [ТС] |
9 |
|
Проблема решена. Решил следующим образом: через утилиту с сайта Microsoft я скачал ISO образ Windows 10, который установил на флешку с помощью Rufus. Начала выбиваться новая ошибка (0x80300024). Загулил, понял, что нужно отключить диск с 7кой, отключил, всё пошло-поехало.
0 |
Ошибка установки Windows с кодом 0xc0000005 может вызывать серьезные проблемы и препятствовать нормальной работе операционной системы. Эта ошибка может возникнуть во время установки Windows с использованием внешнего носителя, такого как USB-флешка или DVD, и указывает на проблемы с доступностью источников установки.
Источники установки могут быть недоступны по разным причинам, включая повреждение или ошибки при записи на носитель, неправильное подключение внешнего носителя или недостаточный объем свободного места на нем. Также возможно, что файлы установки были повреждены или заражены вирусами.
В этом руководстве будут представлены несколько рекомендаций и решений, которые помогут вам исправить ошибку установки Windows 0xc0000005. Они включают проверку и подготовку внешнего носителя, повторную запись файлов установки, а также проверку на наличие вирусов и ошибок на компьютере.
Примечание: Перед началом процедур по решению проблемы рекомендуется создать резервные копии всех важных данных, чтобы избежать потери информации в случае возникновения непредвиденных ошибок.
Содержание
- Как решить проблему «Непредвиденная ошибка установки Windows: убедитесь, что источники установки доступны (0xc0000005)»
- Проверить доступность источников установки Windows
- Шаг 1: Проверьте физическое подключение к источнику установки
- Шаг 2: Проверьте доступность источника установки Windows
- Шаг 3: Проверьте наличие достаточного места для установки
- Шаг 4: Проверьте наличие повреждений системных файлов
- Шаг 5: Проверьте наличие вредоносного ПО
- Шаг 6: Обратитесь за помощью к специалистам
- Убедиться в наличии необходимых драйверов на установочном носителе
- Проверить жесткий диск на наличие повреждений
- Пошаговая инструкция по проверке жесткого диска:
- Выполнить проверку системы на вирусы и вредоносное ПО
- Вопрос-ответ
- Почему возникает ошибка установки Windows 0xc0000005?
- Как исправить ошибку установки Windows 0xc0000005?
Как решить проблему «Непредвиденная ошибка установки Windows: убедитесь, что источники установки доступны (0xc0000005)»
Ошибка «Непредвиденная ошибка установки Windows: убедитесь, что источники установки доступны (0xc0000005)» может возникнуть при установке операционной системы Windows и указывает на проблему с доступом к источникам установки. В этой статье мы предоставим несколько решений, которые могут помочь вам в исправлении данной ошибки.
- Проверьте источники установки: Убедитесь, что ваше установочное устройство (например, DVD-диск или USB-флешка) находится в исправном состоянии и не повреждено. Если у вас есть другое устройство, попробуйте использовать его для установки Windows.
- Проверьте наличие ошибок на устройстве: Возможно, на вашем устройстве есть битые секторы или другие проблемы, которые могут привести к ошибке установки. Запустите инструмент проверки диска, чтобы проверить и исправить ошибки на вашем устройстве.
- Измените порт USB: Если вы используете USB-флешку для установки Windows, попробуйте подключить ее к другому порту USB на вашем компьютере. Иногда проблемы с установкой могут быть связаны с конкретным портом USB.
- Отключите ненужные устройства: Попробуйте отключить все ненужные устройства от вашего компьютера, за исключением клавиатуры и мыши. Иногда конфликты между устройствами могут привести к ошибке установки Windows.
- Проверьте наличие вредоносного ПО: Ваш компьютер может быть заражен вредоносной программой, которая мешает установке Windows. Запустите антивирусное программное обеспечение и проведите полное сканирование системы.
- Создайте новое установочное устройство: Если все предыдущие решения не помогли, попробуйте создать новое установочное устройство с помощью официального инструмента для создания загрузочной USB-флешки от Microsoft. Это поможет убедиться, что проблема не связана с самим устройством.
Если ни одно из предложенных решений не помогло, рекомендуется обратиться за помощью к специалисту или в службу поддержки Microsoft для получения дополнительной информации и более точного решения проблемы. Они смогут более детально изучить вашу ситуацию и предложить индивидуальное решение.
Надеемся, что эти рекомендации помогут вам решить проблему «Непредвиденная ошибка установки Windows: убедитесь, что источники установки доступны (0xc0000005)» и успешно установить операционную систему Windows.
Проверить доступность источников установки Windows
Если вы столкнулись с ошибкой установки Windows: убедитесь, что источники установки доступны (0xc0000005), необходимо проверить доступность источников установки Windows. В данной статье мы расскажем вам о нескольких шагах, которые помогут вам выполнить эту проверку.
Шаг 1: Проверьте физическое подключение к источнику установки
Убедитесь, что ваш компьютер правильно подключен к источнику установки Windows. Проверьте, что кабель питания подключен к компьютеру и источнику питания, а также что кабель данных (обычно USB или Ethernet) подключен к правильному порту.
Шаг 2: Проверьте доступность источника установки Windows
Убедитесь, что источник установки Windows (например, установочный диск или образ ISO) доступен и не поврежден. Проверьте, что диск чист и не имеет повреждений или царапин. Если вы используете образ ISO, убедитесь, что файл не поврежден и правильно скачан.
Шаг 3: Проверьте наличие достаточного места для установки
Проверьте, что на вашем компьютере есть достаточное количество свободного места для установки Windows. Убедитесь, что диск, на который вы хотите установить Windows, имеет достаточно свободного места для установки операционной системы.
Шаг 4: Проверьте наличие повреждений системных файлов
Поврежденные системные файлы могут вызывать ошибку установки Windows. Выполните проверку целостности системных файлов, чтобы убедиться, что они не повреждены. Для этого можно воспользоваться инструментом «SFC» (System File Checker).
- Откройте командную строку от имени администратора.
- Введите команду sfc /scannow и нажмите клавишу Enter.
- Дождитесь окончания процесса проверки и следуйте инструкциям на экране.
Шаг 5: Проверьте наличие вредоносного ПО
Вредоносное программное обеспечение может вызывать ошибки установки Windows. Установите антивирусное программное обеспечение и просканируйте компьютер на наличие вредоносных программ. Если вредоносное ПО обнаружено, удалите его и повторите попытку установки Windows.
Шаг 6: Обратитесь за помощью к специалистам
Если все вышеперечисленные шаги не помогли решить проблему, рекомендуется обратиться за помощью к специалистам. Они смогут провести более глубокую диагностику и предложить наиболее эффективное решение вашей проблемы.
Надеемся, что эта статья помогла вам проверить доступность источников установки Windows и решить ошибку установки Windows: убедитесь, что источники установки доступны (0xc0000005). Удачной установки операционной системы!
Убедиться в наличии необходимых драйверов на установочном носителе
Одна из основных причин возникновения ошибки «Непредвиденная ошибка установки Windows: убедитесь, что источники установки доступны (0xc0000005)» может быть связана с отсутствием необходимых драйверов на установочном носителе.
Драйверы играют важную роль во время установки операционной системы, так как они обеспечивают правильную работу оборудования компьютера. Если на установочном носителе отсутствуют необходимые драйверы или они повреждены, то возникает ошибка 0xc0000005.
Чтобы убедиться в наличии и правильности драйверов на установочном носителе, вам необходимо выполнить следующие шаги:
- Проверьте целостность установочного носителя. Убедитесь, что диск или флеш-накопитель не повреждены. Если на установочном носителе есть царапины или другие видимые повреждения, попробуйте использовать другой носитель или сделайте новую копию установочных файлов.
- Проверьте актуальность драйверов. Если у вас есть доступ к другому компьютеру, подключите установочный носитель и проверьте, что на нем находятся актуальные и совместимые с вашим компьютером драйверы. Если драйверы на носителе устарели или не совместимы, скачайте актуальные версии с официального сайта производителя.
- Проверьте правильность подключения установочного носителя к компьютеру. Убедитесь, что носитель подключен к компьютеру правильно и нет никаких проблем с его распознаванием. Если у вас используется внешний установочный носитель (например, внешний DVD-привод), проверьте его подключение и работоспособность.
После выполнения всех указанных шагов повторите попытку установки Windows. Если ошибка 0xc0000005 все еще возникает, возможно, проблема не связана с драйверами на установочном носителе. В таком случае, рекомендуется обратиться за помощью к специалисту или на форумы сообщества Microsoft для получения дальнейшей поддержки и решения проблемы.
Проверить жесткий диск на наличие повреждений
Ошибка установки Windows с кодом 0xc0000005 может быть вызвана повреждениями на жестком диске. Чтобы исключить эту возможность, необходимо проверить жесткий диск на наличие ошибок и секторов с повреждениями. Для этого можно использовать встроенные инструменты операционной системы Windows.
Пошаговая инструкция по проверке жесткого диска:
- Откройте проводник Windows, щелкните правой кнопкой мыши на диск, который вы хотите проверить, и выберите «Свойства».
- Перейдите на вкладку «Инструменты» и нажмите кнопку «Проверить» в разделе «Проверка ошибок».
- Появится окно с предупреждением о том, что проверка может занять некоторое время. Выберите опцию «Проверить сразу» и нажмите кнопку «ОК».
- Процесс проверки начнется. Во время проверки Windows может обнаружить и исправить ошибки на жестком диске. Если жесткий диск содержит поврежденные секторы, система также попытается восстановить данные с этих секторов.
- После завершения проверки система выдаст отчет о результатах проверки. Если ошибки были обнаружены и исправлены, рекомендуется перезагрузить компьютер и повторить попытку установки Windows.
Если проверка жесткого диска не выявила проблем, возможно, причина ошибки 0xc0000005 кроется в других компонентах системы. В таком случае необходимо обратиться за помощью к специалисту или посетить форумы и сообщества, где пользователи обсуждают подобные проблемы и делятся своими решениями.
Важно помнить, что проверка жесткого диска на наличие повреждений является лишь одним из возможных шагов решения ошибки установки Windows. В некоторых случаях может потребоваться выполнение дополнительных действий или применение специальных программных инструментов.
Выполнить проверку системы на вирусы и вредоносное ПО
Непредвиденная ошибка установки Windows может быть вызвана наличием вирусов или вредоносного ПО в системе. Чтобы исключить эту возможность, рекомендуется выполнить проверку системы на наличие вредоносных программ.
Существует несколько способов выполнить проверку системы на вирусы и вредоносное ПО:
- Установите антивирусное программное обеспечение. Выберите известный и надежный антивирусный продукт и установите его на компьютер. После установки запустите полное сканирование системы.
- Обновите базу данных вирусных определений. Чтобы антивирусная программа была эффективной, обязательно обновляйте ее базу данных вирусных определений. Это позволит программе распознавать и обнаруживать новые вирусы и вредоносное ПО.
- Выполните полное сканирование системы. После обновления базы данных вирусных определений запустите полное сканирование системы. При этом антивирусная программа просканирует все файлы и папки на наличие вирусов и вредоносного ПО.
По завершении сканирования антивирусная программа может выявить и удалить вредоносные программы. Если в системе обнаружены вирусы или вредоносное ПО, удалите их с помощью антивирусной программы.
После завершения удаления вредоносных программ перезапустите компьютер и повторите установку операционной системы Windows. Убедитесь, что источники установки доступны и возникшая ошибка больше не появляется.
| Преимущества проверки системы на вирусы и вредоносное ПО: | Недостатки проверки системы на вирусы и вредоносное ПО: |
|---|---|
|
|
Вопрос-ответ
Почему возникает ошибка установки Windows 0xc0000005?
Ошибка установки Windows 0xc0000005 может возникать по разным причинам, включая поврежденные системные файлы, проблемы с антивирусным программным обеспечением, несовместимость оборудования или драйверов, а также проблемы с установочным носителем.
Как исправить ошибку установки Windows 0xc0000005?
Есть несколько способов исправить ошибку установки Windows 0xc0000005. Вам следует попробовать перезагрузить компьютер и повторить установку, проверить установочный носитель на наличие повреждений, отключить антивирусное программное обеспечение, обновить драйверы оборудования, выполнить сканирование системных файлов и проверку диска на ошибки. Если ничего из этого не помогло, может потребоваться переустановка операционной системы.
While running the new Windows 11 operating system, you may often come across the popular error 0xc000000r whenever you try to launch a program. The appearance of the error invariably makes you click OK, which means you can run the desired program.
Error 0xc0000005 can be frustrating and is common with the windows model. It also appeared in the current Windows operating system version. In each case, the error works the same way and is generally caused by the same things.
The error mostly appears with internet browsers, but its occurrence isn’t fixed to these alone. Any Windows application can stop responding as a result of this error. In this article, we’ll enlighten you on what the errors mean and possible ways to fix them to get your software in shape.
Quick Access:
What is Error 0xc000005, and Why is This Error Happening?
Fix Windows Installation Error
Fix «The Application Was Unable to Start»
Fix Access Violation Exception Error
What is Error 0xc000005, and Why is This Error Happening?
Error oxc0000005 is an error that occurs mainly as a result of access violation. Occasionally, when a user wants to start a program, errors appear if Windows cannot configure and process the data it needs to launch that specific program.
Windows 11 users will come across this error on a program installer or on an installed program which will ultimately disband a functional operating system.
This error is linked to some factors, such as corrupted registries due to viruses and malware, allowing the programs to function abnormally. It can also be that the system’s hardware drivers are wrong, and a third-party antivirus program affecting and interfering with the operation of executable files can be a significant reason for the error.
The error can display any of the following three messages:
- Windows installation error
- The application was unable to start correctly
- Access violation exception error
And there’s no other option than to close the error box by clicking OK, leaving you with no means of accessing the program. We’ll be outlining some straightforward methods to fix these issues.
Fix Windows Installation Error
When trying to install windows and you get the window installation error, one visible cause is that the installation medium enabled is damaged. You can try reinstalling the program as a possible alternative, and if it doesn’t suffice, follow these strategies.
Run EaseUS Partition Master to Delete and Recreate Windows Hard Drive Partitions
Damaged partitions created on the hard drive for installing the operating system are a significant source of error 0xc0000005 when windows are being installed. Error 0xc0000005 can be fixed by deleting and creating the partitions again.
The significance of deleting a partition is to create unallocated space extended to another hard drive on the section. The EaseUS Partition Master helps remove partitions in windows 11 and most windows servers.
To delete a partition or all partitions from the windows hard drive, you’ll run the EaseUS Partition Master on your system and select the partition to delete on the hard drive. Right-click the partition you wish to get rid of and select Delete. Ensure significant data has been backed up on the chosen partition because information on the partition will be entirely erased.
Step 1. Launch EaseUS Partition Master, and click «Partition Manager».
Make sure that you’ve backed up the important data before deleting any partition on your disk.
Step 2. Select to delete partition or delete all partitions on hard drive.
- Delete single partition: right-click on a partition that you want to delete and choose «Delete«.
- Delete all partitions: right-click a hard drive that you want to delete all partitions, and select «Delete All«.
Step 3. Click «Yes» to confirm the deletion.
Step 4. Click «Execute xx Task» and then click «Apply» to save the change.
0:00 — 0:26 Delete single volumes; 0:27 — 0:53 Delete all partitions.
Run Windows Memory Diagnostics
When installing windows, defective hardware can be the bane of the error. You’ll need to run a Windows memory diagnostic to check for faults in the RAM. The benefit of running windows memory diagnostics aids in determining if the installation error is occurring due to the hardware or motherboard failure. The memory diagnostics checks and displays the components of the hardware memory failure.
You can run the diagnostics by simply clicking the «control panel» then select «system and security.» Under «administrative tools,» just double-click the «windows memory diagnostic» shortcut. Select «restart now» then scan for the errors.
The system reboots and automatically begins the memory diagnostics immediately. Once the test is completed, proceed to check the test result using the event viewer. When there is a lack of error, then you can rule out memory as a problem.
However, if there is any error, you’ll need to run an extensive memory test. If the issue persists, then it may be that one of the RAM modules is problematic and needs replacement.
Fix «The Application Was Unable to Start»
Whenever you try launching an application installed on your PC and the Error: the application was unable to start correctly (0xc0000005) appears, it may be resulting from some incomplete, invalid, or unsigned DLL files that assist software is running on Windows OS. The error can be resolved by either reinstalling the application or by repairing the registry.
Application Reinstallation
The seamless way to fix the error 0xc00000005 when running a program that displays such an error is to reinstall the application. The software could be wrongly installed, or there could be compatibility problems with windows, so reinstalling the application could be all needed to solve the issue.
Repair Registry
Corrupted registry files can lead to severe issues in windows, and repairing the registry isn’t a delicate task as it may result in grave consequences to your system files when done wrongly. If you already possess a backed-up model of your registry files, you can utilize it to solve the issue, and if otherwise, create a backup file before making changes.
Follow the steps below to repair the registry:
- Click ‘Windows + R, then type Regedit and press enter.
- Go to HKEY_LOCAL_MACHINE\SOFTWARE\microsoft\windowsNT\Currentversion\windows\LoadAppInit_DLLs
- Double click on LoasAppInit_DLLs and adjust the values from 0 to 1.
- Click ‘OK’ to confirm the adjustments, then close the window.
- Reboot the system.
Confirm if the error still displays when you try enabling an application. Please be cautious while applying this method as an invalid input can damage your files.
Fix Access Violation Exception Error
Access Violation Exception error frequently occurs when your system cannot run settings and files properly while running any program in windows. The error is a result of the malfunction of the register, RAM, or other locations.
To resolve the issue, you can turn off DEP or run SFC.
Turn off DEP
DEP protects system memory and prevents viruses or malware from corrupting files. However, programs not compatible with DEP will result in error 0xc0000005 displaying. The below guide should be followed to fix it:
You can prevent errors 0xc000005 by installing some effective antivirus software, disk monitoring systems, scheduled CHKDSK scans, and interval running of FAM diagnostics. With the above steps, you should get rid of the violating error that keeps popping up on your PC.
- Click Windows + R, type «system.cpl» and click enter.
- Click on the Data Execution Protection tab.
- Choose «Turn on DEP» for the programs other than those I select.
- Select add and input files that might be resulting in the error
- Click OK and reboot your PC.
- Run System File Checker (SFC)
- SFC or System File Checker is engaged to replace and locate corrupted files on your PC. SFC features aids in troubleshooting 0xc000005 errors. It is run using this simple guide:
- Input Command Prompt in your taskbar
- Select «Run as Administrator»
- Type «SFC /scannow» (take note of the space before «/» and the closed space after), then click enter.
- Scanning automatically begins
- Once the scanning is concluded, corrupt system files will be detected and replaced
Final Thoughts
You can prevent errors 0xc000005 by installing some effective antivirus software, disk monitoring systems, scheduled CHKDSK scans, and interval running of FAM diagnostics. With the above steps, you should get rid of the violating error that keeps popping up on your PC.
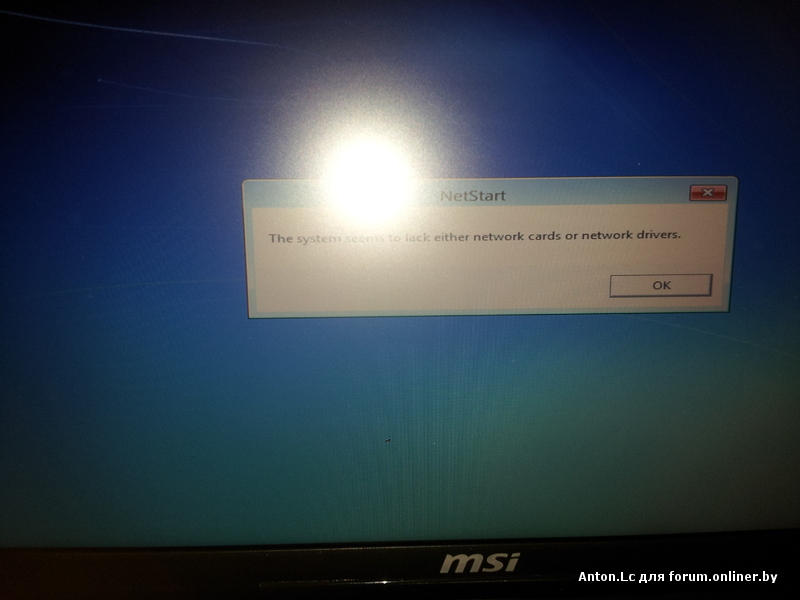




 Сообщение было отмечено Alex_Lexon как решение
Сообщение было отмечено Alex_Lexon как решение