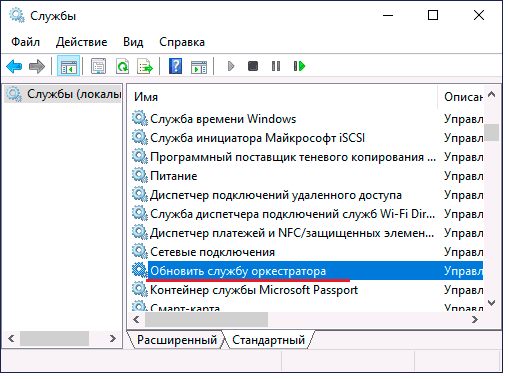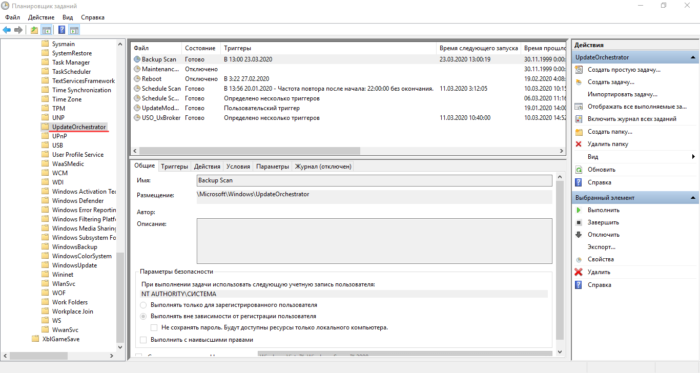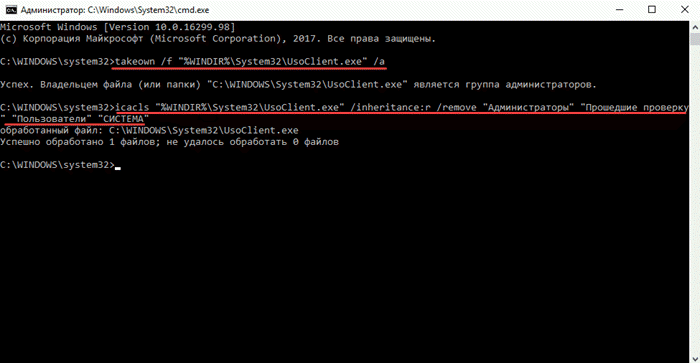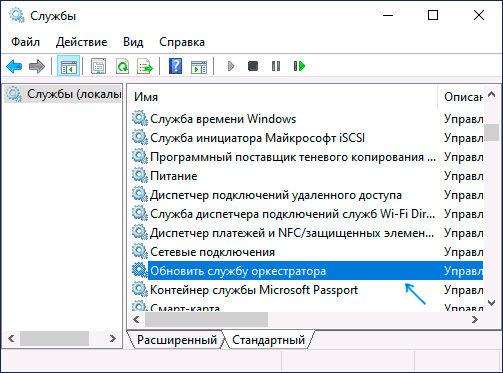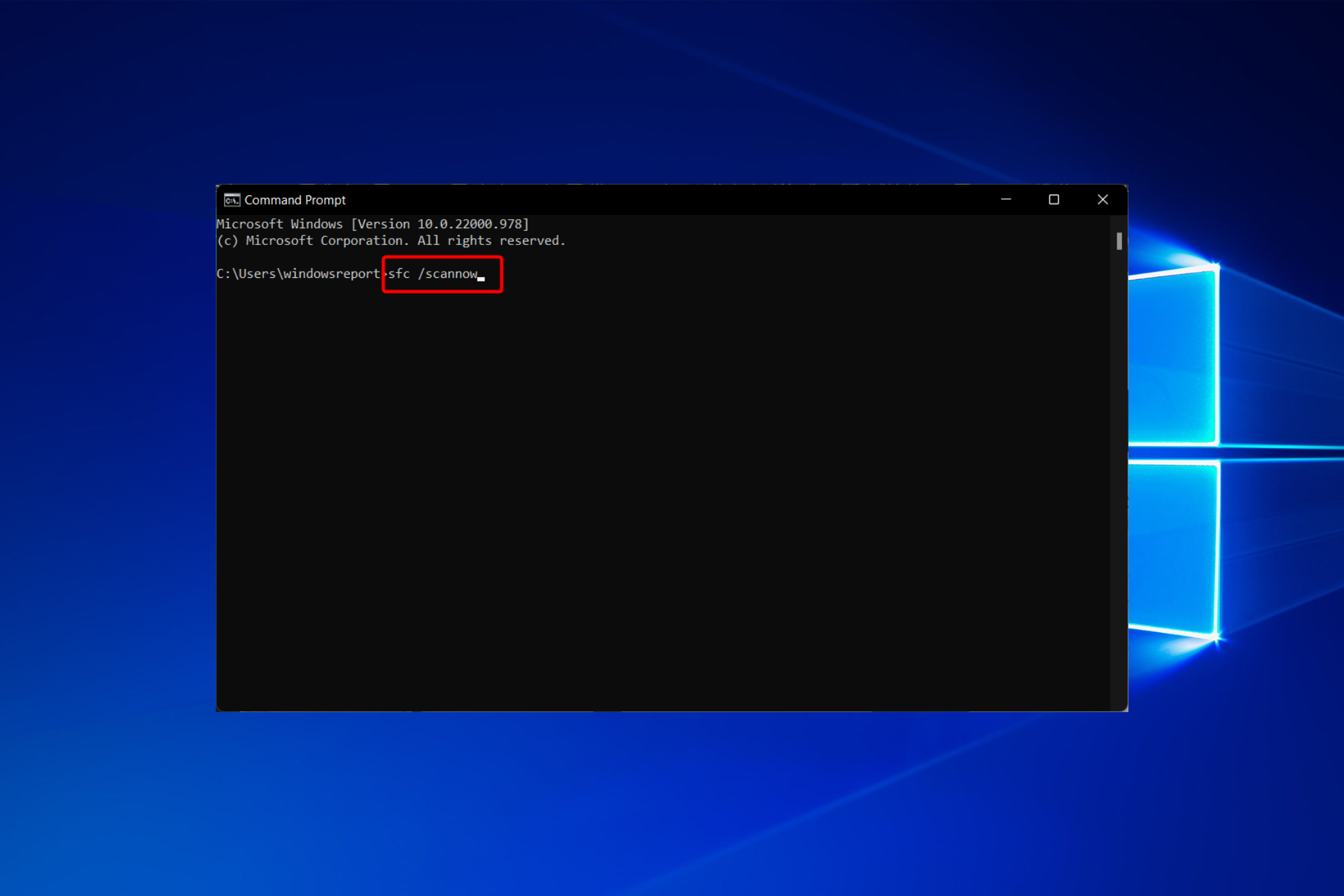Здравствуйте. Продолжаем рассматривать процессы операционной системы Виндовс. Как Вы знаете, некоторые из них могут оказаться вредоносными и доставлять массу неудобств пользователям. Сегодня расскажу о Usoclient.exe — что это за файл Windows 10, почему сам запускается с «черным окном», как его удалить и стоит ли это делать вообще?
Назначение объекта
Исполнимый элемент с именем «Usoclient» и расширением «exe» запускается службой «Планировщик заданий» с целью проверки наличия обновлений ОС. То есть, в определенное время (обычно сразу же после загрузки ПК) на экране отображается окно консоли, сигнализирующее о запуске некоторых команд.
И это пугает многих пользователей, ведь сразу может показаться, что это какой-то вирус начал работать. Бывает и такое, но в данном случае мы имеем дело с приложением, которое располагается в папке:
С / Windows / system32 /
Если заметили в диспетчере задач подобный процесс, который сильно грузит диск, оперативку, то обязательно просмотрите расположение файла. Если оно отличается от указанного выше пути, то значит Вы имеете дело с вирусной угрозой.
К слову, известно всего несколько случаев, когда Usoclient.exe создает повышенную нагрузку на ресурсы компьютера. А даже если это происходит, то длиться всего пару минут (пока инициируется запуск «Центра обновления Windows»).
Принудительная остановка процесса
Если же Вы намерены избавиться от «проблемы» навсегда, чтобы черное окно Вас больше не настораживало, то придется проявить внимательность к следующей пошаговой инструкции:
- Сначала вызываем окно «Выполнить». Для этого одновременно нажимаем две кнопки на клавиатуре: Win и R. Затем в строке ввода пишем следующую команду:
taskschd.msc
- Таким образом мы вызываем «Планировщик заданий». В новом окне слева будет перечень папок. Нужно перейти по пути:
Библиотека планировщика… / Microsoft / Windows / Updatе Orchestrator
- Теперь справа будет список задач. Нужно отыскать «Schedule Scan» (запланированное сканирование):
- В описании увидите название уже знакомого нам файла Uexe, как отключить который мы сейчас разбираемся. Еще правее увидите набор команд для работы с заданиями. Очевидно, что нам нужно нажать кнопку со значком «стрелка вниз»:
Вот и всё. Предельно просто и безболезненно. На этом можно было бы завершать обзор, но есть еще один интересный момент.
Автор рекомендует:
- Убираем уведомление «некоторыми параметрами управляет ваша организация» Windows 10
- Устраняем ошибку PAGE_FAULT_IN_NONPAGED_AREA в Windows 10
- Как избавиться от Punto Switcher в Windows 10, чтоб не осталось следов
- Устраняем ошибку: неправильная секция установки службы в этом inf файле MPT
Удаление вирусной угрозы
Ранее я упоминал, что если процесс Usoclient.exe ссылается на файл, расположенный НЕ внутри папки System32, то это прямое подтверждение потенциальной опасности. Скорее всего, в систему Windows 10 проник вирус, который маскирует себя под стандартный компонент.
Но не стоит паниковать. Достаточно использовать три бесплатных утилиты для устранения проблемы:
- Сначала скачиваем DrWeb Cure It и сканируем ПК;
- Затем «шлифуем» программой AdwCleaner;
- На закуску – оптимизатор Ccleaner, который удалит мусор из реестра.
Перейдя по ссылкам выше, сможете не только скачать приложения, но и просмотреть видео инструкции по использованию.
Уверен, у Вас все получилось. Но если что, не стесняйтесь задавать вопросы в комментариях. Буду рад помочь! Надеюсь, статья «Usoclient.exe — что это за файл Windows» оказалась полезной и поучительной.
С уважением, Виктор!
| Информация о файле | Описание |
|---|---|
| Размер файла: | 38 kB |
| Дата и время изменения файла: | 2020:03:04 15:24:22+00:00 |
| Тип файла: | Win64 EXE |
| Тип MIME: | application/octet-stream |
| Предупреждение! | Possibly corrupt Version resource |
| Тип компьютера: | AMD AMD64 |
| Метка времени: | 2104:08:11 00:09:39+00:00 |
| Тип PE: | PE32+ |
| Версия компоновщика: | 14.10 |
| Размер кода: | 20480 |
| Размер инициализированных данных: | 19968 |
| Размер неинициализированных данных: | 0 |
| Точка входа: | 0x31c0 |
| Версия ОС: | 10.0 |
| Версия образа: | 10.0 |
| Версия подсистемы: | 10.0 |
| Подсистема: | Windows GUI |
| Номер версии файла: | 10.0.16299.579 |
| Номер версии продукта: | 10.0.16299.579 |
| Маска флагов файлов: | 0x003f |
| Флаги файлов: | (none) |
| Файловая ОС: | Windows NT 32-bit |
| Тип объектного файла: | Executable application |
| Подтип файла: | 0 |
| Код языка: | English (U.S.) |
| Набор символов: | Unicode |
| Наименование компании: | Microsoft Corporation |
| Описание файла: | UsoClient |
| Версия файла: | 10.0.16299.579 (WinBuild.160101.0800) |
| Внутреннее имя: | UsoClient |
| Авторское право: | © Microsoft Corporation. All rights reserved. |
| Название продукта: | Microsoft® Windows® Operating System |
| Версия продукта: | 10.0.16299.579 |
✻ Фрагменты данных файлов предоставлены участником Exiftool (Phil Harvey) и распространяются под лицензией Perl Artistic.
В Windows 10 много различных процессов, одними из которых являются Usoclient.exe и Usocoreworker что это такое и как их отключить в десятке и других ОС?
Содержание:
- Что такое процессы usoclient.exe и usocoreworker.exe
- Как отключить usoclient exe и обновления
- Если файл UsoClient не в папке System32 и заражен вирусом
Многие системные процессы подвергаются вирусам, о которых не знает даже антивирус. Именно поэтому в определённый момент Windows может жутко тормозить, а некоторые системные приложения не запускаться.
Ряд пользователей замечают появление злостного чёрного окна командной строки с названием usoclient. Полный путь до процесса в CMD прописан так: WINDOWS\system32\usoclient.exe. Еще может появляться окошко с именем процесса usocoreworker.exe. Даже если файлы не заражены вирусом они могут по неизвестным причинам сильно тормозить работу системы.
Что такое процессы usoclient и usocoreworker в Windows 10
Процессы, о которых мы сегодня говорим являются системными компонентами приложений. Одна из них – системная служба работы с обновлениями, их поиском и загрузкой. Проще говоря, если в диспетчере задач показывается высокая нагрузка на процессор, память или оперативную память, значит ведется работа с обновлениями Windows.
Выяснилось, что в диспетчере служб процессы имеют следующую расшифровку: «Служба оркестратора обновлений», либо «Обновить службу оркестратора». В англоязычном переводе – Update Orchestrator Service.
Работы процессов usoclient и usocoreworker можно наблюдать в реальном времени из планировщика заданий. Для этого введите в поиске системы «Планировщик заданий», слева откройте раздел Microsoft, Windows, затем UpdateOrchestrator.
Если же процессы грузят систему не часто, а раз в неделю, месяц или даже пару месяцев, то это нормальная ситуация, поскольку идут работы с обновлениями.
Многим не нравятся постоянно выкатывающиеся обновления ОС Windows 10. Возможно, вы заинтересованы в том, чтобы отключить автоматические обновления Windows. Это возможно сделать специальными командами, но полностью выпилить установку простым способом нельзя.
- Нажмите Win+X и откройте командную строку от имени администратора. (Либо введите в поиске cmd, нажмите правой кнопкой мыши по результату и выберите то же самое).
- Введите следующую команду takeown /f “%WINDIR%\System32\UsoClient.exe” /a.
- Данной командой мы разрешаем нам с вами делать с данным файлом все, что захотим.
- Вводим другую команду icacls “%WINDIR%\System32\UsoClient.exe” /inheritance:r /remove “Администраторы” “Прошедшие проверку” “Пользователи” “СИСТЕМА”.
- Вышеуказанной командной мы удаляем разрешения для всех указанных групп пользователь. Русскоязычная команда будет работать только в версии Windows 10 RU.
- После ввода команд перезапускаем компьютер / ноутбук.
Дело в том, что данной команды мы можем запретить установку обновлений, многие из которых устанавливаются без нашего ведома. А вот скачивание обновлений данной операцией не останавливается.
Если вы хотите вернуть все на круги своя, то есть вернуть все разрешения для процесса UsoClient. Тогда в командной строке с повышенными привилегиями вводим icacls “%WINDIR%\System32\UsoClient.exe” /reset.
Если процесс не в папке System32 и заражен вирусом
Бывают случаи, когда системные файлы заражаются вирусами. Например, файл находится в папке System32 и сутками напролёт грузит систему. Но он может быть и вне системного каталога. Вирус по своей сути может быть где угодно.
Если выпиливание процесса UsoClienc.exe не помогло, а система по-прежнему грузится, тогда нужно использовать несколько средств для проверки системы на вирусное ПО.
- Проверить систему обычным антивирусом, если имеется.
- Скачать утилиты AVZ, Dr Web Cureit, Kaspersky Virus Removal Tool и проверить ими систему.
- Для добива используем утилиту AdwCleaner – легко найти в свободном доступе.
- Последний этап – прогнать систему с помощью CCleaner, очистить весь мусор, оптимизировать реестр.
Итак, теперь вы знаете, что такое процесс UsoClient exe и usocoreworker exe, как их отключить и удалить вирусы, которыми заражены системные файлы.
( 2 оценки, среднее 5 из 5 )
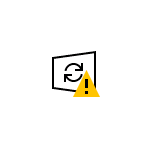
В этом материале подробно о назначении usocoreworker.exe и usoclient.exe в Windows 10, для чего они нужны и дополнительная информация, которая может оказаться полезной. Примечание: вы можете и не увидеть таких процессов, они не всегда запущены. Но, если зайти в Параметры — Обновления и безопасность — Центр обновления Windows, usocoreworker.exe сразу запустится. Обновление: про процесс MoUSOCoreWorker.exe в новых версиях Windows 11 и Windows 10
- Что такое usoclient.exe и usocoreworker.exe
- Что делать, если эти процессы грузят CPU
- Использование usoclient.exe в командной строке
Что представляют собой usoclient.exe и usocoreworker.exe
Usoclient.exe и usocoreworker.exe располагающиеся в папке C:\Windows\System32 и соответствующие им процессы в диспетчере задач являются системными компонентами Windows 10 и относятся к Update Session Orchestrator — системной службе, работающей с обновлениями: их поиском, скачиванием и установкой.
В русской версии Windows 10 служба в списке служб носит название «Обновить службу оркестратора» или «Служба оркестратора обновлений», не исключаю, что в будущем она будет переименована: сейчас название очень похоже на машинный перевод. В английской версии — «Update Orchestrator Service».
Помимо самой службы, запускать процессы, связанные с работой usocoreworker.exe и usoclient.exe могут задания, найти которые можно в планировщике заданий в разделе «Библиотека планировщика заданий» — «Microsoft» — «Windows» — «UpdateOrchestrator».
Что делать, если эти процессы грузят процессор и память
Иногда вы можете столкнуться с тем, что usoclient.exe или usocoreworker.exe грузят процессор компьютера или ноутбука. В большинстве случаев — это нормальная ситуация, которая возникает время от времени, а именно в те периоды, когда система выполняет работу с обновлениями (в том числе в фоновом режиме).
То есть переживать об этом не стоит, если ситуация не носит постоянный характер, и нагрузка никогда не падает. В последнем случае следует разобраться, что мешает нормальной работе системы с обновлениями. В случае, если вы отключали обновления Windows 10, попробуйте дополнительно отключить и службу «Обновить службу оркестратора», а затем перезагрузить компьютер: возможно, это решит проблему.
Использование usoclient.exe в командной строке
При желании вы можете использовать usoclient.exe вручную в командной строке со следующими параметрами для работы с обновлениями:
- usoclient.exe RestartDevice — для перезагрузки и завершения установки обновлений. Может не работать в некоторых версиях Windows 10.
- usoclient.exe ResumeUpdate — продолжить процесс обновления при загрузке.
- usoclient.exe ScanInstallWait — скачивает, но не устанавливает обновления. До выполнения команды следующие команды exe использовать нельзя.
- usoclient.exe StartDownload — запустить скачивание обновлений.
- usoclient.exe StartInstall — запустить установку обновлений, работает после ScanInstallWait.
- usoclient.exe StartInteractiveScan — интерактивный поиск обновлений (может показать диалоговые окна с информацией и запросами).
- usoclient.exe StartScan — запустить поиск обновлений.
Обратите внимание, для передачи параметров не используются какие-то дополнительные символы (слэш, дефис), просто вводим параметр сразу после usoclient.exe.
Find out how to solve this issue with our step-by-step solutions below
by Teodor Nechita
Eager to help those in need, Teodor writes articles daily on subjects regarding Windows, Xbox, and all things tech-related. When not working, you may usually find him either… read more
Updated on
- Keeping your PC updated and clean is key to running it for a long time with as little trouble as possible.
- Still, a specific combination of factors can lead to errors over time.
- If your computer displays a Faulty Application Path, it might mean that the program was not removed correctly in the past.
Keeping your PC updated and clean is the key to running it for a long time without any software issues.
However, constant file deletions, registry installations, uninstallation, and other sort operations can eventually mess with your system’s integrity.
When that happens, you shouldn’t be surprised if you get an error message that starts with:
Faulting Application Path…..
What is causing the Faulting Application Path?
If your computer shows that it has a Faulty Application Path, it is possible that the software was not deleted from your system correctly in the past.
There are several reasons why an issue occurs; sometimes, this may be caused by some DLL files or components that are broken or missing from the system. For example, some users reported that they are encountering the following issue:
Faulting Application Path: C:WindowsSystem32svchost.exe
I am getting this critical event notification under security and maintenance, reliability monitor of my computer.
Since error messages like this are persistent, we’ve created a step-by-step guide that will show you precisely what needs to be done to overcome them.
How do I fix Faulting Application Path errors?
1. Run a third-party DLL fixer
There is no shortage of third-party software that claims it can repair or restore DLLs that have been damaged or lost; most of these products live up to their claims.
How we test, review and rate?
We have worked for the past 6 months on building a new review system on how we produce content. Using it, we have subsequently redone most of our articles to provide actual hands-on expertise on the guides we made.
For more details you can read how we test, review, and rate at WindowsReport.
2. Remove your third-party antivirus
In the example above, the issue can be caused by a faulty third-party antivirus program installation. Some users reported that McAfee Firewall’s Intrusion Detection feature caused the error.
You can either disable it by going to the Firewall settings, followed by Intrusion Detection and then deselect the Use Intrusion Detection option or uninstall the software.
The best course of action would be to uninstall the program using one of the best uninstaller software and use Windows Defender instead.
More generally, finding out what process is faulty and replacing it with another built-in Windows alternative or better third-party antivirus software can fix the issue.
3. Run the SFC scan
- Press Windows to open the Windows Search function, then type cmd and select Run as administrator.
- Paste or type the following command and press Enter. Then, wait for the process to finish before rebooting your PC:
sfc /scannow
The Windows System File Checker, known as SFC, is a utility that may be found in all current editions of the Windows operating system. Using this utility, you may restore corrupted system files.
Since we have mentioned before that one of the most common causes of the Faulting Application Path error is corrupted or broken system files, this solution is essential to implement.
- Download CCleaner | Clean, optimize & tune up your PC, free!
- 7 Best Memory Cleaner Software for Windows 10/11
- 4 Easy Ways to Run Disk Cleanup in Windows 11
- 5 best registry cleaner applications for Windows 11
4. Use the DISM tool
- Tap Windows, input cmd into the search bar, and select Run as administrator.
- Once the window opens, paste the following command, press Enter, and wait for the process to finish. Note that it can take a while:
DISM /Online /Cleanup-image /Restorehealth
The DISM command is only one of the many troubleshooting tools that are available to users of Windows 10 to restore functionality to damaged files and programs.
When other built-in utilities like SFC are unsuccessful, you can try running DISM using one of many possible instructions.
5. Update your drivers
- Start by pressing the Windows + I keys, then select Update & Security.
- Next, select View all optional updates.
- Expand the Driver updates section, select all the updates listed, then click Download and install.
When operating any program or game, problems and failures caused by outdated drivers can often be a contributing factor. Updating your Windows drivers can solve the Faulting Application Path error.
A faster way to update your drivers is using a dedicated tool. Outbyte Driver Updater can help you do that by performing a comprehensive scan of your device drivers and updating them instantly with the most suitable version from the online database.
⇒ Get Outbyte Driver Updater
What are the variations of this error?
Our readers reported similar Faulting Application errors that can be solved by following the above solutions. Some of the most common ones are the following:
- Explorer.exe Faulting Application Path – Windows 10 users reported that by updating their OS, they were able to fix this issue.
- W3wp.exe Faulting Application Path – A Windows process called w3wp.exe, known as an Internet Information Services (IIS) worker process, is responsible for running web applications.
- Svchost.exe Faulting Application Path – The System File Checker tool will take care of fixing them automatically.
- Kernelbase.dll Faulting Application Path – The system subdirectory of the Windows operating system contains a DLL file known as KernelBase.dll.
- Faulting Application Path in Event Viewer – When you try to run a program and receive the error Faulting Application Path, it indicates that the software in question needs to be updated or replaced.
By following these steps, you should be able to run any process on your Windows PC without encountering any Faulting Application Path error messages.
Additionally, keeping your PC clean and following some simple rules will guarantee that this error will no longer appear in the future.
If you know of any other way to solve this problem, share it in the comments section below so that other users can also try it.