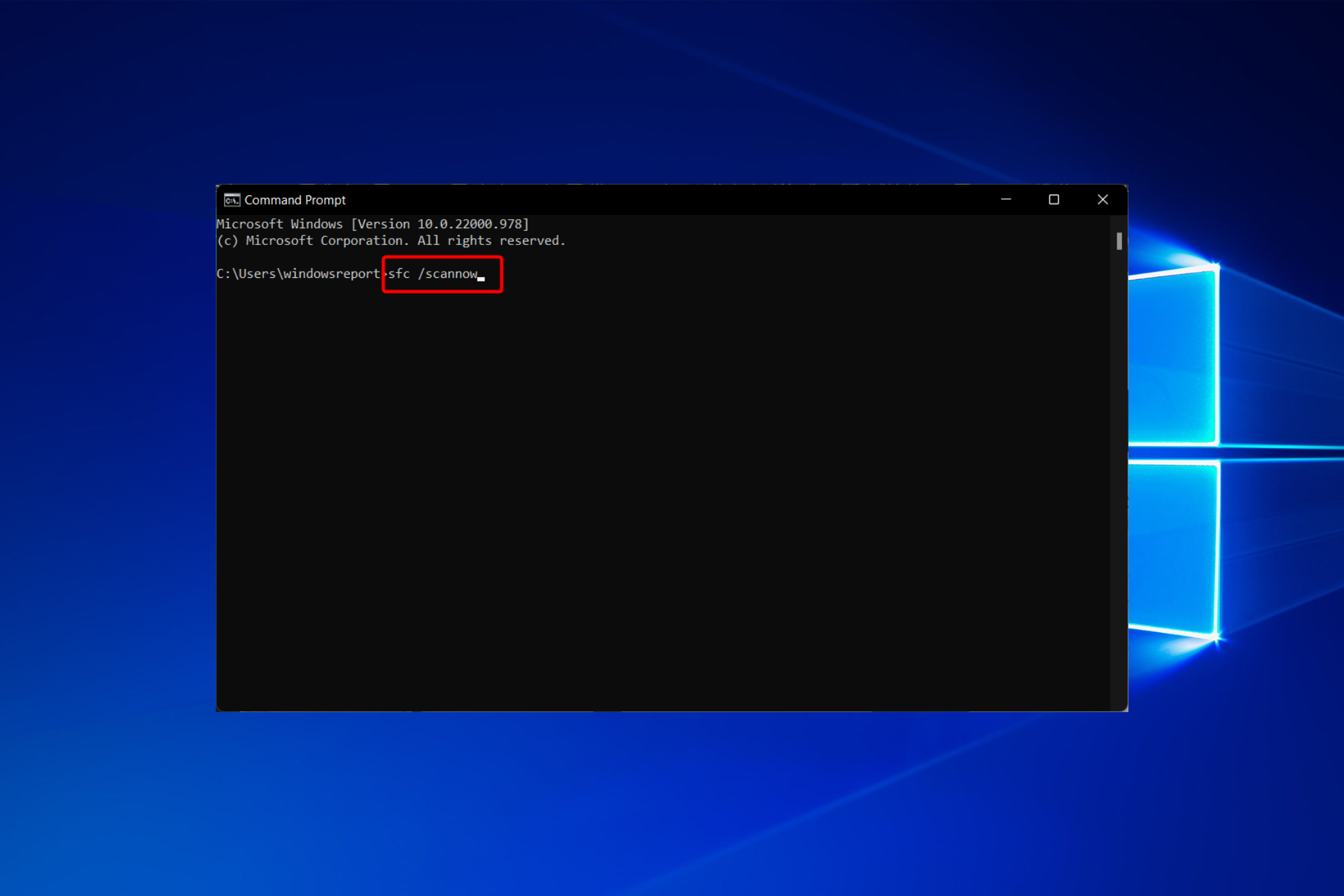Find out how to solve this issue with our step-by-step solutions below
by Teodor Nechita
Eager to help those in need, Teodor writes articles daily on subjects regarding Windows, Xbox, and all things tech-related. When not working, you may usually find him either… read more
Updated on
- Keeping your PC updated and clean is key to running it for a long time with as little trouble as possible.
- Still, a specific combination of factors can lead to errors over time.
- If your computer displays a Faulty Application Path, it might mean that the program was not removed correctly in the past.
Keeping your PC updated and clean is the key to running it for a long time without any software issues.
However, constant file deletions, registry installations, uninstallation, and other sort operations can eventually mess with your system’s integrity.
When that happens, you shouldn’t be surprised if you get an error message that starts with:
Faulting Application Path…..
What is causing the Faulting Application Path?
If your computer shows that it has a Faulty Application Path, it is possible that the software was not deleted from your system correctly in the past.
There are several reasons why an issue occurs; sometimes, this may be caused by some DLL files or components that are broken or missing from the system. For example, some users reported that they are encountering the following issue:
Faulting Application Path: C:WindowsSystem32svchost.exe
I am getting this critical event notification under security and maintenance, reliability monitor of my computer.
Since error messages like this are persistent, we’ve created a step-by-step guide that will show you precisely what needs to be done to overcome them.
How do I fix Faulting Application Path errors?
1. Run a third-party DLL fixer
There is no shortage of third-party software that claims it can repair or restore DLLs that have been damaged or lost; most of these products live up to their claims.
How we test, review and rate?
We have worked for the past 6 months on building a new review system on how we produce content. Using it, we have subsequently redone most of our articles to provide actual hands-on expertise on the guides we made.
For more details you can read how we test, review, and rate at WindowsReport.
2. Remove your third-party antivirus
In the example above, the issue can be caused by a faulty third-party antivirus program installation. Some users reported that McAfee Firewall’s Intrusion Detection feature caused the error.
You can either disable it by going to the Firewall settings, followed by Intrusion Detection and then deselect the Use Intrusion Detection option or uninstall the software.
The best course of action would be to uninstall the program using one of the best uninstaller software and use Windows Defender instead.
More generally, finding out what process is faulty and replacing it with another built-in Windows alternative or better third-party antivirus software can fix the issue.
3. Run the SFC scan
- Press Windows to open the Windows Search function, then type cmd and select Run as administrator.
- Paste or type the following command and press Enter. Then, wait for the process to finish before rebooting your PC:
sfc /scannow
The Windows System File Checker, known as SFC, is a utility that may be found in all current editions of the Windows operating system. Using this utility, you may restore corrupted system files.
Since we have mentioned before that one of the most common causes of the Faulting Application Path error is corrupted or broken system files, this solution is essential to implement.
- Download CCleaner | Clean, optimize & tune up your PC, free!
- 7 Best Memory Cleaner Software for Windows 10/11
- 4 Easy Ways to Run Disk Cleanup in Windows 11
- 5 best registry cleaner applications for Windows 11
4. Use the DISM tool
- Tap Windows, input cmd into the search bar, and select Run as administrator.
- Once the window opens, paste the following command, press Enter, and wait for the process to finish. Note that it can take a while:
DISM /Online /Cleanup-image /Restorehealth
The DISM command is only one of the many troubleshooting tools that are available to users of Windows 10 to restore functionality to damaged files and programs.
When other built-in utilities like SFC are unsuccessful, you can try running DISM using one of many possible instructions.
5. Update your drivers
- Start by pressing the Windows + I keys, then select Update & Security.
- Next, select View all optional updates.
- Expand the Driver updates section, select all the updates listed, then click Download and install.
When operating any program or game, problems and failures caused by outdated drivers can often be a contributing factor. Updating your Windows drivers can solve the Faulting Application Path error.
A faster way to update your drivers is using a dedicated tool. Outbyte Driver Updater can help you do that by performing a comprehensive scan of your device drivers and updating them instantly with the most suitable version from the online database.
⇒ Get Outbyte Driver Updater
What are the variations of this error?
Our readers reported similar Faulting Application errors that can be solved by following the above solutions. Some of the most common ones are the following:
- Explorer.exe Faulting Application Path – Windows 10 users reported that by updating their OS, they were able to fix this issue.
- W3wp.exe Faulting Application Path – A Windows process called w3wp.exe, known as an Internet Information Services (IIS) worker process, is responsible for running web applications.
- Svchost.exe Faulting Application Path – The System File Checker tool will take care of fixing them automatically.
- Kernelbase.dll Faulting Application Path – The system subdirectory of the Windows operating system contains a DLL file known as KernelBase.dll.
- Faulting Application Path in Event Viewer – When you try to run a program and receive the error Faulting Application Path, it indicates that the software in question needs to be updated or replaced.
By following these steps, you should be able to run any process on your Windows PC without encountering any Faulting Application Path error messages.
Additionally, keeping your PC clean and following some simple rules will guarantee that this error will no longer appear in the future.
If you know of any other way to solve this problem, share it in the comments section below so that other users can also try it.
- Поддержание вашего компьютера в чистоте и обновлении является ключом к тому, чтобы он работал в течение длительного времени с минимальными проблемами.
- Тем не менее, определенная комбинация факторов может со временем привести к ошибкам.
- Если на вашем компьютере отображается Неверный путь к приложению, это может означать, что программа не была правильно удалена в прошлом.
Поддержание вашего ПК в чистоте и обновлении является ключом к его длительной работе без каких-либо проблем с программным обеспечением.
Однако постоянное удаление файлов, установка реестра, деинсталляция и другие операции сортировки могут в конечном итоге нарушить целостность вашей системы.
Когда это произойдет, вы не должны удивляться, если получите сообщение об ошибке, которое начинается с:
Неверный путь к приложению…..
Что вызывает неверный путь к приложению?
Если ваш компьютер показывает, что он имеет неверный путь к приложению, возможно, программное обеспечение не было правильно удалено из вашей системы в прошлом.
Существует несколько причин возникновения проблемы; иногда это может быть вызвано тем, что некоторые DLL-файлы или компоненты повреждены или отсутствуют в системе. Например, некоторые пользователи сообщили, что столкнулись со следующей проблемой:
Неправильный путь приложения: C:WindowsSystem32svchost.exe
Я получаю уведомление об этом критическом событии в рамках службы безопасности и обслуживания, монитора надежности моего компьютера.
Поскольку сообщения об ошибках, подобные этому, сохраняются постоянно, мы создали пошаговое руководство, которое точно покажет вам, что нужно сделать, чтобы их преодолеть.
Как исправить ошибки Faulting Application Path?
1. Запустите сторонний фиксаж DLL
Нет недостатка в стороннем программном обеспечении, которое утверждает, что оно может восстанавливать или восстанавливать поврежденные или потерянные библиотеки DLL; большинство этих продуктов соответствуют заявленным требованиям.
2. Удалите сторонний антивирус
В приведенном выше примере проблема может быть вызвана неправильной установкой сторонней антивирусной программы. Некоторые пользователи сообщали, что ошибка была вызвана функцией обнаружения вторжений McAfee Firewall.
Вы можете отключить его, перейдя в Настройки брандмауэрас последующим Обнаружения вторжений а затем отмените выбор Использовать обнаружение вторжений вариант или удалить программное обеспечение.
Лучшим способом действий было бы удалить программу с помощью одного из лучших программ для удаления и вместо этого использовать Защитник Windows.
В более общем смысле, выяснение того, какой процесс неисправен, и замена его другой встроенной альтернативой Windows или лучшим сторонним антивирусным программным обеспечением может решить проблему.
3. Запустите сканирование SFC
- Нажимать Окна открыть Функция поиска Windows, затем введите cmd и выберите «Запуск от имени администратора».
- Вставьте или введите следующую команду и нажмите Enter. Затем дождитесь завершения процесса перед перезагрузкой компьютера:
sfc /scannow
Средство проверки системных файлов Windows, известное как SFC, — это утилита, которую можно найти во всех текущих выпусках операционной системы Windows. С помощью этой утилиты вы можете восстановить поврежденные системные файлы.
Поскольку мы упоминали ранее, что одной из наиболее распространенных причин ошибки Faulting Application Path являются поврежденные или поврежденные системные файлы, это решение необходимо реализовать.
4. Используйте инструмент DISM
- Кран окна, введите cmd в строку поиска и выберите Запустить от имени администратора.
- Когда окно откроется, вставьте следующую команду, нажмите Enter и дождитесь завершения процесса. Обратите внимание, что это может занять некоторое время:
DISM /Online /Cleanup-image /Restorehealth
Команда DISM — это лишь один из многих инструментов устранения неполадок, доступных пользователям Windows 10 для восстановления функциональности поврежденных файлов и программ.
Когда другие встроенные утилиты, такие как SFC, не работают, вы можете попробовать запустить DISM, используя одну из множества возможных инструкций.
5. Обновите драйверы
- Начните с нажатия кнопки Окна + я клавиши, затем выберите Обновление и безопасность.
- Далее выберите Посмотреть все необязательные обновления.
- Развернуть Обновления драйверов раздел, выберите все перечисленные обновления, затем нажмите Загрузить и установить.
При работе с любой программой или игрой проблемы и сбои, вызванные устаревшими драйверами, часто могут быть причиной. Обновление драйверов Windows может устранить ошибку Faulting Application Path.
Более быстрый способ обновить драйверы — использовать специальный инструмент. DriverFix может помочь вам в этом, выполнив всестороннее сканирование драйверов вашего устройства и мгновенно обновив их наиболее подходящей версией из онлайн-базы данных.
⇒ Получить DriverFix
Каковы варианты этой ошибки?
Наши читатели сообщали об аналогичных ошибках Faulting Application, которые можно решить, следуя приведенным выше решениям. Вот некоторые из наиболее распространенных:
- Explorer.exe Неверный путь к приложению — Пользователи Windows 10 сообщили, что, обновив свою ОС, они смогли решить эту проблему.
- W3wp.exe Неверный путь к приложению – Процесс Windows с именем w3wp.exe, известный как рабочий процесс Internet Information Services (IIS), отвечает за запуск веб-приложений.
- Svchost.exe Неверный путь к приложению — Инструмент проверки системных файлов позаботится об их автоматическом исправлении.
- Kernelbase.dll Неверный путь к приложению – Подкаталог system операционной системы Windows содержит DLL-файл, известный как KernelBase.dll.
- Неверный путь к приложению в средстве просмотра событий – Когда вы пытаетесь запустить программу и получаете сообщение об ошибке Faulting Application Path, это означает, что данное программное обеспечение необходимо обновить или заменить.
Выполнив эти шаги, вы сможете запустить любой процесс на своем ПК с Windows, не сталкиваясь с сообщениями об ошибках Faulting Application Path.
Кроме того, содержание вашего компьютера в чистоте и соблюдение некоторых простых правил гарантируют, что эта ошибка больше не будет появляться в будущем.
Если вы знаете какой-либо другой способ решить эту проблему, поделитесь им в разделе комментариев ниже, чтобы другие пользователи также могли его попробовать.
На чтение 9 мин. Просмотров 7.6k. Опубликовано
Проводник в Windows 10, ранее известный как Windows Explorer 7 и более ранних версий, является файловым менеджером, который позволяет вам управлять файлами и папками.
File Explorer – один из наиболее часто используемых инструментов всеми пользователями Windows. Если вы не разбираетесь в командной строке, File Explorer – это то, что вам нужно.
Однако иногда Windows может не найти или прочитать файл explore.exe и выдать эту ошибку «Windows не может найти explorer.exe». Эта ошибка приводит к сбоям системы, BSOD, черному экрану и отсутствующей панели задач.
Содержание
- Почему Windows не может найти ошибки explorer.exe?
- Действия по устранению Windows не может найти ошибки explorer.exe
- Решение 1. Проверьте компьютер на наличие вирусов
- Решение 2. Запустите Explorer.exe вручную из диспетчера задач
- Решение 3. Изменить параметры проводника
- Решение 4. Запустите средство проверки системных файлов Sfc/Scannow.
- Решение 5. Удалите ключи Explorer из редактора реестра
- Решение 6. Восстановите ПК с помощью точки восстановления
- Решение 7. Проверьте ваши внешние периферийные устройства
- Решение 8. Выполните чистую установку
- Заключение
Почему Windows не может найти ошибки explorer.exe?
Нет конкретной причины, по которой вы можете увидеть эту ошибку на вашем ПК с Windows. Фактически, разные пользователи указали разные причины, когда эта ошибка впервые появилась на экране.
Некоторые пользователи сообщают, что ошибка появляется, только если администратор или новый пользователь пытается получить доступ к учетной записи. Другие сообщили, что ошибка была случайной и появлялась на компьютерах, которые не использовались в течение длительного периода.
Внешнее периферийное устройство также может вызывать эту ошибку. Если Windows не может распознать любое из ваших внешних периферийных устройств, таких как клавиатура или мышь, и если устройство создает конфликт с файлом explorer.exe, вы можете столкнуться с этой ошибкой.
Другая причина для Windows не может найти ошибку explorer.exe может быть зараженный вирусом ПК или повреждение файла. Вы также можете столкнуться с этой ошибкой при попытке доступа к функции свойств рабочего стола. Также возможно, что вы или кто-то другой случайно удалили файл explorer.exe, что привело к этой ошибке.
Действия по устранению Windows не может найти ошибки explorer.exe
В зависимости от того, есть ли у вашего компьютера проблема с оборудованием или он инфицирован вирусом, существует несколько способов решения этой проблемы.
В этой статье я перечислил все возможные решения, чтобы исправить эту ошибку в Windows. Вот они:
- Проверьте компьютер на наличие вирусов
- Запустите Explorer.exe вручную из диспетчера задач
- Изменить параметры проводника
- Запустите проверку системных файлов Sfc/Scannow
- Удалить ключи Explorer из редактора реестра
- Восстановите ПК с помощью точки восстановления
- Проверьте свои внешние периферийные устройства
- Выполнить чистую установку
Решение 1. Проверьте компьютер на наличие вирусов
Одной из распространенных причин Windows не может найти ошибку explorer.exe – это вероятность заражения вирусом ПК. Вирус может отключить файл filexplorer.exe, чтобы пользователь не мог получить доступ к локальному диску, тем самым сохраняя себя от удаления.
У нас есть подробное руководство по лучшему антивирусному программному обеспечению, которое вы можете использовать на ПК с Windows. Следуйте руководству, чтобы загрузить лучший антивирус, если у вас его еще нет. Если вы спешите, скачайте антивирус Malwarebytes и просканируйте компьютер.

Если у вас установлен антивирус, проверьте компьютер на наличие потенциальных вирусов. Если найдено, поместите вирус на карантин и перезагрузите компьютер. Некоторые следы вируса могут остаться даже после удаления файла. После удаления вируса проверьте отчет в своей антивирусной программе и найдите место, где был установлен вирус.
Перейдите в папку и удалите все файлы и папки, связанные с вирусом.
- Также читайте: 7 лучших антивирусов с восстановлением данных на 2019 год
Решение 2. Запустите Explorer.exe вручную из диспетчера задач
Вы можете попробовать перезапустить процесс explorer.exe вручную из диспетчера задач.
Вы можете открыть диспетчер задач, щелкнув правой кнопкой мыши на панели задач и кнопку Пуск. Если эти параметры недоступны, выполните следующие действия.
1. Нажмите клавишу Control + Alt + Delete на клавиатуре. Из вариантов нажмите Диспетчер задач , чтобы открыть его.
Или
2. Нажмите Ctrl + Shift + Esc , чтобы открыть диспетчер задач.
3. В окне диспетчера задач нажмите Файл и выберите параметр « Запустить новую задачу ».

4. Введите explorer.exe , установите флажок «Создать эту задачу с правами администратора» и нажмите ОК.

Это запустит процесс explorer.exe. Через несколько секунд вы должны увидеть окно проводника и снова запустить его.
Если это не помогло, попробуйте выполнить следующие действия.
- После запуска сканирования на наличие вирусов откройте Диспетчер задач.
- Нажмите Файл> Запустить новую задачу.
-
В панели задач введите C: Windows и нажмите Enter.
-
Теперь найдите файл Explorer.exe . Нажмите правой кнопкой мыши на Explorer.exe и выберите « Запуск от имени администратора».
Подождите несколько секунд, и Windows File Explorer снова начнет работать.
- Также прочтите: эта новая концепция проводника выглядит так хорошо, что Microsoft должна использовать ее
Решение 3. Изменить параметры проводника
Вы можете настроить параметр в окне «Параметры обозревателя файлов», чтобы исправить ошибку Windows, которая не может найти ошибку explorer.exe в Windows. Вот как это сделать.
- В строке типа Cortana/Search выберите Параметры проводника файлов и откройте его из результата.
-
На вкладке “Общие” нажмите кнопку “ Открыть Проводник в: ” и выберите Быстрый доступ. Если для параметра уже установлено значение Быстрый доступ, установите для него значение Этот компьютер .
- Нажмите ОК , а затем Применить , чтобы сохранить изменения.
Теперь попробуйте открыть проводник, чтобы увидеть, устранена ли ошибка.
- Также прочтите: полный список всех команд оболочки Windows 10
Решение 4. Запустите средство проверки системных файлов Sfc/Scannow.
Windows 10 поставляется со встроенным средством проверки системных файлов, которое сканирует ПК на наличие отсутствующих или поврежденных системных файлов и заменяет его свежими системными файлами с локального диска. Вот как запустить средство проверки системных файлов в Windows.
Откройте командную строку от имени администратора. Для этого нажмите кнопку «Поиск/панель Кортана» и введите cmd. Нажмите правой кнопкой мыши в командной строке и выберите « Запуск от имени администратора» .
Или же
Нажмите Windows Key + R. , введите cmd, но пока не нажимаете Enter. После ввода cmd нажмите Ctrl + Shit и нажмите клавишу ввода. Откроется командная строка с правами администратора.
В командной строке введите следующую команду и нажмите Enter:
SFC/SCANNOW
Теперь программа проверки системных файлов будет сканировать и проверять наличие поврежденных или отсутствующих файлов и исправлять их. Если файл Filexplorer.exe был каким-либо образом изменен, это сканирование должно исправить это.
- Также читайте: 11 лучших очистителей реестра для Windows 10 для использования в 2019 году
Решение 5. Удалите ключи Explorer из редактора реестра
Вы можете попытаться решить проблему, удалив две ключевые записи из редактора реестра. Вот как это сделать.
Примечание. Прежде чем вносить какие-либо изменения в редактор реестра, рекомендуется создать точку восстановления с помощью руководства. Выполните следующие шаги после создания точки восстановления.
Нажмите Windows Key + R . Введите regedit и нажмите ввод.
В редакторе реестра перейдите по следующему пути. Вы можете скопировать и вставить этот путь в редактор реестра для упрощения навигации.
HKEY_LOCAL_MACHINESOFTWAREMicrosoftWindows NTCurrentVersionImage Файл Execution.options
Под этим ключом вы найдете два подраздела с именами Explorer.exe и iexplorer.exe . Удалите оба ключа полностью.
Далее вам нужно перейти по следующему пути в редакторе реестра.
ComputerHKEY_LOCAL_MACHINESOFTWAREMicrosoftWindows NTCurrentVersionWinlogon
Нажмите Ключ Winlogon и на правой панели найдите запись с именем Оболочка.

Дважды щелкните на Shell. В разделе Значения данных вы должны увидеть explorer.exe . Если в поле есть другие записи, кроме explorer.exe , выделите их и удалите.
Закройте редактор реестра и перезагрузите компьютер.
После перезагрузки вы сможете получить доступ к Проводнику без каких-либо ошибок.
- Также прочитано: требуется перезагрузка после изменения реестра? Вот как этого избежать
Решение 6. Восстановите ПК с помощью точки восстановления
ПК с Windows автоматически создают точки восстановления на локальном диске. Эти точки восстановления состоят из рабочего образа вашей системы Windows, который можно восстановить в случае повреждения файла или сбоя системы.
Вот как использовать Restore Point для исправления ошибки Filexplore.exe в Windows.
-
На панели Cortana/Search введите Восстановить и выберите Создать точку восстановления из результата.
- Затем нажмите кнопку Восстановление системы .
-
В окне восстановления системы вы увидите две опции.Выберите « Выбрать другую точку восстановления » и нажмите « Далее».
- Затем установите флажок « Показать больше точек восстановления» . Это покажет все точки восстановления в вашей системе.
- Выберите одну из точек восстановления и нажмите « Сканировать на наличие уязвимых программ ». Это отобразит все программы, которые будут установлены/переустановлены во время процесса восстановления.
- Нажмите Готово , чтобы начать процесс.
Дождитесь завершения процесса восстановления системы. ПК автоматически перезагрузится, возможно, исправляя вашу проблему.
- Также читайте: это лучшие расширения Chrome для защиты вашей конфиденциальности в 2019 году
Решение 7. Проверьте ваши внешние периферийные устройства
Иногда несовместимое периферийное устройство может вызывать ошибку explorer.exe в Windows.
Начните с удаления всех внешних устройств, подключенных к вашему компьютеру, таких как USB-накопитель, USB-ключ для устройства Bluetooth, USB-мышь, клавиатура, внешний жесткий диск, веб-камера и т. Д.
Перезагрузите компьютер после удаления всех устройств и посмотрите, устранена ли ошибка.
- Также для чтения: теперь вы можете включить поддержку смешанной реальности Windows в Chrome
Решение 8. Выполните чистую установку
Если ни одно из указанных выше решений не работает для вас, вы можете попытаться очистить установку Windows. При этом вы сможете установить последнюю версию Windows, но также потеряете все установленные программы на вашем ПК.
Убедитесь, что вы создали полную резервную копию ваших данных, прежде чем приступить к чистой установке.
Для чистой установки Windows вам понадобится установочный носитель. Вы можете создать загрузочную флешку с помощью Windows ISO. Следуйте инструкциям для получения дополнительных инструкций.
Заключение
Windows не может найти explorer.exe ошибка может возникать по нескольким причинам. Основные причины – заражение вирусом и повреждение системных файлов.
Следуйте решению, приведенному в этой статье, и вы сможете решить проблему на своем компьютере.
Сообщите нам, какое из этих решений помогло вам решить проблему, или если у вас есть новое исправление в комментариях.
Причиной сбоя могут быть несовместимые с Windows 7 версии браузера Mozilla Firefox. Позже выяснилось, что некоторые другие несовместимые с Windows 7 программы вызывают эту же ошибку. После удаления несовместимой программы (или программ) все ошибки модуля ntdll.dll исчезают.
Таким образом, единственное решение: выявить и деинсталлировать несовместимую программу.
Чтобы выявить проблемную программу, нужно деинсталлировать все программы, оставить только ОС. Затем на «чистую» систему устанавливать в день по одной программе и внимательно следить за работой системы (активно ей пользоваться). Если проводник начинает перезапускаться, то установленная программа несовместима с Windows 7.
Учитывайте, что:
1) драйверы тоже являются программами и тоже могут быть несовместимы с Windows 7. Следовательно, драйверы тоже могут приводить к сбою проводника;
2) если производитель программы утверждает, что его продукт полностью совместим с Windows 7, это не является гарантией совместимости.
3) разные версии одних и тех же программ могут быть как совместимы с Windows 7, так и несовместимы. Более новая версия – не всегда значит «более совместимая». Яркий пример, когда старая версия программы работала в Windows 7 корректно, а новая вызывала ошибки – Firefox (ошибку вызывал Firefox 3.5.x, а предыдущие версии 3.0.x работали в Windows 7 корректно).
Этот способ выявления несовместимой программы займет несколько суток или даже недель. Но другого способа нет.
- Remove From My Forums

Windows Server 2012 R2 Standart — Зависание explorer.exe
-
General discussion
-
Товарищи, добрый день. Постоянно виснет проводник, в чем может быть проблема ?! Помогите пожалуйста. ОС находится на виртуалке
Ошибка:
Источник
ПроводникСводка
Не отвечает и была закрытаДата
23.07.2015 10:14Состояние
Отчет отправленОписание
Ошибка привела к остановке взаимодействия программы с Windows.
Неправильный путь приложения: C:\Windows\explorer.exeСигнатура проблемы
Имя проблемного события: AppHangB1
Имя приложения: explorer.exe
Версия приложения: 6.3.9600.17667
Отметка времени приложения: 54c6f7c2
Сигнатура зависания: a69c
Тип зависания: 134217728
Версия ОС: 6.3.9600.2.0.0.272.7
Код языка: 1049
Доп. сигнатура зависания 1: a69c5f33aa35438ee01e117183c52e59
Доп. сигнатура зависания 2: 7cb6
Доп. сигнатура зависания 3: 7cb6e560d3df22d18a5e8f95059b1d44
Доп. сигнатура зависания 4: a69c
Доп. сигнатура зависания 5: a69c5f33aa35438ee01e117183c52e59
Доп. сигнатура зависания 6: 7cb6
Доп. сигнатура зависания 7: 7cb6e560d3df22d18a5e8f95059b1d44Дополнительные сведения о проблеме
ИД контейнера: 788912c12758e46c9755bea1b15cee53 (94699654397)-
Changed type
Tuesday, November 3, 2015 8:55 AM
-
Changed type