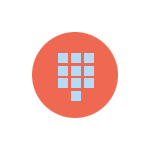
В этой инструкции подробно о том, что делать, если вы столкнулись с такой ситуацией и в случаях, когда сообщение «введите A1B2C3» появляется постоянно и без многократного неправильного ввода ПИН-кода.
При однократном появлении сообщения — просто введите A1B2C3
Если ранее вы не сталкивались с такой проблемой, а включив компьютер или ноутбук обнаружили, что вас просят ввести A1B2C3, чтобы повторить попытку, стоит попробовать сделать это, не забыв про заглавные буквы и переключение на английскую раскладку клавиатуры: обычно это клавиши Alt + Shift и Windows + Пробел.
После ввода указанного сочетания букв и цифр вас попросят ввести обычный ПИН-код для этой учетной записи, а после верного ввода вы войдете в Windows 11/10.
Это может помочь даже в случае, если вы не вводили неверный ПИН-код: возможно, в ваше отсутствие это пробовал сделать кто-то другой, затем выключил компьютер или перевел его в спящий режим. В таком сценарии при повторном включении вы всё равно получите сообщение о необходимости ввода A1B2C3.
Если запрос о вводе появляется при каждом включении компьютера
В ситуации, когда, введя A1B2C3 вы можете войти в систему, но перезагрузка или завершение работы Windows вновь приводит к той же самой проблеме, при этом никто кроме вас компьютер не использует, можно попробовать следующие варианты решения проблемы.
Удаление ПИН-кода, перезагрузка и повторная его установка
Первый вариант — попробовать удалить ПИН-код для входа (требуется, чтобы вы знали пароль своей учётной записи Майкрософт для входа без ПИН-кода), а после перезагрузки вновь установить его, если требуется.
Шаги для удаления ПИН-кода в Windows 11 (в Windows 10 действия очень похожи, разобраться будет не сложно):
- Откройте «Параметры» и перейдите в раздел «Учетные записи».
- Откройте раздел «Варианты входа».
- Раскройте пункт «PIN-код» (Windows Hello) и нажмите кнопку «Удалить». Если она не активна, пролистайте то же окно вниз и отключите опцию «Для повышения безопасности разрешите вход Windows Hello для учетных записей Майкрософт на этом устройстве» и уже после этого удалите ПИН-код. Если и этот пункт не активен, решение вы найдете в статье Как удалить ПИН-код Windows 11.
- Перезагрузите компьютер.
- После входа с паролем учетной записи Майкрософт вновь создайте ПИН-код в том же разделе параметров.
Полное удаление настроек входа с ПИН-кодом
Второй метод — удаление папки с параметрами ПИН-кодов (для всех пользователей компьютера, для входа в систему потребуется знать пароль учетной записи Майкрософт) и установка нового ПИН-кода после этого. Необходимые действия:
- Запустите командную строку от имени администратора (как это сделать).
- По порядку введите следующие три команды, нажимая Enter после каждой: последнюю команду потребуется подтвердить вводом «Y».
takeown /f C:\Windows\ServiceProfiles\LocalService\AppData\Local\Microsoft\Ngc /A /R /D Y icacls C:\Windows\ServiceProfiles\LocalService\AppData\Local\Microsoft\Ngc /grant Администраторы:f /t rd C:\Windows\ServiceProfiles\LocalService\AppData\Local\Microsoft\Ngc /s
- Закройте командную строку и перезагрузите компьютер.
- Войдите в учетную запись с паролем учетной записи Майкрософт (потребуется подключение к Интернету).
- Вам будет предложено создать новый ПИН-код. Если этого не произошло, вы можете создать его самостоятельно в Параметрах Windows 11 и Windows 10.
Надеюсь, один из методов подойдёт в вашем случае. Если же решить проблему не удалось, опишите её в подробностях, используя форму комментариев ниже, я постараюсь предложить дополнительные варианты.
If the You’ve entered an incorrect PIN too many times error in Windows 11 keeps troubling you, especially if you have entered an incorrect PIN, then this post will help you. The complete error message reads:
Change your PIN
You’ve entered an incorrect PIN too many times
To try again, restart your device.
The dictionary attack mitigation is triggered and the provided authorization was ignored by the provider
What causes incorrect PIN error on Windows 11?
The message “You’ve entered an incorrect PIN too many times” in Windows occurs when a user enters the wrong PIN multiple times while trying to log into their Windows user account. It is a security feature that protects your device from unauthorized access. However, corruption in related system files can also make this error appear.
To fix You’ve entered an incorrect PIN too many times, The dictionary attack mitigation is triggered and the provided authorization was ignored by the provider error, follow these suggestions:
- Sign-in with your Microsoft Account instead
- Remove PIN and create a new one
- Clear TPM and then add a new PIN
- Troubleshoot with a Administrator Account Using Command Prompt
- System Restore to a point before the problem started
Now let us see these in detail.
The dictionary attack mitigation is triggered and the provided authorization was ignored by the provider
1] Sign-in with your Microsoft Account instead
Windows allows users to sign into their user accounts via their Microsoft account password. When at the log-in screen, click on the sign-in options and select Password. Here, enter your Microsoft Account password, and you’ll be able to sign in.
2] Remove PIN and create a new one
Once you have logged in using your Microsoft Account, remove the PIN login feature, reboot the computer and reset the PIN password again. Here’s how:
- Press the Windows key + I to open Settings.
- Navigate to Accounts > Sign-in Options.
- Expand the option PIN(Windows Hello) and click on Remove.
- Now, enter your Microsoft Account password to confirm the process.
- Restart your device and set a new PIN.
3] Clear TPM and add a new PIN
Another method you can try is clearing your device’s TPM and then adding a new PIN. Doing so will reset the TPM to its default state and remove the owner authorization value and stored keys. Here’s how:
- Press the Windows key + I to open Settings.
- Navigate to System > Recovery and click on Restart Now beside Advanced Startup.
- Once your device restarts, click on Troubleshoot > Advanced Options > UEFI Firmware Settings. This will take you to the BIOS.
- In BIOS, navigate to the Security tab, and here you’ll see an option Clear TPM.
- Select Clear TPM and save the changes.
- Once your device restarts, add a new PIN using Windows Hello.
Before you clear your TPM, turn off BitLocker on all your drives or save the encryption password somewhere. You need to do so to avoid losing the encryption keys for your drives and won’t be able to reread them.
Alternatively, you can also clear TPM via Powershell.
Read: Windows Hello keeps asking me to set up PIN
4] Troubleshoot with an Administrator Account Using Command Prompt
This error can occur if the user account gets corrupted somehow. If that’s the case, you can create a new administrator account using Command Prompt to troubleshoot. Also, your data can ne retrieved using an admin account. Here’s how you can do it:
Press and hold the Shift key on the Windows sign-in screen and restart your device.
Select Troubleshoot > Advanced Options > Command Prompt.
Here, type the following command and hit Enter.
net user administrator /active:yes
Restart your device, and you’ll find a new Administrator account, sign into the account.
Now, open Control Panel and click on User Accounts > Manage Accounts.
Select Add a new user in PC settings and follow the instructions to create a new user account.
Now open the File Explorer and navigate to C:\Users\<Old_Username>, where C is the drive in which Windows OS is installed, and Old_Username is the profile you want to copy files from.
Now press CTRL + A to select all the files and CTRL + C to copy them.
Once done, navigate to C:\Users\<New_Username>, where New_Username is the name of the newly created profile.
Paste the copied files here, close File Explorer, and restart your device.
Once your PC restarts, sign in using the new user account, and voila, you’re done.
Read: Windows continuously asking me to enter A1B2C3
5] System Restore to a point before the problem started
Windows PIN errors can occur due to install failure or data corruption, System Restore can make your device to working condition without reinstalling the operating system. Doing so will repair the Windows environment by installing the files and settings saved in the restore point. Here’s how you can perform a System Restore. Note that this can be done only if you’ve created a System Restore Point earlier.
Hope this helps.
Ошибки PIN-кода Windows довольно распространены, и когда они происходят, вы не можете использовать свой компьютер с Windows. При возникновении такой проблемы вы увидите различные типы сообщений об ошибках, такие как: «Ваш ПИН-код больше недоступен», «Вы слишком много раз ввели неправильный ПИН-код» и многие другие.
Хотя эти сообщения об ошибках различаются по чтению, все они возникают по схожим причинам. В этом посте мы обсудим наиболее распространенные причины, приводящие к таким ошибкам, и шесть решений, которые должны устранить их на ПК с Windows.
Что приводит к неправильному PIN-коду на ПК с Windows?
Если вы несколько раз вводите неправильный PIN-код на экране блокировки Windows, безопасность Windows блокирует повторную попытку. Иногда это может даже привести к появлению сообщения об ошибке следующего содержания:
«Вы слишком много раз ввели неправильный PIN-код»
Это функция безопасности, предназначенная для защиты настроек вашей учетной записи, личной информации и других важных данных. Хотя он активируется только в том случае, если вы вводите неправильный PIN-код, иногда это может появляться, даже если вы используете правильный PIN-код. В основном это происходит, когда системные файлы или папки каким-либо образом повреждены. Узнайте об исправлениях, которые можно реализовать для решения этой проблемы в Windows 11/10.
Если вы столкнулись с этим сообщением об ошибке или любой другой проблемой, связанной с PIN-кодом, в Windows 11/10, мы предлагаем вам выполнить следующие решения одно за другим. Эти решения, несомненно, помогут вам решить проблему, связанную с PIN-кодом. Обязательно примените эти исправления в том же порядке, в котором они были размещены:
1] Сбросьте свой PIN-код (только для учетной записи Microsoft)
Существует вероятность того, что вы забыли ПИН-код, и в результате вы получаете этот код ошибки, указывающий на то, что вы слишком много раз ввели неправильный ПИН-код.
Чуть ниже текстового поля, в котором вы вводите свой PIN-код Hello, вы можете увидетьЯ забыл свой PIN-кодвариант. Поскольку вводимый вами PIN-код не позволяет вам пройти через этот экран входа в систему, лучше всего выбрать эту опцию.
Вскоре вы увидите всплывающее окно от Microsoft с просьбой ввести идентификатор вашей учетной записи, а затем пароль. Если вы также забыли свой пароль, вам необходимосначала настройте его, посетив официальный сайт Microsoft.
Войдите в свою учетную запись Microsoft, используя OTP, указанный в вашем почтовом идентификаторе, и настройте новый PIN-код. Теперь вы можете использовать этот PIN-код для входа на свой ПК с Windows. Я надеюсь, что это само по себе решит проблему, с которой вы боретесь.
2] Измените свой PIN-код, загрузившись в безопасном режиме.
Если вы вошли в систему как локальный пользователь на своем ПК с Windows, у вас нет права сбросить PIN-код с помощью учетной записи Microsoft. Ошибки PIN-кода в основном возникают из-за наличия поврежденных (внешних) приложений или драйверов.
Поскольку вы не можете обойти экран блокировки, вы также не сможете удалить или удалить такие приложения или драйверы. Однако вы, безусловно, можете загрузить свое устройство в безопасном режиме, который блокирует все сторонние приложения или взаимодействие с драйверами.
Следуйте инструкциям ниже, чтобы запустить устройство в безопасном режиме:
- Включите и выключите компьютер с Windows с помощью кнопки питания.
- Повторите вышеуказанный шаг 2–3 раза, и ваше устройство автоматически загрузится в расширенное меню загрузки.
- Перейдите в раздел «Устранение неполадок» > «Дополнительные параметры» и нажмитеПараметры запуска.
- При появлении запроса выберите перезагрузку компьютера и, когда он перезагрузится, нажмите 5 или F5, чтобы включитьБезопасный режим с поддержкой сети.
- Теперь, когда вы находитесь в состоянии чистой загрузки, нажмитепобеда + ядля запуска настроек.
- Перейдите в раздел «Учетные записи» > «Параметры входа» и нажмите «Учетные записи».ПРИКОЛОТЬ(Windows Привет). Если вы действительно не забыли PIN-код своей локальной учетной записи, вы сможете изменить свой PIN-код, нажавИзменить PIN-код.
Использовать: Обычно кнопка «Удалить» рядом сУдалить этот вариант входаВ Windows он неактивен. Однако, если это позволяет вам удалить PIN-код, сделайте то же самое. Перезагрузите компьютер и проверьте, можете ли вы войти на свое устройство с помощью вновь созданного PIN-кода.
3] Удалите свой PIN-код, удалив папку NGC.
Информация, связанная с PIN-кодом, хранится в общей папке с именем «NGC» в Windows 11/10. Вы можете получить доступ к этой папке, перейдя в следующее место в проводнике:
C:WindowsServiceProfilesLocalServiceAppDataLocalMicrosoft
Совет: Если вы по-прежнему отключили опцию «Показывать скрытые файлы и папки», необходимо сначала снова включить эту настройку. Только после этого вы сможете увидеть AppData или другие нижестоящие папки в LocalService. Чтобы включить просмотр скрытых файлов и папок, перейдите в «Вид» > «Показать» и нажмитескрытые элементы.
- Перейдите по указанному выше пути и дважды щелкните папку NGC внутри него.
- Выберите все содержимое в этой папке и выберите удаление.
- После удаления содержимого этой папки перезагрузите компьютер.
Войдите в свое устройство еще раз, и это автоматически устранит сообщение «Что-то пошло не так, и ваш PIN-код недоступен» или другие ошибки, связанные с PIN-кодом.
Использовать: папка NGC по умолчанию заблокирована в настройках безопасности. В этом случае двойной щелчок по папке Ngc просто лишит вас доступа к этой папке.
Вот статья о том, как изменить внутренние настройки и получить доступ к папке NGC в Windows 11/1o. Если у вас есть это право, просто дважды щелкните папку Ngc и удалите все ее содержимое.
При отсутствии внутреннего содержимого этой папки NGC Windows наверняка позволит вам обойти экран блокировки даже без использования PIN-кода. Откройте «Настройки» > «Учетные записи» > «Параметры входа» > «ПИН-код (Windows Hello)» и установите новый ПИН-код для своего устройства.
4] Загрузитесь в настройку BIOS и очистите TPM.
На аппаратном уровне информация, связанная с PIN-кодом, хранится в TPM в BIOS. Если проблема по-прежнему возникает (т. е. вы слишком много раз ввели неправильный PIN-код), загрузитесь в BIOS и очистите TPM ниже. При этом вы удаляете значение авторизации владельца и сохраненные ключи и, следовательно, можете снова установить свой PIN-код.
Вот как выполняется эта задача:
- Включите или выключите компьютер с Windows 2 или 3 раза с помощью кнопки питания.
- Ваше устройство автоматически загрузится в расширенное меню загрузки WinRE.
- Перейдите в раздел «Устранение неполадок» > «Дополнительные параметры» и нажмите «Устранение неполадок» > «Дополнительные параметры».Конфигурация прошивки UEFI.
- Нажмите «Перезагрузить», и ваше устройство загрузится вНастройка биосаследующий.
- В BIOS перейдите на вкладку «Безопасность», и вы увидите возможность очистить TPM.
- Эти настройки могут различаться у разных производителей ПК. Поэтому, если вы не увидели здесь опции «Очистить TPM», найдите другие подходящие варианты и используйте их.
- Выберите «Очистить TPM», а затем сохраните текущие изменения в BIOS.
После успешной очистки TPM перезагрузите компьютер и проверьте, можете ли вы нормально запустить Windows. Надеюсь, теперь вы можете войти в свою учетную запись, даже не используя PIN-код на экране блокировки.
5] Восстановите свой профиль пользователя с помощью командной строки.
Ошибки PIN-кода Windows Hello могут быть прямым результатом повреждения профилей пользователей на вашем компьютере. Вы можете попытаться восстановить этот профиль, удалив папку NGC (как описано выше).
Однако, если вы по-прежнему сталкиваетесь с ошибкой «Вы слишком много раз ввели неверный PIN-код», вам необходимо создать новую учетную запись администратора. Поскольку обычно вы не можете загрузить свое устройство, вам необходимо загрузиться в безопасном режиме, а затем выполнить следующие действия:
- Когда Windows 11/10 загрузится в расширенное меню загрузки, перейдите по следующему пути:
Troubleshoot > Advanced Options > Command Prompt
- Здесь же система запросит PIN-код. Используйте свой старый PIN-код для доступа к CMD в WinRE.
- В консоли с повышенными правами введите следующее и нажмите Enter –
net user administrator /active:yes
Вот и все, вы успешно создали новую учетную запись пользователя (с правами администратора) на своем компьютере. Перезагрузите компьютер и, когда он перезагрузится, войдите в вновь созданную учетную запись.
- Откройте «Настройки» > «Учетные записи» > «Параметры входа» ниже и нажмите «ПИН-код» (Windows Hello).
- НажмитеУстановите PIN-кода затем следуйте инструкциям на экране, чтобы завершить настройку нового PIN-кода для этой вашей учетной записи.
Как удалить старый профиль пользователя в Windows?
Теперь в вашей системе есть две отдельные учетные записи пользователей, обе с правами администратора. Обязательно переместите содержимое своего старого профиля пользователя в другую папку и удалите старую учетную запись пользователя. Для этого откройте проводник Windows (Win+E) и перейдите в нем по такому пути:
C:UsersOld_Username
- ИспользоватьКонтроль + Ачтобы выбрать все файлы, а затемКонтроль + Сскопировать все эти файлы.
- Найдите другую папку ниже и используйтеКонтроль + Вчтобы вставить сюда скопированные элементы. Если эти файлы слишком важны, чтобы их потерять, вы можете скопировать/вставить их в эту папку:
C:UsersNew_Username. - Теперь вы можете вернуться в C:Users, щелкнуть правой кнопкой мыши папку Old_Username и выбрать удаление этой папки.
Затем перезагрузите компьютер, и когда он перезагрузится, проверьте, устранена ли ошибка hello PIN на вашем компьютере.
6]Использовать точку восстановления системы.
Проблемы с PIN-кодом Windows Hello в основном возникают из-за повреждения ваших профилей пользователей, системных файлов или папок. Поскольку вы зашли так далеко, вам придется и дальше сталкиваться с той же проблемой. Если на вашем компьютере есть точки восстановления (до того, как возникнут ошибки PIN-кода), вы можете использовать их для отката системы до стабильного состояния.
Однако, если на вашем компьютере нет точек резервного копирования системы, лучше выполнить чистую установку Windows 11/10.
В сегодняшнем посте мы определим причину и предложим возможное решение проблемы Слишком много попыток ввода PIN-кода сообщение об ошибке, которое может возникнуть после ввода PIN-код BitLocker при запуске Windows 10. Эта проблема касается Windows 10, а также Windows 8.1 и Windows 7.
Шифрование диска BitLocker — это функция полного шифрования диска, включенная в операционные системы Windows, предназначенная для защиты данных путем обеспечения шифрования для целых томов. По умолчанию он использует алгоритм шифрования AES в режиме CBC со 128-битным ключом в сочетании с диффузором Elephant для дополнительного шифрования диска, специфичного для безопасности, не обеспечиваемого AES.
Слишком много попыток ввода ПИН-кода — ошибка BitLocker
Эта проблема возникает после ввода ПИН-кода BitLocker при запуске Windows на новом компьютере под управлением OEM-версии Windows 10 и появляется следующее сообщение об ошибке:
Слишком много попыток ввода PIN-кода.Существует ограничение на количество разрешенных попыток. Чтобы перезагрузиться и повторить попытку, нажмите Enter. Для других вариантов восстановления нажмите Esc.
Эта проблема возникает из-за того, что изготовитель оборудования не сбрасывает счетчик блокировок перед отправкой устройства. Или просто микросхема TPM считает, что ему угрожают, и поэтому заблокировала себя, не позволяя ввести PIN-код (который вы, скорее всего, набираете неправильно) от разблокировки диска.
Чтобы обойти эту проблему, выполните следующие действия в произвольном порядке:
- Введите ключ восстановления BitLocker.
- Подождите, пока истечет период разблокировки, а затем введите правильный PIN-код.
- Переустановите операционную систему, а затем сбросьте микросхему TPM.
- Обратитесь к производителю оборудования для получения поддержки.
- Разблокируйте диск или выключите BitLocker. Для этого выполните следующие действия:
- На экране ввода BitLocker нажмите ESC, чтобы получить доступ к другим параметрам восстановления.
- Выберите параметр командной строки.
- Входить Manage-bde чтобы либо разблокировать системный диск, либо выключить BitLocker. Для этого введите соответствующую команду и нажмите Enter:
Разблокируйте системный диск
управление-bde -unlock : -recoverypassword управление-bde -unlock : -ключ восстановления
Отключить BitLocker
управление-bde -off :
Вы также можете попробовать следующие шаги, приведенные ниже, и посмотреть, поможет ли это.
- Перезагрузите устройство, введя ключ восстановления (который у вас должен быть) для загрузки Windows.
- Войдите в Windows как администратор
- Приостановите BitLocker, используя следующую команду:
Приостановить-битлокер -MountPoint «C:» -RebootCount 0
Параметр количества перезагрузок предотвращает повторное включение BitLocker при перезагрузке.
- Теперь нажмите клавишу Windows + R. В диалоговом окне «Выполнить» введите tpm.РСc нажмите Enter.
- После запуска мастера TPM перейдите к очистке микросхемы TPM.
- Перезагрузите компьютер в соответствии с инструкциями.
- Затем подтвердите действие сброса TPM — уведомление предоставляется BIOS / UEFI.
- Войдите в Windows как администратор, и появится следующая подсказка, информирующая вас о сбросе TPM:
- Наконец, возобновите защиту BitLocker, выполнив следующую команду:
Резюме-BitLocker -MountPoint «C:» -Подтвердить
Вот и все! Надеюсь это поможет.
Когда мы работаем с компьютером, часто приходится сталкиваться с различными проблемами. Одной из них является ошибка ввода пин кода Windows 10. Это может произойти, когда мы несколько раз вводим неправильный пин код и превышаем максимальное число попыток.
Неверное введение пин кода может возникнуть по разным причинам: это может быть из-за того, что мы забыли свой код или неправильно его набрали. В любом случае, когда мы превышаем число попыток, Windows 10 блокирует вход в систему и предлагает различные способы восстановления доступа.
Если вы столкнулись с ошибкой «Число попыток ввода пин кода Windows 10 превышено», не паникуйте. Есть несколько способов, позволяющих решить эту проблему и восстановить доступ к вашему компьютеру. Одним из них является использование учетной записи Microsoft, связанной с вашим устройством.
Для восстановления доступа с помощью учетной записи Microsoft вам потребуется подключение к интернету. Вы должны знать логин и пароль от вашей учетной записи, чтобы восстановить доступ. Если у вас нет учетной записи Microsoft, вы можете использовать другие методы, такие как использование USB-флешки с программой для восстановления пароля или вход в безопасный режим и изменение настроек доступа.
Все эти способы предназначены для восстановления доступа к вашему компьютеру и избавления от ошибки «Число попыток ввода пин кода Windows 10 превышено». Но помните, что более надежным и безопасным способом является правильное хранение и ввод пин кода, чтобы избежать подобных проблем в будущем.
Число попыток ввода пин кода Windows 10 превышено – что делать?
Если вы превысили число попыток ввода PIN-кода в Windows 10, вам может понадобиться произвести некоторые действия, чтобы снова получить доступ к своему компьютеру. Вот несколько способов, которые помогут вам восстановить доступ:
| 1. | Используйте учетную запись Microsoft для входа в систему. Если вы используете Microsoft-учетную запись для входа в Windows 10, вы можете восстановить доступ к своему компьютеру, используя свои учетные данные Microsoft. При вводе неправильного PIN-кода несколько раз, Windows 10 предложит вам выбрать другой способ входа. Вам будет предложено войти с помощью пароля, используя вашу учетную запись Microsoft. |
| 2. | Сбросьте PIN-код с помощью онлайн-аккаунта Microsoft. Если вы используете учетную запись Microsoft для входа в Windows 10 и настроили восстановление учетных данных, вы можете сбросить PIN-код через свой онлайн-аккаунт Microsoft. Зайдите на веб-сайт Microsoft и войдите в свой аккаунт. Затем следуйте инструкциям, чтобы сбросить свой PIN-код. |
| 3. | Используйте восстановление системы. Если вы не используете учетную запись Microsoft или не можете сбросить PIN-код через свой онлайн-аккаунт, вы можете попробовать восстановить систему до предыдущего рабочего состояния. Для этого вам понадобится использовать загрузочное меню Windows. Перезагрузите компьютер и при запуске нажмите и удерживайте клавишу F11 или Shift+F8, чтобы открыть загрузочное меню. Затем выберите «Восстановление системы» и следуйте инструкциям на экране. |
Если ни один из этих способов не помог вам восстановить доступ к вашему компьютеру, вам, возможно, придется обратиться за помощью к специалисту или службе поддержки Microsoft.
Ошибка при вводе пин кода Windows 10: как решить проблему
В Windows 10 для обеспечения безопасности вашего компьютера можно установить пин код, который будет использоваться при входе в систему. Однако в некоторых случаях может возникнуть ошибка при вводе пин кода, что может привести к заблокировке доступа к вашей учетной записи. Ниже приведены несколько возможных способов решить эту проблему.
1. Попробуйте использовать альтернативный способ аутентификации
Если вы не можете войти в систему из-за ошибки при вводе пин кода, попробуйте использовать альтернативные методы аутентификации, такие как пароль или отпечаток пальца (если ваш компьютер поддерживает эту функцию). Для этого, на экране входа в систему щелкните на поле «Другой способ входа» и выберите соответствующий вариант.
2. Попробуйте пользовательский пин код
Если вы используете автоматически сгенерированный пин код и он вызывает ошибку, попробуйте создать новый пользовательский пин код. Для этого зайдите в настройки системы, выберите «Учетная запись», затем «Параметры входа в систему» и измените пин код на новый.
3. Восстановите систему
Если ни один из вышеперечисленных методов не помогает, попробуйте восстановить систему до предыдущей точки восстановления. Это позволит отменить все изменения, внесенные после этой точки, включая пин код. Для восстановления системы перезагрузите компьютер и нажмите клавишу F8, когда появится логотип Windows. Затем выберите «Открыть параметры восстановления системы» и следуйте инструкциям на экране.
4. Используйте учетную запись администратора
Если у вас имеется учетная запись администратора, вы можете попробовать войти в систему с ее помощью и изменить пин код для других пользователей. Для этого зайдите в настройки системы, выберите «Учетная запись», затем «Семейные и другие пользователи», найдите нужного пользователя и измените способ входа в систему на пароль.
Примечание: если вы не имеете доступа к учетной записи администратора, вам может потребоваться обратиться к администратору системы или использовать другие методы восстановления доступа.
Если ни один из этих методов не решает проблему с ошибкой при вводе пин кода, рекомендуется обратиться к помощи технической поддержки Windows или обратиться к специалисту по компьютерам.
















