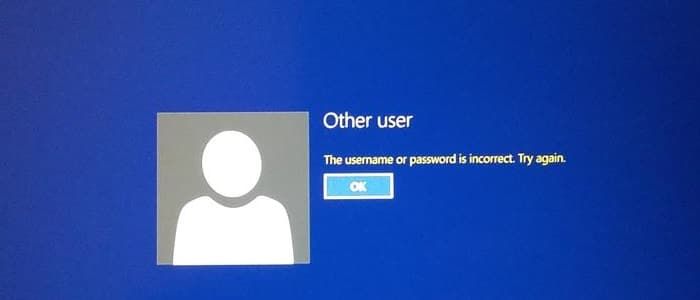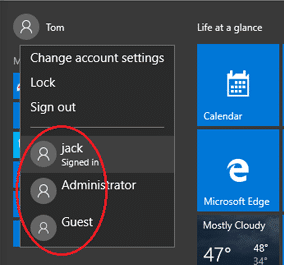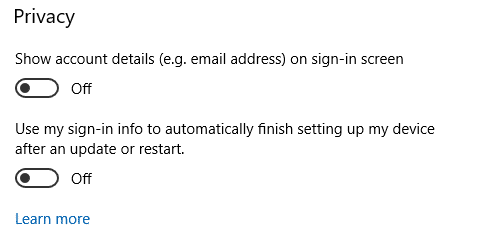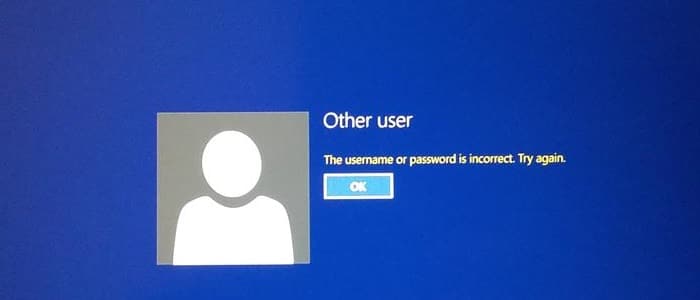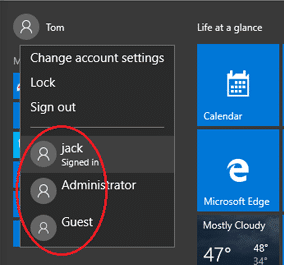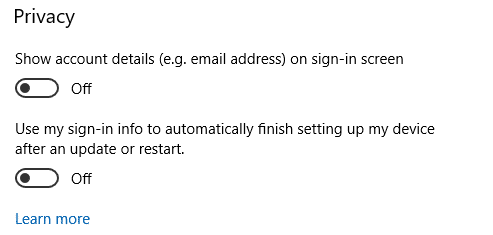В этой инструкции подробно о том, почему так происходит, как исправить проблему и сделать так, чтобы при включении или перезагрузке на экране не было сообщений о том, что были введены неправильное имя или пароль.
- Решение проблемы
- Видео инструкция
Почему каждый раз при включении появляется окно «Неправильное имя пользователя или пароль. Попробуйте ещё раз» и решение
Повторюсь: всё, что описывается далее верно только в сценарии, когда после появления сообщения вы вручную вводите ваш пароль, он подходит и вы успешно входите в систему — то есть вы знаете правильный пароль.
Рассматриваемая ситуация возникает, когда пользователь с помощью системных настроек, а иногда — сторонними программами пробовал отключить запрос пароля при входе в систему. Что именно происходит (в случае ручного отключения):
- Пользователь открывает окно Win+R — netplwiz или Win+R — control userpasswords2
- Снимает отметку «Требовать ввод имени пользователя и пароля».
- Вводит пароль и подтверждение пароля (а иногда и меняет имя пользователя).
- На 3-м шаге правильной ввода никак не проверяется: достаточно ввести любой пароль, главное, чтобы он совпадал и в основном поле, и в поле подтверждения.
- При следующем входе в систему производится попытка входа по паролю, который вы задали и, если вы ошиблись на 3-м шаге: не та раскладка, включён Caps Lock, ввели ПИН-код вместо пароля учётной записи (а это разные вещи), вы получите сообщение «Неправильное имя пользователя или пароль», а также — дубль учетной записи на экране входа.
- После этого, когда вы вводите пароль вручную, ошибок уже нет и вход производится успешно.
Исходя из природы проблемы, решение будет следующим:
- Нажмите клавиши Win+R на клавиатуре (Win — клавиша с эмблемой Windows), введите netplwiz и нажмите Enter.
- Если отметка «Требовать ввод имени пользователя и пароля» отключена, установите отметку и нажмите «Применить». Уже это действие сделает так, что сообщений о неправильном пароле появляться не будет, но останется необходимость ручного ввода пароля.
- Если вы хотите отключить запрос пароля при входе, снова снимите отметку и очень внимательно введите пароль: чтобы он полностью соответствовал тому, который вы используете при входе на экране блокировки. При этом помните: нужно вводить именно пароль учётной записи, а не ПИН-код, в Windows 11 и Windows 10 — это разные вещи. Примените настройки и перезагрузите компьютер: если всё было сделано правильно, проблема не должна появиться снова.
Видео инструкция
Тема этой публикации, друзья — неправильное имя пользователя или пароль в Windows 10. Это ошибка авторизации в Windows 10, возникающая при запуске компьютера, если у вашей учётной записи есть пароль, и вы настроили автоматический вход в операционную систему без необходимости ввода пароля. Но ситуация обернулась так, что вместо автоматического прохождения этапа авторизации на экране блокировки вы получаете окно с ошибкой входа в учётную запись, и вам всё равно нужно вводить пароль. При этом ваша учётная запись на экране блокировки отображается дважды. Что делать в этой ситуации?
Неправильное имя пользователя или пароль в Windows 10
Итак, ошибка на экране блокировки Windows 10 при запуске компьютера «Неправильное имя пользователя или пароль». Здесь можем нажать только «Ок».
Затем видим на экране блокировки две наши учётные записи, и в любую из них можем войти только при условии ввода пароля.
Причина этой проблемы кроется в неверных настройках автоматической авторизации в учётной записи Windows 10, которые вносились на компьютере с помощью оснастки netplwiz, либо с участием утилиты Autologon. Для устранения проблемы необходимо вновь обратиться к этим настройкам и перевыполнить их. Рассмотрим на примере netplwiz. Запускаем её с помощью системного поиска.
Здесь у вас по идее должна быть убрана галочка настройки «Требовать ввод имени пользователя и пароля».
Установите её, примените изменения.
Затем снова уберите и внимательно введите, затем подтвердите пароль от учётной записи Windows 10. И не вносите никаких изменений в графу имени пользователя. Именно при выполнении этого процессе когда-то были допущены ошибки, из-за чего и возникала ошибка «Неправильное имя пользователя или пароль» при авторизации в Windows 10. Если у вас учётная запись Microsoft, вводите именно пароль от неё, а не пин-код.
Перезагружаем компьютер и проверяем. Ошибка должна исчезнуть. Если у вас таким способом не получается устранить проблему, просто уберите пароль, если вы пользуетесь локальной учётной записью. Если пользуетесь учётной записью Microsoft, перейдите на локальную. Как это всё сделать, смотрите в статье сайта «Автоматический вход в Windows 10 без ввода пароля».
Содержание
- 1 [Исправлено] «Имя пользователя или пароль неверны» Ошибка при каждом перезапуске
- 1.1 Отключите «Использовать мою регистрационную информацию» для решения проблемы входа в Windows 10:
- 1.2 Все еще видите ошибку неверного пароля при запуске?
После установки обновления функций, такого как Fall Creators Update, вы можете столкнуться с еще одной странной проблемой. Всякий раз, когда компьютер перезагружается, первый экран, который может отображаться даже до экрана входа в систему: «Неверное имя пользователя или пароль. Попробуйте еще раз.«
Обратите внимание, что приведенный выше экран отображается еще до отображения экрана приветствия; появляется, даже если у вас не было возможности ввести имя пользователя или пароль. После отклонения вышеуказанного сообщения вы сможете ввести учетные данные на экране входа в систему и успешно войти в систему.
Это похоже на проблему двойного входа в Fall Creators Update, обсуждаемую в пост-экране «Экран входа в систему» дважды появляется в обновлении Fall Creators, и исправление точно такое же.
Кроме того, если вы вошли в учетную запись пользователя (скажем, «Пользователь1») и перезагрузили компьютер без явного выхода из системы. Затем, когда вы входите в систему как «Пользователь2» после загрузки, вы можете увидеть, что «Пользователь1» по-прежнему отображается как Зарегистрирован. Другими словами, пользователи автоматически входят в систему после каждого перезапуска, что нежелательно.
Эти проблемы не связаны с функцией быстрого запуска или методом автоматического входа в систему netplwiz.
[Исправлено] «Имя пользователя или пароль неверны» Ошибка при каждом перезапуске
Ошибка неверного пароля возникает только при настройке Используйте мою регистрационную информацию, чтобы автоматически завершить настройку моего устройства после обновления или перезагрузки включен Предполагается, что этот параметр ускоряет процесс обновления Windows, автоматически выполняя вход после перезагрузки и заканчивая настройкой устройства. Затем ваше устройство заблокировано, чтобы обеспечить безопасность вашей учетной записи и личной информации.
В Windows 10 v1703 эта опция была помещена в Настройки → Обновление безопасность → Центр обновления Windows → Дополнительные параметры.
Отключите «Использовать мою регистрационную информацию» для решения проблемы входа в Windows 10:
- Нажмите кнопку Пуск, выберите Настройки
- Нажмите «Аккаунты» и выберите «Параметры входа».
- В разделе конфиденциальности отключите Используйте мою регистрационную информацию, чтобы автоматически завершить настройку моего устройства после обновления или перезагрузки.
- Перезагрузите Windows.
Все еще видите ошибку неверного пароля при запуске?
Чтобы избежатьНеверное имя пользователя или пароль”В Windows 10 и для решения проблем входа в учетную запись пользователя, вот контрольный список для вас:
- Убедитесь, что ваша заглавная буква не включена, если ваш пароль содержит все строчные буквы.
- Неправильная раскладка клавиатуры может помешать вводу символов в вашем пароле. В системах, где настроено несколько раскладок клавиатуры, убедитесь, что вы выбрали правильную раскладку клавиатуры для ввода пароля на экране входа в систему. Вы можете изменить раскладку клавиатуры в правом нижнем углу экрана входа в Windows 10. После изменения правильного макета ваш пароль должен работать.
- Вы используете одну и ту же учетную запись Microsoft (MSA) (вместо учетной записи локального пользователя) на нескольких устройствах Windows 10? Если это так, вы должны знать, что если вы изменяете пароль на одном компьютере, тот же пароль должен использоваться на других устройствах, которые используют тот же MSA. Это один важный момент, который часто упускают из виду пользователи.
Кроме того, если вы настроили автоматический вход с помощью
Netplwiz.exeранее вам нужно будет очистить его и перенастроить заново. Для получения дополнительной информации см. Настройка автоматического входа в свою учетную запись. - На экране входа нажмите Забыл мой пароль связать и сбросить пароль учетной записи Microsoft. Вы можете сбросить его, используя альтернативный идентификатор электронной почты или номер телефона. Защитный код будет отправлен на ваш альтернативный идентификатор контакта или номер мобильного телефона для подтверждения вашей учетной записи. После проверки и сброса пароля войдите в свою учетную запись, используя новый пароль MSA на всех ваших устройствах с Windows 10. В качестве альтернативы, с другого компьютера перейдите по ссылке Сброс пароля
https://account.live.com/password/reset - Если вместо MSA вы используете локальную учетную запись, вы можете сбросить пароль двумя способами:
- На экране входа введите неверный пароль, чтобы открыть параметр для сброса пароля. Выберите «Сбросить пароль», ответьте на свои секретные вопросы и введите новый пароль. (или)
- Включите встроенную учетную запись администратора с помощью параметров восстановления Windows, а затем легко сбросьте пароль учетной записи локального пользователя. Смотрите статью Как восстановить утерянные права администратора или пароль в Windows 10
- Если ничего не помогает, создайте новую учетную запись пользователя, активировав встроенную учетную запись администратора через Windows RE
- Последний вариант — обратиться в службу поддержки Microsoft или заполнить форму восстановления учетной записи. Если вы забыли пароль своей учетной записи Microsoft и не имеете доступа к информации о безопасности своей учетной записи, форма восстановления учетной записи — это инструмент, который вы можете использовать для предоставления дополнительной информации, чтобы Microsoft могла убедиться, что вы (и только вы) получить доступ к вашей учетной записи.
Надеюсь, что информация в этой статье помогла вам исправить или обойти ошибку Windows 10 «неправильный пароль».
После установки обновления функций, такого как Fall Creators Update, вы можете столкнуться с еще одной странной проблемой. Каждый раз, когда компьютер перезагружается, первым экраном, который может появиться даже до экрана входа в систему, будет: «Неверное имя пользователя или пароль. Попробуйте снова.»if(typeof __ez_fad_position!=’undefined’){__ez_fad_position(‘div-gpt-ad-winhelponline_com-medrectangle-3-0′)};if(typeof __ez_fad_position!=’undefined’){__ez_fad_position(‘div-gpt-ad-winhelponline_com-box-3-0’)};
Обратите внимание, что приведенный выше экран отображается еще до отображения экрана приветствия; он появляется, даже если у вас не было возможности ввести имя пользователя или пароль. Отпустив указанное выше сообщение, вы можете ввести учетные данные на экране входа в систему и успешно войти в систему.
Это похоже на проблему с двойным входом в Fall Creators Update, которая обсуждалась в посте «Экран входа в систему дважды появляется в Fall Creators Update», и исправление такое же.
Кроме того, если вы вошли в учетную запись пользователя (скажем, «Пользователь1») и перезагружаете компьютер без предварительного выхода из системы. Затем, когда вы войдете в систему как «Пользователь2» после загрузки, вы можете увидеть, что «Пользователь1» по-прежнему отображается как вошедший. Другими словами, пользователи автоматически входят в систему после каждого перезапуска, что нежелательно.if(typeof __ez_fad_position!=’undefined’){__ez_fad_position(‘div-gpt-ad-winhelponline_com-box-4-0’)};
if(typeof __ez_fad_position!=’undefined’){__ez_fad_position(‘div-gpt-ad-winhelponline_com-medrectangle-4-0’)};
Эти проблемы не связаны с функцией быстрого запуска или методом автоматического входа в netplwiz.if(typeof __ez_fad_position!=’undefined’){__ez_fad_position(‘div-gpt-ad-winhelponline_com-large-leaderboard-2-0’)};
[Исправить] Ошибка «Имя пользователя или пароль неправильные» при каждом перезапуске
Ошибка неверного пароля возникает только в том случае, если параметр Использовать мои данные для входа автоматически завершает настройку устройства после включения обновления или перезапуска. Этот параметр должен ускорить процесс обновления Windows за счет автоматического входа в систему после перезагрузки и завершения настройки вашего устройства. Затем ваше устройство блокируется, чтобы сохранить вашу учетную запись и личную информацию в безопасности.
В Windows 10 v1703 этот параметр был помещен в Настройки → Обновление и безопасность → Центр обновления Windows → Дополнительные параметры.
Отключите «Использовать мои данные для входа», чтобы решить проблему со входом в Windows 10:
- Нажмите кнопку «Пуск», выберите «Настройки».
- Щелкните Учетные записи, а затем выберите Параметры входа.
- В разделе «Конфиденциальность» отключите параметр «Использовать мои данные для входа», чтобы автоматически завершить настройку устройства после обновления или перезапуска.
- Перезагрузите Windows.
Тем не менее, вы видите ошибку неверного пароля при запуске?
Чтобы избежать ошибки «Имя пользователя или пароль неверно» в Windows 10 и решить проблемы со входом в учетную запись пользователя, вот контрольный список, которому вы должны следовать:
- Убедитесь, что ваш пароль не включен, если ваш пароль содержит все строчные буквы.
- Неправильная раскладка клавиатуры может помешать вам ввести символы пароля. В системах, где настроено несколько раскладок клавиатуры, убедитесь, что вы выбрали правильную раскладку клавиатуры для ввода пароля на экране входа в систему. Вы можете изменить раскладку клавиатуры в правом нижнем углу экрана входа в Windows 10. После изменения правильной раскладки ваш пароль должен работать.
- Используете ли вы одну и ту же учетную запись Microsoft (MSA) (вместо учетной записи локального пользователя) на нескольких устройствах с Windows 10? В таком случае вы должны знать, что при изменении пароля на одном компьютере этот же пароль должен использоваться на других устройствах, использующих тот же MSA. Это один важный момент, который пользователи часто упускают из виду. Кроме того, если вы настроили автоматический вход с помощью Netplwiz.exe ранее вам нужно будет очистить его и снова перенастроить. Для получения дополнительной информации см. Настройка автоматического входа в учетную запись.
- На экране входа в систему щелкните ссылку Забыли пароль и сбросьте пароль своей учетной записи Microsoft. Вы можете сбросить его, используя альтернативный адрес электронной почты или номер телефона. Защитный код будет отправлен на ваш альтернативный контактный идентификатор или номер мобильного телефона для подтверждения вашей учетной записи. После проверки и сброса пароля войдите в свою учетную запись, используя новый пароль MSA на всех своих устройствах с Windows 10. Либо с другого компьютера перейдите по ссылке «Сбросить пароль». https://account.live.com/password/reset
- Если вы используете локальную учетную запись вместо MSA, вы можете сбросить пароль двумя способами:
- На экране входа в систему введите неверный пароль, чтобы открыть возможность сбросить пароль. Выберите «Сбросить пароль», ответьте на контрольные вопросы и введите новый пароль. (или)
- Включите встроенную учетную запись администратора с помощью параметров восстановления Windows, а затем легко сбросьте пароль локальной учетной записи. См. Статью Как сбросить пароль учетной записи в Windows 10.
- Если ничего не помогает, создайте новую учетную запись пользователя, активировав встроенную учетную запись администратора через Windows RE.
- Последний вариант — обратиться в службу поддержки Microsoft или заполнить форму восстановления учетной записи. Если вы забыли пароль своей учетной записи Microsoft и у вас нет доступа к информации безопасности в своей учетной записи, форма восстановления учетной записи — это инструмент, который вы можете использовать для предоставления дополнительной информации, чтобы Microsoft могла убедиться, что вы (и только вы) получить доступ к своей учетной записи.
Я надеюсь, что информация в этой статье помогла вам исправить или обойти ошибку с неверным паролем в Windows 10.
Использование операционной системы Windows 10 может сопровождаться непредвиденными проблемами, такими как ошибка «неправильное имя пользователя или пароль». Эта ошибка может возникнуть при попытке входа в систему и может вызвать некоторые неудобства для пользователей.
Проблема «неправильное имя пользователя или пароль» обычно возникает, когда пользователь вводит неверные учетные данные при попытке аутентификации в Windows 10. Ошибка может быть вызвана также неправильной раскладкой клавиатуры или случайным нажатием клавиш на клавиатуре.
Чтобы исправить эту ошибку, первым делом необходимо убедиться, что вы правильно вводите имя пользователя и пароль. Проверьте клавишу Caps Lock на клавиатуре и убедитесь, что она выключена. Рекомендуется также переключиться на английскую раскладку клавиатуры и повторить попытку входа в систему.
Если ошибка все еще возникает, может потребоваться использование специальных инструментов для сброса пароля. Некоторые пользователи могут воспользоваться утилитами для сброса пароля, доступными в Интернете. Важно отметить, что использование таких инструментов может быть опасно и потребует тщательного изучения рекомендаций и руководств.
Важно помнить: В случае забытого пароля следует обратиться к специалистам или официальной поддержке Windows для получения квалифицированной помощи.
Содержание
- Ошибки при входе в Windows 10: как восстановить доступ к учетной записи
- 1. Ошибка «Неправильное имя пользователя или пароль»
- 2. Ошибка «Аккаунт заблокирован»
- 3. Ошибка «У вас нет разрешения на доступ к этой учетной записи»
- Неправильное имя пользователя или пароль: что делать?
- Использование дополнительных инструментов для исправления ошибки
- Восстановление доступа к учетной записи через командную строку
- Вопрос-ответ
- Что делать, если при входе в Windows 10 выдает сообщение о неправильном имени пользователя или пароле?
- Может ли проблема с вводом пароля возникнуть из-за неправильной раскладки клавиатуры?
- Что делать, если я забыл пароль от учетной записи Windows 10?
- Есть ли другие причины, по которым может возникнуть ошибка «Неправильное имя пользователя или пароль»?
Ошибки при входе в Windows 10: как восстановить доступ к учетной записи
При входе в операционную систему Windows 10 пользователи иногда сталкиваются с различными ошибками, которые могут помешать им получить доступ к своей учетной записи. В этой статье мы рассмотрим несколько распространенных ошибок и предложим решения, чтобы восстановить доступ к учетной записи.
1. Ошибка «Неправильное имя пользователя или пароль»
Одна из самых частых ошибок, с которой пользователи сталкиваются при входе в Windows 10, это ошибка «Неправильное имя пользователя или пароль». Чтобы исправить эту ошибку, вам может потребоваться сбросить пароль.
- Перезагрузите компьютер и нажмите клавишу F8, чтобы войти в меню загрузки.
- Выберите пункт «Безопасный режим» и нажмите клавишу Enter.
- После загрузки перейдите в «Панель управления» и выберите «Учетные записи пользователей».
- Выберите свою учетную запись и нажмите «Сброс пароля».
- Следуйте инструкциям на экране, чтобы создать новый пароль и войти в систему.
2. Ошибка «Аккаунт заблокирован»
Если вы получаете сообщение о блокировке учетной записи, вам может потребоваться разблокировать ее, чтобы получить доступ к системе.
- Посетите веб-сайт Microsoft и войдите в свою учетную запись.
- Перейдите в раздел «Безопасность» или «Настройки учетной записи».
- Нажмите на опцию «Разблокировать учетную запись».
- Следуйте инструкциям на экране, чтобы подтвердить свою личность и разблокировать учетную запись.
3. Ошибка «У вас нет разрешения на доступ к этой учетной записи»
Если вы не имеете разрешения на доступ к учетной записи, вам может потребоваться изменить разрешения для этой учетной записи.
- Откройте проводник и найдите папку, связанную со своей учетной записью.
- Щелкните правой кнопкой мыши на папке и выберите «Свойства».
- Перейдите на вкладку «Безопасность» и нажмите на кнопку «Редактировать».
- Добавьте свою учетную запись в список разрешений и установите нужные права доступа.
- Нажмите на кнопку «ОК», чтобы сохранить изменения.
Важно помнить, что эти решения могут различаться в зависимости от конкретной ошибки и конфигурации вашей системы. Если вы не можете самостоятельно решить проблему, рекомендуется обратиться к специалисту по поддержке Windows для получения помощи.
Неправильное имя пользователя или пароль: что делать?
Возникновение ошибки «Неправильное имя пользователя или пароль» при попытке входа в Windows 10 может вызвать различные проблемы. Но не стоит паниковать, есть несколько способов решить эту проблему.
1. Проверьте правильность ввода данных
Возможно, вы просто неправильно ввели имя пользователя или пароль. Убедитесь, что вы правильно набираете символы и не включаете ненужные пробелы.
2. Восстановите пароль с помощью электронной почты
Если вы установили для учетной записи Microsoft настройку восстановления пароля с помощью электронной почты, вы можете восстановить доступ к вашей учетной записи, перейдя на страницу входа в систему и нажав на ссылку «Забыли пароль?». Следуйте инструкциям по восстановлению пароля.
3. Восстановите пароль с помощью секретного вопроса
Если вы указали секретный вопрос и ответ при создании учетной записи Microsoft, вы можете использовать его для восстановления пароля. На странице входа в систему нажмите на ссылку «Забыли пароль?» и следуйте инструкциям для восстановления пароля с помощью секретного вопроса.
4. Восстановите пароль с помощью флеш-накопителя
Если у вас есть флеш-накопитель, ранее использованный для сброса пароля, вы можете использовать его для восстановления доступа к учетной записи. Подключите флеш-накопитель к компьютеру и следуйте инструкциям по сбросу пароля.
5. Используйте аккаунт администратора
Попробуйте войти в систему с помощью учетной записи администратора, если такая у вас есть. Учетная запись администратора может иметь другое имя пользователя и пароль. Если вы успешно вошли с помощью учетной записи администратора, вы можете изменить пароль для вашей учетной записи или создать новую.
6. Обратитесь за помощью к системному администратору
Если ни один из предыдущих методов не помог восстановить доступ к учетной записи, вам, возможно, потребуется помощь системного администратора. Обратитесь к администратору компьютерной системы или специалисту по информационной безопасности для получения дальнейшей помощи.
Важно помнить, что существуют различные методы исправления ошибки «Неправильное имя пользователя или пароль» в Windows 10, и выбор оптимального способа зависит от конкретной ситуации. Если возникли трудности, не стесняйтесь просить помощи у профессионалов или воспользоваться операционной системой востановления.
Использование дополнительных инструментов для исправления ошибки
Если вы не можете войти в систему Windows 10 из-за проблемы с именем пользователя или паролем, существуют дополнительные инструменты, которые могут помочь вам исправить эту ошибку.
1. Сброс пароля с помощью командной строки:
- Запустите командную строку от имени администратора.
- Введите команду «net user» без кавычек, чтобы увидеть список пользователей в системе.
- Введите команду «net user [имя_пользователя] [новый_пароль]» без кавычек, заменив [имя_пользователя] на имя вашего пользователя и [новый_пароль] на новый пароль, который вы хотите использовать.
2. Создание нового пользователя:
- Запустите командную строку от имени администратора.
- Введите команду «net user [новое_имя_пользователя] [новый_пароль] /add» без кавычек, заменив [новое_имя_пользователя] на имя нового пользователя и [новый_пароль] на новый пароль для него.
- Введите команду «net localgroup administrators [новое_имя_пользователя] /add» без кавычек, чтобы добавить нового пользователя в группу администраторов.
3. Использование сторонних программ:
Существуют различные сторонние программы, которые могут помочь вам сбросить или восстановить пароль для учетной записи Windows. Некоторые популярные программы включают в себя «Ophcrack», «Reset Windows Password» и «Passcape Reset Windows Password». Перед использованием таких программ убедитесь, что они совместимы с вашей версией операционной системы.
4. Обратитесь за помощью к специалисту:
Если вы не уверены в своих навыках работы с командной строкой или не хотите использовать сторонние программы, лучше обратиться за помощью к специалисту. Такой специалист может использовать специализированное программное обеспечение или другие методы для восстановления доступа к вашей учетной записи Windows.
При выборе любого из этих способов рекомендуется сохранять все необходимые файлы и данные в безопасном месте, прежде чем выполнять любые действия для исправления ошибки.
Восстановление доступа к учетной записи через командную строку
Если вы не можете войти в учетную запись Windows 10 из-за неправильного имени пользователя или пароля, вы можете восстановить доступ с помощью командной строки. Этот метод требует доступа к учетной записи администратора.
- Нажмите комбинацию клавиш Win + X и выберите «Командная строка (администратор)».
- Появится окно командной строки. Введите команду «net user», чтобы увидеть список пользователей Windows.
- Выберите учетную запись, для которой нужно сбросить пароль, и введите команду «net user ИмяПользователя НовыйПароль», заменив «ИмяПользователя» и «НовыйПароль» на соответствующие значения.
- После выполнения команды вы получите подтверждение изменения пароля.
- Закройте командную строку и перезагрузите компьютер.
- Теперь вы можете войти в учетную запись Windows с новым паролем.
Обратите внимание, что доступ к учетной записи администратора требуется для выполнения этого метода. Если у вас нет доступа к учетной записи администратора, вам может потребоваться использовать другие методы восстановления доступа.
Вопрос-ответ
Что делать, если при входе в Windows 10 выдает сообщение о неправильном имени пользователя или пароле?
Если при входе в Windows 10 вы получаете сообщение об ошибке «Неправильное имя пользователя или пароль», вам следует убедиться, что вы вводите правильные данные. Проверьте, не нажата ли клавиша Caps Lock (блокировка ввода прописных букв) или клавиша Num Lock (блокировка цифрового блока клавиатуры). Если все данные введены верно, попробуйте воспользоваться функцией «Сброс пароля». Для этого нажмите на ссылку «Сбросить пароль» и следуйте инструкциям на экране.
Может ли проблема с вводом пароля возникнуть из-за неправильной раскладки клавиатуры?
Да, возможно. Если вы вводите пароль на неправильной раскладке клавиатуры, то он будет вводиться некорректно и система может выдать сообщение об ошибке «Неправильное имя пользователя или пароль». Убедитесь, что вы используете правильную раскладку клавиатуры, например, QWERTY или ЙЦУКЕН.
Что делать, если я забыл пароль от учетной записи Windows 10?
Если вы забыли пароль от учетной записи Windows 10, то есть несколько способов его восстановления или сброса. Один из способов — использование Microsoft Live Account. Для этого необходимо зайти на официальный сайт Microsoft и восстановить пароль с помощью адреса электронной почты или телефона, указанного при создании учетной записи. Также вы можете воспользоваться специальными программами для сброса пароля Windows, которые можно найти в Интернете.
Есть ли другие причины, по которым может возникнуть ошибка «Неправильное имя пользователя или пароль»?
Да, помимо неправильно введенных данных или забытого пароля, ошибка «Неправильное имя пользователя или пароль» может возникнуть из-за таких причин, как: учетная запись пользователя заблокирована, проблемы с паролем по умолчанию или сетевыми настройками, проблемы с аппаратным обеспечением, такими как клавиатура или USB-порт. В таком случае рекомендуется проверить все эти аспекты и, при необходимости, обратиться за помощью к специалисту.