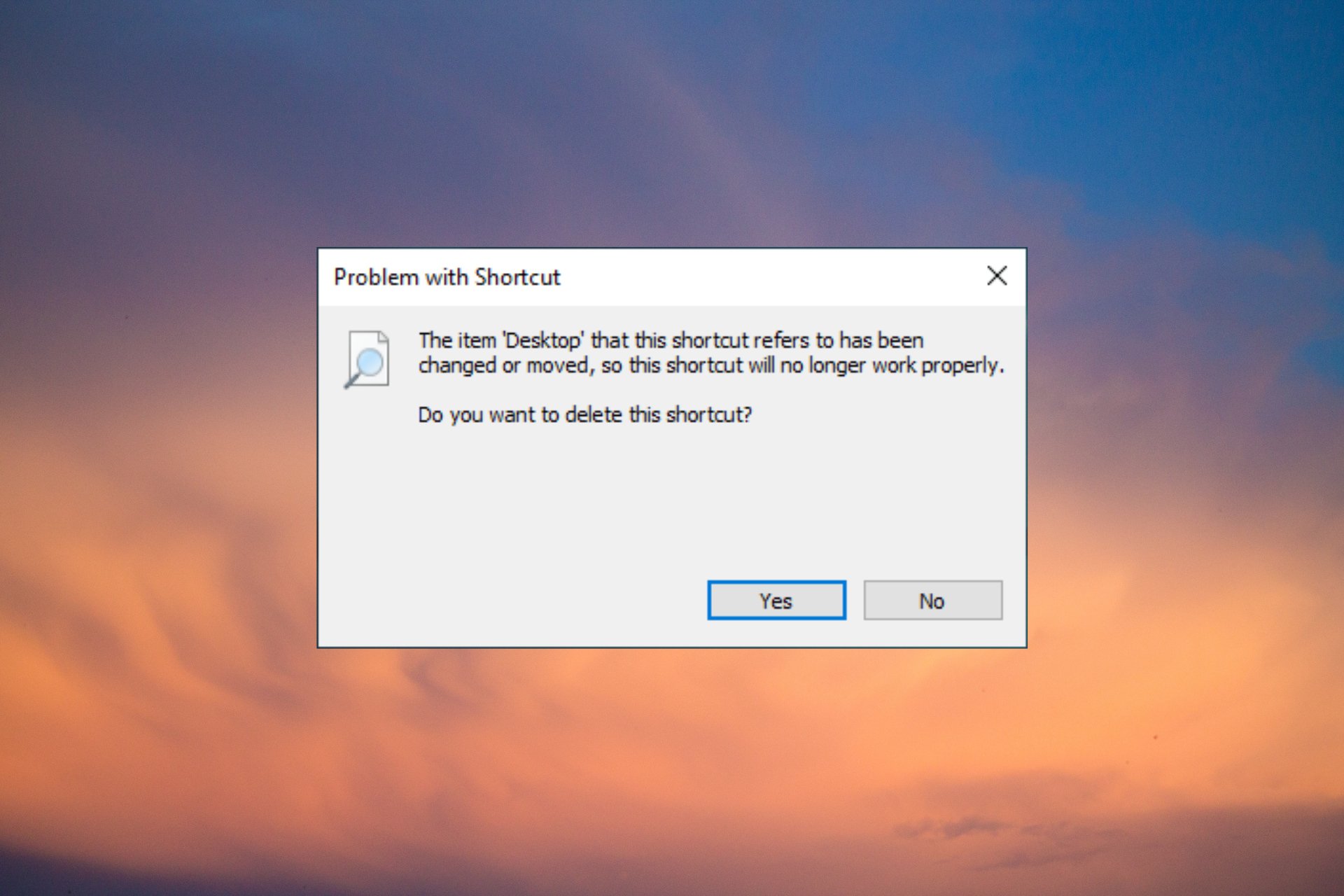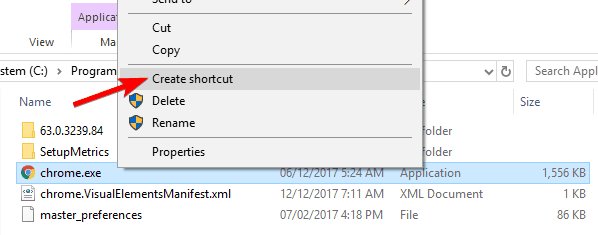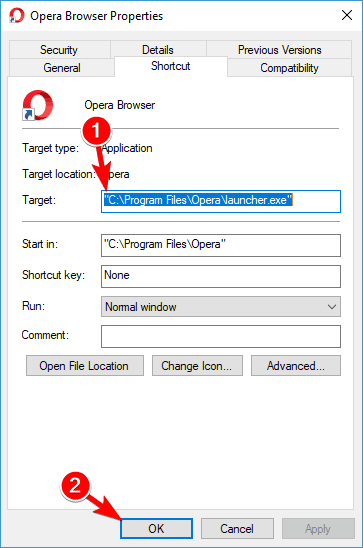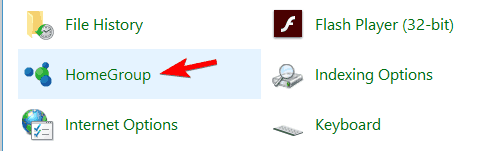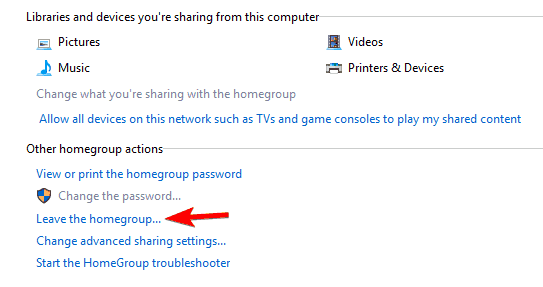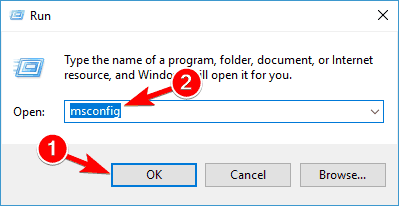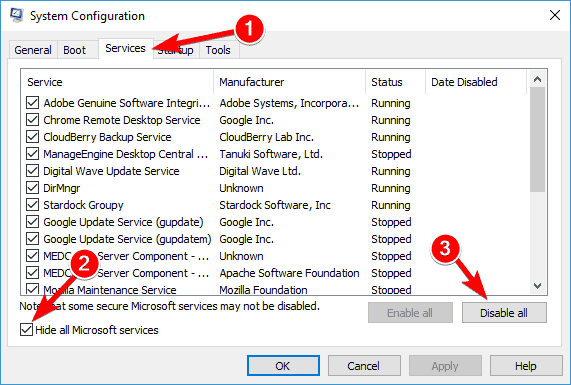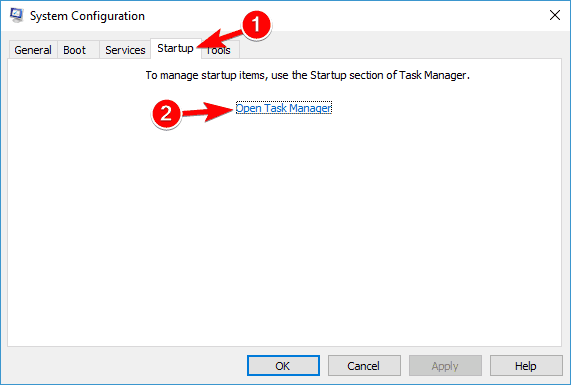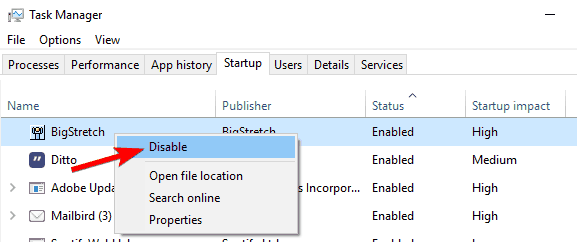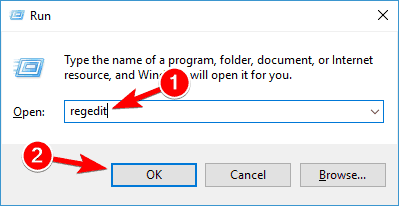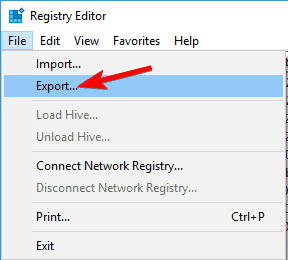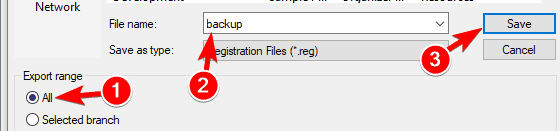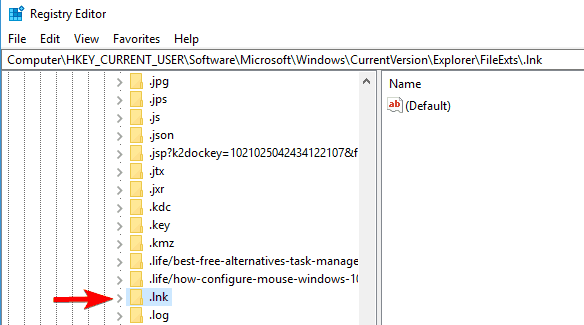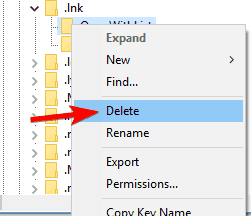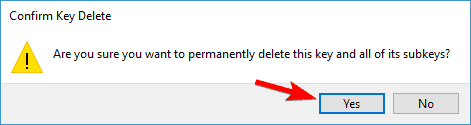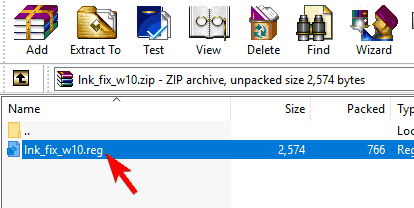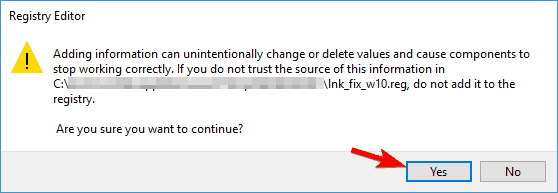Вы здесь: Главная / Статьи о PC / Система / Что делать если иконки приложений на ярлыках не отображаются
Здравствуйте. Да ребята, это Windows и здесь всегда что-нибудь может сломаться и сегодня мы поговорим о кэше иконок. Проявляется эта болезнь по разному, к примеру на рабочем столе (или меню пуск) вместо иконки приложения будет белая иконка или вообще может пропасть ярлык из меню пуск. Обычно при появлении этой проблемы народ первым делом переустанавливает программу, но вот засада, майкрософт этот предусмотрели и он не помогает;)) Но к нашему счастью, всегда есть способ решить эту проблему. И даже два способа:
1. С помощью командной строки;
2. С помощью проводника Windows.
1. Очистка кэша иконок с помощью командной строки.
И тут для самых ленивых я предлагаю вообще скачать готовый bat файл и запустить его от имени администратора, это будет самый простой способ.
Для тех же, кто всё любит делать руками. Открываем командную строку от имени администратора (все способы описаны здесь). У меня современная Windows, поэтому я просто жму правой клавишей по углу пуск и выбираю командную строку с правами администратора.
Вводим команду:
taskkill /f /im explorer.exe
Она закроет проводник, у вас пропадет полоса панели задач. Не паникуйте, всё хорошо) Если закроете строку командной строки раньше времени, просто нажмете Ctrl+Alt+Del, запустите диспетчер задач, «Файл» — «Новая задача» введете explorer и нажмете ОК, все вернется на место. Пока что он нам будет мешать.
Далее есть два варианта, если у вас современна ос (Windows 10, 8.1, 8), то вводим следующий строчки по порядку:
cd /d %userprofile%\AppData\Local\Microsoft\Windows\Explorer
del /f /a s IconCache*
explorer
Если же Windows 10 или старше, то вот эти:
cd /d %userprofile%\AppData\Local
del /f /a s IconCache.db
explorer
После последней команды запустится проводник. У меня обычно с первого раза не получается удалить все файлы, но помогает полное повторение с повторным отключением проводника Windows.
2. Обновление кэша иконок с помощью проводника Windows
Внимательные пользователи в первом способе могли уже увидеть каталоги в которых хранятся файлы кэша, поэтому переходим в вашу папку с кэшом иконок:
Windows 8+:
%userprofile%\AppData\Local\Microsoft\Windows\Explorer
Windows 7:
%userprofile%\AppData\Local
Где, %userprofile% — это папка вашего пользователя, с C:\Users. Но можно просто скопировать путь в адресную строку проводника и нажать Enter, система сама вас перенесет в нужную папку:
И здесь в ручную удаляем все файлы iconcache.
При этом способе у меня не получилось удалить два файла из 6, но можно попробовать использовать Unlocker, который удалит файлы при запуске системы.
Вроде всё. Надеюсь эта статья оказалась вам полезной, нажмите одну из кнопок ниже, чтобы рассказать о ней друзьям. Также подпишитесь на обновления сайта, введя свой e-mail в поле справа или подписавшись на группу во Вконтакте и канал YouTube.
Спасибо за внимание
Материал сайта geekteam.pro
Changing the location of a program may cause shortcuts errors
by Milan Stanojevic
Milan has been enthusiastic about technology ever since his childhood days, and this led him to take interest in all PC-related technologies. He’s a PC enthusiast and he… read more
Updated on
- Users report that after updating their Windows system, their app shortcuts stopped working properly.
- This issue may be caused by your antivirus or some bad file associations.
- We will show you in this article what steps you can do in order to solve this issue, so keep reading.
After updating their system, a number of users have reported problems with shortcuts on Windows 10.
Both app shortcuts in Modern UI and in Desktop mode became unresponsive and failed to launch the necessary programs.
Why are my shortcuts not working Windows 11?
If your Windows 10 & 11 shortcuts are not working, this can cause a lot of issues, considering that you won’t be able to access the specific software easily, thus wasting valuable time.
Usually, the main issue why the shortcuts are not working is because the program that is launched by that shortcut changed location.
Even though Windows 10 offers troubleshooters to deal with these issues, for some systems, these tools were not able to find solutions, resulting in many unhappy customers.
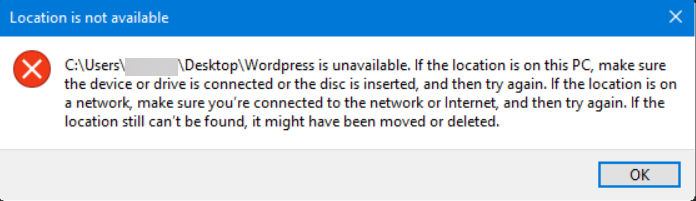
Not being able to use your shortcuts can be a big problem, and in this article, we’re going to cover the following issues:
How we test, review and rate?
We have worked for the past 6 months on building a new review system on how we produce content. Using it, we have subsequently redone most of our articles to provide actual hands-on expertise on the guides we made.
For more details you can read how we test, review, and rate at WindowsReport.
- Desktop shortcuts not working Windows 10
- Desktop icons not working, won’t open, unresponsive
- Shortcuts not responding on desktop
These errors can be easily fixed, and in this guide, we’ll show you how to do it.
What can I do if desktop shortcuts are not working on Windows 11?
1. Remove your antivirus
It can happen that these problems with your shortcuts occur due to the antivirus software you are using. To fix the issue, we are suggesting using another antivirus solution as this may help fix things if the Windows 11 desktop is not loading.
You can benefit from powerful security services and low resource consumption with another antivirus. Plus, you have great protection while browsing, and malware threats are detected instantly.
Hence, after removing your antivirus you should certainly install one that will not interfere with your Windows, thus choose from the best antivirus software on Windows 10 today.
2. Check Application Shortcuts directory
- Press the Windows key + E to launch File Explorer.
- Navigate to the following path and locate the apps which are causing you issues:
C:\Users\Your Account Name\AppData\Local\Microsoft\Windows\Application Shortcuts - In this folder, you will find all the apps you’ve installed on your system, each in a separate folder.
- Locate the apps which no longer work and open their corresponding folder.
- In it, you will see a shortcut named App.
- Delete the shortcut and do so for all the apps that are not working.
- After you’ve finished, reboot your system and all should be fine.
If Windows 11 desktop files are not showing, it’s usually due to a broken path to the program executable they should launch.
If you’ve uninstalled a certain program, then all you’re left with is to delete the shortcut as well.
3. Recreate the shortcut
- Press the Windows key + E to start File Explorer.
- Locate the software with the problematic shortcut
- Right-click on the executable file and select Create shortcut.
- If you are in a system folder, Explorer will place the shortcut directly on your desktop, and you can move anywhere you wish afterward.
If you’ve moved or updated the program and the corresponding desktop icons are not showing in Windows 10 anymore, you have the option to either create a new one or try and fix the path of your old shortcut.
- Fix: Payroll Service Connection Error on QuickBooks
- Fix: MSI Afterburner Failed to Start Scanning
4. Check if the path to the application is correct
- Locate the problematic shortcut, right-click it, and choose Properties.
- In the windows which opens, you will see the Target field, under the Shortcut tab where the path to the program exe should be.
- If the path is not correct, locate the executable for the program and copy the path to this field, being careful to add it in quotation marks (example: program path).
- Click on Apply and OK to save the changes.
If things are not working, you would have to modify the Windows 11 desktop icons settings. Once done, the problem should be resolved. If not, head to the next method.
5. Leave the Homegroup
- Press Windows key + S and enter control panel.
- Select Control Panel from the list.
- Next, navigate to HomeGroup.
- Now click on Leave the homegroup.
- Click on Leave the homegroup.
- When the confirmation message appears, click on Finish.
6. Use PowerShell
- Right-click the Start button and select PowerShell (Admin) from the list.
- When PowerShell opens, enter the following command and press Enter to run it:
Get-AppXPackage -AllUsers |Where-Object {$_.InstallLocation -like "*SystemApps*"} | Foreach {Add-AppxPackage -DisableDevelopmentMode -Register "$($_.InstallLocation)AppXManifest.xml"}
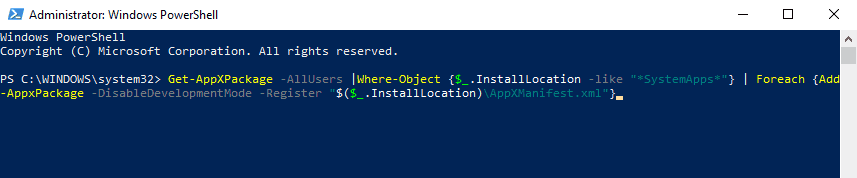
7. Perform a Clean Boot
- Press Windows key + R and enter msconfig.
- Now press Enter or click OK.
- Navigate to the Services tab and check the Hide all Microsoft services box.
- Next click on Disable all button.
- Navigate to the Startup tab and click on the Open Task Manager.
- Right-click the first entry on the list and choose Disable from the menu.
- Repeat these steps for all entries on the list.
- Once you disable all startup applications, go back to System Configuration window and click on Apply and OK.
- If asked to restart your PC, choose the option to restart it now.
8. Fix file associations
8.1 Change file associations using the Registry Editor
- Press Windows key + R and enter regedit.
- Press Enter or click OK.
- Since we’re going to modify the registry, it might be a good idea to back it up beforehand. To do that, just click on File and select Export.
- Set Export range as All and enter the desired file name.
- Choose a save location and click the Save button.
- In case anything goes wrong after modifying the registry, simply run this file to revert the changes.
- In the left pane, navigate to the following path:
HKEY_CURRENT_USER\Software\Microsoft\Windows\CurrentVersion\Explorer\FileExts\.lnk - Expand the .lnk key and locate UserChoice key.
- Right-click it and choose Delete from the menu.
- When the confirmation dialog appears, click on Yes.
- After removing this key, restart your PC and check if the issue reappears.
8.2 Run a .reg file
- Download this zip archive.
- Open the archive and run lnk_fix_w10.reg file.
- When the confirmation message appears, click on Yes.
- After doing that, file association for .lnk files should be fixed and your shortcuts should start working again.
How can I fix Desktop shortcuts not working on Windows 11?
Although the new OS has more features and a new design, its core is still very close to the one from Windows 10.
That’s why, all the solutions we highlighted above for Windows 10 will work seamlessly on Windows 11 as well.
However, the menus and windows look a bit different and in Solution 6, you will have to use Windows Terminal instead of PowerShell.
Not being able to use your desktop shortcuts can be an annoying problem, but we hope you managed to solve it by using the solutions from this article.
Now that you’ve fixed this issue, you might be interested in our article including the 50 best Windows 11 shortcuts.
If you have further suggestions or recommendations, please let us know in the comments section below.
Ярлыки на рабочем столе в операционной системе Windows 10 могут смещаться из-за различных причин. Представьте ситуацию: вы расположили все ярлыки на рабочем столе по определенному порядку и на следующий день обнаружили, что они перемешались. Почему это происходит и как можно исправить данную проблему?
Смещение ярлыков на рабочем столе может быть вызвано несколькими факторами:
- Изменение разрешения экрана. Если вы изменили разрешение экрана, то расположение ярлыков может сместиться.
- Обновление операционной системы. Иногда после обновления Windows 10 ярлыки автоматически перестраиваются.
- Действие сторонних программ. Некоторые программы могут автоматически изменять расположение ярлыков на рабочем столе.
Теперь давайте рассмотрим несколько способов исправления данной проблемы.
Содержание
- Возможные причины смещения ярлыков на рабочем столе Windows 10
- Некорректные настройки масштабирования
- Проблемы с разрешением экрана
- Изменение размера иконок
- Влияние программ третьих сторон
- Неправильное размещение ярлыков
- Недостаточное количество свободного места на рабочем столе
- Неактуальные драйверы графической карты
Возможные причины смещения ярлыков на рабочем столе Windows 10
Смещение ярлыков на рабочем столе Windows 10 может быть вызвано различными факторами. Вот некоторые из возможных причин:
- Изменение разрешения экрана: Если вы изменили разрешение экрана на вашем устройстве, это может привести к смещению ярлыков на рабочем столе. Когда разрешение меняется, Windows автоматически перераспределяет ярлыки в соответствии с новыми параметрами экрана.
- Изменение масштабирования: Если вы изменили масштабирование интерфейса на вашем устройстве, это также может вызвать смещение ярлыков на рабочем столе. Когда масштабирование меняется, Windows перераспределяет размеры элементов на рабочем столе, что может повлиять на расположение ярлыков.
- Перемещение ярлыков вручную: Если вы случайно или намеренно переместили ярлык на рабочем столе, это может привести к его смещению относительно других ярлыков.
- Проблемы с драйверами графической карты: Некоторые проблемы с драйверами графической карты могут вызывать смещение ярлыков на рабочем столе. В таком случае, рекомендуется обновить драйверы графической карты до последней версии.
- Вирусы и вредоносное ПО: Некоторые вирусы и вредоносное ПО могут влиять на работу системы и вызывать смещение ярлыков на рабочем столе. Рекомендуется регулярно проверять систему на наличие вирусов и вредоносного ПО с помощью антивирусных программ.
- Неправильные настройки рабочего стола: При неправильных настройках рабочего стола, таких как закрытый массовый обзор с помощью программы или изменение параметров с помощью стороннего ПО, ярлыки могут смещаться.
Если вы столкнулись со смещением ярлыков на рабочем столе Windows 10, рекомендуется проверить эти возможные причины и принять соответствующие меры для их устранения.
Некорректные настройки масштабирования
Одной из причин смещения ярлыков на рабочем столе в Windows 10 может быть некорректная настройка масштабирования. Масштабирование позволяет изменять размеры элементов на экране для лучшей читаемости и удобства использования на различных разрешениях и размерах экранов.
Если вы недавно изменили настройки масштабирования на вашем компьютере, это может привести к смещению ярлыков на рабочем столе. Некорректное масштабирование может привести к тому, что элементы на рабочем столе не отображаются правильно и выходят за пределы экрана.
Для исправления этой проблемы вам может потребоваться вернуть настройки масштабирования к исходному состоянию или выбрать другой уровень масштабирования, который не вызывает смещения ярлыков. Для изменения настроек масштабирования выполните следующие шаги:
| Шаг | Действие |
|---|---|
| 1 | Щелкните правой кнопкой мыши на пустом месте на рабочем столе и выберите «Отображение на экране». |
| 2 | В открывшемся меню выберите «Настройки масштабирования». |
| 3 | Настройте уровень масштабирования, установив его на рекомендуемое значение или другое значение, при котором ярлыки отображаются правильно. |
| 4 | Подтвердите изменения и закройте окно настроек. |
После выполнения этих шагов ярлыки на рабочем столе должны вернуться в нормальное положение и перестать смещаться.
Если проблема не решается изменением настроек масштабирования, возможно, стоит обратиться к производителю компьютера или операционной системы для получения подробной поддержки и решения проблемы.
Проблемы с разрешением экрана
Одной из причин смещения ярлыков на рабочем столе Windows 10 может быть неправильное разрешение экрана. Если разрешение экрана задано неправильно, то расположение и размеры элементов на рабочем столе могут быть некорректными.
Чтобы исправить эту проблему, необходимо изменить разрешение экрана в настройках системы:
- Щелкните правой кнопкой мыши на свободной области рабочего стола и выберите пункт «Настройки отображения».
- В открывшемся окне «Настройки» выберите раздел «Система» и перейдите на вкладку «Дисплей».
- В разделе «Разрешение экрана» выберите нужное разрешение из списка доступных параметров.
- Нажмите кнопку «Применить», чтобы сохранить изменения.
- Если после изменения разрешения экрана проблема не решается, попробуйте выбрать другое разрешение и повторить шаги 4-5.
После правильной настройки разрешения экрана ярлыки на рабочем столе должны оставаться на своем месте и не смещаться.
Изменение размера иконок
Помимо перемещения ярлыков на рабочем столе Windows 10, иногда пользователи также сталкиваются с проблемой изменения размера иконок. Несоответствие размеров иконок может создавать нагроможденный или неровный вид на рабочем столе.
Чтобы изменить размер иконок на рабочем столе, можно воспользоваться следующими шагами:
| Шаг | Действие |
|---|---|
| 1 | Щелкните правой кнопкой мыши на пустом месте рабочего стола и выберите пункт «Вид». |
| 2 | В открывшемся меню выберите пункт «Иконки наборов» и выберите один из предложенных размеров иконок. |
После выбора нужного размера иконок, изменения должны автоматически примениться и позволить вам настроить размеры ярлыков на ваш вкус.
Если вам некомфортно работать с предложенными размерами, вы также можете изменить размеры иконок с помощью регулятора DPI:
- Щелкните правой кнопкой мыши по пустому месту на рабочем столе и выберите пункт «Диспетчер настроек дисплея».
- В открывшемся окне выберите «Изменение размера элементов» в левой панели.
- Настройте размер курсором в соответствии с вашими предпочтениями и сохраните изменения.
Изменение размера иконок на рабочем столе может помочь вам создать более удобную и эстетически приятную рабочую среду.
Влияние программ третьих сторон
Иногда причина смещения ярлыков на рабочем столе Windows 10 может быть связана с программами третьих сторон, которые устанавливаются на компьютер. Некоторые программы могут изменять разрешение экрана или внешний вид рабочего стола, что может привести к сдвигу иконок. Также, некорректно написанные программы могут вызывать конфликты с системой и приводить к аномальному поведению рабочего стола.
Чтобы исправить проблему, необходимо проанализировать программы, которые были установлены недавно или были обновлены. Особое внимание следует обратить на программы, которые изменяют настройки рабочего стола или монитора. Возможно, нужно будет удалить или обновить такие программы, чтобы вернуть рабочему столу Windows 10 нормальное состояние.
Также, стоит проверить, что все программы на компьютере находятся в рабочем состоянии и не вызывают конфликтов с операционной системой. Если вы обнаружите программу, вызывающую проблемы, можно попробовать временно отключить ее или обратиться к разработчику программы для получения поддержки.
В некоторых случаях могут потребоваться дополнительные действия, такие как обновлении драйверов на видеокарту или выполнении проверки целостности файлов системы при помощи встроенных инструментов Windows 10.
В общем, если вы замечаете смещение ярлыков на рабочем столе Windows 10, стоит обратить внимание на программы третьих сторон, которые могут быть связаны с этой проблемой, и попробовать удалить или обновить их.
Неправильное размещение ярлыков
Исправить неправильное размещение ярлыков можно несколькими способами:
|
Метод 1: Изменение разрешения экрана Правый клик на свободном месте рабочего стола → Персонализация → Разрешение экрана. В этом меню вы можете изменить разрешение экрана на более оптимальное для вашего монитора. После изменения разрешения экрана, сохраните настройки и проверьте, изменилось ли положение ярлыков. |
|
Метод 2: Использование функции «Автоупорядочивание» Правый клик на свободном месте рабочего стола → Вид → Автоупорядочивание. Убедитесь, что функция «Автоупорядочивание» включена. Если она уже включена, попробуйте выключить её и снова включить. Это может помочь восстановить правильное расположение ярлыков. |
|
Метод 3: Удаление программ третьих сторон Если на вашем компьютере установлены программы третьих сторон, которые могут повлиять на размещение ярлыков, попробуйте удалить их или временно отключить. В некоторых случаях это может помочь восстановить нормальное положение ярлыков. |
Если ни один из вышеперечисленных методов не помогает, вы также можете попробовать перезагрузить компьютер или создать новый пользовательский профиль, чтобы исправить неправильное размещение ярлыков. Если проблема сохраняется, возможно, имеет смысл обратиться в службу поддержки Microsoft или специалистам по компьютерам для получения дополнительной помощи.
Недостаточное количество свободного места на рабочем столе
Одной из причин смещения ярлыков на рабочем столе Windows 10 может быть недостаточное количество свободного места. Когда рабочий стол заполнен различными файлами, папками и ярлыками, операционная система может автоматически регулировать расположение и размер ярлыков, чтобы уместить все элементы.
В этом случае, когда вы добавляете новый ярлык на рабочий стол или изменяете размер уже существующего, другие ярлыки могут сместиться, чтобы освободить место для нового элемента. Это может привести к тому, что ярлыки будут располагаться вне пределов экрана или перекрывать другие элементы.
Для исправления этой проблемы, вам необходимо освободить место на рабочем столе. Вы можете удалить ненужные файлы, папки или ярлыки, чтобы создать больше свободного места. Также рекомендуется организовать рабочий стол и удалить излишне большое количество ярлыков, чтобы избежать их смещения в будущем.
Если вы все еще сталкиваетесь с проблемой смещения ярлыков после освобождения места, вы можете попробовать изменить настройки ярлыков. Для этого щелкните правой кнопкой мыши на рабочем столе, выберите «Вид» и убедитесь, что опция «Автодополнение» не включена. Это предотвратит автоматическое регулирование размера и расположения ярлыков.
В конечном счете, чтобы избежать смещения ярлыков на рабочем столе, вам необходимо поддерживать оптимальное количество свободного места и организовывать ярлыки на рабочем столе с учетом их количества и размера.
Неактуальные драйверы графической карты
Если драйвер графической карты не соответствует требованиям операционной системы или несовместим с другими программными компонентами, это может привести к некорректному отображению рабочего стола и смещению ярлыков.
Чтобы исправить эту проблему, вам необходимо обновить драйвер графической карты. Для этого существует несколько способов:
1. Официальный сайт производителя
Посетите официальный сайт производителя вашей графической карты (например, NVIDIA или AMD) и найдите соответствующий раздел поддержки или загрузок. Там вы сможете найти последнюю версию драйвера для вашей карты и скачать ее. Установите новый драйвер, следуя инструкциям на сайте.
2. Использование Панели управления устройствами
В Windows 10 вы можете обновить драйвер графической карты через Панель управления устройствами. Чтобы это сделать, откройте Панель управления, найдите раздел «Устройства и принтеры» и выберите «Диспетчер устройств». Все установленные на компьютере устройства будут отображены. Раскройте раздел «Адаптеры дисплея», найдите свою графическую карту, щелкните правой кнопкой мыши и выберите «Обновить драйвер». Следуйте инструкциям мастера обновления драйверов.
3. Использование специализированных программ
Существуют также специализированные программы, которые могут помочь автоматически обновить драйвера графической карты. Некоторые из них: Driver Genius, Driver Booster, Driver Easy и другие. Скачайте и установите одну из таких программ, запустите ее и выполните сканирование системы. Программа найдет устаревшие драйверы и предложит обновить их.
После обновления драйвера графической карты перезагрузите компьютер и убедитесь, что проблема смещения ярлыков на рабочем столе больше не возникает. Если проблема остается, попробуйте и другие способы исправления, перечисленные в статье.
Необходимо отметить, что регулярное обновление драйверов графической карты помогает обеспечить стабильную и оптимальную работу вашей системы, а также предотвращает возможные проблемы, связанные с отображением графики на экране.
На чтение 3 мин. Просмотров 6.3k. Опубликовано
Сегодня, просматривая последние обновления на моем основном ноутбуке с Windows 10 и дополнительном ноутбуке с Windows 8.1, я понял, что были некоторые проблемы с иконками приложений. Как вы можете видеть на скриншоте ниже, миниатюры для определенных приложений отсутствуют, что не обязательно является большой проблемой, но если это случится с еще большим количеством приложений или со всеми из них, то мы должны согласиться с тем, что это выглядело бы некрасиво, не правда ли?

- Читайте также: FIX: значки панели задач мигают в Windows 10
Содержание
- Решено: значки приложений Windows 10 не отображаются
- 1. Запустите средство устранения неполадок приложений Магазина Windows
- 2. Ремонт или сброс приложений
- 3. Запустите сканирование SFC
- 4. Восстановите кеш иконок
- 5. Дополнительные решения
Решено: значки приложений Windows 10 не отображаются
- Запустите средство устранения неполадок приложений Магазина Windows .
- Восстановление или сброс приложений
- Запустите SFC
- Восстановите кеш иконок
- Дополнительные решения
Однако я должен сказать, что мой «старый» ноутбук еще не обновлен до последней версии Windows Store, поэтому это может быть потенциальной проблемой. Тем временем я искал форумы, чтобы найти некоторые решения, и вот что я нашел.
1. Запустите средство устранения неполадок приложений Магазина Windows
Если что-то не так с вашими приложениями для Windows 10, первое, что вам нужно сделать, это запустить встроенное средство устранения неполадок приложения. С помощью этого инструмента вы можете быстро исправить различные проблемы, влияющие на ваши приложения, в том числе зависания приложений, сбои или отсутствующие значки приложений.
Чтобы запустить средство устранения неполадок приложения, перейдите в «Настройки», нажмите «Обновление и безопасность» и выберите «Устранение неполадок». Найдите средство устранения неполадок приложений Магазина Windows и запустите его.

2. Ремонт или сброс приложений
Еще одно быстрое решение заключается в восстановлении или сбросе проблемных приложений. Это решение часто работает, особенно если не отображаются только определенные значки приложений. Вот шаги, чтобы следовать:
- Перейдите в Настройки > и выберите Приложения .
- Перейдите на страницу Приложения и функции и выберите проблемное приложение.
-
Выберите Дополнительные параметры и сначала попробуйте восстановить приложение.
- Если значок приложения по-прежнему отсутствует, вы также можете использовать параметр сброса.

3. Запустите сканирование SFC
Если проблема не устранена, попробуйте запустить проверку системных файлов. Поврежденные или отсутствующие системные файлы могут также привести к тому, что некоторые значки приложений не будут отображаться.
Чтобы запустить SFC, просто запустите командную строку от имени администратора и введите команду sfc/scannow . Нажмите Enter и дождитесь завершения процесса сканирования.

4. Восстановите кеш иконок
Если значки Windows 10 отображаются некорректно даже после выполнения приведенных ниже инструкций, попробуйте восстановить кэш значков.
- Перейти к C: Пользователи% username% AppDataLocalMicrosoftWindowsExplorer
-
Удалите все файлы значков, перечисленные в соответствующей папке, чтобы восстановить и очистить кэш значков.
- Перезагрузите компьютер и проверьте, доступны ли значки приложений.
5. Дополнительные решения
- Измените разрешение экрана
- Удалите недавно установленное программное обеспечение и обновления , особенно если проблема возникла вскоре после установки последних обновлений.
- Удалить проблемные приложения
- Запустите глубокое антивирусное сканирование
- Создайте новую учетную запись пользователя и проверьте, сохраняется ли проблема со значком приложения.
- Отключить режим планшета
- Отключите второй монитор, если вы его используете.
Вы случайно не сталкивались с подобной проблемой? И если так, что вы сделали, чтобы решить это? Я советую убедиться, что вы развернули последнее обновление, которое принесет новую и крайне необходимую визуальную модернизацию в Магазин Windows, поскольку это может оказаться весьма полезным.