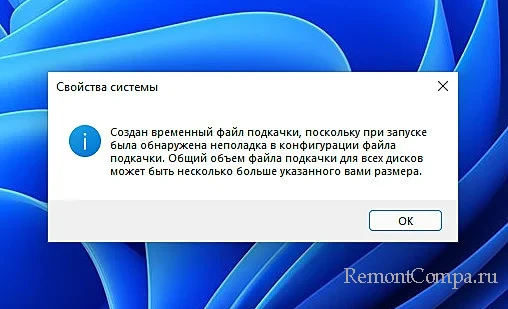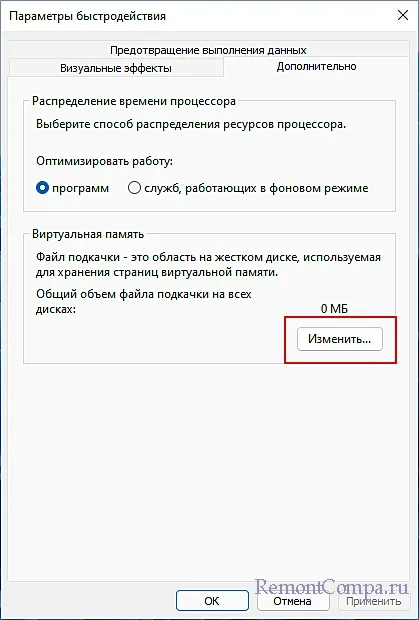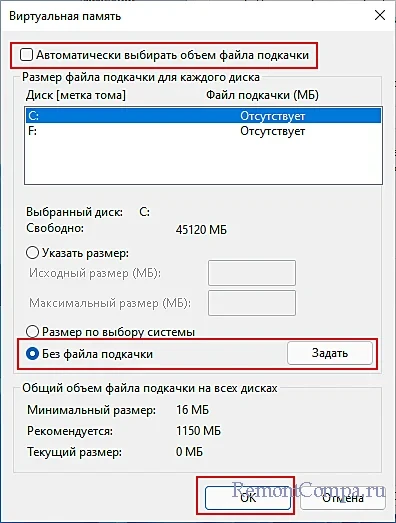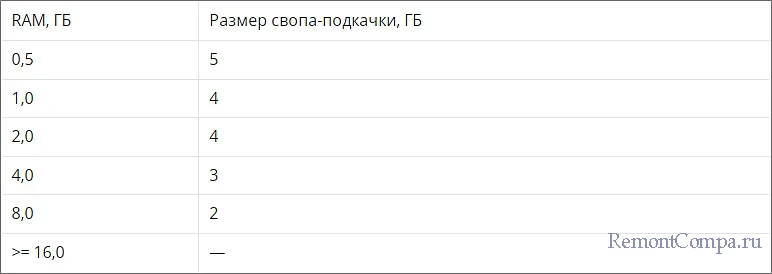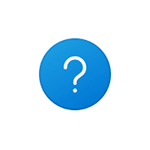
В этой инструкции подробно о способах убрать сообщение «Создан временный файл подкачки» при загрузке Windows 11 и Windows 10, сначала простой и быстрый метод, а затем, если первый вариант не сработает — более сложный подход.
Простое отключение создания временного файла подкачки
Самый быстрый, но не всегда срабатывающий способ — включить автоматическое определение размеров файла подкачки:
- В появившемся окне с сообщением о временном файле подкачки нажмите «Ок», это откроет вкладку «Дополнительно» окна «Параметры быстродействия».
- Если вы уже закрыли окно и не можете выполнить первый шаг, нажмите правой кнопкой мыши по кнопке «Пуск», выберите пункт «Выполнить», введите команду sysdm.cpl и нажмите Enter. В открывшемся окне перейдите на вкладку «Дополнительно», в разделе «Быстродействие» нажмите кнопку «Параметры» и откройте вкладку «Дополнительно».
- Нажмите кнопку «Изменить» в разделе «Виртуальная память».
- Отметьте пункт «Автоматически выбирать объем файла подкачки» и нажмите «Ок» для применения настроек.
После этого достаточно перезагрузить компьютер и проверить, решит ли это проблему.
В случае, если этот метод сработал и после перезагрузки временный файл подкачки больше не создается, при этом вы хотите настроить его размер вручную, обычно это можно сделать — повторно ошибка появиться не должна. Подробнее про файл подкачки и его настройку в Windows.
Исправление ошибок для отключения создания временного файла подкачки
Если проблема сохраняется, есть ещё один подход. Учитывайте, что он включает в себя правку реестра и потенциально может вызвать какие-либо проблемы. Рекомендую предварительно создать точку восстановления системы. Шаги будут следующими:
- Нажмите клавиши Win+R на клавиатуре, введите sysdm.cpl и нажмите Enter. В открывшемся окне свойств системы перейдите на вкладку «Дополнительно» и нажмите кнопку «Параметры» в разделе «Быстродействие».
- В параметрах быстродействия откройте вкладку «Дополнительно» и нажмите кнопку «Изменить» в разделе «Виртуальная память».
- В параметрах виртуальной памяти снимите отметку «Автоматически выбирать размер файла подкачки», если она установлена, а затем для каждого диска установите «Без файла подкачки» и нажмите кнопку «Задать». По завершении отключения файла подкачки нажмите «Ок». При запросе на перезагрузку компьютера, выполните её.
- Включите показ скрытых и системных файлов в параметрах проводника: учитывайте, что это два отдельных пункта. Подробнее: Как включить показ скрытых и системных файлов в Windows 11 (подойдет и для Windows 10).
- Проверьте, чтобы в корне локальных дисков не было файла с именем pagefile.sys, а если такой файл найдётся — удалите его.
- Нажмите клавиши Win+R, введите regedit и нажмите Enter для запуска редактора реестра.
- Перейдите к разделу реестра
HKEY_LOCAL_MACHINE\SYSTEM\CurrentControlSet\Control\Session Manager\Memory Management\
- В правой панели редактора реестра выберите все значения кроме «По умолчанию», нажмите правой кнопкой мыши и выберите пункт «Удалить». Подтвердите удаление.
- Закройте редактор реестра и перезагрузите компьютер.
Обычно после этого сообщение о создании временного файла подкачки исчезает, при этом вы можете заново настроить файл подкачки с автоматическим или ручным определением его размера в параметрах быстродействия системы.
В дальнейшем он должен работать исправно при условии отсутствия аппаратных проблем с диском, оперативной памятью и программ, вмешивающихся в реестр Windows.
Видео инструкция
В случае, если остаются вопросы или требуется помощью с исправлением, оставьте комментарий ниже с подробным описанием ситуации, возможно, решение найдётся.
Приветствую всех, кто заглянул на огонёк. Сегодня поговорим о системной ошибке «Создан временный файл подкачки…». Обычно сообщение появляется при включении компьютера после загрузки ОС. Текст сообщения в оригинале длиннее. Он оповещает пользователя о том, что при запуске обнаружилась неисправность в конфигурации того самого swapfile и что его объём отличается от параметра, установленного пользователем. Предлагаю разобраться, что собой представляет этот swapfile и для чего он нужен. Судя по вашим обращениям, обозначенная выше неприятность с созданием временного файла подкачки появляется в разных версиях ОС – была замечена и в windows 10, 7 и даже в XP. Давайте выясним её причины и поговорим о методах устранения.
Определение
Для того чтобы выяснить почему возникла ошибка и для чего системой вместо постоянного был создан временный параметр, разберёмся, что являет собой тот самый виновник сбоя – таинственный файл подкачки.
Исходя из того, что настройка объёма swapfile осуществляется в разделе быстродействия ОС, отвечающем за виртуальную память, можно руководствуясь одной лишь логикой сделать выводы:
- Своп-файл — пространство на одном из дисков (память), имеющее определённую вместимость (объём).
- Windows нужно данное место для того, чтобы как-то увеличить своё быстродействие.
Всё верно! Swapfile – место на заданном локальном диске, зарезервированное ОС про запас. Пользуется она им тогда, когда для корректной работы её самой и установленных на ПК программ недостаточно ОЗУ. Такое, кстати, бывает нечасто, обычно размера оперативки вполне хватает, необходимость включения данной опции является весьма спорной.
Причины возникновения
Друзья, есть несколько причин, вызывающих обозначенную выше проблему. Windows создаёт временный файл подкачки не просто так от скуки, а поскольку в конфигурации постоянного параметра имеются неполадки – нарушена целостность swapfile (повреждение может быть вызвано вирусами), изменено его местоположение, пользовательские настройки (увеличение или уменьшение объёма) некорректно прописались в реестре. По большому счёту, причины неприятности не имеют особого значения, важны методы её устранения, которых мне известно всего два.
Решение
Если при включении ПК вы увидели оповещение «Создан временный файл подкачки…», то наверняка интересуетесь тем, как его убрать.
Первый способ
При нажатии на ОК в окне сообщения об ошибке Windows обычно автоматически открывает «Параметры быстродействия». Если этого не произошло, то попасть туда можно следующим образом:
- В «Панели управления» находим «Систему» (нажать правой мышкиной кнопкой на «Компьютер» и выбрать «Свойства»).
- Переключаемся во вкладку «Дополнительно» и раскрываем параметры раздела «Быстродействие», нажав соответствующую кнопку.
- Перемещаемся во вложение «Дополнительно» и открываем мастер настроек «Виртуальной памяти», нажав кнопку «Изменить».
Решить рассматриваемую проблему попытаемся, доверив управление объёмом swapfile самой Windows (часто это помогает, пользователь не всегда корректно может устанавливать настройки). В открывшемся окне «Виртуальной памяти» отмечаем точкой пункт «Размер по выбору системы».После подтверждения действия обязательно перезагружаем компьютер, чтобы изменения вступили в силу.
Второй способ
Если первый способ не помог, то сообщение после перезагрузки появится вновь. Остаётся только отключить данную опцию. Для этого возвращаемся в окно настроек виртуальной памяти по описанному выше пути и отмечаем точкой пункт «Без файла подкачки». Снова перезагружаем компьютер.
Друзья, напоследок напомню, что все вышеописанные действия нужно выполнять с правами администратора. Напишите в комментариях, какой из способов помог вам. До скорых встреч.
Создан временный файл подкачки поскольку при запуске была обнаружена неполадка
Проблема нехватки оперативной памяти является одной из самых старых, она стала очевидной ещё на заре компьютерной эры, когда в середине 20-о века году инженерами и разработчиками было предложено её решение, которое используется до сих пор практически в неизменном виде. Речь идёт о файле подкачки, или иначе страничном файле — области физической памяти, служащей временным хранилищем данных программ, требующих ресурсов памяти больше, чем в данный момент может предоставить модуль RAM.
Создан временный файл подкачки поскольку при запуске была обнаружена неполадка
Файл подкачки pagefile.sys располагается на системном диске, его размер по умолчанию задаёт Windows. В большинстве случаев страничный файл не требует каких-либо настроек со стороны пользователя, за исключением тех случаев, когда он оказывается повреждённым или работает неправильно. Одним из следствий такой некорректной работы файла подкачки является появление на рабочем столе сообщения «Создан временный файл подкачки, поскольку при запуске была обнаружена неполадка» при каждой загрузке системы.
Причиной этой неполадки может быть нарушение целостности файла подкачки, а также несоответствие его конфигурации тем настройкам, которые были заданы пользователем. Существует два основных решения этой проблемы: вы можете предоставить Windows самой определять размер файла подкачки, также вы можете удалить своп, после чего задать его размер вручную или опять же задействовать автоматику.
Итак, когда на экране появится уведомление о создании временного файла подкачки, нажмите «OK». Откроется окно параметров быстродействия, в котором будет указан суммарный размер файла подкачки на всех дисках — 0 Мб.
Нажмите кнопку «Изменить», снимите в открывшемся окне «Виртуальная память» птичку с пункта «Автоматически выбирать объем файла подкачки» и, убедившись, что все остальные настройки такие же, как скриншоте ниже, сохраните новую конфигурацию и перезагрузите компьютер.
Если это не принесёт положительного результата, попробуйте сначала удалить своп. Для этого в окне «Виртуальная память» так же, как и в предыдущем примере, отключите автоматический выбор объёма файла подкачки, включите настройку «Без файла подкачки» и нажмите кнопку «Задать».
Сохраните настройки и перезагрузите компьютер. Так как отключение файла подкачки может привести к снижению производительности, настоятельно рекомендуем опять включить использование страничного файла, задав его размер по выбору системы или вручную, придерживаясь приведённых в таблице соотношений.
Ну и не забываем проверке файловой системы Windows на предмет ошибок и повреждений системных файлов, для чего выполняем в командной строке команды chkdsk C: и sfc /scannow.
При нехватке ресурсов оперативной памяти Windows сбрасывает данные в файл подкачки — специальную область физической памяти, служащую своеобразным буфером. В тех случаях, когда имеет место нарушение целостности файла подкачки или его конфигурация отличается от той, которая была задана пользователем, при каждой загрузке компьютера на экране может появляться сообщение «Создан временный файл подкачки, поскольку при запуске была обнаружена неполадка».
Если в окне с сообщением вы нажмете «OK», откроется окошко параметров быстродействия, в котором можно будет увидеть, что суммарный размер файла подкачки на всех дисках составляет 0 Мб.
Так быть не должно, поэтому для устранения неполадки предпринимаем следующие действия.
Жмем в окне параметров быстродействия кнопку «Изменить».
Снимаем в открывшемся окошке «Виртуальная память» флажок с пункта «Автоматически выбирать объем файла подкачки» и, оставляя все другие настройки без изменений, жмем «OK».
Чтобы настройки вступили в силу, перезагружаем компьютер.
Если это не поможет, пробуем другое решение — удаляем файл подкачки, для чего в окошке «Виртуальная память» активируем кнопку «Без файла подкачки», нажимаем «Задать».
Подтверждаем операцию, сохраняем настройки и перезагружаем компьютер.
Решение, надо сказать, не самое лучшее, поскольку отключение файла подкачки может привести к снижению производительности системы, поэтому после удаления свопа его лучше создать опять, предоставив системе самостоятельно определять его объем.
Еще один вариант — задать размер файла подкачки вручную.
Для ПК с объемом RAM 4 Гб он должен составлять порядка 3-4 Гб, для ПК с объемом RAM 6-8 Гб — 2-3 Гб, для высокопроизводительных компьютеров с 10 и более оперативной памятью — 1-1,5 Гб.
Наконец, вы можете попробовать отключить вывод уведомления о создании временного свопа.
Для этого в редакторе реестра разверните ветку:
HKLM\SYSTEM\CurrentControlSet\Control\Session Manager\Memory Management
И удалите все параметры в правой колонке кроме параметра «По умолчанию».
Загрузка…
При входе в операционную систему Windows 11 или Windows 10 может появляться сообщение о том, что был создан временный файл подкачки. Причина возникновения этой неприятной проблемы заключается в нарушении конфигурации файла подкачки в системе. В результате компьютер начинает использовать временный файл, что существенно снижает его производительность.
Сообщение «Создан временный файл подкачки» не только раздражает пользователя, но и мешает работе с компьютером. Поэтому давайте рассмотрим несколько методов, которые помогут надежно решить эту проблему.
Одним из самых эффективных способов устранения ошибки является изменение настроек файла подкачки в Windows. Но кроме этого, существует ряд других методов, гарантирующих полное избавление от сообщения «Создан временный файл подкачки». Реализовав данную инструкцию, вы значительно улучшите работу своего компьютера и избавитесь от лишних неприятностей.
Как избавиться от надоедливого сообщения «Создан временный файл подкачки» при запуске Windows?
Одной из наиболее частых причин появления сообщения «Создан временный файл подкачки» при запуске Windows 11 и Windows 10 является наличие проблем с конфигурацией файла подкачки системы. Это сообщение указывает на то, что система временно создала дополнительный файл подкачки для компенсации неисправной конфигурации основного.
Чтобы решить эту проблему и убрать надоедливое сообщение, необходимо выполнить несколько действий:
- Создание нового файла подкачки. Для этого необходимо открыть «Системные настройки» (Панель управления -> Система и безопасность -> Система -> Дополнительные параметры системы). Перейдите на вкладку «Дополнительно», выберите «Настройки» в разделе «Память и представление», перейдите на вкладку «Дополнительно» и нажмите «Изменить» в разделе «Файл подкачки». Выберите опцию «Создать новый файл подкачки» и нажмите «Установить».
- Удаление старого файла подкачки. После того, как создан новый файл подкачки, необходимо удалить старый. Для этого перейдите на вкладку «Дополнительно» в настройках файла подкачки и выберите старый файл. Нажмите «Удалить» и подтвердите свой выбор.
- Перезагрузка системы. После завершения первых двух шагов необходимо перезагрузить компьютер, чтобы изменения вступили в силу. После перезагрузки должно появиться сообщение о том, что файл подкачки был успешно настроен.
При необходимости, можно также проверить диски системы на наличие ошибок, чтобы убедиться, что их наличие не является причиной неполадки конфигурации файла подкачки.
С помощью простых действий можно избавиться от надоедливого сообщения о временном файле подкачки и получить стабильную работу системы Windows.
Понимание причины сообщения о временном файле подкачки
Что такое файл подкачки
Файл подкачки (swap file) или страница файла подкачки (paging file) — это специальный файл на жестком диске, который используется операционной системой для сохранения временных данных, когда их негде хранить в оперативной памяти компьютера. Если оперативной памяти недостаточно, такие данные переносятся в файл подкачки. Когда эти данные снова нужны, они возвращаются в оперативную память. Файл подкачки может обеспечить стабильную работу компьютера, когда на нем запущено много приложений или процессов.
Почему возникает сообщение о временном файле подкачки
Сообщение о временном файле подкачки может возникать в Windows 11 и Windows 10, если при запуске была обнаружена неполадка с конфигурацией файла подкачки при входе в систему. Причина может быть связана с недостаточным свободным местом на диске, на котором расположен файл подкачки, с ошибками на жестком диске или с настройками системы в целом. Это сообщение может быть предупреждением о возможной проблеме с файлом подкачки, которую нужно решить, чтобы обеспечить стабильную работу компьютера.
Как решить проблему с файлом подкачки
- Освободите место на диске: убедитесь, что на диске, где располагается файл подкачки, достаточно свободного места. Если места недостаточно, попробуйте удалить ненужные файлы или переместить их на другой диск.
- Проверьте жесткий диск на ошибки: используйте встроенный в Windows инструмент проверки диска на наличие ошибок. Это может помочь выявить и исправить проблемы на диске, которые могут влиять на работу файла подкачки.
- Измените настройки системы: попробуйте изменить настройки системы, связанные с файлом подкачки. Например, увеличьте размер файла подкачки или переместите его на другой диск. Это может помочь улучшить работу файла подкачки.
Если указанные методы не помогли решить проблему, возможно, потребуется обратиться к специалисту за помощью.
Изменение настроек места хранения файла подкачки
В Windows 11 и Windows 10 сообщение «Создан временный файл подкачки» может появляться, если обнаруживаются неполадки с конфигурацией файла подкачки при входе в операционную систему. Одним из способов устранения этой проблемы является изменение настроек места хранения файла подкачки.
Конфигурация файла подкачки позволяет операционной системе компьютера выполнять операции памяти, особенно когда физической памяти недостаточно для выполнения необходимых задач. Файл подкачки хранит данные, которые нельзя хранить в оперативной памяти, и используется в качестве дополнительного источника памяти.
Чтобы изменить место хранения файла подкачки, необходимо выполнить следующие действия:
- 1. Нажмите на клавишу Win+Pause, чтобы вызвать «Систему».
- 2. Выберите вкладку «Дополнительные параметры системы».
- 3. В разделе «Производительность» нажмите на кнопку «Настройки».
- 4. Перейдите на вкладку «Дополнительно».
- 5. В разделе «Размер и файл подкачки» нажмите на кнопку «Изменить».
- 6. Установите флажок «Управлять размером файла подкачки для всех дисков автоматически».
После выполнения этих действий операционная система Windows будет автоматически определять, где должен храниться файл подкачки, и изменять его размер в зависимости от требований работы компьютера. Это поможет избежать сообщения «Создан временный файл подкачки» и улучшить производительность системы.
Исправление ошибок диска и регистра
Что такое ошибки диска и регистра?
Ошибки диска и регистра – это проблемы, связанные с софтверными и аппаратными компонентами вашего компьютера. Эти ошибки могут привести к нестабильной работе операционной системы, ухудшению производительности и даже к потере данных.
Как исправить ошибки диска и регистра?
Существует несколько способов исправления ошибок диска и регистра.
- Использование утилиты проверки диска.
- Использование утилиты ремонта реестра.
- Установка обновлений и патчей для операционной системы.
- Удаление ненужных программ и файлов.
Проверка диска
Для исправления ошибок диска можно использовать встроенную утилиту проверки диска (chkdsk).
Для запуска утилиты проверки диска необходимо открыть командную строку от имени администратора и ввести команду chkdsk C: /f /r /x.
Ремонт реестра
Для исправления ошибок реестра можно использовать встроенную утилиту ремонта реестра (sfc).
Для запуска утилиты ремонта реестра необходимо открыть командную строку от имени администратора и ввести команду sfc /scannow.
Установка обновлений и патчей
Часто ошибки диска и регистра могут быть вызваны уязвимостями в операционной системе. Установка обновлений и патчей может исправить эти проблемы.
Удаление ненужных программ и файлов
Ненужные программы и файлы могут занимать место на жестком диске и замедлять работу операционной системы. Удаление ненужных программ и файлов может улучшить производительность компьютера и устранить ошибки диска и регистра.
Вывод
Исправление ошибок диска и регистра – важный процесс для поддержания стабильной работы операционной системы. Утилиты проверки диска и ремонта реестра, установка обновлений и патчей, а также удаление ненужных программ и файлов – все это можно использовать для исправления ошибок диска и регистра.
Очистка временных файлов системы
При работе с операционной системой Windows, на компьютере накапливаются временные файлы, которые занимают место на диске и могут вызывать некоторые проблемы в работе компьютера. Одна из неприятных ошибок, которую может выдавать система — сообщение о временном файле подкачки. Часто это связано с конфигурацией файлов подкачки, которые используются системой для выполнения операций с памятью.
Для решения этой проблемы необходимо выполнить очистку временных файлов системы, включая файлы подкачки. В Windows 11 и Windows 10 это можно сделать через встроенную утилиту «Очистка диска». Она находится в меню «Пуск» и позволяет выбрать раздел диска, который нужно очистить. В меню выставляется флажок «Файлы системы», который включает очистку временных файлов и файлов подкачки.
После запуска утилиты, необходимо дождаться ее завершения. Утилита может занять значительное время, так как процессы очистки могут быть достаточно ресурсоемкими. По завершении работы утилита выведет список файлов, которые были удалены, а также результаты очистки.
Также существует множество программ-очистителей, которые могут помочь в решении проблем с временными файлами. Однако, не стоит забывать, что использование подобных программ может быть опасно для компьютера, так как они могут удалять не только временные файлы, но и важные системные компоненты. Поэтому, перед использованием любой программы следует убедиться в ее надежности и проверенности.
В целом, очистка временных файлов системы рекомендуется производить регулярно, чтобы избежать накопления лишних файлов и сбоев в работе системы. Это позволит улучшить производительность компьютера и повысить его стабильность.
Обновление драйверов и программного обеспечения
Что такое обновление драйверов и программного обеспечения?
Обновление драйверов и программного обеспечения является необходимым процессом для всех пользователей компьютеров на Windows 11 и Windows 10. Этот процесс позволяет исправить множество проблем, в том числе и сообщение об ошибке «Создан временный файл подкачки».
Почему обновление драйверов и программного обеспечения важно для устранения этой ошибки?
В большинстве случаев подобная ошибка вызывается неполадками драйверов и программного обеспечения. Поэтому обновление их до последней версии может помочь решить проблему.
Как обновить драйверы и программное обеспечение?
Существует несколько способов обновления драйверов и программного обеспечения. Один из самых простых и удобных – использование встроенного инструмента Windows Update. Для этого необходимо зайти в настройки операционной системы и выбрать в меню «Обновление и безопасность» пункт «Windows Update».
Также возможно обновление драйверов и программного обеспечения вручную, на сайте производителя. При этом необходимо знать точное наименование и модель компонента, для которого требуется обновление.
Советы по обновлению драйверов и программного обеспечения:
— Периодически проверяйте наличие обновлений драйверов и программного обеспечения.
— Перед установкой новой версии драйвера или программы, создайте точку восстановления или резервную копию.
— Используйте только официальные и верифицированные источники обновлений.
Обновление драйверов и программного обеспечения – необходимый процесс для поддержания работоспособности компьютера и устранения ошибок, включая сообщение «Создан временный файл подкачки». Обновляйте свою систему регулярно и используйте только проверенные источники обновлений.