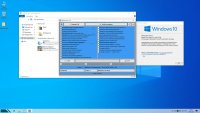Содержание
- Microsoft: Как обновить несовместимые ПК до Windows 11. Обход проверки TPM 2.0 и процессора
- Официальная инструкция Microsoft по установке Windows 11 на несовместимые устройства
- Как запустить Windows 11 на неподдерживаемых компьютерах?
- Использование официальных ISO-образов для установки Windows 11
- Использование Dev-канала тестирования Windows Insider
- Использование гибридного установщика
- Использование правки реестра во время установки Windows 11 для обхода ограничений
- Скоро грядут изменения?
- Неподдерживаемая операционная система запуск flblauncher возможен только на windows 10
- реклама
- Устанавливаем Windows 11 на неподдерживаемое «железо», сравниваем производительность с Windows 10
- реклама
- Получение образа Windows 11
- реклама
- реклама
- реклама
- Установка Windows 11
- Тесты
- Минусы новой ОС
- Выводы
- Обновление несовместимых устройств до Windows 11 с помощью Universal MediaCreationTool
- Обновление операционной системы несовместимого устройства до Windows 11
Microsoft: Как обновить несовместимые ПК до Windows 11. Обход проверки TPM 2.0 и процессора
На официальном сайте поддержки Microsoft опубликована новая страница с инструкциями по установке Windows 11. Отдельный параграф на странице включает инструкции по обновлению устройств с Windows 10, не отвечающих системным требованиям для установки Windows 11 – создав ключ реестра, вы можете обойти проверку на наличие TPM 2.0 (требуется как минимум TPM 1.2), а также совместимого процессора.
Когда Microsoft анонсировала Windows 11, компания удивила пользователей обновленными системными требованиями для этой операционной системы. Напомним, что Microsoft не меняла требований, когда выпускала предыдущие версии Windows. Например, компьютеры 2009 года под управлением Windows 7 вполне могли работать с Windows 10, выпущенной в 2015 году.
Пользователи Windows 10 могут получать сообщения о проблемах совместимости в Центре обновления Windows или в приложении Windows 11 PC Health Check. Например, в Центре обновления отображается уведомление, сообщающее, что компьютер в настоящее время не соответствует системным требованиям для получения Windows 11. Это указывает на несовместимость, по крайней мере, одного компонента. Обновленное приложение PC Health Check помогает установить, с чем именно связана проблема совместимости.
Пользователи могут вручную скачать и установить Windows 11, но в этом случае они могут столкнуться с конфликтами совместимости.
Очень быстро удалось обнаружить обходные пути для установки Windows 11 на несовместимые ПК:
Microsoft подтвердила, что существует возможность установки Windows 11 на устройства, не отвечающие минимальным системным требованиям, но не рекомендовала это делать. Компания предупредила, что несовместимые устройства с Windows 11 не имеют права на получение обновлений и технической поддержки. Сообщение вызвало бурные споры: будут ли несовместимые ПК с Windows 11 получать регулярные обновления безопасности или Microsoft запретит этим устройствам получать какие-либо обновления.
Сейчас уже известно, что обновления будут доставляться, но обновления функций могут не поставляться на несовместимые устройства. Скорее всего обходные пути продолжат работать, и примерно через 12 месяцев пользователи смогут беспрепятственно вручную установить первое обновление функций для Windows 11 на несовместимые устройства.
Официальная инструкция Microsoft по установке Windows 11 на несовместимые устройства
Пользователям нужно лишь внести одно изменение в системный реестр на несовместимом устройстве. В этом случае установщик Windows 11 не будет проверять процессор или микросхему TPM 2.0 (требуется как минимум TPM 1.2). Другие требования, такие как свободное место место на жестком диске, по-прежнему будут проверяться.
Примечание: Microsoft не рекомендует устанавливать Windows 11 на неподдерживаемые устройства. Соответствующая страница поддержки предупреждает пользователей о том, что устройства могут работать со сбоями и что получения обновлений не гарантируется.
Устройство, не отвечающее минимальным системным требованиям, может работать неправильно из-за конфликтов совместимости и не будет гарантированно получать обновления, в том числе обновления безопасности.
Теперь администраторы смогут выполнить обновление до Windows 11 с помощью установочного ISO-образа, следуя нашим инструкциям.
Источник
Windows 11 – последняя и возможно лучшая операционная система компании Microsoft, но вы могли оказаться частью группы, которая не может установить Windows 11 из-за новых ограничений, связанных с системными требованиями. Как вы уже знаете, Microsoft улучшила безопасность и надежность новейшей операционной системы и твердо придерживается своих новых системных требований Windows 11.
В вашем компьютере нет микросхемы TPM 2.0? Вы не используете процессор Intel 8-го поколения (или некоторые процессоры 7-го поколения), Intel AMD Ryzen 2000 или новее? У вас нет ПК с включенной безопасной загрузкой? Тогда вам не повезло, и вы не сможете насладиться Windows 11, поскольку у вас есть то, что стало известно как «неподдерживаемое оборудование».
Итак, мы составили это подробное руководство, чтобы объяснить текущую ситуацию и описали некоторые обходные пути по установки Windows 11 на неподдерживаемое оборудование. Мы также будем обновлять данную статью по мере развития ситуации.
Использование официальных ISO-образов для установки Windows 11
Вы можете подумать, что, раз Microsoft выпустила официальные ISO-образы сборки Windows 11 Insider 22000.132, то вы можете воспользоваться ISO-образом для установки операционной системы на неподдерживаемый ПК. Что ж, вы ошибаетесь.
Мы попробовали данные официальные ISO-образы для установки Windows 11 на настольный ПК марки Dell, который поддерживает TPM, а также с включенной безопасной загрузкой, но с процессором Intel Core i7 6-го поколения. И, это не сработало. Когда мы загрузились с установочного носителя, установщик уведомил нас, что наш компьютер не поддерживается.
Официальные ISO-образы Windows 11 не поддерживают установку на оборудовании не отвечающем системным требованиям, это касается текущего состоянии программы Windows Insider, но есть надежда, что в будущем ситуация изменится. Недавно Microsoft сообщила, что пользователи с неподдерживаемыми ПК также смогут установить Windows 11 на свой страх и риск, используя ISO-образы, при этом лишаясь обеспечения надёжности системы и совместимости драйверов. Однако, даже если вам удастся установить Windows 11, вы не будете получать критических обновлений безопасности через Центр обновления Windows. Итак, в таком случае вы можете остаться с неподдерживаемой сборкой Windows 11.
Использование Dev-канала тестирования Windows Insider
Еще одна уловка для установки Windows 11 на неподдерживаемом оборудовании связана с программой предварительной оценки Windows Insider и Dev канала тестирования. Изначально Microsoft разрешила участникам программы предварительной оценки Windows Insider с неподдерживаемым оборудованием принять участие в тестировании Windows 11. Разрешенный период в течение которого Microsoft разрешала участниками программы тестирования принять участие в тестировании Windows 11 на неподдерживаемом оборудовании составлял – до конца июля, но с тех пор ситуация изменилась и была «заблокирована» со стороны Microsoft. Теперь, когда вы попытаетесь зарегистрироваться на неподдерживаемом оборудовании, вы увидите, что ваше устройство больше не поддерживает Windows 11.
В какой-то момент был обнаружен обходной путь для обновления до Windows 11 на неподдерживаемом оборудовании. Вы можете попробовать зарегистрировать свое устройство в программе тестирования Windows Insider канала Release Preview, а затем переключиться на канал тестирования Dev с помощью скрипта OfflineInsiderEnroll. Однако, встречаются отзывы сообщающие о невозможности данным способом переключиться на канал Dev.
Использование гибридного установщика
В интернете распространен метод установки Windows 11 с использованием гибридного установщика. Мы описали этот метод в статье: Как создать ISO-образ Windows 11 с обходом ограничений в виде TPM 2.0, Secure Boot и UEFI.
Суть метода заключается в копировании файла install.wim из официального образа Windows 11 в официальный образ Windows 10.
Используя таким образом установщик Windows 10 пользователи могут установить актуальную версию Windows 11 на любое оборудование, поддерживающее Window 10.
В комментариях каждой темы с описанием новой тестовой сборки Windows 11 Insider Preview Build, вы можете встретить готовые образы для установки Windows 11.
Использование правки реестра во время установки Windows 11 для обхода ограничений
Достаточно легкий способ для обхода ограничений, несмотря на то, что на первый взгляд может показаться сложным.
В данном случае создаётся reg-файл, который копируется на съемное устройство, затем во время установки Windows 11 при появлении окна с надписью “Запуск Windows 11 на этом компьютере невозможен” с помощью комбинации клавиш Shift + F10 вызывается командная строка, в которой запускается команда notepad.exe (текстовый редактор), затем с его помощью открываем ранее скопированный reg-файл и соглашаемся на лияние. Подробно данный метод описали в статье Установка Windows 11 без модуля TPM 2.0 и Secure Boot.
Скоро грядут изменения?
Сейчас определенно похоже, что существует не так много способов запустить Windows 11 на неподдерживаемом оборудовании. Microsoft, похоже, усложняет это, а не упрощает, и по мере того, как появляется все больше и больше методов, компания будет работать над закрытием обходных путей установки Windows 11. Тем не менее, судя по последним заявлениям Microsoft создается впечатление, что установить Windows 11 на любой ПК будет возможно, но на свой страх и риск.
Лучший и самый безопасный способ убедиться, что вы можете установить Windows 11, – это обновить вашу систему, установив новый процессор и добавив микросхему TPM 2.0. Конечно, это может быть дорого, поэтому вы можете вообще подумать о покупке нового ПК. Или вы могли бы просто остаться на Windows 10, которая будет поддерживаться даже на этих «неподдерживаемых для Windows 11» устройствах до 2025 года.
Источник
Неподдерживаемая операционная система запуск flblauncher возможен только на windows 10
Операционная система Windows 11 имеет довольно суровые системные требования. В первую очередь многие компьютеры не подходят под требования к наличию доверенного платформенного модуля (TPM) версии 2.0. Это требование достаточно легко обойти всего за несколько минут.
реклама
Microsoft не очень хорошо справилась с информированием пользователей о системных требованиях Windows 11 и для чего те или иные компоненты нужны. Кроме того, за несколько месяцев предварительного тестирования условия ещё и менялись. Главная путаница связана с необходимостью модуля TPM 2.0, который прежде был нужен только в корпоративном окружении.
Microsoft хочет, чтобы Windows 11 получила дополнительный уровень безопасности, в котором модуль TPM 2.0 играет основную роль. Компанию не останавливает отсутствие этого модуля на многих компьютерах. Однако, это требование нетрудно обойти и для этого существует не один способ. Правда, после этого вы не сможете получать функциональные обновления и обновления безопасности Windows 11.
Один из методов требует наличия поддержки TPM 1.2. Если у вас процессор линейки AMD Ryzen 1000 или более современный и Intel Kaby Lake 7-го поколения или новее, на вашей материнской плате скорее всего есть TPM 1.2 или даже TPM 2.0.
Проверить это легко. Достаточно открыть диспетчер устройств в разделе «Устройства безопасности». Можно воспользоваться сочетанием клавиш Win + R и в открывшемся окне ввести tpm.msc. Откроется окно «Управление доверенным платформенным модулем (TPM) на локальном компьютере». Тут сказано, есть у вас этот модуль или нет.
Если нет, проверьте настройки UEFI. Обычно нужно открыть вкладку «Дополнительно» и включить опцию «PTT» для систем Intel и «PSP fTPM» для систем AMD. Эта настройка есть на большинстве потребительских ПК, где она чаще всего по умолчанию выключена.
После её изменения нужно добавить ключ в реестр. Нажмите на кнопку «Пуск» и введите regedit, нажмите ввод. В адресное поле скопируйте HKEY_LOCAL_MACHINESYSTEMSetupMoSetup и нажмите ввод. Нужно создать параметр DWORD с названием «AllowUpgradesWithUnsupportedTPMOrCPU», значение выставить на 1. Создайте загрузочную флешку или диск при помощи приложения Media Creation Tool, запустите с них программу установки Windows 11 и обновите свою систему.
Если вы желаете выполнить чистую установку на ещё более старым процессоре, можно обойти проверки процессора и TPM в процессе установки Windows. После этого появится сообщение «На этом компьютере не работает Windows 11». Нужно вернуться на шаг назад и нажать сочетание клавиш Shift + F10 для запуска окна командной строки. Снова откройте редактор реестра, нажав пуск и введя regedit. Перейдите по адресу HKEY_LOCAL_MACHINESYSTEMSetup. Нажмите на Setup правой кнопкой мыши и создайте ключ с названием «LabConfig».
В этом ключе добавьте параметр DWORD под названием «BypassTPMCheck» со значением 1. Добавьте ещё один параметр «BypassCPUCheck» также со значением 1. Этот же процесс повторите с «BypassSecureBootCheck». Однако, если ваш компьютер не соответствует требованиям Windows 11 по объёму оперативной памяти или хранилища, лучше этим способом не пользоваться и оставаться на Windows 10.
Источник
Устанавливаем Windows 11 на неподдерживаемое «железо», сравниваем производительность с Windows 10
Когда я покупал Ryzen 5 1600 в начале 2020 года, последнее о чем я думал, так это то, что процессор так быстро устареет даже для поддержки Windows. Обычно это происходит для процессоров старше 10 лет и более, но в этот раз Microsoft решила, что с новейшей ОС Windows 11 достойны работать только процессоры AMD с микроархитектурой Zen+ и новее, и Intel Coffee Lake и новее. Ryzen 5 1600 AF, несмотря на то, что построен на архитектуре Zen+, не поддерживается в Windows 11, о чем мне сообщила утилита проверки совместимости с Windows 11.
реклама
Но я, как энтузиаст, проводящий эксперименты и исследования разных ОС, не мог оставить без внимания тот факт, что некоторым пользователям удалось установить Windows 11 на не поддерживаемое железо довольно простыми методами и заставить прекрасно работать. Сегодня мы этим и займемся, но для начала нужно решить вопрос получения установочного дистрибутива системы.
Получение образа Windows 11
реклама
На данный момент легальным способом получения Windows 11 на ваш ПК является участие в программе предварительной оценки Windows 11, которое позволит установить последние сборки Windows 11 Insider Preview. Самым быстрым способом получения Windows 11 Insider Preview стала унифицированная платформа обновления Unified Update Platform (UUP), которая очень упростила создание загрузочных ISO-образов Windows.
Самый удобный способ работы с UUP дает сервис WZT-UUP, с помощью которого я и загрузил средство создания установочного образа Windows 11.
реклама
Сборка образа занимает некоторое время, по окончании которого вы получаете образ, готовый для установки, который можно записать на флешку с помощью утилиты Rufus или любой подобной.
реклама
Название с Linux у флешки осталось от прежних установок
Установка Windows 11
Теперь можно приступить к обходу ограничения несовместимости Windows 11 с комплектующими, и отсутствием TPM 2.0 и Secure Boot. Делать это я буду в ознакомительных целях, для получения возможности оценить новую ОС в работе на настоящем «железе», чтобы понять, стоит ли беспокоиться пользователям Windows 10 и надо ли планировать апгрейд для обеспечения поддержки «железом» Windows 11.
Обход ограничения делается очень просто. Достаточно добавить на флешку с дистрибутивом Windows 11 файл реестра со следующим содержанием:
Windows Registry Editor Version 5.00
В начале установки Windows 11, после появления окна выбора языка, надо нажать Shift + F10, и в открывшейся командной строке запустить редактор реестра командой «regedit».
После этого надо произвести экспорт reg-файла, после чего установка Windows 11 продолжится как обычно.
В результате установленная Windows 11 работает на не поддерживаемом «железе» и особых проблем замечено не было.
Тесты
После установки можно приступить к сравнению производительности Windows 11 с Windows 10 версии 21H1, тесты которой я предварительно провел на этом же ПК. В тестах не будет игр, так как моя видеокарта GeForce GT 1030 плохо подходит для того, чтобы уловить разницу в пару-тройку процентов, которая обычно бывает у разных версий Windows.
Характеристики тестируемого ПК таковы: Ryzen 5 1600 AF, материнская плата MSI B450-A PRO MAX, 2х16 ГБ ОЗУ CRUCIAL Ballistix Sport LT AES с разгоном до 3400 МГц, SSD-накопитель Samsung 860 EVO SATA.
А вот тесты, завязанные на процессорную мощь ПК, будут особенно интересны, учитывая то, что Ryzen 5 1600 уже слишком старый для Windows 11 процессор. Начнем с комплексного теста PCMark 10, спроектированного для тестирования процессора, материнской платы, ОЗУ, и накопителя с помощью имитации архивации данных, кодирования и декодирования аудио и видео, производительности физического движка. PCMark 10 наглядно показывает, как будет вести себя ПК в сложной работе по созданию контента, общению по видеосвязи и обработке архивов.
В Windows 10 мой ПК набрал 4119 очков в PCMark 10.
В Windows 11 результат выше и составил 4360 очков. Выросли почти все показатели, за исключением Chat Score который немного выше на Windows 10.
Далее будут выборочные тесты из AIDA64, сначала в Windows 10.
В Windows 11 результаты подросли, даже показатель задержки памяти.
А вот в тесте производительности WinRAR результат Windows 11 ниже на 5%, что довольно странно, глядя на прирост в тестах выше.
В тесте CPU-Z обе системы показали примерно одинаковый результат.
Конечно, выводы о производительности Windows 11 делать несколько рано, но прирост в «синтетике» довольно интересен.
Минусы новой ОС
Есть несколько нюансов, которые стоят отдельного внимания. Во-первых, увеличилось время загрузки системы, до 18.8 секунд на свежей системе (Steam использовался для запуска PCMark 10). Таких цифр на SSD я не видел даже на совсем старой установке Windows 10, с автозагрузкой, забитой сторонним софтом.
Неприятно удивило контекстное меню проводника, вызываемое нажатием правой кнопки мыши. Упрощенное до неприличия, оно сразу дает понять, что оптимизировалось для владельцев планшетов и сенсорных экранов.
И только нажав в нем Shift + F10 мы получаем нормальное меню, к которому привыкли за долгое время общения с Windows. Подобные «оптимизации» и движения в сторону мобильных устройств всегда заканчивались у Microsoft провалом, достаточно вспомнить меню пуск из Windows 8, и провальные мобильные ОС. Но корпорация, несмотря на это, все так же пытается уйти от классического десктопа.
Выводы
Ну а существующие минусы, думаю, будут исправлены как с помощью самой Microsoft, так и наработками энтузиастов, которым часто удается сделать систему гораздо дружелюбнее к пользователю и быстрее.
Пишите в комментарии, что вы думаете по поводу новой ОС, поддерживает ли ее ваше «железо» и собираетесь ли вы переходить на нее?
Источник
Обновление несовместимых устройств до Windows 11 с помощью Universal MediaCreationTool
Компания Microsoft достаточно сильно ужесточила системные требования для Windows 11. Введя такие ограничения как TPM 2.0, Secure Boot, наличие современных процессоров, например для Intel теперь необходим минимум процессор 8 поколения, таким образом компания серьезно ограничила количество устройств, которые смогут обновиться до новейшей операционной системы Windows 11.
Однако, ограничения по установке Windows 11 или обновлению до Windows 11 на неподдерживаемых устройствах можно обойти. По ссылке в статье мы перечислили несколько рабочих способов по установке и обновлению системы до Windows 11: Как обновить несовместимые ПК до Windows 11.
В этой статье мы хотим отдельно выделить и напомнить о действенном и при этом максимально простом способе по обновлению операционной системы Windows 10 или же инсайдерской версии Windows 11 Insider Preview, которую невозможно было обновить до следующих инсайдерских сборок или до финальной Windows 11.
Если вы обладатель несовместимого для Windows 11 устройства, или вы “застряли” на инсайдерской сборке Windows 11 Insider Preview при использовании на несовместимом устройстве, и хотите обновить систему до финальной версии Windows 11, то представленное ниже решение как раз решит данную проблему.
Обновление операционной системы несовместимого устройства до Windows 11
Представленное решение по обновлению до Windows 11 с обходом системных требований является максимально легким. Для этого мы воспользуемся скриптом Universal MediaCreationTool (MediaCreationTool.bat), который является мощным, но простым инструментом автоматизации развертывания операционных систем Windows 10 и Windows 11.
Имейте ввиду, что после применения двух файлов No_11_Setup_Checks, которые нами запускались для включения обхода системных ограничений, запущенный процесс обновления до Windows 11 из опции Auto Setup, будет отображен в виде установщика Windows 10. Не паникуйте, система будет обновлена до финальной версии Windows 11 с помощью установщика от Windows 10. Все ваши программы и личные файлы будут сохранены.
Источник
Содержание
- Как установить windows 10 flblauncher
- Windows 10 (x64) 20H2.19042.685 Compact FULL By Flibustier
- Windows 10 8in1 (x86-x64) v.2004 Compact FULL By Flibustier
Как установить windows 10 flblauncher
Вкратце:
Скачивается последняя версия flblauncher — автор дает ссылку на загрузку образа в описании своих раздач и уже запиленного образа в своих постах обсуждения раздачи (возможно, для скачивания потребуется вход в аккаунт google), или скачать саму раздачу и в UltraISO поменять install.wim/instal.esd, ессно искать надо самую новую раздачу. Затем в Diskpart (diskpart можно запустить в рабочей системе windows: Win+R > cmd > diskpart) делается флешка с одним основным активным разделом fat32:
diskpart
list disk
sel disk x (номер flash-диска)
clean
create part primary
format quick fs=fat32
active
assign
exit
Образ flblauncher монтируется в виртуальный привод (в windows 10 по двойному клику) и его содержимое копируется на флешку.
В папку sources флешки кидаете свой install.wim или install.esd.
Чтобы install.wim не превышал 4Гб (ограничение fat32) можно вытащить нужную редакцию:
Скачать WinAIO Maker Professional.
Распаковать все содержимое образа дистрибутива в какую нибудь папку. Это умеет 7-ZIP.
Запустить WinAIO Maker Professional. В нем:
Select WIMs > указать путь к install.wim в папке с распакованными файлами дистрибутива > из списка доступных редакций удалить ненужные > нажать Save all chages.
Пересобрать образ дистрибутива в UltraISO — подменить install.wim
Install.wim в конечном образе будет иметь размер существенно меньше 4gb.
Ессно, вы также можете использовать саму раздачу автора с подготовленным им самим install.wim
После загрузки с флешки откроется интерфейс flblauncher — дальше установка Windows с выбором опций, или запуск дополнительных инструментов
Windows 10 (x64) 20H2.19042.685 Compact FULL By Flibustier




Основные особенности:
• Windows Defender — отключается на усмотрение пользователя.
• Microsoft Store, .NET Framework 3.5, 7-zip и StartIsBack++ — устанавливаются выборочно на усмотрение пользователя.
• Активация W10DigitalActivation — на усмотрение пользователя.
• Как добавить своих чекбоксов с твиками и кнопок с программами читаем ниже.
• Целостность файлов и пакетов не нарушена. В режиме аудита система не была.
• Установка с диска/флешки.
Состав редакций в образе:
• Windows 10 Pro x64
• Windows 10 Pro Education x64
• Windows 10 Pro for Workstations x64
• Windows 10 Pro Education x64
• Windows 10 Pro Single Language x64
• Windows 10 Enterprise for Vitual Dessktops x64
• Windows 10 IoT Enterprise x64
• Windows 10 Enterprise x64
Что нового в этой сборке от 20 декабря 2020 года:
• Пересобрано на основе 19042.685 Version 20H2 — MSDN.
• Мелкие исправления и доработки.
Об установке и возможностях flblauncher:
• Быстрая полуавтоматическая установка — языки выбраны, соглашения приняты, ключи введены, ползунки отключены,
• В начале установки выбираем только раздел, в конце имя пользователя.
flblauncher 1.3.4:
• Чекбоксы, кнопки с программами, цветовые схемы и шрифты задаются в ini-файле — sourcesflbfilesflblauncher.ini
• Кнопок и чекбоксов будет создано столько, сколько их прописано в ini.
• Образов wim/esd можно накидать сколько угодно и выбрать при установке, имя файла должно содержать *install*.esd, *install*.wim
• Файлы *install*.wim *install*.esd могут находиться как на флешке в sources, так и на любом разделе и носителе.
• Как создать свои кнопки с программами, чекбоксы с твиками, изменить расположение wim/esd, цвета и шрифты — см. ini.
Основные возможности:
• Интеграция обновлений, .NET Framework 3.5 и языковых пакетов прямо при установке, сразу же после распаковки установочных файлов, в оффлайн образ.
• Тихая установка своих программ и UWP-приложений.
• Применение твиков, настроек и смена редакций.
Горячие клавиши:
• F1 — помощь и смена разрешения.
• Ctrl+Shift+Esc — диспетчер задач.
• Shift+F10 — командная строка (хоткеи для cmd хоть и есть, но её не вызвать до инициализации и запуска setup.exe, теперь можно когда угодно.)
• Tab — переключение между основным окном и нижней панелью.
Структура папок:
sourcesflbfilespackagesappx — для UWP-приложениий, добавлен Microsoft Store крайней версии.
sourcesflbfilespackageslang — для языковых пакетов, добавлены пакеты en-US.
sourcesflbfilespackagesnetfx3 — для пакетов .Net 3.5, добавлен пакет netfx3 19041.
sourcesflbfilespackagessilent — для тихой установки своих программ, добавлены 7-Zip и StartIsBack++, по аналогии можно накидать что угодно.
sourcesflbfilespackagesupd — для пакетов обновлений.
После интеграции обновлений выполняется /cleanup-image /startcomponentcleanup /resetbase и очистка папки WindowsWinSxSBackup*.*
Папки specialize, setupcomplete, firstlogon — для ваших твиков и настроек в чекбосках, прописываются в ini и применяются на соответствующих этапах.
sourcesflbfilespantherfirstlogon
sourcesflbfilespanthersetupcomplete
sourcesflbfilespantherspecialize
Программы для WinPE:
sourcesprogramsAcronis_True_Image.exe
sourcesprogramsAOMEI_Backupper.exe
sourcesprogramsAOMEI_Partition_Assistant.exe
sourcesprogramsTotal_Commander.exe
• Каталог sourcesprograms тут необязателен, эти вообще могут быть расположены где угодно, хоть на флешке, хоть на HDD/SSD.
• Главное чтобы они работали в WinPE и соответствовали её разрядности. Прописываем путь в ini и появятся новые кнопки.
• При нажатии кнопок на нижней панели программы сворачиваются/разворачиваются, лаунчер теперь действительно лаунчер.
• В общем добавить можно что угодно, всё ограничивается только вашей фантазией и знаниями.
Перенос своих wim/esd в любое расположение:
• По умолчанию в ini прописана папка installfiles в корне любого раздела, пути могут быть и длиннее, но без кириллицы и пробелов.
• В эту папку можно накидать сколько угодно своих wim/esd, имя файлов должно содержать *install*.esd, *install*.wim.
Папку sourcesflbfiles тоже можно вынести, хотя это и не было запланировано. Главное путь должен быть таким же sourcesflbfiles в корне любого раздела.
*install*.esd, *install*.wim при этом можно накидать в эту новую sources, или создать отдельную папку указанную в ini.
Скрытая функция для экстремалов:
• Скрытая менюшка — ПКМ по нижней полоске с копирайтом «Тотальная кастрация хранилища WinSxS» — останется в районе 100Мб на x64 системе.
• После этого никакие компоненты будет не включить, так что если нужен .Net 3.5 — интегрируем при установке установив галочку.
Удалено:
• Все плитки! Microsoft Store — устанавливается по желанию, Xbox, OneDrive — скачать внизу.
• Дикторы, рукописный ввод, проверка орфографии — устанавливаются из меню «Языковых параметров».
• QuickAssist, HelloFace — устанавливаются из «Дополнительных компонетов».
• Удалён winre, очищена папка WinSxSBackup.
• Всё что находится в окне «Компоненты Windows» — на месте.
Отключено:
• Отчёты об ошибках, SmartScreen, помощник по совместимости программ.
• В окне «Компоненты Windows» — отключены интернет печать, рабочие папки, MSRDC, WCF, XPS.
• Отключен сбор данных и телеметрия.
• Отключены все дополнительные журналы событий.
• Microsoft .NET Framework 3.5 — программы требовать не будут, но если очень хочется можно включить/установить.(скачать внизу)
После установки следует выполнить команды:
Код:
reg delete «HKLMSOFTWAREMicrosoft.NETFramework» /v «OnlyUseLatestCLR» /f
reg delete «HKLMSOFTWAREWow6432NodeMicrosoft.NETFramework» /v «OnlyUseLatestCLR» /f
• Если .NET Framework 3.5 был интегрирован при установке эти команды выполнять не требуется.
Настройки:
• Имя ПК — HOME-PC, рабочая группа — WORKGROUP, профиль сети «Общедоступная».
• Восстановлены ассоциации PhotoViewer и классический кулькулятор.
• Отключено предупреждение при запуске файлов скачанных из интернета.
• Раскладка клавиатуры по умолчанию en-US.
• Всё остальное опционально. Смотрим и редактируем на своё усмотрение в sourcesflbfilespanther..*reg;*cmd
Ответы на часто задаваемые вопросы:
• Создание флешки:
Любым известным стандартным способом — Rufus, UltraISO и тп. кроме извращённых, использующих левые загрузчики — Linux, Grub и тп.
Флешку писать с отключенным антивирусом, Secure Boot должен быть отключен.
Рекомендуемый способ.
И не нужно флешку каждый раз полностью форматировать, её достаточно создать один раз, потом можно просто заменять/копировать/удалять файлы.
Параллельно с образом на ней может храниться что угодно.
• Добавление своего чекбокса на примере DirectPlay:
1. Создаём командный файл, называем его, к примеру, directplay.cmd:
Код:
@echo off
Dism /Online /Enable-Feature /FeatureName:»DirectPlay» /All
exit /b
Наличие exit /b в конце каждого файла обязательно!
2. Кидаем его в папку sourcesflbfilespanthersetupcompletedirectplay.cmd.
3. Указываем к нему путь: в sourcesflbfilesflblauncher.ini, в секции [Checkboxes], добавляем такую строку:
Код:
Включить DirectPlay=setupcompletedirectplay.cmd
Ну и всё, грузимся и отмечаем свои галочки. или не грузимся, и развёртываем систему прямо из образа.
PS В имени исполняемых файлов .reg, .cmd — избегаем пробелов и кириллицы.
Слегка отредактированный пример добавления MsOffice в установщик от Serg2008t:
• Интеграция языковых пакетов:
Из-за разницы версий языковых пакетов и самой сборки, после их интеграции могут быть лаги в интерфейсе.
Это лечится повторной установкой соответствующим версии сборки обновлением.
Оригинальная Windows делает то же самое, после установки языковых пакетов она заново устанавливает обновления.
На необновляемых огрызках новые накопительные обновления установить не получится, но до этой же версии установятся обновив языковые файлы.
Пакеты en-US кидаем в папку sourcesflbfilespackageslang.
Для LTSB, 1809, LTSC и FULL сборок: любое актуальное обновление кидаем в папку sourcesflbfilespackagesupd и интегрируем вместе с языковым пакетом.
Для необновляемых огрызков — только то, до которого уже обновлена сборка. Никакие другие не установятся!
Отмечаем галочки «Языковые пакеты» и «Обновления», всё будет сделано автоматически, затем ещё и мусор подчистится.
После установки получаем полностью английскую винду, без каких-либо русских «хвостов», как это бывает при установке языковых пакетов на уже установленной системе.
• Активация:
Используется активатор W10DigitalActivation.exe 1.3.9 от Ratiborus.
При наличии интернета на завершающем этапе установки — будет получена цифровая лицензия, при его отсутствии — KMS38 до 2038г.
Если цифровая лицензия уже получена, никакой активации не нужно. Ключ соответствующей редакции вставляется автоматически.
Если кто-то забыл отметить галочку «Активация» или активатор сожрал антивирус, его можно извлечь из образа: sourcesflbfilessetupsilentW10DigitalActivation.exe
• Возвращение вкладки «Игры» в «Параметры»:
Скачиваем в «Дополнениях» и устанавливаем XboxGameOverlay и XboxIdentityProvider.
Если нужно само приложение Xbox — устаналиваем WindowsStore и уже из него Xbox.
Скачиваем ShowHideControl.exe и запускаем: то, что удалено или отключено будет скрыто, что установлено — восстановлено.
• Включение Объединенного фильтра записи(UWF):
1. Включаем «Службу маршрутизации push-сообщений» или выполняем в командной строке:
Код:
sc config dmwappushservice start=demand
2. Включаем UWF в компонентах.
Перегружаемся и настраиваем uwfmgr
• Сокращение времени загрузки с HDD:
При установке системы на HDD включаем службу SysMain или выполняем в командной от имени администратора:
Код:
sc config SysMain start=auto
Windows 10 8in1 (x86-x64) v.2004 Compact FULL By Flibustier



Основные особенности:
• Обновления установятся любые и в любых количествах.
• Работа скриптов проверена на 1909, для которой уже вышло достаточно обновлений.
• Удалён только метрострой, OneDrive, QuickAssist, Hello Face, рукописный ввод, дикторы и Winre.
• Всё это при желании легко установить обратно.
• Целостность файлов и пакетов не нарушена;
• В режиме аудита система не была;
• Установка с диска/флэшки.
• Кодек VP9VideoExtensions обновлён до актуальной версии 1.0.31151.0.
• Windows Defender — отключается на усмотрение пользователя вначале установки.
• Microsoft Store, 7-zip, StartIsBack++ и Microsoft .NET Framework 3.5 — устанавливаются выборочно на усмотрение пользователя.
• Активация W10DigitalActivation — на усмотрение пользователя.
Состав редакций в одном образе:
• Windows 10 Pro
• Windows 10 Pro Education
• Windows 10 Pro for Workstations
• Windows 10 Pro Education
• Windows 10 Pro Single Language
• Windows 10 Enterprise for Vitual Dessktops
• Windows 10 IoT Enterprise
• Windows 10 Enterprise
Об установке и возможностях flblauncher:
• Быстрая полуавтоматическая установка — языки выбраны, соглашения приняты, ключи введены, ползунки отключены,
• В начале установки выбираем только раздел, в конце имя пользователя.
• flblauncher 1.1.2 Полностью переделанный, настраиваемый и редактируемый!
• Чекбоксы, кнопки, цветовые схемы и шрифты задаются в ini-файле — sourcesflbfilesflblauncher.ini
• Кнопок и чекбоксов будет создано столько, сколько их прописано в ini.
• Образов wim/esd можно накидать сколько угодно и выбрать при установке, имя файла должно содержать *install*esd, *install*wim
Файлы *install*wim *install*esd могут находиться как на флешке в sources, так и на любом разделе и носителе.
• Как создать свои кнопки с программами, чекбоксы с твиками, изменить расположение wim/esd, цвета и шрифты — см. ini.
Горячие клавиши:
• F1 — справка и смена разрешения.
• Ctrl+Shift+Esc — диспетчер задач.
• Shift+F10 — командная строка (хоткеи для cmd хоть и есть, но её не вызвать до инициализации и запуска setup.exe, теперь можно когда угодно.)
• Win+Tab — переключение между основным окном и нижней панелью.
Структура папок:
sourcesflbfilespackagesappx — для UWP-приложениий, добавлен Windows Store крайней версии.
sourcesflbfilespackageslang — для языковых пакетов.
sourcesflbfilespackagesnetfx3 — для пакетов NetFx3.5, добавлен .NET Framework 3.5(19041)
sourcesflbfilespackagessilent — для тихой установки своих программ, добавлены 7-Zip и StartIsBack++, по аналогии можно накидать что угодно.
sourcesflbfilespackagesupd — для пакетов обновлений.
В эту же папку папку upd можно закинуть пакеты WSL, скачать внизу.
Папки specialize, setupcomplete, firstlogon — для ваших твиков и настроек в чекбосках, прописываются в ini и применяются на соответствующих этапах.
sourcesflbfilespantherfirstlogon
sourcesflbfilespanthersetupcomplete
sourcesflbfilespantherspecialize
Программы для WinPE:
В качестве примера добавлено пару штук;
sourcesprogramsTotalcmd
sourcesprogramsTrueImage
• Каталог sourcesprograms тут необязателен, эти вообще могут быть расположены где угодно, хоть на флешке, хоть на HDD/SSD.
• Главное чтоб они работали в WinPE и соответствовали её разрядности. Прописываем путь в ini и появятся новые кнопки.
• При нажатии кнопок на нижней панели программы сворачиваются/разворачиваются, лаунчер теперь действительно лаунчер.
• В общем добавить можно что угодно, всё ограничивается только вашей фантазией и знаниями.
• Перенос своих wim/esd в любое расположение:
• По умолчанию в ini прописана папка installfiles в корне любого раздела, пути могут быть и длиннее, но желательно без кириллицы и пробелов.
• В эту папку можно накидать сколько угодно своих wim/esd, имя файлов должно содержать *install*esd, *install*wim.
Папку sourcesflbfiles тоже можно вынести, хотя это и не было запланировано. Главное путь должен быть таким же sourcesflbfiles в корне любого раздела.
*install*esd, *install*wim при этом можно накидать в эту новую sources, или создать отдельную папку указанную в ini.
Для чего flbsetup:
• flbsetup в корне диска — это немного изменённая и усечённая версия flblauncher для развёртывания системы из-под Windows 10 на любой другой подготовленный и отформатированный раздел. Сам flblauncher интегрирован в boot.wimWindowsSystem32.
Ну и самое последнее:
• Скрытая менюшка — ПКМ по нижней полоске с копирайтом «Очистка хранилища WinSxS», тотальная кастрация WinSxS, останется в районе 100Мб на x64 системе.
• После этого никакие компоненты будет не включить, так что если нужен .Net 3.5 — интегрируем при установке установив галочку.
Что нового от 22.05.2020:
• Пересобрано на 19041.264 Version 2004 — MSDN
• Мелкие доработки.
• Версия flblauncher 1.1.2
• .NET Framework 3.5 не положил, берём с оригинального образа своей версии и разрядности из папки sourcessxs.
• Для этой пакеты netfx3 скачать в «ништяках».
Удалено:
• Все плитки! Microsoft Store — устанавливается по желанию, Xbox, OneDrive — скачать внизу.
• Дикторы, рукописный ввод, проверка орфографии — устанавливаются из меню «Языковых параметров».
• QuickAssist, HelloFace — устанавливаются из «Дополнительных компонетов».
• Удалён winre, очищена папка WinSxSBackup.
• Всё, что находится в окне «Компоненты Windows» — на месте.
Отключено:
• Отчёты об ошибках, SmartScreen, помощник по совместимости программ.
• В окне «компоненты» — отключены интернет печать, рабочие папки, MSRDC, WCF, XPS.
• Отключен сбор данных и телеметрия.
• Отключены все дополнительные журналы событий.
• Microsoft .NET Framework 3.5 — программы требовать не будут, но если очень хочется можно включить/установить.
• После установки следует выполнить команды:
Код:
reg delete «HKLMSOFTWAREMicrosoft.NETFramework» /v «OnlyUseLatestCLR» /f
reg delete «HKLMSOFTWAREWow6432NodeMicrosoft.NETFramework» /v «OnlyUseLatestCLR» /f
Если .NET Framework 3.5 был интегрирован при установке эти команды выполнять не требуется
Настройки:
• Имя ПК — HOME-PC, рабочая группа — WORKGROUP, профиль сети «Общедоступная».
• Восстановлены ассоциации PhotoViewer и классический кулькулятор.
• Отключено предупреждение при запуске файлов скачанных из интернета.
• Раскладка клавиатуры по умолчанию en-US.
• Всё остальное опционально.
ЧаВо или часто задаваемые вопросы:
• 1. Как ускорить загрузку с HDD?
Включаем службу SysMain или выполняем в командной строке с правами администратора:
Код:
sc config SysMain start=auto
• 2. Как записать флэшку?
Rufus или UltraISO
• 3. Как вернуть «Съёмные диски» в панель навигации проводника?
Выполнить в командной строке:
Код:
Reg add «HKLMSOFTWAREMicrosoftWindowsCurrentVersionExplorerDesktopNameSpaceDelegateFolders» /f
• 4. Как активировать эту вИндУс?
W10 Digital Activation или KMSAuto Net
• 5. Как из Pro получить редакцию Enterprise?
Выполнить в командной строке:
Код:
slmgr /ipk NPPR9-FWDCX-D2C8J-H872K-2YT43
И можно включать UWF
• 6. Как включить автоматический поиск драйверов в «Диспетчере устройств»?
Выполнить в командной строке от имени администратора:
Код:
Reg add «HKLMSOFTWAREMicrosoftWindowsCurrentVersionDriverSearching» /v «SearchOrderConfig» /t REG_DWORD /d «1» /f
• 7. Как включить Объединенный фильтр записи(UWF)?
a) включаем службу маршрутизации push-сообщений или выполняем в командной строке:
Код:
sc config dmwappushservice start=demand
b) включаем UWF в компонентах.
Перегружаемся и настраиваем uwfmgr
• 8. Как включить «Временную шкалу» или «Timeline»?
Для её работы необходима служба индексирования. Включаем Windows Search.
Microsoft: Как обновить несовместимые ПК до Windows 11. Обход проверки TPM 2.0 и процессора
На официальном сайте поддержки Microsoft опубликована новая страница с инструкциями по установке Windows 11. Отдельный параграф на странице включает инструкции по обновлению устройств с Windows 10, не отвечающих системным требованиям для установки Windows 11 – создав ключ реестра, вы можете обойти проверку на наличие TPM 2.0 (требуется как минимум TPM 1.2), а также совместимого процессора.
Когда Microsoft анонсировала Windows 11, компания удивила пользователей обновленными системными требованиями для этой операционной системы. Напомним, что Microsoft не меняла требований, когда выпускала предыдущие версии Windows. Например, компьютеры 2009 года под управлением Windows 7 вполне могли работать с Windows 10, выпущенной в 2015 году.
Пользователи Windows 10 могут получать сообщения о проблемах совместимости в Центре обновления Windows или в приложении Windows 11 PC Health Check. Например, в Центре обновления отображается уведомление, сообщающее, что компьютер в настоящее время не соответствует системным требованиям для получения Windows 11. Это указывает на несовместимость, по крайней мере, одного компонента. Обновленное приложение PC Health Check помогает установить, с чем именно связана проблема совместимости.
Пользователи могут вручную скачать и установить Windows 11, но в этом случае они могут столкнуться с конфликтами совместимости.
Очень быстро удалось обнаружить обходные пути для установки Windows 11 на несовместимые ПК:
Microsoft подтвердила, что существует возможность установки Windows 11 на устройства, не отвечающие минимальным системным требованиям, но не рекомендовала это делать. Компания предупредила, что несовместимые устройства с Windows 11 не имеют права на получение обновлений и технической поддержки. Сообщение вызвало бурные споры: будут ли несовместимые ПК с Windows 11 получать регулярные обновления безопасности или Microsoft запретит этим устройствам получать какие-либо обновления.
Сейчас уже известно, что обновления будут доставляться, но обновления функций могут не поставляться на несовместимые устройства. Скорее всего обходные пути продолжат работать, и примерно через 12 месяцев пользователи смогут беспрепятственно вручную установить первое обновление функций для Windows 11 на несовместимые устройства.
Официальная инструкция Microsoft по установке Windows 11 на несовместимые устройства
Пользователям нужно лишь внести одно изменение в системный реестр на несовместимом устройстве. В этом случае установщик Windows 11 не будет проверять процессор или микросхему TPM 2.0 (требуется как минимум TPM 1.2). Другие требования, такие как свободное место место на жестком диске, по-прежнему будут проверяться.
Примечание: Microsoft не рекомендует устанавливать Windows 11 на неподдерживаемые устройства. Соответствующая страница поддержки предупреждает пользователей о том, что устройства могут работать со сбоями и что получения обновлений не гарантируется.
Устройство, не отвечающее минимальным системным требованиям, может работать неправильно из-за конфликтов совместимости и не будет гарантированно получать обновления, в том числе обновления безопасности.
Теперь администраторы смогут выполнить обновление до Windows 11 с помощью установочного ISO-образа, следуя нашим инструкциям.
Источник
Windows 10 21H1 x64 Compact & FULL от Флибустьера с обновлениями 2021.08.20
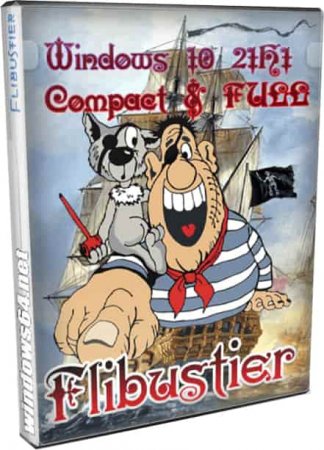
Свежая Windows Compact предоставлена каждому нашему посетителю для скачивания. Это культовая авторская сборка, считающаяся лучшей по качеству. В данной версии Flibustier интегрировал актуальные обновления, новейший flblauncher, а также осуществил ряд мелких улучшений. Изменений не так-то и много, как видите, но наши посетители всегда требуют только свежие версии Compact, поэтому мы их всегда своевременно предоставляем. Дадим ответы сразу же на типичные вопросы. Обе версии (Compact+Full) подойдут и для игр, и для работы. Compact – для тех, кто ценит сильно урезанные сборки и не заморочен на обновлениях Windows 10. А Compact Full подойдет тем, кто предпочитает всегда регулярно обновляться, а также тем, кому нужен Защитник и все прочие системные компоненты в наличии. За счет мощной урезки вариант Compact существенно легче варианта Compact Full, которая ставится по умолчанию (если вы не переключились на второй индекс при установке). Поэтому, когда при старте установке появляется меню, нужно не спешить, а отметить все опции в строгом соответствии с предпочтениями. Обратите также внимание, что сборка автоматически активироваться не будет (если вы не отметили соответствующую опцию). Также нужно помнить, что для индекса Compact Full можно выключить Защитника. Что касается версии Compact, то в ней он вообще на корню вырезан, поэтому опция по его выключению не играет никакой роли. Также стоит обратить внимание на опции добавления Store и различных плиток. В данной версии не был интегрирован английский языковой пакет, но его можно закачать отдельно и добавить в сборку.
Скриншоты системы Windows 10 2021 года
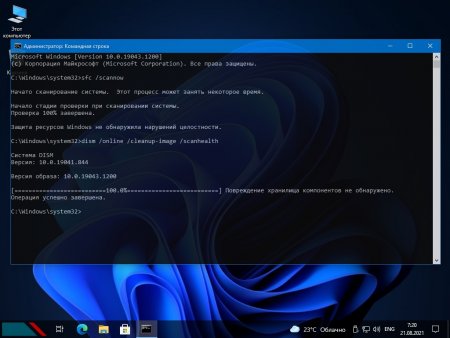
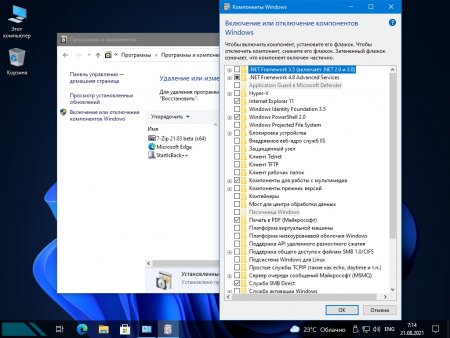
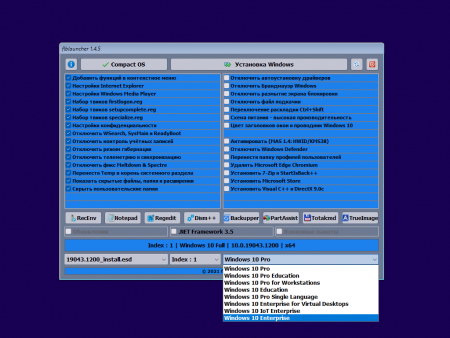
Вырезанный хлам в Compact+Full
-Набор плиточных приложений. При установке (или после нее) можете по желанию добавить Store, также некоторые Metro appx доступны в Дополнениях.
-Рукопись+Дикторы+Проверка орфографии. Используя Языковые параметры, можете их вернуть обратно. Примечание: в индексе Compact необходимо для их возврата также поставить UsoSvc на ручной запуск, затем осуществить перезагрузку.
-Hello_Face и QuickAssist. Они всегда доступны для возвращения в систему в Дополнительных компонентах.
-WinRe. Вырезан всегда в любых версиях Compact.
-Хлам в WinSxSBackup. Сборки Флибустьера проходят самую качественную очистку, в отличие от сборок by Lex_6000.
Дополнительно вырезанный хлам (безвозвратно и только в Compact)
-Весь интерфейс Центра Безопасности. В совокупности – и Защитник, и SmartScreen.
-Битлокер. Полностью вырезано это шифрование.
-WinSAT. Мы его тоже почти всегда выключаем или удаляем в сборках от windows64.net
-Разные ненужные компоненты: IME, Migwiz и Migration, а также PPI-Projection, Holographic и InputMethod.
Все это вернуть назад в индекс Compact нельзя.
Выключенные ненужные сервисы (в обоих индексах)
-Телеметрия + отчеты, а также синхронизация и ненужные пользователям дополнительные логи и журналы. Такая оптимизация – одна из причин высокой скорости работы Compact.
-GameDVR (мало кто пользуется), Помощник совместимости (не имеет практической пользы – ни для системы, ни для пользователя.).
-Убраны в сборке XPS, MSRDC, а также Рабочие папки, WCF и Клиент интернет-печати.
-Запрещено автоскачивание какого-либо «полезного» софта, если пользователь не давал на это согласия.
-Различные назойливые предупреждения (равно как и рекламные уведомления) также запрещены.
Рекомендации по Windows Compact
-Слева в лаунчере – все те твики, которые автор сборки посчитал самыми важными. Именно потому они и отмечены по умолчанию.
-Отмечать добавление фреймворка 3.5 вовсе не обязательно при установке. Ведь благодаря специальному твику, все программы под Framework 3.5 будут обеспечены поддержкой актуальной 4.8 версией.
-Если планируете использовать Xbox, то советуем не выключать Контроль учетных записей (чтобы сервис Xbox корректно работал).
-Если решите добавить Почту, то не забудьте обеспечить этому плиточному приложению соответствующие разрешения в параметрах Конфиденциальности.
Основные возможности лаунчера
-Полный контроль установки – на любых ее этапах. Он осуществляется путем применения скриптов cmd и интеграции reg-твиков реестра.
-Возможность редактирования+добавления твиков.
-Возможность интеграции нужных апдейтов, дополнений и плиток прямо по ходу инсталляции системы.
-Тихая установка любого необходимого вам софта – с использованием скрипта silent. Не забудьте лишь указать ключи тихой установки для той или иной добавляемой программы.
-Возможность установки дополнительно добавленных wim/esd, главное, чтобы имена этих файлов содержали ‘install’ и в расширении ‘wim’ (либо ‘esd’).
-Полное редактирование всех настроек и опций в окне лаунчера. Открываете flblauncher.ini, редактируете имеющиеся опции на свой вкус.
-Отличный набор софта, предложенного в лаунчере. Все есть для быстрого доступа к данным и редактирования разделов, бэкапа информации, создания образа, различных административных и восстановительных работ.
-Возможность добавления нужной программы в запуск перед запуском flblauncher.
Особенности активации (при использовании данной опции)
-Используется самый надежный скрипт, на который не реагирует различный антивирусный софт.
-Вне зависимости от того, подключен ли ПК к Интернету или нет – активация срабатывает. Но при офлайн режиме будет выбран метод KMS38, а не цифровая постоянная лицензия, которая автоматически будет обеспечена при Интернет подключении.
-При обновлениях такая активация слетать не будет.
-Содержащийся в сборке скрипт активации вполне подойдет также и для Windows 11, а не только для любых других сборок Windows 10.
Дополнительная информация
Поскольку изменения (кроме встроенных апдейтов) минимальны, то нет особого смысла переустанавлять предыдущую версию Compact. Особенно, если предыдущий билд вас полностью устраивает. Вы вряд ли заметите в процессе тестов какие-либо значимые отличия версии, ведь система будет работать так же великолепно, как и все предыдущие Windows Compact. За все время существования этой сборки не было ни единого неудачного выпуска. Эти системы создаются по результатам огромной проделанной работы, и в них всегда все тщательно выверено. В ISO образах допускается установщик браузера на рабочий стол и некоторые пользовательские изменения по умолчнию для браузера Chrome, каждый может без проблем изменить настройки браузера на свои предпочтительные. Все авторские сборки перед публикацией на сайте, проходят проверку на вирусы. ISO образ открывается через dism, и всё содержимое сканируется антивирусом на вредоносные файлы.
Источник
Windows 11 – последняя и возможно лучшая операционная система компании Microsoft, но вы могли оказаться частью группы, которая не может установить Windows 11 из-за новых ограничений, связанных с системными требованиями. Как вы уже знаете, Microsoft улучшила безопасность и надежность новейшей операционной системы и твердо придерживается своих новых системных требований Windows 11.
В вашем компьютере нет микросхемы TPM 2.0? Вы не используете процессор Intel 8-го поколения (или некоторые процессоры 7-го поколения), Intel AMD Ryzen 2000 или новее? У вас нет ПК с включенной безопасной загрузкой? Тогда вам не повезло, и вы не сможете насладиться Windows 11, поскольку у вас есть то, что стало известно как «неподдерживаемое оборудование».
Итак, мы составили это подробное руководство, чтобы объяснить текущую ситуацию и описали некоторые обходные пути по установки Windows 11 на неподдерживаемое оборудование. Мы также будем обновлять данную статью по мере развития ситуации.
Использование официальных ISO-образов для установки Windows 11
Вы можете подумать, что, раз Microsoft выпустила официальные ISO-образы сборки Windows 11 Insider 22000.132, то вы можете воспользоваться ISO-образом для установки операционной системы на неподдерживаемый ПК. Что ж, вы ошибаетесь.
Мы попробовали данные официальные ISO-образы для установки Windows 11 на настольный ПК марки Dell, который поддерживает TPM, а также с включенной безопасной загрузкой, но с процессором Intel Core i7 6-го поколения. И, это не сработало. Когда мы загрузились с установочного носителя, установщик уведомил нас, что наш компьютер не поддерживается.
Официальные ISO-образы Windows 11 не поддерживают установку на оборудовании не отвечающем системным требованиям, это касается текущего состоянии программы Windows Insider, но есть надежда, что в будущем ситуация изменится. Недавно Microsoft сообщила, что пользователи с неподдерживаемыми ПК также смогут установить Windows 11 на свой страх и риск, используя ISO-образы, при этом лишаясь обеспечения надёжности системы и совместимости драйверов. Однако, даже если вам удастся установить Windows 11, вы не будете получать критических обновлений безопасности через Центр обновления Windows. Итак, в таком случае вы можете остаться с неподдерживаемой сборкой Windows 11.
Использование Dev-канала тестирования Windows Insider
Еще одна уловка для установки Windows 11 на неподдерживаемом оборудовании связана с программой предварительной оценки Windows Insider и Dev канала тестирования. Изначально Microsoft разрешила участникам программы предварительной оценки Windows Insider с неподдерживаемым оборудованием принять участие в тестировании Windows 11. Разрешенный период в течение которого Microsoft разрешала участниками программы тестирования принять участие в тестировании Windows 11 на неподдерживаемом оборудовании составлял – до конца июля, но с тех пор ситуация изменилась и была «заблокирована» со стороны Microsoft. Теперь, когда вы попытаетесь зарегистрироваться на неподдерживаемом оборудовании, вы увидите, что ваше устройство больше не поддерживает Windows 11.
В какой-то момент был обнаружен обходной путь для обновления до Windows 11 на неподдерживаемом оборудовании. Вы можете попробовать зарегистрировать свое устройство в программе тестирования Windows Insider канала Release Preview, а затем переключиться на канал тестирования Dev с помощью скрипта OfflineInsiderEnroll. Однако, встречаются отзывы сообщающие о невозможности данным способом переключиться на канал Dev.
Использование гибридного установщика
В интернете распространен метод установки Windows 11 с использованием гибридного установщика. Мы описали этот метод в статье: Как создать ISO-образ Windows 11 с обходом ограничений в виде TPM 2.0, Secure Boot и UEFI.
Суть метода заключается в копировании файла install.wim из официального образа Windows 11 в официальный образ Windows 10.
Используя таким образом установщик Windows 10 пользователи могут установить актуальную версию Windows 11 на любое оборудование, поддерживающее Window 10.
В комментариях каждой темы с описанием новой тестовой сборки Windows 11 Insider Preview Build, вы можете встретить готовые образы для установки Windows 11.
Использование правки реестра во время установки Windows 11 для обхода ограничений
Достаточно легкий способ для обхода ограничений, несмотря на то, что на первый взгляд может показаться сложным.
В данном случае создаётся reg-файл, который копируется на съемное устройство, затем во время установки Windows 11 при появлении окна с надписью “Запуск Windows 11 на этом компьютере невозможен” с помощью комбинации клавиш Shift + F10 вызывается командная строка, в которой запускается команда notepad.exe (текстовый редактор), затем с его помощью открываем ранее скопированный reg-файл и соглашаемся на лияние. Подробно данный метод описали в статье Установка Windows 11 без модуля TPM 2.0 и Secure Boot.
Скоро грядут изменения?
Сейчас определенно похоже, что существует не так много способов запустить Windows 11 на неподдерживаемом оборудовании. Microsoft, похоже, усложняет это, а не упрощает, и по мере того, как появляется все больше и больше методов, компания будет работать над закрытием обходных путей установки Windows 11. Тем не менее, судя по последним заявлениям Microsoft создается впечатление, что установить Windows 11 на любой ПК будет возможно, но на свой страх и риск.
Лучший и самый безопасный способ убедиться, что вы можете установить Windows 11, – это обновить вашу систему, установив новый процессор и добавив микросхему TPM 2.0. Конечно, это может быть дорого, поэтому вы можете вообще подумать о покупке нового ПК. Или вы могли бы просто остаться на Windows 10, которая будет поддерживаться даже на этих «неподдерживаемых для Windows 11» устройствах до 2025 года.
Источник
Неподдерживаемая операционная система запуск flblauncher возможен только на windows 10
Операционная система Windows 11 имеет довольно суровые системные требования. В первую очередь многие компьютеры не подходят под требования к наличию доверенного платформенного модуля (TPM) версии 2.0. Это требование достаточно легко обойти всего за несколько минут.
реклама
Microsoft не очень хорошо справилась с информированием пользователей о системных требованиях Windows 11 и для чего те или иные компоненты нужны. Кроме того, за несколько месяцев предварительного тестирования условия ещё и менялись. Главная путаница связана с необходимостью модуля TPM 2.0, который прежде был нужен только в корпоративном окружении.
Microsoft хочет, чтобы Windows 11 получила дополнительный уровень безопасности, в котором модуль TPM 2.0 играет основную роль. Компанию не останавливает отсутствие этого модуля на многих компьютерах. Однако, это требование нетрудно обойти и для этого существует не один способ. Правда, после этого вы не сможете получать функциональные обновления и обновления безопасности Windows 11.
Один из методов требует наличия поддержки TPM 1.2. Если у вас процессор линейки AMD Ryzen 1000 или более современный и Intel Kaby Lake 7-го поколения или новее, на вашей материнской плате скорее всего есть TPM 1.2 или даже TPM 2.0.
Проверить это легко. Достаточно открыть диспетчер устройств в разделе «Устройства безопасности». Можно воспользоваться сочетанием клавиш Win + R и в открывшемся окне ввести tpm.msc. Откроется окно «Управление доверенным платформенным модулем (TPM) на локальном компьютере». Тут сказано, есть у вас этот модуль или нет.
Если нет, проверьте настройки UEFI. Обычно нужно открыть вкладку «Дополнительно» и включить опцию «PTT» для систем Intel и «PSP fTPM» для систем AMD. Эта настройка есть на большинстве потребительских ПК, где она чаще всего по умолчанию выключена.
После её изменения нужно добавить ключ в реестр. Нажмите на кнопку «Пуск» и введите regedit, нажмите ввод. В адресное поле скопируйте HKEY_LOCAL_MACHINESYSTEMSetupMoSetup и нажмите ввод. Нужно создать параметр DWORD с названием «AllowUpgradesWithUnsupportedTPMOrCPU», значение выставить на 1. Создайте загрузочную флешку или диск при помощи приложения Media Creation Tool, запустите с них программу установки Windows 11 и обновите свою систему.
Если вы желаете выполнить чистую установку на ещё более старым процессоре, можно обойти проверки процессора и TPM в процессе установки Windows. После этого появится сообщение «На этом компьютере не работает Windows 11». Нужно вернуться на шаг назад и нажать сочетание клавиш Shift + F10 для запуска окна командной строки. Снова откройте редактор реестра, нажав пуск и введя regedit. Перейдите по адресу HKEY_LOCAL_MACHINESYSTEMSetup. Нажмите на Setup правой кнопкой мыши и создайте ключ с названием «LabConfig».
В этом ключе добавьте параметр DWORD под названием «BypassTPMCheck» со значением 1. Добавьте ещё один параметр «BypassCPUCheck» также со значением 1. Этот же процесс повторите с «BypassSecureBootCheck». Однако, если ваш компьютер не соответствует требованиям Windows 11 по объёму оперативной памяти или хранилища, лучше этим способом не пользоваться и оставаться на Windows 10.
Источник
Устанавливаем Windows 11 на неподдерживаемое «железо», сравниваем производительность с Windows 10
Когда я покупал Ryzen 5 1600 в начале 2020 года, последнее о чем я думал, так это то, что процессор так быстро устареет даже для поддержки Windows. Обычно это происходит для процессоров старше 10 лет и более, но в этот раз Microsoft решила, что с новейшей ОС Windows 11 достойны работать только процессоры AMD с микроархитектурой Zen+ и новее, и Intel Coffee Lake и новее. Ryzen 5 1600 AF, несмотря на то, что построен на архитектуре Zen+, не поддерживается в Windows 11, о чем мне сообщила утилита проверки совместимости с Windows 11.
реклама
Но я, как энтузиаст, проводящий эксперименты и исследования разных ОС, не мог оставить без внимания тот факт, что некоторым пользователям удалось установить Windows 11 на не поддерживаемое железо довольно простыми методами и заставить прекрасно работать. Сегодня мы этим и займемся, но для начала нужно решить вопрос получения установочного дистрибутива системы.
Получение образа Windows 11
реклама
На данный момент легальным способом получения Windows 11 на ваш ПК является участие в программе предварительной оценки Windows 11, которое позволит установить последние сборки Windows 11 Insider Preview. Самым быстрым способом получения Windows 11 Insider Preview стала унифицированная платформа обновления Unified Update Platform (UUP), которая очень упростила создание загрузочных ISO-образов Windows.
Самый удобный способ работы с UUP дает сервис WZT-UUP, с помощью которого я и загрузил средство создания установочного образа Windows 11.
реклама
Сборка образа занимает некоторое время, по окончании которого вы получаете образ, готовый для установки, который можно записать на флешку с помощью утилиты Rufus или любой подобной.
реклама
Название с Linux у флешки осталось от прежних установок
Установка Windows 11
Теперь можно приступить к обходу ограничения несовместимости Windows 11 с комплектующими, и отсутствием TPM 2.0 и Secure Boot. Делать это я буду в ознакомительных целях, для получения возможности оценить новую ОС в работе на настоящем «железе», чтобы понять, стоит ли беспокоиться пользователям Windows 10 и надо ли планировать апгрейд для обеспечения поддержки «железом» Windows 11.
Обход ограничения делается очень просто. Достаточно добавить на флешку с дистрибутивом Windows 11 файл реестра со следующим содержанием:
Windows Registry Editor Version 5.00
В начале установки Windows 11, после появления окна выбора языка, надо нажать Shift + F10, и в открывшейся командной строке запустить редактор реестра командой «regedit».
После этого надо произвести экспорт reg-файла, после чего установка Windows 11 продолжится как обычно.
В результате установленная Windows 11 работает на не поддерживаемом «железе» и особых проблем замечено не было.
Тесты
После установки можно приступить к сравнению производительности Windows 11 с Windows 10 версии 21H1, тесты которой я предварительно провел на этом же ПК. В тестах не будет игр, так как моя видеокарта GeForce GT 1030 плохо подходит для того, чтобы уловить разницу в пару-тройку процентов, которая обычно бывает у разных версий Windows.
Характеристики тестируемого ПК таковы: Ryzen 5 1600 AF, материнская плата MSI B450-A PRO MAX, 2х16 ГБ ОЗУ CRUCIAL Ballistix Sport LT AES с разгоном до 3400 МГц, SSD-накопитель Samsung 860 EVO SATA.
А вот тесты, завязанные на процессорную мощь ПК, будут особенно интересны, учитывая то, что Ryzen 5 1600 уже слишком старый для Windows 11 процессор. Начнем с комплексного теста PCMark 10, спроектированного для тестирования процессора, материнской платы, ОЗУ, и накопителя с помощью имитации архивации данных, кодирования и декодирования аудио и видео, производительности физического движка. PCMark 10 наглядно показывает, как будет вести себя ПК в сложной работе по созданию контента, общению по видеосвязи и обработке архивов.
В Windows 10 мой ПК набрал 4119 очков в PCMark 10.
В Windows 11 результат выше и составил 4360 очков. Выросли почти все показатели, за исключением Chat Score который немного выше на Windows 10.
Далее будут выборочные тесты из AIDA64, сначала в Windows 10.
В Windows 11 результаты подросли, даже показатель задержки памяти.
А вот в тесте производительности WinRAR результат Windows 11 ниже на 5%, что довольно странно, глядя на прирост в тестах выше.
В тесте CPU-Z обе системы показали примерно одинаковый результат.
Конечно, выводы о производительности Windows 11 делать несколько рано, но прирост в «синтетике» довольно интересен.
Минусы новой ОС
Есть несколько нюансов, которые стоят отдельного внимания. Во-первых, увеличилось время загрузки системы, до 18.8 секунд на свежей системе (Steam использовался для запуска PCMark 10). Таких цифр на SSD я не видел даже на совсем старой установке Windows 10, с автозагрузкой, забитой сторонним софтом.
Неприятно удивило контекстное меню проводника, вызываемое нажатием правой кнопки мыши. Упрощенное до неприличия, оно сразу дает понять, что оптимизировалось для владельцев планшетов и сенсорных экранов.
И только нажав в нем Shift + F10 мы получаем нормальное меню, к которому привыкли за долгое время общения с Windows. Подобные «оптимизации» и движения в сторону мобильных устройств всегда заканчивались у Microsoft провалом, достаточно вспомнить меню пуск из Windows 8, и провальные мобильные ОС. Но корпорация, несмотря на это, все так же пытается уйти от классического десктопа.
Выводы
Ну а существующие минусы, думаю, будут исправлены как с помощью самой Microsoft, так и наработками энтузиастов, которым часто удается сделать систему гораздо дружелюбнее к пользователю и быстрее.
Пишите в комментарии, что вы думаете по поводу новой ОС, поддерживает ли ее ваше «железо» и собираетесь ли вы переходить на нее?
Источник
Проблема
При попытке установить программу Autodesk отображается следующее сообщение об ошибке:
Неподдерживаемая операционная система
Невозможно установить программу в данной операционной системе. Для получения дополнительной информации ознакомьтесь с требованиями к системе.
Вы пытаетесь установить программу в неподдерживаемой операционной системе.
Установка поддерживается в Windows 7 с пакетом обновления 1 (SP1), Windows 10 и более поздних версиях ОС.
Причины
Проблема может возникать в следующих ситуациях.
- В Windows 7 не установлен пакет обновления 1.
- Не установлены текущие обновления в Windows 10.
- Использование 32-разрядной версии установщика на 64-разрядном компьютере и наоборот.
- Операционная система не поддерживается.
Решение
- Убедитесь, что соблюдены требования к системе для программного обеспечения Autodesk. См. раздел Требования к системе для продуктов Autodesk.
- Убедитесь, что для операционной системы установлены все обновления.
- Убедитесь, что на компьютере установлена 32- или 64-разрядная ОС, и используйте соответствующий установщик. Разрядность можно проверить на панели управления в разделе «Система» в поле «Тип системы».
- Для скачивания используйте метод загрузки через браузер.
См. также:
- Сообщение «Неподдерживаемая операционная система» при установке программного обеспечения Autodesk в Windows 10
Программы
Все классические программы
07 Февраля 2023 09:52
07 Фев 2023 09:52
|
Хакеры перенесли в Windows 10 подсистему для запуска Android-приложений из Windows 11. Это одна из главных отличительных черт новой системы, которую Microsoft использует для продвижения своей ОС в массы. Хакеры предложили два рабочих метода, и в обоих поддержка Android интегрируется в систему, а не запускается отдельно, что повышает стабильность работы приложений.
Android в Windows 10
В операционной системе Windows 10 появилась почти штатная поддержка подсистемы для запуска Android-приложений (Windows Subsystem for Android, WSA), пишет Liliputing. Это уникальная особенность ОС Windows 11, которую Microsoft не планировала добавлять в Windows 10, поскольку еще в октябре 2021 г. она начала процесс отказа от этой почти восьмилетней ОС.
Другими словами, WSA – это отличительная особенность WSA, ее, в некотором роде, «киллер-фича». Переносом ее в Windows 10 занялись хакеры, разработав как минимум два рабочих решения. Но, чтобы все заработало, нужны немного более углубленные познания в ПК, чем есть у большинства современных пользователей.
Запуск и работа WSA требуют активации другой штатной подсистемы Windows 10 – для Linux (Windows Subsystem for Linux, WSL). Разработчики обоих методов портирования WSA рекомендуют обновить саму ОС до версии 22Н2 от сентября 2022 г.
Первый способ
Оба метода, описанных Liliputing, не имеют официальной поддержки Microsoft и могут быть сопряжены с риском поломки всей системы. Поэтому экспериментировать следует на виртуальной машине, или же стоит сделать полноценный бэкап всей ОС.
Репозиторий WSAPatch на GitHub
Первый метод предполагает использование инструмента WSAPatch. Он распространяется бесплатно и с открытым исходным кодом. На момент публикации материала все необходимые для его работы файлы были размещены на GitHub пользователем cinit. Как долго будет существовать этот репозиторий, неизвестно, поскольку GitHub с лета 2018 г. находится под контролем Microsoft.
Инструкция по развертыванию WSA на Windows 10
Метод WSAPatch предполагает активацию WSL интеграцию ряда компонентов Windows 11 в состав Windows 10, в частности, набор системных библиотек. Cinit добавил их в репозиторий, все они имеют цифровую подпись Microsoft. Автор подчеркивает, что одноименные компоненты из Windows 10 в данном случае использовать нельзя.
Вся инструкция состоит из девяти шагов, предполагающих, в том числе, запуск исходного кода из состава репозитория. По словам автора, он убедился в работоспособности своего творения в нескольких сборках Windows 10 22Н2. Он не гарантирует, что все заработает в более ранних версиях ОС.
Второй способ
Другой метод запуска WSA под Windows 01 описан участником портала XDA Developers под псевдонимом ga11ga11. Он тоже требует активации подсистемы WSL, но на этот раз используется специальная сборка WSA под названием WSABuilds, из которой полностью удален магазин Amazon App Store.
Инструкция к второму способу
WSABuilds – это разработка GitHub-пользователя MustardChef. Вместо магазина Amazon в нее встроен привычный всем Google Play.
Метод, предложенный ga11ga11, состоит из 11 пунктов, включающих изменение настроек BIOS – в нем нужно активировать виртуализацию. Дополнительно может возникнуть необходимость включения служб виртуализации в самой Windows.
Другие известные методы
Запуск Android-приложений под Windows 10 при помощи WSABuilds или WSAPatch задействует штатные возможности системы. Это обеспечивает сравнительно высокий уровень стабильности работы мобильных утилит, несмотря на то, что они запускаются в ОС, которая, по задумке Microsoft, не предназначена для такого.
Цифровизация выездного урегулирования задолженности: как технологии помогают банкам больше зарабатывать
ИТ в банках

Существуют и более простые в использовании инструменты, позволяющие пользоваться Android-софтом под Windows 10. К примеру, это утилиты Bluestacks и Genymotion. Но они потребляют заметно больше аппаратных ресурсов ПК и при этом не интегрируются в систему, в отличие от методов с применением WSABuilds или WSAPatch. В результате возникает ощущение, что Android-приложения запускаются на виртуальной машине, а не в среде самой Windows 10.
Продлить жизнь Windows 10
Возможность запуска программ на Android в настольной ОС Microsoft хоть и нацелена на очень узкую прослойку пользователей, но все же значительно расширяет возможности использования как самой ОС, так и смартфона, синхронизированного с ней. Microsoft позиционирует WSA как фишку Windows 11 – точно так же, как когда-то она рекламировала WSL как уникальную особенность Windows 10.
Выпустив Windows 11 в октябре 2021 г., софтверная корпорация начала готовить весь мир к отказу от Windows 10. В ее арсенале множество методов, в том числе и возможность бесплатного апдейта до новой ОС. Также все новые ПК и ноутбуки больше не поставляются с Windows 10, плюс в феврале 2023 г. Microsoft прекратила продажу лицензий этой ОС.
Windows 10 еще рано списывать со счетов
В дополнение к перечисленному Microsoft начала показывать пользователям Windows 10 полноэкранную рекламу Windows 11, закрыть которую совсем не так просто, как может показаться.
Количество российских компаний, использующих облачную инфраструктуру, утроилось
Цифровизация

Все это дает свои результаты – в январе 2023 г. Windows 11 стояла на 18,13% Windows-компьютеров во всем мире, а Windows 10 – на 68,75% (данные StatCounter). Для сравнения, в июле 2022 г. у Windows 11 было лишь 11,77%, а в январе 2022 г. – 2,6%.
Тем не менее, общемировой отказ от Windows 10 состоится еще очень нескоро. Microsoft будет поддерживать эту ОС вплоть до октября 2025 г. А появление возможности запуска под ней Android-приложений может заставить многих пользователей повременить с переходом на Windows 11.
- ИТ-маркетплейс Market.CNews: выбрать лучший из тысячи тариф на облачную инфраструктуру IaaS среди десятков поставщиков
Просмотров: 1 221 | Автор: Superadmin | Дата: 22-08-2021, 22:58
|
6 + 1 |
Не ленись! Поделись! | |
|
Скачать 19043.1200_Compact_and_Full_x64_by_Flibustier.iso.torrent Загрузил: Superadmin (22 августа 2021 11:24) Управление: Взяли: 107 | Размер: 2,74 Gb Последняя активность: 2 февраля 2023 14:27 Раздают: 0 Качают: 0 Скачали: 48 Мультитрекер: Раздают: 104 http://bt02.nnm-club.cc:2710/00d49345b514b6be7f6e3084e0f5f630/announce 52 1 0 http://bt02.nnm-club.info:2710/00d49345b514b6be7f6e3084e0f5f630/announce 52 1 0 http://[2001:470:25:482::2]:2710/00d49345b514b6be7f6e3084e0f5f630/announce 0 0 0 Содержание:
Быстрый и удобный!
Разработчики MediaGet придумали свой алгоритм выбора источников контента, Подписаться на обновления |
Компактные сборки Windows 10 21H1, образ включает два индекса и все последние наработки: ● Индекс 1 — Full (практически полная, удалён только мусор, установятся все обновления). ● Индекс 2 — Compact (урезана по максимуму, обновления устанавливаться не будут). ● Интегрированы все обновления на момент релиза (OS Build 19043.1200), обновлён видеокодек VP9VideoExtensions. ● Исправлен косяк Microsoft с ошибкой sfc /scannow при первом сканировании. Все подробности очень внимательно читаем в спойлерах. |
Скачать 19043.1200_Compact_and_Full_x64_by_Flibustier.iso.torrent Загрузил: Superadmin (22 августа 2021 11:24) Управление: Взяли: 107 | Размер: 2,74 Gb Последняя активность: 2 февраля 2023 14:27 Раздают: 0 Качают: 0 Скачали: 48 Мультитрекер: Раздают: 104 http://bt02.nnm-club.cc:2710/00d49345b514b6be7f6e3084e0f5f630/announce 52 1 0 http://bt02.nnm-club.info:2710/00d49345b514b6be7f6e3084e0f5f630/announce 52 1 0 http://[2001:470:25:482::2]:2710/00d49345b514b6be7f6e3084e0f5f630/announce 0 0 0 Содержание:
Быстрый и удобный!
Разработчики MediaGet придумали свой алгоритм выбора источников контента, Скачать ✔ С помощью Mediaget Поисковик торрент-файлов реклама 0+ |
|
Версия программы: 19043.1200 Официальный сайт: ссылка Язык интерфейса: Русский Лечение: опционально Автор сборки: Flibustier |
||
|
Скачать 19043.1200_Compact_and_Full_x64_by_Flibustier.iso.torrent Загрузил: Superadmin (22 августа 2021 11:24) Управление: Взяли: 107 | Размер: 2,74 Gb Последняя активность: 2 февраля 2023 14:27 Раздают: 0 Качают: 0 Скачали: 48 Мультитрекер: Раздают: 104 http://bt02.nnm-club.cc:2710/00d49345b514b6be7f6e3084e0f5f630/announce 52 1 0 http://bt02.nnm-club.info:2710/00d49345b514b6be7f6e3084e0f5f630/announce 52 1 0 http://[2001:470:25:482::2]:2710/00d49345b514b6be7f6e3084e0f5f630/announce 0 0 0 Содержание:
Быстрый и удобный!
Разработчики MediaGet придумали свой алгоритм выбора источников контента, |
- СКРИНШОТЫ
- СИСТЕМНЫЕ ТРЕБОВАНИЯ
- ДОП ИНФОРМАЦИЯ
- ПРЕДЫДУЩИЕ ВЕРСИИ
● Процессор: не менее 1 ГГц или SoC
● ОЗУ: 2 ГБ для 64-разрядной системы
● Место на диске: 20 ГБ для 64-разрядной ОС
● Видеоадаптер: DirectX 9 или более поздняя версия с драйвером WDDM 1.0
● Экран: 800 x 600
Похожие раздачи

Сборка windows 10 выполнена на основе оригинальных образов Microsoft Windows 10.19043.1165 Version 21H1 (avgust 2021 Update) (MSDN) и содержит три

Сборка windows 10 выполнена на основе оригинальных образов Microsoft Windows 10.19043.1288 Version 21H1 (oktjabr 2021 Update) (MSDN) и содержит три

Основа сборки — оригинальный образ Microsoft Windows 10 21H1 x86. В одном образе две редакции: с автоактивацией и без. Интегрированы обновления по

Основа сборки — оригинальный образ Microsoft Windows 10 21H1 x64. В одном образе две редакции: с автоактивацией и без. Интегрированы обновления по
Есть возможность скачать Windows 10 21H1 x64 Compact & FULL от Флибустьера с обновлениями 2021.08.20 торрент бесплатно. Русскоязычная операционная система Windows 10 с активатором для установки на компьютер через флешку.
Свежая Windows Compact предоставлена каждому нашему посетителю для скачивания. Это культовая авторская сборка, считающаяся лучшей по качеству. В данной версии Flibustier интегрировал актуальные обновления, новейший flblauncher, а также осуществил ряд мелких улучшений. Изменений не так-то и много, как видите, но наши посетители всегда требуют только свежие версии Compact, поэтому мы их всегда своевременно предоставляем. Дадим ответы сразу же на типичные вопросы. Обе версии (Compact+Full) подойдут и для игр, и для работы. Compact – для тех, кто ценит сильно урезанные сборки и не заморочен на обновлениях Windows 10. А Compact Full подойдет тем, кто предпочитает всегда регулярно обновляться, а также тем, кому нужен Защитник и все прочие системные компоненты в наличии. За счет мощной урезки вариант Compact существенно легче варианта Compact Full, которая ставится по умолчанию (если вы не переключились на второй индекс при установке). Поэтому, когда при старте установке появляется меню, нужно не спешить, а отметить все опции в строгом соответствии с предпочтениями. Обратите также внимание, что сборка автоматически активироваться не будет (если вы не отметили соответствующую опцию). Также нужно помнить, что для индекса Compact Full можно выключить Защитника. Что касается версии Compact, то в ней он вообще на корню вырезан, поэтому опция по его выключению не играет никакой роли. Также стоит обратить внимание на опции добавления Store и различных плиток. В данной версии не был интегрирован английский языковой пакет, но его можно закачать отдельно и добавить в сборку.
Дата обновлений: 27 августа 2021
Версия: актуальная Windows 10_Compact+Full (лаунчер 1.4.5, билд — 19043.1200)
Разрядность: 64-bit
Язык Интерфейса: RUS Русский
Таблетка: отмечаете «Активировать» при установке
Первоисточник: www.microsoft.com
Автор сборки: by Флибустьер
Размер образа: 2,82 GB
Загрузить Windows 10 21H1 x64 Compact & FULL от Флибустьера с обновлениями 2021.08.20 torrent
Системные требования (и для Compact, и для Full): процессор 2-гигарцевый (64-битный), RAM 4+ гигабайта, 20 гигабайт — свободное место и видео под DX9.
Скриншоты системы Windows 10 2021 года
Редакции по выбору (для обоих имеющихся индексов Compact+Full): IOT Корпоративная, Профессиональная, Корпоративная для виртуальных десктопов, Про для учебных целей, Про одноязычная, Для учебных заведений, Про для рабочих станций и Корпоративная. Всего 8. Акцентируем внимание, что Домашней 10-ки нет в списке редакций, и Flibustier не планирует ее добавлять. Все редакции — 64-битные, т.к. 32-битные версии Compact уже около года не выпускаются.
Вырезанный хлам в Compact+Full
-Набор плиточных приложений. При установке (или после нее) можете по желанию добавить Store, также некоторые Metro appx доступны в Дополнениях.
-Рукопись+Дикторы+Проверка орфографии. Используя Языковые параметры, можете их вернуть обратно. Примечание: в индексе Compact необходимо для их возврата также поставить UsoSvc на ручной запуск, затем осуществить перезагрузку.
-Hello_Face и QuickAssist. Они всегда доступны для возвращения в систему в Дополнительных компонентах.
-WinRe. Вырезан всегда в любых версиях Compact.
-Хлам в WinSxSBackup. Сборки Флибустьера проходят самую качественную очистку, в отличие от сборок by Lex_6000.
Дополнительно вырезанный хлам (безвозвратно и только в Compact)
-Весь интерфейс Центра Безопасности. В совокупности – и Защитник, и SmartScreen.
-Битлокер. Полностью вырезано это шифрование.
-WinSAT. Мы его тоже почти всегда выключаем или удаляем в сборках от windows64.net
-Разные ненужные компоненты: IME, Migwiz и Migration, а также PPI-Projection, Holographic и InputMethod.
Все это вернуть назад в индекс Compact нельзя.
Выключенные ненужные сервисы (в обоих индексах)
-Телеметрия + отчеты, а также синхронизация и ненужные пользователям дополнительные логи и журналы. Такая оптимизация – одна из причин высокой скорости работы Compact.
-GameDVR (мало кто пользуется), Помощник совместимости (не имеет практической пользы – ни для системы, ни для пользователя.).
-Убраны в сборке XPS, MSRDC, а также Рабочие папки, WCF и Клиент интернет-печати.
-Запрещено автоскачивание какого-либо «полезного» софта, если пользователь не давал на это согласия.
-Различные назойливые предупреждения (равно как и рекламные уведомления) также запрещены.
Рекомендации по Windows Compact
-Слева в лаунчере – все те твики, которые автор сборки посчитал самыми важными. Именно потому они и отмечены по умолчанию.
-Отмечать добавление фреймворка 3.5 вовсе не обязательно при установке. Ведь благодаря специальному твику, все программы под Framework 3.5 будут обеспечены поддержкой актуальной 4.8 версией.
-Если планируете использовать Xbox, то советуем не выключать Контроль учетных записей (чтобы сервис Xbox корректно работал).
-Если решите добавить Почту, то не забудьте обеспечить этому плиточному приложению соответствующие разрешения в параметрах Конфиденциальности.
Основные возможности лаунчера
-Полный контроль установки – на любых ее этапах. Он осуществляется путем применения скриптов cmd и интеграции reg-твиков реестра.
-Возможность редактирования+добавления твиков.
-Возможность интеграции нужных апдейтов, дополнений и плиток прямо по ходу инсталляции системы.
-Тихая установка любого необходимого вам софта – с использованием скрипта silent. Не забудьте лишь указать ключи тихой установки для той или иной добавляемой программы.
-Возможность установки дополнительно добавленных wim/esd, главное, чтобы имена этих файлов содержали ‘install’ и в расширении ‘wim’ (либо ‘esd’).
-Полное редактирование всех настроек и опций в окне лаунчера. Открываете flblauncher.ini, редактируете имеющиеся опции на свой вкус.
-Отличный набор софта, предложенного в лаунчере. Все есть для быстрого доступа к данным и редактирования разделов, бэкапа информации, создания образа, различных административных и восстановительных работ.
-Возможность добавления нужной программы в запуск перед запуском flblauncher.
Особенности активации (при использовании данной опции)
-Используется самый надежный скрипт, на который не реагирует различный антивирусный софт.
-Вне зависимости от того, подключен ли ПК к Интернету или нет – активация срабатывает. Но при офлайн режиме будет выбран метод KMS38, а не цифровая постоянная лицензия, которая автоматически будет обеспечена при Интернет подключении.
-При обновлениях такая активация слетать не будет.
-Содержащийся в сборке скрипт активации вполне подойдет также и для Windows 11, а не только для любых других сборок Windows 10.
Дополнительная информация
Поскольку изменения (кроме встроенных апдейтов) минимальны, то нет особого смысла переустанавлять предыдущую версию Compact. Особенно, если предыдущий билд вас полностью устраивает. Вы вряд ли заметите в процессе тестов какие-либо значимые отличия версии, ведь система будет работать так же великолепно, как и все предыдущие Windows Compact. За все время существования этой сборки не было ни единого неудачного выпуска. Эти системы создаются по результатам огромной проделанной работы, и в них всегда все тщательно выверено. В ISO образах допускается установщик браузера на рабочий стол и некоторые пользовательские изменения по умолчнию для браузера Chrome, каждый может без проблем изменить настройки браузера на свои предпочтительные. Все авторские сборки перед публикацией на сайте, проходят проверку на вирусы. ISO образ открывается через dism, и всё содержимое сканируется антивирусом на вредоносные файлы.
Параметры образа Windows 10 21H1 x64 Compact & FULL от Флибустьера с обновлениями 2021.08.20:
Поиск в Панели задач:
Есть
Наличие Магазина Microsoft Store:
Есть
Способность обновляться (по Windows Update) :
Есть
Адаптация сборки для игр:
Высокая
Степень урезки:
Высокая
Уровень популярности по скачиваниям:
Высокий
Репутация автора:
Высокая
Оценка качеству сборки (от windows64.net):
10/10
Содержание
- Как установить windows 10 flblauncher
- Windows 10 (x64) 20H2.19042.685 Compact FULL By Flibustier
- Windows 10 8in1 (x86-x64) v.2004 Compact FULL By Flibustier
Вкратце:
Скачивается последняя версия flblauncher — автор дает ссылку на загрузку образа в описании своих раздач и уже запиленного образа в своих постах обсуждения раздачи (возможно, для скачивания потребуется вход в аккаунт google), или скачать саму раздачу и в UltraISO поменять install.wim/instal.esd, ессно искать надо самую новую раздачу. Затем в Diskpart (diskpart можно запустить в рабочей системе windows: Win+R > cmd > diskpart) делается флешка с одним основным активным разделом fat32:
diskpart
list disk
sel disk x (номер flash-диска)
clean
create part primary
format quick fs=fat32
active
assign
exit
Образ flblauncher монтируется в виртуальный привод (в windows 10 по двойному клику) и его содержимое копируется на флешку.
В папку sources флешки кидаете свой install.wim или install.esd.
Чтобы install.wim не превышал 4Гб (ограничение fat32) можно вытащить нужную редакцию:
Скачать WinAIO Maker Professional.
Распаковать все содержимое образа дистрибутива в какую нибудь папку. Это умеет 7-ZIP.
Запустить WinAIO Maker Professional. В нем:
Select WIMs > указать путь к install.wim в папке с распакованными файлами дистрибутива > из списка доступных редакций удалить ненужные > нажать Save all chages.
Пересобрать образ дистрибутива в UltraISO — подменить install.wim
Install.wim в конечном образе будет иметь размер существенно меньше 4gb.
Ессно, вы также можете использовать саму раздачу автора с подготовленным им самим install.wim
После загрузки с флешки откроется интерфейс flblauncher — дальше установка Windows с выбором опций, или запуск дополнительных инструментов
Windows 10 (x64) 20H2.19042.685 Compact FULL By Flibustier




Основные особенности:
• Windows Defender — отключается на усмотрение пользователя.
• Microsoft Store, .NET Framework 3.5, 7-zip и StartIsBack++ — устанавливаются выборочно на усмотрение пользователя.
• Активация W10DigitalActivation — на усмотрение пользователя.
• Как добавить своих чекбоксов с твиками и кнопок с программами читаем ниже.
• Целостность файлов и пакетов не нарушена. В режиме аудита система не была.
• Установка с диска/флешки.
Состав редакций в образе:
• Windows 10 Pro x64
• Windows 10 Pro Education x64
• Windows 10 Pro for Workstations x64
• Windows 10 Pro Education x64
• Windows 10 Pro Single Language x64
• Windows 10 Enterprise for Vitual Dessktops x64
• Windows 10 IoT Enterprise x64
• Windows 10 Enterprise x64
Что нового в этой сборке от 20 декабря 2020 года:
• Пересобрано на основе 19042.685 Version 20H2 — MSDN.
• Мелкие исправления и доработки.
Об установке и возможностях flblauncher:
• Быстрая полуавтоматическая установка — языки выбраны, соглашения приняты, ключи введены, ползунки отключены,
• В начале установки выбираем только раздел, в конце имя пользователя.
flblauncher 1.3.4:
• Чекбоксы, кнопки с программами, цветовые схемы и шрифты задаются в ini-файле — sourcesflbfilesflblauncher.ini
• Кнопок и чекбоксов будет создано столько, сколько их прописано в ini.
• Образов wim/esd можно накидать сколько угодно и выбрать при установке, имя файла должно содержать *install*.esd, *install*.wim
• Файлы *install*.wim *install*.esd могут находиться как на флешке в sources, так и на любом разделе и носителе.
• Как создать свои кнопки с программами, чекбоксы с твиками, изменить расположение wim/esd, цвета и шрифты — см. ini.
Основные возможности:
• Интеграция обновлений, .NET Framework 3.5 и языковых пакетов прямо при установке, сразу же после распаковки установочных файлов, в оффлайн образ.
• Тихая установка своих программ и UWP-приложений.
• Применение твиков, настроек и смена редакций.
Горячие клавиши:
• F1 — помощь и смена разрешения.
• Ctrl+Shift+Esc — диспетчер задач.
• Shift+F10 — командная строка (хоткеи для cmd хоть и есть, но её не вызвать до инициализации и запуска setup.exe, теперь можно когда угодно.)
• Tab — переключение между основным окном и нижней панелью.
Структура папок:
sourcesflbfilespackagesappx — для UWP-приложениий, добавлен Microsoft Store крайней версии.
sourcesflbfilespackageslang — для языковых пакетов, добавлены пакеты en-US.
sourcesflbfilespackagesnetfx3 — для пакетов .Net 3.5, добавлен пакет netfx3 19041.
sourcesflbfilespackagessilent — для тихой установки своих программ, добавлены 7-Zip и StartIsBack++, по аналогии можно накидать что угодно.
sourcesflbfilespackagesupd — для пакетов обновлений.
После интеграции обновлений выполняется /cleanup-image /startcomponentcleanup /resetbase и очистка папки WindowsWinSxSBackup*.*
Папки specialize, setupcomplete, firstlogon — для ваших твиков и настроек в чекбосках, прописываются в ini и применяются на соответствующих этапах.
sourcesflbfilespantherfirstlogon
sourcesflbfilespanthersetupcomplete
sourcesflbfilespantherspecialize
Программы для WinPE:
sourcesprogramsAcronis_True_Image.exe
sourcesprogramsAOMEI_Backupper.exe
sourcesprogramsAOMEI_Partition_Assistant.exe
sourcesprogramsTotal_Commander.exe
• Каталог sourcesprograms тут необязателен, эти вообще могут быть расположены где угодно, хоть на флешке, хоть на HDD/SSD.
• Главное чтобы они работали в WinPE и соответствовали её разрядности. Прописываем путь в ini и появятся новые кнопки.
• При нажатии кнопок на нижней панели программы сворачиваются/разворачиваются, лаунчер теперь действительно лаунчер.
• В общем добавить можно что угодно, всё ограничивается только вашей фантазией и знаниями.
Перенос своих wim/esd в любое расположение:
• По умолчанию в ini прописана папка installfiles в корне любого раздела, пути могут быть и длиннее, но без кириллицы и пробелов.
• В эту папку можно накидать сколько угодно своих wim/esd, имя файлов должно содержать *install*.esd, *install*.wim.
Папку sourcesflbfiles тоже можно вынести, хотя это и не было запланировано. Главное путь должен быть таким же sourcesflbfiles в корне любого раздела.
*install*.esd, *install*.wim при этом можно накидать в эту новую sources, или создать отдельную папку указанную в ini.
Скрытая функция для экстремалов:
• Скрытая менюшка — ПКМ по нижней полоске с копирайтом «Тотальная кастрация хранилища WinSxS» — останется в районе 100Мб на x64 системе.
• После этого никакие компоненты будет не включить, так что если нужен .Net 3.5 — интегрируем при установке установив галочку.
Удалено:
• Все плитки! Microsoft Store — устанавливается по желанию, Xbox, OneDrive — скачать внизу.
• Дикторы, рукописный ввод, проверка орфографии — устанавливаются из меню «Языковых параметров».
• QuickAssist, HelloFace — устанавливаются из «Дополнительных компонетов».
• Удалён winre, очищена папка WinSxSBackup.
• Всё что находится в окне «Компоненты Windows» — на месте.
Отключено:
• Отчёты об ошибках, SmartScreen, помощник по совместимости программ.
• В окне «Компоненты Windows» — отключены интернет печать, рабочие папки, MSRDC, WCF, XPS.
• Отключен сбор данных и телеметрия.
• Отключены все дополнительные журналы событий.
• Microsoft .NET Framework 3.5 — программы требовать не будут, но если очень хочется можно включить/установить.(скачать внизу)
После установки следует выполнить команды:
Код:
reg delete «HKLMSOFTWAREMicrosoft.NETFramework» /v «OnlyUseLatestCLR» /f
reg delete «HKLMSOFTWAREWow6432NodeMicrosoft.NETFramework» /v «OnlyUseLatestCLR» /f
• Если .NET Framework 3.5 был интегрирован при установке эти команды выполнять не требуется.
Настройки:
• Имя ПК — HOME-PC, рабочая группа — WORKGROUP, профиль сети «Общедоступная».
• Восстановлены ассоциации PhotoViewer и классический кулькулятор.
• Отключено предупреждение при запуске файлов скачанных из интернета.
• Раскладка клавиатуры по умолчанию en-US.
• Всё остальное опционально. Смотрим и редактируем на своё усмотрение в sourcesflbfilespanther..*reg;*cmd
Ответы на часто задаваемые вопросы:
• Создание флешки:
Любым известным стандартным способом — Rufus, UltraISO и тп. кроме извращённых, использующих левые загрузчики — Linux, Grub и тп.
Флешку писать с отключенным антивирусом, Secure Boot должен быть отключен.
Рекомендуемый способ.
И не нужно флешку каждый раз полностью форматировать, её достаточно создать один раз, потом можно просто заменять/копировать/удалять файлы.
Параллельно с образом на ней может храниться что угодно.
• Добавление своего чекбокса на примере DirectPlay:
1. Создаём командный файл, называем его, к примеру, directplay.cmd:
Код:
@echo off
Dism /Online /Enable-Feature /FeatureName:»DirectPlay» /All
exit /b
Наличие exit /b в конце каждого файла обязательно!
2. Кидаем его в папку sourcesflbfilespanthersetupcompletedirectplay.cmd.
3. Указываем к нему путь: в sourcesflbfilesflblauncher.ini, в секции [Checkboxes], добавляем такую строку:
Код:
Включить DirectPlay=setupcompletedirectplay.cmd
Ну и всё, грузимся и отмечаем свои галочки. или не грузимся, и развёртываем систему прямо из образа.
PS В имени исполняемых файлов .reg, .cmd — избегаем пробелов и кириллицы.
Слегка отредактированный пример добавления MsOffice в установщик от Serg2008t:
• Интеграция языковых пакетов:
Из-за разницы версий языковых пакетов и самой сборки, после их интеграции могут быть лаги в интерфейсе.
Это лечится повторной установкой соответствующим версии сборки обновлением.
Оригинальная Windows делает то же самое, после установки языковых пакетов она заново устанавливает обновления.
На необновляемых огрызках новые накопительные обновления установить не получится, но до этой же версии установятся обновив языковые файлы.
Пакеты en-US кидаем в папку sourcesflbfilespackageslang.
Для LTSB, 1809, LTSC и FULL сборок: любое актуальное обновление кидаем в папку sourcesflbfilespackagesupd и интегрируем вместе с языковым пакетом.
Для необновляемых огрызков — только то, до которого уже обновлена сборка. Никакие другие не установятся!
Отмечаем галочки «Языковые пакеты» и «Обновления», всё будет сделано автоматически, затем ещё и мусор подчистится.
После установки получаем полностью английскую винду, без каких-либо русских «хвостов», как это бывает при установке языковых пакетов на уже установленной системе.
• Активация:
Используется активатор W10DigitalActivation.exe 1.3.9 от Ratiborus.
При наличии интернета на завершающем этапе установки — будет получена цифровая лицензия, при его отсутствии — KMS38 до 2038г.
Если цифровая лицензия уже получена, никакой активации не нужно. Ключ соответствующей редакции вставляется автоматически.
Если кто-то забыл отметить галочку «Активация» или активатор сожрал антивирус, его можно извлечь из образа: sourcesflbfilessetupsilentW10DigitalActivation.exe
• Возвращение вкладки «Игры» в «Параметры»:
Скачиваем в «Дополнениях» и устанавливаем XboxGameOverlay и XboxIdentityProvider.
Если нужно само приложение Xbox — устаналиваем WindowsStore и уже из него Xbox.
Скачиваем ShowHideControl.exe и запускаем: то, что удалено или отключено будет скрыто, что установлено — восстановлено.
• Включение Объединенного фильтра записи(UWF):
1. Включаем «Службу маршрутизации push-сообщений» или выполняем в командной строке:
Код:
sc config dmwappushservice start=demand
2. Включаем UWF в компонентах.
Перегружаемся и настраиваем uwfmgr
• Сокращение времени загрузки с HDD:
При установке системы на HDD включаем службу SysMain или выполняем в командной от имени администратора:
Код:
sc config SysMain start=auto
Windows 10 8in1 (x86-x64) v.2004 Compact FULL By Flibustier



Основные особенности:
• Обновления установятся любые и в любых количествах.
• Работа скриптов проверена на 1909, для которой уже вышло достаточно обновлений.
• Удалён только метрострой, OneDrive, QuickAssist, Hello Face, рукописный ввод, дикторы и Winre.
• Всё это при желании легко установить обратно.
• Целостность файлов и пакетов не нарушена;
• В режиме аудита система не была;
• Установка с диска/флэшки.
• Кодек VP9VideoExtensions обновлён до актуальной версии 1.0.31151.0.
• Windows Defender — отключается на усмотрение пользователя вначале установки.
• Microsoft Store, 7-zip, StartIsBack++ и Microsoft .NET Framework 3.5 — устанавливаются выборочно на усмотрение пользователя.
• Активация W10DigitalActivation — на усмотрение пользователя.
Состав редакций в одном образе:
• Windows 10 Pro
• Windows 10 Pro Education
• Windows 10 Pro for Workstations
• Windows 10 Pro Education
• Windows 10 Pro Single Language
• Windows 10 Enterprise for Vitual Dessktops
• Windows 10 IoT Enterprise
• Windows 10 Enterprise
Об установке и возможностях flblauncher:
• Быстрая полуавтоматическая установка — языки выбраны, соглашения приняты, ключи введены, ползунки отключены,
• В начале установки выбираем только раздел, в конце имя пользователя.
• flblauncher 1.1.2 Полностью переделанный, настраиваемый и редактируемый!
• Чекбоксы, кнопки, цветовые схемы и шрифты задаются в ini-файле — sourcesflbfilesflblauncher.ini
• Кнопок и чекбоксов будет создано столько, сколько их прописано в ini.
• Образов wim/esd можно накидать сколько угодно и выбрать при установке, имя файла должно содержать *install*esd, *install*wim
Файлы *install*wim *install*esd могут находиться как на флешке в sources, так и на любом разделе и носителе.
• Как создать свои кнопки с программами, чекбоксы с твиками, изменить расположение wim/esd, цвета и шрифты — см. ini.
Горячие клавиши:
• F1 — справка и смена разрешения.
• Ctrl+Shift+Esc — диспетчер задач.
• Shift+F10 — командная строка (хоткеи для cmd хоть и есть, но её не вызвать до инициализации и запуска setup.exe, теперь можно когда угодно.)
• Win+Tab — переключение между основным окном и нижней панелью.
Структура папок:
sourcesflbfilespackagesappx — для UWP-приложениий, добавлен Windows Store крайней версии.
sourcesflbfilespackageslang — для языковых пакетов.
sourcesflbfilespackagesnetfx3 — для пакетов NetFx3.5, добавлен .NET Framework 3.5(19041)
sourcesflbfilespackagessilent — для тихой установки своих программ, добавлены 7-Zip и StartIsBack++, по аналогии можно накидать что угодно.
sourcesflbfilespackagesupd — для пакетов обновлений.
В эту же папку папку upd можно закинуть пакеты WSL, скачать внизу.
Папки specialize, setupcomplete, firstlogon — для ваших твиков и настроек в чекбосках, прописываются в ini и применяются на соответствующих этапах.
sourcesflbfilespantherfirstlogon
sourcesflbfilespanthersetupcomplete
sourcesflbfilespantherspecialize
Программы для WinPE:
В качестве примера добавлено пару штук;
sourcesprogramsTotalcmd
sourcesprogramsTrueImage
• Каталог sourcesprograms тут необязателен, эти вообще могут быть расположены где угодно, хоть на флешке, хоть на HDD/SSD.
• Главное чтоб они работали в WinPE и соответствовали её разрядности. Прописываем путь в ini и появятся новые кнопки.
• При нажатии кнопок на нижней панели программы сворачиваются/разворачиваются, лаунчер теперь действительно лаунчер.
• В общем добавить можно что угодно, всё ограничивается только вашей фантазией и знаниями.
• Перенос своих wim/esd в любое расположение:
• По умолчанию в ini прописана папка installfiles в корне любого раздела, пути могут быть и длиннее, но желательно без кириллицы и пробелов.
• В эту папку можно накидать сколько угодно своих wim/esd, имя файлов должно содержать *install*esd, *install*wim.
Папку sourcesflbfiles тоже можно вынести, хотя это и не было запланировано. Главное путь должен быть таким же sourcesflbfiles в корне любого раздела.
*install*esd, *install*wim при этом можно накидать в эту новую sources, или создать отдельную папку указанную в ini.
Для чего flbsetup:
• flbsetup в корне диска — это немного изменённая и усечённая версия flblauncher для развёртывания системы из-под Windows 10 на любой другой подготовленный и отформатированный раздел. Сам flblauncher интегрирован в boot.wimWindowsSystem32.
Ну и самое последнее:
• Скрытая менюшка — ПКМ по нижней полоске с копирайтом «Очистка хранилища WinSxS», тотальная кастрация WinSxS, останется в районе 100Мб на x64 системе.
• После этого никакие компоненты будет не включить, так что если нужен .Net 3.5 — интегрируем при установке установив галочку.
Что нового от 22.05.2020:
• Пересобрано на 19041.264 Version 2004 — MSDN
• Мелкие доработки.
• Версия flblauncher 1.1.2
• .NET Framework 3.5 не положил, берём с оригинального образа своей версии и разрядности из папки sourcessxs.
• Для этой пакеты netfx3 скачать в «ништяках».
Удалено:
• Все плитки! Microsoft Store — устанавливается по желанию, Xbox, OneDrive — скачать внизу.
• Дикторы, рукописный ввод, проверка орфографии — устанавливаются из меню «Языковых параметров».
• QuickAssist, HelloFace — устанавливаются из «Дополнительных компонетов».
• Удалён winre, очищена папка WinSxSBackup.
• Всё, что находится в окне «Компоненты Windows» — на месте.
Отключено:
• Отчёты об ошибках, SmartScreen, помощник по совместимости программ.
• В окне «компоненты» — отключены интернет печать, рабочие папки, MSRDC, WCF, XPS.
• Отключен сбор данных и телеметрия.
• Отключены все дополнительные журналы событий.
• Microsoft .NET Framework 3.5 — программы требовать не будут, но если очень хочется можно включить/установить.
• После установки следует выполнить команды:
Код:
reg delete «HKLMSOFTWAREMicrosoft.NETFramework» /v «OnlyUseLatestCLR» /f
reg delete «HKLMSOFTWAREWow6432NodeMicrosoft.NETFramework» /v «OnlyUseLatestCLR» /f
Если .NET Framework 3.5 был интегрирован при установке эти команды выполнять не требуется
Настройки:
• Имя ПК — HOME-PC, рабочая группа — WORKGROUP, профиль сети «Общедоступная».
• Восстановлены ассоциации PhotoViewer и классический кулькулятор.
• Отключено предупреждение при запуске файлов скачанных из интернета.
• Раскладка клавиатуры по умолчанию en-US.
• Всё остальное опционально.
ЧаВо или часто задаваемые вопросы:
• 1. Как ускорить загрузку с HDD?
Включаем службу SysMain или выполняем в командной строке с правами администратора:
Код:
sc config SysMain start=auto
• 2. Как записать флэшку?
Rufus или UltraISO
• 3. Как вернуть «Съёмные диски» в панель навигации проводника?
Выполнить в командной строке:
Код:
Reg add «HKLMSOFTWAREMicrosoftWindowsCurrentVersionExplorerDesktopNameSpaceDelegateFolders» /f
• 4. Как активировать эту вИндУс?
W10 Digital Activation или KMSAuto Net
• 5. Как из Pro получить редакцию Enterprise?
Выполнить в командной строке:
Код:
slmgr /ipk NPPR9-FWDCX-D2C8J-H872K-2YT43
И можно включать UWF
• 6. Как включить автоматический поиск драйверов в «Диспетчере устройств»?
Выполнить в командной строке от имени администратора:
Код:
Reg add «HKLMSOFTWAREMicrosoftWindowsCurrentVersionDriverSearching» /v «SearchOrderConfig» /t REG_DWORD /d «1» /f
• 7. Как включить Объединенный фильтр записи(UWF)?
a) включаем службу маршрутизации push-сообщений или выполняем в командной строке:
Код:
sc config dmwappushservice start=demand
b) включаем UWF в компонентах.
Перегружаемся и настраиваем uwfmgr
• 8. Как включить «Временную шкалу» или «Timeline»?
Для её работы необходима служба индексирования. Включаем Windows Search.
Microsoft: Как обновить несовместимые ПК до Windows 11. Обход проверки TPM 2.0 и процессора
На официальном сайте поддержки Microsoft опубликована новая страница с инструкциями по установке Windows 11. Отдельный параграф на странице включает инструкции по обновлению устройств с Windows 10, не отвечающих системным требованиям для установки Windows 11 – создав ключ реестра, вы можете обойти проверку на наличие TPM 2.0 (требуется как минимум TPM 1.2), а также совместимого процессора.
Когда Microsoft анонсировала Windows 11, компания удивила пользователей обновленными системными требованиями для этой операционной системы. Напомним, что Microsoft не меняла требований, когда выпускала предыдущие версии Windows. Например, компьютеры 2009 года под управлением Windows 7 вполне могли работать с Windows 10, выпущенной в 2015 году.
Пользователи Windows 10 могут получать сообщения о проблемах совместимости в Центре обновления Windows или в приложении Windows 11 PC Health Check. Например, в Центре обновления отображается уведомление, сообщающее, что компьютер в настоящее время не соответствует системным требованиям для получения Windows 11. Это указывает на несовместимость, по крайней мере, одного компонента. Обновленное приложение PC Health Check помогает установить, с чем именно связана проблема совместимости.
Пользователи могут вручную скачать и установить Windows 11, но в этом случае они могут столкнуться с конфликтами совместимости.
Очень быстро удалось обнаружить обходные пути для установки Windows 11 на несовместимые ПК:
Microsoft подтвердила, что существует возможность установки Windows 11 на устройства, не отвечающие минимальным системным требованиям, но не рекомендовала это делать. Компания предупредила, что несовместимые устройства с Windows 11 не имеют права на получение обновлений и технической поддержки. Сообщение вызвало бурные споры: будут ли несовместимые ПК с Windows 11 получать регулярные обновления безопасности или Microsoft запретит этим устройствам получать какие-либо обновления.
Сейчас уже известно, что обновления будут доставляться, но обновления функций могут не поставляться на несовместимые устройства. Скорее всего обходные пути продолжат работать, и примерно через 12 месяцев пользователи смогут беспрепятственно вручную установить первое обновление функций для Windows 11 на несовместимые устройства.
Официальная инструкция Microsoft по установке Windows 11 на несовместимые устройства
Пользователям нужно лишь внести одно изменение в системный реестр на несовместимом устройстве. В этом случае установщик Windows 11 не будет проверять процессор или микросхему TPM 2.0 (требуется как минимум TPM 1.2). Другие требования, такие как свободное место место на жестком диске, по-прежнему будут проверяться.
Примечание: Microsoft не рекомендует устанавливать Windows 11 на неподдерживаемые устройства. Соответствующая страница поддержки предупреждает пользователей о том, что устройства могут работать со сбоями и что получения обновлений не гарантируется.
Устройство, не отвечающее минимальным системным требованиям, может работать неправильно из-за конфликтов совместимости и не будет гарантированно получать обновления, в том числе обновления безопасности.
Теперь администраторы смогут выполнить обновление до Windows 11 с помощью установочного ISO-образа, следуя нашим инструкциям.
Источник
Windows 10 21H1 x64 Compact & FULL от Флибустьера с обновлениями 2021.08.20
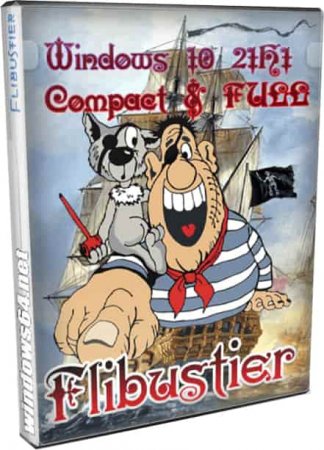
Свежая Windows Compact предоставлена каждому нашему посетителю для скачивания. Это культовая авторская сборка, считающаяся лучшей по качеству. В данной версии Flibustier интегрировал актуальные обновления, новейший flblauncher, а также осуществил ряд мелких улучшений. Изменений не так-то и много, как видите, но наши посетители всегда требуют только свежие версии Compact, поэтому мы их всегда своевременно предоставляем. Дадим ответы сразу же на типичные вопросы. Обе версии (Compact+Full) подойдут и для игр, и для работы. Compact – для тех, кто ценит сильно урезанные сборки и не заморочен на обновлениях Windows 10. А Compact Full подойдет тем, кто предпочитает всегда регулярно обновляться, а также тем, кому нужен Защитник и все прочие системные компоненты в наличии. За счет мощной урезки вариант Compact существенно легче варианта Compact Full, которая ставится по умолчанию (если вы не переключились на второй индекс при установке). Поэтому, когда при старте установке появляется меню, нужно не спешить, а отметить все опции в строгом соответствии с предпочтениями. Обратите также внимание, что сборка автоматически активироваться не будет (если вы не отметили соответствующую опцию). Также нужно помнить, что для индекса Compact Full можно выключить Защитника. Что касается версии Compact, то в ней он вообще на корню вырезан, поэтому опция по его выключению не играет никакой роли. Также стоит обратить внимание на опции добавления Store и различных плиток. В данной версии не был интегрирован английский языковой пакет, но его можно закачать отдельно и добавить в сборку.
Скриншоты системы Windows 10 2021 года
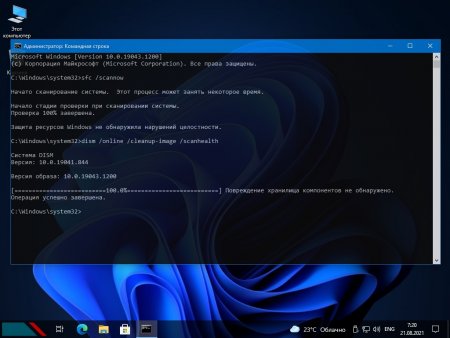
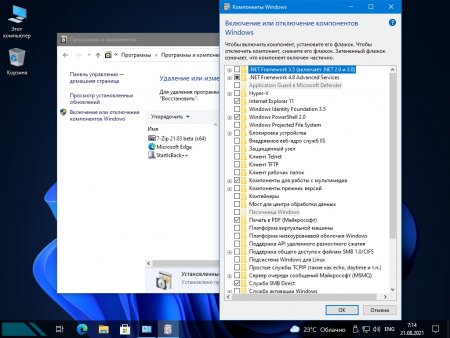
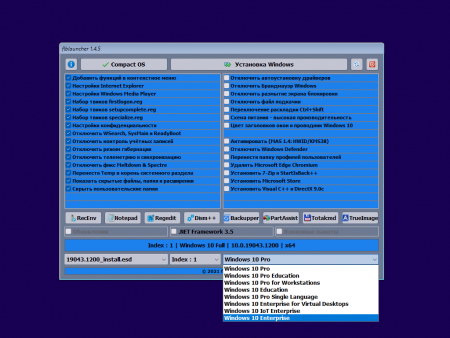
Вырезанный хлам в Compact+Full
-Набор плиточных приложений. При установке (или после нее) можете по желанию добавить Store, также некоторые Metro appx доступны в Дополнениях.
-Рукопись+Дикторы+Проверка орфографии. Используя Языковые параметры, можете их вернуть обратно. Примечание: в индексе Compact необходимо для их возврата также поставить UsoSvc на ручной запуск, затем осуществить перезагрузку.
-Hello_Face и QuickAssist. Они всегда доступны для возвращения в систему в Дополнительных компонентах.
-WinRe. Вырезан всегда в любых версиях Compact.
-Хлам в WinSxSBackup. Сборки Флибустьера проходят самую качественную очистку, в отличие от сборок by Lex_6000.
Дополнительно вырезанный хлам (безвозвратно и только в Compact)
-Весь интерфейс Центра Безопасности. В совокупности – и Защитник, и SmartScreen.
-Битлокер. Полностью вырезано это шифрование.
-WinSAT. Мы его тоже почти всегда выключаем или удаляем в сборках от windows64.net
-Разные ненужные компоненты: IME, Migwiz и Migration, а также PPI-Projection, Holographic и InputMethod.
Все это вернуть назад в индекс Compact нельзя.
Выключенные ненужные сервисы (в обоих индексах)
-Телеметрия + отчеты, а также синхронизация и ненужные пользователям дополнительные логи и журналы. Такая оптимизация – одна из причин высокой скорости работы Compact.
-GameDVR (мало кто пользуется), Помощник совместимости (не имеет практической пользы – ни для системы, ни для пользователя.).
-Убраны в сборке XPS, MSRDC, а также Рабочие папки, WCF и Клиент интернет-печати.
-Запрещено автоскачивание какого-либо «полезного» софта, если пользователь не давал на это согласия.
-Различные назойливые предупреждения (равно как и рекламные уведомления) также запрещены.
Рекомендации по Windows Compact
-Слева в лаунчере – все те твики, которые автор сборки посчитал самыми важными. Именно потому они и отмечены по умолчанию.
-Отмечать добавление фреймворка 3.5 вовсе не обязательно при установке. Ведь благодаря специальному твику, все программы под Framework 3.5 будут обеспечены поддержкой актуальной 4.8 версией.
-Если планируете использовать Xbox, то советуем не выключать Контроль учетных записей (чтобы сервис Xbox корректно работал).
-Если решите добавить Почту, то не забудьте обеспечить этому плиточному приложению соответствующие разрешения в параметрах Конфиденциальности.
Основные возможности лаунчера
-Полный контроль установки – на любых ее этапах. Он осуществляется путем применения скриптов cmd и интеграции reg-твиков реестра.
-Возможность редактирования+добавления твиков.
-Возможность интеграции нужных апдейтов, дополнений и плиток прямо по ходу инсталляции системы.
-Тихая установка любого необходимого вам софта – с использованием скрипта silent. Не забудьте лишь указать ключи тихой установки для той или иной добавляемой программы.
-Возможность установки дополнительно добавленных wim/esd, главное, чтобы имена этих файлов содержали ‘install’ и в расширении ‘wim’ (либо ‘esd’).
-Полное редактирование всех настроек и опций в окне лаунчера. Открываете flblauncher.ini, редактируете имеющиеся опции на свой вкус.
-Отличный набор софта, предложенного в лаунчере. Все есть для быстрого доступа к данным и редактирования разделов, бэкапа информации, создания образа, различных административных и восстановительных работ.
-Возможность добавления нужной программы в запуск перед запуском flblauncher.
Особенности активации (при использовании данной опции)
-Используется самый надежный скрипт, на который не реагирует различный антивирусный софт.
-Вне зависимости от того, подключен ли ПК к Интернету или нет – активация срабатывает. Но при офлайн режиме будет выбран метод KMS38, а не цифровая постоянная лицензия, которая автоматически будет обеспечена при Интернет подключении.
-При обновлениях такая активация слетать не будет.
-Содержащийся в сборке скрипт активации вполне подойдет также и для Windows 11, а не только для любых других сборок Windows 10.
Дополнительная информация
Поскольку изменения (кроме встроенных апдейтов) минимальны, то нет особого смысла переустанавлять предыдущую версию Compact. Особенно, если предыдущий билд вас полностью устраивает. Вы вряд ли заметите в процессе тестов какие-либо значимые отличия версии, ведь система будет работать так же великолепно, как и все предыдущие Windows Compact. За все время существования этой сборки не было ни единого неудачного выпуска. Эти системы создаются по результатам огромной проделанной работы, и в них всегда все тщательно выверено. В ISO образах допускается установщик браузера на рабочий стол и некоторые пользовательские изменения по умолчнию для браузера Chrome, каждый может без проблем изменить настройки браузера на свои предпочтительные. Все авторские сборки перед публикацией на сайте, проходят проверку на вирусы. ISO образ открывается через dism, и всё содержимое сканируется антивирусом на вредоносные файлы.
Источник
Windows 11 – последняя и возможно лучшая операционная система компании Microsoft, но вы могли оказаться частью группы, которая не может установить Windows 11 из-за новых ограничений, связанных с системными требованиями. Как вы уже знаете, Microsoft улучшила безопасность и надежность новейшей операционной системы и твердо придерживается своих новых системных требований Windows 11.
В вашем компьютере нет микросхемы TPM 2.0? Вы не используете процессор Intel 8-го поколения (или некоторые процессоры 7-го поколения), Intel AMD Ryzen 2000 или новее? У вас нет ПК с включенной безопасной загрузкой? Тогда вам не повезло, и вы не сможете насладиться Windows 11, поскольку у вас есть то, что стало известно как «неподдерживаемое оборудование».
Итак, мы составили это подробное руководство, чтобы объяснить текущую ситуацию и описали некоторые обходные пути по установки Windows 11 на неподдерживаемое оборудование. Мы также будем обновлять данную статью по мере развития ситуации.
Использование официальных ISO-образов для установки Windows 11
Вы можете подумать, что, раз Microsoft выпустила официальные ISO-образы сборки Windows 11 Insider 22000.132, то вы можете воспользоваться ISO-образом для установки операционной системы на неподдерживаемый ПК. Что ж, вы ошибаетесь.
Мы попробовали данные официальные ISO-образы для установки Windows 11 на настольный ПК марки Dell, который поддерживает TPM, а также с включенной безопасной загрузкой, но с процессором Intel Core i7 6-го поколения. И, это не сработало. Когда мы загрузились с установочного носителя, установщик уведомил нас, что наш компьютер не поддерживается.
Официальные ISO-образы Windows 11 не поддерживают установку на оборудовании не отвечающем системным требованиям, это касается текущего состоянии программы Windows Insider, но есть надежда, что в будущем ситуация изменится. Недавно Microsoft сообщила, что пользователи с неподдерживаемыми ПК также смогут установить Windows 11 на свой страх и риск, используя ISO-образы, при этом лишаясь обеспечения надёжности системы и совместимости драйверов. Однако, даже если вам удастся установить Windows 11, вы не будете получать критических обновлений безопасности через Центр обновления Windows. Итак, в таком случае вы можете остаться с неподдерживаемой сборкой Windows 11.
Использование Dev-канала тестирования Windows Insider
Еще одна уловка для установки Windows 11 на неподдерживаемом оборудовании связана с программой предварительной оценки Windows Insider и Dev канала тестирования. Изначально Microsoft разрешила участникам программы предварительной оценки Windows Insider с неподдерживаемым оборудованием принять участие в тестировании Windows 11. Разрешенный период в течение которого Microsoft разрешала участниками программы тестирования принять участие в тестировании Windows 11 на неподдерживаемом оборудовании составлял – до конца июля, но с тех пор ситуация изменилась и была «заблокирована» со стороны Microsoft. Теперь, когда вы попытаетесь зарегистрироваться на неподдерживаемом оборудовании, вы увидите, что ваше устройство больше не поддерживает Windows 11.
В какой-то момент был обнаружен обходной путь для обновления до Windows 11 на неподдерживаемом оборудовании. Вы можете попробовать зарегистрировать свое устройство в программе тестирования Windows Insider канала Release Preview, а затем переключиться на канал тестирования Dev с помощью скрипта OfflineInsiderEnroll. Однако, встречаются отзывы сообщающие о невозможности данным способом переключиться на канал Dev.
Использование гибридного установщика
В интернете распространен метод установки Windows 11 с использованием гибридного установщика. Мы описали этот метод в статье: Как создать ISO-образ Windows 11 с обходом ограничений в виде TPM 2.0, Secure Boot и UEFI.
Суть метода заключается в копировании файла install.wim из официального образа Windows 11 в официальный образ Windows 10.
Используя таким образом установщик Windows 10 пользователи могут установить актуальную версию Windows 11 на любое оборудование, поддерживающее Window 10.
В комментариях каждой темы с описанием новой тестовой сборки Windows 11 Insider Preview Build, вы можете встретить готовые образы для установки Windows 11.
Использование правки реестра во время установки Windows 11 для обхода ограничений
Достаточно легкий способ для обхода ограничений, несмотря на то, что на первый взгляд может показаться сложным.
В данном случае создаётся reg-файл, который копируется на съемное устройство, затем во время установки Windows 11 при появлении окна с надписью “Запуск Windows 11 на этом компьютере невозможен” с помощью комбинации клавиш Shift + F10 вызывается командная строка, в которой запускается команда notepad.exe (текстовый редактор), затем с его помощью открываем ранее скопированный reg-файл и соглашаемся на лияние. Подробно данный метод описали в статье Установка Windows 11 без модуля TPM 2.0 и Secure Boot.
Скоро грядут изменения?
Сейчас определенно похоже, что существует не так много способов запустить Windows 11 на неподдерживаемом оборудовании. Microsoft, похоже, усложняет это, а не упрощает, и по мере того, как появляется все больше и больше методов, компания будет работать над закрытием обходных путей установки Windows 11. Тем не менее, судя по последним заявлениям Microsoft создается впечатление, что установить Windows 11 на любой ПК будет возможно, но на свой страх и риск.
Лучший и самый безопасный способ убедиться, что вы можете установить Windows 11, – это обновить вашу систему, установив новый процессор и добавив микросхему TPM 2.0. Конечно, это может быть дорого, поэтому вы можете вообще подумать о покупке нового ПК. Или вы могли бы просто остаться на Windows 10, которая будет поддерживаться даже на этих «неподдерживаемых для Windows 11» устройствах до 2025 года.
Источник
Неподдерживаемая операционная система запуск flblauncher возможен только на windows 10
Операционная система Windows 11 имеет довольно суровые системные требования. В первую очередь многие компьютеры не подходят под требования к наличию доверенного платформенного модуля (TPM) версии 2.0. Это требование достаточно легко обойти всего за несколько минут.
реклама
Microsoft не очень хорошо справилась с информированием пользователей о системных требованиях Windows 11 и для чего те или иные компоненты нужны. Кроме того, за несколько месяцев предварительного тестирования условия ещё и менялись. Главная путаница связана с необходимостью модуля TPM 2.0, который прежде был нужен только в корпоративном окружении.
Microsoft хочет, чтобы Windows 11 получила дополнительный уровень безопасности, в котором модуль TPM 2.0 играет основную роль. Компанию не останавливает отсутствие этого модуля на многих компьютерах. Однако, это требование нетрудно обойти и для этого существует не один способ. Правда, после этого вы не сможете получать функциональные обновления и обновления безопасности Windows 11.
Один из методов требует наличия поддержки TPM 1.2. Если у вас процессор линейки AMD Ryzen 1000 или более современный и Intel Kaby Lake 7-го поколения или новее, на вашей материнской плате скорее всего есть TPM 1.2 или даже TPM 2.0.
Проверить это легко. Достаточно открыть диспетчер устройств в разделе «Устройства безопасности». Можно воспользоваться сочетанием клавиш Win + R и в открывшемся окне ввести tpm.msc. Откроется окно «Управление доверенным платформенным модулем (TPM) на локальном компьютере». Тут сказано, есть у вас этот модуль или нет.
Если нет, проверьте настройки UEFI. Обычно нужно открыть вкладку «Дополнительно» и включить опцию «PTT» для систем Intel и «PSP fTPM» для систем AMD. Эта настройка есть на большинстве потребительских ПК, где она чаще всего по умолчанию выключена.
После её изменения нужно добавить ключ в реестр. Нажмите на кнопку «Пуск» и введите regedit, нажмите ввод. В адресное поле скопируйте HKEY_LOCAL_MACHINESYSTEMSetupMoSetup и нажмите ввод. Нужно создать параметр DWORD с названием «AllowUpgradesWithUnsupportedTPMOrCPU», значение выставить на 1. Создайте загрузочную флешку или диск при помощи приложения Media Creation Tool, запустите с них программу установки Windows 11 и обновите свою систему.
Если вы желаете выполнить чистую установку на ещё более старым процессоре, можно обойти проверки процессора и TPM в процессе установки Windows. После этого появится сообщение «На этом компьютере не работает Windows 11». Нужно вернуться на шаг назад и нажать сочетание клавиш Shift + F10 для запуска окна командной строки. Снова откройте редактор реестра, нажав пуск и введя regedit. Перейдите по адресу HKEY_LOCAL_MACHINESYSTEMSetup. Нажмите на Setup правой кнопкой мыши и создайте ключ с названием «LabConfig».
В этом ключе добавьте параметр DWORD под названием «BypassTPMCheck» со значением 1. Добавьте ещё один параметр «BypassCPUCheck» также со значением 1. Этот же процесс повторите с «BypassSecureBootCheck». Однако, если ваш компьютер не соответствует требованиям Windows 11 по объёму оперативной памяти или хранилища, лучше этим способом не пользоваться и оставаться на Windows 10.
Источник
Устанавливаем Windows 11 на неподдерживаемое «железо», сравниваем производительность с Windows 10
Когда я покупал Ryzen 5 1600 в начале 2020 года, последнее о чем я думал, так это то, что процессор так быстро устареет даже для поддержки Windows. Обычно это происходит для процессоров старше 10 лет и более, но в этот раз Microsoft решила, что с новейшей ОС Windows 11 достойны работать только процессоры AMD с микроархитектурой Zen+ и новее, и Intel Coffee Lake и новее. Ryzen 5 1600 AF, несмотря на то, что построен на архитектуре Zen+, не поддерживается в Windows 11, о чем мне сообщила утилита проверки совместимости с Windows 11.
реклама
Но я, как энтузиаст, проводящий эксперименты и исследования разных ОС, не мог оставить без внимания тот факт, что некоторым пользователям удалось установить Windows 11 на не поддерживаемое железо довольно простыми методами и заставить прекрасно работать. Сегодня мы этим и займемся, но для начала нужно решить вопрос получения установочного дистрибутива системы.
Получение образа Windows 11
реклама
На данный момент легальным способом получения Windows 11 на ваш ПК является участие в программе предварительной оценки Windows 11, которое позволит установить последние сборки Windows 11 Insider Preview. Самым быстрым способом получения Windows 11 Insider Preview стала унифицированная платформа обновления Unified Update Platform (UUP), которая очень упростила создание загрузочных ISO-образов Windows.
Самый удобный способ работы с UUP дает сервис WZT-UUP, с помощью которого я и загрузил средство создания установочного образа Windows 11.
реклама
Сборка образа занимает некоторое время, по окончании которого вы получаете образ, готовый для установки, который можно записать на флешку с помощью утилиты Rufus или любой подобной.
реклама
Название с Linux у флешки осталось от прежних установок
Установка Windows 11
Теперь можно приступить к обходу ограничения несовместимости Windows 11 с комплектующими, и отсутствием TPM 2.0 и Secure Boot. Делать это я буду в ознакомительных целях, для получения возможности оценить новую ОС в работе на настоящем «железе», чтобы понять, стоит ли беспокоиться пользователям Windows 10 и надо ли планировать апгрейд для обеспечения поддержки «железом» Windows 11.
Обход ограничения делается очень просто. Достаточно добавить на флешку с дистрибутивом Windows 11 файл реестра со следующим содержанием:
Windows Registry Editor Version 5.00
В начале установки Windows 11, после появления окна выбора языка, надо нажать Shift + F10, и в открывшейся командной строке запустить редактор реестра командой «regedit».
После этого надо произвести экспорт reg-файла, после чего установка Windows 11 продолжится как обычно.
В результате установленная Windows 11 работает на не поддерживаемом «железе» и особых проблем замечено не было.
Тесты
После установки можно приступить к сравнению производительности Windows 11 с Windows 10 версии 21H1, тесты которой я предварительно провел на этом же ПК. В тестах не будет игр, так как моя видеокарта GeForce GT 1030 плохо подходит для того, чтобы уловить разницу в пару-тройку процентов, которая обычно бывает у разных версий Windows.
Характеристики тестируемого ПК таковы: Ryzen 5 1600 AF, материнская плата MSI B450-A PRO MAX, 2х16 ГБ ОЗУ CRUCIAL Ballistix Sport LT AES с разгоном до 3400 МГц, SSD-накопитель Samsung 860 EVO SATA.
А вот тесты, завязанные на процессорную мощь ПК, будут особенно интересны, учитывая то, что Ryzen 5 1600 уже слишком старый для Windows 11 процессор. Начнем с комплексного теста PCMark 10, спроектированного для тестирования процессора, материнской платы, ОЗУ, и накопителя с помощью имитации архивации данных, кодирования и декодирования аудио и видео, производительности физического движка. PCMark 10 наглядно показывает, как будет вести себя ПК в сложной работе по созданию контента, общению по видеосвязи и обработке архивов.
В Windows 10 мой ПК набрал 4119 очков в PCMark 10.
В Windows 11 результат выше и составил 4360 очков. Выросли почти все показатели, за исключением Chat Score который немного выше на Windows 10.
Далее будут выборочные тесты из AIDA64, сначала в Windows 10.
В Windows 11 результаты подросли, даже показатель задержки памяти.
А вот в тесте производительности WinRAR результат Windows 11 ниже на 5%, что довольно странно, глядя на прирост в тестах выше.
В тесте CPU-Z обе системы показали примерно одинаковый результат.
Конечно, выводы о производительности Windows 11 делать несколько рано, но прирост в «синтетике» довольно интересен.
Минусы новой ОС
Есть несколько нюансов, которые стоят отдельного внимания. Во-первых, увеличилось время загрузки системы, до 18.8 секунд на свежей системе (Steam использовался для запуска PCMark 10). Таких цифр на SSD я не видел даже на совсем старой установке Windows 10, с автозагрузкой, забитой сторонним софтом.
Неприятно удивило контекстное меню проводника, вызываемое нажатием правой кнопки мыши. Упрощенное до неприличия, оно сразу дает понять, что оптимизировалось для владельцев планшетов и сенсорных экранов.
И только нажав в нем Shift + F10 мы получаем нормальное меню, к которому привыкли за долгое время общения с Windows. Подобные «оптимизации» и движения в сторону мобильных устройств всегда заканчивались у Microsoft провалом, достаточно вспомнить меню пуск из Windows 8, и провальные мобильные ОС. Но корпорация, несмотря на это, все так же пытается уйти от классического десктопа.
Выводы
Ну а существующие минусы, думаю, будут исправлены как с помощью самой Microsoft, так и наработками энтузиастов, которым часто удается сделать систему гораздо дружелюбнее к пользователю и быстрее.
Пишите в комментарии, что вы думаете по поводу новой ОС, поддерживает ли ее ваше «железо» и собираетесь ли вы переходить на нее?
Источник
Содержание
- Microsoft: Как обновить несовместимые ПК до Windows 11. Обход проверки TPM 2.0 и процессора
- Официальная инструкция Microsoft по установке Windows 11 на несовместимые устройства
- Как запустить Windows 11 на неподдерживаемых компьютерах?
- Использование официальных ISO-образов для установки Windows 11
- Использование Dev-канала тестирования Windows Insider
- Использование гибридного установщика
- Использование правки реестра во время установки Windows 11 для обхода ограничений
- Скоро грядут изменения?
- Неподдерживаемая операционная система запуск flblauncher возможен только на windows 10
- реклама
- Устанавливаем Windows 11 на неподдерживаемое «железо», сравниваем производительность с Windows 10
- реклама
- Получение образа Windows 11
- реклама
- реклама
- реклама
- Установка Windows 11
- Тесты
- Минусы новой ОС
- Выводы
- Обновление несовместимых устройств до Windows 11 с помощью Universal MediaCreationTool
- Обновление операционной системы несовместимого устройства до Windows 11
Microsoft: Как обновить несовместимые ПК до Windows 11. Обход проверки TPM 2.0 и процессора
На официальном сайте поддержки Microsoft опубликована новая страница с инструкциями по установке Windows 11. Отдельный параграф на странице включает инструкции по обновлению устройств с Windows 10, не отвечающих системным требованиям для установки Windows 11 – создав ключ реестра, вы можете обойти проверку на наличие TPM 2.0 (требуется как минимум TPM 1.2), а также совместимого процессора.
Когда Microsoft анонсировала Windows 11, компания удивила пользователей обновленными системными требованиями для этой операционной системы. Напомним, что Microsoft не меняла требований, когда выпускала предыдущие версии Windows. Например, компьютеры 2009 года под управлением Windows 7 вполне могли работать с Windows 10, выпущенной в 2015 году.
Пользователи Windows 10 могут получать сообщения о проблемах совместимости в Центре обновления Windows или в приложении Windows 11 PC Health Check. Например, в Центре обновления отображается уведомление, сообщающее, что компьютер в настоящее время не соответствует системным требованиям для получения Windows 11. Это указывает на несовместимость, по крайней мере, одного компонента. Обновленное приложение PC Health Check помогает установить, с чем именно связана проблема совместимости.
Пользователи могут вручную скачать и установить Windows 11, но в этом случае они могут столкнуться с конфликтами совместимости.
Очень быстро удалось обнаружить обходные пути для установки Windows 11 на несовместимые ПК:
Microsoft подтвердила, что существует возможность установки Windows 11 на устройства, не отвечающие минимальным системным требованиям, но не рекомендовала это делать. Компания предупредила, что несовместимые устройства с Windows 11 не имеют права на получение обновлений и технической поддержки. Сообщение вызвало бурные споры: будут ли несовместимые ПК с Windows 11 получать регулярные обновления безопасности или Microsoft запретит этим устройствам получать какие-либо обновления.
Сейчас уже известно, что обновления будут доставляться, но обновления функций могут не поставляться на несовместимые устройства. Скорее всего обходные пути продолжат работать, и примерно через 12 месяцев пользователи смогут беспрепятственно вручную установить первое обновление функций для Windows 11 на несовместимые устройства.
Официальная инструкция Microsoft по установке Windows 11 на несовместимые устройства
Пользователям нужно лишь внести одно изменение в системный реестр на несовместимом устройстве. В этом случае установщик Windows 11 не будет проверять процессор или микросхему TPM 2.0 (требуется как минимум TPM 1.2). Другие требования, такие как свободное место место на жестком диске, по-прежнему будут проверяться.
Примечание: Microsoft не рекомендует устанавливать Windows 11 на неподдерживаемые устройства. Соответствующая страница поддержки предупреждает пользователей о том, что устройства могут работать со сбоями и что получения обновлений не гарантируется.
Устройство, не отвечающее минимальным системным требованиям, может работать неправильно из-за конфликтов совместимости и не будет гарантированно получать обновления, в том числе обновления безопасности.
Теперь администраторы смогут выполнить обновление до Windows 11 с помощью установочного ISO-образа, следуя нашим инструкциям.
Источник
Windows 11 – последняя и возможно лучшая операционная система компании Microsoft, но вы могли оказаться частью группы, которая не может установить Windows 11 из-за новых ограничений, связанных с системными требованиями. Как вы уже знаете, Microsoft улучшила безопасность и надежность новейшей операционной системы и твердо придерживается своих новых системных требований Windows 11.
В вашем компьютере нет микросхемы TPM 2.0? Вы не используете процессор Intel 8-го поколения (или некоторые процессоры 7-го поколения), Intel AMD Ryzen 2000 или новее? У вас нет ПК с включенной безопасной загрузкой? Тогда вам не повезло, и вы не сможете насладиться Windows 11, поскольку у вас есть то, что стало известно как «неподдерживаемое оборудование».
Итак, мы составили это подробное руководство, чтобы объяснить текущую ситуацию и описали некоторые обходные пути по установки Windows 11 на неподдерживаемое оборудование. Мы также будем обновлять данную статью по мере развития ситуации.
Использование официальных ISO-образов для установки Windows 11
Вы можете подумать, что, раз Microsoft выпустила официальные ISO-образы сборки Windows 11 Insider 22000.132, то вы можете воспользоваться ISO-образом для установки операционной системы на неподдерживаемый ПК. Что ж, вы ошибаетесь.
Мы попробовали данные официальные ISO-образы для установки Windows 11 на настольный ПК марки Dell, который поддерживает TPM, а также с включенной безопасной загрузкой, но с процессором Intel Core i7 6-го поколения. И, это не сработало. Когда мы загрузились с установочного носителя, установщик уведомил нас, что наш компьютер не поддерживается.
Официальные ISO-образы Windows 11 не поддерживают установку на оборудовании не отвечающем системным требованиям, это касается текущего состоянии программы Windows Insider, но есть надежда, что в будущем ситуация изменится. Недавно Microsoft сообщила, что пользователи с неподдерживаемыми ПК также смогут установить Windows 11 на свой страх и риск, используя ISO-образы, при этом лишаясь обеспечения надёжности системы и совместимости драйверов. Однако, даже если вам удастся установить Windows 11, вы не будете получать критических обновлений безопасности через Центр обновления Windows. Итак, в таком случае вы можете остаться с неподдерживаемой сборкой Windows 11.
Использование Dev-канала тестирования Windows Insider
Еще одна уловка для установки Windows 11 на неподдерживаемом оборудовании связана с программой предварительной оценки Windows Insider и Dev канала тестирования. Изначально Microsoft разрешила участникам программы предварительной оценки Windows Insider с неподдерживаемым оборудованием принять участие в тестировании Windows 11. Разрешенный период в течение которого Microsoft разрешала участниками программы тестирования принять участие в тестировании Windows 11 на неподдерживаемом оборудовании составлял – до конца июля, но с тех пор ситуация изменилась и была «заблокирована» со стороны Microsoft. Теперь, когда вы попытаетесь зарегистрироваться на неподдерживаемом оборудовании, вы увидите, что ваше устройство больше не поддерживает Windows 11.
В какой-то момент был обнаружен обходной путь для обновления до Windows 11 на неподдерживаемом оборудовании. Вы можете попробовать зарегистрировать свое устройство в программе тестирования Windows Insider канала Release Preview, а затем переключиться на канал тестирования Dev с помощью скрипта OfflineInsiderEnroll. Однако, встречаются отзывы сообщающие о невозможности данным способом переключиться на канал Dev.
Использование гибридного установщика
В интернете распространен метод установки Windows 11 с использованием гибридного установщика. Мы описали этот метод в статье: Как создать ISO-образ Windows 11 с обходом ограничений в виде TPM 2.0, Secure Boot и UEFI.
Суть метода заключается в копировании файла install.wim из официального образа Windows 11 в официальный образ Windows 10.
Используя таким образом установщик Windows 10 пользователи могут установить актуальную версию Windows 11 на любое оборудование, поддерживающее Window 10.
В комментариях каждой темы с описанием новой тестовой сборки Windows 11 Insider Preview Build, вы можете встретить готовые образы для установки Windows 11.
Использование правки реестра во время установки Windows 11 для обхода ограничений
Достаточно легкий способ для обхода ограничений, несмотря на то, что на первый взгляд может показаться сложным.
В данном случае создаётся reg-файл, который копируется на съемное устройство, затем во время установки Windows 11 при появлении окна с надписью “Запуск Windows 11 на этом компьютере невозможен” с помощью комбинации клавиш Shift + F10 вызывается командная строка, в которой запускается команда notepad.exe (текстовый редактор), затем с его помощью открываем ранее скопированный reg-файл и соглашаемся на лияние. Подробно данный метод описали в статье Установка Windows 11 без модуля TPM 2.0 и Secure Boot.
Скоро грядут изменения?
Сейчас определенно похоже, что существует не так много способов запустить Windows 11 на неподдерживаемом оборудовании. Microsoft, похоже, усложняет это, а не упрощает, и по мере того, как появляется все больше и больше методов, компания будет работать над закрытием обходных путей установки Windows 11. Тем не менее, судя по последним заявлениям Microsoft создается впечатление, что установить Windows 11 на любой ПК будет возможно, но на свой страх и риск.
Лучший и самый безопасный способ убедиться, что вы можете установить Windows 11, – это обновить вашу систему, установив новый процессор и добавив микросхему TPM 2.0. Конечно, это может быть дорого, поэтому вы можете вообще подумать о покупке нового ПК. Или вы могли бы просто остаться на Windows 10, которая будет поддерживаться даже на этих «неподдерживаемых для Windows 11» устройствах до 2025 года.
Источник
Неподдерживаемая операционная система запуск flblauncher возможен только на windows 10
Операционная система Windows 11 имеет довольно суровые системные требования. В первую очередь многие компьютеры не подходят под требования к наличию доверенного платформенного модуля (TPM) версии 2.0. Это требование достаточно легко обойти всего за несколько минут.
реклама
Microsoft не очень хорошо справилась с информированием пользователей о системных требованиях Windows 11 и для чего те или иные компоненты нужны. Кроме того, за несколько месяцев предварительного тестирования условия ещё и менялись. Главная путаница связана с необходимостью модуля TPM 2.0, который прежде был нужен только в корпоративном окружении.
Microsoft хочет, чтобы Windows 11 получила дополнительный уровень безопасности, в котором модуль TPM 2.0 играет основную роль. Компанию не останавливает отсутствие этого модуля на многих компьютерах. Однако, это требование нетрудно обойти и для этого существует не один способ. Правда, после этого вы не сможете получать функциональные обновления и обновления безопасности Windows 11.
Один из методов требует наличия поддержки TPM 1.2. Если у вас процессор линейки AMD Ryzen 1000 или более современный и Intel Kaby Lake 7-го поколения или новее, на вашей материнской плате скорее всего есть TPM 1.2 или даже TPM 2.0.
Проверить это легко. Достаточно открыть диспетчер устройств в разделе «Устройства безопасности». Можно воспользоваться сочетанием клавиш Win + R и в открывшемся окне ввести tpm.msc. Откроется окно «Управление доверенным платформенным модулем (TPM) на локальном компьютере». Тут сказано, есть у вас этот модуль или нет.
Если нет, проверьте настройки UEFI. Обычно нужно открыть вкладку «Дополнительно» и включить опцию «PTT» для систем Intel и «PSP fTPM» для систем AMD. Эта настройка есть на большинстве потребительских ПК, где она чаще всего по умолчанию выключена.
После её изменения нужно добавить ключ в реестр. Нажмите на кнопку «Пуск» и введите regedit, нажмите ввод. В адресное поле скопируйте HKEY_LOCAL_MACHINESYSTEMSetupMoSetup и нажмите ввод. Нужно создать параметр DWORD с названием «AllowUpgradesWithUnsupportedTPMOrCPU», значение выставить на 1. Создайте загрузочную флешку или диск при помощи приложения Media Creation Tool, запустите с них программу установки Windows 11 и обновите свою систему.
Если вы желаете выполнить чистую установку на ещё более старым процессоре, можно обойти проверки процессора и TPM в процессе установки Windows. После этого появится сообщение «На этом компьютере не работает Windows 11». Нужно вернуться на шаг назад и нажать сочетание клавиш Shift + F10 для запуска окна командной строки. Снова откройте редактор реестра, нажав пуск и введя regedit. Перейдите по адресу HKEY_LOCAL_MACHINESYSTEMSetup. Нажмите на Setup правой кнопкой мыши и создайте ключ с названием «LabConfig».
В этом ключе добавьте параметр DWORD под названием «BypassTPMCheck» со значением 1. Добавьте ещё один параметр «BypassCPUCheck» также со значением 1. Этот же процесс повторите с «BypassSecureBootCheck». Однако, если ваш компьютер не соответствует требованиям Windows 11 по объёму оперативной памяти или хранилища, лучше этим способом не пользоваться и оставаться на Windows 10.
Источник
Устанавливаем Windows 11 на неподдерживаемое «железо», сравниваем производительность с Windows 10
Когда я покупал Ryzen 5 1600 в начале 2020 года, последнее о чем я думал, так это то, что процессор так быстро устареет даже для поддержки Windows. Обычно это происходит для процессоров старше 10 лет и более, но в этот раз Microsoft решила, что с новейшей ОС Windows 11 достойны работать только процессоры AMD с микроархитектурой Zen+ и новее, и Intel Coffee Lake и новее. Ryzen 5 1600 AF, несмотря на то, что построен на архитектуре Zen+, не поддерживается в Windows 11, о чем мне сообщила утилита проверки совместимости с Windows 11.
реклама
Но я, как энтузиаст, проводящий эксперименты и исследования разных ОС, не мог оставить без внимания тот факт, что некоторым пользователям удалось установить Windows 11 на не поддерживаемое железо довольно простыми методами и заставить прекрасно работать. Сегодня мы этим и займемся, но для начала нужно решить вопрос получения установочного дистрибутива системы.
Получение образа Windows 11
реклама
На данный момент легальным способом получения Windows 11 на ваш ПК является участие в программе предварительной оценки Windows 11, которое позволит установить последние сборки Windows 11 Insider Preview. Самым быстрым способом получения Windows 11 Insider Preview стала унифицированная платформа обновления Unified Update Platform (UUP), которая очень упростила создание загрузочных ISO-образов Windows.
Самый удобный способ работы с UUP дает сервис WZT-UUP, с помощью которого я и загрузил средство создания установочного образа Windows 11.
реклама
Сборка образа занимает некоторое время, по окончании которого вы получаете образ, готовый для установки, который можно записать на флешку с помощью утилиты Rufus или любой подобной.
реклама
Название с Linux у флешки осталось от прежних установок
Установка Windows 11
Теперь можно приступить к обходу ограничения несовместимости Windows 11 с комплектующими, и отсутствием TPM 2.0 и Secure Boot. Делать это я буду в ознакомительных целях, для получения возможности оценить новую ОС в работе на настоящем «железе», чтобы понять, стоит ли беспокоиться пользователям Windows 10 и надо ли планировать апгрейд для обеспечения поддержки «железом» Windows 11.
Обход ограничения делается очень просто. Достаточно добавить на флешку с дистрибутивом Windows 11 файл реестра со следующим содержанием:
Windows Registry Editor Version 5.00
В начале установки Windows 11, после появления окна выбора языка, надо нажать Shift + F10, и в открывшейся командной строке запустить редактор реестра командой «regedit».
После этого надо произвести экспорт reg-файла, после чего установка Windows 11 продолжится как обычно.
В результате установленная Windows 11 работает на не поддерживаемом «железе» и особых проблем замечено не было.
Тесты
После установки можно приступить к сравнению производительности Windows 11 с Windows 10 версии 21H1, тесты которой я предварительно провел на этом же ПК. В тестах не будет игр, так как моя видеокарта GeForce GT 1030 плохо подходит для того, чтобы уловить разницу в пару-тройку процентов, которая обычно бывает у разных версий Windows.
Характеристики тестируемого ПК таковы: Ryzen 5 1600 AF, материнская плата MSI B450-A PRO MAX, 2х16 ГБ ОЗУ CRUCIAL Ballistix Sport LT AES с разгоном до 3400 МГц, SSD-накопитель Samsung 860 EVO SATA.
А вот тесты, завязанные на процессорную мощь ПК, будут особенно интересны, учитывая то, что Ryzen 5 1600 уже слишком старый для Windows 11 процессор. Начнем с комплексного теста PCMark 10, спроектированного для тестирования процессора, материнской платы, ОЗУ, и накопителя с помощью имитации архивации данных, кодирования и декодирования аудио и видео, производительности физического движка. PCMark 10 наглядно показывает, как будет вести себя ПК в сложной работе по созданию контента, общению по видеосвязи и обработке архивов.
В Windows 10 мой ПК набрал 4119 очков в PCMark 10.
В Windows 11 результат выше и составил 4360 очков. Выросли почти все показатели, за исключением Chat Score который немного выше на Windows 10.
Далее будут выборочные тесты из AIDA64, сначала в Windows 10.
В Windows 11 результаты подросли, даже показатель задержки памяти.
А вот в тесте производительности WinRAR результат Windows 11 ниже на 5%, что довольно странно, глядя на прирост в тестах выше.
В тесте CPU-Z обе системы показали примерно одинаковый результат.
Конечно, выводы о производительности Windows 11 делать несколько рано, но прирост в «синтетике» довольно интересен.
Минусы новой ОС
Есть несколько нюансов, которые стоят отдельного внимания. Во-первых, увеличилось время загрузки системы, до 18.8 секунд на свежей системе (Steam использовался для запуска PCMark 10). Таких цифр на SSD я не видел даже на совсем старой установке Windows 10, с автозагрузкой, забитой сторонним софтом.
Неприятно удивило контекстное меню проводника, вызываемое нажатием правой кнопки мыши. Упрощенное до неприличия, оно сразу дает понять, что оптимизировалось для владельцев планшетов и сенсорных экранов.
И только нажав в нем Shift + F10 мы получаем нормальное меню, к которому привыкли за долгое время общения с Windows. Подобные «оптимизации» и движения в сторону мобильных устройств всегда заканчивались у Microsoft провалом, достаточно вспомнить меню пуск из Windows 8, и провальные мобильные ОС. Но корпорация, несмотря на это, все так же пытается уйти от классического десктопа.
Выводы
Ну а существующие минусы, думаю, будут исправлены как с помощью самой Microsoft, так и наработками энтузиастов, которым часто удается сделать систему гораздо дружелюбнее к пользователю и быстрее.
Пишите в комментарии, что вы думаете по поводу новой ОС, поддерживает ли ее ваше «железо» и собираетесь ли вы переходить на нее?
Источник
Обновление несовместимых устройств до Windows 11 с помощью Universal MediaCreationTool
Компания Microsoft достаточно сильно ужесточила системные требования для Windows 11. Введя такие ограничения как TPM 2.0, Secure Boot, наличие современных процессоров, например для Intel теперь необходим минимум процессор 8 поколения, таким образом компания серьезно ограничила количество устройств, которые смогут обновиться до новейшей операционной системы Windows 11.
Однако, ограничения по установке Windows 11 или обновлению до Windows 11 на неподдерживаемых устройствах можно обойти. По ссылке в статье мы перечислили несколько рабочих способов по установке и обновлению системы до Windows 11: Как обновить несовместимые ПК до Windows 11.
В этой статье мы хотим отдельно выделить и напомнить о действенном и при этом максимально простом способе по обновлению операционной системы Windows 10 или же инсайдерской версии Windows 11 Insider Preview, которую невозможно было обновить до следующих инсайдерских сборок или до финальной Windows 11.
Если вы обладатель несовместимого для Windows 11 устройства, или вы “застряли” на инсайдерской сборке Windows 11 Insider Preview при использовании на несовместимом устройстве, и хотите обновить систему до финальной версии Windows 11, то представленное ниже решение как раз решит данную проблему.
Обновление операционной системы несовместимого устройства до Windows 11
Представленное решение по обновлению до Windows 11 с обходом системных требований является максимально легким. Для этого мы воспользуемся скриптом Universal MediaCreationTool (MediaCreationTool.bat), который является мощным, но простым инструментом автоматизации развертывания операционных систем Windows 10 и Windows 11.
Имейте ввиду, что после применения двух файлов No_11_Setup_Checks, которые нами запускались для включения обхода системных ограничений, запущенный процесс обновления до Windows 11 из опции Auto Setup, будет отображен в виде установщика Windows 10. Не паникуйте, система будет обновлена до финальной версии Windows 11 с помощью установщика от Windows 10. Все ваши программы и личные файлы будут сохранены.
Источник
Содержание
- Как установить windows 10 flblauncher
- Windows 10 (x64) 20H2.19042.685 Compact FULL By Flibustier
- Windows 10 8in1 (x86-x64) v.2004 Compact FULL By Flibustier
Как установить windows 10 flblauncher
Вкратце:
Скачивается последняя версия flblauncher — автор дает ссылку на загрузку образа в описании своих раздач и уже запиленного образа в своих постах обсуждения раздачи (возможно, для скачивания потребуется вход в аккаунт google), или скачать саму раздачу и в UltraISO поменять install.wim/instal.esd, ессно искать надо самую новую раздачу. Затем в Diskpart (diskpart можно запустить в рабочей системе windows: Win+R > cmd > diskpart) делается флешка с одним основным активным разделом fat32:
diskpart
list disk
sel disk x (номер flash-диска)
clean
create part primary
format quick fs=fat32
active
assign
exit
Образ flblauncher монтируется в виртуальный привод (в windows 10 по двойному клику) и его содержимое копируется на флешку.
В папку sources флешки кидаете свой install.wim или install.esd.
Чтобы install.wim не превышал 4Гб (ограничение fat32) можно вытащить нужную редакцию:
Скачать WinAIO Maker Professional.
Распаковать все содержимое образа дистрибутива в какую нибудь папку. Это умеет 7-ZIP.
Запустить WinAIO Maker Professional. В нем:
Select WIMs > указать путь к install.wim в папке с распакованными файлами дистрибутива > из списка доступных редакций удалить ненужные > нажать Save all chages.
Пересобрать образ дистрибутива в UltraISO — подменить install.wim
Install.wim в конечном образе будет иметь размер существенно меньше 4gb.
Ессно, вы также можете использовать саму раздачу автора с подготовленным им самим install.wim
После загрузки с флешки откроется интерфейс flblauncher — дальше установка Windows с выбором опций, или запуск дополнительных инструментов
Windows 10 (x64) 20H2.19042.685 Compact FULL By Flibustier




Основные особенности:
• Windows Defender — отключается на усмотрение пользователя.
• Microsoft Store, .NET Framework 3.5, 7-zip и StartIsBack++ — устанавливаются выборочно на усмотрение пользователя.
• Активация W10DigitalActivation — на усмотрение пользователя.
• Как добавить своих чекбоксов с твиками и кнопок с программами читаем ниже.
• Целостность файлов и пакетов не нарушена. В режиме аудита система не была.
• Установка с диска/флешки.
Состав редакций в образе:
• Windows 10 Pro x64
• Windows 10 Pro Education x64
• Windows 10 Pro for Workstations x64
• Windows 10 Pro Education x64
• Windows 10 Pro Single Language x64
• Windows 10 Enterprise for Vitual Dessktops x64
• Windows 10 IoT Enterprise x64
• Windows 10 Enterprise x64
Что нового в этой сборке от 20 декабря 2020 года:
• Пересобрано на основе 19042.685 Version 20H2 — MSDN.
• Мелкие исправления и доработки.
Об установке и возможностях flblauncher:
• Быстрая полуавтоматическая установка — языки выбраны, соглашения приняты, ключи введены, ползунки отключены,
• В начале установки выбираем только раздел, в конце имя пользователя.
flblauncher 1.3.4:
• Чекбоксы, кнопки с программами, цветовые схемы и шрифты задаются в ini-файле — sourcesflbfilesflblauncher.ini
• Кнопок и чекбоксов будет создано столько, сколько их прописано в ini.
• Образов wim/esd можно накидать сколько угодно и выбрать при установке, имя файла должно содержать *install*.esd, *install*.wim
• Файлы *install*.wim *install*.esd могут находиться как на флешке в sources, так и на любом разделе и носителе.
• Как создать свои кнопки с программами, чекбоксы с твиками, изменить расположение wim/esd, цвета и шрифты — см. ini.
Основные возможности:
• Интеграция обновлений, .NET Framework 3.5 и языковых пакетов прямо при установке, сразу же после распаковки установочных файлов, в оффлайн образ.
• Тихая установка своих программ и UWP-приложений.
• Применение твиков, настроек и смена редакций.
Горячие клавиши:
• F1 — помощь и смена разрешения.
• Ctrl+Shift+Esc — диспетчер задач.
• Shift+F10 — командная строка (хоткеи для cmd хоть и есть, но её не вызвать до инициализации и запуска setup.exe, теперь можно когда угодно.)
• Tab — переключение между основным окном и нижней панелью.
Структура папок:
sourcesflbfilespackagesappx — для UWP-приложениий, добавлен Microsoft Store крайней версии.
sourcesflbfilespackageslang — для языковых пакетов, добавлены пакеты en-US.
sourcesflbfilespackagesnetfx3 — для пакетов .Net 3.5, добавлен пакет netfx3 19041.
sourcesflbfilespackagessilent — для тихой установки своих программ, добавлены 7-Zip и StartIsBack++, по аналогии можно накидать что угодно.
sourcesflbfilespackagesupd — для пакетов обновлений.
После интеграции обновлений выполняется /cleanup-image /startcomponentcleanup /resetbase и очистка папки WindowsWinSxSBackup*.*
Папки specialize, setupcomplete, firstlogon — для ваших твиков и настроек в чекбосках, прописываются в ini и применяются на соответствующих этапах.
sourcesflbfilespantherfirstlogon
sourcesflbfilespanthersetupcomplete
sourcesflbfilespantherspecialize
Программы для WinPE:
sourcesprogramsAcronis_True_Image.exe
sourcesprogramsAOMEI_Backupper.exe
sourcesprogramsAOMEI_Partition_Assistant.exe
sourcesprogramsTotal_Commander.exe
• Каталог sourcesprograms тут необязателен, эти вообще могут быть расположены где угодно, хоть на флешке, хоть на HDD/SSD.
• Главное чтобы они работали в WinPE и соответствовали её разрядности. Прописываем путь в ini и появятся новые кнопки.
• При нажатии кнопок на нижней панели программы сворачиваются/разворачиваются, лаунчер теперь действительно лаунчер.
• В общем добавить можно что угодно, всё ограничивается только вашей фантазией и знаниями.
Перенос своих wim/esd в любое расположение:
• По умолчанию в ini прописана папка installfiles в корне любого раздела, пути могут быть и длиннее, но без кириллицы и пробелов.
• В эту папку можно накидать сколько угодно своих wim/esd, имя файлов должно содержать *install*.esd, *install*.wim.
Папку sourcesflbfiles тоже можно вынести, хотя это и не было запланировано. Главное путь должен быть таким же sourcesflbfiles в корне любого раздела.
*install*.esd, *install*.wim при этом можно накидать в эту новую sources, или создать отдельную папку указанную в ini.
Скрытая функция для экстремалов:
• Скрытая менюшка — ПКМ по нижней полоске с копирайтом «Тотальная кастрация хранилища WinSxS» — останется в районе 100Мб на x64 системе.
• После этого никакие компоненты будет не включить, так что если нужен .Net 3.5 — интегрируем при установке установив галочку.
Удалено:
• Все плитки! Microsoft Store — устанавливается по желанию, Xbox, OneDrive — скачать внизу.
• Дикторы, рукописный ввод, проверка орфографии — устанавливаются из меню «Языковых параметров».
• QuickAssist, HelloFace — устанавливаются из «Дополнительных компонетов».
• Удалён winre, очищена папка WinSxSBackup.
• Всё что находится в окне «Компоненты Windows» — на месте.
Отключено:
• Отчёты об ошибках, SmartScreen, помощник по совместимости программ.
• В окне «Компоненты Windows» — отключены интернет печать, рабочие папки, MSRDC, WCF, XPS.
• Отключен сбор данных и телеметрия.
• Отключены все дополнительные журналы событий.
• Microsoft .NET Framework 3.5 — программы требовать не будут, но если очень хочется можно включить/установить.(скачать внизу)
После установки следует выполнить команды:
Код:
reg delete «HKLMSOFTWAREMicrosoft.NETFramework» /v «OnlyUseLatestCLR» /f
reg delete «HKLMSOFTWAREWow6432NodeMicrosoft.NETFramework» /v «OnlyUseLatestCLR» /f
• Если .NET Framework 3.5 был интегрирован при установке эти команды выполнять не требуется.
Настройки:
• Имя ПК — HOME-PC, рабочая группа — WORKGROUP, профиль сети «Общедоступная».
• Восстановлены ассоциации PhotoViewer и классический кулькулятор.
• Отключено предупреждение при запуске файлов скачанных из интернета.
• Раскладка клавиатуры по умолчанию en-US.
• Всё остальное опционально. Смотрим и редактируем на своё усмотрение в sourcesflbfilespanther..*reg;*cmd
Ответы на часто задаваемые вопросы:
• Создание флешки:
Любым известным стандартным способом — Rufus, UltraISO и тп. кроме извращённых, использующих левые загрузчики — Linux, Grub и тп.
Флешку писать с отключенным антивирусом, Secure Boot должен быть отключен.
Рекомендуемый способ.
И не нужно флешку каждый раз полностью форматировать, её достаточно создать один раз, потом можно просто заменять/копировать/удалять файлы.
Параллельно с образом на ней может храниться что угодно.
• Добавление своего чекбокса на примере DirectPlay:
1. Создаём командный файл, называем его, к примеру, directplay.cmd:
Код:
@echo off
Dism /Online /Enable-Feature /FeatureName:»DirectPlay» /All
exit /b
Наличие exit /b в конце каждого файла обязательно!
2. Кидаем его в папку sourcesflbfilespanthersetupcompletedirectplay.cmd.
3. Указываем к нему путь: в sourcesflbfilesflblauncher.ini, в секции [Checkboxes], добавляем такую строку:
Код:
Включить DirectPlay=setupcompletedirectplay.cmd
Ну и всё, грузимся и отмечаем свои галочки. или не грузимся, и развёртываем систему прямо из образа.
PS В имени исполняемых файлов .reg, .cmd — избегаем пробелов и кириллицы.
Слегка отредактированный пример добавления MsOffice в установщик от Serg2008t:
• Интеграция языковых пакетов:
Из-за разницы версий языковых пакетов и самой сборки, после их интеграции могут быть лаги в интерфейсе.
Это лечится повторной установкой соответствующим версии сборки обновлением.
Оригинальная Windows делает то же самое, после установки языковых пакетов она заново устанавливает обновления.
На необновляемых огрызках новые накопительные обновления установить не получится, но до этой же версии установятся обновив языковые файлы.
Пакеты en-US кидаем в папку sourcesflbfilespackageslang.
Для LTSB, 1809, LTSC и FULL сборок: любое актуальное обновление кидаем в папку sourcesflbfilespackagesupd и интегрируем вместе с языковым пакетом.
Для необновляемых огрызков — только то, до которого уже обновлена сборка. Никакие другие не установятся!
Отмечаем галочки «Языковые пакеты» и «Обновления», всё будет сделано автоматически, затем ещё и мусор подчистится.
После установки получаем полностью английскую винду, без каких-либо русских «хвостов», как это бывает при установке языковых пакетов на уже установленной системе.
• Активация:
Используется активатор W10DigitalActivation.exe 1.3.9 от Ratiborus.
При наличии интернета на завершающем этапе установки — будет получена цифровая лицензия, при его отсутствии — KMS38 до 2038г.
Если цифровая лицензия уже получена, никакой активации не нужно. Ключ соответствующей редакции вставляется автоматически.
Если кто-то забыл отметить галочку «Активация» или активатор сожрал антивирус, его можно извлечь из образа: sourcesflbfilessetupsilentW10DigitalActivation.exe
• Возвращение вкладки «Игры» в «Параметры»:
Скачиваем в «Дополнениях» и устанавливаем XboxGameOverlay и XboxIdentityProvider.
Если нужно само приложение Xbox — устаналиваем WindowsStore и уже из него Xbox.
Скачиваем ShowHideControl.exe и запускаем: то, что удалено или отключено будет скрыто, что установлено — восстановлено.
• Включение Объединенного фильтра записи(UWF):
1. Включаем «Службу маршрутизации push-сообщений» или выполняем в командной строке:
Код:
sc config dmwappushservice start=demand
2. Включаем UWF в компонентах.
Перегружаемся и настраиваем uwfmgr
• Сокращение времени загрузки с HDD:
При установке системы на HDD включаем службу SysMain или выполняем в командной от имени администратора:
Код:
sc config SysMain start=auto
Windows 10 8in1 (x86-x64) v.2004 Compact FULL By Flibustier



Основные особенности:
• Обновления установятся любые и в любых количествах.
• Работа скриптов проверена на 1909, для которой уже вышло достаточно обновлений.
• Удалён только метрострой, OneDrive, QuickAssist, Hello Face, рукописный ввод, дикторы и Winre.
• Всё это при желании легко установить обратно.
• Целостность файлов и пакетов не нарушена;
• В режиме аудита система не была;
• Установка с диска/флэшки.
• Кодек VP9VideoExtensions обновлён до актуальной версии 1.0.31151.0.
• Windows Defender — отключается на усмотрение пользователя вначале установки.
• Microsoft Store, 7-zip, StartIsBack++ и Microsoft .NET Framework 3.5 — устанавливаются выборочно на усмотрение пользователя.
• Активация W10DigitalActivation — на усмотрение пользователя.
Состав редакций в одном образе:
• Windows 10 Pro
• Windows 10 Pro Education
• Windows 10 Pro for Workstations
• Windows 10 Pro Education
• Windows 10 Pro Single Language
• Windows 10 Enterprise for Vitual Dessktops
• Windows 10 IoT Enterprise
• Windows 10 Enterprise
Об установке и возможностях flblauncher:
• Быстрая полуавтоматическая установка — языки выбраны, соглашения приняты, ключи введены, ползунки отключены,
• В начале установки выбираем только раздел, в конце имя пользователя.
• flblauncher 1.1.2 Полностью переделанный, настраиваемый и редактируемый!
• Чекбоксы, кнопки, цветовые схемы и шрифты задаются в ini-файле — sourcesflbfilesflblauncher.ini
• Кнопок и чекбоксов будет создано столько, сколько их прописано в ini.
• Образов wim/esd можно накидать сколько угодно и выбрать при установке, имя файла должно содержать *install*esd, *install*wim
Файлы *install*wim *install*esd могут находиться как на флешке в sources, так и на любом разделе и носителе.
• Как создать свои кнопки с программами, чекбоксы с твиками, изменить расположение wim/esd, цвета и шрифты — см. ini.
Горячие клавиши:
• F1 — справка и смена разрешения.
• Ctrl+Shift+Esc — диспетчер задач.
• Shift+F10 — командная строка (хоткеи для cmd хоть и есть, но её не вызвать до инициализации и запуска setup.exe, теперь можно когда угодно.)
• Win+Tab — переключение между основным окном и нижней панелью.
Структура папок:
sourcesflbfilespackagesappx — для UWP-приложениий, добавлен Windows Store крайней версии.
sourcesflbfilespackageslang — для языковых пакетов.
sourcesflbfilespackagesnetfx3 — для пакетов NetFx3.5, добавлен .NET Framework 3.5(19041)
sourcesflbfilespackagessilent — для тихой установки своих программ, добавлены 7-Zip и StartIsBack++, по аналогии можно накидать что угодно.
sourcesflbfilespackagesupd — для пакетов обновлений.
В эту же папку папку upd можно закинуть пакеты WSL, скачать внизу.
Папки specialize, setupcomplete, firstlogon — для ваших твиков и настроек в чекбосках, прописываются в ini и применяются на соответствующих этапах.
sourcesflbfilespantherfirstlogon
sourcesflbfilespanthersetupcomplete
sourcesflbfilespantherspecialize
Программы для WinPE:
В качестве примера добавлено пару штук;
sourcesprogramsTotalcmd
sourcesprogramsTrueImage
• Каталог sourcesprograms тут необязателен, эти вообще могут быть расположены где угодно, хоть на флешке, хоть на HDD/SSD.
• Главное чтоб они работали в WinPE и соответствовали её разрядности. Прописываем путь в ini и появятся новые кнопки.
• При нажатии кнопок на нижней панели программы сворачиваются/разворачиваются, лаунчер теперь действительно лаунчер.
• В общем добавить можно что угодно, всё ограничивается только вашей фантазией и знаниями.
• Перенос своих wim/esd в любое расположение:
• По умолчанию в ini прописана папка installfiles в корне любого раздела, пути могут быть и длиннее, но желательно без кириллицы и пробелов.
• В эту папку можно накидать сколько угодно своих wim/esd, имя файлов должно содержать *install*esd, *install*wim.
Папку sourcesflbfiles тоже можно вынести, хотя это и не было запланировано. Главное путь должен быть таким же sourcesflbfiles в корне любого раздела.
*install*esd, *install*wim при этом можно накидать в эту новую sources, или создать отдельную папку указанную в ini.
Для чего flbsetup:
• flbsetup в корне диска — это немного изменённая и усечённая версия flblauncher для развёртывания системы из-под Windows 10 на любой другой подготовленный и отформатированный раздел. Сам flblauncher интегрирован в boot.wimWindowsSystem32.
Ну и самое последнее:
• Скрытая менюшка — ПКМ по нижней полоске с копирайтом «Очистка хранилища WinSxS», тотальная кастрация WinSxS, останется в районе 100Мб на x64 системе.
• После этого никакие компоненты будет не включить, так что если нужен .Net 3.5 — интегрируем при установке установив галочку.
Что нового от 22.05.2020:
• Пересобрано на 19041.264 Version 2004 — MSDN
• Мелкие доработки.
• Версия flblauncher 1.1.2
• .NET Framework 3.5 не положил, берём с оригинального образа своей версии и разрядности из папки sourcessxs.
• Для этой пакеты netfx3 скачать в «ништяках».
Удалено:
• Все плитки! Microsoft Store — устанавливается по желанию, Xbox, OneDrive — скачать внизу.
• Дикторы, рукописный ввод, проверка орфографии — устанавливаются из меню «Языковых параметров».
• QuickAssist, HelloFace — устанавливаются из «Дополнительных компонетов».
• Удалён winre, очищена папка WinSxSBackup.
• Всё, что находится в окне «Компоненты Windows» — на месте.
Отключено:
• Отчёты об ошибках, SmartScreen, помощник по совместимости программ.
• В окне «компоненты» — отключены интернет печать, рабочие папки, MSRDC, WCF, XPS.
• Отключен сбор данных и телеметрия.
• Отключены все дополнительные журналы событий.
• Microsoft .NET Framework 3.5 — программы требовать не будут, но если очень хочется можно включить/установить.
• После установки следует выполнить команды:
Код:
reg delete «HKLMSOFTWAREMicrosoft.NETFramework» /v «OnlyUseLatestCLR» /f
reg delete «HKLMSOFTWAREWow6432NodeMicrosoft.NETFramework» /v «OnlyUseLatestCLR» /f
Если .NET Framework 3.5 был интегрирован при установке эти команды выполнять не требуется
Настройки:
• Имя ПК — HOME-PC, рабочая группа — WORKGROUP, профиль сети «Общедоступная».
• Восстановлены ассоциации PhotoViewer и классический кулькулятор.
• Отключено предупреждение при запуске файлов скачанных из интернета.
• Раскладка клавиатуры по умолчанию en-US.
• Всё остальное опционально.
ЧаВо или часто задаваемые вопросы:
• 1. Как ускорить загрузку с HDD?
Включаем службу SysMain или выполняем в командной строке с правами администратора:
Код:
sc config SysMain start=auto
• 2. Как записать флэшку?
Rufus или UltraISO
• 3. Как вернуть «Съёмные диски» в панель навигации проводника?
Выполнить в командной строке:
Код:
Reg add «HKLMSOFTWAREMicrosoftWindowsCurrentVersionExplorerDesktopNameSpaceDelegateFolders» /f
• 4. Как активировать эту вИндУс?
W10 Digital Activation или KMSAuto Net
• 5. Как из Pro получить редакцию Enterprise?
Выполнить в командной строке:
Код:
slmgr /ipk NPPR9-FWDCX-D2C8J-H872K-2YT43
И можно включать UWF
• 6. Как включить автоматический поиск драйверов в «Диспетчере устройств»?
Выполнить в командной строке от имени администратора:
Код:
Reg add «HKLMSOFTWAREMicrosoftWindowsCurrentVersionDriverSearching» /v «SearchOrderConfig» /t REG_DWORD /d «1» /f
• 7. Как включить Объединенный фильтр записи(UWF)?
a) включаем службу маршрутизации push-сообщений или выполняем в командной строке:
Код:
sc config dmwappushservice start=demand
b) включаем UWF в компонентах.
Перегружаемся и настраиваем uwfmgr
• 8. Как включить «Временную шкалу» или «Timeline»?
Для её работы необходима служба индексирования. Включаем Windows Search.
Microsoft: Как обновить несовместимые ПК до Windows 11. Обход проверки TPM 2.0 и процессора
На официальном сайте поддержки Microsoft опубликована новая страница с инструкциями по установке Windows 11. Отдельный параграф на странице включает инструкции по обновлению устройств с Windows 10, не отвечающих системным требованиям для установки Windows 11 – создав ключ реестра, вы можете обойти проверку на наличие TPM 2.0 (требуется как минимум TPM 1.2), а также совместимого процессора.
Когда Microsoft анонсировала Windows 11, компания удивила пользователей обновленными системными требованиями для этой операционной системы. Напомним, что Microsoft не меняла требований, когда выпускала предыдущие версии Windows. Например, компьютеры 2009 года под управлением Windows 7 вполне могли работать с Windows 10, выпущенной в 2015 году.
Пользователи Windows 10 могут получать сообщения о проблемах совместимости в Центре обновления Windows или в приложении Windows 11 PC Health Check. Например, в Центре обновления отображается уведомление, сообщающее, что компьютер в настоящее время не соответствует системным требованиям для получения Windows 11. Это указывает на несовместимость, по крайней мере, одного компонента. Обновленное приложение PC Health Check помогает установить, с чем именно связана проблема совместимости.
Пользователи могут вручную скачать и установить Windows 11, но в этом случае они могут столкнуться с конфликтами совместимости.
Очень быстро удалось обнаружить обходные пути для установки Windows 11 на несовместимые ПК:
Microsoft подтвердила, что существует возможность установки Windows 11 на устройства, не отвечающие минимальным системным требованиям, но не рекомендовала это делать. Компания предупредила, что несовместимые устройства с Windows 11 не имеют права на получение обновлений и технической поддержки. Сообщение вызвало бурные споры: будут ли несовместимые ПК с Windows 11 получать регулярные обновления безопасности или Microsoft запретит этим устройствам получать какие-либо обновления.
Сейчас уже известно, что обновления будут доставляться, но обновления функций могут не поставляться на несовместимые устройства. Скорее всего обходные пути продолжат работать, и примерно через 12 месяцев пользователи смогут беспрепятственно вручную установить первое обновление функций для Windows 11 на несовместимые устройства.
Официальная инструкция Microsoft по установке Windows 11 на несовместимые устройства
Пользователям нужно лишь внести одно изменение в системный реестр на несовместимом устройстве. В этом случае установщик Windows 11 не будет проверять процессор или микросхему TPM 2.0 (требуется как минимум TPM 1.2). Другие требования, такие как свободное место место на жестком диске, по-прежнему будут проверяться.
Примечание: Microsoft не рекомендует устанавливать Windows 11 на неподдерживаемые устройства. Соответствующая страница поддержки предупреждает пользователей о том, что устройства могут работать со сбоями и что получения обновлений не гарантируется.
Устройство, не отвечающее минимальным системным требованиям, может работать неправильно из-за конфликтов совместимости и не будет гарантированно получать обновления, в том числе обновления безопасности.
Теперь администраторы смогут выполнить обновление до Windows 11 с помощью установочного ISO-образа, следуя нашим инструкциям.
Источник
Windows 10 21H1 x64 Compact & FULL от Флибустьера с обновлениями 2021.08.20
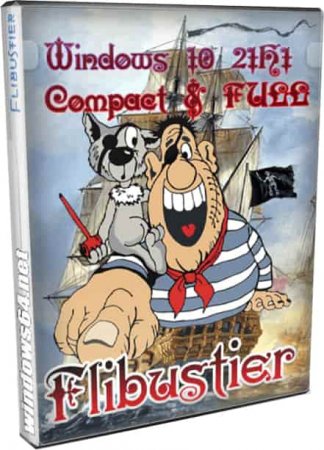
Свежая Windows Compact предоставлена каждому нашему посетителю для скачивания. Это культовая авторская сборка, считающаяся лучшей по качеству. В данной версии Flibustier интегрировал актуальные обновления, новейший flblauncher, а также осуществил ряд мелких улучшений. Изменений не так-то и много, как видите, но наши посетители всегда требуют только свежие версии Compact, поэтому мы их всегда своевременно предоставляем. Дадим ответы сразу же на типичные вопросы. Обе версии (Compact+Full) подойдут и для игр, и для работы. Compact – для тех, кто ценит сильно урезанные сборки и не заморочен на обновлениях Windows 10. А Compact Full подойдет тем, кто предпочитает всегда регулярно обновляться, а также тем, кому нужен Защитник и все прочие системные компоненты в наличии. За счет мощной урезки вариант Compact существенно легче варианта Compact Full, которая ставится по умолчанию (если вы не переключились на второй индекс при установке). Поэтому, когда при старте установке появляется меню, нужно не спешить, а отметить все опции в строгом соответствии с предпочтениями. Обратите также внимание, что сборка автоматически активироваться не будет (если вы не отметили соответствующую опцию). Также нужно помнить, что для индекса Compact Full можно выключить Защитника. Что касается версии Compact, то в ней он вообще на корню вырезан, поэтому опция по его выключению не играет никакой роли. Также стоит обратить внимание на опции добавления Store и различных плиток. В данной версии не был интегрирован английский языковой пакет, но его можно закачать отдельно и добавить в сборку.
Скриншоты системы Windows 10 2021 года
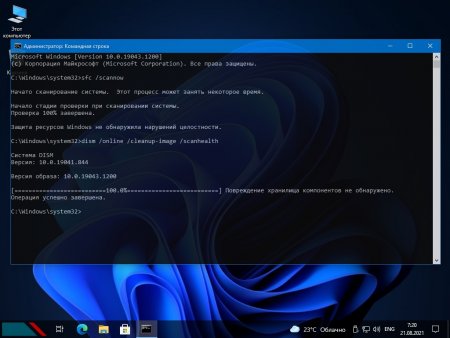
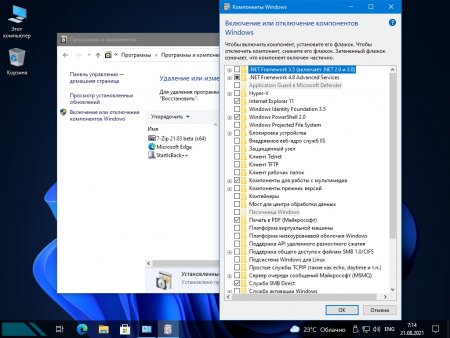
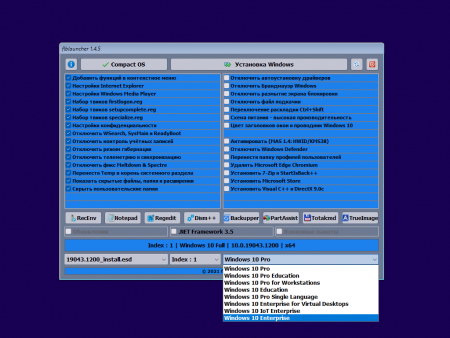
Вырезанный хлам в Compact+Full
-Набор плиточных приложений. При установке (или после нее) можете по желанию добавить Store, также некоторые Metro appx доступны в Дополнениях.
-Рукопись+Дикторы+Проверка орфографии. Используя Языковые параметры, можете их вернуть обратно. Примечание: в индексе Compact необходимо для их возврата также поставить UsoSvc на ручной запуск, затем осуществить перезагрузку.
-Hello_Face и QuickAssist. Они всегда доступны для возвращения в систему в Дополнительных компонентах.
-WinRe. Вырезан всегда в любых версиях Compact.
-Хлам в WinSxSBackup. Сборки Флибустьера проходят самую качественную очистку, в отличие от сборок by Lex_6000.
Дополнительно вырезанный хлам (безвозвратно и только в Compact)
-Весь интерфейс Центра Безопасности. В совокупности – и Защитник, и SmartScreen.
-Битлокер. Полностью вырезано это шифрование.
-WinSAT. Мы его тоже почти всегда выключаем или удаляем в сборках от windows64.net
-Разные ненужные компоненты: IME, Migwiz и Migration, а также PPI-Projection, Holographic и InputMethod.
Все это вернуть назад в индекс Compact нельзя.
Выключенные ненужные сервисы (в обоих индексах)
-Телеметрия + отчеты, а также синхронизация и ненужные пользователям дополнительные логи и журналы. Такая оптимизация – одна из причин высокой скорости работы Compact.
-GameDVR (мало кто пользуется), Помощник совместимости (не имеет практической пользы – ни для системы, ни для пользователя.).
-Убраны в сборке XPS, MSRDC, а также Рабочие папки, WCF и Клиент интернет-печати.
-Запрещено автоскачивание какого-либо «полезного» софта, если пользователь не давал на это согласия.
-Различные назойливые предупреждения (равно как и рекламные уведомления) также запрещены.
Рекомендации по Windows Compact
-Слева в лаунчере – все те твики, которые автор сборки посчитал самыми важными. Именно потому они и отмечены по умолчанию.
-Отмечать добавление фреймворка 3.5 вовсе не обязательно при установке. Ведь благодаря специальному твику, все программы под Framework 3.5 будут обеспечены поддержкой актуальной 4.8 версией.
-Если планируете использовать Xbox, то советуем не выключать Контроль учетных записей (чтобы сервис Xbox корректно работал).
-Если решите добавить Почту, то не забудьте обеспечить этому плиточному приложению соответствующие разрешения в параметрах Конфиденциальности.
Основные возможности лаунчера
-Полный контроль установки – на любых ее этапах. Он осуществляется путем применения скриптов cmd и интеграции reg-твиков реестра.
-Возможность редактирования+добавления твиков.
-Возможность интеграции нужных апдейтов, дополнений и плиток прямо по ходу инсталляции системы.
-Тихая установка любого необходимого вам софта – с использованием скрипта silent. Не забудьте лишь указать ключи тихой установки для той или иной добавляемой программы.
-Возможность установки дополнительно добавленных wim/esd, главное, чтобы имена этих файлов содержали ‘install’ и в расширении ‘wim’ (либо ‘esd’).
-Полное редактирование всех настроек и опций в окне лаунчера. Открываете flblauncher.ini, редактируете имеющиеся опции на свой вкус.
-Отличный набор софта, предложенного в лаунчере. Все есть для быстрого доступа к данным и редактирования разделов, бэкапа информации, создания образа, различных административных и восстановительных работ.
-Возможность добавления нужной программы в запуск перед запуском flblauncher.
Особенности активации (при использовании данной опции)
-Используется самый надежный скрипт, на который не реагирует различный антивирусный софт.
-Вне зависимости от того, подключен ли ПК к Интернету или нет – активация срабатывает. Но при офлайн режиме будет выбран метод KMS38, а не цифровая постоянная лицензия, которая автоматически будет обеспечена при Интернет подключении.
-При обновлениях такая активация слетать не будет.
-Содержащийся в сборке скрипт активации вполне подойдет также и для Windows 11, а не только для любых других сборок Windows 10.
Дополнительная информация
Поскольку изменения (кроме встроенных апдейтов) минимальны, то нет особого смысла переустанавлять предыдущую версию Compact. Особенно, если предыдущий билд вас полностью устраивает. Вы вряд ли заметите в процессе тестов какие-либо значимые отличия версии, ведь система будет работать так же великолепно, как и все предыдущие Windows Compact. За все время существования этой сборки не было ни единого неудачного выпуска. Эти системы создаются по результатам огромной проделанной работы, и в них всегда все тщательно выверено. В ISO образах допускается установщик браузера на рабочий стол и некоторые пользовательские изменения по умолчнию для браузера Chrome, каждый может без проблем изменить настройки браузера на свои предпочтительные. Все авторские сборки перед публикацией на сайте, проходят проверку на вирусы. ISO образ открывается через dism, и всё содержимое сканируется антивирусом на вредоносные файлы.
Источник
Windows 11 – последняя и возможно лучшая операционная система компании Microsoft, но вы могли оказаться частью группы, которая не может установить Windows 11 из-за новых ограничений, связанных с системными требованиями. Как вы уже знаете, Microsoft улучшила безопасность и надежность новейшей операционной системы и твердо придерживается своих новых системных требований Windows 11.
В вашем компьютере нет микросхемы TPM 2.0? Вы не используете процессор Intel 8-го поколения (или некоторые процессоры 7-го поколения), Intel AMD Ryzen 2000 или новее? У вас нет ПК с включенной безопасной загрузкой? Тогда вам не повезло, и вы не сможете насладиться Windows 11, поскольку у вас есть то, что стало известно как «неподдерживаемое оборудование».
Итак, мы составили это подробное руководство, чтобы объяснить текущую ситуацию и описали некоторые обходные пути по установки Windows 11 на неподдерживаемое оборудование. Мы также будем обновлять данную статью по мере развития ситуации.
Использование официальных ISO-образов для установки Windows 11
Вы можете подумать, что, раз Microsoft выпустила официальные ISO-образы сборки Windows 11 Insider 22000.132, то вы можете воспользоваться ISO-образом для установки операционной системы на неподдерживаемый ПК. Что ж, вы ошибаетесь.
Мы попробовали данные официальные ISO-образы для установки Windows 11 на настольный ПК марки Dell, который поддерживает TPM, а также с включенной безопасной загрузкой, но с процессором Intel Core i7 6-го поколения. И, это не сработало. Когда мы загрузились с установочного носителя, установщик уведомил нас, что наш компьютер не поддерживается.
Официальные ISO-образы Windows 11 не поддерживают установку на оборудовании не отвечающем системным требованиям, это касается текущего состоянии программы Windows Insider, но есть надежда, что в будущем ситуация изменится. Недавно Microsoft сообщила, что пользователи с неподдерживаемыми ПК также смогут установить Windows 11 на свой страх и риск, используя ISO-образы, при этом лишаясь обеспечения надёжности системы и совместимости драйверов. Однако, даже если вам удастся установить Windows 11, вы не будете получать критических обновлений безопасности через Центр обновления Windows. Итак, в таком случае вы можете остаться с неподдерживаемой сборкой Windows 11.
Использование Dev-канала тестирования Windows Insider
Еще одна уловка для установки Windows 11 на неподдерживаемом оборудовании связана с программой предварительной оценки Windows Insider и Dev канала тестирования. Изначально Microsoft разрешила участникам программы предварительной оценки Windows Insider с неподдерживаемым оборудованием принять участие в тестировании Windows 11. Разрешенный период в течение которого Microsoft разрешала участниками программы тестирования принять участие в тестировании Windows 11 на неподдерживаемом оборудовании составлял – до конца июля, но с тех пор ситуация изменилась и была «заблокирована» со стороны Microsoft. Теперь, когда вы попытаетесь зарегистрироваться на неподдерживаемом оборудовании, вы увидите, что ваше устройство больше не поддерживает Windows 11.
В какой-то момент был обнаружен обходной путь для обновления до Windows 11 на неподдерживаемом оборудовании. Вы можете попробовать зарегистрировать свое устройство в программе тестирования Windows Insider канала Release Preview, а затем переключиться на канал тестирования Dev с помощью скрипта OfflineInsiderEnroll. Однако, встречаются отзывы сообщающие о невозможности данным способом переключиться на канал Dev.
Использование гибридного установщика
В интернете распространен метод установки Windows 11 с использованием гибридного установщика. Мы описали этот метод в статье: Как создать ISO-образ Windows 11 с обходом ограничений в виде TPM 2.0, Secure Boot и UEFI.
Суть метода заключается в копировании файла install.wim из официального образа Windows 11 в официальный образ Windows 10.
Используя таким образом установщик Windows 10 пользователи могут установить актуальную версию Windows 11 на любое оборудование, поддерживающее Window 10.
В комментариях каждой темы с описанием новой тестовой сборки Windows 11 Insider Preview Build, вы можете встретить готовые образы для установки Windows 11.
Использование правки реестра во время установки Windows 11 для обхода ограничений
Достаточно легкий способ для обхода ограничений, несмотря на то, что на первый взгляд может показаться сложным.
В данном случае создаётся reg-файл, который копируется на съемное устройство, затем во время установки Windows 11 при появлении окна с надписью “Запуск Windows 11 на этом компьютере невозможен” с помощью комбинации клавиш Shift + F10 вызывается командная строка, в которой запускается команда notepad.exe (текстовый редактор), затем с его помощью открываем ранее скопированный reg-файл и соглашаемся на лияние. Подробно данный метод описали в статье Установка Windows 11 без модуля TPM 2.0 и Secure Boot.
Скоро грядут изменения?
Сейчас определенно похоже, что существует не так много способов запустить Windows 11 на неподдерживаемом оборудовании. Microsoft, похоже, усложняет это, а не упрощает, и по мере того, как появляется все больше и больше методов, компания будет работать над закрытием обходных путей установки Windows 11. Тем не менее, судя по последним заявлениям Microsoft создается впечатление, что установить Windows 11 на любой ПК будет возможно, но на свой страх и риск.
Лучший и самый безопасный способ убедиться, что вы можете установить Windows 11, – это обновить вашу систему, установив новый процессор и добавив микросхему TPM 2.0. Конечно, это может быть дорого, поэтому вы можете вообще подумать о покупке нового ПК. Или вы могли бы просто остаться на Windows 10, которая будет поддерживаться даже на этих «неподдерживаемых для Windows 11» устройствах до 2025 года.
Источник
Неподдерживаемая операционная система запуск flblauncher возможен только на windows 10
Операционная система Windows 11 имеет довольно суровые системные требования. В первую очередь многие компьютеры не подходят под требования к наличию доверенного платформенного модуля (TPM) версии 2.0. Это требование достаточно легко обойти всего за несколько минут.
реклама
Microsoft не очень хорошо справилась с информированием пользователей о системных требованиях Windows 11 и для чего те или иные компоненты нужны. Кроме того, за несколько месяцев предварительного тестирования условия ещё и менялись. Главная путаница связана с необходимостью модуля TPM 2.0, который прежде был нужен только в корпоративном окружении.
Microsoft хочет, чтобы Windows 11 получила дополнительный уровень безопасности, в котором модуль TPM 2.0 играет основную роль. Компанию не останавливает отсутствие этого модуля на многих компьютерах. Однако, это требование нетрудно обойти и для этого существует не один способ. Правда, после этого вы не сможете получать функциональные обновления и обновления безопасности Windows 11.
Один из методов требует наличия поддержки TPM 1.2. Если у вас процессор линейки AMD Ryzen 1000 или более современный и Intel Kaby Lake 7-го поколения или новее, на вашей материнской плате скорее всего есть TPM 1.2 или даже TPM 2.0.
Проверить это легко. Достаточно открыть диспетчер устройств в разделе «Устройства безопасности». Можно воспользоваться сочетанием клавиш Win + R и в открывшемся окне ввести tpm.msc. Откроется окно «Управление доверенным платформенным модулем (TPM) на локальном компьютере». Тут сказано, есть у вас этот модуль или нет.
Если нет, проверьте настройки UEFI. Обычно нужно открыть вкладку «Дополнительно» и включить опцию «PTT» для систем Intel и «PSP fTPM» для систем AMD. Эта настройка есть на большинстве потребительских ПК, где она чаще всего по умолчанию выключена.
После её изменения нужно добавить ключ в реестр. Нажмите на кнопку «Пуск» и введите regedit, нажмите ввод. В адресное поле скопируйте HKEY_LOCAL_MACHINESYSTEMSetupMoSetup и нажмите ввод. Нужно создать параметр DWORD с названием «AllowUpgradesWithUnsupportedTPMOrCPU», значение выставить на 1. Создайте загрузочную флешку или диск при помощи приложения Media Creation Tool, запустите с них программу установки Windows 11 и обновите свою систему.
Если вы желаете выполнить чистую установку на ещё более старым процессоре, можно обойти проверки процессора и TPM в процессе установки Windows. После этого появится сообщение «На этом компьютере не работает Windows 11». Нужно вернуться на шаг назад и нажать сочетание клавиш Shift + F10 для запуска окна командной строки. Снова откройте редактор реестра, нажав пуск и введя regedit. Перейдите по адресу HKEY_LOCAL_MACHINESYSTEMSetup. Нажмите на Setup правой кнопкой мыши и создайте ключ с названием «LabConfig».
В этом ключе добавьте параметр DWORD под названием «BypassTPMCheck» со значением 1. Добавьте ещё один параметр «BypassCPUCheck» также со значением 1. Этот же процесс повторите с «BypassSecureBootCheck». Однако, если ваш компьютер не соответствует требованиям Windows 11 по объёму оперативной памяти или хранилища, лучше этим способом не пользоваться и оставаться на Windows 10.
Источник
Устанавливаем Windows 11 на неподдерживаемое «железо», сравниваем производительность с Windows 10
Когда я покупал Ryzen 5 1600 в начале 2020 года, последнее о чем я думал, так это то, что процессор так быстро устареет даже для поддержки Windows. Обычно это происходит для процессоров старше 10 лет и более, но в этот раз Microsoft решила, что с новейшей ОС Windows 11 достойны работать только процессоры AMD с микроархитектурой Zen+ и новее, и Intel Coffee Lake и новее. Ryzen 5 1600 AF, несмотря на то, что построен на архитектуре Zen+, не поддерживается в Windows 11, о чем мне сообщила утилита проверки совместимости с Windows 11.
реклама
Но я, как энтузиаст, проводящий эксперименты и исследования разных ОС, не мог оставить без внимания тот факт, что некоторым пользователям удалось установить Windows 11 на не поддерживаемое железо довольно простыми методами и заставить прекрасно работать. Сегодня мы этим и займемся, но для начала нужно решить вопрос получения установочного дистрибутива системы.
Получение образа Windows 11
реклама
На данный момент легальным способом получения Windows 11 на ваш ПК является участие в программе предварительной оценки Windows 11, которое позволит установить последние сборки Windows 11 Insider Preview. Самым быстрым способом получения Windows 11 Insider Preview стала унифицированная платформа обновления Unified Update Platform (UUP), которая очень упростила создание загрузочных ISO-образов Windows.
Самый удобный способ работы с UUP дает сервис WZT-UUP, с помощью которого я и загрузил средство создания установочного образа Windows 11.
реклама
Сборка образа занимает некоторое время, по окончании которого вы получаете образ, готовый для установки, который можно записать на флешку с помощью утилиты Rufus или любой подобной.
реклама
Название с Linux у флешки осталось от прежних установок
Установка Windows 11
Теперь можно приступить к обходу ограничения несовместимости Windows 11 с комплектующими, и отсутствием TPM 2.0 и Secure Boot. Делать это я буду в ознакомительных целях, для получения возможности оценить новую ОС в работе на настоящем «железе», чтобы понять, стоит ли беспокоиться пользователям Windows 10 и надо ли планировать апгрейд для обеспечения поддержки «железом» Windows 11.
Обход ограничения делается очень просто. Достаточно добавить на флешку с дистрибутивом Windows 11 файл реестра со следующим содержанием:
Windows Registry Editor Version 5.00
В начале установки Windows 11, после появления окна выбора языка, надо нажать Shift + F10, и в открывшейся командной строке запустить редактор реестра командой «regedit».
После этого надо произвести экспорт reg-файла, после чего установка Windows 11 продолжится как обычно.
В результате установленная Windows 11 работает на не поддерживаемом «железе» и особых проблем замечено не было.
Тесты
После установки можно приступить к сравнению производительности Windows 11 с Windows 10 версии 21H1, тесты которой я предварительно провел на этом же ПК. В тестах не будет игр, так как моя видеокарта GeForce GT 1030 плохо подходит для того, чтобы уловить разницу в пару-тройку процентов, которая обычно бывает у разных версий Windows.
Характеристики тестируемого ПК таковы: Ryzen 5 1600 AF, материнская плата MSI B450-A PRO MAX, 2х16 ГБ ОЗУ CRUCIAL Ballistix Sport LT AES с разгоном до 3400 МГц, SSD-накопитель Samsung 860 EVO SATA.
А вот тесты, завязанные на процессорную мощь ПК, будут особенно интересны, учитывая то, что Ryzen 5 1600 уже слишком старый для Windows 11 процессор. Начнем с комплексного теста PCMark 10, спроектированного для тестирования процессора, материнской платы, ОЗУ, и накопителя с помощью имитации архивации данных, кодирования и декодирования аудио и видео, производительности физического движка. PCMark 10 наглядно показывает, как будет вести себя ПК в сложной работе по созданию контента, общению по видеосвязи и обработке архивов.
В Windows 10 мой ПК набрал 4119 очков в PCMark 10.
В Windows 11 результат выше и составил 4360 очков. Выросли почти все показатели, за исключением Chat Score который немного выше на Windows 10.
Далее будут выборочные тесты из AIDA64, сначала в Windows 10.
В Windows 11 результаты подросли, даже показатель задержки памяти.
А вот в тесте производительности WinRAR результат Windows 11 ниже на 5%, что довольно странно, глядя на прирост в тестах выше.
В тесте CPU-Z обе системы показали примерно одинаковый результат.
Конечно, выводы о производительности Windows 11 делать несколько рано, но прирост в «синтетике» довольно интересен.
Минусы новой ОС
Есть несколько нюансов, которые стоят отдельного внимания. Во-первых, увеличилось время загрузки системы, до 18.8 секунд на свежей системе (Steam использовался для запуска PCMark 10). Таких цифр на SSD я не видел даже на совсем старой установке Windows 10, с автозагрузкой, забитой сторонним софтом.
Неприятно удивило контекстное меню проводника, вызываемое нажатием правой кнопки мыши. Упрощенное до неприличия, оно сразу дает понять, что оптимизировалось для владельцев планшетов и сенсорных экранов.
И только нажав в нем Shift + F10 мы получаем нормальное меню, к которому привыкли за долгое время общения с Windows. Подобные «оптимизации» и движения в сторону мобильных устройств всегда заканчивались у Microsoft провалом, достаточно вспомнить меню пуск из Windows 8, и провальные мобильные ОС. Но корпорация, несмотря на это, все так же пытается уйти от классического десктопа.
Выводы
Ну а существующие минусы, думаю, будут исправлены как с помощью самой Microsoft, так и наработками энтузиастов, которым часто удается сделать систему гораздо дружелюбнее к пользователю и быстрее.
Пишите в комментарии, что вы думаете по поводу новой ОС, поддерживает ли ее ваше «железо» и собираетесь ли вы переходить на нее?
Источник
Проблема
При попытке установить программу Autodesk отображается следующее сообщение об ошибке:
Неподдерживаемая операционная система
Невозможно установить программу в данной операционной системе. Для получения дополнительной информации ознакомьтесь с требованиями к системе.
Вы пытаетесь установить программу в неподдерживаемой операционной системе.
Установка поддерживается в Windows 7 с пакетом обновления 1 (SP1), Windows 10 и более поздних версиях ОС.
Причины
Проблема может возникать в следующих ситуациях.
- В Windows 7 не установлен пакет обновления 1.
- Не установлены текущие обновления в Windows 10.
- Использование 32-разрядной версии установщика на 64-разрядном компьютере и наоборот.
- Операционная система не поддерживается.
Решение
- Убедитесь, что соблюдены требования к системе для программного обеспечения Autodesk. См. раздел Требования к системе для продуктов Autodesk.
- Убедитесь, что для операционной системы установлены все обновления.
- Убедитесь, что на компьютере установлена 32- или 64-разрядная ОС, и используйте соответствующий установщик. Разрядность можно проверить на панели управления в разделе «Система» в поле «Тип системы».
- Для скачивания используйте метод загрузки через браузер.
См. также:
- Сообщение «Неподдерживаемая операционная система» при установке программного обеспечения Autodesk в Windows 10
Программы
Все классические программы
07 Февраля 2023 09:52
07 Фев 2023 09:52
|
Хакеры перенесли в Windows 10 подсистему для запуска Android-приложений из Windows 11. Это одна из главных отличительных черт новой системы, которую Microsoft использует для продвижения своей ОС в массы. Хакеры предложили два рабочих метода, и в обоих поддержка Android интегрируется в систему, а не запускается отдельно, что повышает стабильность работы приложений.
Android в Windows 10
В операционной системе Windows 10 появилась почти штатная поддержка подсистемы для запуска Android-приложений (Windows Subsystem for Android, WSA), пишет Liliputing. Это уникальная особенность ОС Windows 11, которую Microsoft не планировала добавлять в Windows 10, поскольку еще в октябре 2021 г. она начала процесс отказа от этой почти восьмилетней ОС.
Другими словами, WSA – это отличительная особенность WSA, ее, в некотором роде, «киллер-фича». Переносом ее в Windows 10 занялись хакеры, разработав как минимум два рабочих решения. Но, чтобы все заработало, нужны немного более углубленные познания в ПК, чем есть у большинства современных пользователей.
Запуск и работа WSA требуют активации другой штатной подсистемы Windows 10 – для Linux (Windows Subsystem for Linux, WSL). Разработчики обоих методов портирования WSA рекомендуют обновить саму ОС до версии 22Н2 от сентября 2022 г.
Первый способ
Оба метода, описанных Liliputing, не имеют официальной поддержки Microsoft и могут быть сопряжены с риском поломки всей системы. Поэтому экспериментировать следует на виртуальной машине, или же стоит сделать полноценный бэкап всей ОС.
Репозиторий WSAPatch на GitHub
Первый метод предполагает использование инструмента WSAPatch. Он распространяется бесплатно и с открытым исходным кодом. На момент публикации материала все необходимые для его работы файлы были размещены на GitHub пользователем cinit. Как долго будет существовать этот репозиторий, неизвестно, поскольку GitHub с лета 2018 г. находится под контролем Microsoft.
Инструкция по развертыванию WSA на Windows 10
Метод WSAPatch предполагает активацию WSL интеграцию ряда компонентов Windows 11 в состав Windows 10, в частности, набор системных библиотек. Cinit добавил их в репозиторий, все они имеют цифровую подпись Microsoft. Автор подчеркивает, что одноименные компоненты из Windows 10 в данном случае использовать нельзя.
Вся инструкция состоит из девяти шагов, предполагающих, в том числе, запуск исходного кода из состава репозитория. По словам автора, он убедился в работоспособности своего творения в нескольких сборках Windows 10 22Н2. Он не гарантирует, что все заработает в более ранних версиях ОС.
Второй способ
Другой метод запуска WSA под Windows 01 описан участником портала XDA Developers под псевдонимом ga11ga11. Он тоже требует активации подсистемы WSL, но на этот раз используется специальная сборка WSA под названием WSABuilds, из которой полностью удален магазин Amazon App Store.
Инструкция к второму способу
WSABuilds – это разработка GitHub-пользователя MustardChef. Вместо магазина Amazon в нее встроен привычный всем Google Play.
Метод, предложенный ga11ga11, состоит из 11 пунктов, включающих изменение настроек BIOS – в нем нужно активировать виртуализацию. Дополнительно может возникнуть необходимость включения служб виртуализации в самой Windows.
Другие известные методы
Запуск Android-приложений под Windows 10 при помощи WSABuilds или WSAPatch задействует штатные возможности системы. Это обеспечивает сравнительно высокий уровень стабильности работы мобильных утилит, несмотря на то, что они запускаются в ОС, которая, по задумке Microsoft, не предназначена для такого.
Цифровизация выездного урегулирования задолженности: как технологии помогают банкам больше зарабатывать
ИТ в банках

Существуют и более простые в использовании инструменты, позволяющие пользоваться Android-софтом под Windows 10. К примеру, это утилиты Bluestacks и Genymotion. Но они потребляют заметно больше аппаратных ресурсов ПК и при этом не интегрируются в систему, в отличие от методов с применением WSABuilds или WSAPatch. В результате возникает ощущение, что Android-приложения запускаются на виртуальной машине, а не в среде самой Windows 10.
Продлить жизнь Windows 10
Возможность запуска программ на Android в настольной ОС Microsoft хоть и нацелена на очень узкую прослойку пользователей, но все же значительно расширяет возможности использования как самой ОС, так и смартфона, синхронизированного с ней. Microsoft позиционирует WSA как фишку Windows 11 – точно так же, как когда-то она рекламировала WSL как уникальную особенность Windows 10.
Выпустив Windows 11 в октябре 2021 г., софтверная корпорация начала готовить весь мир к отказу от Windows 10. В ее арсенале множество методов, в том числе и возможность бесплатного апдейта до новой ОС. Также все новые ПК и ноутбуки больше не поставляются с Windows 10, плюс в феврале 2023 г. Microsoft прекратила продажу лицензий этой ОС.
Windows 10 еще рано списывать со счетов
В дополнение к перечисленному Microsoft начала показывать пользователям Windows 10 полноэкранную рекламу Windows 11, закрыть которую совсем не так просто, как может показаться.
Количество российских компаний, использующих облачную инфраструктуру, утроилось
Цифровизация

Все это дает свои результаты – в январе 2023 г. Windows 11 стояла на 18,13% Windows-компьютеров во всем мире, а Windows 10 – на 68,75% (данные StatCounter). Для сравнения, в июле 2022 г. у Windows 11 было лишь 11,77%, а в январе 2022 г. – 2,6%.
Тем не менее, общемировой отказ от Windows 10 состоится еще очень нескоро. Microsoft будет поддерживать эту ОС вплоть до октября 2025 г. А появление возможности запуска под ней Android-приложений может заставить многих пользователей повременить с переходом на Windows 11.
- ИТ-маркетплейс Market.CNews: выбрать лучший из тысячи тариф на облачную инфраструктуру IaaS среди десятков поставщиков
Просмотров: 1 221 | Автор: Superadmin | Дата: 22-08-2021, 22:58
|
6 + 1 |
Не ленись! Поделись! | |
|
Скачать 19043.1200_Compact_and_Full_x64_by_Flibustier.iso.torrent Загрузил: Superadmin (22 августа 2021 11:24) Управление: Взяли: 107 | Размер: 2,74 Gb Последняя активность: 2 февраля 2023 14:27 Раздают: 0 Качают: 0 Скачали: 48 Мультитрекер: Раздают: 104 http://bt02.nnm-club.cc:2710/00d49345b514b6be7f6e3084e0f5f630/announce 52 1 0 http://bt02.nnm-club.info:2710/00d49345b514b6be7f6e3084e0f5f630/announce 52 1 0 http://[2001:470:25:482::2]:2710/00d49345b514b6be7f6e3084e0f5f630/announce 0 0 0 Содержание:
Быстрый и удобный! Разработчики MediaGet придумали свой алгоритм выбора источников контента, Подписаться на обновления |
Компактные сборки Windows 10 21H1, образ включает два индекса и все последние наработки: ● Индекс 1 — Full (практически полная, удалён только мусор, установятся все обновления). ● Индекс 2 — Compact (урезана по максимуму, обновления устанавливаться не будут). ● Интегрированы все обновления на момент релиза (OS Build 19043.1200), обновлён видеокодек VP9VideoExtensions. ● Исправлен косяк Microsoft с ошибкой sfc /scannow при первом сканировании. Все подробности очень внимательно читаем в спойлерах. |
Скачать 19043.1200_Compact_and_Full_x64_by_Flibustier.iso.torrent Загрузил: Superadmin (22 августа 2021 11:24) Управление: Взяли: 107 | Размер: 2,74 Gb Последняя активность: 2 февраля 2023 14:27 Раздают: 0 Качают: 0 Скачали: 48 Мультитрекер: Раздают: 104 http://bt02.nnm-club.cc:2710/00d49345b514b6be7f6e3084e0f5f630/announce 52 1 0 http://bt02.nnm-club.info:2710/00d49345b514b6be7f6e3084e0f5f630/announce 52 1 0 http://[2001:470:25:482::2]:2710/00d49345b514b6be7f6e3084e0f5f630/announce 0 0 0 Содержание:
Быстрый и удобный! Разработчики MediaGet придумали свой алгоритм выбора источников контента, Скачать ✔ С помощью Mediaget Поисковик торрент-файлов реклама 0+ |
|
Версия программы: 19043.1200 Официальный сайт: ссылка Язык интерфейса: Русский Лечение: опционально Автор сборки: Flibustier |
||
|
Скачать 19043.1200_Compact_and_Full_x64_by_Flibustier.iso.torrent Загрузил: Superadmin (22 августа 2021 11:24) Управление: Взяли: 107 | Размер: 2,74 Gb Последняя активность: 2 февраля 2023 14:27 Раздают: 0 Качают: 0 Скачали: 48 Мультитрекер: Раздают: 104 http://bt02.nnm-club.cc:2710/00d49345b514b6be7f6e3084e0f5f630/announce 52 1 0 http://bt02.nnm-club.info:2710/00d49345b514b6be7f6e3084e0f5f630/announce 52 1 0 http://[2001:470:25:482::2]:2710/00d49345b514b6be7f6e3084e0f5f630/announce 0 0 0 Содержание:
Быстрый и удобный! Разработчики MediaGet придумали свой алгоритм выбора источников контента, |
- СКРИНШОТЫ
- СИСТЕМНЫЕ ТРЕБОВАНИЯ
- ДОП ИНФОРМАЦИЯ
- ПРЕДЫДУЩИЕ ВЕРСИИ
● Процессор: не менее 1 ГГц или SoC
● ОЗУ: 2 ГБ для 64-разрядной системы
● Место на диске: 20 ГБ для 64-разрядной ОС
● Видеоадаптер: DirectX 9 или более поздняя версия с драйвером WDDM 1.0
● Экран: 800 x 600
Похожие раздачи

Сборка windows 10 выполнена на основе оригинальных образов Microsoft Windows 10.19043.1165 Version 21H1 (avgust 2021 Update) (MSDN) и содержит три

Сборка windows 10 выполнена на основе оригинальных образов Microsoft Windows 10.19043.1288 Version 21H1 (oktjabr 2021 Update) (MSDN) и содержит три

Основа сборки — оригинальный образ Microsoft Windows 10 21H1 x86. В одном образе две редакции: с автоактивацией и без. Интегрированы обновления по

Основа сборки — оригинальный образ Microsoft Windows 10 21H1 x64. В одном образе две редакции: с автоактивацией и без. Интегрированы обновления по
Есть возможность скачать Windows 10 21H1 x64 Compact & FULL от Флибустьера с обновлениями 2021.08.20 торрент бесплатно. Русскоязычная операционная система Windows 10 с активатором для установки на компьютер через флешку.
Свежая Windows Compact предоставлена каждому нашему посетителю для скачивания. Это культовая авторская сборка, считающаяся лучшей по качеству. В данной версии Flibustier интегрировал актуальные обновления, новейший flblauncher, а также осуществил ряд мелких улучшений. Изменений не так-то и много, как видите, но наши посетители всегда требуют только свежие версии Compact, поэтому мы их всегда своевременно предоставляем. Дадим ответы сразу же на типичные вопросы. Обе версии (Compact+Full) подойдут и для игр, и для работы. Compact – для тех, кто ценит сильно урезанные сборки и не заморочен на обновлениях Windows 10. А Compact Full подойдет тем, кто предпочитает всегда регулярно обновляться, а также тем, кому нужен Защитник и все прочие системные компоненты в наличии. За счет мощной урезки вариант Compact существенно легче варианта Compact Full, которая ставится по умолчанию (если вы не переключились на второй индекс при установке). Поэтому, когда при старте установке появляется меню, нужно не спешить, а отметить все опции в строгом соответствии с предпочтениями. Обратите также внимание, что сборка автоматически активироваться не будет (если вы не отметили соответствующую опцию). Также нужно помнить, что для индекса Compact Full можно выключить Защитника. Что касается версии Compact, то в ней он вообще на корню вырезан, поэтому опция по его выключению не играет никакой роли. Также стоит обратить внимание на опции добавления Store и различных плиток. В данной версии не был интегрирован английский языковой пакет, но его можно закачать отдельно и добавить в сборку.
Дата обновлений: 27 августа 2021
Версия: актуальная Windows 10_Compact+Full (лаунчер 1.4.5, билд — 19043.1200)
Разрядность: 64-bit
Язык Интерфейса: RUS Русский
Таблетка: отмечаете «Активировать» при установке
Первоисточник: www.microsoft.com
Автор сборки: by Флибустьер
Размер образа: 2,82 GB
Загрузить Windows 10 21H1 x64 Compact & FULL от Флибустьера с обновлениями 2021.08.20 torrent
Системные требования (и для Compact, и для Full): процессор 2-гигарцевый (64-битный), RAM 4+ гигабайта, 20 гигабайт — свободное место и видео под DX9.
Скриншоты системы Windows 10 2021 года
Редакции по выбору (для обоих имеющихся индексов Compact+Full): IOT Корпоративная, Профессиональная, Корпоративная для виртуальных десктопов, Про для учебных целей, Про одноязычная, Для учебных заведений, Про для рабочих станций и Корпоративная. Всего 8. Акцентируем внимание, что Домашней 10-ки нет в списке редакций, и Flibustier не планирует ее добавлять. Все редакции — 64-битные, т.к. 32-битные версии Compact уже около года не выпускаются.
Вырезанный хлам в Compact+Full
-Набор плиточных приложений. При установке (или после нее) можете по желанию добавить Store, также некоторые Metro appx доступны в Дополнениях.
-Рукопись+Дикторы+Проверка орфографии. Используя Языковые параметры, можете их вернуть обратно. Примечание: в индексе Compact необходимо для их возврата также поставить UsoSvc на ручной запуск, затем осуществить перезагрузку.
-Hello_Face и QuickAssist. Они всегда доступны для возвращения в систему в Дополнительных компонентах.
-WinRe. Вырезан всегда в любых версиях Compact.
-Хлам в WinSxSBackup. Сборки Флибустьера проходят самую качественную очистку, в отличие от сборок by Lex_6000.
Дополнительно вырезанный хлам (безвозвратно и только в Compact)
-Весь интерфейс Центра Безопасности. В совокупности – и Защитник, и SmartScreen.
-Битлокер. Полностью вырезано это шифрование.
-WinSAT. Мы его тоже почти всегда выключаем или удаляем в сборках от windows64.net
-Разные ненужные компоненты: IME, Migwiz и Migration, а также PPI-Projection, Holographic и InputMethod.
Все это вернуть назад в индекс Compact нельзя.
Выключенные ненужные сервисы (в обоих индексах)
-Телеметрия + отчеты, а также синхронизация и ненужные пользователям дополнительные логи и журналы. Такая оптимизация – одна из причин высокой скорости работы Compact.
-GameDVR (мало кто пользуется), Помощник совместимости (не имеет практической пользы – ни для системы, ни для пользователя.).
-Убраны в сборке XPS, MSRDC, а также Рабочие папки, WCF и Клиент интернет-печати.
-Запрещено автоскачивание какого-либо «полезного» софта, если пользователь не давал на это согласия.
-Различные назойливые предупреждения (равно как и рекламные уведомления) также запрещены.
Рекомендации по Windows Compact
-Слева в лаунчере – все те твики, которые автор сборки посчитал самыми важными. Именно потому они и отмечены по умолчанию.
-Отмечать добавление фреймворка 3.5 вовсе не обязательно при установке. Ведь благодаря специальному твику, все программы под Framework 3.5 будут обеспечены поддержкой актуальной 4.8 версией.
-Если планируете использовать Xbox, то советуем не выключать Контроль учетных записей (чтобы сервис Xbox корректно работал).
-Если решите добавить Почту, то не забудьте обеспечить этому плиточному приложению соответствующие разрешения в параметрах Конфиденциальности.
Основные возможности лаунчера
-Полный контроль установки – на любых ее этапах. Он осуществляется путем применения скриптов cmd и интеграции reg-твиков реестра.
-Возможность редактирования+добавления твиков.
-Возможность интеграции нужных апдейтов, дополнений и плиток прямо по ходу инсталляции системы.
-Тихая установка любого необходимого вам софта – с использованием скрипта silent. Не забудьте лишь указать ключи тихой установки для той или иной добавляемой программы.
-Возможность установки дополнительно добавленных wim/esd, главное, чтобы имена этих файлов содержали ‘install’ и в расширении ‘wim’ (либо ‘esd’).
-Полное редактирование всех настроек и опций в окне лаунчера. Открываете flblauncher.ini, редактируете имеющиеся опции на свой вкус.
-Отличный набор софта, предложенного в лаунчере. Все есть для быстрого доступа к данным и редактирования разделов, бэкапа информации, создания образа, различных административных и восстановительных работ.
-Возможность добавления нужной программы в запуск перед запуском flblauncher.
Особенности активации (при использовании данной опции)
-Используется самый надежный скрипт, на который не реагирует различный антивирусный софт.
-Вне зависимости от того, подключен ли ПК к Интернету или нет – активация срабатывает. Но при офлайн режиме будет выбран метод KMS38, а не цифровая постоянная лицензия, которая автоматически будет обеспечена при Интернет подключении.
-При обновлениях такая активация слетать не будет.
-Содержащийся в сборке скрипт активации вполне подойдет также и для Windows 11, а не только для любых других сборок Windows 10.
Дополнительная информация
Поскольку изменения (кроме встроенных апдейтов) минимальны, то нет особого смысла переустанавлять предыдущую версию Compact. Особенно, если предыдущий билд вас полностью устраивает. Вы вряд ли заметите в процессе тестов какие-либо значимые отличия версии, ведь система будет работать так же великолепно, как и все предыдущие Windows Compact. За все время существования этой сборки не было ни единого неудачного выпуска. Эти системы создаются по результатам огромной проделанной работы, и в них всегда все тщательно выверено. В ISO образах допускается установщик браузера на рабочий стол и некоторые пользовательские изменения по умолчнию для браузера Chrome, каждый может без проблем изменить настройки браузера на свои предпочтительные. Все авторские сборки перед публикацией на сайте, проходят проверку на вирусы. ISO образ открывается через dism, и всё содержимое сканируется антивирусом на вредоносные файлы.
Параметры образа Windows 10 21H1 x64 Compact & FULL от Флибустьера с обновлениями 2021.08.20:
Поиск в Панели задач:
Есть
Наличие Магазина Microsoft Store:
Есть
Способность обновляться (по Windows Update) :
Есть
Адаптация сборки для игр:
Высокая
Степень урезки:
Высокая
Уровень популярности по скачиваниям:
Высокий
Репутация автора:
Высокая
Оценка качеству сборки (от windows64.net):
10/10
Команда by Revision обновила знаменитую десятку от Флиба. Для ознакомления можно скачать Windows 10 x64 22H2 FULL 2023 by Flibustier 19045.2673 торрент 3.04Gb по ссылке в описании.
Лучшие сборки Флибустьера нуждаются в обновлении, но пользователи обычно не знают, как обновить образы сборок своими силами. Поэтому скачивают готовый обновленный вариант Windows 10 Full с windows64.net Конечно, не все сборки этого мастера технически можно обновить. Для интеграции апдейтов подходят только его Full версии , а также LTSC и LTSB Compact. Мы заметили отличную популярность обновленной Windows 10 Full, поэтому предлагаем вам загрузить очередную обновленную версию. В этот раз Яндекс-Браузер не добавлялся, это просто чистая обновленная сборка Флибустьера. Кроме интеграции апдейтов никакие дополнительные манипуляции не производились со сборкой. Весь софт, который добавил Flibustier в свой лаунчер, сохранен в неизменном виде. Результаты тестов отличные. Как видите, размер iso образа этой обновленной версии Full получился меньше – благодаря полной стандартной очистке WinSxS. Такая сборка – реально неплохой подарок для фанатов Флибустьера, т.к. интегрированные обновления избавляют их от необходимости инсталлировать их своими силами или через Windows Update. Единственно, Microsoft стала активно навязывать Windows 11 в версии Pro (которая тестировалась). Но было принято решение не менять никакие настройки Флибустьера, а просто встроить обновления и предложить эту сборку вам.
Дата обновлений: 23 февраля 2023
Версия: обновленная Windows 10 Full (19045.2673) 22H2
Разрядность: 64-бит
Язык Интерфейса: RUS Русский
Таблетка: отмечаем «Активировать» в лаунчере
Первоисточник: www.microsoft.com
Автор сборки: by Flibustier, обновление — by Revision
Размер образа: 3,04 GB
Загрузить Windows 10 x64 22H2 FULL 2023 by Flibustier 19045.2673 torrent
Системные требования актуальной Windows 10 Full: проц х64 (как минимум 1 ГГц или SoC), RAM 2 GB, место 20 GB, DX9-видеокарта
Редакции на выбор (они видны также на скриншоте): Pro, Enterpise, IoT-Enterprise, Pro for Workstation, Education, Pro SL, Pro Education, Enterprise for Virtual Desktops.
Если установка сборки Windows 10 Full осуществляется из-под системы, то обязательно должен быть наличии свободный чистый отформатированный раздел.
Скриншоты системы Windows 10 64bit
Рекомендованное дополнительное ПО
— UltraIso – для записи iso образа. Другие варианты – Ventoy, Rufus.
— Лучшие наборы драйверов. Иногда могут пригодиться, если не получается самому установить драйвер. Но если все драйвера у вас установились нормально, то этот набор не нужен.
Важные опции установки Windows 10 Full 22H2 в лаунчере (прочитайте внимательно!)
В flblauncher полностью сохранены только те опции, которые предложил Флибустьер. Ничего не добавлялось, ничего не убиралось!
-Можно удалить Edge. Вот, к прошлой обновленной сборке комментировали, что типа Флибустьер никогда не оставлял Edge. Но в версии Full он его оставлял всегда, предлагая опцию в лаунчере для его удаления. Просто некоторые спешат побыстрее установить, а спешить не нужно, т.к. в лаунчере всё необходимо настроить как надо. Edge Chromium можно убрать, без него сборка легче!
-Выключение Защитника. Естественно, что система еще станет намного легче, если вы воспользуетесь этой опцией лаунчера. Если эта опция не будет отмечена, то Защитник будет функционировать в системе, а он довольно сильно способен замедлять работу.
-Добавление StartIsBack. Оставлен именно тот репак Флибустьера, который он добавил в лаунчер. По тестам StartIsBack работал полностью на обновленном билде Виндовс. Но нет никаких гарантий, что из-за него система не будет крашится в будущем. Ведь версия репака StartIsBack уже существенно устарела, поэтому опцию StartIsBack отмечайте на свой страх и риск.
-Выключение подкачки. Очень осторожно используйте эту опцию (только если понимаете, для чего она и как она работает). Потому что если система в нужный момент окажется без требуемой виртуальной памяти, то могут происходить серьезные сбои. Если менее 16 GB RAM — вообще крайне не рекомендуется выключать подкачку!
-Обратите внимание, что в лаунчере можно выбрать редакцию. Рекомендуем редакцию Enterprise, т.к. в корпоративных редакциях Microsoft не так навязчиво предлагает свои новинки. Корпорация в основном пытается впаривать свои продукты в редакциях Виндовс для частных лиц, а не для организаций. Enterprise версия еще и в некоторых других отношениях лучше Профессиональной (т.к. содержит определенный дополнительный функционал).
-Отмечать добавление Framework 3.5 не рекомендуем. Для того немногочисленного софта, которому нужна эта старая платформа, прекрасно подходит примененный твик Флибустьера – по использованию Фреймворка 4.8 вместо версии 3.5.
-Отключение брандмауэра – не слишком рекомендованная опция (ради вашей сетевой безопасности). Его отключают в основном те, кто часто рубятся по Сети в онлайн-игрушки. А брандмауэр иногда не в тему блокирует нужные сервера и коннекты к ним, поэтому геймеры его нередко выключают. Также его оправданно выключать, если вы используете сторонний файерволл.
-Опции в левой колонке лаунчера – все рекомендованные Флибустьером. Вы можете даже не вникать, что именно они означают, их можете оставлять как есть.
-Опции активации и добавления Store (по вашему желанию) – тоже очень важные, поэтому не пропустите их при установке. Если они необходимы – отметьте их.
Следуя перечисленным рекомендациям, вы успешно установите Windows 10 Full в оптимальном для себя виде. Самое главное правило – полное отсутствие спешки при ее установке.
Дополнительная информация по Windows 10 Full 2023
Интеграция свежих обновлений в сборку осуществлена при помощи только классических методов Dism. Применены все рекомендованные официальные апдейты, а также интегрировано и предварительное мартовское обновление + все обновления Framework. Система полностью актуальна, надежна и стабильна! Если у вас что-то работает не так, то перечитайте рекомендации и установите ее правильно. Основная система Windows Full проверена на сотнях тысячах (если даже не на миллионах компьютеров). Интегрированные обновления только положительно влияют на стабильность работы системы на новейших ПК. Именно поэтому обновленные сборки Win 10 Full by Flibustier по-прежнему пользуются колоссальным спросом в 2023 году!
Параметры образа Windows 10 x64 22H2 FULL 2023 by Flibustier 19045.2673:
Поиск в Панели задач:
Есть
Наличие Магазина Microsoft Store:
Есть
Способность обновляться (по Windows Update) :
Есть
Адаптация сборки для игр:
Высокая
Степень урезки:
Высокая
Уровень популярности по скачиваниям:
Высокая
Репутация автора:
Высокая
Оценка качеству сборки (от windows64.net):
10/10
Windows Compact – это профессионально настроенная и урезанная Виндовс + лаунчер, управляющий ее установкой. Лаунчер в Windows Compact – сложная авторская программа Флибустьера. Без реального практического опыта в программировании сделать подобный лаунчер невозможно. В сборке – он так и назван flblauncher.exe и снабжен логотипом из аватарки Flibustier. Далеко не все сборщики Виндовс в состоянии сделать даже простой лаунчер для своих сборок (им просто не хватает знаний).
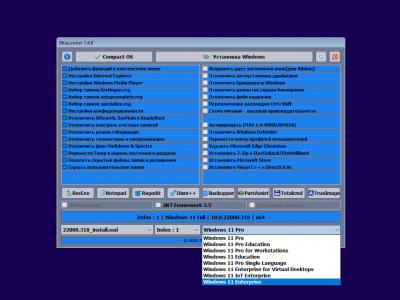
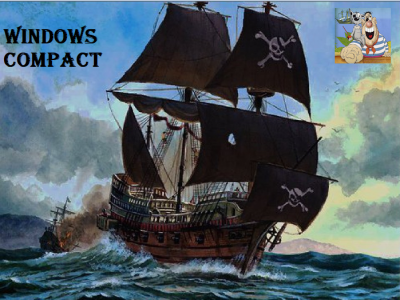
Когда выпуски Флибустьера стали популярными, многие стали интересоваться, как устроена Windows Compact и почему она стала лучшей сборкой? Если бы эта система предлагалась без лаунчера (со стандартным установщиком), то эффект популярности был бы многократно ниже. Потому что довольно много сборок, которые тоже очень удачно настроены. Но именно запуск лаунчера сразу вызывает у пользователя уважение и внимание к этой сборке, ведь flblauncher.exe предлагает осуществить индивидуальные настройки. А эту возможность высоко оценит абсолютно каждый опытный юзер.
Лаунчер в Compact (который выполнен с ювелирным качеством) – предмет зависти других сборщиков. Взять код этого лаунчера и модифицировать его (чтоб использовать для своих сборок) вряд ли так просто получится, поскольку Flibustier запаковал и защитил эту программу. Хотя сам он пират и «за свободу бесплатного софта» и всё такое, но свою собственную программку защитил отлично. Поэтому, если вы и будете использовать лаунчер для своих сборок – то только в пределах тех возможностей, которые обозначил Flibustier.
Конечно, есть и другие сборки с лаунчерами. Например, 10 Lite by Den, 10 by SMBB, 10 by Eagle123. Но в них далеко не все так комфортно обустроено.
Техническая сторона работы лаунчера в Windows Compact
В boot.wim Windows Compact зашит специальный конфигурационный файл и «пускатель» лаунчера. Эта программка, позволяющая запускать другой exe-шник (вместо стандартного setup.exe), – взята Флибустьером из WinPE by Strelec.
Microsoft разрешает добавлять опции установки в папку $OEM$ (в файлы specialize.cmd, setupcomplete.cmd, firstlogon.cmd). А в Windows Compact лаунчер (а не пользователь) координирует установку, исходя из ваших предпочтений. Вместо того, чтобы вручную (долго и нудно) прописывать свои предпочтения в эти файлы в $OEM$ (как часто делают другие сборщики) – в вашем распоряжении удобный лаунчер с GUI (графическим пользовательским интерфейсом).
Еще одна фишка лаунчера – супер-права. Многие вещи Microsoft не разрешает делать простыми методами – даже выключить Защитника. Это надо делать на супер-правах, иначе доступа не будет к соответствующим веткам реестра. Да и неподписанный софт без супер-прав устанавливать нельзя – в ходе установки Windows. А лаунчер успешно обходит ограничения, потому что он изначально на супер-правах. Даже если вы возьмете стандартную оригинальную Windows и будете ее устанавливать через flblauncher, то он ее оформит без ограничений. Мало кому удается так контролировать и управлять Windows.
Вообще, корпорацию Microsoft Флибустьер откровенно бесит, именно после появления Compact они начали беспокоиться о защите доступа к критическим объектам системы. То есть, Microsoft прекрасно осведомлена о Compact, ведь Флибустьер использует все возможные уязвимости Виндовс – для полного контроля над ней. Многие эти уязвимости не устранены до сих пор. Да и вообще, лучшие сборщики открывают глаза Майкрософт на реальную картину «защищенности» Виндовс. Они с ней делают буквально всё, что угодно, и это не может не радовать, потому что даже простые пользователи не приветствуют жесткий деспотический монополизм Майкрософт.
Современная стандартная Windows время от времени безжалостно тестирует железо, сливает телеметрию и т.д., и сборщикам не всегда просто заставить ее работать так, как надо пользователю.
Итак, лаунчер программирует стандартного установщика делать то-то и то-то на каждом этапе установки. А предпочтения задаете вы, пользователь. Многое можно поменять и для самого лаунчера. Не только опции, но и дизайн flblauncher.exe можно тоже поменять. В общем, лаунчер – это очень эксклюзивная самоделка, выполненная настолько изящно и качественно, как будто трудилась целая команда программистов, а не один человек.
Урезка и базовая оптимизация Windows Compact
Файл install.wim (или install.esd), который вы видите в образе iso Windows – это уже готовая система, сжатая в архив. Установщик Windows просто ее извлекает на диск и прописывает загрузчик. И всё. После первой же перезагрузки система уже сама разбирается, какие драйвера ей нужны, проверяет и осуществляет командные сценарии установки.
Когда сборщик делает сборку, он монтирует этот файл install.wim, используя функции Dism (специальной встроенной программы в Windows, которая для этой цели и предназначена). Этот файл-образ разворачивается в произвольную пустую папку – с сохранением полной структуры системы. Далее – используя команды Dism/PowerShell, сборщик конфигурирует состав смонтированной системы. Можно и твики вносить. В общем, возможностей очень много – почти как на установленной Windows. После внесения изменений, install.wim сохраняется и (по желанию) его можно сконвертировать в install.esd для экономии места образа .iso.
Есть еще и другой вариант – аудит. Система устанавливается, затем по Ctrl+Shift+F3 при появлении первого же экрана после последней перезагрузки при установке – можно перейти в аудит. В нем можно тоже сконфигурировать систему (это даже удобнее), установить полезный софт. Затем дается команда подготовить системный образ к первому использованию. После этого образ захватывается и сохраняется в install.wim Лучшие сборщики, как правило, аудитом не пользуются, обрабатывают образ install.wim без его предустановки. Кстати, Flibustier для ранних Windows Compact указывал, что они сделаны без аудита. Но на сегодняшний день из-за косяков Майкрософт (например, с sfc /scannow) и ограничения разрешений аудитом стали пользоваться всё чаще. Как правило, аудит используют в виртуальной среде (но это если мощный ПК), а на слабом ПК лучше оперировать в аудите на реальном железе.
Есть еще специальные программы для чайников по созданию сборки (но они довольно слабые и ограниченные по возможностям), для новичков. А Flibustier использует собственные знания и умения в Dism/PowerShell и проверенные авторские алгоритмы, когда делает сборку.
Урезанные сборки Compact отличаются феноменально стабильной конфигурацией. Flibustier не пожалел своего времени, чтобы изучить в деталях, как устроена и работает Windows. Многие сборщики почти науград урезают «лишнее», но это – не тот случай. Качество Compact подтверждает, что ее создавали с фанатичной точностью.
Почему оригинальная Windows проигрывает Windows Compact
— Потому что над официальной стандартной Виндовс поиздевались маркетологи, заполнили ее хламом для заработка Майкрософт: Эджем, плитками, предложениями, Xbox и т.д. В Windows Compact это вырезано.
— В стандартной винде меньше разрешений, чем в Windows Compact. Как уже говорилось выше, лаунчер функционирует на супер-правах.
— Стандартная Windows тестирует/диагностирует железо, потом сливает данные. В Windows Compact этого нет. Для чего нужны данные по качеству работы для Microsoft. В основном, чтоб улучшать систему. Кроме того, Корпорация взаимодействует с поставщиками устройств, и им всем нужно знать, результаты тестов на железе. Но пользователю это абсолютно не требуется, однако, официальная Виндовс в своей базовой конфигурации делает это без спроса.
— Размер системы на диске, производительность, удобство… — преимущества Compact можно перечислять очень-очень долго.
Вкратце:
Скачивается последняя версия flblauncher — автор дает ссылку на загрузку образа в описании своих раздач и уже запиленного образа в своих постах обсуждения раздачи (возможно, для скачивания потребуется вход в аккаунт google), или скачать саму раздачу и в UltraISO поменять install.wim/instal.esd, ессно искать надо самую новую раздачу. Затем в Diskpart (diskpart можно запустить в рабочей системе windows: Win+R > cmd > diskpart) делается флешка с одним основным активным разделом fat32:
diskpart
list disk
sel disk x (номер flash-диска)
clean
create part primary
format quick fs=fat32
active
assign
exit
Образ flblauncher монтируется в виртуальный привод (в windows 10 по двойному клику) и его содержимое копируется на флешку.
В папку sources флешки кидаете свой install.wim или install.esd.
Чтобы install.wim не превышал 4Гб (ограничение fat32) можно вытащить нужную редакцию:
Скачать WinAIO Maker Professional.
Распаковать все содержимое образа дистрибутива в какую нибудь папку. Это умеет 7-ZIP.
Запустить WinAIO Maker Professional. В нем:
Select WIMs > указать путь к install.wim в папке с распакованными файлами дистрибутива > из списка доступных редакций удалить ненужные > нажать Save all chages.
Пересобрать образ дистрибутива в UltraISO — подменить install.wim
Install.wim в конечном образе будет иметь размер существенно меньше 4gb.
Ессно, вы также можете использовать саму раздачу автора с подготовленным им самим install.wim
После загрузки с флешки откроется интерфейс flblauncher — дальше установка Windows с выбором опций, или запуск дополнительных инструментов
Как устроена Windows Compact и почему она стала лучшей сборкой
Windows Compact – это профессионально настроенная и урезанная Виндовс + лаунчер, управляющий ее установкой. Лаунчер в Windows Compact – сложная авторская программа Флибустьера. Без реального практического опыта в программировании сделать подобный лаунчер невозможно. В сборке – он так и назван flblauncher.exe и снабжен логотипом из аватарки Flibustier. Далеко не все сборщики Виндовс в состоянии сделать даже простой лаунчер для своих сборок (им просто не хватает знаний).
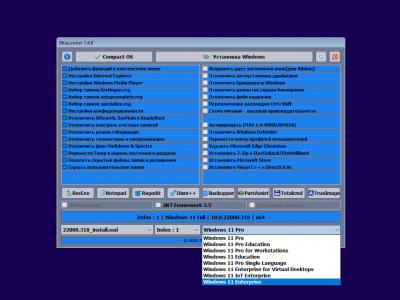
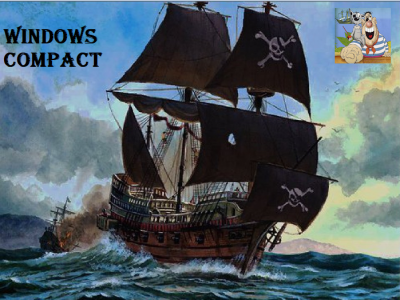
Когда выпуски Флибустьера стали популярными, многие стали интересоваться, как устроена Windows Compact и почему она стала лучшей сборкой? Если бы эта система предлагалась без лаунчера (со стандартным установщиком), то эффект популярности был бы многократно ниже. Потому что довольно много сборок, которые тоже очень удачно настроены. Но именно запуск лаунчера сразу вызывает у пользователя уважение и внимание к этой сборке, ведь flblauncher.exe предлагает осуществить индивидуальные настройки. А эту возможность высоко оценит абсолютно каждый опытный юзер.
Лаунчер в Compact (который выполнен с ювелирным качеством) – предмет зависти других сборщиков. Взять код этого лаунчера и модифицировать его (чтоб использовать для своих сборок) вряд ли так просто получится, поскольку Flibustier запаковал и защитил эту программу. Хотя сам он пират и «за свободу бесплатного софта» и всё такое, но свою собственную программку защитил отлично. Поэтому, если вы и будете использовать лаунчер для своих сборок – то только в пределах тех возможностей, которые обозначил Flibustier.
Конечно, есть и другие сборки с лаунчерами. Например, 10 Lite by Den, 10 by SMBB, 10 by Eagle123. Но в них далеко не все так комфортно обустроено.
Техническая сторона работы лаунчера в Windows Compact
В boot.wim Windows Compact зашит специальный конфигурационный файл и «пускатель» лаунчера. Эта программка, позволяющая запускать другой exe-шник (вместо стандартного setup.exe), – взята Флибустьером из WinPE by Strelec.
Microsoft разрешает добавлять опции установки в папку $OEM$ (в файлы specialize.cmd, setupcomplete.cmd, firstlogon.cmd). А в Windows Compact лаунчер (а не пользователь) координирует установку, исходя из ваших предпочтений. Вместо того, чтобы вручную (долго и нудно) прописывать свои предпочтения в эти файлы в $OEM$ (как часто делают другие сборщики) – в вашем распоряжении удобный лаунчер с GUI (графическим пользовательским интерфейсом).
Еще одна фишка лаунчера – супер-права. Многие вещи Microsoft не разрешает делать простыми методами – даже выключить Защитника. Это надо делать на супер-правах, иначе доступа не будет к соответствующим веткам реестра. Да и неподписанный софт без супер-прав устанавливать нельзя – в ходе установки Windows. А лаунчер успешно обходит ограничения, потому что он изначально на супер-правах. Даже если вы возьмете стандартную оригинальную Windows и будете ее устанавливать через flblauncher, то он ее оформит без ограничений. Мало кому удается так контролировать и управлять Windows.
Вообще, корпорацию Microsoft Флибустьер откровенно бесит, именно после появления Compact они начали беспокоиться о защите доступа к критическим объектам системы. То есть, Microsoft прекрасно осведомлена о Compact, ведь Флибустьер использует все возможные уязвимости Виндовс – для полного контроля над ней. Многие эти уязвимости не устранены до сих пор. Да и вообще, лучшие сборщики открывают глаза Майкрософт на реальную картину «защищенности» Виндовс. Они с ней делают буквально всё, что угодно, и это не может не радовать, потому что даже простые пользователи не приветствуют жесткий деспотический монополизм Майкрософт.
Современная стандартная Windows время от времени безжалостно тестирует железо, сливает телеметрию и т.д., и сборщикам не всегда просто заставить ее работать так, как надо пользователю.
Итак, лаунчер программирует стандартного установщика делать то-то и то-то на каждом этапе установки. А предпочтения задаете вы, пользователь. Многое можно поменять и для самого лаунчера. Не только опции, но и дизайн flblauncher.exe можно тоже поменять. В общем, лаунчер – это очень эксклюзивная самоделка, выполненная настолько изящно и качественно, как будто трудилась целая команда программистов, а не один человек.
Урезка и базовая оптимизация Windows Compact
Файл install.wim (или install.esd), который вы видите в образе iso Windows – это уже готовая система, сжатая в архив. Установщик Windows просто ее извлекает на диск и прописывает загрузчик. И всё. После первой же перезагрузки система уже сама разбирается, какие драйвера ей нужны, проверяет и осуществляет командные сценарии установки.
Когда сборщик делает сборку, он монтирует этот файл install.wim, используя функции Dism (специальной встроенной программы в Windows, которая для этой цели и предназначена). Этот файл-образ разворачивается в произвольную пустую папку – с сохранением полной структуры системы. Далее – используя команды Dism/PowerShell, сборщик конфигурирует состав смонтированной системы. Можно и твики вносить. В общем, возможностей очень много – почти как на установленной Windows. После внесения изменений, install.wim сохраняется и (по желанию) его можно сконвертировать в install.esd для экономии места образа .iso.
Есть еще и другой вариант – аудит. Система устанавливается, затем по Ctrl+Shift+F3 при появлении первого же экрана после последней перезагрузки при установке – можно перейти в аудит. В нем можно тоже сконфигурировать систему (это даже удобнее), установить полезный софт. Затем дается команда подготовить системный образ к первому использованию. После этого образ захватывается и сохраняется в install.wim Лучшие сборщики, как правило, аудитом не пользуются, обрабатывают образ install.wim без его предустановки. Кстати, Flibustier для ранних Windows Compact указывал, что они сделаны без аудита. Но на сегодняшний день из-за косяков Майкрософт (например, с sfc /scannow) и ограничения разрешений аудитом стали пользоваться всё чаще. Как правило, аудит используют в виртуальной среде (но это если мощный ПК), а на слабом ПК лучше оперировать в аудите на реальном железе.
Есть еще специальные программы для чайников по созданию сборки (но они довольно слабые и ограниченные по возможностям), для новичков. А Flibustier использует собственные знания и умения в Dism/PowerShell и проверенные авторские алгоритмы, когда делает сборку.
Урезанные сборки Compact отличаются феноменально стабильной конфигурацией. Flibustier не пожалел своего времени, чтобы изучить в деталях, как устроена и работает Windows. Многие сборщики почти науград урезают «лишнее», но это – не тот случай. Качество Compact подтверждает, что ее создавали с фанатичной точностью.
Почему оригинальная Windows проигрывает Windows Compact
— Потому что над официальной стандартной Виндовс поиздевались маркетологи, заполнили ее хламом для заработка Майкрософт: Эджем, плитками, предложениями, Xbox и т.д. В Windows Compact это вырезано.
— В стандартной винде меньше разрешений, чем в Windows Compact. Как уже говорилось выше, лаунчер функционирует на супер-правах.
— Стандартная Windows тестирует/диагностирует железо, потом сливает данные. В Windows Compact этого нет. Для чего нужны данные по качеству работы для Microsoft. В основном, чтоб улучшать систему. Кроме того, Корпорация взаимодействует с поставщиками устройств, и им всем нужно знать, результаты тестов на железе. Но пользователю это абсолютно не требуется, однако, официальная Виндовс в своей базовой конфигурации делает это без спроса.
— Размер системы на диске, производительность, удобство… — преимущества Compact можно перечислять очень-очень долго.
Flblauncher exe как установить windows 10
● Процессор: не менее 1 ГГц или SoC
● ОЗУ: 2 ГБ для 64-разрядной системы
● Место на диске: 20 ГБ для 64-разрядной ОС
● Видеоадаптер: DirectX 9 или более поздняя версия с драйвером WDDM 1.0
● Экран: 800 x 600
Папки specialize, setupcomplete, firstlogon — для ваших твиков и настроек в чекбосках, прописываются в ini и применяются на соответствующих этапах.
\sources\flbfiles\panther\firstlogon
\sources\flbfiles\panther\setupcomplete
\sources\flbfiles\panther\specialize
Папка setup — всё её содержимое копируется в %SystemRoot%\Windows\Setup.
\sources\flbfiles\setup\appx — для UWP-приложениий, добавлен Microsoft Store.
\sources\flbfiles\setup\scripts — папка со скриптами, изменять не рекомендуется.
\sources\flbfiles\setup\silent — для тихой установки своих программ, добавлены 7-Zip и StartIsBack , по аналогии можно накидать что угодно. Программы для WinPE:
\sources\programs\Acronis_True_Image.exe
\sources\programs\AOMEI_Backupper.exe
\sources\programs\AOMEI_Partition_Assistant.exe
\sources\programs\Total_Commander.exe
Каталог \sources\programs\ тут необязателен, эти вообще могут быть расположены где угодно, хоть на флешке, хоть на HDD/SSD.
Главное чтоб они работали в WinPE и соответствовали её разрядности. Прописываем путь в ini и появятся новые кнопки.
При нажатии кнопок на нижней панели программы сворачиваются/разворачиваются, лаунчер теперь действительно лаунчер.
В общем добавить можно что угодно, всё ограничивается только вашей фантазией и знаниями. Перенос своих wim/esd в любое расположение:
По умолчанию в ini прописана папка installfiles в корне любого раздела, пути могут быть и длиннее, но без кириллицы и пробелов.
В эту папку можно накидать сколько угодно своих wim/esd, имя файлов должно содержать *install*.esd, *install*.wim.
● Индекс 1 — Full:
Все плитки! Microsoft Store — устанавливается на усмотрение пользователя, Xbox, OneDrive, Фрагмент экрана, Калькулятор и тд — скачать в «Дополнениях».
Дикторы, рукописный ввод, проверка орфографии — устанавливаются из меню «Языковых параметров».
QuickAssist, HelloFace — устанавливаются из «Дополнительных компонентов».
Удалён WinRE, очищена папка WinSxS\Backup.
Всё что находится в окне «Компоненты Windows» — на месте.
Всё остальное опционально. Смотрим и редактируем на своё усмотрение в \sources\flbfiles\panther\*.reg;*.cmd
https://i2.imageban.ru/out/2020/11/18/9d43e107f8a03e8700142619df2896a9.jpg https://i2.imageban.ru/out/2020/11/18/e466afbb1a1eaecc9a82ca305f5be9c4.jpg https://i5.imageban.ru/out/2020/11/18/393f5d56b981d077946059e4cd0e11ae.jpg https://i1.imageban.ru/out/2020/11/18/a7e2e73c18dd9dd43211fd73c1e92ce6.jpg https://i4.imageban.ru/out/2020/11/18/ea4dbf0cf99fdefaff9e0514a713c23c.jpg
Накидываем своих *install*.wim *install*.esd в папку sources и устанавливаем на чистый заранее подготовленный раздел.
И не нужны никакие флешки, устанавливать можно прямо из смонтированного образа или распакованного в отдельную папку.
Единственный недостаток такого способа — нельзя установить новую систему на текущий раздел с виндой.
Для этого надо грузиться с флешки или из WinPE, там вместо кнопки «Выбор раздела» будет кнопка «Установка Windows 10» которая запустит родной виндовый установщик, открыв диалог выбора разделов.
1. Создаём командный файл, называем его, к примеру, directplay.cmd:
@echo off
Dism /Online /Enable-Feature /FeatureName:»DirectPlay» /All
exit /b
Наличие exit /b в конце каждого файла обязательно!
2. Кидаем его в папку \sources\flbfiles\panther\setupcomplete\directplay.cmd.
3. Указываем к нему путь: в \sources\flbfiles\flblauncher.ini, в секции [Checkboxes], добавляем такую строку:
Включить DirectPlay=setupcomplete\directplay.cmd
Ну и всё, грузимся и отмечаем свои галочки. или не грузимся, и развёртываем систему прямо из образа.
В имени исполняемых файлов .reg, .cmd — избегаем пробелов и кириллицы.
В flblauncher.ini, секция [Checkboxes]:
Установить MsOffice 2016×86=setupcomplete\MsOffice.cmd
В MsOffice.cmd:
@echo off
cd /d «%SystemRoot%\setup\silent»
Office_ProPlus_2016_RePack.exe /aiS
exit /b
(Сборка MsOffice 2016 от Specialist)
Из-за разницы версий языковых пакетов и самой сборки, после их интеграции могут быть лаги в интерфейсе.
Это лечится повторной установкой накопительного обновления, соответствующего версии сборки.
Оригинальная Windows делает то же самое, после установки языковых пакетов она заново устанавливает обновления.
На необновляемых огрызках новые накопительные обновления установить не получится, но до этой же версии установятся обновив языковые файлы.
Пакеты en-US кидаем в папку \sources\flbfiles\packages\lang.
Для LTSB, 1809, LTSC и Full сборок: любое актуальное обновление кидаем в папку \sources\flbfiles\packages\upd и интегрируем вместе с языковым пакетом.
Для необновляемых огрызков — только то, до которого уже обновлена сборка. Никакие другие не установятся!
Отмечаем галочки «Языковые пакеты» и «Обновления», всё будет сделано автоматически, после интеграции пакетов будет подчищен мусор.
После установки получаем полностью английскую винду, без каких-либо русских «хвостов», как это бывает при установке языковых пакетов на уже установленной системе.
Обновления брать в Каталоге Microsoft.
Узнать какому билду какое обновление соответствует всегда можно здесь.
Для 19042.685 это будет KB4592438.
Используются слегка изменённые скрипты MAS 1.4.
При наличии интернета на завершающем этапе установки — будет получена цифровая лицензия, при его отсутствии — KMS38 до 2038г.
Если цифровая лицензия уже получена, никакой активации не нужно. Ключ соответствующий выбранной редакции вставляется автоматически.
Если кто-то забыл отметить галочку «Активация», эти скрипты можно извлечь из образа:
\sources\flbfiles\setup\silent\HWID.cmd
\sources\flbfiles\setup\silent\KMS38.cmd Скачиваем в «Дополнениях» и устанавливаем XboxGameOverlay и XboxIdentityProvider.
Если нужно само приложение Xbox — устаналиваем WindowsStore и уже из него Xbox.
Там же скачиваем ShowHideControl.exe и запускаем: то, что удалено или отключено будет скрыто, что установлено — восстановлено.
Альтернативный вариант — воспользоваться программкой Win10 Settings Blocker(ссылка в «Дополнениях») При установке системы на HDD включаем службу SysMain и ReadyBoot или выполняем в командной строке от имени администратора:
sc config SysMain start=auto
reg add «HKLM\SYSTEM\ControlSet001\Control\WMI\Autologger\ReadyBoot» /v «Start» /t REG_DWORD /d «1» /f
Microsoft Edge EdgeExtensions OneDrive
Universal Watermark Disabler
InSpectre
Win10 Settings Blocker Полноценный языковой пакет, со всеми фодами и муями: LanguagePack
19041.7z
Перед интеграцией языковых пакетов обязательно читаем Ответы на часто задаваемые вопросы. Пакеты: Edge(старый), Lxss, NFS, RDC, SimpleTCP, Telnet и TFTP: Packages_19041.7z
Если их интегрировать при установке — некоторые надо переименовать, первым по алфавиту должен идти основной пакет, за ним одноимённый ru-RU. Магазин, Куркулятор, Фрагмент и набросок, Хубоксы, и всё остальное: appx VirtualBox 6.1.22
Не требует установки, запускается из любого расположения.
delvboxsrv.bat — удалит все службы VirtualBox. flblauncher 1.4.5 Rubilnik-2.0.7z (пароль 123)
Рубильник для Windows Defender.
Защитник полностью и наглухо вырубается на раз, без перезагрузок, как антивирусный сканер включается и отключается.
Не хотел я с этим StartIsBack заморачиваться, его репаков и так хватает, но потом сделал всё-таки свой, многое мне в них не нравится, по крайней мере в тех, что я пробовал. Например то, что установка по умолчанию в Program Files (x86) — неудобно для тихой установки в сборках с разной разрядностью, просто так reg-файлы с настройками стилей и кнопок не применишь, надо её учитывать. При обычной установке — опять та же тихая только с запросом, никакого выбора пути нет, опять в Program Files (x86). Ну и самое главное: StartIsBack перезапускает проводник, из-за чего все эти репаки малопригодны для установки на этапе выполнения setupcomplete, они тупо вешают установку. Это, конечно, не смертельно, всё можно обойти, но это лишние телодвижения и костыли.
На форумах сломано немало копий в спорах о Windows 10 LTSC, считающейся одной из самых легких и быстрых версий Windows 10. Но постепенно LTSC становится неактуальной, лишаясь поддержки новых игр, о чем я писал в блоге «Игры все чаще требуют новую версию Windows 10 или почему Windows 10 LTSC не годится для игр«.
Да и оптимизации под новое железо приходят в LTSC с большим опозданием, в Windows 10 версии 1903 оптимизации подтянули производительность процессоров AMD Ryzen, а архитектуру графических драйверов WDDM подняли до версии 2.6. С ними в DX12 появилась поддержка технологии Variable Rate Shading для видеокарт GeForce GTX 1660 и выше.
реклама
MSI RTX 3070 сливают дешевле любой другой, это за копейки Дешевая 3070 Gigabyte Gaming — успей пока не началось
Но обычная Windows 10 Pro становится все тяжелее и неповоротливее, что я показал наглядно в блоге «Сравниваем производительность Windows 10 Pro и LTSC — загрузку процессора, ОЗУ и накопителя«. Разница между системами очень большая, и если на слабом ПК она будет видна явно, то на мощном железе может проявится в виде небольших фризов, лагов и задержек в работе и играх.
Способов получить быстрый отклик системы и низкую загрузку на «железо» на обычной Windows 10 Pro есть несколько: готовые игровые сборки ОС, пакетные оптимизаторы, отключающие лишнее, твики и настройки уже установленной ОС вручную, и подготовка настроенного под себя образа Windows 10. Для создания настроенных образов обычно используются утилиты MSMG ToolK, Dism++ или NTLite.
реклама
Готовые игровые сборки ОС стоит отмести сразу, ведь мы не знаем, что с системой сделал сборщик и что мог туда добавить. Пользоваться такими сборками крайне небезопасно. Пакетные оптимизаторы, гуляющие по сети в виде Powershell скриптов, таких как Windows 10 Sophia Script — средство довольно действенное, особенно если вы умеете их настраивать, но довольно быстро теряющие актуальность, ведь Windows 10 быстро меняется.
реклама
Настройка уже установленной Windows, с ручным вырезанием лишнего — неплохой способ, но его приходится делать каждый раз после переустановки ОС. А вот создание настроенного под себя образа Windows 10 позволит использовать его в течении всего жизненного цикла версии (October 2020 Update или 20H2 будет поддерживаться до мая 2023 года) и дает возможность использовать образ многократно и на разных ПК.
Этим мы сегодня и займемся, с помощью утилиты NTLite, которая довольно проста по сравнению с аналогами. Как выяснилось, при создании образа при помощи утилиты NTLite мы получаем еще несколько увесистых плюсов, но обо всем по порядку.
Подготовка образа Windows 10
Все действия мы произведем на Windows 10 Pro 20H2, самой актуальной версии на сегодня. Образ ее получить довольно просто — с сайта Microsoft надо скачать средство установки.
реклама
И с его помощью сохранить iso-файл Windows 10 на диск.
Теперь нам понадобится программа NTLite, скачать которую можно с официального сайта. Программа может работать с бесплатной, ограниченной некоммерческой лицензией, функций которой нам вполне хватит.
Добавление образа Windows 10 в NTLite
NTLite не умеет работать с iso-файлами напрямую, поэтому скачанный образ Windows надо распаковать в папку архиватором или смонтировать, и затем скопировать в папку его содержимое. Добавить наш Windows 10 в NTLite можно через меню «Образ» — «Добавить» — «Каталог образов», указав папку с распакованным iso-файлом.
Выбрав нужную редакцию, надо в контекстном меню нажать «Загрузить», щелкнув ПКМ по Windows 10 Pro в нашем случае. Процесс обработки образа довольно ресурсоемкий даже при использовании шестиядерного процессора и SSD.
Настройка Windows 10
После загрузки образа слева в NTLite появится меню для работы. Я начал с удаления лишних компонентов, вырезав почти все UWP-приложения.
Там же можно вырезать клиент Hyper-V, adobe flash для internet explorer и многое другое. В меню удаления функций можно удалить Windows Media Player и то, что вы никогда не используете в Windows, заменяя сторонними программами. Но особо усердствовать в вырезании всего и вся не стоит, это может сказаться на стабильности системы.
Гораздо интереснее в NTLite меню «Настройки», дающее доступ к огромному количеству функций, которые мы обычно настраиваем после установки Windows 10 с помощью твиков реестра и групповых политик. Здесь все собрано в удобные списки и требует всего пары кликов мышью.
Есть и настройки приватности.
Настройки меню Пуск.
Множество настроек Проводника, в том числе и возвращение старого средства просмотра изображений.
И даже настройки файла подкачки и гибернации.
Далее идут настройки служб, где вы можете выключить все ненужные службы.
Есть возможность интегрировать обновления, драйверы и ветки реестра.
После окончания настройки результаты работы можно сохранить прямо в iso-файл. В моем случае настройки были довольно щадящими, чтобы не повредить стабильности системы, но все равно удалось удалить 37 компонентов, отключить 3 функции и 3 службы, и применить 48 настроек.
Что дало экономию около гигабайта места на накопителе после установки Windows 10, что NTLite сразу подсчитывает.
Сравнение сборки Windows 10 с обычной Windows 10 и с Windows 10 LTSC
Сравнение производилось на виртуальной машине, идентичной для всех трех систем — два ядра, 4 ГБ ОЗУ и 60 ГБ на системном диске. Но для начала посмотрим, применились ли настройки, что мы сделали в образе Windows 10 Pro.
Меню Пуск чистое, без рекламного мусора и Candy Crush Saga.
Стандартное средство просмотра изображений сразу доступно, надо только ассоциировать с ним файлы.
А вот OneDrive удалить средствами NTLite не удалось или ОС сама «подтянула» его после установки. Остальные вырезанные UWP-приложения отсутствуют.
Загрузка ОЗУ составила 1.2 ГБ, что заметно меньше, чем на дефолтной Windows 10, и на 200 МБ больше, чем у Windows 10 LTSC. Но я не стремился к максимальному урезанию, а пытался соблюсти баланс между функциями, скоростью и стабильностью ОС.
Дефолтная Windows 10 «кушает», напомню, 1.7 ГБ ОЗУ после загрузки.
Количество запущенных процессов в сборке составляет 103, на дефолтной Windows 10 — 130, на Windows 10 LTSC — 92.
Итоги
На работу с образом Windows 10 через NTLite у меня ушло около получаса, а результат по степени облегчения получился гораздо ближе к Windows 10 LTSC, чем к дефолтной Windows 10. Дополнительный плюс утилиты NTLite — возможность изменения огромного количества настроек Windows 10 с удобным доступом. Но OneDrive, который отключить не удалось, немного испортил впечатление.
Пишите в комментарии, используете ли вы Windows 10 с настройками по умолчанию, или стараетесь ускорить ее работу и сделать ее более удобной?
Компактная сборка Windows 10 21H1, включает два индекса и все последние наработки:
? Индекс 1 — Full (практически полная, минимально урезанная, установятся все обновления).
? Индекс 2 — Compact (урезана по максимуму, обновления устанавливаться не будут).
? Включены все пакеты для правильной интеграции и установки английского интерфейса.
? Интегрированы все обновления на момент релиза (OS Build 19043.1052), обновлён видеокодек VP9VideoExtensions.
? Исправлен косяк Microsoft с ошибкой sfc /scannow при первом сканировании.
Системные требования:
Процессор: не менее 1 ГГц или SoC
ОЗУ: 2 ГБ для 64-разрядной системы
Место на диске: 20 ГБ для 64-разрядной ОС
Видеоадаптер: DirectX 9 или более поздняя версия с драйвером WDDM 1.0
Экран: 800 x 600
Windows 10 21H1 Compact & FULL x64 [19043.1052] (13.06.2021) by Flibustier торрент, изменения:
Windows Defender — отключается на усмотрение пользователя (для «Full», в «Compact» он вырезан и отключен).
Microsoft Store, .NET Framework 3.5, 7-zip и StartIsBack++ — устанавливаются выборочно на усмотрение пользователя.
Visual C++ и DirectX 9.0c — на усмотрение пользователя(Visual C++ все за исключением 2005, если нужен изменяем файлик libraries.cmd).
Активация (MAS 1.4: HWID/KMS38) — на усмотрение пользователя (антивирусами не палится).
Интеграция пакетов en-US и полноценная локализация — на усмотрение пользователя (отметить галочку «Языковые пакеты»).
Как добавить своих чекбоксов с твиками и кнопок с программами читаем ниже.
Целостность файлов и пакетов не нарушена. Установка с диска/флешки.
Об установке и возможностях flblauncher:
? Быстрая полуавтоматическая установка — языки выбраны, соглашения приняты, ключи введены, ползунки отключены.
В начале установки выбираем только раздел, в конце имя пользователя.
flblauncher 1.3.6
Чекбоксы с твиками и настройками, кнопки с программами, цветовые схемы и шрифты задаются в ini-файле — \sources\flbfiles\flblauncher.ini
Кнопок и чекбоксов будет создано столько, сколько их прописано в ini.
Образов wim/esd можно накидать сколько угодно и выбрать при установке, имя файла должно содержать *install*.esd, *install*.wim
Файлы *install*.wim *install*.esd могут находиться как на флешке в sources, так и на любом разделе и носителе.
Как создать свои кнопки с программами, чекбоксы с твиками, изменить расположение wim/esd, цвета и шрифты — см. ini.
Горячие клавиши:
F1 — помощь и смена разрешения.
Ctrl+Shift+Esc — диспетчер задач.
Shift+F10 — командная строка (хоткеи для cmd хоть и есть, но её не вызвать до инициализации и запуска setup.exe, теперь можно когда угодно.)
Tab — переключение между основным окном и нижней панелью.
Папки specialize, setupcomplete, firstlogon — для ваших твиков и настроек в чекбосках, прописываются в ini и применяются на соответствующих этапах.
\sources\flbfiles\panther\firstlogon
\sources\flbfiles\panther\setupcomplete
\sources\flbfiles\panther\specialize
Папка setup — всё её содержимое копируется в %SystemRoot%\Windows\Setup.
\sources\flbfiles\setup\appx — для UWP-приложениий, добавлен Microsoft Store.
\sources\flbfiles\setup\scripts — папка со скриптами, изменять не рекомендуется.
\sources\flbfiles\setup\silent — для тихой установки своих программ, добавлены 7-Zip и StartIsBack++, по аналогии можно накидать что угодно.
Программы для WinPE:
\sources\programs\Acronis_True_Image.exe
\sources\programs\AOMEI_Backupper.exe
\sources\programs\AOMEI_Partition_Assistant.exe
\sources\programs\Total_Commander.exe
Каталог \sources\programs\ тут необязателен, эти вообще могут быть расположены где угодно, хоть на флешке, хоть на HDD/SSD.
Главное чтоб они работали в WinPE и соответствовали её разрядности. Прописываем путь в ini и появятся новые кнопки.
При нажатии кнопок на нижней панели программы сворачиваются/разворачиваются, лаунчер теперь действительно лаунчер.
В общем добавить можно что угодно, всё ограничивается только вашей фантазией и знаниями.
Перенос своих wim/esd в любое расположение:
По умолчанию в ini прописана папка installfiles в корне любого раздела, пути могут быть и длиннее, но без кириллицы и пробелов.
В эту папку можно накидать сколько угодно своих wim/esd, имя файлов должно содержать *install*.esd, *install*.wim.
Удалено:
? Индекс 1 — Full:
Все плитки! Microsoft Store — устанавливается на усмотрение пользователя, Xbox, OneDrive, Фрагмент экрана, Калькулятор и тд — скачать в «Дополнениях».
Дикторы, рукописный ввод, проверка орфографии — устанавливаются из меню «Языковых параметров».
QuickAssist, HelloFace — устанавливаются из «Дополнительных компонентов».
Удалён WinRE, очищена папка WinSxS\Backup.
Всё что находится в окне «Компоненты Windows» — на месте.
Контрольные суммы:
19043.1052_Compact_and_Full_x64_by_flibustier.iso
CRC32: 2834F220
MD5: 5506A80B244168D067B7F0DDE88663C2
SHA-1: A28BE16779372F4720D90DEA968EA9D07E718671
Ответы на часто задаваемые вопросы:
Развёртывание системы из-под Windows, для самых непонятливых, в картинках:
Развёртывание системы из-под Windows работает только из-под Windows 10!
Накидываем своих *install*.wim *install*.esd в папку sources и устанавливаем на любой чистый заранее подготовленный раздел.
И не нужны никакие флешки, устанавливать можно прямо из смонтированного образа или распакованного в отдельную папку.
Единственный недостаток такого способа — нельзя установить новую систему на текущий раздел с виндой.
Для этого надо грузиться с флешки или из WinPE, там вместо кнопки «Выбор раздела» будет кнопка «Установка Windows 10» которая запустит родной виндовый установщик, открыв диалог выбора разделов.
Любым известным стандартным способом — Rufus, UltraISO и тп. кроме извращённых, использующих левые загрузчики — Linux, Grub и тп.
Флешку писать с отключенным антивирусом, Secure Boot должен быть отключен.
И не нужно флешку каждый раз полностью форматировать, её достаточно создать один раз, потом можно просто заменять/копировать/удалять файлы.
Параллельно с образом на ней может храниться что угодно.
Интеграция языковых пакетов:
Инструкции для всех прошлых сборок, в этой достаточно отметить галочку «Языковые пакеты».
Из-за разницы версий языковых пакетов и самой сборки, после их интеграции могут быть лаги в интерфейсе.
Это лечится повторной установкой накопительного обновления, соответствующего версии сборки.
Оригинальная Windows делает то же самое, после установки языковых пакетов она заново устанавливает обновления.
На необновляемых огрызках новые накопительные обновления установить не получится, но до этой же версии установятся обновив языковые файлы.
Пакеты en-US кидаем в папку \sources\flbfiles\packages\lang.
Для LTSB, 1809, LTSC и Full сборок: любое актуальное обновление кидаем в папку \sources\flbfiles\packages\upd и интегрируем вместе с языковым пакетом.
Для необновляемых огрызков — только то, до которого уже обновлена сборка. Никакие другие не установятся!
Отмечаем галочки «Языковые пакеты» и «Обновления», всё будет сделано автоматически, после интеграции пакетов будет подчищен мусор.
После установки получаем полностью английскую винду, без каких-либо русских «хвостов», как это бывает при установке языковых пакетов на уже установленной системе.
Обновления брать в Каталоге Microsoft.
Узнать какому билду какое обновление соответствует всегда можно здесь.
Для 19042.685 это будет KB4592438.
Установка Windows 10 20H2 Compact FULL x64 [19042.685] с языковыми пакетами и обновлениями:
На русском только бутвим и распаковка файлов, после первой же перезагрузки уже всё на английском, начиная с «Getting. »
Используются слегка изменённые скрипты MAS 1.4.
При наличии интернета на завершающем этапе установки — будет получена цифровая лицензия, при его отсутствии — KMS38 до 2038г.
Если цифровая лицензия уже получена, никакой активации не нужно. Ключ соответствующий выбранной редакции вставляется автоматически.
Если кто-то забыл отметить галочку «Активация», эти скрипты можно извлечь из образа:
\sources\flbfiles\setup\silent\HWID.cmd
\sources\flbfiles\setup\silent\KMS38.cmd
Возвращение вкладки «Игры» в «Параметры»:
Скачиваем в «Дополнениях» и устанавливаем XboxGameOverlay и XboxIdentityProvider.
Если нужно само приложение Xbox — устаналиваем WindowsStore и уже из него Xbox.
Там же скачиваем ShowHideControl.exe и запускаем: то, что удалено или отключено будет скрыто, что установлено — восстановлено.
Включение Объединенного фильтра записи(UWF):
2. Включаем UWF в компонентах.
Перегружаемся и настраиваем uwfmgr
Сокращение времени загрузки с HDD:
При установке системы на HDD включаем службу SysMain или выполняем в командной от имени администратора:
Код:
Полноценный языковой пакет, со всеми фодами и муя?ми: LanguagePack
19041.7z
Перед интеграцией языковых пакетов обязательно читаем Ответы на часто задаваемые вопросы.
Магазин, Куркулятор, Фрагмент и набросок, Хубоксы, и всё остальное: appx
VirtualBox 6.1.16
Не требует установки, запускается из любого расположения.
delvboxsrv.bat — удалит все службы VirtualBox.
———
flblauncher 1.3.6
———
Rubilnik-1.8.7z (пароль 123)
Рубильник для Windows Defender.
Защитник полностью и наглухо вырубается на раз, без перезагрузок, как антивирусный сканер включается и отключается.
Rubilnik:
Чтоб быстро проконтролировать насколько всё вкл/выкл — ПКМ по верхней строке с состоянием Windows Defender запустит powershell Get-Service. для каждой из служб Защитника.
StartIsBack++2.9.8.7z
StartIsBack++2.9.13.7z
Особенности репака:
Не хотел я с этим StartIsBack заморачиваться, его репаков и так хватает, но потом сделал всё-таки свой, многое мне в них не нравится, по крайней мере в тех, что я пробовал. Например то, что установка по умолчанию в Program Files (x86) — неудобно для тихой установки в сборках с разной разрядностью, просто так reg-файлы с настройками стилей и кнопок не применишь, надо её учитывать. При обычной установке — опять та же тихая только с запросом, никакого выбора пути нет, опять в Program Files (x86). Ну и самое главное: StartIsBack перезапускает проводник, из-за чего все эти репаки малопригодны для установки на этапе выполнения setupcomplete, они тупо вешают установку. Это, конечно, не смертельно, всё можно обойти, но это лишние телодвижения и костыли.
? Размер 1.63Мб, с 6-ю стилями пуска и 50-ю кнопками.
? Родной установщик с выбором пути. Никакого умолчания.
? Тихая установка не в Program Files (x86), а строго в Program Files, на системе любой разрядности.
-ai — тихая установка с перезапуском проводника.
-ais — тихая установка без запуска проводника. В setupcomplete — никаких виселиц.
? При использовании этих ключей, если в одном каталоге с установщиком будет найден файл startisback.reg, настройки будут подхвачены из него.
В общем StartIsBack теперь без проблем устанавливается на этапе применения setupcomplete, свои настройки для него можно положить рядом.
Взять их можно из ветки HKCU\Software\StartIsBack.
Торрент Windows 10 21H1 Compact & FULL x64 [19043.1052] (13.06.2021) by Flibustier скриншоты:
Смотрел образы систем и оно там, чтоэто может значить? при открытии пишет что там троян generic
Launcher это то, что осуществляет запуск чего-то в данном случае это судя из названия приложение запускающее другое приложение. А fbl это видимо сокращенное название запускаемого приложения. Естественно никто не экстрасенс. Но если это исполняемое приложение то может исполнять любой код в тч и вредоносный.
Виктор Адаменя Искусственный Интеллект (104419) Дима Камыщный, из блокнота открывай либо из контекстного меню правая кнопка открыть с помощью.
Файл autorun открой в блокноте и посмотри какое приложение он вызывает.
Виндовс лицензионная наверное на сайте майкрософт только но ведь надо платить за лицензию.
А всякие кряки это вредоносное ПО поскольку оно вредит майкрософту.
Поэтому и получается на свой страх и риск. Тоже касается и лицензионного ПО. This stuff absolutely have no warranty!
fblauncher это лаунчер сборки от Flibustier там можно выбирать свои параметры установки винды и всё такое, очень хороша сборка, сам ею пользовался
влад макошин Ученик (221) Дима Камыщный, с рутрекера (там его официальные релизы) а насчёт других сайтов хз
Это программа для идущая вместе с сборкой Windows 10 20H2 Compact FULL 19042.685 (x64) by Flibustier. Для настройки установки Windows 10. Но эта программа у меня не запускается. Сперва ищет какой то ini файл в итоге его не находит и потом закрывается программа. Скорей всего это из-за того что я использую другую сборку Windows 10 а программа скорей всего рассчитана только на работу с сборкой от Flibustier
это прога для выбора конфигурации Виндовс 10 (сейчас уже есть Виндовс 11). Можете установить компакт и другой какой-то. Всё лишнее из этого образа удалено. Ни Защитника виндовс ни другого (телеметреии). Но можно всё вернуть. В общем сами выбираете. Для игр чтоб была высокая производительность это пойдёт. Мне пришлось его удалить из-за того, что не мог войти в ВК из другой страны.
Игровая Windows 10 x64 Домашняя 22H2 c flblauncher by Revision
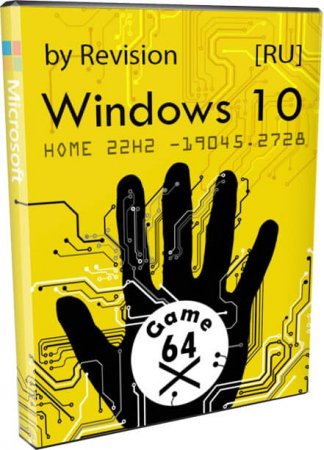
Лаунчер Флибустьера можно успешно использовать для других сборок Windows 10 и 11. Это уникальная программа настраивает систему на супер-правах – в соответствии с пожеланиями, прямо на стадии ее установки. В представленной сборке изначально был вырезан Эдж и выключен Защитник, поэтому были убраны соответствующие опции из лаунчера. Но при этом несколько новых опций было добавлено (см. скриншот) – для комфорта пользователя. Лаунчер был взят из последней (крайней) сборки Windows 10 Compact&Full. А сама система была взята с официального образа (consumer) мартовской «десятки» MSDN, затем немного урезана и настроена. В ней удалено в основном то, что редко кому нужно. Убрано совсем немного компонентов, чтобы система была более компактной, но при этом функциональной. Сборка является универсальной (+ игровая оптимизация). Лаунчер прекрасно распознал редакцию Home и даже предлагает как вариант установить Home SL. Если у вас имеется на них лицензия, то обязательно снимите отметку с опции активации (она первая в левой колонке лаунчера). Постарайтесь внимательно просмотреть все опции лаунчера, чтобы установить Windows 10 Home максимально удачно – для дальнейшего комфортного использования. Можно предварительно (перед установкой) запустить лаунчер с образа и почитать, что означают твики (если они не совсем понятны). Слева твики – все рекомендованные, кроме самой нижней строчки «Отключить Брандмауэр».
Дата обновлений: 5 апреля 2023
Версия: Windows 10 Home + одноязычная Home SL для игр (19045.2728-22H2) с лаунчером Флибустьера
Язык Интерфейса: RUS Русский
Таблетка: опция активации при установке (по умолчанию отмечена)
Первоисточник: www.microsoft.com
Автор сборки: by Revision
Размер образа: 2,92 GB
Системные требования Win 10 Home 22H2 с лаунчером: процессор 1 GHz (х64), RAM 2 GB, место 18 GB, DX9-видеокарта.
Встроенные редакции (выбираются в лаунчере): Домашняя (Home), Домашняя одноязычная (HomeSL — Single Language).
Скриншоты системы Windows 10 64bit
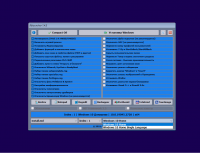
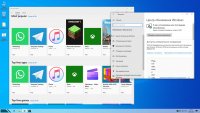
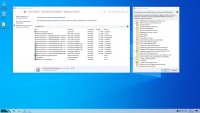

Что из себя представляет сама система (без лаунчера)
Это чуть обрезанная редакция Home. Удалены:
-Невостребованные компоненты для текста и речи (не только Кортана, но и орфография, рукопись и т.д.)
-WinRe + бэкап + восстановление.
-Браузер Эдж (+ Chromium), средства разработки Edge.
-Демонстрация Магазина.
-Некоторые (явно мусорные) плитки, но на месте Калькулятор.
-OneDrive.
-Резервирование пространства запрещено.
-Ограничено автодобавление «полезного» софта Майкрософт, но сам Диспетчер доставки не вырезан.
-Удален WMP, т.к. полно бесплатных плееров, которые гораздо лучше.
-Не добавлялся Framework 3.5. Лаунчер закрепит для всех случаев версию 4.8 в системе.
-Не включен DirectPlay. В Windows Compact он тоже, кстати, не включен. Если играете в старые игры – обязательно включите это в Компонентах.
-WinSxS не повреждена, аудит не использовался, применено esd сжатие.
Новые (добавленные) опции лаунчера
-Включить игровой режим. В нем система оптимизируется для игрового процесса.
-Установить Яндекс.Браузер. То есть, он в этой сборке как опция, если не нужен – уберите отметку с него.
-Добавить хэш меню в свойства файла (MD5 и другие). Удобная функция, и никакой сторонний софт не нужен.
-Добавить пункт в меню «Открыть в блокноте». Файлы, не закрепленные ассоциативно в системе за блокнотом, удобно так открывать.
-Запретить кнопки «Windows» и «Insert». Как известно, кнопка Windows многим мешает в играх, а кнопка Insert – явно лишняя при наборе текста.
-Отключить эскизы изображений в Проводнике. Одним они нужны, другим нет. Если не нужны эскизы – отмечаем опцию их отключения.
-Установить WinRar. Также в лаунчере доступен еще и 7-Zip. Можно выбрать какой-то один из них (или даже оба установить). И тогда точно не будет вопросов с распаковкой всевозможных архивов.
Нерекомендованные опции лаунчера
-Выключить Брандмауэр. Конечно, для онлайн-режима игр удобней, когда он выключен, нет этих запросов и блокировок игровых серверов. Именно поэтому опция находится слева и является отмеченной. Но на самом деле этот брандмауэр Windows лучше не выключать (если не установлен альтернативный файерволл). Он обеспечивает минимально необходимый уровень сетевой безопасности – чтобы защитить вас от действий различного нежелательного ПО и сетевых атак.
-Выключить UAC. Это значимый элемент защиты, определяющий разрешения доступа – как для программ, так и для пользователей (администраторов). Проще говоря, если вы его отключите, то система будет более уязвимой. UAC довольно часто отключают, чтобы он не стопорил рабочий процесс своими уведомлениями при файловых и других операциях. Но в целях защиты системы делать это не рекомендуется.
-Выключить подкачку. Опция не является рекомендованной, т.к. возможен вылет игр/программ – вплоть до экрана смерти системы – если мало оперативной памяти. Когда подкачка выключена, то все операции происходят в физической памяти RAM без использования кэша (виртуальной памяти). Поэтому пользователи, у которых достаточный объем ОЗУ, часто выключают подкачку, чтобы игры, программы и система «летали».
Вопросы-ответы по сборке Windows 10 Home 22H2 с лаунчером Флибустьера
-Можно ли сборку установить с живой системы? – Это не тестировалось, но если есть свободный отформатированный раздел – то скорее всего да. Монтируете образ, запускаете Flblauncher и устанавливаете.
-Какие программы (кроме Rufus) подойдут для записи iso? – UltraIso, Ventoy и другие.
-Что там с Защитником? – Защитник выключен (но при этом не удален). Запускается Рубильником Флибустьера и прочими такими специализированными программами. Встроенного Defender Control в сборке нет, т.к. Защитник – явно вредный компонент для пиратских игр и софта. Он не соответствует концепции сборки. Но убирать его из системы, как известно, нежелательно, т.к. это может стать причиной сбоев при обновлениях Windows 10 22H2. Кроме борьбы с активаторами и пиратскими играми Защитник шпионит, тормозит и шлет различные «подозрительные» файлы Майкрософт. Смартскрин тоже умеет отсылать файлы Корпорации (это легко заметно, если установить сторонний файерволл – например, SimpleWall). Также Смартскрин блокирует полезные файлы (которые вы скачиваете), если считает, что они нежелательные, и плюс отслеживает ваши Интернет-похождения (сливает Корпорации список адресов, по которым вы бродите в Сети). В силу этих особенностей — Смартскрин тоже выключен.
-Есть ли в сборке рискованные настройки? – В сборке – нет, но в лаунчере – есть. Самая рискованная настройка – отключение подкачки при малом объеме RAM (см. выше почему).
Дополнительная информация
При проверке сборки на вирусы и FPS было добавлено два новых антивируса: DrWeb CureIt и AVZ. Так что в итоге сборка проверена сразу 4-мя антивирусами. В будущем все последующие сборки будут также проверяться 4-мя антивирусами. По итогам проверок установленная система абсолютно чистая. Но если будете через DrWeb проверять сам образ, то он обычно ругается на пиратские репаки Acronis и Aomei, которые предусмотрены Флибустьером в лаунчере. В самой установке они не задействованы. Если сомневаетесь – удалите их из iso образа (или прямо с записанной флешки), для установки они все равно не нужны. В ISO образах допускается установщик браузера и некоторые пользовательские изменения по умолчнию для браузера Chrome, каждый может без проблем изменить настройки браузера на свои предпочтительные. Все авторские сборки перед публикацией на сайте, проходят проверку на вирусы. ISO образ открывается через dism, и всё содержимое сканируется антивирусом на вредоносные файлы.
Шаг 1: Скачать образ диска Windows 10
Перед установкой Windows 10 вам необходимо загрузить ISO-файл, который представляет собой образ диска с операционной системой. Этот файл вы можете скачать непосредственно с моего сайта или из других надежных источников.
Windows 10 by Flibustier
Шаг 2: Подготовить загрузочный USB носитель
Чтобы установить Windows 10 by Flibustier, вам потребуется загрузочный USB-накопитель, который можно создать с помощью специальной утилиты Rufus.
Для создания загрузочного USB носителя с помощью Rufus:
1. Сначала загрузите и установите программу Rufus на свой компьютер. Скачать можно у меня в программах
2. Вставьте USB-накопитель в компьютер и запустите Rufus.
3. Выберите свой USB-накопитель в списке доступных устройств в Rufus.
4. Выберите образа диска (ISO-файл), который вы загрузили в шаге 1.
5. Нажмите кнопку “START” и дождитесь, пока Rufus создаст загрузочный USB-накопитель.
Шаг 3: Запустить установку Windows 10 by Flibustier
Если вы готовы начать установку Windows 10 by Flibustier, вставьте загрузочный USB-накопитель в компьютер, который вы хотите обновить или настроить.
Перед началом установки нас встретит собственный лаунчер сборщика “Flblauncher”, котором мы выбираем “Windows 10 Enterprice”
Слева убираем галочки:
1. Добавить функций в контекстное меню
2. Исправить цвет заголовков окон
3. Отключить индексирование и SysMain
4. Перенести Temp в корень системного раздела
Справа ставим галочки
1. Отключить брандмауэр Windows
2. Активировать W10DigitalActivation
3. Отключить Windows Defender
Нажимаем Установка Windows
Шаг 4: Установить Windows 10 by Flibustier
После настроек в Flblauncher вам нужно выбрать раздел жесткого диска, на котором вы хотите установить Windows 10. Вы можете выбрать уже имеющийся раздел или создать новый раздел, если нужно. Затем вы должны нажать на кнопку “Далее” и дождаться окончания установки.
Шаг 5: Настройка после установки
Обновление драйверов: После установки Windows 10 рекомендуется обновить драйверы для вашего компьютера, особенно для графической карты, звуковой карты и других важных компонентов. Вы можете найти последние драйверы на официальных веб-сайтах производителей оборудования или использовать менеджеры драйверов. Так же необходимые компоненты вы можете скачать у меня в программах
Установка программ и приложений: Установите необходимые программы и приложения, которые вы используете в повседневной работе или для развлечения. Некоторые из популярных программ, которые могут потребоваться, включают офисные приложения, антивирусное программное обеспечение, браузеры и мультимедийные плееры.
Персонализация операционной системы: Настройте Windows 10 в соответствии с вашими предпочтениями. Вы можете изменить фон рабочего стола, настроить темы и цветовую схему, настроить панель задач, добавить ярлыки на рабочий стол и настроить другие параметры, чтобы сделать операционную систему более удобной для вас.




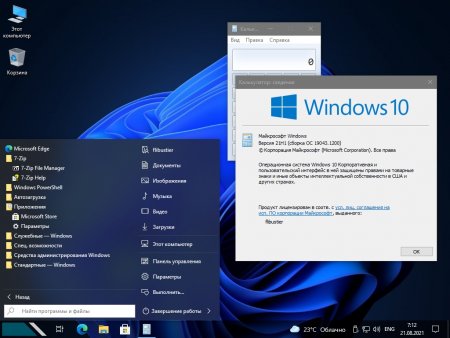
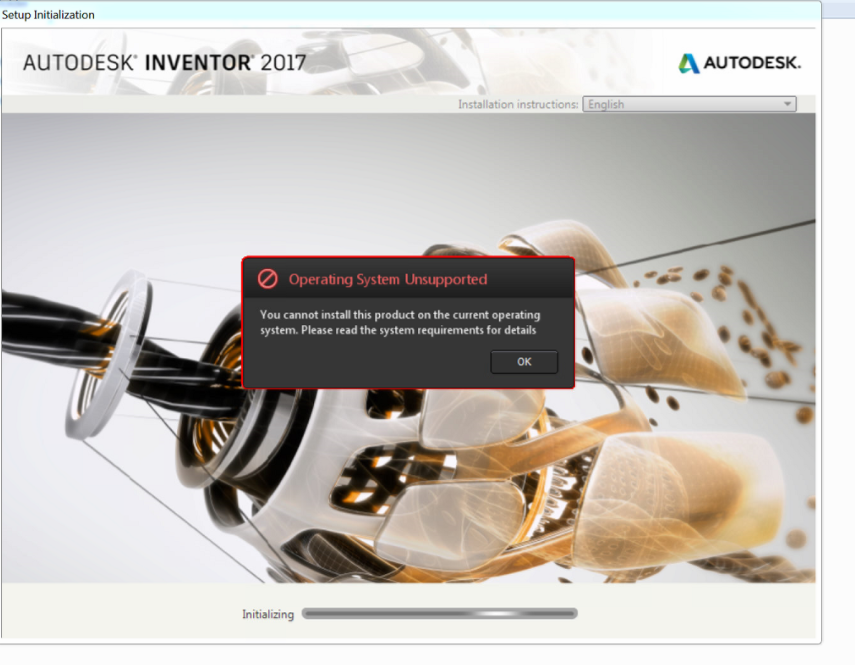
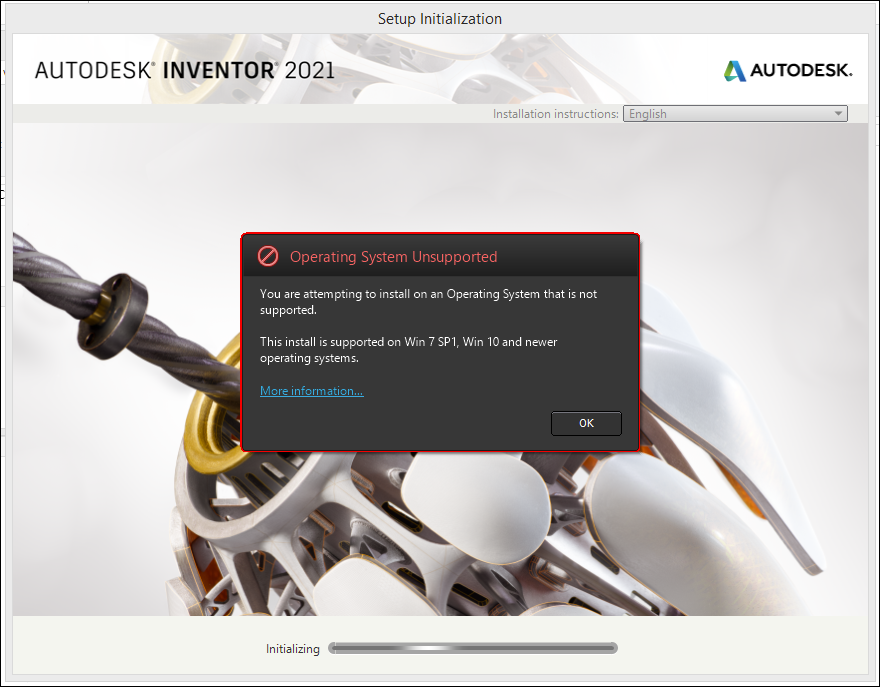

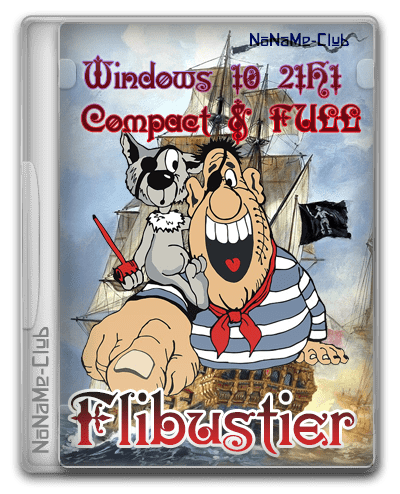
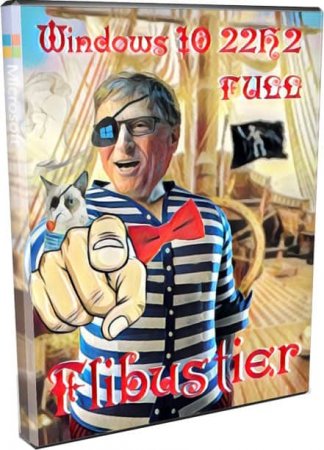




























![Windows 10 21H1 Compact & FULL x64 [19043.1052] (13.06.2021) by Flibustier](https://win-pro.net/uploads/posts/2021-06/1623658555_7721_windows_10_21h1_compact___full_x64__19043_1052___13_06_2021__by_flibusti_r.jpg)