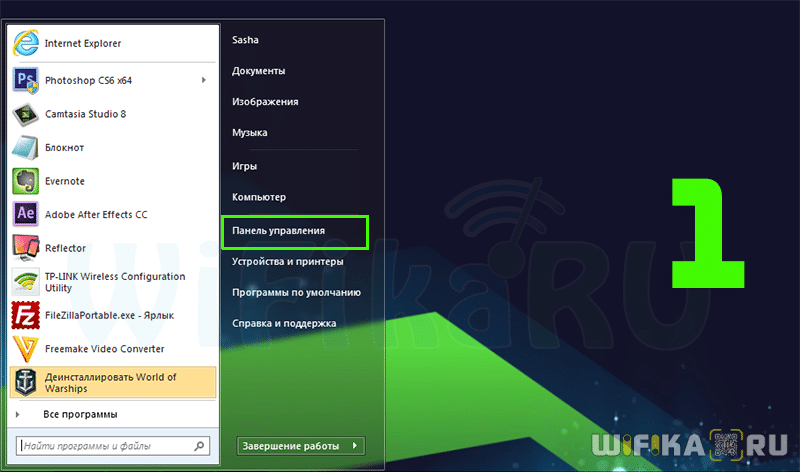Причина появления сообщения о неопознанной сети без доступа к интернету могут быть различными, постараемся рассмотреть все варианты в этой инструкции и подробно разберем как это исправить.
Если проблема возникает при подключении через роутер, то Вам подойдет инструкция Wi-Fi подключение без доступа к Интернету, данное руководство написано для тех, у кого ошибка возникает при прямом подключении по локальной сети.
Вариант первый и самый простой — неопознанная сеть по вине провайдера
Как показывает собственный опыт работы мастером, которого вызывают люди, если им потребовался ремонт компьютеров — почти в половине случаев, компьютер пишет «неопознанная сеть» без доступа к интернету в случае проблем на стороне Интернет-провайдера или при проблемах с интернет-кабелем.
Этот вариант наиболее вероятен в ситуации, когда еще сегодня утром или вчера вечером Интернет работал и все было в порядке, Вы не переустанавливали Windows 7 и не обновляли никакие драйвера, а компьютер вдруг стал сообщать о том, что локальная сеть является неопознанной. Что делать в этом случае? — просто ждать, когда проблема будет исправлена.
Способы проверить что доступ к интернету отсутствует именно по этой причине:
- Позвонить в справочную службу провайдера.
- Попробовать подключить интернет-кабель к другому компьютеру или ноутбуку, если такой имеется, независимо от установленной операционной системы — если он тоже пишет неопознанная сеть, значит дело действительно в этом.
Неверные настройки подключения по локальной сети
Еще одна распространенная проблема — наличие неверных записей в параметрах протокола IPv4 Вашего подключения по локальной сети. При этом, вы можете и не изменять ничего — иногда виной этому бывают вирусы и другое вредоносное программное обеспечение.
Как проверить:
- Зайдите в панель управления — Центр управления сетями и общим доступом, слева выберите «Изменение параметров адаптера»
- Кликните правой кнопкой мыши по значку подключения по локальной сети и выберите в контекстном меню «Свойства»
- В открывшемся диалоговом окне свойств подключения по локальной сети вы увидите список компонентов подключения, выберите среди них «Протокол Интернета версии 4 TCP/IPv4» и нажмите кнопку «Свойства», располагающуюся тут же рядом.
- Убедитесь, что все параметры выставлены в «Автоматически» (в большинстве случаев должно быть так), или указаны правильные параметры, если Ваш провайдер требует четкого указания IP, шлюза и адреса DNS сервера.
Сохраните сделанные изменения, если они были сделаны и посмотрите, будет ли при подключении вновь появляться надпись о неопознанной сети.
Проблемы TCP/IP в Windows 7
Еще одна причина, почему появляется «неопознанная сеть» — внутренние ошибки протокола Интернета в Windows 7, в данном случае поможет сброс TCP/IP. Для того, чтобы сбросить настройки протокола, проделайте следующее:
- Запустите командную строку от имени администратора.
- Введите команду netsh int ip reset resetlog.txt и нажмите Enter.
- Перезагрузите компьютер.
При выполнении этой команды переписываются два ключа реестра Windows 7, отвечающие за настройки DHCP и TCP/IP:
SYSTEM\CurrentControlSet\Services\Tcpip\Parameters\
SYSTEM\CurrentControlSet\Services\DHCP\Parameters\
Драйвера для сетевой карты и появление неопознанной сети
Эта проблема обычно возникает, если вы переустановили Windows 7 и он теперь пишет «неопознанная сеть», при этом в диспетчере устройств вы видите, что все драйвера установлены (Windows установила автоматически или вы воспользовались драйвер-паком). Особенно это характерно и часто возникает после переустановки Windows на ноутбуке, ввиду некоторой специфичности оборудования портативных компьютеров.
В данном случае, убрать неопознанную сеть и пользоваться Интернетом Вам поможет установка драйверов с официального сайта производителя ноутбука или сетевой карты компьютера.
Проблемы с DHCP в Windows 7 (вы впервые подключаете интернет-кабель или кабель локальной сети и возникает сообщение неопознанная сеть)
В некоторых случаях в Windows 7 возникает проблема, когда компьютер не может получить сетевой адрес автоматически и пишет о разбираемой нами сегодня ошибке. При этом, бывает так, что до этого все работало хорошо.
Запустите командную строку и введите команду ipconfig
Если в результате, который выдаст команда Вы увидите в графе IP-адрес или основной шлюз адрес вида 169.254.x.x, то очень вероятно, что проблема именно в DHCP. Вот что можно попробовать сделать в данном случае:
- Зайдите в диспетчер устройств Windows 7
- Кликните правой кнопкой мыши по значку Вашего сетевого адаптера, нажмите «Свойства»
- Нажмите вкладку «Дополнительно»
- Выберите пункт «Сетевой адрес» и введите в него значение, представляющее собой 12-значное 16-разрядное число (т.е. можно использовать цифры от 0 до 9 и буквы от A до F).
- Нажмите ОК.
После этого в командной строке введите по порядку команды:
- Ipconfig /release
- Ipconfig /renew
Перезагрузите компьютер и, если проблема была вызвана именно этой причиной — скорее всего, все будет работать.
На чтение 9 мин Просмотров 23.6к.
Сергей Сакадынский
Работал в сфере IT-консалтинга, занимался созданием и администрированием интернет-ресурсов. 10 лет опыта работы по проектированию и обслуживанию компьютерных сетей.
Бывает, что на компьютере при подключении к интернету в трее появляется жёлтый треугольник. А само подключение определяется как неопознанная сеть без доступа к интернету. При этом роутер работает, индикатор показывает, что в кабеле есть сигнал, но ни один сайт не открывается. В чём причина и как исправить проблему, выясняем в этой статье.
Содержание
- Суть проблемы
- Возможные причины ошибки на Windows 7 и на Windows 10
- Решаем проблему на устройстве с Windows 7
- Неисправность на стороне провайдера
- Ошибки в сетевых настройках
- Ошибка в протоколе TCP/IP
- Проблема с сервером DHCP
- Проблема с драйверами
- Блокировка антивирусом
- Решаем проблему на устройстве с Windows 10
- Проверяем сетевые настройки
- Сброс параметров TCP/IP
- Проблема DHCP
- Обновляем драйвера
- Антивирус и брандмауэр
Суть проблемы
От этой напасти чаще всего страдают пользователи Windows 7 и 8. В ХР такой проблемы не было. В десятке она появляется довольно редко.
Ситуации бывают разные. Вечером вы выключили ПК, а утром интернет перестал работать. Вы подключаетесь к новой сети на работе или в кафе, а ваш компьютер не опознаёт сеть и подключение к интернету отсутствует. Проблема может возникать во время настройки соединения, после переустановки системы, добавления новых приложений.
Во всех ситуациях в трее, где находится значок подключения по локальной сети, появляется жёлтый треугольник. Если открыть список сетей, то та, к которой вы подключились, будет обозначена как неопознанная сеть.
Не важно при этом, что вы используете – Wi-Fi или Ethernet. Подключиться к интернету не удаётся, браузер пишет, что невозможно отобразить страницу. В некоторых случаях при этом работают мессенджеры – Skype, Viber, WhatsApp. Индикаторы на роутере мигают, кабель провайдера подключен к WAN-порту.
В старых версиях Windows эта ошибка не отображалась. Если возникала проблема, просто не работал интернет. А, начиная с семёрки, операционка пытается анализировать проблемы с подключением и информировать о них пользователя. Ошибка «неопознанная сеть» возникает, когда ваш компьютер не смог пройти идентификацию в сети и не получил настройки подключения.
Причины могут быть следующие:
- проблемы на стороне провайдера;
- сбились или неверно заданы сетевые настойки;
- ошибки протокола TCP/IP;
- сбой сервера DHCP в вашей сети;
- драйвер сетевой карты установлен неправильно;
- подключение блокирует антивирус.
В большинстве случаев проблема решается отключением и повторным подключением к маршрутизатору. Или перезагрузкой компьютера и роутера. Если всему виной был программный сбой, подключение восстановится. Прежде чем паниковать, воспользуйтесь этим способом.
Если перезагрузка не помогла, переходим к детальному рассмотрению шагов по устранению неполадки.
Решаем проблему на устройстве с Windows 7
Если у вас появилась ошибка «неопознанная сеть» в Windows 7, для начала вспомните, что вы делали на компьютере перед этим. Возможно, устанавливали какие-то программы или меняли настройки. Это вполне могло послужить причиной сбоя. Для исправления ошибки воспользуйтесь одним из ниже перечисленных способов.
Неисправность на стороне провайдера
Ошибка «неопознанная сеть без доступа к интернету» в Windows 7 может возникнуть из-за сбоев на стороне провайдера. Но с полной уверенностью об этом можно говорить, если вы подключаетесь напрямую, а не через роутер. Если отключение и повторное подключение, а также перезагрузка компьютера не помогли, попробуйте, если есть возможность, подсоединить кабель к другому ПК. Если там интернет тоже не работает, звоните в службу поддержки.
Ошибки в сетевых настройках
Если у вас неправильно прописаны настройки сетевой карты, при подключении появится ошибка «неопознанная сеть». В Windows 7 откройте в Панели управления Центр управления сетями и общим доступом (или кликните на значок сетевого подключения правой кнопкой мыши и выберите одноименный пункт).
Найдите активное подключение, щёлкните на нём правой кнопкой мыши, выберите «Свойства». В открывшемся окне нажмите правой кнопкой на TCP/IP v4, снова выберите «Свойства». Если у вас настроен DHCP, должен быть отмечен пункт «Получить IP-адрес автоматически».
В случае, когда в вашей сети используются статические IP-адреса, здесь должны быть указаны необходимые параметры. Проверьте, всё ли здесь настроено правильно. При необходимости внесите изменения и сохраните настройки.
Ошибка в протоколе TCP/IP
Из-за программных сбоев служба TCP/IP может сломаться. Как следствие локальная сеть и подключение к интернету будут отсутствовать. Косвенным признаком этой проблемы является нормальная работа мессенджеров, в то время как браузер не загружает страницы.
Для сброса настроек TCP/IP запустите командную строку от имени администратора. Для этого на значок приложения надо нажать правой кнопкой мыши и выбрать «Запуск от имени администратора».
В командной строке пишем netsh int ip reset resetlog.txt и жмём Enter. При этом перезаписываются ключи реестра. На всякий случай перезагрузите после этого компьютер. Если проблема была в протоколе TCP/IP, при повторном подключении ошибка исчезнет.
Проблема с сервером DHCP
Из-за неправильной работы DHCP компьютер не может получить IP-адрес. Соответственно, нет доступа в интернет, а Windows выдаёт ошибку «неопознанная сеть». Удостовериться, что проблема именно в этом, можно таким способом.
Запускаем командную строку, как в предыдущем пункте. Вводим команду ipconfig. В строке с IP-адресом должен быть ваш сетевой адрес. Обычно он выглядит как 192.168.0.х. Если вместо этого вы видите что-то вроде 169.254.x.x, значит, DHCP работает неправильно или вообще не работает.
Проблема может быть в настройках роутера или на самом компьютере.
В первом случае открываем настройки маршрутизатора и проверяем, включен ли DHCP. Если не знаете, как это сделать, читайте инструкцию к вашему роутеру. Исправляем, сохраняем настройки и перезапускаем устройство.
Во втором случае попробуйте сменить МАС-адрес сетевой карты. Запускаем «Диспетчер устройств» и находим там ваш сетевой адаптер. Кликаем на него правой кнопкой и выбираем “Свойства». В открывшемся окне переходим на вкладку «Дополнительно».
Выбираем пункт «Сетевой адрес», ставим галочку «Значение» и вписываем любые символы – цифры и латинские буквы. Сохраняем изменения.
Снова запускаем командную строку от имени администратора. Вводим поочерёдно две команды. Сначала Ipconfig /release, затем Ipconfig /renew. После этого перезапустите компьютер и проверьте, работает ли интернет.
Если в вашей сети настроена фильтрация по МАС-адресам, могут возникнуть проблемы с подключением к роутеру. Возможно, понадобится внести дополнительные поправки в его настройки.
Некоторые провайдеры используют привязку интернет-подключения к конкретному МАС-адресу. В случае, если вы подключаетесь напрямую (кабель провайдера соединён с сетевой картой компьютера), изменение адреса приведёт к невозможности пользоваться интернетом.
Проблема с драйверами
Невозможность подключиться к интернету бывает связана с неправильными драйверами сетевой карты. Если проблема возникла после переустановки Windows, проверьте, как работает ваш сетевой адаптер.
Для этого вызываем диспетчер устройств и смотрим, отображается ли там нужное устройство.
Если увидите рядом с его названием жёлтый треугольник, значит, сетевая карта работает неправильно. Но даже когда вроде бы всё нормально, рекомендуется скачать драйвер с официального сайта производителя адаптера и установить его. Дело в том, что Windows устанавливает свои собственные драйвера. А они не всегда полностью подходят к конкретному устройству. В результате сетевая карта работает, но при этом компьютер не опознает сеть.
Если не знаете, где скачать нужные драйвера, воспользуйтесь программой DriverPack Solution. Она всё сделает за вас.
Блокировка антивирусом
Часто проблема с подключением связана с антивирусом или брандмауэром. Эти программы могут ограничивать доступ в интернет и даже полностью блокировать соединение.
Для начала попробуйте временно отключить антивирус. После чего перезапустите сетевое подключение. Если ошибка исчезла, значит, причина в ограничениях, установленных программой. Попробуйте изменить настройки или переустановить антивирус.
Решаем проблему на устройстве с Windows 10
Ошибка «неопознанная сеть» в Windows 10 проявляется точно так же. Вы увидите жёлтый треугольник возле сетевого подключения.
Если до этого всё работало, попробуйте перезапустить роутер и выполнить перезагрузку на компьютере. Если не помогло, запустите диагностику неполадок. Виндовс 10 может решить проблему в автоматическом режиме.
Для этого правой кнопкой мыши нажмите на значок беспроводного соединения и выберите «Диагностику неполадок».
Если это не помогло, действуйте по той же схеме, что и с Windows 7. Процедуры выполняются точно так же, за исключением некоторых нюансов.
Проверяем сетевые настройки
Правой кнопкой мыши нажимаем на сетевое подключение в трее, открываем «Параметры сети и интернет». Выбираем пункт Ethernet (независимо от того, подключаетесь ли вы по кабелю или по Wi-Fi). Здесь нажимаем «Настройка параметров адаптера», выбираем свой адаптер, открываем его свойства, затем свойства TCP/IP v4.
Проверяем все настройки, при необходимости исправляем и сохраняем.
Сброс параметров TCP/IP
Правой кнопкой мыши кликаем на сетевое подключение и выбираем пункт «Открыть параметры сети и интернет». В открывшемся окне жмём пункт «Состояние».
Прокручиваем в самый низ и находим строку «Сброс сети».
Нажимаем на неё, затем кнопку «Сбросить сейчас» и ещё раз подтверждаем выбор. Переподключаемся к интернету. Ошибка должна исчезнуть.
Проблема DHCP
Устранить сбой DHCP можно точно так же, как и в Windows 7. Меняем сетевой адрес адаптера через диспетчер устройств и перезагружаем компьютер.
Обновляем драйвера
Если у вас подключение без доступа к сети, а перечисленные выше методы не сработали, пробуем обновить драйвер сетевой карты.
Запускаем диспетчер устройств. В десятке для этого достаточно щёлкнуть правой кнопкой по меню «Пуск» и выбрать соответствующий пункт. Находим нужное устройство и удаляем его.
Затем в меню вверху открываем пункт «Действие» и жмём «Обновить конфигурацию оборудования». Драйвер устройства будет установлен заново.
Если это не помогло, качаем драйвер с официального сайта или обновляем с помощью DriverPack Solution.
Антивирус и брандмауэр
Здесь всё зависит от конкретной программы, которую вы используете. Рекомендуется обновить её до последней версии. При этом сначала удалить полностью, а затем установить заново.
В этой статье будем разбираться с наверное самой популярной проблемой, которая возникает на компьютерах с Windows 7, при подключении к интернету по Wi-Fi. Это «Без доступа к интернету», когда после подключения к Wi-Fi сети интернет не работает, а возле иконки соединения на панели уведомлений появляется желтый треугольник с восклицательным знаком. И если навести на эту иконку курсор, то появится надпись «Без доступа к интернету».
А в центре управления сетями, может еще быть надпись «Неопознанная сеть». Я сам не раз сталкивался с этой проблемой, решения — самые разные. Сейчас мы постараемся разобраться, что делать, если у вас подключение стало без доступа к интернет. На этой странице мы будем решать проблему на примере системы Windows 7, так как в Windows 8, 8.1 и 10, есть ряд других причин и решений, поэтому, по ним будет отдельная статья. Так как эта ошибка может появится при подключении к интернету по сетевому кабелю, или по Wi-Fi, то в данной статье мы будем разбираться именно с подключением по беспроводной Wi-Fi сети. А с проблемами доступа к интернету по кабелю, я напишу так же в отдельной статье, что бы инструкции были более простыми и понятными, и вы не путались.
Значит, если у вас ноутбук на Windows 7, вы подключились к своему Wi-Fi роутеру, и у вас соединение без доступа к интернету, то вы зашли по адресу, сейчас постараемся решить возникшую проблему.
Windows 7: «Без доступа к интернету». Что делать и как найти причину?
Посмотрел статьи по решению этой проблемы на других сайтах, и практически все сразу пишут о каких-то действиях, которые нужно выполнят на ноутбуках. Проверить настройки IP, и т. д. Но, как показывает практика, причиной того, что не работает интернет в Windows 7 при подключении по Wi-Fi, является сам роутер, его настройки, или интернет-провайдер.
Главное, нужно определить в чем проблема, в ноутбуке, роутере, или в интернет-провайдере. Тогда уже можно что-то делать для решения проблемы.
Сейчас все объясню, и расскажу, что нужно делать в первую очередь:
- У многих такая проблема появляется в процессе настройки роутера. Если вы настраиваете свой роутер, вроде уже настроили, подключили к нему ноутбук, и статус соединения «Без доступа к интернету», сайты не открываются, то нужно искать проблему именно в настройках маршрутизатора. Скорее всего, вы неправильно настроили роутер на работу с провайдером, посмотрите эту статью. Найдите у нас на сайте инструкцию по настройке своего роутеа, или напишите в комментариях, постараюсь подсказать где смотреть эти настройки. Подключите к интернету другие устройства (если есть возможность), проверьте, работают ли они.
- Если у вас такая проблема с Wi-Fi появилась неожиданно, интернет работал и вдруг перестал, или после выключения/включения, то первым делом, перезагрузите свой компьютер (ноутбук), и роутер. Затем, подключитесь заново. Возможно, это решит проблему.
- Проверьте, правильно ли подключен кабель от провайдера к роутеру, хорошо ли он вставлен в WAN разъем. Был у меня случай, когда у родственников не работал интернет — «Без доступа к интернету». Неделю все сидели без интернета. Я посмотрел, и оказалось, что они кабель от провайдера подключили не в тот разъем на роутере (подключили в LAN, отключали во время грозы) :). Я просто сменил разъем, и интернет заработал.
- Убедитесь в том, что интернет у вас оплачен. Возможно, провайдер просто отключил вам интернет за неуплату.
- Определите в чем проблема: в ноутбуке, роутере, или интернет-провайдере. Сделать это не сложно. Например: попробуйте подключить к этому роутеру другое устройство. Если интернет на нем будет работать, значит проблема в вашем компьютере. Если же интернет работать не будет, то проблема либо в самом маршрутизаторе, либо в интернет-провайдере. Что бы проверить кто виноват, роутер, или провайдер, то нужно попробовать подключить интернет напрямую к компьютеру в сетевой разъем. Минуя роутер. Если интернет работает, значит проблема скорее всего в роутере. Можно так же позвонить к провайдеру, и спросить, нет ли у них проблем в вашем районе. Еще раз напишу о том, что очень важно определить в чем проблема.
Можно еще подключить ноутбук к роутеру не по Wi-Fi, а по сетевому кабелю. Возможно, так интернет будет работать.
С самыми главными моментами разобрались, можно переходить к решению этой ошибки. Причину я думаю вы нашли.
Решение ошибки «Без доступа к интернету» если проблема в ноутбуке
Если, например, интернет на других устройствах работает, а на вашем компьютере нет, то скорее всего, что проблема именно в нем. Хорошо бы сразу попробовать подключить его к другим сетям, посмотреть как будет работать. Если проблема с интернетом по Wi-Fi на Windows 7 появилась внезапно, то постарайтесь вспомнить, может что-то устанавливали, или меняли какие-то настройки.
Самое популярное решение в Windows 7, которое все советуют, это прописать статические IP и DNS, или наоборот, попробовать выставить автоматическое получение этих параметров, если у вас заданы статические данные. Я уже писал об этом в статье по проверке настроек IP в Windows. Давайте попробуем.
Нажмите правой кнопкой мыши на значок интернет соединения (который у нас должен быть с желтым значком) и выберите Центр управления сетями и общим доступом.
Дальше, слева выберите Изменение параметров адаптера.
Нажимаем правой кнопкой на адаптер Беспроводное сетевое соединение и выбираем Свойства. В новом окне выделяем строчку «Протокол Интернета версии 4 (TCP/IPv4)» и нажимаем кнопку Свойства. Если у вас там выставлено автоматическое получение IP и DNS, то задайте статические параметры, как у меня на скриншоте ниже. У вас разве что может отличатся IP и Основной шлюз. Это зависит от IP адреса вашего роутера (можно посмотреть на наклейке, на самом роутере). Может быть IP 192.168.0.50 (50 — это число можете задать другое, например, 100). DNS задаем: 8.8.8.8 и 8.8.4.4.
Если же вы только открыли параметры, и у вас там уже заданы какие-то настройки, статические адреса, то установите автоматическое получение IP и DNS. Нужно попробовать и со статическими адресами (заданными вручную), и с автоматическим получением.
Сохраните параметры и перезагрузите ноутбук. Возможно, смена этих настроек решит проблему с доступом к интернету.
Еще одно решение: включения режима совместимости с федеральным стандартом (FIPS)
Нажмите на значок соединения с интернетом на панели уведомлений, затем нажмите правой кнопкой мыши на свою Wi-Fi сеть, к которой вы подключены (и с которой наблюдаются проблемы), и выберите Свойства. В новом окне перейдите на кладку Безопасность, нажмите на кнопку Дополнительные параметры, и установите галочку возле пункта Включить для этой сети режим совместимости с Федеральным стандартом обработки информации (FIPS).
Нажмите Ok, и перезагрузите ноутбук.
Как можно попробовать еще исправить эту ошибку в Windows 7? Можно еще отключить антивирус, фаервол, и другие программы, которые могут блокировать соединение. Если ничего не помогает, то можно еще обновить драйвер на Wi-Fi адаптер вашего ноутбука, немного информации об этом есть здесь.
Как исправить, если проблема в роутере, или в интернет-провайдере?
Ну, с провайдером я думаю все понятно. Если интернет не работает при подключении напрямую, то значит проблема у провайдера. Что-то с оборудованием, проводят какие-то работы и т. д. Или вы просто забыли отплатить интернет. В таких случая, звоним в поддержку и все уточняем. Лично у меня уже не раз были такие случаи. Я сразу начинал проверять настройки, а оказывалось, что это проблема у провайдера.
Если же виновен во всем роутер (в таком случае, интернет не будет работать ни на одном устройстве, на мобильных устройства просто не открываются сайты), то нужно проверять настройки и кабеля. Как я уже писал выше, проверьте, правильно ли подключен интернет. Должно быть примерно так:
Проверьте все хорошенько, перезагрузите роутер.
Если это не помогло, и особенно, если проблема возникла в процессе настройки роутера, то нужно проверять настройки WAN. Проще говоря, настройки интернета. Чаще всего, ошибка «Без доступа к интернету» появляется тогда, когда роутер не может соединиться с провайдером, поэтому собственно и нет доступа в интернет. А не может он соединиться с провайдером скорее всего потому, что неправильно заданы параметры для соединения в настройках маршрутизатора.
В настройках роутера, на вкладке WAN, или Интернет (у разных производителей она называется по-разному), нужно правильно указать тип подключения, которое использует ваш интернет-провайдер. И задать все параметры, которые могут понадобится.
На каждом роутере (точнее, на устройствах разных производителей), это делается по разному. Я не буду здесь писать об этом, это очень много информации, я просто дам ссылки на статьи по настройке маршрутизаторов разных производителей. По ним, вы уже сможете все настроить. Смотрите именно настройку интернета.
Настройка роутеров TP-LINK, на примере модели TL-WR940N
Инструкция для Asus на примере RT-N12+
Настройка маршрутизаторов D-link
ZyXEL, на примере модели Keenetic Start
Инструкция для устройств компании Tenda на примере Tenda N3
Статья для устройств Linksys, на примере Linksys E1200.
Думаю, вы найдете инструкцию для производителя вашего маршрутизатора.
На этом все, буду обновлять статью и добавлять сюда новые способы решения. Если вы знаете по этой проблеме что-то новое, может вы решили ее как-то по-другому, то поделитесь интересной информацией в комментариях, думаю многим пригодится.
Надеюсь, у вас получилось убрать эту ошибку, и интернет на вашем ноутбуке заработал. Можете задавать свои вопросы. Описывайте проблему, прикрепляйте скриншоты, постараюсь ответить быстро, и помочь советом.
Найдено решение для Windows 7(Vista) в тех случаях когда в списке сетей появляется неопознанная сеть и интернет не работает. В этом виноват некорректно работающий сервис bounjur от Adobe, который устанавливается вместе с ПО Adobe. Решение проблемы простое — удалить или отключить сервис bounjur.
Способ №1
1.Запустить командную оболочку с правами админа (пуск-программы-стандартные-командная строка, далее щелкнуть правой кнопкой мыши и выбрать — запустить с правами администратора)
2. Перейти в каталог c:\program files\bonjour
Код:
cd C:\Program Files\Bonjour
3. Удалить сервис командой
Код:
mDNSResponder -remove
4. Переименовать mdnsnsp.dll во что-то иное
5. Перезагрузиться
6. Удалить каталог C:\Program Files\Bonjour
7. Выполнить «netsh winsock reset» для сброса настроек winsock
8. Перезагрузиться
Способ №2
Открываем ПУСК -> все программы -> стандартные -> выполнить -> вписываем команду regedit жмем «ОК» (откроется реестр Windows) -> выбираем HKEY_LOCAL_MACHINE\SOFTWARE\Microsoft\Windows\Curr entVersion\Run -> в правом окошке находим запись «Adobe ARM», щелкаем по ней правой клавишей мышки и выбираем «удалить». Перезагружаемся.
На чтение 8 мин Просмотров 149к. Опубликовано
Обновлено
Как исправить сообщение «Неопознанная сеть без доступа к интернету» или «Подключение по WiFi ограничено», которое рано или поздно появляются у всех пользователей компьютера или ноутбука на Windows 11, 10 или 7 при попытке подключиться к интернету? При этом данный текст также отображается в центре управления сетями в статусе TCP IPv4. В этой статье продолжаем решать самые распространенные ошибки, которые возникают при настройке интернета на компьютере или ноутбуке через данный протокол.
Как исправить неопознанную сеть без доступа к интернету на Windows 7, 10 или 11?
Я буду писать именно про WiFi, но ошибка протокола TCP IPv4 «Неопознанная сеть без доступа к интернету» может появляться и в подключении по кабелю. При этом сам интернет на компьютере или ноутбуку зачастую работает. Одинаково она выглядит также и на разных версиях ОС — Windows 10, 7 или 11, поэтому способы ее устранения универсальны и помогут любому пользователю.
Перед тем, как исправить настройки интернета TCP IPv4, для начала определимся с ситуацией, при которой возникает проблема:
- Компьютер подключается к роутеру, но не может выйти в сеть с самого начала
- Сначала интернет был, но потом пропал
- Интернет на ноутбуке или ПК продолжает работать
Нет доступа к интернет на компьютере с самого первого подключения по TCP/IPv4
- Отсутствует либо не включен Wi-Fi адаптер
- Не установлен драйвер на Wi-Fi адаптер
- Низкий уровень сигнала точки доступа (или сигнал отсутствует)
- Неправильные настройки соединения
С первыми тремя пунктами все и так понятно — я уже подробно писал о том, как подключить ноутбук или компьютер к интернету через wifi адаптер.
А вот с настройками нужных параметров работы при ограниченном подключении TCP IPv4 попробуем разобраться. Где они вообще находятся?
Если у вас операционная система Windows 7, то необходимо зайти в меню «Пуск — Панель управления»
Далее переключаемся на отображение в виде категорий и переходим по ссылке «Сеть и Интернет»
После чего заходим в «Центр управления сетями и общим доступом».
Если же вы работаете с Windows 10 или 11, то все открывается гораздо быстрее — правой клавишей мышки нажимаем на «Пуск» и открываем «Сетевые подключения»
В новой страничке заходим в «Центр управления сетями и общим доступом»
Далее, одинаково во всех версиях Windows, слева присутствует колонка со ссылками — нам нужна «Изменение параметров адаптера».
Откроется страница со списком существующих подключений, а точнее установленных проводных и беспроводных адаптеров. Если ваш ПК подключен к роутеру по кабелю, то нам нужно «Подключение по локальной сети», если по WiFi — то «Беспроводное подключение». Выбираем нужное и нажимаем на него правой кнопкой мыши, после чего заходим в «Свойства».
И далее в пункт «Протокол интернета версии 4 (TCP IPv4)».
Видео
Исправление ошибки протокола TCP IPv4
Прежде чем что-то здесь менять, всего нужно знать, ваш компьютер подключен к интернету через роутер или напрямую кабелем от провайдера?
Если через маршрутизатор, не важно по WiFi или витой паре, то параметры, которые необходимо прописать в TCP IPv4, будут зависеть от настроек сети в панели администратора роутера.
Если на роутере включен DHCP сервер, то получение IP адреса и DNS серверов должно стоять на автомате. В этом случае маршрутизатор самостоятельно задаст их для компьютера и подключит к настроенному на нем интернету. Если же тут уже были указаны какие-то значения, то аккуратно переписываем их на бумагу, они пригодятся при дальнейшей настройке подключения роутера к провайдеру.
Но бывает и такое, что конфигурация локальной сети в настройках роутера подразумевает ручное указание IP адреса на каждом устройстве, либо в работе DHCP какие-то неисправности.
В этом случае, если все делать по уму, то необходимо сначала назначить его для компьютера на маршрутизаторе, а потом уже прописать в настройках протокола интернета TCP IP версии 4. Иначе при работающем DHCP роутер может автоматически назначить указанный вами в настройках TCP IPv4 адрес какому-то другому устройству, возникнет конфликт IP адресов и интернет работать не будет.
Но в большинстве случаев для того, чтобы понять, действительно ли причина ошибки «Сеть без доступа к интернету» в настройках TCP IPv4, будет достаточно просто вручную прописать IP адрес, а потом уже можно будет указать его и в кабинете маршрутизатора.
Как это правильно сделать?
Сначала выставляем все параметры TCP IPv4 на автомат, как я показывал ранее, и сохраняем.
Далее нужно кликнуть по выбранному типу подключения правой кнопкой и нажать на «Сведения»
В графе DHCP-сервер будет указан IP адрес роутера.
Если же этот сервер отключен, то вы тут ничего не увидите — в этом случае в качестве значения «Шлюз» в разделе «Протокол интернета версии 4 TP IPv4» попробуйте использовать один из двух IP адресов — 192.168.0.1 или 192.168.1.1. Более точно можете узнать из описания своей модели роутера — здесь я привожу адреса панелей администратора всех самые популярных фирм. Чтобы он гарантированно соответствовал указанному в спецификации к вашей модели, нужно сделать сброс к заводским параметрам, но тогда собьются также и все остальные конфигурации — будьте внимательны и делайте это только при необходимости и в полной уверенности, что вы сможете потом вернуть все, как было.
Итак, после того, как вы выясните, какой IP у маршрутизатора, заходим опять в «Беспроводное подключение — Свойства — Протокол интернета TCP IPv4» и вводим следующие данные:
- Шлюз — IP роутера, например, 192.168.1.1
- Маска — 255.255.255.0
- IP адрес — 192.168.1.3
Кроме последней цифры первые три значения адреса должны совпадать с адресом маршрутизатора.
Сохраняемся кнопкой «ОК». После этого чаще всего интернет начинает работать.
О том, почему бывает, что не работает wifi на телефоне, читайте в другой статье.
Раньше Wi-Fi работал, но перестал
- Неисправность оборудования
- Изменение настроек подключения по протоколу интернета TCP IPv4, в том числе конфликт IP-адресов
- Вирусное заражение
- Ошибки сетевого стека на ранних версиях Windows 8
Как это ни банально звучит, проблема ошибок, когда wifi пишет ограничено, может крыться в вашем антивирусе. Да-да, его деятельность по выявлению и блокировке потенциально опасной сетевой активности может запросто блокировать интернет, поэтому убедитесь, что дело не в антивирусном комплексе.
Для того, чтобы это понять, достаточно просто отключить на мгновение все защитные модули программы и попробовать зайти на какой-нибудь сайт — не бойтесь, за пару минут на проверенных сайтах вы ничего не подхватите. Если сработало — то внимательно изучите все настройки и установите их в те значения, при которых не блокируется подключение к маршрутизатору.
Подключение WiFi ограничено
Теперь про более сложные вещи по настройке протокола TCP IPv4 при подключении к интернету, которые не лежат на поверхности. Прежде всего ошибка доступа может заключаться в настройках самого роутера, подробнее о них я писал отдельно. Внимательно проверьте тип подключения его к провайдеру, какие данные требует провайдер для ввода в панели настроек для соединения. Также проверьте правильность настройки DHCP сервера роутера. Обо всех этих вопросах уже неоднократно говорилось в статьях — будьте внимательны, любая неточная цифра или лишняя галочка может вызвать подобную проблему.
Если с маршрутизатором все в порядке, на ПК подключен и включен wifi адаптер и на него установлены драйверы, и при этом у Вас установлена операционная система Windows 8, то дело может быть в том, что на ранних версиях системы Windows 8 разработчики допустили ошибку в сетевом стеке, в результате чего невозможно было нормально подключиться к интернету по WiFi. В последних версиях и обновлениях это было исправлено, но на многих компьютерах эта ошибка присутствует и не дает пользователям нормально работать.
Исправляется это установкой обновления с официального сайта Microsoft, либо еще одним довольно легким способом, но предупреждаю, что делать его вы будете на свой страх и риск!
Попробуем? Нам надо вызвать командную строку, для чего мы идем в «Все программы > Стандартные». Находим «Командную строку», кликаем по пункту правой кнопкой мыши и выбираем «Запуск от имени администратора».
После этого откроется окошко с черным фоном — здесь нужно поочереди ввести такие команды, после каждой из которых при успешном выполнении будет подтверждение «ОК»:
netsh int tcp set heuristics disabled
netsh int tcp set global autotuninglevel=disabled
netsh int tcp set global rss=enabled
Далее даем команду:
netsh int tcp show global
и проверяем, чтобы все настройки имели такой же вид, как на вышеприведенном скрине. После этого можно переподключиться к WiFi
Почему у TCP IPv4 неопознанная сеть без доступа к Интернет?
Вроде бы уже описал все, что только можно! Но если после применения даже всех этих описанных в двух статьях способов компьютер вам сообщает, что «Сеть без доступа к Интернет», а при этом на самом деле интернет работает, то делаем последний штрих.
Даже при нормальном подключении эта надпись может появляться, если оно работает через прокси-сервер, который работает на стороне провайдера.
Заходим в меню «Пуск» и в строку поиска вбиваем «gpedit.msc» и вызываем этим «Редактор локальной групповой политики».
Проходим по длинненькой цепочке: «Локальный Компьютер > Конфигурация компьютера > Административные шаблоны > Система > Управление связью через Интернет > Параметры связи через Интернет» и активируем здесь следующую функцию: «Отключить активное зондирование для индикатора состояние сетевого подключения». То есть флажок ставим на «Включить» отключение этого зондирования 🙂
Тем самым вы отключите системное автоматическое сканирование на наличие активного подключения к интернету по протоколу TCP IPv4 и сообщение больше выводиться не будет.
Надеюсь, данные советы помогут решить вопросы про ограниченное подключение wifi и сеть без доступа к интернету.
Видео
Актуальные предложения:

Задать вопрос
- 10 лет занимается подключением и настройкой беспроводных систем
- Выпускник образовательного центра при МГТУ им. Баумана по специальностям «Сетевые операционные системы Wi-Fi», «Техническое обслуживание компьютеров», «IP-видеонаблюдение»
- Автор видеокурса «Все секреты Wi-Fi»