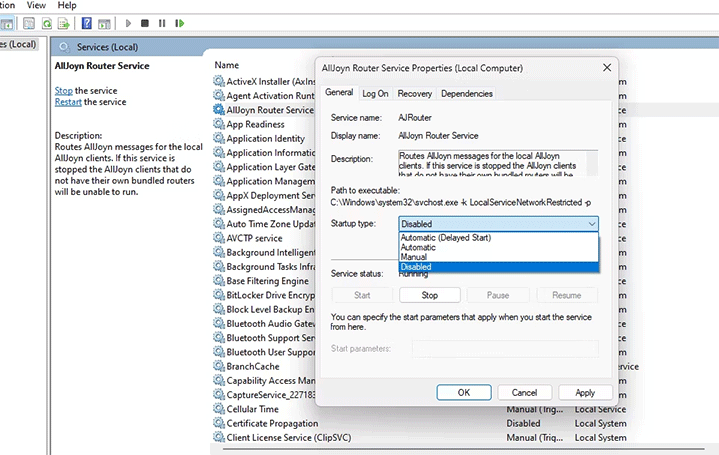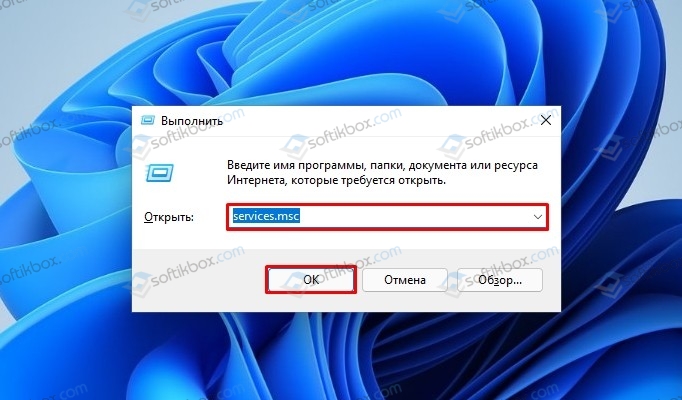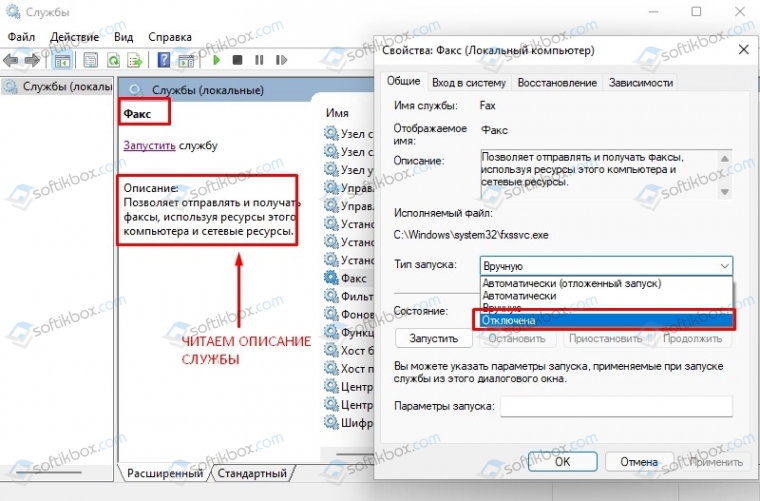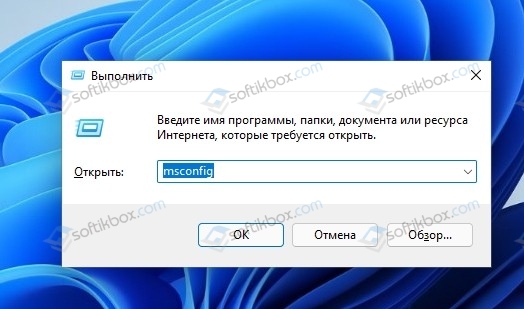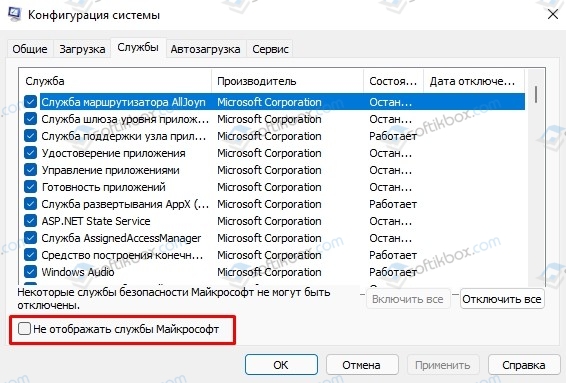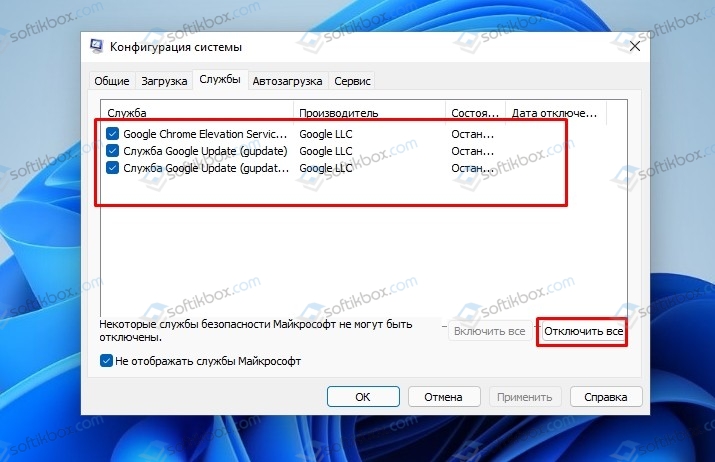Не секрет, что любая операционная система от Microsoft требует дополнительной настройки и оптимизации. Пришло время поговорить об ускорении работы новой Windows 11 стандартными средствами на вашем старом компьютере или ноутбуке.
Производительность операционной системы Windows 11 несколько улучшена в сравнении с предыдущей Windows 10. В новой версии операционной системы Microsoft улучшила управление памятью, использование диска, оптимизацию приложений и несколько других факторов, связанных с производительностью процессора и батареи. Однако многие пользователи, особенно те, кто установил Windows 11 на неподдерживаемые устройства, могут столкнуться с проблемами производительности, включая задержки и периодические зависания. Несмотря на то, что незначительные проблемы остаются и в предварительных Insider сборках, я покажу несколько проверенных способов сделать Windows 11 быстрее и повысить ее производительность ускорив работу вашего компьютера.
Перезагрузка и обновление
При зависании и плохой работе ПК на новой версии операционной системы первое что нужно сделать это проверить наличие обновлений и обновить систему.
Откройте меню Пуск – Параметры – Центр обновления Windows – Проверить наличие обновлений, если в списке появилось что-то новое, вам нужно загрузить и установить его, а затем перезагрузить систему.
Перезагрузка может помочь и при случайных разовых проблемах, которые иногда замедляют работу ПК.
Отключение автозагрузки приложений
Чтобы ускорить время загрузки операционной системы отключите автозапуск программ. Некоторые программы запускаются вместе с системой тем самым замедляют ее загрузку. Для отключения стандартных приложений на подобие One Drive, Microsoft Teams, Edge, откройте Параметры – Приложения – Автозагрузка, отключите ненужные из данного списка.
Для отключения сторонних программ откройте «Диспетчер задач». Кликните правой кнопкой мыши по меню Пуск – Диспетчер задач, здесь нажмите подробнее и откройте вкладку Автозагрузка, выделите нужную и ниже нажмите Отключить.
Отключение анимации и визуальных эффектов
Главные отличия Windows 11 функции плавной анимации, размытие, прозрачные элементы пользовательского интерфейса и т.д. Эти новые изменения пользовательского интерфейса действительно придают новый вид Windows 11. Но, опять же, за все эти анимации приходится платить, особенно если у вас нет выделенного графического процессора. Поэтому, если вы хотите, чтобы Windows 11 была ориентирована на производительность, а не на внешний вид, вы можете соответствующим образом настроить параметры.
Откройте Параметры – Персонализация – раздел Цвета. Здесь отключите Эффекты прозрачности.
После перейдите в раздел Специальные возможности на левой боковой панели и справа – Визуальные эффекты. Здесь отключите Эффекты прозрачности и Эффекты анимации.
Далее кликните левой кнопкой мыши по меню Пуск и выполните поиск «Просмотр расширенных параметров системы». В открывшемся окне, свойств системы, в разделе Быстродействие откройте Параметры. Выберите из списка Обеспечение наилучшего быстродействия – Ок, Применить. Визуальные эффекты компьютера будут уменьшены, и он будет настроен на более высокую скорость работы.
Изменение режима питания
В случае с ноутбуком если вам нужна максимальная производительность в Windows 11 и не важно время автономной работы – измените схему управления питанием. Откройте Параметры – Система – Завершение работы и батарея. В пункте режим питания из выпадающего списка выберите Максимальная производительность.
Настройка дефрагментации жесткого диска
Со временем файлы на жестком диске могут рассыпаться, что также может снизить производительность вашей системы. Чтобы решить эту проблему, вы можете дефрагментировать жесткий диск с помощью инструмента дефрагментации.
Откройте Параметры – Память – Дополнительные параметры хранилища – Оптимизация диска. Выберите жесткий диск из списка и нажмите Оптимизировать.
Важно: имейте в виду, что, если вы используете SSD, дефрагментация не рекомендуется. Это сократит срок службы вашего SSD.
Если “Оптимизация по расписанию” отключена, нажмите на кнопку “Изменить параметры”, отметьте опцию “Выполнять по расписанию” и выберите частоту. Оптимальным вариантом считается установка частоты “Еженедельно”.
Дефрагментация диска занимает некоторое время – от нескольких минут до нескольких часов, в зависимости от объема хранилища и степени его фрагментации.
Замена жесткого диска на SSD и добавление оперативной памяти
Если для системы вы используете жесткий диск, время подумать о переходе на SSD. Производительность существенно вырастет, после замены вы точно ощутите на сколько быстрой станет загрузка операционной системы.
В наше время устанавливать систему на жесткий диск не рекомендуется. А если компьютер зависает, когда вы открываете большое количество окон, скорей всего нужно добавить оперативной памяти. Увеличение объема оперативной может значительно ускорить работу компьютера.
Отключение перезапускаемых приложений
Чтобы сделать вашу работу быстрее и удобнее, Windows 11 перезапускает некоторые фоновые приложения после того, как вы войдете в свой компьютер. Если у вас мощный компьютер, это может оказаться хорошей функцией. Но для старых компьютеров ее отключение поможет ускорить работу Windows 11.
Откройте Параметры – Учетные записи – Варианты входа, в разделе Дополнительные параметры отключите опцию «Автоматически сохранять перезапускаемые приложения»
Удаление ненужных программ
А если на вашем компьютере установлены программы, которые больше не используются, лучше их удалить. В ненужных программах могут быть запущены фоновые процессы, или автообновление. Все это использует оперативную память и ресурсы процессора, замедляя работу компьютера. Кроме того, они занимают место на диске и оставляют мусор в реестре.
Откройте Параметры – Приложения – Приложения и возможности, здесь найдите ненужные, кликните рядом по трем точкам и выберите Удалить.
Удаление временных файлов
Также временные файлы, которые хранятся на системном диске могут замедлять работу ПК. Для удаления откройте Параметры – Система – Память – Временные файлы, отметьте, что нужно удалить, к примеру временные файлы интернета, эскизы, нажмите – Удалить файлы.
Отключение уведомлений и подсказок
Для улучшения пользования операционной системой, вы часто будете получать уведомления, а также советы и рекомендации. Для этого компьютер сканируется, что может повлиять на его производительность. Чтобы отключить данную функцию откройте Параметры – Система – Уведомления. Здесь есть два варианта: «Показывать предложения по настройке устройства» и «Получать советы и предложения при использовании Windows». Отключите оба этих пункта.
Отключение фоновых приложений
Также есть ряд приложений, которые работают в фоновом режиме. Это приложения без графического пользовательского интерфейса. В отличие от стандартных программ, такие приложения после установки и настройки непрерывно работают в скрытом режиме на компьютере. Чтобы отключить их кликните правой кнопкой мыши по меню Пуск и откройте Приложения и возможности, выберите из списка приложение, кликните по трем точкам – Дополнительные параметры. Здесь установите разрешение для фонового приложения – значение Никогда.
А чтобы закрыть запущенной фоновое приложение откройте, нажмите правой кнопкой мыши по меню пуск и запустите диспетчер задач, выберите из списка приложение и нажмите Снять задачу.
Отключение VBS
Следующее что можно сделать отключить безопасность на основе виртуализации (VBS). Это новая функция в Windows 11, которая защищает ОС от небезопасного кода и вредоносных программ. Это часть уровня целостности кода гипервизора (HVCI). Из-за этой функции безопасности, производительность игр снизилась от 5% до 25%. Если вы играете в игры и хотите добиться максимальной производительности в Windows 11, вы можете просто отключить функцию VBS. Для этого в поиске найдите «Изоляция ядра», откройте его и отключите параметр «Целостность памяти».
Отключение игрового режима
А если вы вообще не играете в игры лучше вообще отключить игровой режим. Он остановит DVR и другие фоновые службы, связанные с Xbox, что ускорит ваш компьютер. Откройте Параметры – Игры – Игровой режим и отключите его перемести бегунок. Также отключите Xbox Game Bar.
Настройка виртуальной памяти, файл подкачки
Также рекомендуется настроить виртуальную память (файл подкачки). Файл подкачки должен располагаться на самом быстром диске компьютера или в системном разделе. Не рекомендуется оставлять размер файла на автоопределении или по выбору системой. Откройте Параметры – Система – О системе – Дополнительные параметры системы. В открывшемся окне откройте параметры быстродействия – вкладка «Дополнительно», в разделе «Виртуальная память» кнопка «Изменить». Снимите отметку напротив «Автоматической настройки», выберите диск где будет хранится файл подкачки и укажите размер, «Задать» – Ок. Для применения настроек виртуальной памяти нужно перезагрузить компьютер.
Средство устранения неполадок производительности
В операционной системе Windows 11 есть специальная утилита для поиска и устранения неполадок производительности. В поиске ищем «Обслуживание системы» и запускаем утилиту автоматического выполнения задач обслуживания – «Далее», а затем «Попробуйте выполнить устранение неполадок от имени администратора». После окончания диагностики рекомендуется перезагрузить компьютер.
Отключение поискового индексирования
Если у вас установлен медленный жесткий диск компьютер может тормозить из-за загруженности данного накопителя, это может быть связано с активированной функцией индексирования файлов системы, кеширования свойств и результатов поиска для файлов. В строке поиска найдите и запустите приложение «Службы», в списке найдите службу Windows Search и отключите ее. Кликните по службе правой кнопкой мыши – Свойства –Остановить – и Применить.
Затем перезагрузите систему. После остановки службы поиск будет работать медленнее, чем обычно, но производительность системы должна повысится.
Обновление драйверов устройств
Windows 11 после установки должна работать стабильно и быстро если только некоторые компоненты не устарели или вовсе отсутствуют. При появлении новых обновлений рекомендуется их установить. Когда драйверы устарели, устройство не может работать с ними в правильном режиме.
Следовательно, оптимальная производительность затрудняется, и работа ПК в целом становится медленной. Чтобы ускорить работу Windows 11, необходимо постоянно поддерживать драйверы в актуальном состоянии.
Отключение тайм-аута меню загрузки
При наличии нескольких операционных систем на вашем ПК при загрузке отображается их список, по умолчанию это занимает 30 секунд. Для ускорения загрузки вы можете уменьшить или отключить это время. Откройте Параметры – Система – О системе – Дополнительные параметры системы – в разделе Загрузка и восстановления откройте Параметры.
Измените время или отключите данную опцию.
Активация функции «Контроль памяти»
Следующая функция контроля памяти позволит системе следить за объёмом свободного дискового пространства и управлять им. После активации функции она будет автоматически освобождать место от ненужных файлов. Для активации откройте Параметры – Система – Память – включить Контроль памяти.
В дополнительных настройках можно настроить расписание очистки, и какие именно файлы удалять.
Заключение
Теперь вам известны основные причины, по которым происходит замедление системы и методы, которые помогут ускорить работу операционной системы Windows 11.
Ставьте «лайки» и подписывайтесь на наш канал. Полную версию статьи со всеми дополнительными видео уроками смотрите в источнике. А также зайдите на наш Youtube канал, там собраны более 400 обучающих видео.
Содержание
- Способ 1: Приложение «Службы»
- Способ 2: «Конфигурация системы»
- Способ 3: «Диспетчер задач»
- Способ 4: «Командная строка»
- Способ 5: PowerShell
- Способ 6: Сторонние программы
- Вопросы и ответы
Перед чтением следующих методов мы настоятельно рекомендуем убедиться в том, что вы действительно знаете, какие службы в Windows 11 можно отключать. Обратите внимание на то, что деактивация важных параметров может привести к сбоям в работе операционной системы. Если вы еще не уверены в том, что владеете информацией обо всех ненужных службах, советуем воспользоваться вспомогательным материалом по ссылке ниже. В нем вы найдете список этих самых служб и их описание, чтобы понимать, от каких функций вы отказываетесь при отключении.
Подробнее: Службы, которые можно отключить в Windows
Также стоит отметить, что, вопреки распространенному совету об отключении служб для повышения производительности ОС, на деле же их деактивация практически ни на что не влияет. Службы, которые действительно нагружают систему, либо нельзя отключать, либо это наиболее известные вам службы типа «Центра обновления Windows», в идеале они тоже должны оставаться включенными.
Способ 1: Приложение «Службы»
Самый простой и привычный метод отключения ненужных служб в Windows 11 — использование специально предназначенного для этого системного приложения. В нем отображается полный список сервисов, их описание и текущее состояние. Данного перечня вполне достаточно для того, чтобы найти ненужную службу, отключить ее и даже деактивировать автоматический запуск при дальнейшей перезагрузке ОС, если это будет нужно.
- Откройте меню «Пуск» и через поиск отыщите приложение «Службы».
- После перехода к нему ознакомьтесь со списком, найдите службу для отключения и кликните по ней дважды левой кнопкой мыши.
- В новом окне нажмите по кнопке «Остановить», которая и отвечает за отключение службы в рамках этого сеанса операционной системы.
- Появится динамическая полоска с надписью о попытке остановки службы. Дождитесь ее исчезновения, после чего сможете снова проверить статус сервиса.
- Если желаете отключить ее не только в этом сеансе Виндовс, а до следующего ручного включения, установите «Тип запуска» в состояние «Отключена». Перед выходом не забудьте применить изменения.
Способ 2: «Конфигурация системы»
Специальное меню с настройками под названием «Конфигурация системы» позволяет задать параметры запуска Windows, установив самые разные значения, обеспечив запуск служб и драйверов. На одной из вкладок меню можно найти полный список запускаемых служб и выбрать, какие из них стоит отключить. Осуществляется поставленная задача следующим образом:
- Откройте утилиту «Выполнить», используя для этого сочетание клавиш Win + R. В поле ввода вставьте
msconfigи нажмите Enter для применения данной команды. - В новом окне перейдите на вкладку «Службы» и просмотрите список служб, запуск которых предложен при старте Windows. Некоторые из них будут работать, а другие уже отключены.
- Если хотите скрыть системные позиции, активируйте галочку возле пункта «Не отображать службы Майкрософт».
- Теперь остается только отыскать службу в списке и снять с ее галочку, чтобы отключить запуск при старте операционной системы.
- Как обычно, перед выходом обязательно нажмите «Применить», чтобы сохранить новые настройки.

Способ 3: «Диспетчер задач»
В некоторых случаях оптимальным методом остановки работы определенных служб будет использование «Диспетчера задач». Вы наверняка знаете, что через данное приложение часто осуществляется завершение различных процессов, так вот с сервисами дела обстоят примерно так же, только выбрать нужно другую вкладку.
- Щелкните по «Пуску» правой кнопкой мыши и из появившегося контекстного меню выберите пункт «Диспетчер задач».
- В новом окне перейдите на вкладку «Службы» и ознакомьтесь со списком всех существующих в Windows служб.
- Обратите внимание на то, что присутствует столбец «Состояние», в котором и находится информация о том, включена или остановлена сейчас служба.
- Найдите среди них ту, которую хотите остановить в рамках данного сеанса операционной системы, щелкните по названию службы правой кнопкой мыши и выберите пункт «Остановить».

Способ 4: «Командная строка»
В Windows 11 существует консольная утилита, поддерживающая выполнение разных команд, связанных со службами. Она позволяет как вывести их список с отображением всех доступных сведений, так и изменить состояние, добавив всего несколько аргументов. Давайте разберемся с этой темой детальнее, чтобы вы понимали, какие команды использовать при обращении к консоли.
- Откройте меню «Пуск», отыщите «Командную строку» через поиск и запустите ее от имени администратора.
- Введите в поле
sc queryex state=all type=serviceи нажмите Enter, чтобы вывести на экран список всех служб. - Просмотрите список и найдите имя службы, которую нужно отключить. Обратите внимание на то, что ее значение для «STATE» должно быть «RUNNING», в то время как «STOPPED» означает, что служба и так не запущена.
- Введите команду
sc stop "ServiceName", заменив ServiceName на название той самой службы, поиск которой вы осуществляли только что. - Если нужно сделать так, чтобы тип запуска тоже перешел в состояние «Отключена», используйте команду
sc config "ServiceName" start=disabled, соответственно, заменив имя службы на свое (кавычки нужно оставить).

Способ 5: PowerShell
Сейчас PowerShell называется «Терминал Windows», но имеет тот же синтаксис и расширенный набор полезных утилит. Этот способ можно считать альтернативой предыдущему, поскольку принцип действий практически такой же, отличается только используемая утилита. Следуйте инструкции, чтобы разобраться с реализацией этого метода.
- Щелкните по «Пуску» правой кнопкой мыши и из контекстного меню выберите пункт «Терминал Windows (Администратор)».
- После загрузки консоли введите
Get-Serviceдля получения списка всех служб. - В этом случае он имеет более понятный вид и поиск требуемого сервиса будет не таким сложным. Понадобится запомнить или скопировать его название.
- Далее введите
Set-Service -Name "ServiceName" -Status stopped -StartupType disabled, заменив ServiceName на название своей службы. Эта команда как остановит ее, так и установит для нее тип запуска «Отключена», что позволит ей не запускаться в следующем сеансе Windows 11. - Если после применения описанной выше команды на экране только появилась следующая строка ввода, значит, все настройки применены успешно и задача считается выполненной.

Способ 6: Сторонние программы
Конечно, как и многие различные настройки в операционной системе, эта тоже может осуществляться с использованием программ от сторонних разработчиков. В тематическом софте вы найдете специальный раздел со списком всех служб и кнопки, отвечающие за их отключение. В качестве простого примера мы взяли известную программу с названием CCleaner.
Скачать CCleaner
- Установите бесплатную версию софта на свой компьютер и запустите ее. На панели слева выберите раздел «Инструменты», затем перейдите на вкладку «Службы Windows».
- Пролистайте перечень и изучите их состояние. Для удобства отключенные сервисы подсвечены серым цветом, поэтому вы легко найдете те, которые сейчас активны.
- Выделите службу для отключения левой кнопкой мыши и нажмите по активировавшейся кнопке «Выключить» справа. На этом процесс взаимодействия с CCleaner считается завершенным.

Существуют и другие похожие программы, предлагающие отключить ненужные службы. На нашем сайте есть обзорная статья по софту для отключения ненужных стандартных программ. Большинство представителей из списка подходят и для выключения сервисов. Если вам интересна эта тема, предлагаем прочитать материал и выбрать подходящее программное обеспечение специально для ваших целей.
Читайте также: Программы для отключения стандартных программ в Windows
Еще статьи по данной теме:
Помогла ли Вам статья?

Ни для кого не секрет, что в Windows встроены сотни разнообразных служб, отвечающих за работу различных устройств и функций (например, диспетчер печати, факс, обновление ОС и т.д.).
Причем, большинство из них работает и «отнимает» вашу производительность даже в том случае, если у вас нет того же принтера или факса. Согласитесь, это не совсем правильно?! 😢
Это я веду к тому, что оптимальный список служб будет для каждого пользователя свой (универсальных вариантов нет). И отключив десяток-другой неиспользуемых служб — можно несколько ускорить работу системы (что очень существенно для слабых машин). Ни одна оптимизация системы не обходится без «тонкой» настройки работы служб…
Собственно, в этой статье рассмотрю, как это делается, а также ряд схожих вопросов.
Итак, начнем…
Важно!

Просто многие начинающие после «не аккуратных» действий со службами не знают как вернуть систему в прежний вид…
*
Содержание статьи📎
- 1 Отключение «ненужных» служб
- 1.1 Как открыть список служб
- 1.2 Как отключить одну из них. Что значит запуск автоматически и вручную?
- 1.3 Список служб для отключения
→ Задать вопрос | дополнить
Отключение «ненужных» служб
Как открыть список служб
Способ №1
- Нажать сочетание кнопок Win+R, для вызова окна «Выполнить»;
- Ввести команду services.msc и нажать Enter. См. пример ниже (способ универсальный и работает в Windows 7/8/10/11).
services.msc — открываем список служб в Windows
*
Способ №2
- Открыть 👉 панель управления ОС по адресу: Система и безопасность\Администрирование;
- Далее открыть ссылку «Службы», см. скрин ниже 👇.
Администрирование — службы
*
Способ №3
В Windows 10/11 работать со службами можно прямо из диспетчера задач. Чтобы его вызвать, можно использовать сочетание кнопок Ctrl+Shift+Esc или Ctrl+Alt+Del.
Диспетчер задач в Windows 10
*
Как отключить одну из них. Что значит запуск автоматически и вручную?
Открыв службы, вы увидите длинный список оных. Напротив каждой из них показывается ее краткое описание, работает ли она, тип ее запуска (вручную или автоматически).
Вообще, существует несколько типов запуска служб:
- отключена — служба не будет запускаться и работать пока вы не переведете ее в другой режим;
- вручную — служба будет запущена только в том случае, если вы самостоятельно ее запустите, либо к ней обратится другая служба;
- автоматически — служба будет запущена при загрузке ОС Windows;
- автоматически (отложенный запуск) — служба будет запущена спустя некоторое время после загрузки Windows (с целью минимизации нагрузки на систему во время старта).
*
Пример списка служб представлен ниже.
Службы: просматриваем список (у всех различный тип запуска и режим работы)
*
Щелкнув двойным кликом по любой из служб — можно открыть ее свойства. В свойствах можно изменить ее состояние (т.е. либо остановить ее работу, либо наоборот, запустить), и тип запуска (автоматически, вручную и пр.).
Состояние службы
Внимание!
Будьте осторожны и не меняйте свойства службы, если не знаете точно, за что она отвечает!
*
Список служб для отключения
Ниже я приведу «длинный» список из служб, которые потенциально стоит отключить (читайте краткое реноме и делайте вывод, нужна ли она вам. Если вы не пользуетесь, скажем, тем же факсом — смело отключайте!).
*
- Факс: используется для работы факса (у 99,9% его нет, а зачем тогда она нужна?);
- Рабочие папки: можно отключить, если ваш ПК не в корпоративной сети;
- Служба маршрутизатора AllJoyn: используется для работы Wi-Fi и Bluetooth (если не пользуетесь ими — можете выключить);
- Служба шифрования дисков BitLocker: необходима для шифрования и запароливания данных на диске. Если ничего не шифруете — отключайте!
- Служба поддержки Bluetooth: если у вас нет данного адаптера — отключайте!
- Dmwappushservice: отслеживает ваша местоположение;
- Служба географического положения: аналогичное;
- Служба наблюдения за датчиками: она не только следит за датчиками, но и может, например, менять яркость монитора в зависимости от освещения в комнате (чем сильно раздражает). Я бы порекомендовал ее выключить;
- Superfetch: при «тормозах» с диском — ее всегда рекомендуют отключать. К тому же, если у вас SSD — то она вообще не нужна;
- Диспетчер печати: если у вас нет принтера, она вам не нужна;
- Биометрическая служба Windows: можно отключить (мы пока еще далековато от этого);
- Удаленный реестр: позволяет удаленно работать с реестром. В большинстве случаев — не нужна;
- Брандмауэр: служба не нужна, если у вас установлен сторонний антивирус с брандмауэром в комплекте (большинство современных антивирусов как раз обеспечивает комплексную защиту);
- Беспроводная настройка: служба необходима, если пользуетесь Wi-Fi (Bluetooth);
- Machine Debug Manager: необходима профессиональными программистам (большинство ее не использует);
- Windows Search: необходима для поиска файлов в системе (если почти не пользуетесь поиском, то можно отключить);
- Сервер: если у вас нет общих сетевых папок и принтера, то можно отключить;
- Служба записи компакт-дисков: на большинстве ПК уже и дисковода нет под них, поэтому если не пользуетесь компакт дисками — можете отключать;
- Служба загрузки изображений: необходима при загрузке картинок и фото со сканера, камеры и пр. устройств. Если не пользуетесь этим — отключайте;
- Сетевая служба Xbox Live: необходима для обеспечения доступа к сервисам Xbox Live (большинству не нужна);
- Служба лицензий клиента: необходима для правильной работы магазина Windows 10 (также неиспользуемая большинством);
- Служба маршрутизатора SMS Microsoft Windows: осуществляет пересылку сообщений по определенным правилам (неиспользуемая);
- Регистрации ошибок: в большинстве случаев не нужна;
- Центр обновления Windows: часто при автоматической работе этой службы наблюдаются притормаживания и высокая нагрузка на ЦП. Я бы рекомендовал ее отключить, а время от времени вручную обновлять систему;
- NVIDIA Stereoscopic 3D Driver Service: не нужна если у вас нет 3D-монитора;
- NVIDIA Streamer Service: если вы не играете в компьютерные игры со стримингом изображения — то служба вам не нужна;
- NVIDIA Streamer Network Service: аналогична предыдущей.
*
📌 ДОПОЛНЕНИЕ!

Все эти и другие меры, как их правильно выполнить и на что обратить внимание, сможете узнать из этой статьи: https://ocomp.info/super-optimizatsiya-windows-10.html
*
Дополнения приветствуются…
Удачи!
👋
Первая публикация: 04.04.2018
Корректировка: 5.04.2023


-
Home
-
News
- Windows 11 Services to Disable Safely for Performance
By Linda | Follow |
Last Updated
To improve Windows 11 performance, here are some Windows 11 services to disable. What Windows 11 services are safe to disable? How to disable Windows 11 services? This post from MiniTool Partition Wizard shows you all.
How to Disable Windows 11 Services
In Windows 11, various services are running in the background. However, because Windows 11 is designed for most people, some of its services may be not useful to you, but they are still running.
Do you want to optimize your Windows 11 to improve performance? If so, you can find some unnecessary Windows 11 services to disable.
To disable Windows 11 services, the most commonly-used tool is the Services app. Here is the guide on how to disable a Windows 11 service:
- Open the Services app.
- Right-click on the service name you wish to disable and select Properties from the context menu.
- On the pop-up window, change the Startup type to Disabled.
- Click OK and Apply.
Tips:
Before you disable Windows 11 services, you can create a system restore point in case you disable an important service and aren’t able to use your PC.
What Windows 11 Services Are Safe to Disable?
What Windows 11 services are safe to disable? You can refer to the following list.
- AssignedAccessManager. It is used to set up the kiosk mode that allows you to place restrictions on your computer. This mode is not needed if you don’t use a public-facing computer.
- BitLocker Drive Encryption. You can disable this service if you don’t use BitLocker to encrypt your hard drive.
- Bluetooth Audio Gateway Service, Bluetooth Support Service, and Bluetooth User Support Service. You can disable them if you don’t use any Bluetooth devices.
- Connected User Experiences and Telemetry. is responsible for sending your usage and diagnostic data to Microsoft servers.
- Diagnostic Execution Service, Diagnostic Policy Service, Diagnostic Service Host, and Diagnostic System Host. You can disable them if you don’t use Windows troubleshooters.
- Geolocation Service and Downloaded Maps Manager. You can disable them if you don’t use the map on your PC
- Netlogon. This service is only for domain networks. You can disable it if your computer isn’t part of such a network.
- Optimize Drives. You can disable it if you like to defrag your hard drive manually.
- Parental Controls. This service restricts your children’s computer use.
- Phone Service. It handles connections between your computer and mobile devices.
- Print Spooler. You can disable it if you don’t use printers.
- Remote Desktop Configuration, Remote Desktop Services, and Remote Desktop Services UserMode Port Redirector. You can disable them if you don’t connect to remote desktop sessions.
- Sensor Service. It manages integration with sensors like GPS and ambient light sensors.
- Smart Card, Smart Card Device Enumeration Service, and Smart Card Removal Policy. These services are related to authentication on Windows devices. But you can disable them if you prefer using a keyboard for login.
- Windows Biometric Service. It enables the fingerprint to unlock functionality on laptops.
- Windows Error Reporting Service. It will capture the event whenever you face an error on Windows, generate information about the error, and send it to Microsoft for further diagnosis.
- Work Folders. It syncs files between a centralized server and personal computers.
- Xbox Accessory Management Service, Xbox Live Auth Manager, Xbox Live Game Save, and Xbox Live Networking Service. You can disable them if you don’t play Xbox games.
- Window Insider Service. You can disable it if you are not registered with the Windows Insider program.
- Fax. You can disable it if you don’t use fax machines.
- WalletService. You can disable it if you don’t use Wallet on Windows 11.
- Windows Mobile Hotspot Service. You can disable it if you don’t use mobile hotspots.
- Touch Keyboard and Handwriting Panel Service. You can disable it if you don’t use OSK.
- DevicePicker. You can disable it if you don’t use Miracast, DLNA, and DIAL UI.
- Third-party services like AllJoyn Router Service and Adobe Acrobat Update Service.
If you want to manage your hard drive better, you can try MiniTool Partition Wizard.
MiniTool Partition Wizard FreeClick to Download100%Clean & Safe
Bottom Line
MiniTool Partition Wizard can help you clone the system, manage disks better, and recover data. If you have this need, you can download it from the official website.
About The Author
Position: Columnist
Linda has been working as an editor at MiniTool for 5 years. She is always curious about computer knowledge and learns it crazily. Her articles are simple and easy to understand. Even people who do not understand computer can gain something. By the way, her special focuses are disk management, data recovery and PDF editing.
16.11.2021
Просмотров: 8789
Компания Майкрософт вот уже который год работает над «идеальной операционной системой», которая бы работала на всех платформах и была минимум прожорливой на слабых ПК. И если с первым заданием американцы справились и Windows уже является не только десктопной, но и мобильной операционной системой, то вот с прожорливостью дела обстоят хуже. Однако опытные пользователи ПК путем различных экспериментов с каждым новым обновлением Microsoft находят способ, как освободить ресурсы системы. На этот раз предлагаем рассмотреть тему служб Windows 11, которые можно отключить для улучшения производительности системы.
Читайте также: Запуск Windows 11 на этом компьютере невозможен: причины и решения
ВАЖНО! Перед выполнением каких-либо действий с системными службами рекомендуем создать точку восстановления Windows 11.
Какие службы в Windows 11 можно отключить?
Некоторые службы Windows 11, а также сторонних программ, работают в фоновом режиме, а поэтому для запущенных программ иногда просто не хватает ресурсов и ПК подтормаживает.
Для улучшения производительности системы Windows 11 можно отключить следующий перечень служб:
- AllJoyn Router Service;
- Image Acquisition Windows Connect;
- Вторичный вход в систему;
- Диспетчер очереди печати;
- Диспетчер загруженных карт;
- Настройка удаленного рабочего стола;
- Подключенный пользовательский опыт и телеметрия;
- Родительский контроль;
- Розничная демонстрационная услуга;
- Служба Xbox Центр безопасности;
- Служба перечислителя переносных устройств;
- Служба помощника по совместимости программ;
- Служба маршрутизации push;
- Служба Windows Mobile Hotspot;
- Служба удаленного рабочего стола;
- Служба сенсорной клавиатуры;
- Служба панели рукописного ввода
- Служба предварительной оценки;
- Удаленный реестр;
- Факс.
ВАЖНО! Если вы пользуетесь факсом, играете в игры через Xbox и т д, то обращайте внимание на службу, которую отключаете. Внимательно читайте к ней описание.
Для того, чтобы отключить какую-либо из этих служб, стоит нажать «Win+R» и ввести «services.msc» и выбрать нужный элемент из списка. Далее задаем службе статус «Отключена».
Если вы решаете какую-то ошибку, то сторонние службы можно отключить всего в один клик. Для этого нужно нажать «Win+R» и ввести «msconfig».
Откроется окно «Конфигурации системы». Переходим во вкладку «Службы». Изначально ставим отметку «Не отображать службы Microsoft», чтобы скрыть системные службы.
После этого появится список службы сторонних программ. Выбираем нужные и кликаем «Отключить все».
Службы сторонних программ отключены. После тестирования или исправления ошибок рекомендуем службы часто используемых программ включить заново, так как без них софт не будет запускаться.