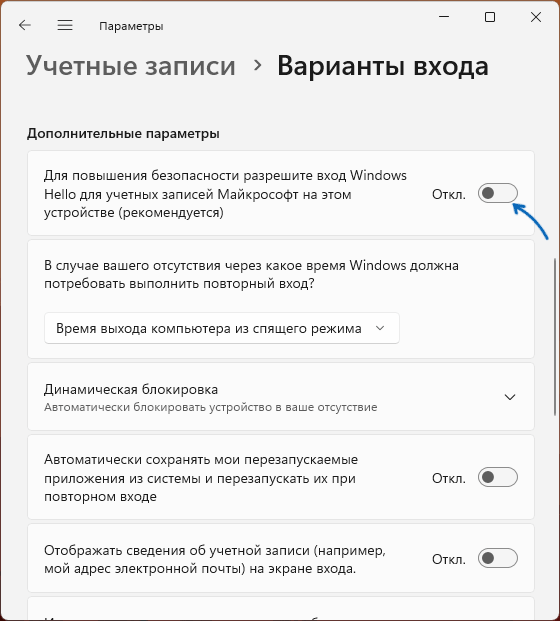В этой инструкции подробно о том, почему кнопка «Удалить» в настройках ПИН-кода Windows 11 или Windows 10 не активна и как это исправить.
Включение кнопки «Удалить» для ПИН-кода
Причина, по которой вы не можете удалить ПИН-код — ещё одна настройка на той же странице Параметров Windows 11/10, которая делает его использование обязательным и отключает нужную кнопку. Чтобы это изменить, достаточно выполнить следующие шаги:
- На странице Параметры — Учетные записи — Варианты входа отключите параметр «Для повышения безопасности разрешите вход Windows Hello для учетных записей Майкрософт на этом устройстве (рекомендуется)».
- Сразу после этого действия кнопка «Удалить» в разделе PIN-код (Windows Hello) станет активной.
Если переключение указанного параметра также недоступно, вы можете использовать редактор реестра:
- Нажмите правой кнопкой мыши по кнопке «Пуск», выберите пункт «Выполнить», введите regedit и нажмите Enter
- Перейдите к разделу реестра
HKEY_LOCAL_MACHINE\SOFTWARE\Microsoft\Windows NT\CurrentVersion\PasswordLess\Device
- Дважды нажмите по параметру DevicePasswordLessBuildVersion и измените его значение на 0, нажмите «Ок».
- Снова откройте нужную страницу Параметров (до закрытия окна изменение может не отобразиться) и проверьте, можно ли удалить ПИН-код теперь.
При отсутствии указанного параметра или раздела, вы можете создать их (тип параметра — DWORD32).
Дополнительная информация
- После удаления ПИН-кода вам придется вводить пароль.
- Если ваша задача — не вводить ни пароль ни ПИН-код при входе, используйте инструкции: Как убрать пароль при входе в Windows 11, Как убрать пароль при входе в Windows 10.
- Ещё одна возможность полностью избавиться от ПИН-кода — переключиться на использование локальной учетной записи, для которых ПИН недоступен, об этом в статьях: Локальная учетная запись Windows 11, Как удалить учетную запись Майкрософт в Windows 10.
И на всякий случай подробная инструкция по удалению ПИН-код в Windows 11 (подойдет и для Windows 10).
Содержание
- 1 Почему я не могу удалить свой ПИН-код Windows 10?
- 2 Как навсегда удалить пин-код из Windows 10?
- 3 Как отключить мой стартовый PIN-код?
- 4 Почему я не могу изменить свой пин-код Windows?
- 5 Как запустить Windows 10 без булавки?
- 6 Как мне избавиться от булавки Hello?
- 7 Как заставить Windows перестать запрашивать ПИН-код?
- 8 Почему Microsoft запрашивает ПИН-код?
- 9 Как отключить вход в Windows 10?
- 10 Как мне удалить пароль для доступа к моему компьютеру?
- 11 Как сбросить PIN-код Windows 10?
- 12 Как исправить ошибку, когда ваш PIN-код недоступен?
- 13 Как сбросить PIN-код Windows Hello?
Кнопка удаления PIN-кода Windows Hello неактивна
Если вы не можете нажать кнопку «Удалить», потому что она неактивна под ПИН-кодом Windows Hello, это означает, что у вас включен параметр «Требовать входа в Windows Hello для учетных записей Microsoft». Отключите его, и кнопка удаления PIN-кода снова станет активной.
Как навсегда удалить пин-код из Windows 10?
Следуйте приведенным ниже инструкциям.
- Откройте «Настройки» и щелкните / коснитесь значка «Учетные записи». …
- Выберите «Параметры входа» и нажмите / коснитесь «Я забыл свой PIN-код».
- Щелкните / коснитесь Продолжить.
- Оставьте поля PIN пустыми и нажмите / коснитесь «Отмена».
- Ваш PIN-код будет удален.
Как отключить мой стартовый PIN-код?
Отключить блокировку экрана с помощью PIN-кода при загрузке устройства с помощью SureLock
- Нажмите на значок настроек в списке приложений. …
- Введите PIN-код блокировки экрана для подтверждения.
- На экране «Выбор экрана блокировки» нажмите «Нет».
- Android Ice Cream Sandwich. …
- В разделе «Безопасность» нажмите «Блокировка экрана».
- Введите PIN-код блокировки экрана для подтверждения и нажмите «Продолжить».
- На экране «Выбор экрана блокировки» нажмите «Нет».
2 дек. 2020 г.
Почему я не могу изменить свой пин-код Windows?
Перейдите в Настройки> Учетные записи. Затем перейдите в раздел «Параметры входа» и выберите «Я забыл свой PIN-код». Следуйте инструкциям и введите пароль своей учетной записи Microsoft, и вы сможете установить новый PIN-код или использовать вместо него старый.
Как запустить Windows 10 без булавки?
Вот один из способов сделать это:
- Нажмите Windows Key + R.
- Введите netplwiz.
- Затем снимите флажок «Пользователи должны ввести имя пользователя и пароль для использования этого компьютера».
- Щелкните ОК.
- Затем просто введите свое имя пользователя / пароль.
- Запустить снова.
Как мне избавиться от булавки Hello?
Следуйте этим инструкциям, чтобы удалить PIN-код:
- Нажмите WINDOWS + i.
- Нажмите «Учетная запись»
- Нажмите «Вариант входа».
- Нажмите «PIN-код (Windows Hello)»
- Нажмите «Удалить».
- Снова нажмите «Удалить».
10 сент. 2019 г.
Как заставить Windows перестать запрашивать ПИН-код?
Как отключить установку PIN-кода Windows Hello в Windows 10
- Нажмите клавиши Windows + R, чтобы открыть диалоговое окно «Выполнить», введите gpedit. …
- Перейдите к: Конфигурация компьютера / Административные шаблоны / Компоненты Windows / Windows Hello для бизнеса. …
- Выберите Отключено. …
- Перезагрузите компьютер, чтобы изменения вступили в силу.
1 июл. 2019 г.
Почему Microsoft запрашивает ПИН-код?
Если вы вошли в Windows 10, используя свою учетную запись Microsoft, приложение Xbox примет учетные данные, которые вы использовали для входа. Существует вероятность того, что PIN-код, который вас попросят ввести, является PIN-кодом вашей учетной записи пользователя Windows 10. .
Как отключить вход в Windows 10?
Нажмите Windows Key + R, введите netplwiz и нажмите Enter. Теперь вы должны увидеть настройки учетной записи пользователя. Выберите учетную запись пользователя, для которой вы хотите отключить экран входа в систему, и снимите флажок, в котором говорится, что пользователи должны ввести имя и пароль для использования этого компьютера.
Как мне удалить пароль для доступа к моему компьютеру?
Как выключить экран входа в систему на вашем компьютере
- Нажмите кнопку запуска в левом нижнем углу (большой синий кружок).
- Введите «netplwiz» в поле поиска и нажмите Enter.
- Снимите флажок «Пользователи должны ввести имя пользователя и пароль, чтобы использовать этот компьютер».
- Нажмите Применить и введите свой текущий пароль.
- Щелкните ОК.
28 окт. 2010 г.
Как сбросить PIN-код Windows 10?
Чтобы сбросить PIN-код Windows для компьютера с Windows 10, перейдите в «Настройки» -> «Учетные записи» -> «Параметры входа» и нажмите «Я забыл свой PIN-код». Как только вы нажмете «Я забыл свой PIN-код», откроется новая страница «Вы уверены, что забыли свой PIN-код», и вам нужно будет нажать кнопку «Продолжить», чтобы продолжить.
Как исправить ошибку, когда ваш PIN-код недоступен?
Если при попытке входа вы видите сообщение «Что-то произошло и ваш PIN-код недоступен», попробуйте эти исправления.
…
Войдите в систему с новым ПИН-кодом или паролем к своей учетной записи Microsoft.
- Сбросить PIN-код. …
- Удалите и установите ПИН-код вручную. …
- Сбросить пароль для учетной записи. …
- Запустите восстановление при загрузке.
1 дек. 2020 г.
Как сбросить PIN-код Windows Hello?
Сбросьте свой PIN-код, когда вы уже вошли в систему на своем устройстве
- Убедитесь, что вы подключены к Интернету.
- Выберите Пуск> Параметры> Учетные записи> Параметры входа.
- Выберите ПИН-код Windows Hello> Я забыл свой ПИН-код и следуйте инструкциям.
Содержание
- Убираем ПИН-код с учетной записи в Виндовс 10
- Способ 1: Удаление напрямую
- Способ 2: Функция восстановления
- Вопросы и ответы
Разработчики операционной системы Windows уделяют вопросам безопасности пользователей особое внимание. Именно поэтому в последней версии своей ОС они добавили специальную функцию, которая позволяет задать ПИН-код для учетной записи. Однако иногда возникает потребность отключить его по тем или иным причинам, и в данной статье мы поговорим о том, как правильно это сделать в Windows 10.
Напомним, что для установки такого рода защиты сперва необходимо задать пароль для своего аккаунта, коим может быть как учетная запись Майкрософт, так и локальный профиль. Именно с помощью пароля мы и будем отвязывать ПИН-код.
Читайте также: Установка пароля на Windows 10
Способ 1: Удаление напрямую
Этот метод самый эффективный, так как позволяет удалить ПИН-код напрямую с помощью встроенных настроек Windows 10. Реализуется он следующим образом:
- Кликните левой кнопкой мышки по кнопке «Пуск» на «Панели задач» и запустите из открывшегося меню «Параметры».
Читайте также: Что делать, если не открываются «Параметры» Windows 10
- В появившемся окне откройте раздел «Учетные записи», кликнув ЛКМ по его названию.
- Далее перейдите в подраздел «Варианты входа» в левой части следующего окна. Затем в правой области нажмите на пункт «ПИН-код для Windows Hello».
- Ниже появятся варианты управления данной функцией. Вам нужно кликнуть по кнопке «Удалить».
- Затем вы увидите предупреждение о том, что при удалении ПИН-кода деактивируется возможность входить в систему по отпечатку пальца или с помощью распознавания лица. Если вы не пользуетесь этим, снова нажмите кнопку «Удалить».
- После этого появится небольшое окно, в которое нужно ввести пароль от своей учетной записи (не путайте с ПИН-кодом), а затем нажать кнопку «OK».
- В результате ПИН-код будет отключен, о чем свидетельствует появившаяся кнопка «Добавить» на том месте, где ранее была «Удалить».
- Чтобы убедиться окончательно, что все работает корректно, перезагрузите компьютер.
Способ 2: Функция восстановления
Данный метод очень схож с предыдущим, разница лишь в том, что для отвязки ПИН-кода мы используем встроенную функцию восстановление такового. Действия будут на начальном этапе такие же, как и в первом способе:
- Перейдите в окне «Параметры» Windows 10 в подраздел «Учетные записи» и активируйте пункт с упоминанием ПИН-кода. Для этого выполните первые три шага из первого метода.
- В появившемся меню под строкой «ПИН-код для Windows Hello» кликните по строчке, отмеченной на скриншоте ниже.
- В следующем окне введите пароль от используемого аккаунта, а затем нажмите «OK».
- Далее вы увидите окно с предложением установить новый ПИН-код. При этом старый будет уже удален. Поэтому просто откажитесь, нажав кнопку «Отмена».
- Перезагрузите компьютер для проверки результата.
Таким образом вы узнали о том, как правильно удалить ПИН-код, используемый для входа в учетную запись на Windows 10. В каждом из рассмотренных случаев требуется ввод пароля, а потому если вы его забыли, воспользуйтесь руководством из следующей статьи.
Подробнее: Сброс пароля учётной записи в Windows 10
Даже если вы забыли сам ПИН-код, все равно сможете войти в систему — в Виндовс 10 имеется возможность переключения между использованием пароля и ПИН-кода на экране блокировки.
Еще статьи по данной теме:
Помогла ли Вам статья?
Установка пин-кода является одним из наиболее распространенных способов обеспечения безопасности на Windows 10. Многие пользователи используют эту функцию для защиты своих личных данных и сохранения конфиденциальной информации. Однако, некоторые пользователи могут желать удалить пин-код по различным причинам, будь то забытый пин-код или желание упростить процесс входа в систему.
Однако, стоит отметить, что нельзя удалять пин-код на Windows 10 без каких-либо последствий. Windows 10 разработана с учетом максимальной безопасности, и пин-код играет важную роль в обеспечении этой безопасности. Удаление пин-кода может создать уязвимость, которую могут использовать злоумышленники для доступа к вашей учетной записи и личной информации.
Кроме того, отключение пин-кода может нарушить работу некоторых функций и приложений, которые требуют подтверждения вашей личности для доступа к данным или выполнения определенных операций. Например, если вы отключите пин-код, то можете столкнуться с проблемами при установке новых программ, обновлении системы или доступе к защищенным файлам.
В целях безопасности, рекомендуется сохранять и использовать пин-код на Windows 10. Однако, если вам действительно необходимо удалить пин-код, рекомендуется включить другой способ аутентификации, например, использовать пароль или фразу для входа в систему, которые будут сложными и надежными. Кроме того, не забывайте регулярно обновлять свои пароли и следить за безопасностью своей учетной записи.
Содержание
- Важность пин кода на Windows 10
- Почему нельзя удалить пин код
- Причины сохранения пин кода
- Защита личных данных
- Рекомендации по использованию пин кода
- Вопрос-ответ
- Можно ли удалить пин-код на Windows 10?
- Зачем нужен пин-код на Windows 10?
- Какой пин-код лучше использовать на Windows 10?
- Что делать, если я забыл пин-код на Windows 10?
- Можно ли удалить пин-код, если у меня отключен интернет?
Важность пин кода на Windows 10
Пин код на Windows 10 является важной частью безопасности операционной системы. Он представляет собой комбинацию из четырех цифр, которую необходимо вводить при каждом входе в систему или при разблокировке экрана.
Вот несколько причин, почему пин код является важным элементом безопасности на Windows 10:
- Защита от несанкционированного доступа: Пин код на Windows 10 предотвращает доступ к вашему компьютеру или личным данным других людей, даже если они имеют физический доступ к устройству.
- Компактность и удобство использования: Пин код состоит всего из четырех цифр, что делает его удобным и быстрым способом разблокировки устройства. Он проще запомнить, чем более сложные пароли, и занимает меньше места при вводе.
- Защита от взлома: Пин код на Windows 10 представляет собой дополнительный слой защиты от взлома аккаунта или доступа к важной информации. Даже если злоумышленник узнает ваш пароль, он все равно должен знать и пин код для успешного входа в систему.
- Универсальность: Пин код может использоваться не только для входа в Windows 10, но и для доступа к другим службам и устройствам, таким как мобильные телефоны, планшеты и банковские карты. Это делает его удобным и привычным способом аутентификации для многих пользователей.
В итоге, пин код на Windows 10 является эффективным средством обеспечения безопасности и защиты вашей системы и личных данных. Рекомендуется выбирать надежный пин код и не допускать его разглашения посторонним лицам.
Почему нельзя удалить пин код
Настройка пин-кода на Windows 10 является одним из основных способов обеспечения безопасности вашего компьютера или устройства. Однако, иногда пользователи хотят удалить пин-код или отключить его, взваливая на себя риск потери конфиденциальной информации и доступа к своему компьютеру.
Вот несколько причин, почему нельзя рекомендуется удалять пин-код на Windows 10:
-
Безопасность данных. Пин-код служит первым барьером, который необходимо преодолеть для доступа к данным на компьютере. В случае утери или кражи устройства, пин-код предотвратит несанкционированный доступ к вашим конфиденциальным данным. Удаление пин-кода может сделать вашу систему более уязвимой и позволить злоумышленникам получить доступ к вашей информации.
-
Защита от неавторизованного доступа. Представьте себе ситуацию, когда кто-то несанкционированно пытается получить доступ к вашему компьютеру. Пин-код отклонит все его попытки и предотвратит возможные проникновения. Без пин-кода вы лишаете себя этой защиты и становитесь уязвимыми перед внешними угрозами.
-
Автоматический вход. Если у вас на компьютере настроен автоматический вход с помощью пин-кода, то отсутствие пин-кода приведет к необходимости вводить пароль каждый раз при включении компьютера. Это может быть неудобно и потребовать дополнительного времени, особенно если вы часто включаете или перезагружаете свой компьютер.
Итак, не стоит удалять пин-код на Windows 10, так как это может привести к снижению безопасности вашего компьютера и увеличению риска несанкционированного доступа к вашей информации. Вместо этого, рекомендуется использовать надежный пин-код и следить за его конфиденциальностью.
Причины сохранения пин кода
Пин код является одним из наиболее распространенных способов защиты доступа к компьютеру или другим устройствам. Существует несколько причин, по которым рекомендуется сохранить пин код на Windows 10:
- Безопасность: Пин код обеспечивает дополнительный уровень безопасности для пользовательской учетной записи и компьютера в целом. Удаление пин кода может делать доступ к компьютеру более уязвимым и подверженным рискам, таким как несанкционированный доступ.
- Быстрый доступ: Использование пин кода позволяет быстро разблокировать компьютер и начать работу без необходимости вводить длинные и сложные пароли.
- Удобство использования: Пин код легко запомнить, поскольку он состоит из четырех или более цифр. В отличие от пароля с буквами, символами и цифрами, пин код можно вводить быстро и без ошибок.
- Совместимость: Пин код может использоваться на различных устройствах, таких как смартфоны, планшеты и ноутбуки, поддерживающие функцию Windows Hello. Это обеспечивает единый и удобный способ аутентификации на разных устройствах.
- Возможность сброса: Если пользователю потребуется сбросить пин код, это можно сделать, следуя простым инструкциям операционной системы Windows 10. Это снижает риск блокировки пользователя от доступа к своему устройству.
В целом, сохранение пин кода на Windows 10 предоставляет надежный и удобный способ защиты доступа к компьютеру, что особенно важно в условиях повышенного уровня киберугроз и несанкционированного доступа к личным данным.
Защита личных данных
Защита личных данных – это важная задача, которая приобретает все большую актуальность в современном мире. Ведь в наше время персональные данные становятся ценным ресурсом и могут использоваться в различных целях, как положительных, так и отрицательных.
Windows 10 предлагает различные механизмы для защиты личных данных, в том числе и на уровне доступа к компьютеру с помощью пин-кода. Пин-код – это набор цифр, который необходимо вводить при входе в систему или при разблокировке экрана. Он служит для предотвращения несанкционированного доступа.
- Защита от посторонних лиц. Пин-код позволяет дополнительно защитить компьютер от доступа посторонних лиц, которые не имеют прав на использование системы.
- Защита от несанкционированного использования. В случае потери или кражи ноутбука или персонального компьютера, пин-код предотвратит несанкционированное использование системы и доступ к личным данным.
- Усиленная безопасность. Пин-код является более надежным средством, чем обычный пароль, так как он состоит из цифр и не связан с личными сведениями пользователя.
Важно отметить, что удаление пин-кода на Windows 10 может привести к снижению уровня безопасности и риску доступа к личным данным без разрешения владельца системы. Поэтому рекомендуется оставить пин-код активным и выбрать надежную комбинацию цифр для повышения защиты компьютера.
| Преимущества пин-кода: | Недостатки удаления пин-кода: |
|---|---|
| Дополнительный уровень защиты | Потеря уровня безопасности |
| Защита от несанкционированного использования | Риск доступа к личным данным |
| Усиленная безопасность |
Рекомендации по использованию пин кода
При использовании пин кода в Windows 10 следует учитывать несколько рекомендаций:
- Используйте надежный пин код. Для обеспечения безопасности вашей учетной записи важно использовать комбинацию символов, которую трудно угадать. Не используйте очевидные комбинации, такие как «123456» или «0000». Рекомендуется выбирать пин коды длиной не менее 6 символов и включать в них цифры, а также буквы в верхнем и нижнем регистре.
- Не используйте один пин код для нескольких учетных записей. Если вы используете один и тот же пин код для нескольких аккаунтов, это увеличивает риск скомпрометирования всех ваших учетных записей. Рекомендуется использовать уникальные пин коды для каждой учетной записи, чтобы минимизировать потенциальный ущерб в случае возникновения проблем с одним из аккаунтов.
- Регулярно меняйте пин код. Для предотвращения возможных нарушений безопасности рекомендуется периодически менять пин код вашей учетной записи. Это позволит уменьшить риск взлома и сохранить вашу информацию в безопасности.
- Не делитесь пин кодом с другими людьми. Пин код в Windows 10 является вашей личной информацией, и вы не должны раскрывать его никому. Даже если вы доверяете человеку, важно помнить, что предоставление доступа к вашей учетной записи может привести к возникновению различных проблем.
- Используйте дополнительные методы аутентификации. Помимо пин кода, в Windows 10 предлагается использовать дополнительные методы аутентификации, такие как Windows Hello или вход с помощью отпечатка пальца. Эти методы могут повысить уровень безопасности вашей учетной записи и предотвратить несанкционированный доступ.
Следуя этим рекомендациям, вы можете обеспечить безопасность вашей учетной записи в Windows 10 и минимизировать риск возникновения проблем с безопасностью.
Вопрос-ответ
Можно ли удалить пин-код на Windows 10?
Нет, нельзя удалить пин-код на Windows 10. Эта функция предоставлена в системе безопасности для защиты данных пользователя.
Зачем нужен пин-код на Windows 10?
Пин-код на Windows 10 используется в качестве дополнительного уровня безопасности. Он предотвращает несанкционированный доступ к вашим файлам и аккаунту.
Какой пин-код лучше использовать на Windows 10?
Для максимальной безопасности рекомендуется использовать сложный пин-код, состоящий из комбинации цифр и букв, а также символов. Также важно, чтобы пин-код был легко запоминаемым только для вас.
Что делать, если я забыл пин-код на Windows 10?
Если вы забыли пин-код на Windows 10, вам потребуется восстановить его. Для этого вы можете использовать специальную функцию входа в систему через вашу учетную запись Microsoft или сбросить пин-код через командную строку.
Можно ли удалить пин-код, если у меня отключен интернет?
Нет, чтобы удалить пин-код на Windows 10, вам потребуется подключение к интернету. Это связано с тем, что удаление пин-кода требует подтверждения вашей личности через учетную запись Microsoft.
Используемый для входа в учетную запись ПИН-код в Windows 10 аналогичен паролю, но в отличие от последнего, ПИН-код хранится исключительно локально и привязывается к устройству, на котором он был активирован. Установка PIN в разделе «Параметры входа» приложения Параметры занимает меньше минуты, но не исключено, что при этом вы столкнетесь с ошибкой, не позволяющей ни добавить новый, ни изменить старый ПИН-код, ни даже его удалить.
На все попытки внести изменения в настройки Windows станет выдавать сообщение «Что-то пошло не так. Повторите попытку позже…».
Эта неполадка может возникнуть вследствие повреждения или удаления системных файлов, отвечающих за работу ПИН-кода.
К счастью, проблема имеет простое решение: сбросить установленный в Windows 10 ПИН-код можно путем удаления содержимого системной папки NGC.
Но сначала вам нужно стать ее владельцем.
Откройте от имени администратора командную строку и последовательно выполните эти две команды:
takeown /f C:\Windows\ServiceProfiles\LocalService\AppData\Local\Microsoft\NGC /r /d y
icacls C:\Windows\ServiceProfiles\LocalService\AppData\Local\Microsoft\NGC /grant администраторы:F /t
В результате в консоли вы должны получить сообщения об удачном присвоении прав владельца файлам и удачной их обработке.
Затем перейдите в Проводнике в указанную в команде папку.
Удалите ее содержимое — каталог с длинным названием в фигурных скобках и перезагрузите компьютер.
ПИН-код будет сброшен, и вам будет предложено авторизоваться в учетной записи, используя обычный логин и пароль.
Так как PIN сбрасывается для всех учетных записей, их владельцам потребуется создать новый ПИН.
Загрузка…