Issues with pairing setup will prevent projection of protected content
by Henderson Jayden Harper
Passionate about technology, Crypto, software, Windows, and everything computer-related, he spends most of his time developing new skills and learning more about the tech world. He also enjoys… read more
Updated on
- Protected content cannot be viewed on this device error on Windows 11 indicates that you are not allowed to show the content.
- It can occur if your PC’s settings don’t allow access to protected content.
- Adjusting some settings in the Windows Defender Firewall can fix the problem.
It is common for users to encounter difficulties with projecting to a PC when casting protected content. It indicates that the protected content can’t be viewed on your device. Users also complain that the Projecting to this PC option is greyed out on Windows 11.
Hence, this guide will provide actionable steps to troubleshoot the problem.
Why can’t I view protected content on my device?
Contents such as movies, music, or other media you want to access online might be protected by copyright.
Hence, you may be unable to view them if permission to view protected content is not allowed on your PC. However, other known causes are:
- Windows Defender Firewall interference: Since this is meant to protect the computer, it can flag protected contents as threats to Windows. Hence, access can be restricted due to the Defender Firewall’s activities, prompting the inability to show protected content on Windows.
- Issues with the pairing setup on your PC: Viewing protected content while projecting to this PC on Windows needs to be allowed in the settings. So, you cannot view protected content on this device if the appropriate settings are not enabled.
- Misconfiguration in Private/public access settings: In Windows settings, users can enable their devices to show only private or public access content. Hence, it can be impossible for you to show protected content if the access is restricted.
Contents can also be locked or protected by different means, like location. You can easily bypass it by using a VPN.
How we test, review and rate?
We have worked for the past 6 months on building a new review system on how we produce content. Using it, we have subsequently redone most of our articles to provide actual hands-on expertise on the guides we made.
For more details you can read how we test, review, and rate at WindowsReport.
What can I do if protected content can’t be viewed on this device?
We recommend you pay attention to the following preliminary checks before proceeding further into the troubleshooting:
- Ensure you are within the regional bandwidth access to the content you want to watch.
- Disconnect any remote connection from your computer and establish the projecting network.
- Make sure you log into your computer via an administrator’s account.
If you’re not able to fix the issue after following the instructions above, then you can proceed with the advanced troubleshooting below:
1. Allow Cast to Device functionality on your PC
- Click the Start button, type Allow an app through Windows Firewall in the search box, then press Enter.
- Locate Cast to Device functionality, Connect/Connected Devices Platform, then check the box for Private & Public.
- Click OK.
Restart your computer and check if the problem persists. If Cast to the Device fails to work after enabling it, check the fixes provided in this guide.
2. Add the Wireless Display optional feature
- Click the Start button and select Settings.
- Now, click on Apps from the left and select Optional features from the right.
- Next, click on View features to the right of the Add an optional feature menu.
- Type in wireless display, check its box, and click the Next button below.
- Lastly, hit the Install button.
We also have an extensive guide on how to use your laptop as a second monitor for more information.
3. Tweak the Pairing setup
- Press Windows + I to open the Settings app.
- Select System from the left pane and click on Projecting to this PC on the System menu.
- Click the first text bar on the Projecting to this PC window and select Available everywhere.
Close the Settings app and check if you show protected content on your computer.
- Users are now able to quickly refresh Windows Copilot convos
- The Windows 11’s weather widget now offers a detailed weather forecast
4. Turn on Private and Public networks in Windows Firewall
- Left-click Start to prompt the Start menu and select Settings.
- Select Network and Internet and choose Advanced network settings.
- Locate the Windows Firewall option.
- Select Private and Public networks on the Windows Firewall page and close.
- Then toggle on the Microsoft Defender Firewall.
We recommend you restart your computer and see if the issue is resolved. You may be interested in fixing the Windows Defender not working on Windows 11.
5. Update your router firmware
Many routers come with outdated firmware known to cause various problems. It can be responsible for issues with accessing protected content.
Hence, we recommend you contact the manufacturer for assistance on how to install the new firmware on your router. Check this guide for our recommended list of the best Wi-Fi routers.
Alternatively, you can read about protected content issues on streaming services. We recommend you check ways to fix Protected content errors on platforms like Roku and Disney+.
If you have further questions, you can leave them in the comments section. Also, if you have a suggestion on a solution that has worked for you and is omitted here, kindly comment.
Miracast (Wi-Fi CERTIFIED Miracast) — стандарт беспроводной передачи мультимедийного сигнала, утверждённый объединением Wi-Fi Alliance 19 сентября 2012 года. Стандарт разработан на основе технологии Wi-Fi Direct, позволяющей объединять несколько устройств в беспроводной сети между собой. Поддержка стандарта Wi-Fi Direct может быть встроена в самые различные устройства, такие, например как: коммуникаторы, телефоны, принтеры, цифровые фото/видеокамеры, клавиатуры и т.п. Что же касаемо Miracast , то он оптимизирован для беспроводной передачи видеоизображения и звука и, естественно, может поддерживаться только устройствами, предназначенными для просмотра мультимедийного содержимого – телевизорами, смартфонами, видеоприставками, а также и компьютерами в режиме беспроводного дисплея или проектора. Практически, Miracast – это реализация беспроводной трансляции мультимедийного потока с применением кодека H.264 ( AVC / MPEG-4 Part 10), который содержит ряд возможностей, позволяющих значительно повысить эффективность сжатия видеопотока, обеспечивая также большую гибкость применения в разнообразных сетевых средах. Таким образом, с помощью Miracast обеспечивается беспроводная трансляция видеопотоков практически без потери качества и относительно невысокой нагрузкой на сеть потому, что трансляция осуществляется между беспроводными устройствами без участия точки доступа, что снижает нагрузку на инфраструктурную сеть.
На сегодняшний день, почти все телевизоры с поддержкой технологии SmartTV, смартфоны с Android версии 4.2 и старше, компьютеры и ноутбуки с операционными системами Linux и Windows поддерживают или могут поддерживать, при некоторой модернизации оборудования, стандарт Miracast.
Как включить Miracast на компьютере с Windows 10
Для включения режима беспроводного проектора в Windows 10 используется ”Пуск” – ”Параметры” — ”Система” – ”Проецирование на этот компьютер”.
Параметры режима проецирования на этот компьютер:
Всегда отключено — проецирование на этот компьютер запрещено.
Доступно везде в защищенных сетях — проецирование возможно только в защищенных беспроводных сетях с шифрованием трафика.
Доступно везде — проецирование возможно в любых беспроводных сетях.
В параметрах вы также можете настроить:
Запрос проецирования на компьютер:
Каждый раз требовать подключения — при каждом подключении к компьютеру пользователь должен либо разрешить, либо запретить проецирование.
Только в первый раз — подтверждение требуется только для устройств, впервые подключающихся к компьютеру в режиме беспроводного проектора.
Требовать ПИН-код для связывания — если режим включен, то при подключении будет запрашиваться PIN-код.
Этот компьютер можно обнаружить для проецирования, только когда он подключен к источнику питания — если режим включен и компьютер работает от батарей, то подключение к нему невозможно.
Как подключиться к мультимедийному видеопроектору на базе Miracast в Windows 10
Все готово, чтобы, например, посмотреть видеоролик, который хранится в смартфоне, на большом экране компьютера. Для этого в смартфоне нужно включить режим беспроводного дисплея. Для смартфонов на ОС Android, это делается через Настройки — Дисплей — Беспроводной монитор
В зависимости от модели смартфона, пункты меню могут немного отличаться. Если есть проблемы с включением беспроводного дисплея через настройки смартфона, можно установить стороннее ПО из Play Market’а, выполнив поиск по контексту ”Miracast”
Для поиска устройств, поддерживающих Miracast беспроводной монитор нужно включить, после чего в списке должны отобразиться беспроводные устройства к которым ранее выполнялось подключение, подключенные и вновь обнаруженные устройства, подключение к которым возможно в данный момент времени:
К компьютеру DESKTOP-15AE5CJ возможно подключение как к беспроводному монитору, к компьютеру NOTEBOOK – нет.
Поддержки Miracast операционной системой недостаточно, поскольку технология передачи видеопотока предполагает использование беспроводных адаптеров и видеосистемы аппаратно совместимых с данным стандартом. В случае обнаружения каких-либо проблем с оборудованием, в окне отображается текст красного цвета:
При наличии подобных сообщений, проецирование на данный компьютер не выполняется. Как правило, причиной является устаревший беспроводной адаптер, не поддерживающий стандарт Miracast.
При использовании компьютера с Miracast в качестве второго дисплея, можно воспользоваться поиском по ”Подключение к беспроводному дисплею” или нажать сочетание клавиш Win+P. После этого появится диалоговое окно для выбора видеопроектора, в качестве которого нужно указать компьютер с Miracast.
Если вы желаете поделиться ссылкой на эту страницу в своей социальной сети, пользуйтесь кнопкой «Поделиться»

В этой инструкции подробно о возможностях трансляции на компьютер в Windows 10 в текущей реализации, о том, как передать изображение на компьютер с Android телефона или с другого компьютера/ноутбука и об ограничениях и проблемах, с которыми при этом можно столкнуться. Также в контексте может быть интересно: Трансляция изображения с Android на компьютер с возможностью управления в программе ApowerMirror, Как подключить ноутбук к телевизору по Wi-Fi для передачи изображения, Как передать изображение с iPhone на компьютер.
Основное требование для того, чтобы вы могли использовать рассматриваемую возможность: наличие включенного Wi-Fi адаптера на всех соединяемых устройствах, желательно также, чтобы они были современными. Подключение не требует, чтобы все устройства были подключены к одному Wi-Fi роутеру, не требуется также его наличие: устанавливается прямое соединение между ними.
Настройка возможности передачи изображения на компьютер или ноутбук с Windows 10
Для того, чтобы включить возможность использования компьютера с Windows 10 в качестве беспроводного монитора для других устройств можно выполнить некоторые настройки (можно и не выполнять, о чем также будет упомянуто далее):
- Зайдите в Пуск — Параметры — Система — Проецирование на этот компьютер.
- Укажите, когда возможно проецирование изображения — «Доступно везде» или «Доступно везде в защищенных сетях». В моем случае удачная работа функции происходила лишь в случае выбора первого пункта: мне так и осталось не вполне ясным, что здесь подразумевается под защищенными сетями (но речь не о профиле сети частная/общественная и защищенности Wi-Fi сети).
- Дополнительно вы можете настроить параметры запроса на подключение (отображается на устройстве, к которому подключаются) и пин-кода (запрос отображается на устройстве, с которого производится подключение, а сам пин-код — на устройстве, к которому подключаются).
Если в окне настроек параметров «Проецирование на этот компьютер» вы видите текст «На этом устройстве могут быть проблемы с отображением содержимого, так как его аппаратная часть не была специально разработана для беспроводного проецирования», обычно это говорит об одном из:
- Установленный Wi-Fi адаптер не поддерживает технологию Miracast или делает это не так, как ожидает Windows 10 (на некоторых старых ноутбуках или ПК с Wi-Fi).
- Не установлены правильные драйверы беспроводного адаптера (рекомендую вручную устанавливать их с сайта производителя ноутбука, моноблока или, если это ПК с вручную установленным Wi-Fi адаптером — с сайта производителя этого адаптера).
Что интересно, даже при отсутствии заявленной производителем поддержки Miracast со стороны Wi-Fi адаптера, встроенные функции трансляции изображения Windows 10 иногда могут исправно работать: возможно, задействованы какие-то дополнительные механизмы.
Как было отмечено выше, указанные настройки можно и не изменять: если оставить в параметрах проецирования на компьютер пункт «Всегда отключено», но вам потребуется однократный запуск трансляции, просто запустите встроенное приложение «Подключить» (можно найти в поиске на панели задач или в меню Пуск), а затем, с другого устройства, подключитесь следуя инструкции Приложение «Подключить» в Windows 10 или шаги, описанные ниже.
Подключение к Windows 10 как к беспроводному монитору
Вы можете передать изображение на компьютер или ноутбук с Windows 10 с другого аналогичного устройства (в том числе с Windows 8.1) или с Android телефона/планшета.
Для трансляции с Android обычно достаточно выполнить следующие шаги:
- Если на телефоне (планшете) выключен Wi-Fi, включите его.
- Откройте шторку уведомлений, а затем «потяните» её ещё раз, чтобы открыть кнопки быстрых действий.
- Нажмите по кнопке «Трансляция» или, для телефонов Samsung Galaxy — «Smart View» (на Galaxy может также потребоваться пролистать кнопки быстрых действий вправо, если они занимают два экрана).
- Нажмите клавиши Win+P (латинская) на клавиатуре компьютера, с которого выполняется подключение. Второй вариант: нажать кнопку «Соединиться» или «Передавать на экран» в центре уведомлений (предварительно, если у вас отображается только 4 кнопки, нажать «Развернуть»).
- В открывшемся справа меню выберите «Подключение к беспроводному дисплею». Если пункт не отображается, ваш Wi-Fi адаптер или его драйвер не поддерживает функцию.
- Когда в списке отобразится компьютер, к которому подключаемся — нажмите по нему и дождитесь завершения подключения, может потребоваться подтвердить подключение на компьютере, к которому подключаемся. После этого начнется трансляция.
- При трансляции между компьютерами и ноутбуками Windows 10 можно также выбрать оптимизированный режим подключения для разных типов контента — просмотр видео, работа или игры (однако, играть вероятнее всего не получится, разве что в настольные игры — скорость недостаточная).
Если при подключении что-то не получается, обратите внимание на последний раздел инструкции, некоторые наблюдения из него могут оказаться полезны.
Сенсорный ввод при подключении к беспроводному дисплею Windows 10
Если вы начали передачу изображения на ваш компьютер с другого устройства, логичным будет желание управлять этим устройством на этом компьютере. Это возможно, но не всегда:
- Судя по всему, для Andro >Как итог, полноценной работы с вводом можно добиться только на двух компьютерах или ноутбуках при условии, что их конфигурация будет полностью «устраивать» функции трансляции Windows 10.
Примечание: для сенсорного ввода при трансляции задействуется «Служба сенсорной клавиатуры и панели рукописного ввода», она должна быть включена: если вы отключали «ненужные» службы, проверьте.
Текущие проблемы при использовании передачи изображения на Windows 10
Помимо уже указанных проблем с возможностью ввода, во время тестов заметил следующие нюансы:
- Иногда первое подключение работает исправно, затем, после отключения, повторное становится невозможным: беспроводный монитор не отображается и не ищется. Помогает: иногда — ручной запуск приложения «Подключить» или отключение возможности трансляции в параметрах и повторное её включение. Иногда — только перезагрузка. Ну и обязательно убедитесь, что на обоих устройствах включен Wi-Fi модуль.
- Если подключение не удается установить никаким способом (не происходит подключение, не виден беспроводный монитор), большая вероятность, что дело в Wi-Fi адаптере: причем, судя по отзывам, порой это происходит и для полностью поддерживающих Miracast Wi-Fi адаптеров с оригинальными драйверами. В любом случае, попробуйте ручную установку оригинальных драйверов, предоставленных производителем оборудования.
Как итог: функция работает, но не всегда и не для всех сценариев использования. Тем не менее, быть в курсе такой возможности, думаю, будет полезно. Для написания материала использовались устройства:
- ПК Windows 10 1809 Pro, i7-4770, Wi-Fi адаптер TP-Link на Atheros AR9287
- Ноутбук Dell Vostro 5568, Windows 10 Pro, i5-7250, Wi-Fi адаптер Intel AC3165
- Смартфоны Moto X Play (Andro >Передача изображения работала во всех вариантах как между компьютерами, так и с двух телефонов, однако полноценный ввод был возможен лишь при трансляции с ПК на ноутбук.
В Windows 10 есть одна интересная функция, которая называется «Проецирование на этот компьютер». В последних обновлениях она была добавлена в параметры системы и в меню «Проецировать». Раньше это все работало через приложение «Подключить». В принципе, как и сейчас, но сама функция уже интегрирована в систему. Благодаря чему использовать ее стало удобнее. Благодаря этой функции можно транслировать изображение на экран стационарного компьютера (монитор) или ноутбука с других устройств. То есть можно транслировать на Windows 10 изображение с телефона/планшета на Android, или с другого компьютера/ноутбука на Windows 8.1 и Windows 10.
Используя эту функцию можно дублировать экран с компьютера на компьютер, или с телефона на компьютер по Wi-Fi сети. Без использования проводов. Используется технология Miracast. А это значит, что устройства должны просто находится недалеко друг от друга (примерно в рамках небольшой квартиры или дома) . Не обязательно подключать устройства к одной Wi-Fi сети. Устройства соединяются напрямую, соединение происходит не через роутер. Подключаться к интернету вообще не обязательно.
Вместе с изображением передается и звук. Например, если мы выводим изображение с телефона на наш компьютер или ноутбук с Windows 10, то звук так же будет воспроизводится через динамики компьютера. И еще одна фишка – управлять устройством с которого мы проецируем изображение можно с компьютера, на который проецируем. Но в моем случае эта фишка работала только при проецировании на компьютер изображения с другого компьютера. При трансляции картинки с телефона на Android, возможности управлять телефоном с компьютера у меня не было. Там появляется какое-то сообщение с инструкцией, но выполнить ее невозможно. Я так понимаю, что управление возможно только при проецировании с компьютера на компьютер. Устройства с сенсорными экранами скорее всего не поддерживаются.
Как работает проецирование на компьютер и на каких устройствах?
Как я уже писал выше, работает все по Wi-Fi. Используется технология Miracast. Поэтому, на обеих устройствах должен быть установлен Wi-Fi модуль с поддержкой Miracast. Если речь идет о стационарных компьютерах (ПК) , то нужно купить и подключить Wi-Fi адаптер. Подробнее читайте в этой статье. В ноутбуках он обычно встроенный. Wi-Fi на компьютере должен работать (драйвер установлен, беспроводная связь включена) . Здесь те же требования, что и при настройке функции «Беспроводной дисплей» в Windows 10. Когда мы выводим изображение не на компьютер, а с компьютера на экран телевизора, например.
Принимать изображение с других устройство можно только на Windows 10. Транслировать изображение можно с других компьютеров на которых есть функция «Подключение к беспроводному дисплею». Это компьютеры на Windows 8.1 и Windows 10. Ну и соответственно с железом (Wi-Fi модуль, видеокарта) , которое поддерживает эту возможность. Так же можно дублировать экран на компьютер с телефонов и планшетов, которые работают на Android. В зависимости от устройства, версии Android, оболочки и т. д., эта функция может называться по-разному. Например, Smart View на устройствах Samsung. Или «Беспроводной дисплей», «Miracast», пункт «Трансляция» в настройках экрана.
На iPhone и iPad это не работает. Для дублирования экрана с этих устройств используется фирменная технология от Apple, которая называется AirPlay. А не Miracast, которая используется в нашем случае. Если у вас iPhone или iPad, то возможно вам будет интересно почитать статью как дублировать экран iPhone или iPad на телевизор.
Как я все тестировал: у меня относительно новый и мощный ПК с внешним USB-адаптером Netis WF2190, старый ноутбук ASUS K56CM но с замененным Wi-Fi модулем на Intel Dual Band Wireless-AC 3160 и не самый новый телефон Samsung Galaxy J5 2017 (Android 8.1) . На ПК и ноутбуке установлена Windows 10.
С ПК я без проблем транслирую изображение на экран ноутбука и наоборот – с ноутбука идет трансляция изображения на монитор компьютера. Использовать функцию «Проецирование на этот компьютер» для подключения телефона Samsung к ноутбуку мне так и не удалось. Телефон видит компьютер, в Windows появляется запрос на подключение, но все зависает в процессе подключения. К тому же на ноутбуке, в настройках этой функции есть следующее предупреждение: «На этом устройстве могут быть проблемы с отображением содержимого, так как его аппаратная часть не была специально разработана для беспроводного проецирования».
В то время как на стационарный компьютер экран с этого телефона дублируется вообще без проблем. И этого предупреждения о возможных проблема с отображением содержимого на стационарном компьютере нет. Видимо это из-за устаревшего железа в ноутбуке, или драйверов. Но напомню, что связка ПК — ноутбук и ноутбук — ПК работает отлично.
Настройка функции «Проецирование на этот компьютер» в Windows 10
В параметрах Windows 10, в разделе «Система» есть вкладка «Проецирование на этот компьютер». Открываем ее и смотрим настройки:
- Для того, чтобы устройства с Windows и Andro >(если знаете, напишите в комментариях) .
- Запрос проецирования на этот компьютер: «Только в первый раз» – запрос на подключение появится только один раз при первом подключении, в дальнейшем трансляция изображения с этого устройства будет происходить автоматически. «При каждом подключении» – запрос разрешения на подключение будет появляться каждый раз.
- Требовать ПИН-код для связывания. Если включить эту функцию, то понадобится вводить ПИН-код на устройстве с которого будет выполняться проецирование. ПИН-код будет отображаться на экране компьютера. Думаю, что это лишнее. Достаточно обычного запроса на подключение.
- Этот компьютер можно обнаруживать для проецирования, только когда он подключен к источнику питания. Если включить этот пункт, то насколько я понимаю, функция работать не будет при питании ноутбука от батареи.
- Имя компьютера. Это имя будет отображаться на Android-устройстве или другом компьютере, с которого мы будем подключаться к этому компьютеру для трансляции изображения. Его можно сменить, если это необходимо.
С настройками все просто и понятно. Достаточно выбрать пункт «Доступно везде» в первом меню. Ну и отключить настройку под номером 4, если у вас ноутбук и он не подключен к питанию.
Если у вас, так же как и у меня на ноутбуке (выше скриншот с ПК, там все ok) есть сообщение «На этом устройстве могут быть проблемы с отображением содержимого, так как его аппаратная часть не была специально разработана для беспроводного проецирования», то все ровно включите эту функцию и попробуйте подключить устройство.
В моем случае только телефон не подключился. А с ноутбука на ПК трансляция работала. Возможные проблемы с настройкой этой функции и ошибки в процессе подключения устройств мы разберем в конце этой статьи.
Как дублировать экран с телефона или планшета на компьютер с Windows 10?
Напомню, что этот способ работает только на смартфонах и планшетах, которые работают на Andro >(на компьютере, который будет выступать в качестве беспроводного монитора) , как я показывал выше.
На телефоне нужно открыть статус бар и найти там иконку запуска трансляции экрана по технологии Miracast. На моем телефоне Samsung это Smart View (находится на втором экране, свайп влево) . Возможно на вашем устройстве эта функция находится в настройках, где-то в разделе «Подключения», или «Экран».
В списке доступных устройства для отражения экрана выбираем свой компьютер.
На компьютере нужно подтвердить подключение телефона для выполнения проецирования.
Сразу во весь экран откроется приложение «Подключить» и начнется процесс подключения.
Если все хорошо, то через несколько секунд экран телефона появится на мониторе вашего компьютера.
Появится еще какое-то странное сообщение, что сенсорный ввод отключен. Где будет написано, как его включить. Но как я уже выяснил (и писал в начале статьи) – управление сенсорным телефоном в этом режиме не работает.
Можно выйти из полноэкранного режима, изменить размер окна, или свернуть приложение «Подключить».
В горизонтальном режиме тоже все отлично работает. Например, можно без проблем транслировать видео с YouTube.
Звук с телефона так же транслируется на компьютер. Управлять беспроводной трансляцией изображения по Miracast нужно на телефоне. Там для этого отображается специальная иконка на экране. Можно приостановить трансляцию, сменить устройство, или отключиться от компьютера.
Трансляция изображения с компьютера/ноутбука на другой компьютер с Windows 10
Схема такая же, как и в случае с подключением телефона. На компьютере, на который мы будем выводить изображение нужно активировать функцию «Проецирование на этот компьютер» (писал об этом выше) .
Дальше на компьютере с которого мы будем выводить изображение по Wi-Fi нужно перейти в меню «Проецировать». Для этого нужно нажать сочетание клавиш Win + P. И перейти в радел «Подключение к беспроводному дисплею».
Начнется поиск устройств, где должен быть наш компьютер, на который мы хотим проецировать изображение. Выбираем его.
Дальше на компьютере, который будет принимать и выводить картинку на свой экран, нужно подтвердить подключение.
Начнется процесс подключения. После успешного соединение изображение с одного компьютера будет передаваться на экран другого и отображаться в приложении «Подключить». Вот так работает проецирование с одного компьютера на другой в Windows 10. Без проводов, по Wi-Fi сети.
На компьютере, с которого идет трансляция, в меню «Проецировать» (Win + P) – «Подключение к беспроводному дисплею» можно поставить галочку возле «Разрешить ввод с помощью мыши, клавиатуры, сенсорного управления и пера с этого устройства». Это даст возможность управлять компьютером который выполняет трансляцию с компьютера, который принимает трансляцию изображения.
Так же можно менять режим проекции (как и при подключении по HDMI кабелю) .
Можно, например, расширить экран на другой компьютер, или дублировать его (режим «Повторяющийся») .
Возможные проблемы при использовании Windows 10 в качестве беспроводного монитора
Все работает не так идеально, как хотелось бы. Возможно это потому, что функция «Проецирование на этот компьютер» находится в режиме разработки. Например, не всегда удается соединить устройства с первого раза. Иногда мне приходилось перезагружать компьютер. Так как при подключении к другому компьютеру просто появлялась ошибка «Не удалось подключиться».
Или на принимающем компьютере (в приложении «Подключить» в Windows 10) отображалась ошибка «Возникла проблема с проецированием».
Если у вас не получилось настроить проецирование на беспроводной монитор в Windows 10 с первого раза – попробуйте еще раз. Если в настройках отображается предупреждение о том, что на вашем устройстве могут быть проблемы с отображением содержимого из-за его аппаратной части (писал об этом в начале статьи, там же есть скриншоты) , то будьте готовы к тому, что функция «Проецирование на этот компьютер» вообще не будет работать. Или будет работать не со всеми устройствами.
Решение самых частых проблем:
- В параметрах Windows 10 «Проецирование на этот компьютер» не работает, настройки неактивны. Ошибка: «Мы все еще пытаемся определить возможности компонента» или «Это устройство не поддерживает получение сигнала стандарта Miracast, поэтому беспроводное проецирование на него невозможно».
Убедитесь, что на компьютере есть Wi-Fi модуль, он включен и работает. Посмотрите состояние беспроводного модуля в диспетчере устройств. Возможно, установленный в вашем компьютере модуль не поддерживает Miracast, поэтому данная функция недоступна. Возможно вам пригодится статья обновление (установка) драйвера на Wi-Fi в Windows 10. Так же можно попробовать обновить драйвер, если в настройках беспроводного монитора есть ошибка: «На этом устройстве могут быть проблемы с отображением содержимого, так как его аппаратная часть не была специально разработана для беспроводного проецирования». - Если другие устройства не видят беспроводной монитор, то убедитесь, что они находятся не очень далеко друг от друга. Проверьте, включена ли функция проецирования на принимающем компьютере (нужно поставить «Доступно везде») . Так же можно попробовать отключить эту функцию и включить ее заново. Или перезагрузить компьютер. Вручную запустить приложение «Подключить» (через поиск в Windows 10) .
- На компьютере нет кнопки «Подключение к беспроводному дисплею». С этим вы можете столкнутся, когда хотите подключить компьютер к другому компьютеру для трансляции экрана. Скорее всего на этом компьютере есть ограничения со стороны Wi-Fi модуля, или видеокарты. Больше информации на эту тему есть в этой статье.
При любых неполадках начните с обновления драйвера Wi-Fi адаптера, так как причина скорее всего именно в нем. Загружайте драйвера только с официального сайта производителя беспроводного адаптера, или ноутбука. Можете установить последние обновления Windows 10. Если эксперименты с драйверами не помогают, беспроводное проецирование не работает, значит действительно есть ограничения со стороны железа. Возможно, проблему решит замена Wi-Fi модуля, или подключение USB-адаптера. Если у вас ноутбук, то после подключения USB-адаптера не забудьте отключить встроенный Wi-Fi модуль в диспетчере устройств.
Оставляйте комментарии, задавайте вопросы и не забывайте делиться полезной информацией на эту тему. Всего хорошего!
Настройка беспроводного дисплея Miracast (WiDi) в Windows 10
14.01.2019
itpro
Windows 10, Вопросы и ответы
комментариев 18
Технология Miracast используется для беспроводной трансляции изображения экрана и звука с компьютера, ноутбука или смартфона на телевизор, проектор или даже отдельно стоящий монитор. Например, вы можете транслировать дублированную картинку со своего телефона или планшета на свой ЖК-телевизор или проектор (удобно при проведении демонстрации). Технология Miracast основана на стандарте Wi-Fi Direct, использующем peer-to-peer архитектуру передачи данных (устройства подключаются напрямую, а не через Wi-Fi роутер или программную точку доступа). Источник и приемник в технологии Miracast должны быть сертифицированными устройствами. С помощью специальных адаптеров (Miracast-приемник, Mirascreen), подключаемых в USB или HDMI порт можно использовать Miracast с любыми устройствами, которые изначально не поддерживают эту технологию.
В Windows 10 и Windows 8.1 поддержка Miracast (как технологии проецирования на беспроводной дисплей) имеется по умолчанию. В Windows 7 необходимо ставить дополнительное ПО.
Преимущества и недостатки технологии Miracast
Стандарт Miracast позволяет передавать изображение экрана одного устройства на другое напрямую через беспроводную Wi-Fi сеть (поддерживается стандарт IEEE 802.11n), без использования HDMI-кабеля. Передача данных выполняется напрямую, для подключения не нужен даже Wi-Fi роутер. Это значит, что роутер не вносит дополнительных задержек в передачу видео между двумя устройствами, и через трафик не создает дополнительную нагрузку на роутер, и не пересекается с данными, передаваемыми другими пользователями по Wi-Fi сети.
Технологий Miracast является кроссплатформенной и поддерживается в разных ОС (Windows, Android, iOS). При передаче видео сигнала по Miracast не происходит потеря качества (максимальное качество передачи — 1920×1200, т.е. UltraHD передать не получится).
Нужно отличать, что на самом деле есть две схожих технологии для трансляции видеоконтента между устройствами — Miracast и Intel WiDi. Технологии практически идентичные, но Intel WiDi обладает более высокой стабильностью работы, но требует установки на компьютер приложения Intel Wireless Display.
Как проверить поддерживает ли ваш компьютер Miracast?
Большинство современных компьютеров и ноутбуков с Windows 10 уже поддерживают Miracast. Кроме того, устройства с Windows 10 могут выступать в качестве получателя изображения в соединении Miracast.
Чтобы проверить, что ваше устройство поддерживает Miracast:
- Запустите утилиту DirectX Diag (dxdiag.exe);
- Дождитесь окончания сканирования;
- Нажмите кнопку «Сохранить все сведения» и сохраните файл dxdiag.txt;
- Откройте файл dxdiag.txt и найдите строку Miracast;
Естественно, ваш компьютер / ноутбук должен быть оборудован Wi-Fi модулем с поддержкой Virtual Wi-Fi и Wi-Fi Direct. Т.к. протокол Wi-Fi Direct был представлен в NDIS 6.3, то ваш адаптер должен поддерживать как минимум эту версию NDIS. Проверить поддерживаемые версии NDIS у ваших Wi-Fi адаптеров можно с помощью PowerShell:
NetAdapter | Select Name, NdisVersion
Здесь должно быть как минимум NDIS 6.3.
Также драйвер дисплея должен поддерживать как минимум стандарт WDDM 1.3. Проверить версию WDDM поддерживаемую драйвером дисплея можно в том же файле dxdiag.txt. Ищите строку Driver Model. В моем примере это WDDM 2.1.
WiFi адаптер должен поддерживать стандарт 802.11n. Cписок Wi-Fi стандартов, поддерживаемых драйвером можно вывести с помощью команды: netsh wlan show drivers (см. статью).
Настройка Miracast в Windows 10
Допустим, вы хотите транслировать изображение с ноутбука с Windows 10 на свой ЖК-телевизор. В первую очередь необходимо включить Miracast в настройках ТВ. Конкретное местоположение этой настройки зависит от модели телевизора. Обычно он находится в разделе с настройками сети или Wi-Fi. Он может называть Miracast WiFi / Intel WiDi (на некоторых моделях ТВ эта настройка отсутствует, но, если устройство поддерживает Miracast, достаточно просто включить Wi-Fi модуль).
В Windows 10 нажмите сочетание клавиш Win + P. В открывшемся справ окне с вариантами проецирования изображения нажмите на пункт «Подключение к беспроводному дисплею» (если его нет, значит ваш компьютер не поддерживает Miracast).
В списке беспроводных устройств должен появится ваш телевизор. Выберите его.
После этого между ваши устройством и ТВ инициализируется Miracast подключение и через 10-15 секунд на экране ТВ появится изображение с рабочего стола вашего компьютера.Если с первого раза не удалось установить подключение к монитору через Miracast, перезагрузите оба устройства и попробуйте подключится еще раз.
Вы можете изменить режим проекции на ТВ, например, расширить / дублировать или выводить изображение только на 1 экран, нажав на кнопку «Изменение режима проекции» и выбрав нужный режим. Здесь же можно отключиться от беспроводного дисплея.
Т.к. по Miracast кроме изображения передается еще и звук, то по умолчанию, звук с вашего компьютера / ноутбука выводится через динамики ТВ. Если открыть список устройств воспроизведения, вы увидите что в качестве устройства по-умолчанию используется «Digital Output» – это означает что звук выводится через Miracast приёмник. Чтобы выводить звук через компьютер, выберите динамики устройства в качестве устрой устройства воспроизведения по умолчанию.
Не работает Miracast, отсутствует пункт «Подключение к беспроводному дисплею»
Если при нажатии сочетания клавиш Win+P в Windows 10 выводится сообщение «ПК или мобильное устройство не поддерживает Miracast, поэтому беспроводное проецирование с него невозможно» или же пункт «Подключение к беспроводному дисплею» отсутствует, возможно ваше оборудование или драйвер не поддерживает Mitracast.
Чтобы проверить наличие поддержки Miracast на уровне беспроводного Wi-Fi адаптера, откройте командную строку и выполните команду:
netsh wlan show driver
Если в результатах команды будет присутствовать строка:
Wireless Display Supported (Поддерживается беспроводной дисплей): No (Graphics Driver: Yes, Wi-Fi Driver:No)
Это значит, что графический драйвер поддерживает Miracast, а Wi-Fi драйвер – нет.
В мое случае помогло обновление версии драйвера Wi-Fi адаптера на последнюю. В результате строка поменялась на:
Если используется актуальная версия драйвера, но поддержки Miracast нет, придется заменить Wi-Fi адаптер на другую более свежую модель.
Также проверьте, не включена ли локальная или доменная политика (если компьютер в домене) в разделе Computer Configuration -> Windows Settings -> Security Settings -> Wireless Network (802.11) Policies -> Network Filters. Политика должна быть не настроена, либо включена, но параметр Prevent connection to adhoc networks и Don’t allow WI-FI Direct groups отключены. Иначе подключение Miracast может не работать.
Не удалось подключиться к беспроводному дисплею
Если компьютер обнаруживает внешний дисплей через Miracast, но при попытке подключения появляется ошибка «Не удалось подключиться», попробуйте выполнить следующие шаги:
- Перезагрузите оба устройства (и компьютер и ТВ/проектор);
В моем случае помогло подключение беспроводного дисплея как нового устройства вручную. Для этого в Windows 10 перейдите в раздел Параметры -> Устройства -> Добавление Bluetooth или другого устройства.
Выберите пункт «Беспроводной дисплей или док-станция».
Дождитесь окончания сканирования. Ваш телевизор с беспроводным адаптером должен появится в списке. Выберите его. Через какое-то время ваш беспроводной дисплей появится в списке устройств.
Нажмите сочетание клавиш Win+P и попробуйте еще раз подключиться к вашему беспроводному дисплею. Подключение должно успешно установиться.
Как настроить Miracast подключение к дисплею вашего компьютера
Вы можете передавать картинку не только с вашего устройства на другие, но и самому получать изображения с других устройств. Чтобы проверить поддержку трансляции Miracast на ваше устройство с Windows 10:
- Нажмите на кнопку поиск и наберите Miracast;
- Выберите опцию Проецирование на этот компьютер (Параметры –> Система –> Проецирование на этот компьютер);
- Если в вашем компьютере нет устройства Miracast-приемника, вы увидите сообщение:
Проецировать на этот компьютер — стандарт Миракаст в Windows 10
Miracast (Wi-Fi CERTIFIED Miracast) — стандарт беспроводной передачи мультимедийного сигнала, утверждённый объединением Wi-Fi Alliance 19 сентября 2012 года. Стандарт разработан на основе технологии Wi-Fi Direct, позволяющей объединять несколько устройств в беспроводной сети между собой. Поддержка стандарта Wi-Fi Direct может быть встроена в самые различные устройства, такие, например как: коммуникаторы, телефоны, принтеры, цифровые фото/видеокамеры, клавиатуры и т.п. Что же касаемо Miracast , то он оптимизирован для беспроводной передачи видеоизображения и звука и, естественно, может поддерживаться только устройствами, предназначенными для просмотра мультимедийного содержимого – телевизорами, смартфонами, видеоприставками, а также и компьютерами в режиме беспроводного дисплея или проектора. Практически, Miracast – это реализация беспроводной трансляции мультимедийного потока с применением кодека H.264 ( AVC / MPEG-4 Part 10), который содержит ряд возможностей, позволяющих значительно повысить эффективность сжатия видеопотока, обеспечивая также большую гибкость применения в разнообразных сетевых средах. Таким образом, с помощью Miracast обеспечивается беспроводная трансляция видеопотоков практически без потери качества и относительно невысокой нагрузкой на сеть потому, что трансляция осуществляется между беспроводными устройствами без участия точки доступа, что снижает нагрузку на инфраструктурную сеть.
На сегодняшний день, почти все телевизоры с поддержкой технологии SmartTV, смартфоны с Android версии 4.2 и старше, компьютеры и ноутбуки с операционными системами Linux и Windows поддерживают или могут поддерживать, при некоторой модернизации оборудования, стандарт Miracast.
Как включить Miracast на компьютере с Windows 10
Для включения режима беспроводного проектора в Windows 10 используется ”Пуск” – ”Параметры” — ”Система” – ”Проецирование на этот компьютер”.
Параметры режима проецирования на этот компьютер:
Всегда отключено — проецирование на этот компьютер запрещено.
Доступно везде в защищенных сетях — проецирование возможно только в защищенных беспроводных сетях с шифрованием трафика.
Доступно везде — проецирование возможно в любых беспроводных сетях.
В параметрах вы также можете настроить:
Запрос проецирования на компьютер:
Каждый раз требовать подключения — при каждом подключении к компьютеру пользователь должен либо разрешить, либо запретить проецирование.
Только в первый раз — подтверждение требуется только для устройств, впервые подключающихся к компьютеру в режиме беспроводного проектора.
Требовать ПИН-код для связывания — если режим включен, то при подключении будет запрашиваться PIN-код.
Этот компьютер можно обнаружить для проецирования, только когда он подключен к источнику питания — если режим включен и компьютер работает от батарей, то подключение к нему невозможно.
Как подключиться к мультимедийному видеопроектору на базе Miracast в Windows 10
Все готово, чтобы, например, посмотреть видеоролик, который хранится в смартфоне, на большом экране компьютера. Для этого в смартфоне нужно включить режим беспроводного дисплея. Для смартфонов на ОС Android, это делается через Настройки — Дисплей — Беспроводной монитор
В зависимости от модели смартфона, пункты меню могут немного отличаться. Если есть проблемы с включением беспроводного дисплея через настройки смартфона, можно установить стороннее ПО из Play Market’а, выполнив поиск по контексту ”Miracast”
Для поиска устройств, поддерживающих Miracast беспроводной монитор нужно включить, после чего в списке должны отобразиться беспроводные устройства к которым ранее выполнялось подключение, подключенные и вновь обнаруженные устройства, подключение к которым возможно в данный момент времени:
К компьютеру DESKTOP-15AE5CJ возможно подключение как к беспроводному монитору, к компьютеру NOTEBOOK – нет.
Поддержки Miracast операционной системой недостаточно, поскольку технология передачи видеопотока предполагает использование беспроводных адаптеров и видеосистемы аппаратно совместимых с данным стандартом. В случае обнаружения каких-либо проблем с оборудованием, в окне отображается текст красного цвета:
При наличии подобных сообщений, проецирование на данный компьютер не выполняется. Как правило, причиной является устаревший беспроводной адаптер, не поддерживающий стандарт Miracast.
При использовании компьютера с Miracast в качестве второго дисплея, можно воспользоваться поиском по ”Подключение к беспроводному дисплею” или нажать сочетание клавиш Win+P. После этого появится диалоговое окно для выбора видеопроектора, в качестве которого нужно указать компьютер с Miracast.
Если вы желаете поделиться ссылкой на эту страницу в своей социальной сети, пользуйтесь кнопкой «Поделиться»
Windows 10 — это одна из самых популярных операционных систем, которая предлагает широкий спектр функций и возможностей для пользователей. Однако, иногда возникают проблемы с просмотром защищенного содержимого на Windows 10, которые могут создать неудобства и затруднить использование компьютера в полную силу. Если вы столкнулись с такой проблемой, не отчаивайтесь — есть несколько способов ее исправить.
Первым шагом, который стоит попробовать, является обновление вашего браузера до последней версии. Возможно, проблема с просмотром защищенного содержимого связана с устаревшей версией вашего браузера, которая не поддерживает все необходимые функции и безопасность. Проверьте, есть ли доступные обновления для вашего браузера и установите их, если они доступны.
Если обновление браузера не решило проблему, попробуйте очистить кэш браузера. Кэш — это временные файлы, которые сохраняются на вашем компьютере для ускорения загрузки веб-страниц. Однако, иногда эти файлы могут повредиться или стать устаревшими, что может приводить к ошибкам при просмотре защищенного содержимого. Для очистки кэша браузера откройте его настройки и найдите опцию «Очистить кэш» или «Очистить данные браузера». После очистки кэша перезагрузите браузер и проверьте, исправилась ли проблема.
Если обновление браузера и очистка кэша не помогли, возможно, проблема все же связана с операционной системой Windows 10. В этом случае, вы можете попробовать восстановить или переустановить операционную систему, чтобы исправить ошибки и повреждения, которые могут быть связаны с просмотром защищенного содержимого. Перед этим обязательно создайте резервную копию важных данных, чтобы избежать их потери.
Наконец, обратитесь к поддержке Windows для получения дополнительной помощи. Если ранее описанные методы не помогли вам решить проблему, возможно, вы столкнулись с более серьезной ошибкой или конфликтом, который требует специализированного решения. Свяжитесь с технической поддержкой Windows для получения инструкций и рекомендаций по устранению проблемы, возможно, им потребуется получить дополнительную информацию о вашей системе и конкретной проблеме.
В итоге, проблема просмотра защищенного содержимого на Windows 10 может быть различной по своей природе, и требует индивидуального подхода к каждому конкретному случаю. Используйте описанные выше методы и, при необходимости, обратитесь к поддержке Windows для наиболее эффективного и надежного решения проблемы. Удачи!
Решение проблемы просмотра защищенного содержимого
Если у вас возникают проблемы с просмотром защищенного содержимого на Windows 10, есть несколько вариантов решения. Проблема может возникать в различных ситуациях, например, при попытке просмотра защищенных PDF-файлов или веб-страниц, требующих сертификаты безопасности.
Вот несколько действий, которые можно предпринять, чтобы решить эту проблему:
1. Обновите свой браузер и плагины
Ваш браузер и плагины могут быть устаревшими и несовместимыми с защищенным содержимым. Убедитесь, что у вас установлена последняя версия браузера и всех необходимых плагинов. Если обновление не решает проблему, попробуйте отключить или удалить ненужные плагины и расширения.
2. Проверьте наличие сертификатов безопасности
Если вы пытаетесь просмотреть защищенные веб-страницы, убедитесь, что у вас установлены все необходимые сертификаты безопасности. Вы можете проверить их наличие, открыв панель управления и выбрав «Инструменты администратора». Затем выберите «Управление компьютером» и перейдите в «Сертификаты».
3. Откройте файлы с использованием правильного программного обеспечения
Если вы имеете проблемы с просмотром защищенных PDF-файлов, убедитесь, что вы используете правильное программное обеспечение для открытия файлов. Для просмотра защищенных PDF-файлов может потребоваться Adobe Acrobat Reader или другая специальная программа.
4. Проверьте настройки безопасности операционной системы
Проверьте, настроены ли правильно настройки безопасности вашей операционной системы. Возможно, в некоторых случаях проблемы с просмотром защищенного содержимого могут быть вызваны неправильными настройками безопасности.
Если ни одно из вышеперечисленных действий не помогло решить проблему, рекомендуется обратиться к технической поддержке, специализирующейся на решении подобных проблем. Они смогут предоставить дополнительную помощь и консультацию.
Обновлено: 09.10.2023
Подключение к беспроводному дисплею с Windows 10*. Откройте приложение Intel WiDi. Выберите «Подключиться». Выберите свой беспроводной дисплей. Если вы подключаетесь к дисплею в первый раз, вам может быть предложено ввести PIN-код. Нажмите Дублировать или Расширить в приложении Intel WiDi.
Как исправить WiDi?
Остановитесь, когда проблема будет устранена. Закройте Intel WiDi, снова откройте приложение, нажмите «Сканировать доступные адаптеры», нажмите «Подключить». Выключите компьютер, перезагрузите его, затем откройте Intel WiDi. Включите/выключите ТВ-адаптер, нажмите Поиск доступных адаптеров, нажмите Подключить. Проверьте настройки брандмауэра ноутбука.
Почему мой беспроводной дисплей не работает?
Убедитесь, что Wi-Fi включен. Чтобы сделать это на своем ПК, выберите значок сети ( или ) в правой части панели задач, а затем проверьте быстрое действие Wi-Fi. Перезагрузите компьютер или телефон и беспроводной дисплей или док-станцию. Отключите беспроводной дисплей или док-станцию, а затем снова подключите их.
Использует ли WiDi Wi-Fi?
WiDi использует WiFi для мгновенной передачи и приема сжатого аудио/видео. Это стандарт беспроводной связи, используемый многими технологиями для сосуществования и переноса их высокой пропускной способности на совместимые с Wi-Fi устройства.
Поддерживает ли это устройство Miracast?
Miracast доступен на устройствах Android с Android 4.2 Jelly Bean и более новыми версиями Android. Для устройств Android требуется соответствующее оборудование, поэтому ваш телефон или планшет Android может не поддерживать Miracast, особенно если это старое устройство, на котором установлены последние версии Android.
Как узнать, поддерживает ли мой компьютер Miracast?
Проверьте функцию Miracast на своем ПК с помощью командной строки. Откройте меню «Пуск». Введите «cmd» в поле поиска. Введите «netsh wlan show drivers» и нажмите клавишу «Ввод». Найдите «Wireless Display Supported», если он показывает «Да», ваш ноутбук или ПК будет поддерживать Miracast.
Как исправить, что защищенный контент нельзя просмотреть на этом устройстве?
3:37Предлагаемый клип · 115 секундЗащищенный контент нельзя просмотреть на этом устройстве – YouTubeYouTubeНачало предлагаемого клипаКонец предложенного клипа
Как просмотреть защищенный контент?
Просмотр защищенного содержимого Чтобы просмотреть содержимое, разрешите сайту просматривать информацию о вашем устройстве, выбрав Разрешить. Если вы не хотите, чтобы эти сайты видели ваше устройство, нажмите «Блокировать». Когда вы пытаетесь воспроизвести определенные фильмы или музыку, вы увидите сообщение об ошибке или медиафайл не будет воспроизводиться.
Что такое защищенный контент?
Некоторая музыка или фильмы, которые вы загружаете или транслируете, могут быть защищены авторским правом. Сайты с защищенным контентом могут запрашивать информацию о вашем устройстве, прежде чем вы увидите защищенный контент.
Должен ли я разрешать идентификаторы для защищенного контента?
Защищенный контент в Chrome. Здесь снимите флажок Разрешить идентификаторы для защищенного контента. Этот параметр позволяет сайтам использовать машинные идентификаторы для уникальной идентификации вашего компьютера, чтобы разрешить доступ к защищенному содержимому, такому как фильмы или музыка, которые вы приобрели.
Как поддерживать контент, защищенный DRM?
В Chrome перейдите на страницу chrome://settings/content и включите «защищенный контент». В Firefox перейдите на страницу about:preferences и убедитесь, что включен параметр «Воспроизведение контента, вкладка) Widevine включен.
Что такое настройки содержания?
Есть ли у вас запасной ноутбук? Хотите использовать его в качестве второго монитора для основного компьютера?
Windows 10 позволяет подключить ноутбук по беспроводной сети, чтобы использовать его в качестве второго монитора. Сначала на своем ноутбуке зайдите в настройки. Затем нажмите на систему и перейдите к пункту «Проецирование на ПК».
Затем следуйте нашему пошаговому руководству по использованию ноутбука в качестве второго монитора.
Для тех, кто получил сообщение об ошибке «Защищенный контент не может быть просмотрен на этом устройстве», в конце статьи приведены советы по устранению неполадок.
Без дальнейших церемоний, приступим!
Оглавление
На ноутбуке, который вы хотите использовать в качестве второго монитора
Во-первых, есть несколько вещей, которые вам нужно будет сделать на ноутбуке, который вы планируете использовать в качестве второго монитора.
Разрешение доступа к проектору
- Перейдите в «Пуск», введите «Настройки проекции» и нажмите на нее. Откроется окно настроек с заголовком «Проецирование на этот ПК».
Примечание автора. Если ни одна из вышеперечисленных функций недоступна и ваш экран выглядит примерно так,
Затем вернитесь назад и выполните шаги, перечисленные выше.
Необязательные шаги
Необязательно: для дополнительной безопасности в раскрывающемся меню с надписью «Требовать PIN-код для сопряжения» выберите «В первый раз». (Вы можете пропустить этот шаг и оставить вариант «Никогда».)
Необязательно: если вы беспокоитесь о сохранении заряда аккумулятора вашего ноутбука, вы можете включить параметр «Этот компьютер можно обнаружить для проецирования только тогда, когда он подключен к источнику питания».
Примечание. Обязательно запишите имя компьютера вашего ноутбука.
На главном компьютере
Теперь, когда вы настроили параметры проецирования вашего ноутбука, перейдите на свой основной компьютер и выполните следующие действия:
-
Нажмите «Windows + P». В правой части экрана появится скользящее окно. В этом окне внизу вы найдете ссылку «Подключиться к беспроводному дисплею». Нажмите на нее.
Примечание. Если ваш ноутбук не отображается в результатах поиска, попробуйте вручную ввести имя его ПК в строке поиска.
На ноутбуке, который вы хотите использовать в качестве второго монитора
Вернувшись на ноутбук, в правом нижнем углу экрана появится небольшое диалоговое окно с просьбой предоставить основному компьютеру доступ к экрану ноутбука. Нажмите «Разрешить».
При этом откроется «Приложение Connect», и ваш основной компьютер будет подключен к вашему ноутбуку.
На главном компьютере
Теперь, когда ваш главный компьютер подключен к ноутбуку и готов к проецированию, вам нужно выбрать тип проецирования.
Сначала нажмите «Windows + P». В окне проекта вы найдете несколько параметров. Варианты, которые вас интересуют, — «Дублировать» и «Расширить».
Расширить
При выборе этого параметра экран ноутбука будет рассматриваться как расширение основного монитора. Экран ноутбука будет дополнительным пространством на исходном экране.
Дублировать
При выборе этого параметра экран вашего основного компьютера будет дублироваться на ноутбуке. Экран вашего ноутбука будет отражать экран вашего основного компьютера как есть. Таким образом, у вас будет два экрана с одинаковым контентом.
Устранение неполадок: просмотр защищенного контента на этом устройстве невозможен
Несмотря на то, что перечисленные выше шаги будут работать безупречно для большинства пользователей, некоторые могут получить сообщение об ошибке на своем ноутбуке, которое гласит: «Защищенный контент не может быть просмотрен на этом устройстве».
Если вы столкнулись с этой проблемой, вы можете попробовать следующее:
Отключить брандмауэр
Первое, что вы должны попробовать, это отключить сетевой брандмауэр на ноутбуке, к которому вы пытаетесь подключиться. Для этого выполните следующие действия:
Шаг 1. Нажмите «Пуск», введите «Брандмауэр и защита сети» и щелкните по нему.
Шаг 2. В настройках брандмауэра и защиты сети нажмите «Частная сеть». Отключите брандмауэр.
Шаг 3. Повторите шаг 2 для общедоступной сети.
Шаг 4. Перезагрузите ноутбук и повторите попытку подключения.
Надеюсь, это решит вашу проблему. Если он не попробует следующее решение.
Разрешить доступ к мультимедиа
Шаг 1. Нажмите «Пуск», введите «Панель управления» и нажмите на нее.
Шаг 2. В «Панели управления» нажмите «Сеть и Интернет» > «Центр управления сетями и общим доступом».
Шаг 3. В «Центре управления сетями и общим доступом» выберите «Параметры потоковой передачи мультимедиа» из списка в левом верхнем углу.
Шаг 4. В появившемся диалоговом окне нажмите «Включить потоковую передачу мультимедиа». Скорее всего, вас попросят подтвердить ваш выбор.
Шаг 5. Перезагрузите ноутбук и повторите попытку подключения.
Надеюсь, это решит вашу проблему. Если он не попробует следующее решение.
Проверить доступность Miracast
Если ни одно из первых двух решений вам не помогло, возможно, вам придется проверить доступность Miracast на вашем ноутбуке. Miracast — это технология, которая делает возможной беспроводную потоковую передачу между устройствами. И если на одном из ваших устройств (на основном компьютере или ноутбуке) его нет, вы не сможете выполнить действия, описанные в этой статье.
Выполните следующие действия, чтобы проверить доступность Miracast на вашем компьютере:
Шаг 1. Нажмите «Windows + R», чтобы открыть окно «Выполнить». Введите «dxdiag» и нажмите клавишу ввода. Если вам будет предложено диалоговое окно, нажмите «Да». Откроется окно «Средство диагностики DirectX».
Шаг 2. В окне «Средство диагностики DirectX» нажмите «Сохранить всю информацию…». Найдите подходящее место и имя для файла и сохраните его.
Шаг 3. После сохранения файла диагностической информации откройте его.
Шаг 4. Найдите в списке «Miracast». Рядом с ним должно быть написано «Доступно с HDCP». Если он говорит «Недоступно», то, к сожалению, вы не сможете следовать приведенному выше руководству.
Обсудите и поддержите Невозможно подключиться к беспроводному дисплею в драйверах и оборудовании для Windows 10, чтобы решить проблему; Здравствуйте, я хотел бы подключить свой SurfacePro к своему моноблоку. Я пытался сделать это с помощью опции «Подключение к беспроводному дисплею», но в конце. Обсуждение в разделе «Драйверы и оборудование для Windows 10», начатое CCabrera1, 5 декабря 2018 г.
Не удается подключиться к беспроводному дисплею
Не удается подключиться к беспроводному дисплею – Похожие темы – Не удается подключиться к беспроводной сети
Беспроводной дисплей не подключается
Беспроводной дисплей не подключается: у меня ноутбук с процессором Intel Core M3 и Samsung tab s7 FE. Я пытаюсь использовать свой планшет в качестве расширенного экрана, но не могу. Пробовал обновлять драйвера, менять разрешение экрана. Ранее я пытался подключить свой ноутбук к другим мониторам и телевизору.
Беспроводной дисплей не подключается
Беспроводной дисплей не подключается: у меня ноутбук с процессором Intel Core M3 и Samsung tab s7 FE. Я пытаюсь использовать свой планшет в качестве расширенного экрана, но не могу. Пробовал обновлять драйвера, менять разрешение экрана. Ранее я пытался подключить свой ноутбук к другим мониторам и телевизору.
ПОДКЛЮЧЕНИЕ К БЕСПРОВОДНОМУ ДИСПЛЕЮ
ПОДКЛЮЧЕНИЕ К БЕСПРОВОДНОМУ ДИСПЛЕЮ. Доброе утро, я могу подключить свой телефон к беспроводному дисплею, поскольку он поддерживает простое проецирование. Мне не нужно устанавливать какое-либо приложение. Поддерживается ли Windows 10 Home, потому что не удалось подключиться.
Беспроводной дисплей: невозможно повторно подключиться к беспроводному дисплею после отключения?
Беспроводной дисплей: невозможно повторно подключиться к беспроводному дисплею после отключения?: каждый раз, когда я отключаюсь от беспроводного дисплея (поверхностное подключение) и пытаюсь снова подключиться к нему (параметр Ctrl-K ), устройство Surface go больше не отображается как доступное для подключения. Единственный обходной путь, который у меня есть, — это перезагрузить компьютер, чтобы он увидел Surface Go.
Подключение беспроводного дисплея
Подключение беспроводного дисплея. Сегодня я подключил беспроводной дисплей, который работает очень хорошо. Это смарт-телевизор с беспроводной связью и компьютер с современной картой Wi-Fi. Но (всегда есть «но»!) звука нет. Устройство, к которому я подключился, НЕ появляется в списке устройств при воспроизведении звука. я.
Подключение беспроводного дисплея
Подключение беспроводного дисплея. Сегодня я подключил беспроводной дисплей, который работает очень хорошо. Это смарт-телевизор с беспроводной связью и компьютер с современной картой Wi-Fi. Но (всегда есть «но»!) звука нет. Устройство, к которому я подключился, НЕ появляется в списке устройств при воспроизведении звука. я.
Подключение к беспроводному дисплею
Подключение к беспроводному дисплею: Здравствуйте, у меня Dell Inspiron с процессором Intel i7 и HD Graphics 5500. Он поддерживает Miracast и поддержку Wi-Fi, что подтверждено в соответствии со статьями в различных вопросах dxdiag.txt: Процессор: IntelR CoreTM i7-5500U ЦП @ 2,40 ГГц 4 ЦП Название карты: IntelR HD Graphics 5500 Miracast.
беспроводное подключение дисплея
подключение к беспроводному дисплею: Здравствуйте!У меня проблемы с подключением моего ноутбука к смарт-телевизору через miracast. Он говорит, что он подключается, на телевизоре появляется сообщение о том, что соединение установлено, затем черный экран на несколько секунд, а на ноутбуке он все еще подключается, после минуту или около того.
В Microsoft есть встроенная функция горячих клавиш для переключения между настройками проекции.
- Удерживая нажатой клавишу с логотипом Windows, один раз нажмите клавишу P. …
- Продолжайте удерживать клавишу с логотипом Windows, нажимайте P до тех пор, пока не будет выбран нужный вариант,…
- Отпустите клавишу с логотипом Windows, щелкните нужный вариант курсором мыши.
Как изменить проекцию на моем компьютере?
Настройте беспроводную проекцию с Android на большой экран с поддержкой Miracast
- Откройте Центр уведомлений. …
- Выберите Подключиться. …
- Выберите «Проецирование на этот компьютер». …
- Выберите «Доступно везде» или «Доступно везде в защищенных сетях» в первом раскрывающемся меню.
- В разделе «Попросить проецировать на этот компьютер» выберите «Только в первый раз» или «Каждый раз».
Почему мой ПК не может проецировать изображение на другой экран?
Ваш компьютер не может проецировать изображение на другой экран. Попробуйте переустановить драйвер или использовать другую видеокарту. Проблема может быть связана со слабо подключенным оборудованием, драйвером видеоадаптера или недавним обновлением Windows, которое испортило настройки.
Почему проецирование в Windows 10 не работает?
Шаг 1. Откройте редактор локальной групповой политики. Шаг 3: На правой панели Connect дважды щелкните «Не разрешать проецировать этот компьютер на политику», чтобы отредактировать ее. Шаг 4: Выберите параметр «Отключено» или «Не настроено», если вы разрешаете проецировать этот ПК. … Если хотите, вы можете продолжать проецировать другие устройства на свой ПК.
Что означает проецирование на этот ПК?
В двух словах, проецирование на этот компьютер — это функция, позволяющая беспроводным образом подключаться к монитору другого компьютера и использовать его в качестве второго монитора. … При этом, чтобы проецирование на этот ПК работало, вам потребуется оборудование обоих компьютеров, поддерживающее Miracast.
Как исправить защищенный контент. Невозможно просмотреть на этом устройстве?
«Невозможно просмотреть защищенный контент на этом устройстве», вероятно, является причиной брандмауэра. Нам просто нужно отключить сетевой брандмауэр.
Что проецируется на этот компьютер в Windows 10?
Одна из новых функций, добавленных в юбилейное обновление Windows 10, называется «Проецирование на этот компьютер». Он позволяет использовать подключение Wi-Fi для проецирования изображения с компьютера или телефона с Windows 10 на другой компьютер с Windows 10 по беспроводной сети.
Как отразить экран моего компьютера?
Чтобы транслировать на Android, выберите «Настройки» > «Экран» > «Трансляция». Нажмите кнопку меню и установите флажок «Включить беспроводной дисплей». Вы должны увидеть свой компьютер в списке здесь, если у вас открыто приложение Connect. Коснитесь ПК на дисплее, и он сразу же начнет проецирование.
Как изменить проекцию в Windows 10?
Нажмите и удерживайте клавишу «Windows» на клавиатуре, а затем нажмите клавишу «P», не отпуская клавишу «Windows». Нажатие «P» будет переключать доступные параметры отображения.
Как проецировать экран в Windows 10?
Дублирование экрана и проецирование на ваш ПК
- Выберите «Пуск» > «Настройки» > «Система» > «Проецирование на этот компьютер».
- В разделе Добавить дополнительную функцию «Беспроводной дисплей» для проецирования этого ПК выберите Дополнительные функции.
- Выберите «Добавить функцию», затем введите «беспроводной дисплей».
- Выберите его из списка результатов, а затем выберите Установить.
Почему не работает проекция моего экрана?
Если решение 1 вам не подходит, попробуйте удалить и переустановить драйверы телефона на ПК с Windows. Подключите телефон к ПК с Windows с помощью USB-кабеля. На ПК перейдите в «Пуск» и откройте «Диспетчер устройств». Щелкните Устройства универсальной последовательной шины, щелкните правой кнопкой мыши Windows Phone и выберите Удалить.
Как проецировать изображение на другой экран?
Вариант 1. В меню «Разрешение экрана»
- Щелкните правой кнопкой мыши любую пустую область рабочего стола и выберите «Параметры экрана». (Снимок экрана для этого шага приведен ниже).
- Нажмите раскрывающийся список «Несколько дисплеев», а затем выберите «Расширить эти дисплеи» или «Дублировать эти дисплеи». …
- Нажмите «Применить».
- Нажмите «Сохранить изменения».
Что делать, если мой компьютер не поддерживает Miracast?
Вам понадобится беспроводной видеоадаптер, если ваш компьютер не поддерживает Miracast. Вам следует выбрать беспроводной адаптер дисплея Microsoft. Это хороший выбор для устройств Windows.
Читайте также:
- Введите сетевые учетные данные Windows 10 что делать
- Как установить apache php mysql на ubuntu
- Запустить pxe поверх ipv4, что это такое в Windows 10
- Как убрать нижнюю панель на windows 7 во время игры
- Как отключить интернет в Windows 10

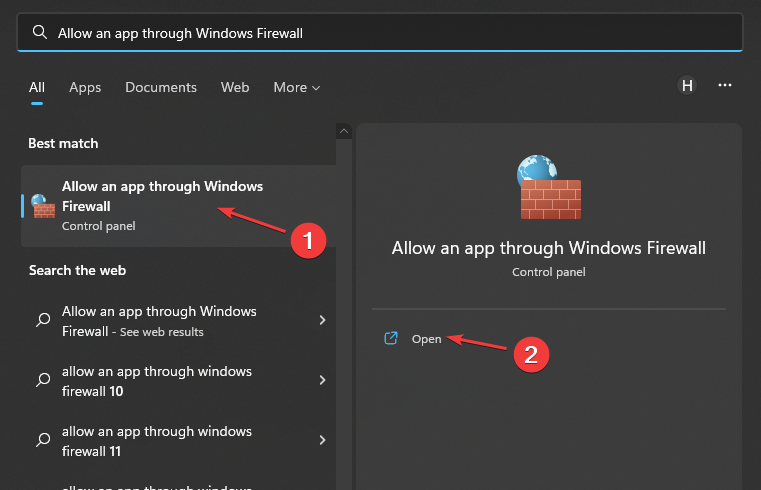

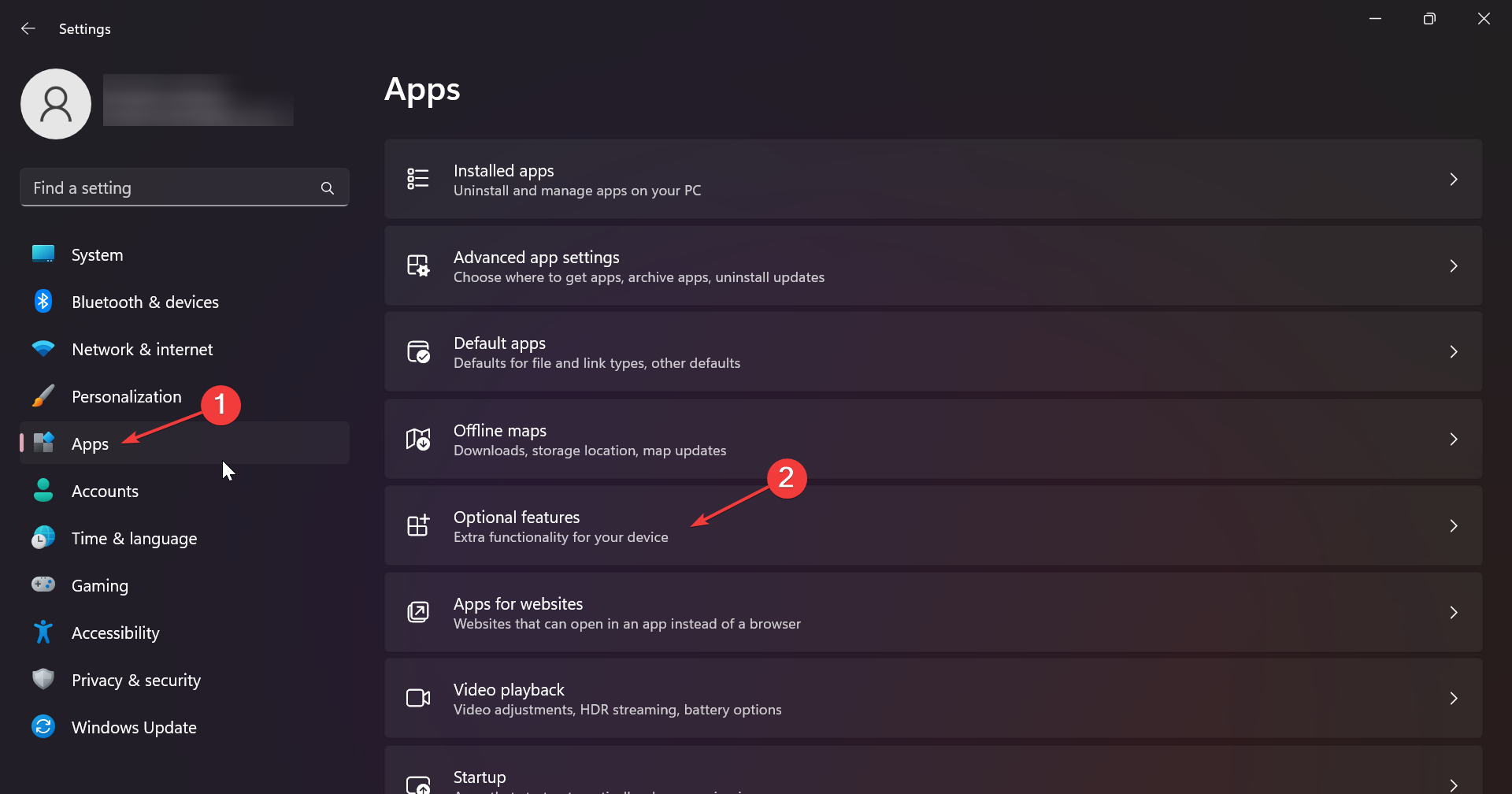
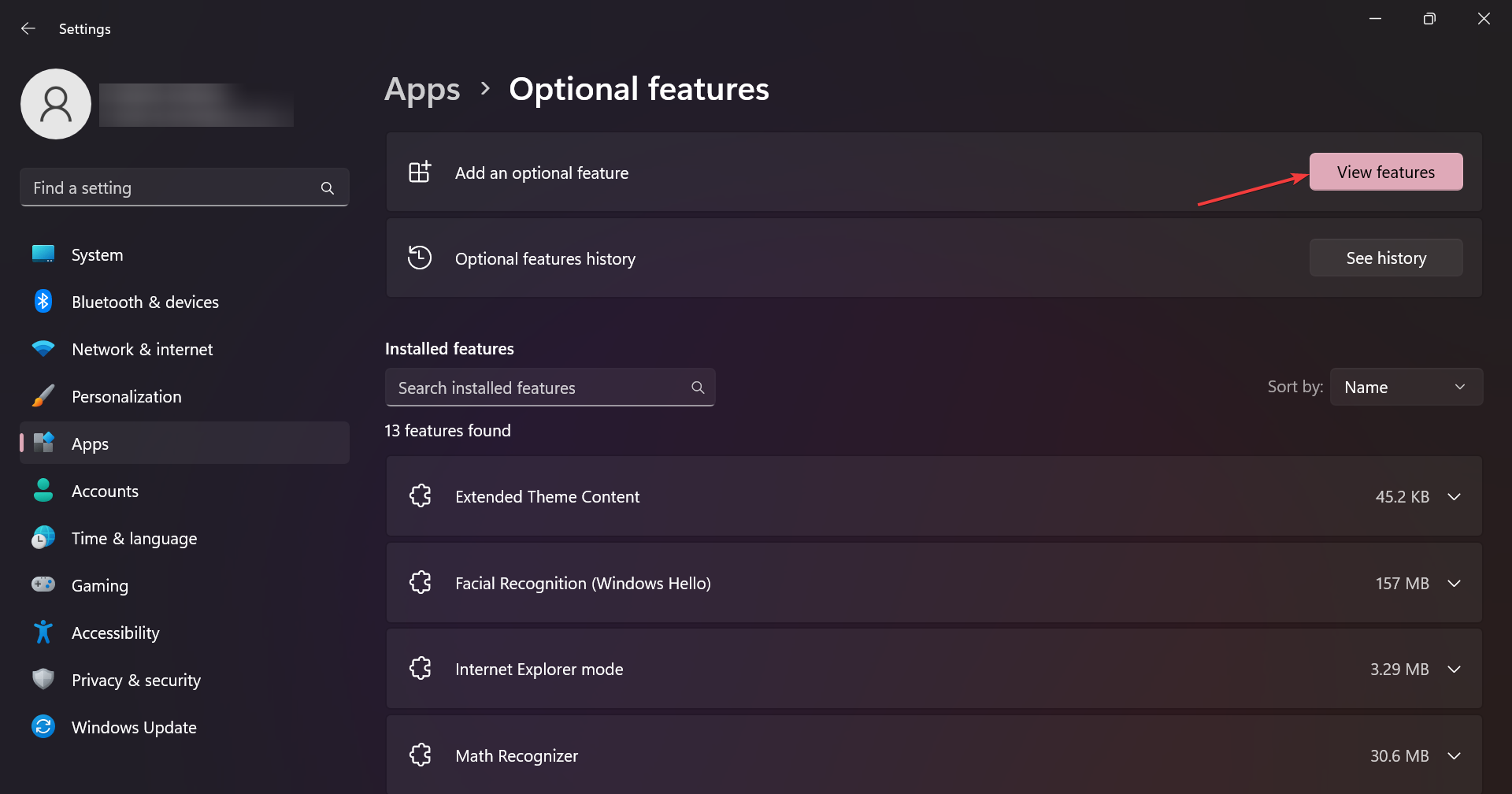
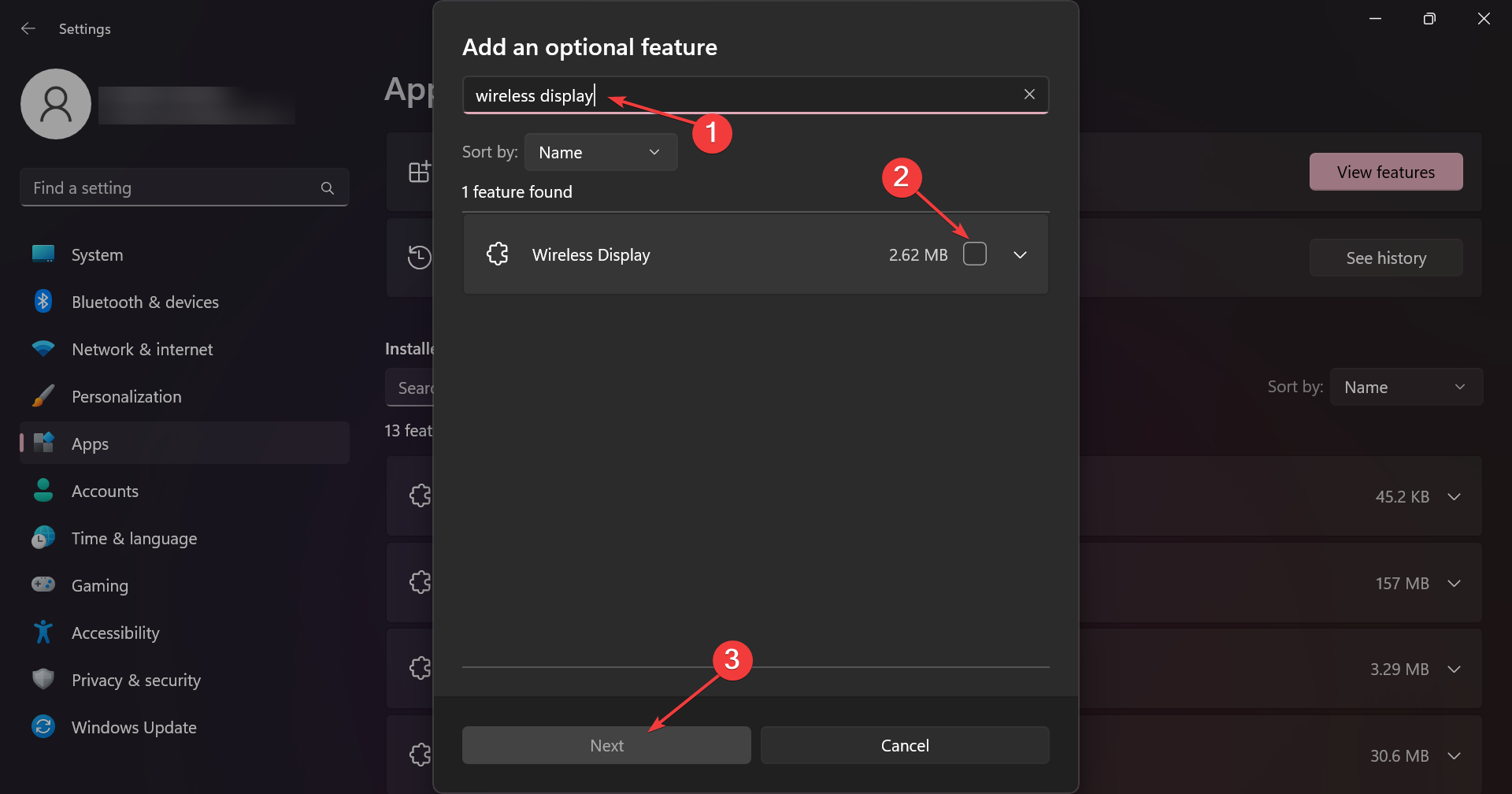
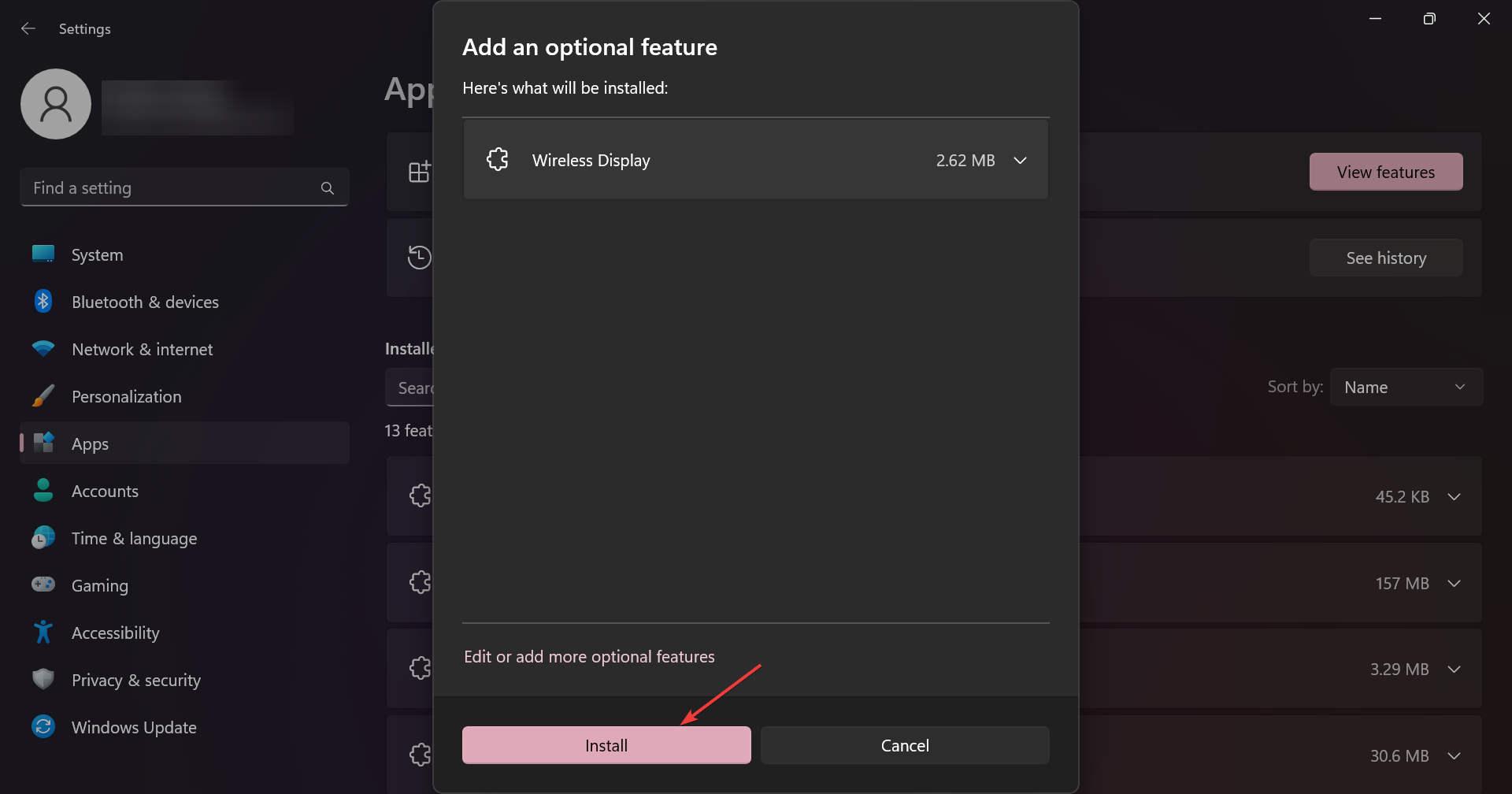
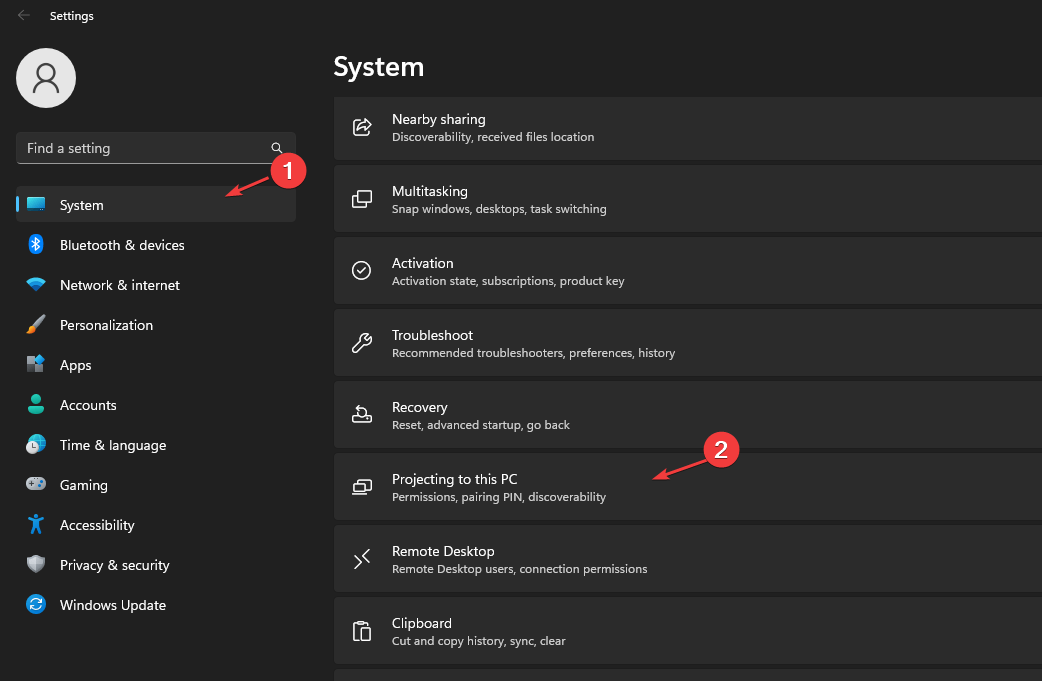
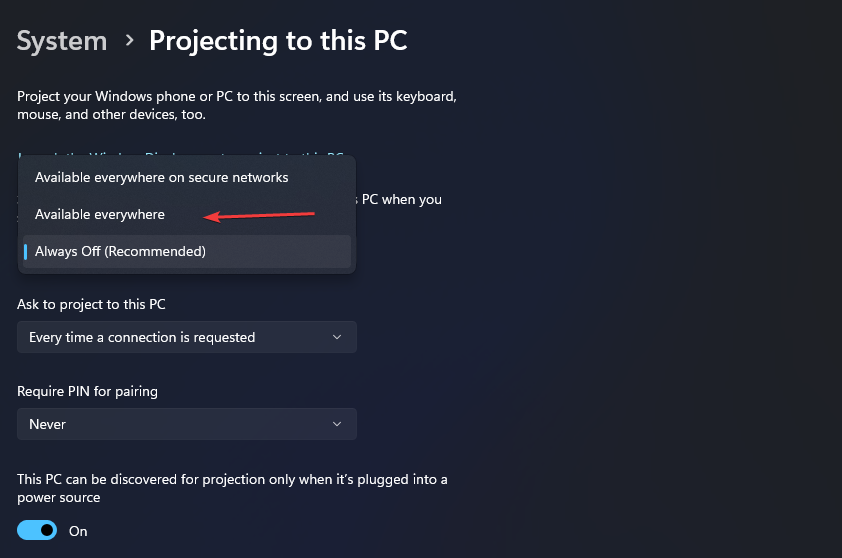
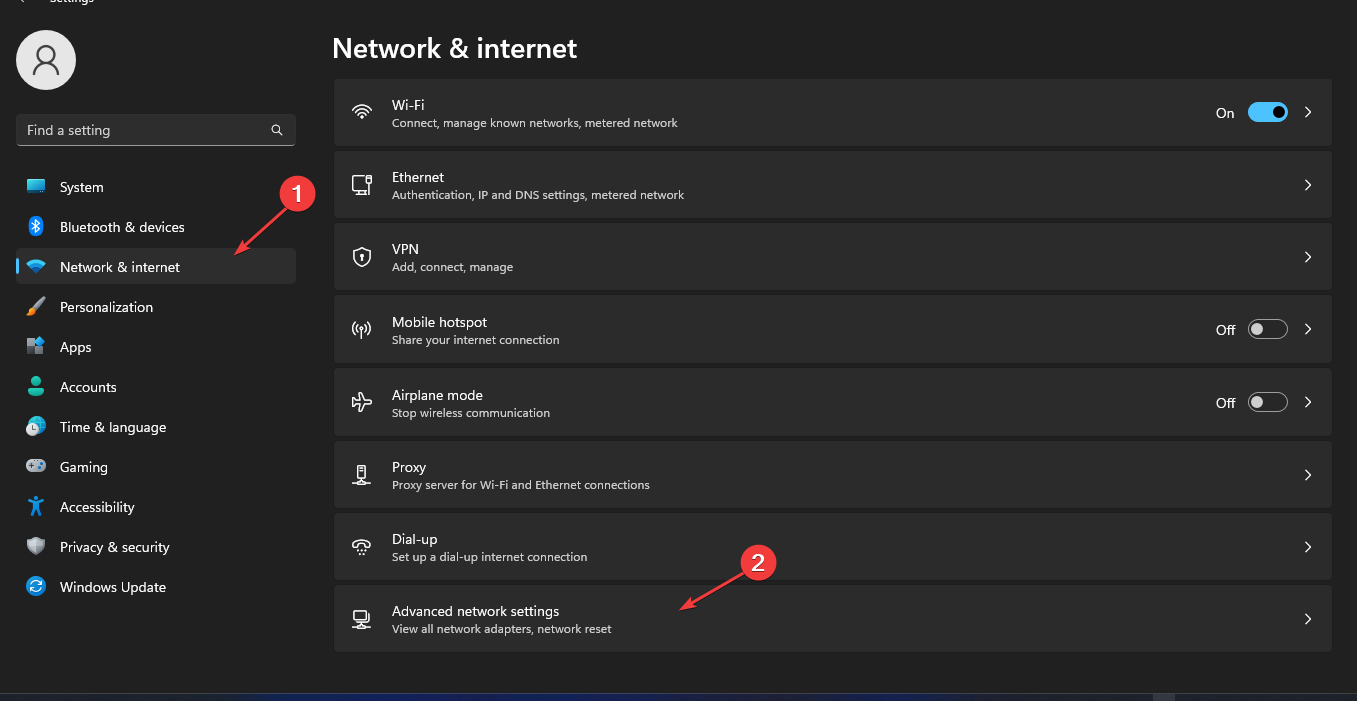
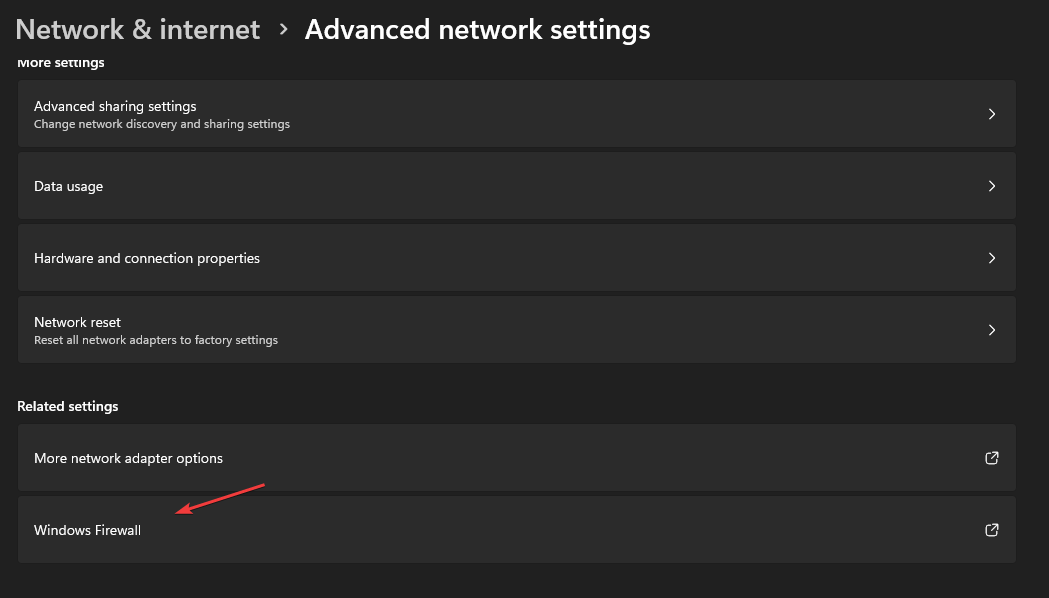
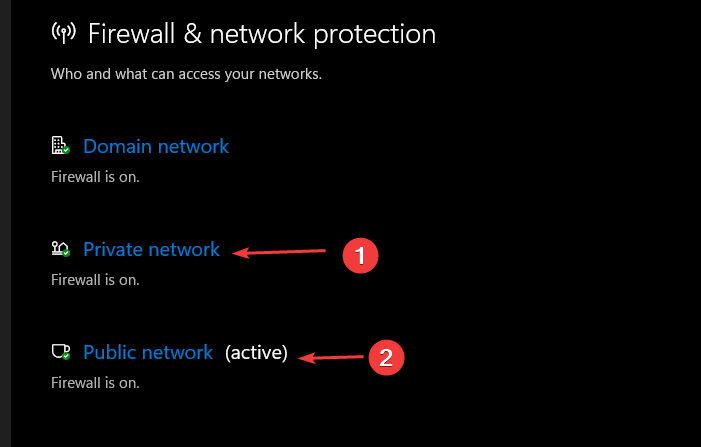

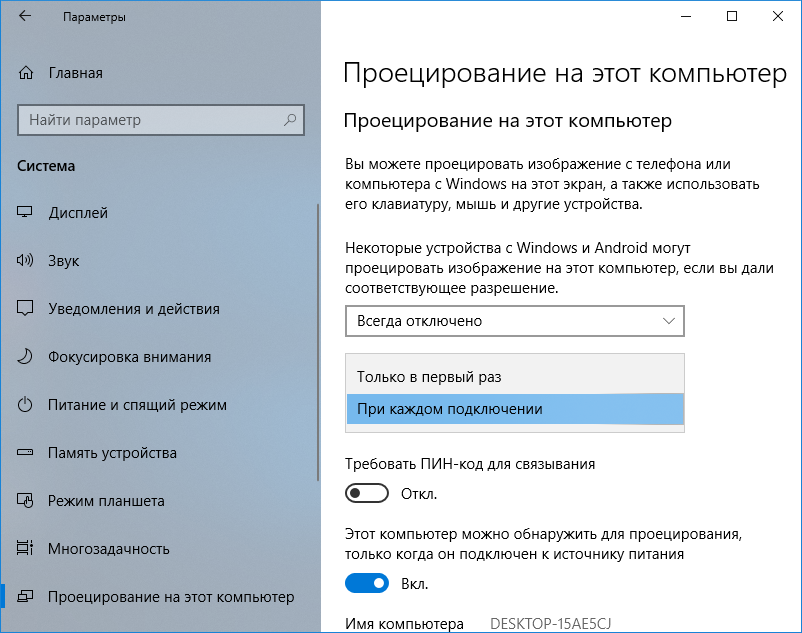
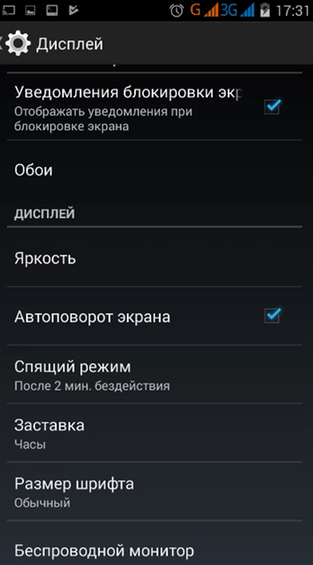
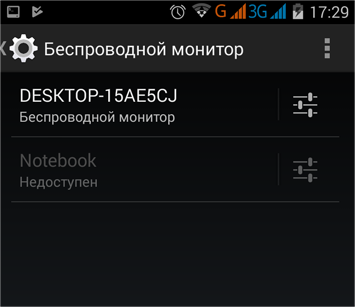
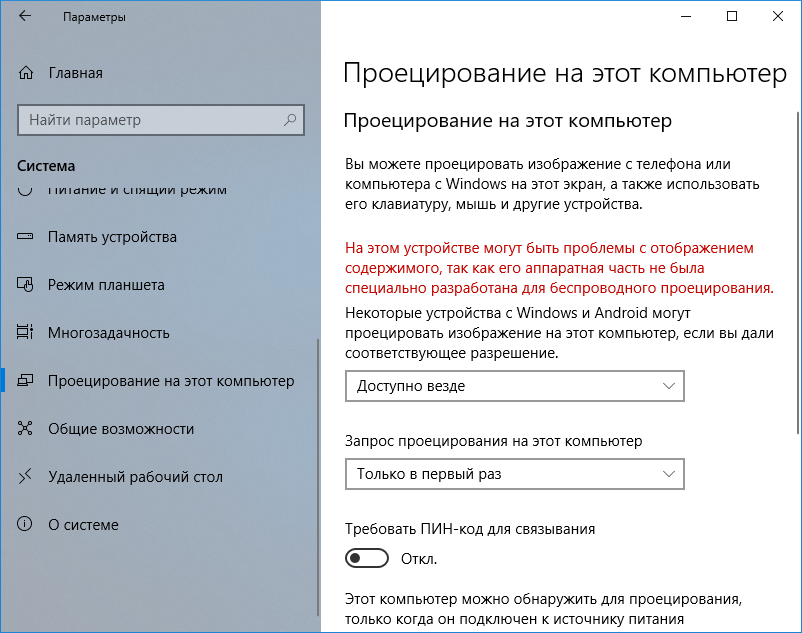



 Вместе с изображением передается и звук. Например, если мы выводим изображение с телефона на наш компьютер или ноутбук с Windows 10, то звук так же будет воспроизводится через динамики компьютера. И еще одна фишка – управлять устройством с которого мы проецируем изображение можно с компьютера, на который проецируем. Но в моем случае эта фишка работала только при проецировании на компьютер изображения с другого компьютера. При трансляции картинки с телефона на Android, возможности управлять телефоном с компьютера у меня не было. Там появляется какое-то сообщение с инструкцией, но выполнить ее невозможно. Я так понимаю, что управление возможно только при проецировании с компьютера на компьютер. Устройства с сенсорными экранами скорее всего не поддерживаются.
Вместе с изображением передается и звук. Например, если мы выводим изображение с телефона на наш компьютер или ноутбук с Windows 10, то звук так же будет воспроизводится через динамики компьютера. И еще одна фишка – управлять устройством с которого мы проецируем изображение можно с компьютера, на который проецируем. Но в моем случае эта фишка работала только при проецировании на компьютер изображения с другого компьютера. При трансляции картинки с телефона на Android, возможности управлять телефоном с компьютера у меня не было. Там появляется какое-то сообщение с инструкцией, но выполнить ее невозможно. Я так понимаю, что управление возможно только при проецировании с компьютера на компьютер. Устройства с сенсорными экранами скорее всего не поддерживаются.


















 14.01.2019
14.01.2019 itpro
itpro Windows 10, Вопросы и ответы
Windows 10, Вопросы и ответы комментариев 18
комментариев 18






















