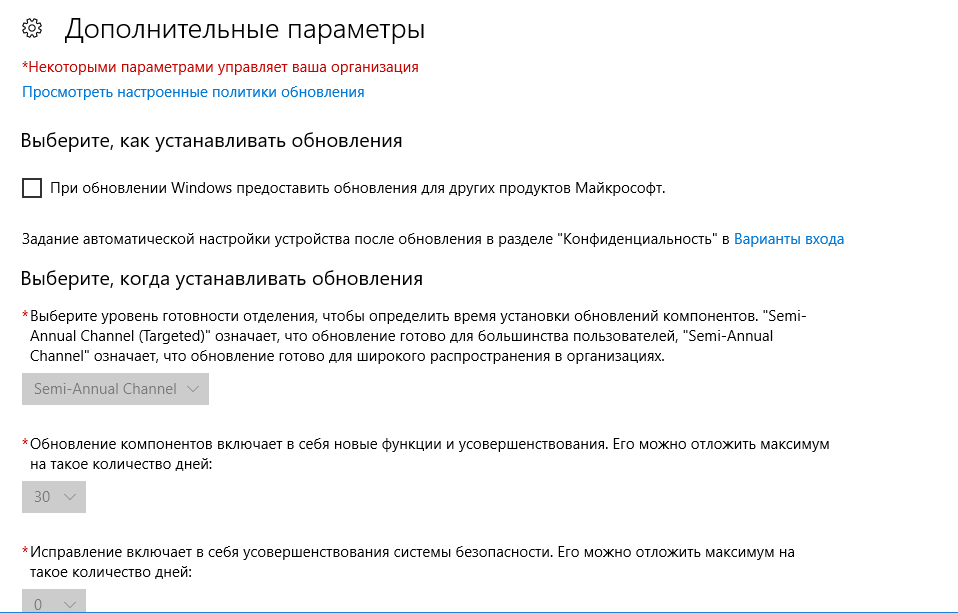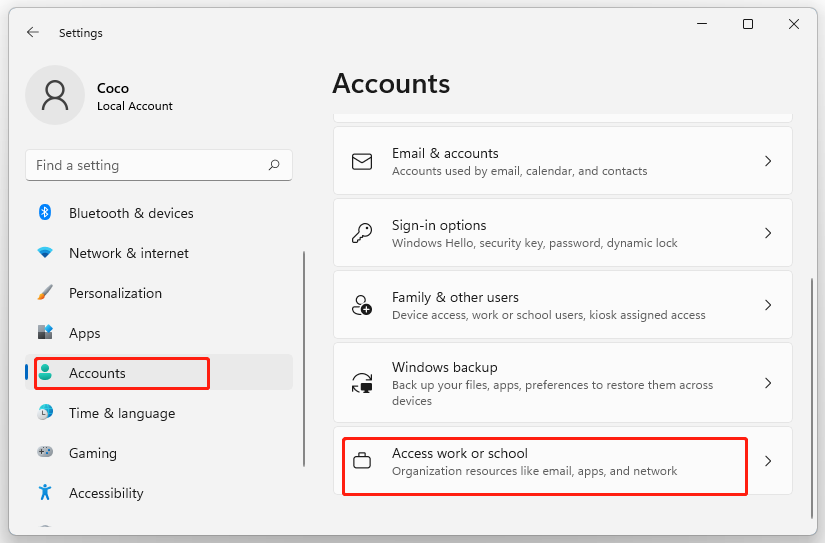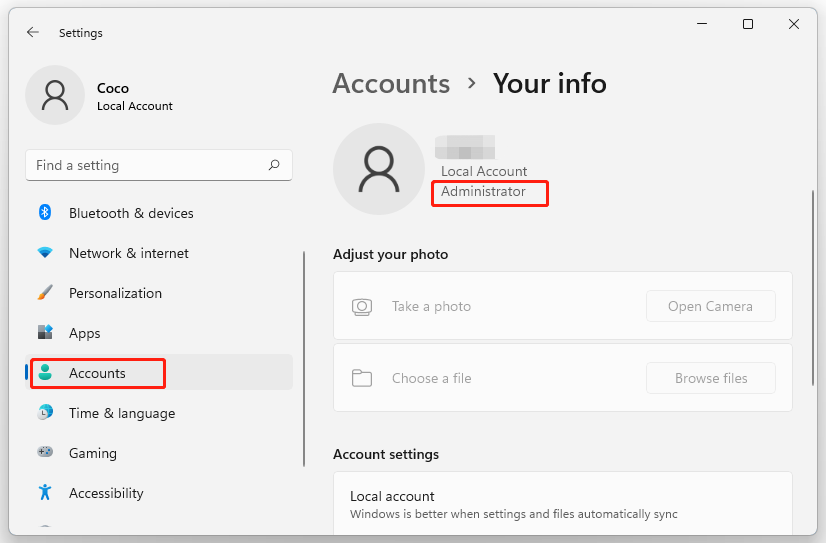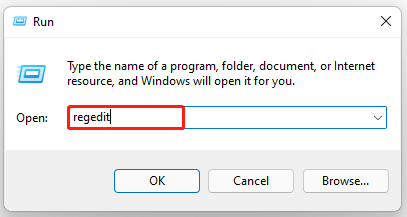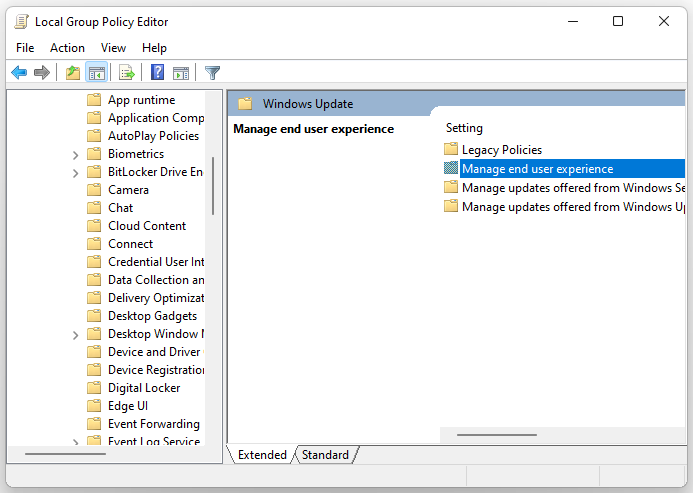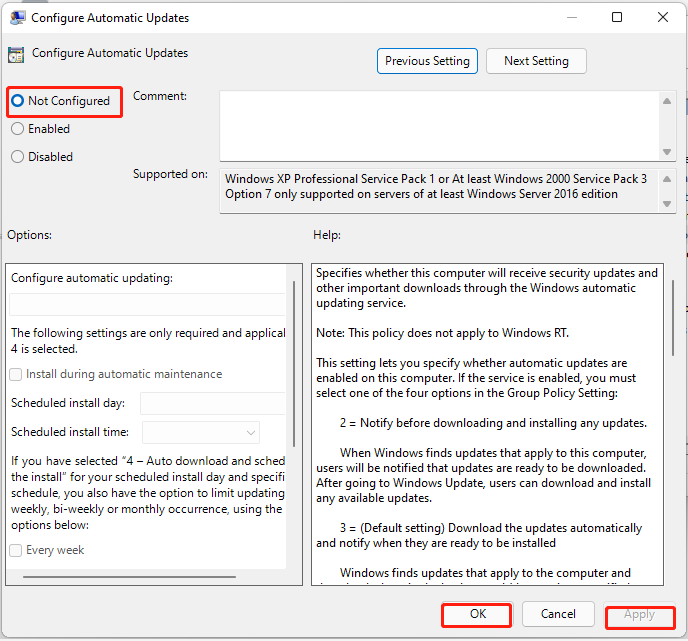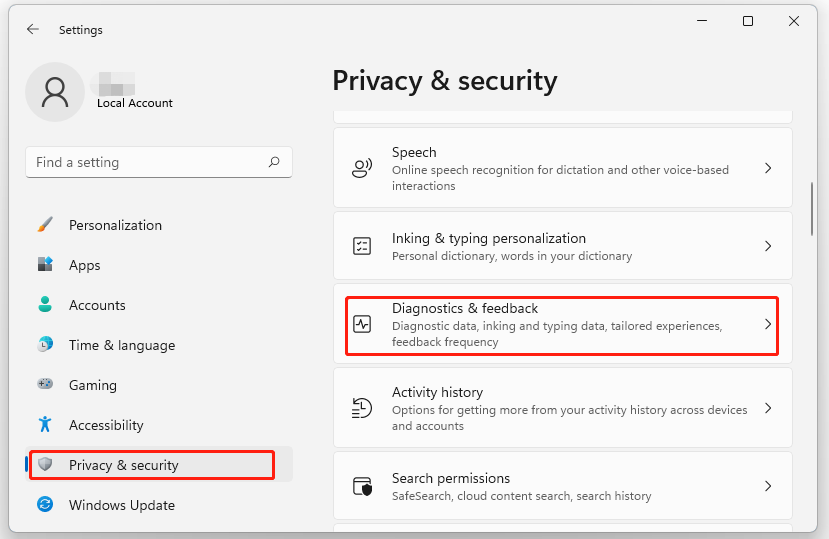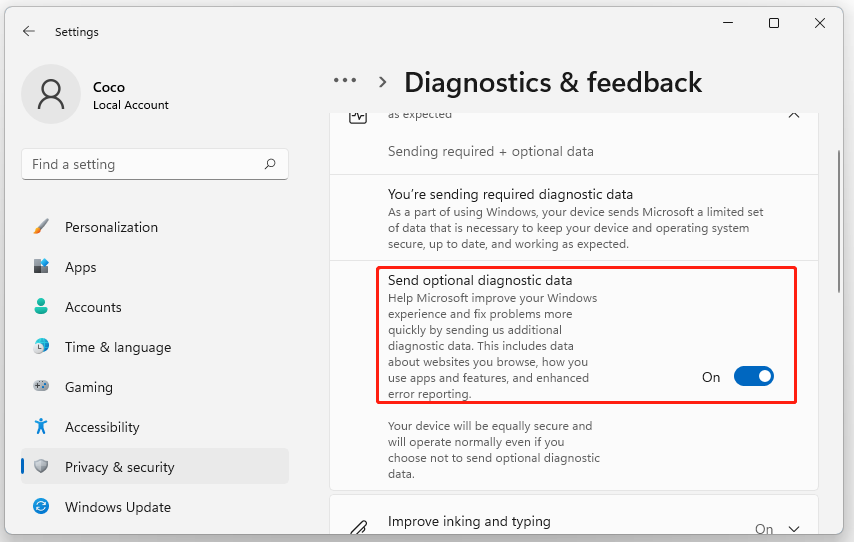В этой статье — о том, почему появляется текст «Некоторыми из этих параметров управляет ваша организация» или «Некоторыми параметрами управляет ваша организация» в отдельных настройках, о том, как можно сделать, чтобы она исчезла и другая информация по вопросу.
Причины появления сообщения о том, что некоторые параметры скрыты или параметрами управляет организация
Как правило, с сообщением о «некоторыми из этих параметров управляет ваша организация» или «некоторые параметры скрыты» пользователи Windows 11 и 10 сталкиваются в разделе параметров «Обновление и безопасность», в настройках Центра обновлений, а также в параметрах защитника Windows, но возможны и другие расположения.
И почти всегда это связано с одним из следующих действий пользователя:
- Основное: изменение параметров системы в реестре или редакторе локальной групповой политики. Иногда не вручную, а с помощью сторонних программ. Самый простой метод исправить ситуацию (убрать сообщение) — сброс локальных групповых политик: Как сбросить локальные групповые политики на значения по умолчанию. Учитывайте, что сама по себе надпись не несет какого-либо вреда: к примеру, если вы отключали обновления Windows путем правки реестра, политик или с помощью сторонних программ, не стоит удивляться сообщению об управлении параметрами организацией в параметрах обновлений. Да, вы можете её убрать, но и сделанные вами настройки тоже будут отменены.
- Изменение настроек «шпионства» Windows 11/10 разными способами, некоторые из которых описаны в статье Как отключить слежку в Windows 10.
- Отключение каких-либо функций системы, например, отключение защитника Windows 10, автоматических обновлений и т.п.
- Отключение некоторых служб Windows, в частности, службы «Функциональные возможности для подключенных пользователей и телеметрия».
Таким образом, если вы отключали функции телеметрии Windows 11/10 с помощью сторонних программ или вручную, меняли параметры установки обновлений и выполняли аналогичные действия — с большой вероятностью, вы будете видеть сообщение о том, что некоторыми параметрами управляет ваша организация. Хотя на самом деле причина появления сообщения не в какой-то «организации», а в том, что некоторые измененные параметры (в реестре, редакторе локальной групповой политики, с помощью различных твикеров) просто не могут управляться из стандартного окна «Параметров» Windows 11/10.
Стоит ли заниматься действиями, чтобы убрать эту надпись — решать вам, ведь по сути она появилась (вероятнее всего) именно как результат ваших целенаправленных действий и сама по себе не является признаком того, что с системой что-то не так. Если решили заняться, то основное, что следует попробовать — сбросить локальные групповые политики, как было указано выше.
Дополнительный способ убрать сообщение об управлении параметрами Windows 11/10 организацией
Если ничего похожего вы не делали (из того, что описано выше), а сброс локальных групповых политик не помогает, для того, чтобы убрать сообщение «некоторыми параметрами управляет ваша организация», попробуйте выполнить следующие шаги:
- Зайдите в параметры Windows 11/10 (Пуск — Параметры или клавиши Win+I).
- В разделе «Конфиденциальность и защита» или «Конфиденциальность» откройте пункт «Отзывы и диагностика» (или «Диагностика и отзывы» в Windows 11).
- В Windows 11 включите отправку необязательных диагностических данных с помощью соответствующего переключателя в Параметрах. В Windows 10 в разделе «Данные диагностики и использования» в пункте «Отправка данных об устройстве корпорации Майкрософт» установите «Расширенные сведения».
После чего выйдите из параметров и перезагрузите компьютер. Если изменение параметра невозможно, то либо отключены необходимые службы Windows 11/10, либо параметр был изменен в редакторе реестра (или локальной групповой политики) или с помощью специальных программ.
Если же вы производили какие-то из описанных действий по настройке системы, то вам предстоит вернуть все как было. Возможно, это удастся сделать, используя точки восстановления Windows 11 или точки восстановления Windows 10 (если они были включены), либо вручную, вернув те параметры, которые вы меняли в значения по умолчанию.
В крайнем случае, если вам не дает покоя то, что какими-то параметрами управляет какая-то организация (хотя, как я уже отметил, если речь идет о вашем домашнем компьютере, это не так), вы можете использовать сброс Windows с сохранением данных через параметры — обновление и безопасность — восстановление, подробнее об этом в руководствах Как сбросить Windows 11 к заводским настройкам, Восстановление Windows 10.
Содержание
- Способ 1: Удаление учетных записей компании или учебного заведения
- Способ 2: Изменение сетевого идентификатора компьютера
- Способ 3: Удаление записей реестра для автоматического обновления Windows
- Способ 4: Редактирование групповых политик
- Способ 5: Изменение типа запуска службы обновления Windows
- Способ 6: Восстановление Windows 11
- Вопросы и ответы
Способ 1: Удаление учетных записей компании или учебного заведения
Существует вероятность того, что после подключения дополнительных учетных записей в Windows 11 произошел сбой в системных настройках, из-за которого в «Центре обновления Windows» отображается информация о том, что некоторыми параметрами управляет ваша организация. Если профили компании или учебного заведения вам не нужны или же вы можете их переподключить, рекомендуем сначала убрать их из ОС, чтобы проверить, поможет ли это решить возникшую проблему.
- Откройте меню «Пуск» и нажмите по значку «Параметры», чтобы открыть окно с настройками.
- В нем выберите раздел «Учетные записи» и тапните по плитке «Доступ к учетной записи места работы или учебного заведения».
- Ознакомьтесь со списком профилей и удалите находящиеся здесь записи, если такие присутствуют. Если вместо учетных данных вы видите кнопку «Подключение», значит, никаких аккаунтов добавлено не было и можно переходить к выполнению других методов исправления ошибки.
Способ 2: Изменение сетевого идентификатора компьютера
По умолчанию сетевой идентификатор компьютера работает в режиме доступа к доменам и рабочим сетям, чтобы в случае надобности каждый пользователь мог реализовать подобное подключение. Порой такой режим работы сказывается на появлении ошибки «Некоторыми параметрами управляет ваша организация», а его изменение путем выбора идентификатора для домашнего использования может исправить эту ситуацию. Для изменения настройки понадобится выполнить такие действия:
- В том же окне «Параметры» на панели слева выберите раздел «Система», прокрутите список вниз и нажмите по плитке «О системе».
- После перехода к соответствующей категории вам понадобится найти ссылку «Дополнительные параметры системы» и нажать по ней, чтобы переместиться к следующему окну.
- В нем выберите вкладку «Имя компьютера» и щелкните по «Идентификация».
- Установите маркер возле параметра «Компьютер предназначен для домашнего использования, он не входит в корпоративную сеть». После этого нажмите «Далее» и подтвердите внесение изменений.

По окончании этой настройки лучше перезагрузить компьютер, чтобы все изменения вступили в силу. Попробуйте снова выполнить поиск обновлений и проверьте, исчезла ли надпись, о которой и идет речь в данной статье.
В Windows 11 есть папка с несколькими записями реестра, которые отвечают за автоматическое обновление. Как раз из-за неправильной работы данных параметров и может появляться сообщение «Некоторыми параметрами управляет ваша организация». Вам понадобится вручную удалить записи, чтобы проверить, как это скажется на работе компьютера.
- Откройте утилиту «Выполнить», используя для этого стандартное сочетание клавиш Win + R. Введите в поле
regeditи нажмите Enter, чтобы запустить окно «Редактора реестра». - В нем перейдите по пути
Компьютер\HKEY_LOCAL_MACHINE\SOFTWARE\Policies\Microsoft\Windows\WindowsUpdate\AU, вставив данный путь в адресную строку. - Щелкните по папке с названием «AU» правой кнопкой мыши и выберите «Экспортировать».
- Задайте для файла любое название, тип оставьте по умолчанию и выберите подходящее место для его сохранения. Эта резервная копия нужна для того, чтобы восстановить папку в том случае, если после ее удаления что-то пойдет не так. Вам понадобится только дважды щелкнуть по созданному файлу REG левой кнопкой мыши, чтобы папка автоматически вернулась на свое место со всеми находящимися в ней записями.
- После создания резервной копии снова нажмите по данной папке ПКМ и на этот раз выберите пункт «Удалить». Отправьте компьютер на перезагрузку, чтобы внесенные в реестр изменения вступили в силу.

Способ 4: Редактирование групповых политик
Отметим, что данный способ подойдет исключительно обладателям Windows 11 Pro и Enterprise. Если у вас установлена младшая редакция операционной системы, открыть редактор локальных групповых политик не получится. Вы можете пропустить этот метод и перейти к реализации следующих, если еще не попробовали их.
- Если версия Windows соответствует требованием, откройте утилиту «Выполнить» (Win + R), ведите
gpedit.mscи нажмите Enter для перехода к нужному окну. - В нем сначала разверните «Конфигурация компьютера», затем выберите директорию «Административные шаблоны», а в ней — «Компоненты Windows».
- Переходите к следующей папке под названием «Центр обновления Windows», в ней нажмите левой кнопкой мыши по «Управление интерфейсом пользователя». На панели справа отыщите политику «Настройка автоматического обновления» и дважды кликните по ней левой кнопкой мыши.
- В новом окне установите параметр «Не задано», если сейчас выбран другой, после примените изменения и закройте данное окно.
- Проверьте все остальные политики в этом каталоге и убедитесь в том, что они имеют состояние «Не задано». Если это не так, открывайте настройки точно так же, как это было показано выше, и вносите изменения.

Способ 5: Изменение типа запуска службы обновления Windows
Этот метод простой в реализации, однако оказывается эффективным не так часто, как предыдущие. Его суть состоит в том, чтобы поменять тип запуска службы обновления Windows и сделать так, чтобы она включалась только вручную. Возможно, это поможет устранить надпись «Некоторыми параметрами управляет ваша организация», которая как раз и появляется в «Центре обновления Windows».
- Откройте меню «Пуск», через поиск отыщите приложение «Службы» и запустите его.
- Найдите службу «Центр обновления Windows» и дважды кликните по ней левой кнопкой мыши.
- Поменяйте тип запуска на «Вручную» и сохраните изменения. Теперь вам понадобится самостоятельно запускать проверку обновлений для Виндовс 11.

Способ 6: Восстановление Windows 11
Прибегать к выполнению этого метода стоит в том случае, если ни один из предыдущих не принес должного результата. Тогда понадобится откатить Windows 11 до исходных параметров, сохранив при этом нужные личные файлы. Специально для этого предназначен встроенный инструмент, запуск которого осуществляется следующим образом:
- Откройте меню «Пуск» и перейдите в «Параметры».
- На панели слева выберите раздел «Центр обновления Windows» и перейдите к категории «Дополнительные параметры».
- Отыщите блок с названием «Восстановление» и щелкните по нему левой кнопкой мыши для открытия.
- Теперь остается найти параметр «Вернуть компьютер в исходное состояние» и нажать «Перезагрузка ПК». Далее следуйте отобразившимся на экране инструкциям, чтобы завершить восстановление.

Еще статьи по данной теме:
Помогла ли Вам статья?
Некоторыми параметрами управляет организация — решение
Блуждая по системным настройкам Windows 10 или Windows 11, вы могли наткнуться на сообщение «некоторыми параметрами управляет организация». Совершенно неясно, какая еще организация и почему она чем-то там управляет на вашем компьютере. Бывают и другие вариации сообщения, но все они несут в себе идентичные сведения.
Так что же это такое? В ОС пробрался вирус? Вас взломали? Нет-нет, все куда проще и, что не менее важно, безопасно.
Почему некоторыми параметрами управляет организация?
Центр обновления, персонализация или даже время и язык — сообщение «Некоторыми параметрами управляет организация» может появляться в самых разных уголках системных параметров. Как правило, пользователь набредает на сие сообщение после монотонных корректировок и модификаций в редакторах групповой политики и реестра Windows, чтобы, например, отключить автообновления, телеметрию Майкрософт, системный антивирус, и т.д. и т.п.
Делали ли вы это вручную или с помощью стороннего софта — не столь важно. Так или иначе сообщение «Некоторыми параметрами управляет организация» не несет никакой опасности для системы и ПК, а всего лишь означает, что в стандартные параметры Майкрософт были внесены изменения. Именно поэтому в некоторых вариациях сообщения встречается местоимение «ваша», т.е. ваша организация, т.е. по вашим правилам. Да, выглядит угрожающе в красном цвете, но переживать не о чем.
На заметку! Многие «народные» сборки Windows имеют в себе кучу изменений и модификаций, а поэтому данное сообщение в них будет присутствовать изначально.
Можно ли убрать это сообщение?
Да, конечно. Придется немножко постараться, но это возможно. Еще раз повторяем: сообщение не несет никакого эффекта — это, по сути, просто уведомление.
Итак, первый вариант — это сброс настроек редактора групповых политик. Делается это следующим образом:
- нажмите WIN+R на клавиатуре для вызова диалогового окошка «Выполнить»;
- пропишите в пустой строке значение gpedit.msc и нажмите ENTER;
- в окошке редактора групповой политики перейдите по пути «Конфигурация компьютера»→«Административные шаблоны»→«Все параметры»;
- кликните на «Состояние», чтобы отсортировать политики по их, правильно, текущему состоянию;
- пройдитесь по всем политикам по череду и измените их состояние на «Не задана»;
- вернитесь обратно в «Конфигурация пользователя» и перейдите в раздел «Все параметры»;
- сделайте так, чтобы все параметры тут были точно также с состоянием «Не задана»;
- закройте все открытые окна и перезагрузите ПК.
К сожалению, иногда сброс групповых политик не помогает избавиться от сообщения «Некоторыми параметрами управляет организация», хотя казалось бы. Благо, существует еще один дополнительный метод, который поможет одолеть надоедливое уведомление. Вот что вам нужно сделать:
- нажмите WIN+I для открытия окошка «Параметры»;
- перейдите в разделы «Конфиденциальность»→«Отзывы и диагностика»;
- в ниспадающем меню данных диагностики задайте параметр «Расширенные сведения»;
- перезагрузите ПК после сохранения параметров.
Ну а если не сработало и это, то вам остается лишь восстановить Windows к более раннему состоянию. Желательно, делать это через точку восстановления. Возможно, на момент создания одной из них сообщение «Некоторыми параметрами управляет организация» отсутствовало в системе. Помимо прочего, можно вернуть ПК в исходное состояние (через Параметры), но это считайте уже полноценная переустановка (с сохранением данных, но все же) Windows 10 и 11.
Хочется верить, что наш материал был вам полезен. Если у вас возникли какие-то вопросы, пожалуйста, прикладывайте их в комментариях ниже.
-
Home
-
Clone Disk
- Fixed: Your Organization Manages Updates on This PC Windows 11/10
By Ariel | Follow |
Last Updated
When running the PC Health Check tool in Windows 11, many users get the “Your organization manages updates on this PC” error message. In this post, MiniTool summarizes 6 proven ways to fix the error.
Windows 11 is the next version of the Microsoft Windows 10 operating system that was revealed on June 24, 2021. Many people use the PC Health Check application to check if your computer is eligible to upgrade to Windows 11. However, some of them encounter the “Your organization manages updates on this PC” error when running this tool. Don worry. There are several effective solutions to the error.
Fix 1. Disconnect Your Microsoft Work/School Account
Many users reported that they got the “Windows 11 Your organization manages updates on this PC error” after connecting with a work or school account to a bigger organization. In this case, you just need to disconnect from the account.
Step 1. Click on the Start icon at the Taskbar and select Settings.
Step 2. Select Accounts from the left pane and click on Access work or school from the right side.
Step 3. Select the email account and click on Disconnect next to the school or work account. Then click on Yes in the pop-up confirmation window.
Step 4. Click on Disconnect, and then enter your alternate account information and click on OK.
After that, restart your computer and relaunch the PC Heath Check to see if the error is fixed.
Fix 2. Use an Administrator Account
In addition, you need to make sure that you have an administrator account. This is because the “Your organization manages updates on this PC error in Windows 11/10” often indicates that you are not running an administrator account.
Step 1. Open the Settings app again, and then select the Accounts tab and click on You info from the right side of the window.
Step 2. Then you can check if your account role shows as Administrator. If not, you need to contact your system administrator to upgrade your account or get credentials for the administrator account.
Now, you can log in to the administrator account and check if the error disappears when running PC Health Check.
Fix 3. Change Some Registry Editor Settings
Step 1. Press Win + R keys to open the Run box, and then type regedit in it and hit Enter.
Step 2. Go to the following path via the left navigation pane, or copy and paste the following text in the search bar.
ComputerHKEY_CURRENT_USERSoftwarePoliciesMicrosoftWindowsCurrentVersionPushNotifications
Step 3. Double click the NoToastApplicationNotification DWORD, and then change its Value data to 0 in the field and click on OK to save it.
Once done, reboot your computer and see if the Windows 11 Your organization manages updates on this PC error still appears.
Fix 4. Change Some Group Policy Editor Settings
Some users reported that the PC Health Check error can be resolved by changing some settings in Group Policy Editor. Here you may have a try.
Note: Since Group Policy Editor is only available on Windows Pro editions, this solution only applies to certain Windows 11 users.
Step 1. Open the Run box again, and then type gpedit.msc in it and hit Enter.
Step 2. In the Group Policy Editor window, navigate to the following path and double click the Manage end user experience directory from the right pane.
Computer Configuration/Administrative Templates/Windows Components/ Windows Update
Step 3. Double click the Configure Automatic Updates DWORD, and then select the Not Configured option, and click on Apply and OK to close the window.
Now, restart your computer and launch the PC Health Check app to see if the error gets solved. If the problem still occurs, you can try resetting Group Policy settings to default.
Fix 5. Change Diagnostic Data Settings
Sometimes the error can occur due to insufficient data being sent to Microsoft. Here changing the Diagnostic data may help you fix the issue. Let’s try.
Step 1. Open the Settings window, and then select the Privacy & Security tab from the left pane and click on Diagnostic & feedback.
Step 2. Navigate to the Send optional diagnostic data section and toggle its switch to On.
After that, reboot your computer and check if the PC Health Check error is fixed.
About The Author
Position: Columnist
Ariel has been working as a highly professional computer-relevant technology editor at MiniTool for many years. She has a strong passion for researching all knowledge related to the computer’s disk, partition, and Windows OS. Up till now, she has finished thousands of articles covering a broad range of topics and helped lots of users fix various problems. She focuses on the fields of disk management, OS backup, and PDF editing and provides her readers with insightful and informative content.
Во время использования ОС Windows 10 пользователи могут столкнуться с сообщением «Некоторыми параметрами управляет ваша организация». Обычно данная проблема возникает в разделе «Параметры» и сигнализирует о том, что определенные настройки системы не могут быть изменены. Если в корпоративной локальной сети эту ошибку можно хоть как-то обосновать, то на домашнем компьютере тут же может встать резонный вопрос: «А что это за организация и почему она управляет настройками моей системы?». Действительно, указанная ошибка нередко встречается и на компьютерах, которые не подключены к локальной сети. Однако это не означает, что какая-либо организация управляет вашим компьютером. Подробнее об этом мы поговорим далее, где я попытаюсь решить с вами данную проблему, а также выявить причину ее появления.
- Способ 1: Восстановление системы
- Способ 2: Центр обновления системы
- Способ 3: Защитник Windows
- Способ 4: Сброс настроек локальной групповой политики
Прежде чем приступить к решению указанной ошибки, давайте посмотрим на некоторые причины, из-за которых она может возникнуть.
Красным шрифтом описывается ошибка в разделе «Центр обновления Windows»
По большей части ошибка «Некоторыми параметрами управляет ваша организация» возникает в том случае, когда пользователь по случайности вносит глобальные изменения в «Редактор реестра» или «Редактор локальной групповой политики». Другой причиной может быть отключение «шпионских» функций «Microsoft» с помощью стороннего софта.
И та, и другая проблема решается довольно просто: в первом случае достаточно вернуть значения реестра, а во втором – удалить конфликтную утилиту. Но, как вы должны были догадаться, это не все причины, которые могут возникнуть. Далее я попробую ликвидировать вместе с вами остальные проблемы.
Способ 1: Восстановление системы
Если рассматриваемая ошибка возникла после установки какого-либо ПО либо изменения реестра, то на помощь приходит функция «Восстановление системы». Стоит заметить только то, что точки восстановления системы есть не у всех пользователей, однако некоторые даже не знают о том, что они были автоматически созданы еще при первых запусках системы. Так что советую вам проверить их наличие, ведь это займет всего несколько минут.
- Открываем меню «Пуск» и переходим по запросу «Восстановление».
Открываем окно восстановления компьютера
- В появившемся окне нажимаем на кнопку «Запуск восстановления системы».
Запускаем средство восстановления системы
- Нажимаем на кнопку «Далее».
Жмем «Далее»
- Теперь смотрим, есть ли на компьютере точки восстановления. Если они есть, то будет отображен список как на рисунке ниже. Из этого списка выбираем ту дату, к которой хотим вернуться, и переходим к следующему шагу.
Выбираем точку восстановления
- Осталось кликнуть по кнопке «Готово».
Запускаем средство восстановления системы
После выполнения инструкции на вашем компьютере начнется автоматическое восстановление системы, а затем он будет перезагружен.
Загрузка …
Способ 2: Центр обновления системы
Ошибка «Некоторыми параметрами управляет ваша организация» иногда возникает в том случае, когда пользователь целенаправленно отключил автоматическое обновление системы. Таким образом, если у вас выключена данная функция, но вы захотите использовать ручной поиск обновлений системы, то, скорее всего, у вас возникнет рассматриваемая ошибка. См. также: как отключить обновление Windows 10.
Для того чтобы решить данную проблему, возникающую при обновлении системы, воспользуемся следующей инструкцией:
- Открываем окно «Выполнить» путем комбинации клавиш «Win+R» и вводим запрос gpedit.msc.
Запускаем редактор локальной групповой политики
- Далее открываем папку «Центр обновления Windows». Для этого по очереди раскрываем ветки: Конфигурация компьютера → Административные шаблоны → Компоненты Windows.
Переходим в папку «Центр обновления Windows»
- Справа находим строку «Настройка автоматического обновления» и кликаем по ней двойным щелчком мыши.
Открываем политику «Настройка автоматического обновления»
- Далее отмечаем пункт «Отключено» и сохраняем параметры.
Отключаем автоматическое обновление
- Перезагружаем компьютер для того, чтобы изменения вступили в силу.
Как только компьютер перезагрузится, необходимо выполнить еще несколько настроек:
- Запускаем меню «Пуск» и вводим запрос «Службы».
Переходим в раздел со списком служб
- Далее находим строку «Центр обновления Windows» и кликаем по ней двойным щелчком мыши.
Открываем свойства службы «Центр обновления Windows»
- Выбираем тип запуска «Вручную» и сохраняем параметры.
Выбираем ручной тип запуска
Таким способом на вашем компьютере должна исчезнуть пугающая надпись, а также разрешиться проблема с ручной загрузкой и установкой обновлений.
Загрузка …
Ограничения от ошибки «Некоторыми параметрами управляет ваша организация» могут воздействовать и на «Защитник Windows». Чтобы их убрать, нужно выполнить аналогичную работу, которую мы проделали с центром обновлений. Стоит также заметить, что если вы используете сторонний антивирус, то на вашем компьютере могут возникнуть конфликты после нижеуказанных настроек. Поэтому я рекомендую полностью отказаться либо от данного способа, либо удалить антивирусное средство.
- Возвращаемся к «Редактору локальных групповых политик», который мы открывали ранее, и переходим по следующему пути: Конфигурация компьютера → Административные шаблоны → Компоненты Windows → Антивирусная программа «Защитник Windows».
Открываем папку «Антивирусная программа «Защитник Windows»
- В правой части экрана открываем политику «Выключить антивирусную программу «Защитник Windows».
Переходим в свойства политики «Защитник Windows»
- В появившемся окне отмечаем пункт «Отключено» и сохраняем конфигурацию настроек.
Включаем защитник Windows
После перезагрузки можно будет пользоваться «Защитником» в обычном режиме, при этом другие средства шпионажа останутся отключенными.
Загрузка …
Способ 4: Сброс настроек локальной групповой политики
Наконец, последний способ, которым вы можете воспользоваться – это сброс настроек локальной групповой политики. Данный метод является крайним средством устранения рассматриваемой ошибки, потому как он полностью уничтожает все изменения, которые когда-либо были внесены в настройках локальной групповой политики. Так что следует быть осторожным, если вы не хотите потерять важные параметры безопасности или другие важные опции.
- Кликаем правой кнопкой мыши по меню «Пуск» и выбираем «Windows PowerShell (администратор)». Вместо этого может быть также указано: «Командная строка (администратор)».
Запускаем командную строку
- В отобразившемся окне поочередно вводим следующие команды:
- RD /S /Q «%WinDir%\System32\GroupPolicy»
- RD /S /Q «%WinDir%\System32\GroupPolicyUsers»
-
gpupdate /force
Вводим первую команду и нажимаем на клавишу «Enter», затем таким же способом используем оставшиеся команды
Первый две команды удалят соответствующие папки, в которых находятся политики. А третья выполнит обновление всех политик.
В заключение хотелось бы сказать, что мы рассмотрели все основные методы борьбы с ошибкой «Некоторыми параметрами управляет ваша организация» в Windows 10. Вероятнее всего, вы найдете в Интернете еще пару других способов, но вышерассмотренных устранений ошибки более чем достаточно для большинства пользователей.
Загрузка …
Загрузка …
Post Views: 42 429