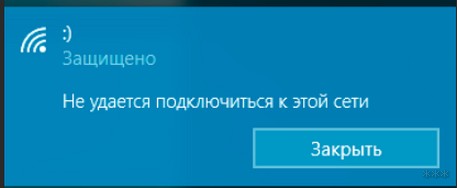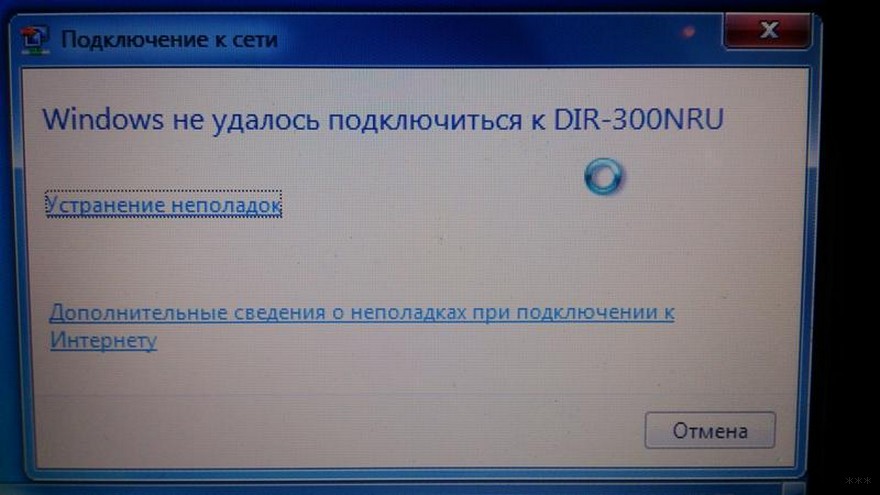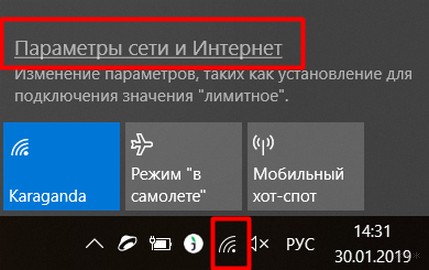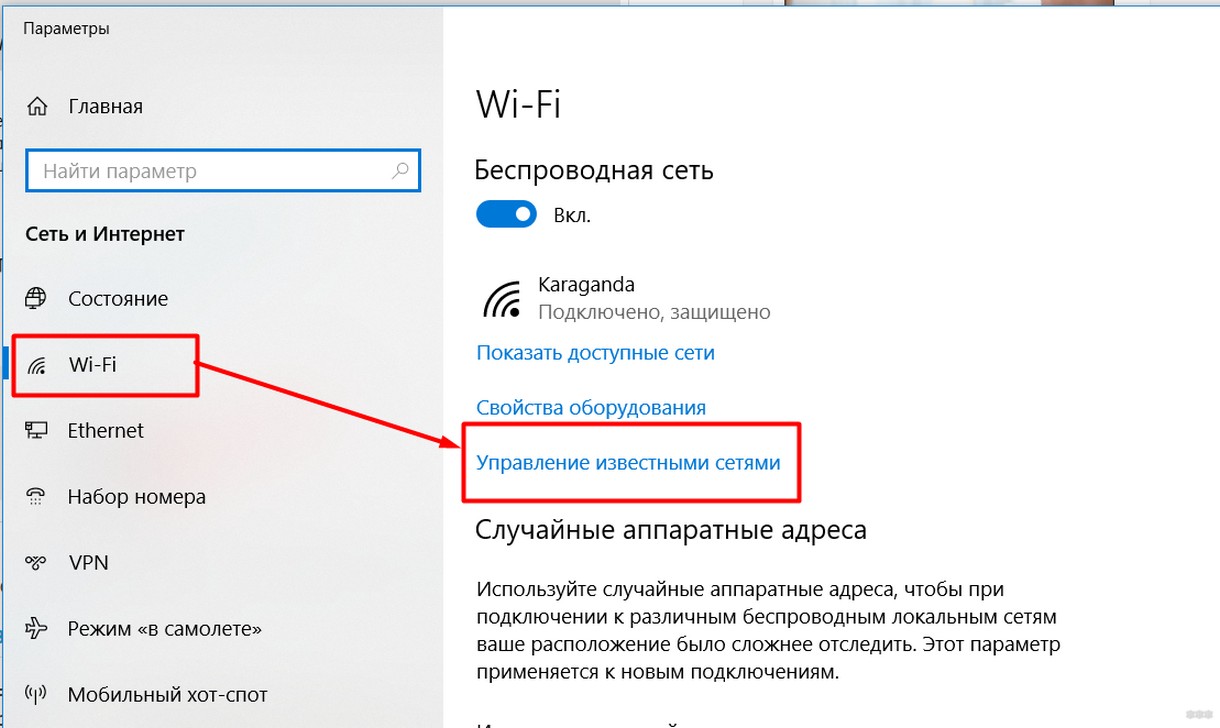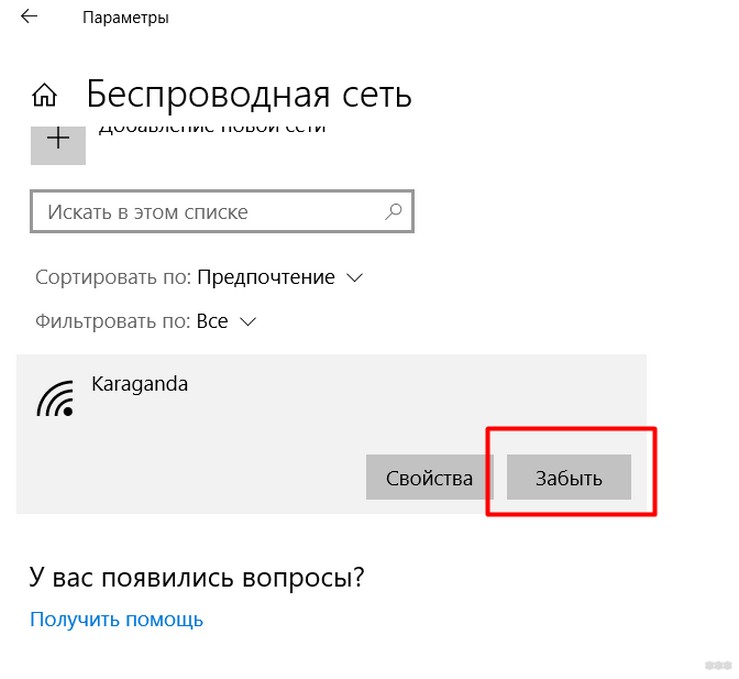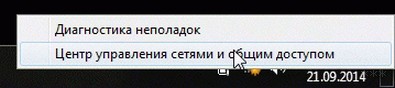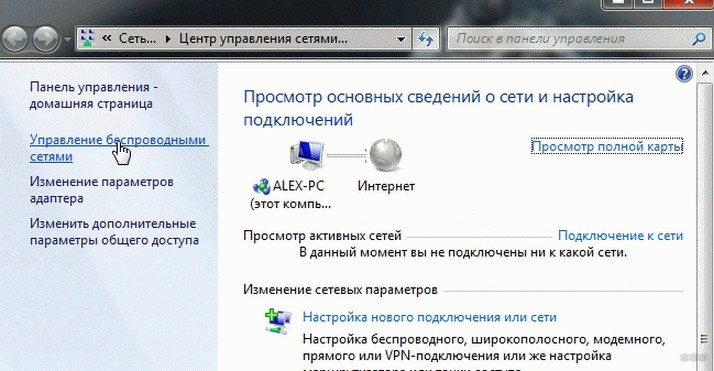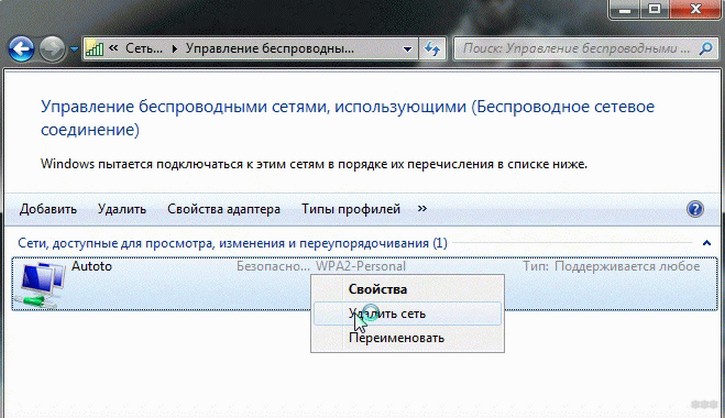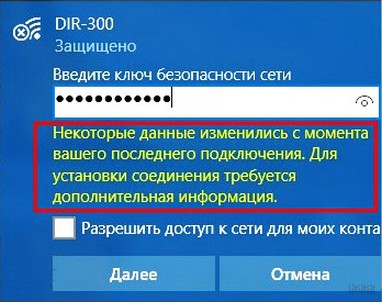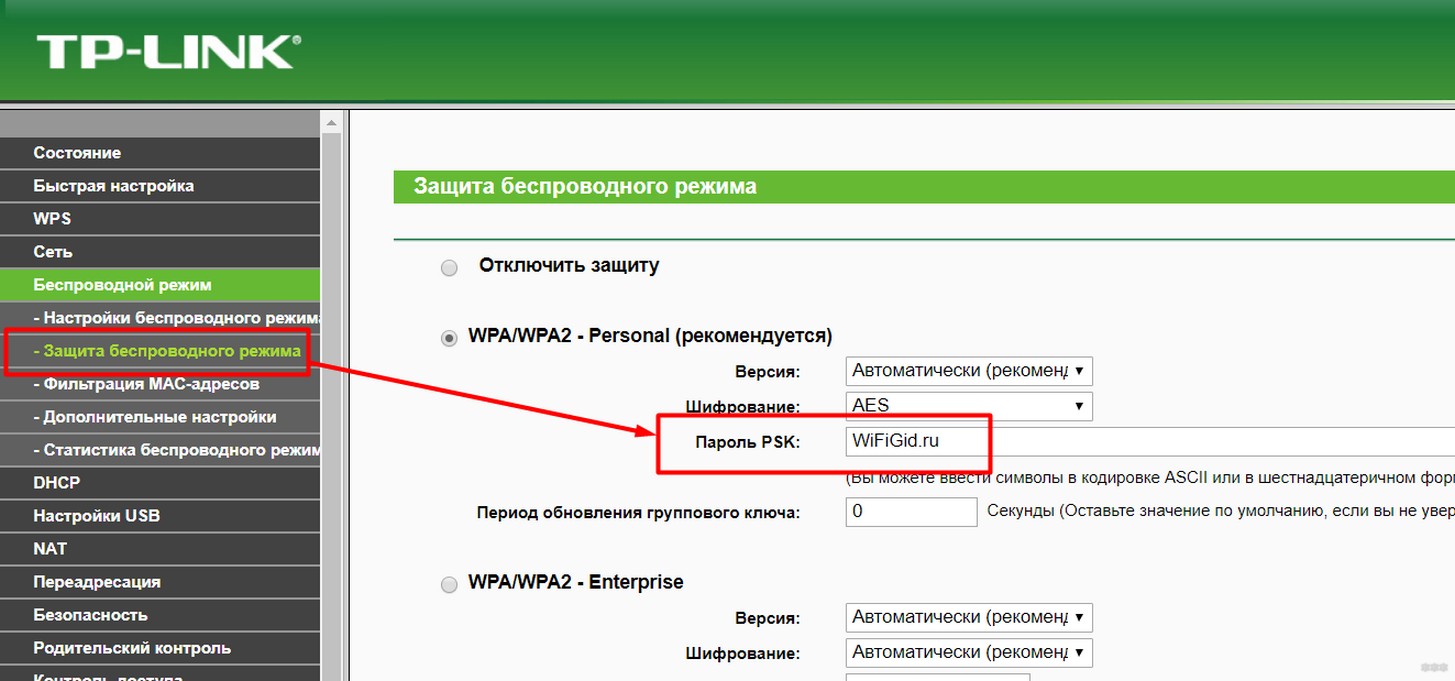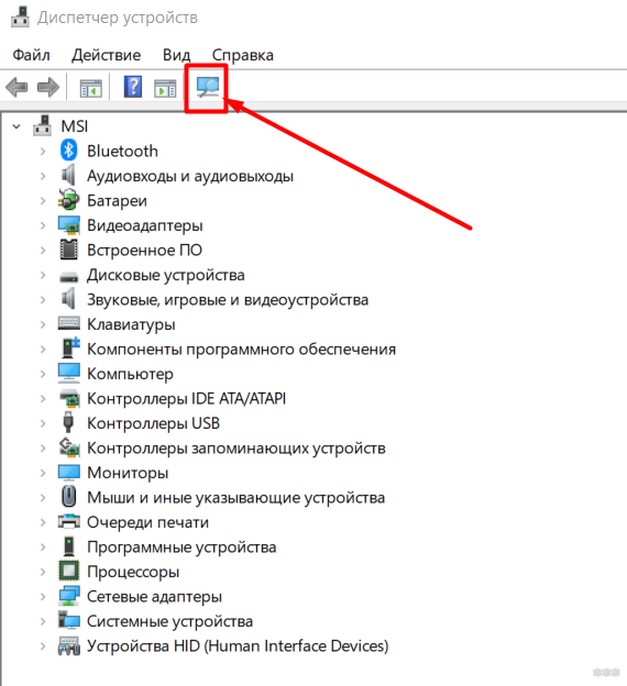Здравствуйте админ! Есть у меня дома роутер и к нему по беспроводной сети Wi-Fi подключен ноутбук с Windows 10, всё работало прекрасно до вчерашнего дня, пока ко мне не пришёл приятель со своим ноутбуком и также установленной Windows 10. Решили мы его ноутбук подключить к беспроводной сети Wi-Fi моего роутера, ввели ключ безопасности, но ничего не вышло, установленная на ноутбуке моего друга Win 10 стала выводить ошибку: «Не удается подключиться к этой сети». Я решил, что всё это из-за спецификации шифрования данных моей беспроводной сети — WPA2-PSK и изменил её в настройках роутера на WPA-PSK, а тип шифрования оставил AES, затем сохранил изменённые настройки роутера, после этого беспроводную сеть Wi-Fi перестал видеть и мой ноутбук, теперь на нём тоже выходит ошибка «Не удается подключиться к этой сети».
Что делать? В интернете советуют войти в Сетевые параметры —>Управление параметрами сети Wi-Fi—>Управление известными сетями, и забыть созданную Wi-Fi-сеть, после этого перезагрузиться и заново подключиться к своей сети Wi-Fi. К сожалению это не помогает.
Ошибка «Не удается подключиться к этой сети» в Windows 10
Привет друзья! Переходим сразу к делу, все объяснения по ходу статьи, уверен, так будет понятнее.
Если при подключении ноутбука к беспроводной сети Wi-Fi роутера, выходит ошибка: «Не удается подключиться к этой сети»,
то происходит это обычно в двух случаях.
1. В настройках роутера вы сменили спецификацию шифрования беспроводной сети (WPA-PSK или WPA2-PSK) или вы сменили ключ безопасности сети, а затем, как ни в чём не бывало, решили подключиться к сети Wi-Fi вашего роутера.
В этом случае обязательно выйдет сообщение: «Некоторые данные изменились с момента вашего последнего подключения. Для установки соединения требуется дополнительная информация». Вам придётся ввести новый ключ безопасности, если вы его меняли, если не меняли, то вводите старый ключ и жмите «Далее», ноутбук автоматически увидит спецификацию шифрования беспроводной сети (WPA-PSK или WPA2-PSK) и тип шифрования (в большинстве случаев AES), и затем подключится к Wi-Fi-сети.
2. Или вы пришли к кому-то в гости со своим ноутбуком и захотели подключиться к чужой беспроводной сети Wi-Fi. В этом случае, вам нужно будет просто ввести ключ безопасности, который вам скажут хозяева.
Но часто бывает, что во всех перечисленных случаях, ноутбук не может автоматически подключиться к Wi-Fi-сети и выходит ошибка «Защищено. Не удается подключиться к этой сети», поле ввода ключа безопасности при этом не появляется! Что тогда делать?
Друзья, нужно просто «забыть» эту сеть и затем заново подключиться к ней, почти всегда, при новом подключении к сети ноутбук автоматически увидит другую спецификацию шифрования беспроводной сети (WPA-PSK, WPA2-PSK) и тип шифрования (AES), и затем подключится к Wi-Fi-сети (нужно будет ввести ключ безопасности сети). Если это не поможет, то есть ещё способ.
Итак, сначала «забываем» сеть.
Щёлкаем левой кнопкой мыши на значке беспроводного соединения в трее.
Жмём на кнопку «Сетевые параметры».
«Управление параметрами сети Wi-Fi»
В этом окне будет список сохраненных беспроводных сетей. Щёлкните левой мышью на той сети, при подключении к которой у вас появляется ошибка «Не удается подключиться к этой сети» и нажмите кнопку «Забыть», и параметры данной сети будут удалены.
Теперь щёлкаем левой кнопкой мыши на значке беспроводного соединения в области уведомлений.
Выбираем нашу сеть и жмём «Подключиться».
Примечание: Если в списке сетей не будет вашей сети Wi-Fi, то нужно перезагрузить ноутбук.
Вводим ключ безопасности сети и жмём «Далее».
Вот и всё, мы подключены к нашей сети Wi-Fi.
Но такой благоприятный исход дела случается не всегда. Часто бывает, проверка требований сети длится бесконечно, а значок беспроводного соединения в трее красноречиво говорит о том, интернета у нас сейчас нет.
В этом случае идём в Диспетчер устройств и раскрываем пункт «Сетевые адаптеры», затем щёлкаем мышью на нашем сетевом адаптере Wi-Fi и в контекстном меню выбираем «Удалить».
«ОК»
Сетевой адаптер Wi-Fi удалён.
Перезагружаем ноутбук, драйвер автоматически восстанавливается, затем спокойно подключаемся к нашей виртуальной сети Wi-Fi.
Если переустановка сетевого адаптера Wi-Fi не поможет, то сбросьте настройки вашего роутера на заводские, сделать это можно по нашим статьям из этого раздела.
Статья на эту тему: Ошибка «Соединение прервано»
Параметры сети, сохраненные на этом компьютере, не соответствуют требованиям этой сети. Что делать, как избавится от ошибки?
Привет! В этой статье я хочу поделиться с вами решением ошибки «Параметры сети, сохраненные на этом компьютере, не соответствуют требованиям этой сети», которая не редко появляется в Windows 7 при попытке подключиться к Wi-Fi сети. Чаще всего эту ошибку можно наблюдать после изменения каких-то настроек беспроводной сети на маршрутизаторе, или в параметрах Windows.
Если у вас Windows 8, Windows 8.1, или Windows 10, то ошибка может быть другой. Например, «Не удается подключиться к этой сети», или «Некоторые данные изменились с момента вашего последнего подключения. Для установки подключения требуется дополнительная информация» – это в Windows 10.
Когда мы подключаемся к Wi-Fi сети, то Windows сохраняет некоторые параметры этой сети. В основном, это настройки безопасности (пароль). Когда в настройках роутера устанавливается новый пароль, при этом имя сети не меняется, то компьютер по прежнему пытается подключится к этой сети со старыми настройками (паролем), которые не подходят. Вот и ошибка, что сохраненные параметры сети не соответствую требованиям сети.
В Windows 10 это все доработали и сразу появляется запрос пароля с сообщением об изменениях в настройках беспроводной сети с момента последнего подключения.
Самое просто решение этой ошибки, это удалить (забыть) данную беспроводную сеть в настройках Windows и выполнить повторное подключение. Можно так же в свойствах сети вручную прописать новый пароль. Если проблема в нем.
Решение ошибки в Windows 10
У меня на компьютере с установленной Windows 10 сначала долго идет «Проверка требований сети…»
Затем запрос пароля с сообщением, что для подключения требуется дополнительная информация.
Можете просто ввести пароль и нажать «Далее». Соединение должно быть установлено.
Если не получается, то попробуйте забыть сеть. Для этого просто нажмите правой кнопкой мыши на необходимую сеть и выберите «Забыть».
Более подробно об этом можно почитать в статье: как забыть сеть Wi-Fi на Windows 10.
Убираем ошибку «Параметры сети, сохраненные на этом компьютере…» в Windows 7
Напротив имени Wi-Fi сети будет красный крестик. Если выбрать сеть, то можно увидеть сам текст ошибки: «Параметры сети, сохраненные на этом компьютере, не соответствуют требованиям этой сети». Вот так это выглядит в Windows 7.
Если вы уверены, что проблема в пароле (например, сами сменили его перед появлением ошибки), то можно открыть свойства этой беспроводной сети и на вкладке «Безопасность» просто прописать новый пароль.
Но лучше всего зайти в «Центр управления сетями и общим доступом». Открыть «Управление беспроводными сетями».
Нажать правой кнопкой мыши на проблемную сеть и выбрать «Удалить сеть».
После чего просто заново подключаемся к нашей беспроводной сети.
Подробнее можете посмотреть в статье удаляем Wi-Fi сеть на Windows 7.
Иногда появляется ошибка Windows не удалось подключиться к Wi-Fi.
Инструкция для Windows 8 (8.1) и Windows XP
Как и в случае с другими версиями этой операционной системы, нам нужно удалить все параметры Wi-Fi сети, к которой система не хочет подключаться. Чтобы компьютер увидел нашу беспроводную сеть как новую, к которой еще никогда не подключался.
Для этого, в Windows 8:
- Открываем список доступных Wi-Fi сетей (иконка в трее).
- Находим нужную сеть, нажимаем на нее правой кнопкой мыши и выбираем «Забыть эту сеть».
- Выполняем повторное подключение к беспроводной сети.
В Windows XP:
- Заходим в панель управления.
- Переходим в «Сетевые подключения».
- Нажав правой кнопкой мыши на «Беспроводное соединение» выбираем «Доступные беспроводные сети».
- Удаляем профиль Wi-Fi сети, с которой у нас возникли проблемы.
- Подключаемся заново.
Если ошибка осталась – пишите в комментариях. Только все подробно опишите. Можете скриншоты прикрепить (там есть такая возможность).
Одна из самых часто встречающихся проблем Windows 10 – это отсутствие подключения к сети Wi-Fi. Она может возникать по ряду причин, и чаще всего пользователь может самостоятельно ее устранить. Однако определить сразу, что вызывает ошибку «Не удается подключиться к этой сети», вряд ли удастся. В этом случае необходимо последовательно перебирать возможные варианты. Только таким образом получится узнать правду и устранить проблему. Поэтому следует рассмотреть все возможные причины и методы решения.
Описание ошибки «Не удается подключиться к этой сети» Windows 10
С появлением роутеров большая часть квартир, домов, заведений общепита и даже автотранспортных средств перешли на беспроводное подключение к интернету через сеть Wi-Fi. Ведь это удобно и дает возможность выхода для многих пользователей одновременно.
Но иногда возникает проблема с Windows 10, когда система теряет связь с роутером. И в этом случае появляется сообщение «Не удается подключиться к этой сети».
Причем это может быть вызвано изменениями в настройках или происходить без всякого вмешательства со стороны пользователя. И, чтобы понять, как исправить ошибку, следует знать основные причины, способные ее вызывать.
Для справки! Причины подобной неисправности беспроводной связи в основном одинаковые практически для всех версий Windows. Поэтому читатели статьи, скорее всего, смогут решить аналогичную проблему и в Виндовс 7, 8.1, Vista.
Причины возникновения ошибки «Не удалось подключиться к этой сети» Windows 10
Существует множество вариантов, почему отсутствует подключение к сети Wi-Fi. Но есть наиболее распространенные, судя по отзывам пользователей.
Среди них:
- смена пароля доступа к сети;
- изменение настроек роутера (тип шифрования, каналы и другое);
- одноименные Wi-Fi с разными паролями;
- сбой работы компьютера, роутера;
- антивирус;
- проблема с драйверами.
При диагностике главное не делать поспешных выводов — это основное требование. Ведь в большинстве случаев, когда Виндовс не удалось подключиться к сети Wi-Fi, это происходит из-за мелочи или настройки, изменение которой пользователь даже не связывает с данной ошибкой. А в итоге необходимо потратить много времени и сил на исправление проблемы.
Поэтому прежде чем делать какие-либо изменения необходимо в первую очередь определить, где кроется причина: в роутере или компьютере, ноутбуке.
Важно! Бездумные исправления приведут к тому, что придется сбрасывать настройки до заводских и заново вводить все необходимые параметры.
Способы исправить проблему «Не удалось подключиться к этой сети»
Когда появилось сообщение, что Windows не удалось подключиться к Wi-Fi, в первую очередь нужно проверить наличие интернета. Для этого следует напрямую подсоединить кабель непосредственно к компьютеру или ноутбуку. Если после этого появится значок подключения к сети без каких-либо предупреждающих обозначений, то это означает, что сигнал есть и провайдер в этом случае не при чем.
В этом случае, чтобы узнать, почему отсутствует связь с сетями Wi-Fi и устранить проблему, нужно постепенно перебирать все варианты, которые изложены ниже. Применяя разные способы и варианты решения проблемы, читатель наверняка восстановит связь.
Зона действия роутера
Стандартная дальность действия роутера, если это стандарт связи 802.11n с штатной антенной и усилением порядка 5 дБи, примерно равняется 150 м вокруг на открытой местности без преград или 50 м в помещении. Но кирпичные стены, различные металлические элементы способны уменьшать радиус действия роутера до 20-25 м. Это и может вызывать проблему с подключением Windows 10 к беспроводной сети.
Для справки! Если в доме стоит совсем старый маршрутизатор, которому больше 7-8 лет, увеличить зону покрытия будет трудно. Лучше сразу приобрести более современное устройство, с двумя или даже тремя антеннами.
Чтобы несколько расширить зону, необходимо отключить в дополнительных параметрах роутера стандартный режим 802.11n. С этой целью следует перейти в «Диспетчер устройств» на компьютере или ноутбуке командой «devmgmt.msc» из окна «Выполнить», которое появляется при одновременном нажатии клавиш Win + R.
Затем необходимо перейти во вкладку «Сетевые адаптеры» и после щелчка правой кнопкой мыши на беспроводном подключении, выбрать «Свойства», а затем «Дополнительно» и отключить режим 802.11n (Disabled). После этого следует сохранить изменения.
Если и после этого Windows 10 никак не может подсоединиться к этой сети, то следует рассмотреть другие возможные причины.
Перезагрузка компьютера и роутера
Одной из самых распространенных проблем является «залипание» сети. Случается, что телефон, айфон и другие устройства подключаются к Wi-Fi, а компьютер нет. В этом случае может помочь перезагрузка. Причем провести ее нужно на компьютере и роутере. Так как рестарт одного из устройств обычно не помогает восстановить подключение.
Важно! Чаще всего именно перезагрузка устройств помогает восстановить утраченный доступ к интернету.
Отключение антивируса
Вызвать проблему в некоторых случаях способен и антивирусник, по крайней мере об этом свидетельствуют многие отзывы пользователей. Чтобы это проверить нужно зайти в программу и приостановить защиту. Если после этого подключение восстановится, то нужно обратиться в техподдержку продукта. Специалисты подскажут, правильные настройки.
Защитные программы должны включать:
- веб-сканирование;
- блокировку потенциально опасных сайтов;
- сканирование сценариев браузера;
- прерывание соединения при подозрительном подключении;
- оповещение об опасных файлах, подозрительных сайтах.
Важно! Антивирус не должен блокировать рабочие программы компьютера, а только проводить проверку во время их работы.
Переподключение к Wi-Fi
Иногда исправить ситуацию можно, если по-новому подключить компьютер или ноутбук к Wi-Fi. Для этого необходимо в Windows 10 нажать на название сети и выбрать «Забыть». А затем заново кликнуть по названию в общем списке и ввести пароль.
В некоторых случаях бывает достаточно просто переподключиться к беспроводной сети. Для этого необходимо одновременно нажать клавиши Win+R, а затем ввести ncpa.cpl в командную строку и нажать Enter. В открывшемся списке следует выбрать нужное беспроводное соединение и щелкнув на нем правой кнопкой выбрать «Отключить». А через несколько минут нажать «Подключить», чтобы система активировала беспроводную сеть внось.
Драйвера беспроводного адаптера
Если проблема возникла внезапно, а до этого все было в порядке, то необходимо откатить драйвер беспроводного адаптера до предыдущей версии. Для этого нужно зайти в Диспетчер устройств через кнопку «Пуск». Затем перейти в свойства сетевого адаптера нужной беспроводной сети, используя контекстное меню раздела «Сетевые адаптеры». И активизировать кнопку «Откатить». При необходимости можно воспользоваться точкой восстановления системы Windows 10.
Зачастую ошибка «Не удается подключиться к этой сети» возникает в связи с устаревшими драйверами сетевого адаптера, которые требуют периодического обновления. В этом случае необходимо с другого устройства, телефона, или iPhone зайти на официальный сайт производителя материнской платы или сетевой карты и загрузить последнюю версию драйвера. А затем перенести его на компьютер, на котором возникла проблема с подключением к беспроводной сети, и провести обновление.
Порядок действий:
- Нажать одновременно клавиши Win + X или нажать на кнопку «Пуск» и затем перейти в «Панель управления».
- Перейти в раздел «Диспетчер устройств».
- Развернуть вкладку «Сетевые адаптеры».
- Кликнуть правой кнопкой мыши на «Беспроводной сетевой адаптер», и выбрать подпункт «Обновить».
- Выбрать вариант поиска драйвера на компьютере вручную.
- Затем перейти в меню «Обзор» и указать путь к папке со скаченным драйвером.
- По окончании процесса обновления закрыть контекстное окно и провести перезагрузку компьютера.
Важно! Если проблема возникла на фоне устаревших драйверов, то после обновления подключение должно восстановиться.
Отключение IPv6 в свойствах подключения
В некоторых случаях, как утверждают многие пользователи, устранить проблему можно отключением IPv6. Для этого необходимо перейти в список подключений, который можно открыть поочередным нажатием Win+R и введением ncpa.cpl в строку поиска. Там на нужном подключении нажать правой кнопкой мыши и перейти в раздел «Свойства». После этого необходимо снять галочку напротив строки «IP версии 6 (TCP/IPv6)» и в конце подтвердить изменения нажатием на кнопку «Ок».
Очистка настроек Интернета и сброс кэша DNS
Иногда восстановить беспроводное подключение помогает очистка настроек интернета и кэша DNS. В первом случае необходимо зайти в Пуск, а затем в раздел Параметры. После этого выбрать подраздел «Сеть и Интернет» и перейти в «Состояние». Внизу открывшегося окна можно увидеть опцию «Сброс настроек» после этого нужно выбрать «Сбросить сейчас» и подтвердить изменения кнопкой «Ок».
Во втором случае необходимо запустить от имени администратора командную строку нажатием клавиш Win + X и выбрать соответствующий подраздел. А далее выполнить поочередно следующие команды:
- ipconfig /flushdns;
- ipconfig /registerdns;
- ipconfig /release;
- ipconfig /renew;
- netsh winsock reset.
При этом нужно после введения каждой команды подтверждать действие клавишей Enter, чтобы изменения вступили в силу.
Включение или отключение FIPS
Если все предыдущие методы решения проблемы не принесли желаемого результата необходимо попытаться отключить и подключить FIPS-совместимые алгоритмы шифрования. Для этого необходимо нажать одновременно сочетание клавиш Win+R и ввести в строку поиска gpedit.msc, подтвердить запуск команды с помощью Enter.
Затем необходимо зайти в раздел Конфигурация компьютера, потом в Конфигурацию Виндоус — Параметры безопасности — Локальные политики — Параметры безопасности. В последней вкладке следует найти подраздел «Системная криптография» и клацнуть на нем дважды левой кнопкой мыши. После этого активизировать «Отключение» или «Подключение», подтвердить внесение изменений и перезагрузить компьютер.
Если на устройстве установлена Домашняя версия Windows 10 необходимо запустить реестр одновременным нажатием Win+R и введением regedit, а затем перейти к разделу HKEY_LOCAL_MACHINE\System\CurrentControlSet\Control\Lsa\FipsAlgorithmPolicy\. В открывшемся окне следует поменять параметры Enabled: с 0 на 1 или наоборот. После закрытия окна реестра провести перезагрузку компьютера. После этого можно подключать его к сети.
Проверка настроек роутера и смена канала Wi-Fi
В Windows 10 удалена поддержка WEP и WPA-PSK и, если беспроводная сеть использует данный тип шифрования, то компьютер не сможет подключаться к Wi-Fi. Обычно такая проблема возникает у пользователей, которые перешли с седьмой версии операционной системы на десятую.
Важно! Чтобы определить тип шифрования сети, нужно изначально к ней подключиться через кабель при помощи другого компьютера или ноутбука.
Для устранения проблемы нужно нажать одновременно Win + A и открыть центр уведомлений. После этого следует перейти в раздел «Сеть» и кликнуть на «Свойства», внизу окна указан тип шифрования, который следует поменять на WPA2-PSK с шифрованием TKIP/AES. В этом случае при подключении к сети появляется сообщение «некоторые данные изменились с момента вашего последнего подключения к Wi-Fi» и, чтобы восстановить доступ к интернету, нужно ввести пароль.
Иногда система может писать, что отсутствует доступ к сети, так как вай-фай работает на 12 или 13 канале. В этом случает необходимо изначально перезагрузить роутер несколько раз, отключая его полностью от питания. Обычно сетевой адаптер после этого самостоятельно выбирает нужный канал. В противном случае сделать это необходимо вручную.
Другие варианты решения проблемы
Помимо основных причин бывают и второстепенные, которые делают невозможным подключение к сети.
Среди них:
- Плохой прием беспроводного сигнала. Определить это можно, если включить ноутбук или компьютер в непосредственной близости к роутеру. Исправить ситуацию позволит правильное расположение сетевого адаптера.
- Все устройства не могут подключиться к сети. Необходимо провести сброс настроек роутера до заводских и по-новому ввести необходимые параметры.
- Наличие вируса на компьютере. В этом случае нужно провести тщательную поверку соответствующей программой и провести перезагрузку компьютера.
- Отключение служб Windows 10 с целью оптимизации. Для устранения необходимо провести включение, и проверить наличие доступа к сети.
Выявить в некоторых случаях проблему можно и при помощи средства устранения неполадок Виндоус 10. Для этого необходимо зайти в меню «Пуск» и кликнуть на значке шестеренки, чтобы попасть в раздел Параметры. Затем выбрать подпункт «Обновление и безопасность», и перейдя во вкладку «Устранение неполадок» необходимо выбрать раздел «Подключение к Интернету». После этого кликом мышки активизировать опцию «Запустить средство устранения неполадок». Если эти действия и не устранят основную причину, то могут указать, в чем заключается проблема.
Только перебирая все возможные варианты, которые способны вызвать сбой подключения компьютера к беспроводной сети можно докопаться до сути. Но прежде, чем предпринимать кардинальные шаги, нужно вспомнить какие изменения проводились на устройстве в последнее время. Чаще всего причина незначительная и попросту не воспринимается пользователем, как возможная помеха к доступу.
Актуальная частая ошибка у пользователей Windows 10 – «Не удается подключиться к этой сети». Для младших версий Windows и других операционных систем эта проблема так же имеет место быть. А здесь я, Ботан из WiFiGid, подробно расскажу об этой ошибке и покажу быстрые пути ее исправления. Начинаем!
Не удалось? Остались вопросы? Есть пожелания? Пишите в комментарии! Всегда отвечаем на вопросы.
Содержание
- Возможные ошибки
- Основные причины
- Как исправить?
- Windows 10
- Windows 7
- Проверка требований сети
- Некоторые данные изменились
- Еще раз про пароль
- Другие способы исправления
- Задать вопрос автору статьи
Возможные ошибки
Показываю одинаковые ошибки, решение которых лежит в одной плоскости. Найдите среди них свою похожую, убедитесь, что все так же, а после продолжайте изучение материала и способов исправления.
Во всех вариантах речь идет именно о подключении к Wi-Fi сети. Для проводной сети эта ошибка не свойственна.
Windows 10 – Не удается подключиться к этой сети
Windows 7 – Windows не удалось подключиться к… (вашей сети)
Linux – Не удалось подключиться к сети Wi-Fi
Могут наступить и другие вариации, но причины и решение для всех будет таким же, как и по первому пункту для Windows 10. Этот текст я набираю именно с нее, так что на ней и покажу все. Для других систем просто ищите похожее решение, а если запросов вдруг будет очень много – мы или выпишем отдельную статью или дополним эту. Свои проблемы пишите в комментарии, возможно этим вы поможете тысячам других читателей нашего портала!
Основные причины
Их может быть очень много, но здесь лишь самый ТОП проблем. Почему возникает ошибка:
- Был изменен пароль – кто-то поменял пароль на Wi-Fi и сейчас старый сохраненный не подходит.
- Менялись другие настройки на роутере – тип шифрования, каналы и что-то другое, связанное с беспроводной сетью.
- Одинаковые названия сети в разных местах, но с разными паролями.
- Просто сбой на маршрутизаторе или устройстве – всякое бывает, это ж техника.
- Иные причины – солнечная буря, государственный переворот у пингвинов в Антарктиде и т.д. Такое даже рассматривать не будем, но причины иногда бывают действительно бредовыми. О таком лучше сразу писать в комменты – и поможете другим, и посмеемся вместе.
Для первого, второго и третьего пункта подойдет озвученный выше метод, для другого любого обычно спасает перезагрузка.
Как исправить?
Первое действие при любой проблеме – перезагрузите компьютер или ноутбук и роутер. Очень часто помогает, если вы совсем не догадываетесь о причине.
Если не помогло начинаем вспоминать. Может меняли пароль? Давайте попробуем ввести его заново. Если пароль уже сохранен и не дает ввестись заново, можно просто «забыть» эту сеть.
Windows 10
Делаем по инструкции для Windows 10:
- Переходим в «Параметры сети и интернет». Для этого щелкаем левой кнопкой по нашей сети и выбираем этот пункт:
- Wi-Fi – Управление известными сетями
- Выбираем нашу сеть и нажимаем кнопку «Забыть»
Теперь можете попробовать заново подключиться к сети и ввести актуальный пароль!
Windows 7
На Windows 7 делается похожим образом:
- Через тот же значок сети попадаем в «Центр управления сетями и общим доступом»
- Управление беспроводными сетями
- Удаляем известную сеть
Вышеизложенные способы актуальны и для Windows 8.
Проверка требований сети
Иногда возникает похожая по природе проблема: постоянно вываливается статус «Проверка требований сети»:
Причина по отзывам пользователей кроется снова в конфликте паролей. Решение будет то же самое – забыли сеть и подключились к ней заново.
Некоторые данные изменились
Иногда система сама разрешает ситуацию и заставляет пользователя вручную ввести новый пароль. Обычно так и пишет: «Некоторые данные изменились с момента вашего последнего подключения. Для установки соединения требуется дополнительная информация»:
Еще раз про пароль
Это самая частая причина, поэтому если вы ввели пароль от вайфая, а он все равно не подходит, есть вариант его изменить на роутере. Для этого найдите вашу модель на нашем сайте через поиск – там обязательно будет статья с настройками. Зайдите в конфигуратор, и где-то в беспроводной сети будет актуальный пароль.
Может быть это позволит вам просто его вспомнить, а может и захотите поменять. На примере своего TP-Link:
Если что-то сбойнуло, есть смысл заново ввести и сохранить старый пароль – пусть обновится в системе маршрутизатора. Бывало, что именно такая перезапись помогала на всех устройствах.
Другие способы исправления
Вот еще подборка возможных способов исправления этой ошибки:
- Отключаем антивирус – как бы это смешно не было, но в редких случаях он может блокировать подключение к сети наглухо – подключиться будет совсем невозможно. Способы отключения индивидуальны, смотрите под свой.
- Обновить конфигурацию оборудования. Быстрый метод, тоже может помочь. Вся суть – зайдите в Диспетчер устройств и нажмите одноименную кнопку:
- Канал. Обычно Wi-Fi роутер сам выбирает нормальный канал, к которому по крайней мере можно свободно подключиться. Но в некоторых случаях он ставит 13й канал, а Windows не может подключиться к нему. Так что из рекомендаций – зайти в настройки роутера, проверить канал, выставить отличный от этого. Но проще – просто несколько раз перезагрузить его – однажды да установит правильный.
- Драйверы. Только на случай, если изначально ничего не работало, а система очень древняя или просто есть подозрения именно на драйвер. На практике бывает не часто. Если хочется – обновите.
Вот и все! Свой опыт не забываем писать в комментарии. А на этом прощаюсь с вам. Надеюсь, что статья оказалась действительно полезной и вам удалось подключиться к вашей сети и интернету. Ваш Ботан.
На чтение 11 мин Просмотров 4.5к.
Константин Гиновский
Занимался настройкой компьютеров, ЛВС, кибербезопасностью и видеонаблюдением. Инженерный опыт более 10 лет, в т.ч. работа системным администратором на крупном предприятии с 2012 года.
Задать вопрос
Ошибка с сообщением «Не удается подключиться к этой сети» появляется при попытке подключения к сети Wi-Fi. Жаль, но, в Windows 10 и 11, информации в высвечивающихся ошибках стало в разы меньше. Этим Microsoft, якобы стремиться избавить обычного пользователя от ненужной информации, но, с другой стороны, заставляет тратить время на нахождение причины проблемы.
Содержание
- Что за сообщение
- Причины, почему не удается подключиться
- Как исправить ошибку
- Перезагрузка роутера и ПК
- Временное отключение антивируса
- Забыть сеть и переподключить
- Обновление конфигурации оборудования
- Активация и отключение Режима полета
- Обновление драйверов
- Сброс кэша DNS
- Проверка параметров шифрования
- Автоматическое средство устранения неполадок
- Другие способы решения проблемы
Что за сообщение
Представленная ошибка в Windows 7 и выше может появиться даже со знакомой сетью, к которой подключались раньше. Физически она возникает в тех случаях, когда точку доступа видно в общем списке подключения Wi-Fi даже при вводе корректного пароля.
Одной из популярных причин ошибки является смена пароля сети Вай-Фай: компьютер запомнил старую информацию, а она уже изменилась. Это приводит к возникновению проблемы. Однако, если пароль известен точно и сама сеть видна в общем списке, для устранения ошибки и удачного подключения нужно выполнить ряд действий.
Причины, почему не удается подключиться
Основные причины ошибки заключаются в следующем:
- Изменение параметров Wi-Fi сети;
- Зависание сетевых протоколов роутера и (или) ПК;
- Некорректная работа антивирусного ПО;
- Сбои подключения к сети;
- Проблемы с конфигурацией оборудования;
- Режим полета;
- Устаревшие сетевые драйверы;
- Изменение параметров шифрования.
Если все эти нюансы не являются настоящей причиной ошибки сбоя подключения к сети, можно воспользоваться автоматическим поиском и устранением ошибок. Эта функция встроена в ОС Windows.
Как исправить ошибку
Существуют определенные манипуляции, которые нужно сделать пользователю, чтобы исправить описываемую ошибку. Они связаны не только с изменением настроек ПК, но и роутера. Для этого нужно обладать начальными техническими знаниями.
Перезагрузка роутера и ПК
Для начала нужно поискать причину ошибки в основных узлах системы – роутере, через который осуществляется подключение, и персональном компьютере. Нужно поочередно перезагрузить их классическим методом.
Для перезагрузки компьютера следует перейти по цепочке «Пуск»-«Выключение»-«Перезагрузка».
Можно нажать на соответствующую кнопку «Reset», которая находится на системном блоке, или кнопку включения на ноутбуке.
Прибегать к перезагрузке с помощью кнопки Reset нужно только в крайнем случае, когда закрыты все программы. В противном случае это может привести к возникновению более серьезных ошибок системы и программ.
Перезагрузить маршрутизатор можно двумя способами: программным (через веб-интерфейс) и аппаратным. Применять программный способ целесообразнее, когда физический доступ к роутеру затруднен или невозможен.
Чтобы выполнить перезагрузку через веб-интерфейс роутера, следует выполнить такие действия:
- В браузере на устройстве, подключенном к точке доступа, ввести IP-адрес роутера (обычно это 192.168.1.1 или 192.168.0.1);
- В открывшемся веб-интерфейсе перейти в раздел «Система» или «Настройки системы» в зависимости от марки и конфигурации устройства;
- Нажать на кнопку «Перезагрузка» и дождаться окончания процесса.
Во время перезагрузки роутера (обычно это 3-7 секунд) у всех подключенных устройств слетит подключение.
Аппаратная или ручная перезагрузка роутера выглядит очень просто. Для этого надо его отключить и заново подключить к электропитанию.
Это можно сделать, выдернув блок питания из розетки или разъема на устройстве. Перезагрузку также можно выполнить с помощью специальной кнопки, расположенной на корпусе роутера.
Временное отключение антивируса
Иногда подключению к сети мешает антивирусное ПО, установленное на компьютере. Это происходит из-за неправильных настроек программы или ошибки разработчиков (нужно дождаться обновления антивирусных баз).
Чтобы понять, что причина сбоя состоит в антивирусе, нужно его временно выключить. На примере популярной антивирусной программы ESET NOD32 описан следующий алгоритм действий для выключения программы:
- Нажать правой кнопкой мыши на значке антивируса, расположенном в панели задач возле часов;
- В открывшемся контекстном меню выбрать «Временно отключить защиту» и «Временно отключить файрволл»;
- Согласиться с предупреждением, нажав кнопку «Да».
Отключать антивирус рекомендуется только на временной основе для проверки корректности подключения к сети. Нужно помнить, что во время отключения компьютер или ноутбук подвержен опасности. Это нужно выполнять с учетной записи с правами администратора.
Забыть сеть и переподключить
Часто система испытывает проблемы с самим подключением, чем и вызывается сбой неудачи при подключении. Проверка требований сети может быть не пройдена. Возможно, что некоторые данные изменились с вашего последнего подключения.
Чтобы решить проблемы, достаточно просто забыть эту сеть и заново подключиться к ней. Делать это нужно следующим образом:
- Нажать на иконку подключения Wi-Fi на панели уведомлений и открыть «Сетевые параметры»;
- В открывшемся окна выбрать «Управление параметрами сети Wi-Fi»;
- Откроется список доступных подключений, где нужно найти имя целевого подключения и нажать по нему правой кнопкой мыши;
- Чтобы забыть выделенную сеть, нужно нажать на кнопку «Забыть».
Это приведет к сбросу всех параметров подключения на компьютере пользователя. Для повторного подключения достаточно отыскать имя сети в списке подключений, нажать на ней левой кнопкой мыши и заново ввести пароль (если он есть).
Обновление конфигурации оборудования
Причиной ошибки подключения могут стать зависшие процессы в конфигурации устройств. В таком случае для решения проблемы достаточно обновить конфигурацию оборудования через Диспетчер устройств:
- Перейти по цепочке «Пуск»-«Поиск»-«Диспетчер устройств»;
- В Диспетчере устройств выбрать команду «Действие»-«Обновить конфигурацию оборудования»;
- Начнется поиск новых устройств, в случае успеха запустится Мастер установки оборудования;
- После окончания процесса установки новых устройств попробовать заново войти в сеть.
Дело в том, что в конфигурации оборудования моли произойти изменения в следствие обновления операционной системы. Это могут быть обновление драйверов устройств. Обновление конфигурации решает эту проблему и находит оборудование, подлежащее установки драйвера.
Активация и отключение Режима полета
Иногда ошибка отсутствия возможности подключения к сети заключается в зависших протоколах Режима полета. Особенно часто это происходит после его включения и отключения пользователем.
Смысл режима заключается в единовременном отключении Bluetooth, Wi-Fi и прочих радиочастотных функций компьютера. Это полезно во время полета пользователей на различных авиарейсах.
При выявлении ошибки о неудачном подключении желательно перезагрузить режим. Для этого достаточно его включить и выключить. Чтобы сделать это в Windows 10 следует выполнить такие действия:
- На панели задач нажать правой кнопкой мыши на значке «Сеть»;
- В открывшейся панели нажать на значок «В самолете» или «Режим полета» в зависимости от конфигурации операционной системы;
- Значок активируется (функция включена), затем снова нажать по нему, и функция выключится.
После выполненных действий можно дальше пробовать подключаться к выбранной сети. Если представленный способ не помог решить проблему, следует разбираться дальше.
Обновление драйверов
Корректному подключению к точке доступа могут помешать устаревшие драйвера. В сетевых конфигурациях могут внедрить функции, которых еще не было на момент установки сетевых драйверов в компьютере.
Обновлять драйверы рекомендуется с учетной записи с правами Администратора.
Разработчики аппаратного обеспечения рекомендуют регулярно обновлять драйверы в операционной системе. Для этого есть 3 способа:
- С помощью Диспетчера устройств;
- Через Центр обновления Windows;
- По отдельности скачивая драйверы с официальных источников.
Обновить драйверы через Диспетчер устройств можно следующим образом:
- Нажать на «Пуск»-прописать «Диспетчер устройств» и войти в высветившуюся иконку диспетчера;
- В открывшемся списке выбрать сетевой драйвер (обычно Realtek или Broadcom) и нажать по нему правой кнопкой мыши;
- Откроется контекстное меню, где выбрать пункт «Обновить драйвер»;
- Пройти по инструкции выбранного процесса и дождаться автоматического обновления.
Скачать и установить новые версии драйверов с помощью Центра обновлений Windows можно следующим образом:
- Пройти по цепочке «Пуск»-в поиске прописать «Центр обновлений Windows» и выбрать его в высветившемся списке;
- Выбрать пункт «Посмотреть необязательные обновления»;
- Выбрать вкладку «Обновление драйверов»;
- Отметить галочками драйверы, подлежащие обновлению, и нажать на кнопку «Загрузить и установить»;
- Дождаться окончания процесса и при необходимости перезагрузить компьютер.
После окончательной загрузки системы попытаться заново войти в сеть. Ошибка должна исчезнуть. Последний способ заключается в посещении сайта производителя сетевой карты компьютера, скачивании и установки новой версии драйвера.
Сброс кэша DNS
Редко, но переполненный кэш DNS может не только замедлять работу сети, но и полностью препятствовать подключению к точкам доступа. Единственный вариант решить проблему – сброс кэша DNS. Делается следующим образом:
- Сочетанием клавиш win+R открыть функцию «Выполнить» и прописать «CMD»;
- Откроется командная строка, где ввести ipconfig/flushdns и нажать клавишу «Enter»;
- При успешном выполнении команды на экране высветиться сообщение «Кеш сопоставителя DNS успешно очищен».
Перезагружать систему не нужно. Следует провести повторное подключение к сети. Ошибка исчезнет, а подключиться к точке доступа компьютер должен успешно.
Проверка параметров шифрования
В беспроводных сетях для соблюдения безопасности применяются специальные параметры шифрования. Возможно, именно из-за специфических настроек точки доступа и сетевой карты компьютера появляется ошибка о невозможности подключения к сети. Ими обладают устройства, которые работают с протоколами 802.11n и другими.
Всего применяются следующие протоколы шифрования:
- Открытая сеть – доступ разрешен всем без проверки подлинности;
- Общий ключ – для доступа используется специальный ключ, который должна иметь станция, подключаемая к сети;
- WPA‑PSK/WPA2‑PSK – доступ осуществляется по заранее заданному ключу, соответствующему надежным протоколам безопасности;
- LEAP – специальный, расширяемый протокол безопасности от компании CISCO, встречается в их продукции;
- EAP-FAST – расширяемый протокол безопасности с использованием безопасного туннеля.
Возможно, драйвер или сетевой адаптер компьютера не поддерживает протокол сети, который используется в данный момент у точки доступа. По этой причине система пишет ошибку невозможности подключения к сети.
Следует обновить или переустановить программное обеспечение и драйвер сетевой карты и повторить попытку. Также роутер может работать с ipv6, что может потребовать внесения дополнительных настроек сетевой карты.
Автоматическое средство устранения неполадок
В ОС Windows встроена функция самодиагностики. Она во многих случаях способна решить проблему ошибки подключения сетевой карты к точке доступа.
Чтобы активировать автоматическое средство устранения неполадок нужно выполнить следующие действия:
- Пройти по цепочке «Пуск»-«Настройки»-«Обновление и безопасность»;
- В открывшемся окне выбрать «Устранение неполадок»-«Рекомендуемые настройки для устранения неисправностей»;
- Дождаться окончания процесса поиска неисправностей.
Если проблемы были найдены у пользователя будет такие варианты действий:
- Автоматическое решение проблемы;
- Уведомить пользователя, когда решение проблемы будет найдено;
- Спросить пользователя прежде, чем решать проблему.
Автоматическое решение проблемы – наиболее популярный и эффективный способ исправления скрытых неисправностей системы. ОС самостоятельно продиагностирует ПО и системные протоколы, найдет причину сбоя и автоматически ее устранит.
Другие способы решения проблемы
Причины сбоя подключения к сети могут лежать за рамками сетевого адаптера и драйверов. Вполне возможно, что ошибки имеются в самой ОС, вызванные действиями пользователя или вредоносных программ.
Если решение так и не было найдено, пользователю рекомендуется сделать следующее:
- Проверить систему на вирусы;
- С помощью программ проверить целостность ОС и файловой системы;
- Найти и устранить ошибки реестра.
Если к сети соединиться с сетью не удалось, рекомендуется попробовать подключить компьютер к сторонней точке доступа. Возможно, что ошибку дает сам неисправный сетевой адаптер. В персональных компьютерах и ноутбуках его легко заменить на новый. В крайнем случае обратиться к компьютерному мастеру.
Решение ошибки подключения к сети требует комплексного подхода. Способы захватывают манипуляции и конфигурирование программного обеспечения, а также обновление или переустановку драйверов аппаратных компонентов компьютера.
Причины ошибки подключения к сети кроются в наличии ошибок оборудования или системы, исправить которые можно как самостоятельно, так и с помощью средств самодиагностики ОС. Факторы могут быть внешними: вирусы, ошибки действий пользователя или засорение кэша DNS. Решения на каждую из них легко находится. Реализовать их может даже пользователь, имеющий начальные знания компьютерной техники.