Windows 10 — одна из самых популярных операционных систем, используемых множеством пользователей по всему миру. Однако многие пользователи сталкиваются с проблемой, когда их принтер не распознается системой и отображается как «неизвестный процессор печати». Это может стать настоящей головной болью, так как невозможность печатать документы может негативно сказаться на работе и повседневных делах.
Основной причиной проблемы с неизвестным процессором печати является несовместимость драйверов принтера с операционной системой. Когда пользователь обновляет Windows 10 или устанавливает новые обновления, это может вызывать конфликт с драйверами, что приводит к неправильному распознаванию принтера.
Для решения этой проблемы существует несколько путей. Во-первых, можно попытаться обновить или переустановить драйверы принтера. Для этого нужно зайти на сайт производителя принтера и найти последнюю версию драйверов для вашей модели принтера и вашей операционной системы. После установки новых драйверов необходимо перезагрузить компьютер и проверить, распознается ли принтер.
Важно помнить, что при установке новых драйверов может потребоваться подключение принтера к компьютеру или установка других дополнительных программ.
Если переустановка драйверов не помогла, можно также попытаться удалить принтер из списка устройств и затем добавить его заново. Для этого нужно зайти в «Параметры» Windows 10, выбрать «Устройства», затем «Принтеры и сканеры». Здесь нужно выбрать принтер, который не распознается, и нажать на кнопку «Удалить устройство». После этого можно попробовать добавить принтер заново и проверить, будет ли он правильно распознан.
В случае, если все вышеперечисленные методы не помогли, можно обратиться за помощью в службу поддержки Windows или к производителю принтера. Эксперты смогут провести дополнительные тесты и предоставить индивидуальные рекомендации по решению проблемы с неизвестным процессором печати.
Неизвестный процессор печати Windows 10
Возможные причины проблемы неизвестного процессора печати в Windows 10 могут включать следующее:
- Отсутствие или неправильная установка драйвера принтера;
- Неправильно настроенные параметры печати;
- Проблемы с подключением принтера;
- Конфликт между драйверами принтера;
- Проблемы с обновлением операционной системы.
Для решения проблемы неизвестного процессора печати Windows 10 можно предпринять следующие шаги:
- Установите или обновите драйвер для принтера. Это можно сделать с помощью специальных программ или вручную, скачав драйвер с официального сайта производителя принтера.
- Убедитесь, что принтер подключен к компьютеру и правильно настроен. Проверьте кабель подключения и установите принтер в операционной системе.
- Проверьте настройки печати в Windows 10. Убедитесь, что выбранный принтер является основным принтером и что правильные параметры печати выбраны.
- Выключите и снова включите принтер, а затем перезагрузите компьютер. Это может помочь устранить временные проблемы с подключением или работой принтера.
- Обновите операционную систему Windows 10 до последней версии. В некоторых случаях проблема неизвестного процессора печати может быть связана с ошибками в самой ОС, которые могут быть исправлены обновлениями.
Если перечисленные выше действия не приводят к решению проблемы, рекомендуется обратиться к специалистам технической поддержки или провести более глубокий анализ системы, чтобы выяснить и устранить корень проблемы неизвестного процессора печати Windows 10.
Проблемы с процессором печати
В Windows 10 могут возникать различные проблемы с процессором печати, которые могут препятствовать нормальной работе и выводу документов на печать. Некоторые из наиболее распространенных проблем включают:
1. Пропущенные или неправильно выведенные страницы. Возможно, вы столкнулись с ситуацией, когда печатается только часть документа или страницы не выходят вообще. В этом случае, проблема может быть связана с настройками печати или с неисправностью самого принтера.
2. Медленная печать. Если вы замечаете, что печать стала значительно медленнее, возможно, это говорит о проблеме с процессором печати. Это может быть связано с неправильными драйверами принтера или недостаточной памятью компьютера.
3. Ошибки и сообщения об ошибках. В Windows 10 могут появляться различные сообщения об ошибках во время печати. Это может быть связано с неправильными настройками печати, несовместимыми драйверами или проблемами с подключением к принтеру.
4. Проблемы с подключением принтера. Если принтер не распознается компьютером или не удается установить подключение, это может указывать на проблемы с процессором печати. В этом случае, необходимо проверить настройки подключения, драйверы и обновления.
5. Проблемы с качеством печати. Если печать выглядит размыто или слишком бледно, это может быть связано с проблемами в процессоре печати. В этом случае, стоит проверить настройки печати, картриджи и барабаны принтера.
В случае возникновения этих проблем с процессором печати в Windows 10, рекомендуется следовать некоторым действиям для их решения. В первую очередь, стоит проверить настройки печати и драйверы принтера. Если это не помогает, рекомендуется обратиться к специалисту для проведения диагностики и последующего ремонта устройства.
Не удалось установить принтер. Не существует обработчик печати.
У вас в сети не устанавливается не какой принтер, а если начинаете устанавливать принтер он ругается в процессе установки и выдает ошибку:
Windows не удается подключиться к принтеру. Не существует обработчик печати.
Чаще всего такая ошибка появляется при установки нового принтера в сети, реже при установке принтера локального.
Что нужно сделать что бы избавиться от ошибки: Не существует обработчик печати.
1. Остановить службу печати: нажать сочетание клавиш 
2. Очистить папку spool
3. Проверить наличие в папке: \spool\prtprocs\x64 файла winprint.dll
Остановить службу Диспетчер печати.
Вам откроется следующее окно Службы в нем найдите строку Диспетчер печати, кликните по ней 2 раза и выполните как показано на скриншоте ниже.
После того как вы остановили службу печати нужно очистить папку spool которая находится по адресу:
C:\Windows\System32\spool
В ней находятся папки
drivers printers prtprocs servers tools
В этой папке нам нужно удалить все из папки drivers, printers
После этого проверить наличие в папке: \spool\prtprocs\x64 файла winprint.dll
А в папке \spool\prtprocs\x64\ru-RU файл LXKPTPRC.DLL.mui
Если у вас их нет тогда вы можете скачать файл winprint.dll, LXKPTPRC.DLL.mui с нашего сайта.
Все сделали, а принтер все равно не подключается, попробуйте следующие варианты.
1. проверить наличие файлов в папке System32 файла spoolss.dll и spoolsv.exe
Если они отсутствуют скачайте spoolss.dll и spoolsv.exe и переместите их в папку System32 после этого перезагрузите компьютер.
Spooler-files-for-windows7.zip
Spooler-files-for-windows8.zip
Spooler-files-for-windows10.zip
Spooler-files-for-windows-vista.zip
Spooler-files-for-windows-xp.zip
2. Исправьте реестр — скачайте zip архив именно для вашей операционной системы на рабочий стол, распакуйте и запустите файл reg.
Spooler-Service-for-windows7.zip
Spooler-service-for-windows8.zip
spooler-service-for-windows10.zip
Spooler-Service-for-windows-xp.zip
Spooler-service-for-vista.zip
После всех действий перезагрузите компьютер.
Источник: http://www.rtiopt64.ru/blog/ne sushhestvuet obrabotchik pechati/2016-06-21-400
Данный материал является частной записью члена сообщества Club.CNews.
Редакция CNews не несет ответственности за его содержание.
Ошибка при подключении принтера – Не существует обработчик печати
В некоторых случаях при попытке установить сетевой или локальный принтер, пользователь может получать ошибку следующего вида – Не удалось установить принтер. Не существует обработчик печати.
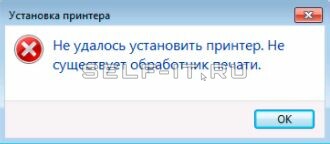
Как правило данная ошибка связана с повреждением или отсутствием файла winprint.dll, который находится в каталоге: C:\Windows\System32\spool\prtprocs\x64.
В большинстве случаев замена данного файла позволяет исправить ошибку в системе. В более сложных ситуациях стоит попробовать зарегистрировать данную библиотеку заново.
Для начала всё-таки попробуем подменить файл на заведомо исправный. Скопировать библиотеку можно с любого другого компьютера с аналогичной операционной системой или скачать winprint.dll архивом с нашего сайта. В архиве будут представлены версии для 64-х битных операционных систем Windows 7, 10.
Внимание! Мы не рекомендуем скачивать данные файлы с различных ресурсов т.к. в большинстве случаев при попытке закачки Вам будет предложено скачать либо архив с вредоносным содержанием, либо разного рода программы “помощники”, которые предложат просканировать Ваш компьютер на наличие неисправных библиотек.
В обоих случаях Вы подвергаете свой компьютер опасности. Мы настоятельно советуем скачивать библиотеку winprint.dll либо с сайта разработчика, либо с нашего сайта. В нашем архиве представлены файлы, которые были взяты с официального дистрибутива Windows, а сам архив не содержит лишнего вредоносного кода.
Подменив данный файл, перезагрузите компьютер или службу Диспетчера печати и попробуйте проинсталлировать заново принтер.
Если данная процедура не помогла, то стоит попробовать проверить целостность библиотек в системе и зарегистрировать winprint.dll заново.
Для этого зайдем в командную строку с правами администратора и выполним следующие команды:
sfc /scannow – сканирует DLL файлы ОС на наличие проблем и по возможности исправляет их. Выполнение процесса может занять некоторое время
regsvr32 /i winprint.dll – регистрирует библиотеку в системе повторно
После этого опять же перезагружаем компьютер и пробуем проинсталлировать принтер заново.
Не получилось устранить проблему с файлом winprint.dll самостоятельно!
Обратитесь в нашу службу технической поддержки.
Перезвоним в течение 15 минут!
- Remove From My Forums
-
Вопрос
-
Доброго дня!
Решил настроить автоматическую установку принтеров при помощи GPO.
Установил «Службы управления печатью и сканированием», добавил туда принтеры (FS1135,FS135,FS1128,HPLJ205,HPLJ1320), драйвера разных архитектур.
Создал политику, проверяю, на Windows 7 все как по маслу — все принтеры подхватились.
А вот с Windows XP и HPLJ1320 и HPLJ255 не увязка, принтеры не подхватились.
Смотрю в журнал и вижу:
«0x80070706 Неизвестный процессор печати«
Полез в настройки принтера на сервере, переключил на winprint, снова проверяю, оба принтера подхватились, но HPLJ1320, при отправке на печать нескольких копий, печатает только одну (с hpcpp155 все ОК).
Если предварительно установить этот же принтер с этим же драйвером сразу на машине, то ошибки процессора печати нет.
Использовался драйвер:
HP Universal Printing PCL5
Другой драйвер использовать нет возможности, так как под Windows 7 работает только он.
Собственно вопрос, как обойти эту ошибку, не бегая по зданию с целью установки принтера вручную?
Заранее благодарен.
Ответы
-
Есть грабли:
Устанавливаем на одном из ПК с Windows XP этот принтер. Смотрим название используемого обработчика.
Из папки C:\windows\system32\spool\prtprocs\W32X86 dll-библиотеку нашего обработчика печати копируем куда нибудь и экспортируем ветку реестра (HKLM\SYSTEM\CurrentControlSet\Control\Print\Envrimoment\Windows NT x86\Print Processors\название_обработчика) этого
обработчика в reg файл.И распространяем по ПК любимым способом.
Единственный минус, помимо того, что это грабли, если принтер на Windows Server 2008 x64 имеет обработчик печати отличный от того, который использует Windows XP, то у нас ничего не получится, а если поставить одинаковые, может возникнуть новая проблема (HPLJ2055
начал выдавать пустой лист в конце задания).-
Предложено в качестве ответа
24 сентября 2013 г. 11:54
-
Помечено в качестве ответа
Petko KrushevMicrosoft contingent staff
24 сентября 2013 г. 11:54
-
Предложено в качестве ответа
Содержание
- Неизвестный процессор печати windows 10
- Не удалось установить принтер. Не существует обработчик печати
- Устраняем ошибку: Не существует обработчик печати
- Ошибки 0х000006be и 0х000006d9
- Подсистема печати недоступна! Не существует обработчик печати
- Причина появления ошибки — подсистема печати недоступна
- Устраняем ошибку “Windows не удается подключиться к принтеру, не существует обработчик печати”
- Причина проблемы
- Как ее исправить
- Если не сработало
- Не удалось установить принтер. Не существует обработчик печати
Добрый день уважаемые читатели, продолжаем с вами изучение операционной системы Windows 10 Redstone, наверняка каждый из вас уже попробовал поставить данную ОС и имеет какое-то о ней мнение, кому-то она понравилась, а кто-то возненавидел ее лютой ненавистью, я отношусь к ней альтернативно, так как любые ее глюки я обращаю в заработок и опыт, в том или ином виде. Если посмотреть статистику обновлений и глюков принесших с собой, то можно уже писать отдельную книгу по трабшутингу десятки, и сегодня еще одна статья в эту книгу, и звучит она так, что не удалось установить принтер в Windows 10. Смотрим, как это решается.
Не удалось установить принтер. Не существует обработчик печати
В предыдущих статьях я вам рассказывал уже почему не работает принтер в Windows 10, и там мы рассмотрели самые основные причины, сегодня же я увидел новое для себя сообщение об ошибке с формулировкой: не существует обработчик печати. Я до этого, такую ошибку не встречал, но забегая вперед, скажу, что успешно ее победил, иначе не было бы и статьи.
Итак, описываю ситуацию, есть у меня принтер HP LaserJet 400 MFP M425dn и попытался я его установить на Windows 10 Redstone, на этапе инсталлятора я получил ошибку: Не удалось установить принтер. Не существует обработчик печати, после чего мастер установки закрывался. Меня это немного поставило в ступор, так как на десятку я уже ставил этот принтер.
Устраняем ошибку: Не существует обработчик печати
Есть несколько методов решения данной проблемы, самый просто это скопировать с рабочего компьютера, на котором установлены драйвера данного принтера, папку spool, а точнее
Но есть некоторое условие, нужно скопировать именно с идентичной операционной системы, если например у вас Windows 10 PRO 64x, а вы подложите содержимое папки из Windows 8.1, то вы проблему не решите. Такой метод, кстати мы уже проделывали в заметке, когда вылетал диспетчер печати. Открываем папку spool на рабочем компьютере, для начала давайте изучим ее содержимое.
- Drivers > логично, что тут Windows 10 хранит драйвера для принтера и процесса spooler.
- Printers > тут лежат файлы, которые попадают в очередь печати
- Prtprocs > тут лежит файл обработчика печати
- SERVERS > тут лежит информация о серверах печати в локальной сети.
- Tools > набор утилит для печатания
Теперь, чтобы вам скопировать эти папки, вам потребуется остановить службу печати, делается это просто, нажимаете WIN+R и вводите services.msc
Далее находите службу печати и через правый клик ее выключаете.
Копируем содержимое папки C:WindowsSystem32spool. Далее переходим на компьютер на котором была ошибка: не удалось установить принтер. Не существует обработчик печати в Windows 10 и так же останавливаем там диспетчер печати, после чего копируем скопированную папку spool с заменой.
Второй метод, это просто попробовать с рабочего компьютера скачать файл обработчика winprint.dll из папки C:WindowsSystem32spoolprtprocs. Перед заменой его на целевом компьютере, выключите так же Диспетчер печати. Может кстати потребоваться перезапуск spooler службы.
Вот так вот просто решается ошибка установки принтера:
Ошибки 0х000006be и 0х000006d9
Еще данный метод с подменой попки spool может помочь в решении проблем: не удалось установить принтер невозможно завершить операцию ошибка 0х000006be и 0х000006d9.
Причины у данных ошибок вот какие:
- В системе установлены драйвера на многие принтеры, за счет чего идет конфликт драйверов, тут вам нужно через диспетчер устройств по удалять лишние принтеры
- Ваш компьютер заражен вирусами, советую вам просканировать ваш ПК.
- Аппаратная проблема. Тут если у вас USB подключение, то советую проверить USB порты, сам провод
- Требуется обновление драйверов, такое тоже встречал, вендор выпускал обновления на свои драйвера.
Подсистема печати недоступна! Не существует обработчик печати
В этом материале я расскажу, как избавиться от ошибки:
— Для версий Windows XP
— Для версий Windows 7-8
— Для версий Windows 10
В десятке тоже можно столкнуться с проблемами при подключении нового оборудования, но там ошибка обозначается другим сообщением, да и решение состоит из других действий. Появиться уведомление может не только при подключении нового принтера, но и при попытке напечатать документ на устройстве, которое до этого работало без сбоев. Опытные пользователи в первую очередь выполняют переустановку драйверов. Иногда такое действие помогает, а иногда – нет.
Причина появления ошибки — подсистема печати недоступна
Программное уведомление выскакивает из-за пропажи или случайного удаления файла «winprint.dll». Я тоже столкнулся с этой ошибкой после глубокой очистки компьютера от ненужных файлов при помощи одного приложения. Легко догадаться, что подобные утилиты могут перепутать ненужный файл с важным элементом. Перед любой очисткой реестра и жестких дисков рекомендую делать резервную копию.
Избавляемся от ошибки в Windows XP — Windows 7-8
Подсистема печати недоступна или не существует обработчик печати, о котором говориться в сообщении, является одним из главных компонентов, участвующих в печати Windows. За работу обработчика печати отвечает файл «winprint.dll». Остальные элементы, за счет которых происходит печать, находятся в системной директории «Spool». Найти ее можно через поиск Windows, только не забудьте поставить в настройке папок галочки напротив пункта «Сделать видимыми системные файлы и папки». Зайдите в эту директорию. Там вы увидите следующие папки:
Tools – здесь хранятся утилиты для изменения параметров работы принтера;
Drivers – в этой папке находится программное обеспечение для устройства, установленное на компьютер;
Servers – указывает, есть в сети доступные устройства для печати;
Printers – директория отвечает за сохранение элементов печати;
Prtprocs – здесь находится обработчик печати.
На этом скриншоте показан путь и сами папки:
Ошибка связана с обработчиком, поэтому мы будем работать с каталогом Prtprocs, так как в нем лежат файлы, отвечающие за работу устройства. Заходим в папку, здесь нам нужно найти каталог под названием W32X86(если у вас установлен Windowsx32) или x64 (если Windowsx64). У меня стоит 64-разрядная система:
Заходим в папку, нам нужен файл «winprint.dll». Его нет? Скопируйте его с другого компьютера с такой же операционной системы. Если такая возможность отсутствует, то просто скачиваем его из интернета:
После скачивания вам необходимо будет переместить файл в нужную директорию.
Готово, после восстановление или замены этого файла ошибка должна исчезнуть. Теперь вы можете установить драйверы и полноценно работать с принтером. После решения этого программного сбоя рекомендуется перезагрузить принтер и компьютер.
Если выше названный файл «winprint.dll» вы не смогли найти в интернете или вовсе не знаете где его искать, тогда вы можете скачать его по моей ссылке, которые находятся ниже.
Решение проблемы подсистема печати недоступна в Windows 10
Если вы обновились до десятой версии, а принтер перестал отображаться, то стоит попробовать добавить его вручную. Не исключено, что при попытке печати будет выскакивать ошибка с аналогичным содержанием, о которой я рассказывал выше. Итак, автоматическая диагностика результатов не принесла. Стоит выбрать ручной поиск.
Кликаем левой кнопкой мыши по значку уведомлений, здесь необходимо выбрать пункт под названием «Все параметры». В это меню также можно попасть при помощи комбинации клавиш «Win+I». Переходим в раздел «Устройства» – «Принтеры и сканеры». Нажмите на кнопку «Добавить сканер или принтер». Подождите пару минут. Есть вероятность, что операционная система самостоятельно найдет устройства и автоматически загрузит нужное программное обеспечение для принтера.
Более подробно про правильную установку принтера на свой персональный компьютер вы можете узнать из этой статьи:
ВАЖНО! Во время этих операций у вас должен быть активное соединение с интернетом.
Если Windows 10 не смог найти устройство, то нажимаем на кнопку «Необходимый принтер отсутствует в списке» – она появится после неудачного поиска. Теперь вы можете установить новое оборудование по другим системным параметрам: добавить беспроводное устройство, вписать адрес принтера или указать, что устройство уже устарело (после этого поиск будет выполняться с другими настройками.
Итак, подводя итого сегодняшней темы, в которой мы с вами рассмотрели основные и наиболее часто возникающие ошибки, такие как — «Не удалось установить принтер». «Не существует обработчик печати». «Подсистема печати недоступна», по своей практике могу сказать, что чаще возникновение ошибки связано именно из-за программного сбоя, по крайней мере мне пока еще не доводилось обнаруживать неисправность принтера из-за таких ошибок.
Если же Вы не нашли решение своей проблемы из всего выше написанного, то я вам рекомендую ознакомиться со следующими статьями, в которых приводятся дополнительные перечни для устранения неполадок при подключений принтера к компьютеру:
Однако если эти инструкции вам вдруг не помогли, то тогда вам стоит убедиться в том, что ваше печатающее устройство работает исправно на других компьютерах.
Устраняем ошибку “Windows не удается подключиться к принтеру, не существует обработчик печати”
«Не существует обработчик печати (не удалось установить принтер)» – ошибка, появляющаяся в работе всех моделей принтеров. Чаще она появляется, когда подключается новое оборудование в момент инсталляции драйвера, но изредка и после начала печати документа. Владелец оборудования, видя проблему в драйвере для Windows 7 x32/x64, 10 и других, переустанавливает его, но при повторной попытке возникает эта же ошибка.
Причина проблемы
Проблема чаще появляется по причине исчезновения или ручного удаления пользователем нужной библиотеки. На практике это происходит, когда пользователь вручную чистит «spooler», из-за чего удаляет ненужные данные вместе с обработчиком. Чтобы не сталкиваться с такой проблемой в будущем, рекомендуется создавать резервную копию каждой папки перед ее удалением или внесением корректировок.
Как ее исправить
Обработчик печати – элемент системы печати Windows, выраженный в виде файла «winprint.dll». Полноценная работа «Диспетчера печати» требует наличия раздела «spool» в директории ОС. В нем находятся данные, отвечающие за взаимодействие принтера с ПК. В нем несколько подразделов:
- drivers – все драйверы, устанавливаемые пользователем при подключении принтера, попадают сюда;
- printers – файлы, хранящие записи об очередях;
- prtprocs – обработчик;
- servers – содержит сведения о принтерах, подключенных ксети;
- tools – содержит программы, используемые при печати.
Указанная ошибка показывает отключенный обработчик, это требует анализа раздела «prtprocs», в котором он содержится. В нем будут подразделы W32X86 или X64 в зависимости от разрядности операционной системы пользователя, и в них находится нужный файл. При его отсутствии следует загрузить его или переустановить с другого ПК (при желании это делается вместе со всей папкой).
После переустановки файла ошибка пропадает, а после инсталляции драйвера можно продолжать работу в обычном режиме. В некоторых случаях для окончательного решения проблемы требуется повторная перезагрузка принтера.
Обратите внимание! Перед началом работы прекратите работу службы печати, кликнув на клавиатуре Win+R и введя команду services.msc.
Есть другой вариант. После остановки удаляются данные из разделов printers и drivers, а в prtprocs проверяется, есть ли нужный файл. Также убедитесь в присутствии LXKPTPRC.DLL.mui.
Если не сработало
Также подобная неисправность может проявляться, когда компьютер не видит принтер . По ссылке есть инструкция, которая поможет “оживить” Ваше печатающее устройство в этом случае.
Иногда скачка и повторная установка файла не дает результата. Эта ситуация свидетельствует о проблемах с целостностью системных библиотек, поэтому они проверяются, и он регистрируется повторно.
- Откройте командную строку с правами администратора (нужно зайти в профиль администратора на компьютере и открыть cmd.exe, нажав на ярлык ПКМ и выбрав этот пункт).
- Введите команду sfc /scannow. Команда активирует систему сканирования библиотек системы на предмет появления проблем и сразу их корректирует. Для выполнения команды нужно время.
- Введите команду regsvr32 /i winprint.dll. Команда запускает повторную регистрацию нужной библиотеки в системе.
Далее перезагружается компьютер и проводится повторная установка драйверов принтера.
Не удалось установить принтер. Не существует обработчик печати
Система печати Windows Server 2008 R2 x64 вещь довольно капризная, вдруг перестают работать абсолютно все принтеры. Если вы не видите ни одного принтера в системы, хотя они там были — верный признак того, что система печали «легла». И восстановить её нормальную работу, порой, бывает крайне сложно.
Виной тому, чаще всего, являются «кривые» драйвера одного из принтеров, из-за чего постоянно валится Диспетчер очереди печати .
Бывают ошибки другого рода — попытки установить драйвер принтера, не важно сетевого или локального, заканчиваются сообщениями вида:
Не удалось установить принтер. Не существует обработчик печати.
Windows не удается подключиться к принтеру. Не существует обработчик печати.
Оставим «Диспетчер очереди печати» до следующего раза, а сегодня остановимся на обработчике печати . Этот компонент системы печати Windows используется по умолчанию и представлен файлом winprint.dll в каталоге C:WindowsSystem32spoolprtprocs.
Некоторые драйверы принтеров используют собственный обработчик печати (например hpcpp115.dll) и размещают его том же каталоге. Думаю, стоит немного прояснить что вообще находится в системном каталоге C:WindowsSystem32spool:
Нас интересует обработчик печати. Для 64-разрядной ОС каталог prtprocs представлен следующим образом:
В каталоге x64 должен находиться файл «winprint.dll», а ru-RU файл «LXKPTPRC.DLL.mui».
В моем случае, файл winprint.dll по каким-то причинам отсутствовал. Получается, что система вполне резонно ругалась на отсутствие обработчика печати, правда не уточняла чего именно ей не хватало. Я просто скопировал недостающие файлы с другого Windows Server 2008 R2.
После перезапустил диспетчер очереди печати и мои принтеры появились (может потребоваться перезагрузить сервер для надежности). Установка драйверов для нового принтера так же прошла корректно, больше не выводя ошибку обработчика печати.
@VT1231, Welcome to HP Support Community!
This could be due to the connectivity or the drivers installed. Let us try to isolate and resolve the issue-
You may need to instead go into your router settings and try changing the channel manually. Experiment with different channels to see which one works best.
Use HP Print and Scan Doctor
Download HP Print and Scan Doctor and run the program. It will automatically diagnose and fix any printer connectivity issues.
For more information, go to https://support.hp.com/us-en/topic/printscandoctor
Update the printer firmware
Download available firmware updates from the HP website
With the printer on and connected to the computer, go to HP Customer Support — Software and Driver Downloads, and then identify your printer. Look for and install any available firmware updates. Refer to the document HP Printers — Updating or Upgrading Printer Firmware
Assign manual IP to the printer
The steps on how to set a manual IP address can be found here.
For the DNS servers please use 8.8.8.8 for the Manual Preferred DNS Server and 8.8.4.4 for the Alternate DNS server. These are Google’s public DNS servers
If the issue persists, I recommend you delete the driver and root level and retry, follow the steps below:
1) In Windows, search for and open Programs and features
2) Select your HP Printer
3) Select Uninstall
4) In Windows, search for and open Devices and printers
5) In the Devices and Printers windows look for your HP printer. If you see it listed right-click on it and choose ‘Delete’ or ‘Remove Device’
6) Open up the run command with the “Windows key + R” key combo.
7) Type printui.exe /s and click Ok. (Note: there is a space in between “printui.exe”
8). Click on the “Drivers” tab
9) Look for the HP Printer driver. If you see it Click on it and click Remove at the bottom
10) Select Ok
11) Select Apply and Ok on the Print Server Properties windows
12) Close Devices and Printers.
Use this link to download and install the new driver. Configure the printer.
Add a TCP/IP port.
- Print a Network Configuration Report from the Printer Settings or Wireless menu.
- Right-click your printer, select Printer Properties, click the Ports tab, and then click Add Port.
- Select Standard TCP/IP Port, and then click New Port.
- Follow the instructions to add a new port using the information listed on the Network Configuration Report.
- Try printing.
Hope this helps! Keep me posted.
Please click “Accepted Solution” if you feel my post solved your issue, it will help others find the solution. Click the “Kudos/Thumbs Up» on the bottom right to say “Thanks” for helping!
TEJ1602
I am an HP Employee
@VT1231, Welcome to HP Support Community!
This could be due to the connectivity or the drivers installed. Let us try to isolate and resolve the issue-
You may need to instead go into your router settings and try changing the channel manually. Experiment with different channels to see which one works best.
Use HP Print and Scan Doctor
Download HP Print and Scan Doctor and run the program. It will automatically diagnose and fix any printer connectivity issues.
For more information, go to https://support.hp.com/us-en/topic/printscandoctor
Update the printer firmware
Download available firmware updates from the HP website
With the printer on and connected to the computer, go to HP Customer Support — Software and Driver Downloads, and then identify your printer. Look for and install any available firmware updates. Refer to the document HP Printers — Updating or Upgrading Printer Firmware
Assign manual IP to the printer
The steps on how to set a manual IP address can be found here.
For the DNS servers please use 8.8.8.8 for the Manual Preferred DNS Server and 8.8.4.4 for the Alternate DNS server. These are Google’s public DNS servers
If the issue persists, I recommend you delete the driver and root level and retry, follow the steps below:
1) In Windows, search for and open Programs and features
2) Select your HP Printer
3) Select Uninstall
4) In Windows, search for and open Devices and printers
5) In the Devices and Printers windows look for your HP printer. If you see it listed right-click on it and choose ‘Delete’ or ‘Remove Device’
6) Open up the run command with the “Windows key + R” key combo.
7) Type printui.exe /s and click Ok. (Note: there is a space in between “printui.exe”
8). Click on the “Drivers” tab
9) Look for the HP Printer driver. If you see it Click on it and click Remove at the bottom
10) Select Ok
11) Select Apply and Ok on the Print Server Properties windows
12) Close Devices and Printers.
Use this link to download and install the new driver. Configure the printer.
Add a TCP/IP port.
- Print a Network Configuration Report from the Printer Settings or Wireless menu.
- Right-click your printer, select Printer Properties, click the Ports tab, and then click Add Port.
- Select Standard TCP/IP Port, and then click New Port.
- Follow the instructions to add a new port using the information listed on the Network Configuration Report.
- Try printing.
Hope this helps! Keep me posted.
Please click “Accepted Solution” if you feel my post solved your issue, it will help others find the solution. Click the “Kudos/Thumbs Up» on the bottom right to say “Thanks” for helping!
TEJ1602
I am an HP Employee
Не удалось установить принтер. Не существует обработчик печати.
У вас в сети не устанавливается не какой принтер, а если начинаете устанавливать принтер он ругается в процессе установки и выдает ошибку:
Windows не удается подключиться к принтеру. Не существует обработчик печати.
Чаще всего такая ошибка появляется при установки нового принтера в сети, реже при установке принтера локального.
Что нужно сделать что бы избавиться от ошибки: Не существует обработчик печати.
1. Остановить службу печати: нажать сочетание клавиш 
2. Очистить папку spool
3. Проверить наличие в папке: spoolprtprocsx64 файла winprint.dll
Остановить службу Диспетчер печати.
Вам откроется следующее окно Службы в нем найдите строку Диспетчер печати, кликните по ней 2 раза и выполните как показано на скриншоте ниже.
После того как вы остановили службу печати нужно очистить папку spool которая находится по адресу:
C:WindowsSystem32spool
В ней находятся папки
drivers printers prtprocs servers tools
В этой папке нам нужно удалить все из папки drivers, printers
После этого проверить наличие в папке: spoolprtprocsx64 файла winprint.dll
А в папке spoolprtprocsx64ru-RU файл LXKPTPRC.DLL.mui
Если у вас их нет тогда вы можете скачать файл winprint.dll, LXKPTPRC.DLL.mui с нашего сайта.
Все сделали, а принтер все равно не подключается, попробуйте следующие варианты.
1. проверить наличие файлов в папке System32 файла spoolss.dll и spoolsv.exe
Если они отсутствуют скачайте spoolss.dll и spoolsv.exe и переместите их в папку System32 после этого перезагрузите компьютер.
Spooler-files-for-windows7.zip
Spooler-files-for-windows8.zip
Spooler-files-for-windows10.zip
Spooler-files-for-windows-vista.zip
Spooler-files-for-windows-xp.zip
2. Исправьте реестр — скачайте zip архив именно для вашей операционной системы на рабочий стол, распакуйте и запустите файл reg.
Spooler-Service-for-windows7.zip
Spooler-service-for-windows8.zip
spooler-service-for-windows10.zip
Spooler-Service-for-windows-xp.zip
Spooler-service-for-vista.zip
После всех действий перезагрузите компьютер.
Источник: http://www.rtiopt64.ru/blog/ne sushhestvuet obrabotchik pechati/2016-06-21-400
Данный материал является частной записью члена сообщества Club.CNews.
Редакция CNews не несет ответственности за его содержание.

















