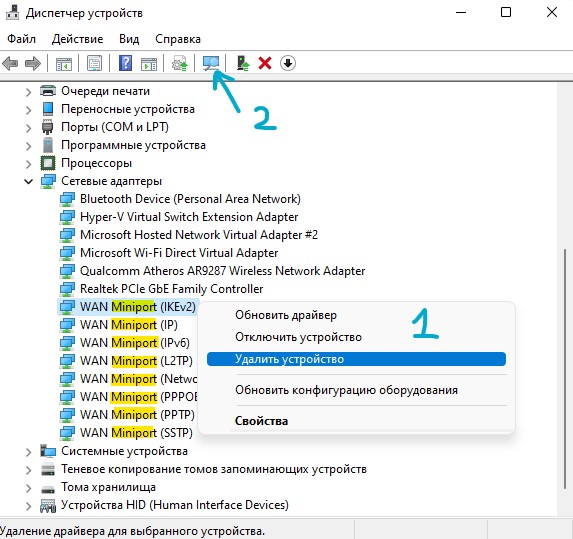В Windows 10 1903 обнаружил несколько странных багов с настроенными VPN подключениями. Первая проблема: при попытке подключиться к удаленному VPN L2TP серверу окно с VPN-подключением замирает в состоянии “connecting”. При этом не появляется даже запрос логина и пароля, а подключение через какое-то время разрывается без сообщения об ошибке.
Не появляется запрос пароля для L2TP VPN подключения
Такое ощущение, что в этом диалоге VPN подключения почему-то блокируется вывод окна с запросом данных пользователя. В результате VPN подключение никак не может завершиться
Есть обходное решение этой проблемы. Попробуйте использовать для установления VPN подключения старую-добрую Windows утилиту rasphone.exe, которая все еще присутствует в современных версиях Windows 10 (эта утилита должна быть знакома всем тем, кто пользовался dial-up подключением в Windows).
- Запустите утилиту: Win+R ->
C:\Windows\System32\rasphone.exe
- Выберите ваше VPN подключение и нажмите кнопку “Подключить”;
- После этого появится стандартное окно с указанием имени пользователя и пароля для VPN подключения;
- VPN туннель должен успешно подняться.
Для удобства пользователей вы можете вынести ярлык на rasphone.exe на рабочий стол. Для автоматического подключения вы можете указать в настройках ярлыка имя вашего VPN подключения так:
C:\WINDOWS\system32\rasphone.exe -d "VPN Name"
(название VPN подключения можно взять из Control Panel -> Network Adapters и взять его в кавычки, если оно содержит пробелы в имени).
Что интересно, проблема возникает только c L2TP подключением (даже при включенном настроенном параметре реестра AssumeUDPEncapsulationContextOnSendRule = 2). Другое VPN подключение на этом же компьютере, но с протоколом PPTP и типом аутентификации MS-CHAP v2 работает нормально
Ошибка RASMAN для Always on VPN
Другая проблема возникает с VPN подключением к корпоративной сети в режиме Always on VPN (AOVPN). При инициализации такого VPN подключения служба RASMAN (Remote Access Connections Manager) останавливается, а в журнале событий Application появляется событие с Event ID 1000 и текстом:
“Faulting application name: svchost.exe_RasMan…”, “Faulting module name: rasmans.dll”, и “Exception code: 0xc0000005”.
Эта проблема признана Microsoft и по последним данным исправлена в октябрьском обновлении для Windows 10 1903 — KB4522355 (https://support.microsoft.com/en-us/help/4522355/windows-10-update-kb4522355). Вы можете скачать и установить данное обновление вручную или через Windows Update/WSUS.
Если обновление не исправило проблему, попробуйте переустановите виртуальные адаптеры WAN miniports в диспетчере устройств.
- Запустите Device manager (devmgmt.msc);
- Разверните секцию Network Adapters
- Последовательно щелкните правой кнопкой по следующим адаптерам и удалите их (Uninstall device): WAN Miniport (IP), WAN Miniport(IPv6) и WAN Miniport (PPTP).
- После удаления выберите в меню Action -> Scan for Hardware changes и дождитесь, пока Windows не обнаружит и не установит драйвера для этих виртуальных устройств;
- После этого сбросьте сетевые настройки Windows 10 : Settings -> Network & Internet -> Network Reset -> Reset now;
- Теперь вам нужно пересоздать ваши VPN подключения (Руководство по VPN для начинающих) и проверить подключение.
Изначально проблема с режимом Always on VPN подключением была связана с тем, что пользователь отключил на компьютере телеметрию (эх, Microsoft). Для корректной работы Always on VPN подключения вам придется временного включить телеметрию на компьютере. Для включения телеметрии вы можете воспользоваться одним из способов, описанных ниже.
Способ 1. Откройте редактор локальных политики (gpedit.msc) и перейдте в секцию Computer Configuration -> Administrative Templates –> Windows Components -> Data Collection and Preview Builds.
Найдите и включите политику Allow Telemetry = Enabled. Установите один из следующих режимов: 1 (Basic), 2 (Enhanced) или 3 (Full).
Способ 2. Того же самого эффекта можно добиться, вручную изменив параметр реестра AllowTelemetry (тип REG_DWORD) в ветке HKEY_LOCAL_MACHINE\SOFTWARE\Policies\Microsoft\Windows\DataCollection. Здесь также нужно установить одно из трех значение: 1, 2 или 3.
Вы можете изменить этот параметр с помощью редактора реестра (regedit.exe) или с помощью PowerShell-командлета New-ItemProperty:
New-ItemProperty -Path ‘HKLM:\SOFTWARE\Policies\Microsoft\Windows\DataCollection\’ -Name AllowTelemetry -PropertyType DWORD -Value 1 –Force
После этого нужно перезапустить службу Remote Access Connection Manager (RasMan) через консоль services.msc или с помощью командлета Restart-Service:
Restart-Service RasMan -PassThru
При одключении от VPN пропадает Интернет
Также в Windows 10 был другой баг, когда после отключения от VPN переставал работать доступ в Интернет. Проблема решалась созданием маршрута по-умолчанию или отключением/включением виртуального адаптера WAN Miniport (IP).
Содержание
- Важная информация
- Способ 1: Переустановка сетевых адаптеров
- Способ 2: Изменение параметров реестра
- Способ 3: Настройка антивирусного ПО
- Способ 4: Отключение протокола IPv6
- Способ 5: Остановка службы Xbox Live
- Вопросы и ответы
Виртуальная частная сеть (VPN) – это сеть, состоящая из двух и более дозволенных узлов, а также программное обеспечение, которое позволяет скрывать реальные IP-адреса и надежно шифровать весь трафик. Таким образом эта технология обеспечивает высокую конфиденциальность и безопасность в интернете, а также позволяет посещать заблокированные ресурсы. Тем не менее даже при правильной настройке иногда к ВПН не удается подключиться. Сегодня мы расскажем, как можно исправить эту проблему на компьютере с Windows 10.
Важная информация
В первую очередь убедитесь, что у вас есть интернет. Для этого попробуйте открыть какой-нибудь сайт обычным способом. При отсутствии соединения сначала придется его восстановить. О том, как это сделать, мы писали в отдельных статьях.
Подробнее:
Исправляем проблему с подключением к Wi-Fi сети в Windows 10
Исправляем проблему с отсутствием интернета в Windows 10
Убедитесь, что вы пользуетесь последней версией Виндовс 10. Для этого проверьте наличие обновлений к ней. О том, как обновить «десятку», мы рассказывали в другой статье.
Подробнее: Как обновить Windows 10 до последней версии
Причиной отсутствия подключения может быть конкретный ВПН-сервер. В этом случае попробуйте поменять его, например, выберите из списка сервер другой страны.
Если для реализации виртуальной частной сети используется стороннее ПО, а не встроенная в Windows функция, сначала попробуйте обновить его, а при отсутствии такой возможности просто переустановите.
Способ 1: Переустановка сетевых адаптеров
В зависимости от установленного на компьютере оборудования (сетевая карта, датчики Wi-Fi и Bluetooth) в «Диспетчере устройств» будет отображено несколько сетевых адаптеров. Там же будут устройства WAN Miniport – системные адаптеры, которые как раз используются для ВПН-подключения через различные протоколы. Для решения проблемы попробуйте переустановить их.
- Сочетанием клавиш Win+R вызываем окно «Выполнить», вводим команду
devmgmt.mscи жмем «OK».
Читайте также:
Вызов оснастки «Выполнить» в ОС Windows 10
Как открыть «Диспетчер устройств» в Windows 10 - Открываем вкладку «Сетевые адаптеры» и удаляем все устройства WAN Miniport.
- Щелкаем правой кнопкой мышки по вкладке «Сетевые адаптеры» и жмем «Обновить конфигурацию оборудования». Устройства вместе с драйверами будут снова переустановлены. Перезагружаем компьютер.

Способ 2: Изменение параметров реестра
При использовании подключения L2TP/IPsec внешние компьютеры-клиенты под управлением Windows могут не подключиться к VPN-серверу, если он находится за NAT (устройство для преобразования частных сетевых адресов в публичные). Согласно статье, размещенной на странице поддержки Microsoft, обеспечить связь между ними можно, если дать понять системе, что сервер и ПК-клиент находятся за устройством NAT, а также разрешить UDP-портам инкапсулировать пакеты по L2TP. Для этого в реестре необходимо добавить и настроить соответствующий параметр.
- В окне «Выполнить» вводим команду
regeditи жмем «OK».
Читайте также: Как открыть реестр в Windows 10
- Работать будем с разделом «HKEY_LOCAL_MACHINE (HKLM)», поэтому сначала делаем его резервную копию. Выделяем ветку, открываем вкладку «Файл» и щелкаем «Экспорт».
- Выбираем место сохранения копии, указываем ее имя и жмем «Сохранить».
Чтобы потом восстановить раздел, открываем вкладку «Файл» и выбираем «Импорт».
Находим сохраненную копию реестра и нажимаем «Открыть».
- Переходим по пути:
HKLMSYSTEMCurrentControlSetServicesPolicyAgentВ правой части реестра щелкаем правой кнопкой мышки по свободной области, жмем «Создать» и выбираем «Параметр DWORD (32 бита)».
- В названии файла вписываем:
AssumeUDPEncapsulationContextOnSendRule
- Щелкаем правой кнопкой мышки по созданному файлу и жмем «Изменить».
- В поле «Значение» вводим 2 и щелкаем «OK». Перезагружаем компьютер.

Также важно, чтобы на роутере были открыты UDP-порты, необходимые для работы L2TP (1701, 500, 4500, 50 ESP). О пробросе портов на маршрутизаторах разных моделей мы подробно писали в отдельной статье.
Подробнее:
Как открыть порты на роутере
Как открыть порты в брандмауэре Windows 10
Способ 3: Настройка антивирусного ПО
Брандмауэр Windows 10 или файервол антивирусной программы могут блокировать любые подключения, которые считают незащищенными. Чтобы проверить эту версию, отключите на время защитное ПО. О том, как это сделать, мы подробно писали в других статьях.
Подробнее:
Как отключить антивирус
Как отключить брандмауэр Windows 10
Долго оставлять систему без антивирусного ПО не рекомендуется, но если она блокирует ВПН-клиент, его можно добавить в список исключений антивируса или брандмауэра Виндовс. Информация об этом есть в отдельных статьях у нас на сайте.
Подробнее:
Как добавить программу в исключения антивируса
Как добавить программу в исключения брандмауэра Windows 10
Способ 4: Отключение протокола IPv6
VPN-подключение может оборваться из-за утечки трафика в публичную сеть. Нередко причиной этому становится протокол IPv6. Несмотря на то что ВПН обычно работает с IPv4, в операционной системе по умолчанию включены оба протокола. Поэтому IPv6 также может использоваться. В этом случае попробуйте отключить его для конкретного сетевого адаптера.
- В поиске Windows вводим «Панель управления» и открываем приложение.
Читайте также: Открытие «Панели управления» на компьютере с Windows 10
- Заходим в «Сеть и Интернет».
- Открываем «Центр управления сетями и общим доступом».
- Входим в раздел «Изменение параметров адаптера».
- Жмем правой кнопкой мышки по сетевому адаптеру, через который реализуется VPN, и открываем «Свойства».
- Снимаем галочку напротив IPv6 и нажимаем «OK». Перезагружаем компьютер.

Способ 5: Остановка службы Xbox Live
На стабильность ВПН-соединения может влиять разное ПО, включая системные компоненты. Например, согласно обсуждениям на форумах, многие пользователи смогли решить проблему путем остановки службы Xbox Live.
- В окне «Выполнить» вводим команду
services.mscи жмем «OK».
Читайте также: Запуск оснастки «Службы» в ОС Windows 10
- Находим компонент «Сетевая служба Xbox Live». Если она запущена, щелкаем по ней правой кнопкой мышки и жмем «Остановить».

Надеемся вы решили проблему с подключением к VPN в Windows 10. Мы рассказали о наиболее распространенных и общих способах. Но если вам не помогли наши рекомендации, обратитесь в службу поддержки поставщика ВПН. Со своей стороны, они должны помочь, особенно если вы оплатили услугу.
Содержание
- VPN не работает в Windows 10 – устранение проблем и проблем с VPN
- VPN не работает в Windows 10
- У вас есть код ошибки VPN для вашей проблемы?
- MagicPast.NET:
- Linux Windows Софт Hardware BIOS Вебмастеру Интернет Сеть C++ Звук Статьи Автомобильные устройства PDA
- ИСПРАВЛЕНИЕ: Windows 10 PPTP VPN не подключается
- ИСПРАВЛЕНИЕ: Windows 10 PPTP VPN не подключается
- Исправлено: Windows 10 PPTP VPN не подключается
- Решение 1. Проверьте подключение к интернету
- Решение 2. Изменить время и место
- Решение 3: Ремонт реестра ПК
- Решение 4. Переустановите сетевые драйверы
- Решение 5. Переустановите VPN
- Решение 6. Установите последние обновления Windows
- Решение 7. Временно отключите программы безопасности
- Решение 8. Включите правило для PPTP
- Решение 9. Установите PPTP VPN-соединение вручную
- Решение 10. Используйте альтернативное решение VPN
- Устранение проблем с подключением VPN в Windows 10
- Важная информация
- Способ 1: Переустановка сетевых адаптеров
- Способ 2: Изменение параметров реестра
- Способ 3: Настройка антивирусного ПО
- Способ 4: Отключение протокола IPv6
- Способ 5: Остановка службы Xbox Live
- Vpn подключение недоступно устройство не найдено windows 10
- Спрашивающий
- Общие обсуждения
- Все ответы
Многие используют VPN, чтобы удостовериться, что они не прослеживаются по всему Интернету, или иногда для ее работы необходимо, чтобы они подключались к VPN, чтобы быть в защищенной сети. Иногда проблемы с сетью приводят к ошибке, и вы не можете подключиться. Либо веб-сайт не загружается, либо вы не можете войти в сеть с помощью VPN. В этом посте мы делимся некоторыми советами, чтобы исправить неработающие проблемы Windows 10 VPN.
Если у вас возникли проблемы с подключением к VPN, в этом руководстве показано, как исправить неработающие проблемы Windows 10 VPN. В этом посте предлагаются решения для – VPN-клиент не работает или не подключается, подключается, но нет доступа, подключается, но веб-страница не загружается, не удалось инициализировать подключение и т. Д. Решение может быть простой очисткой DNS или такой сложной, как редактирование реестра. запись. Давайте посмотрим на детали.
VPN не работает в Windows 10
Теперь давайте взглянем на некоторые из расширенных советов по устранению проблем, связанных с VPN. Эти советы понадобятся тем, кто хорошо знает Windows 10. Наряду с этим вам нужна учетная запись администратора.
1] Переустановите программное обеспечение VPN
2] Переустановите мини-порты WAN
Минипорты WAN являются драйверами для различных типов сетевых подключений. WAN Miniport (IP), WAN Miniport (IPv6) и WAN Miniport (PPTP) используются для VPN-подключений, то есть подключения к PPTP-VPN-серверу. Вы можете легко переустановить драйверы снова с помощью Windows.
Попробуйте подключиться снова. Надеюсь, тебе следует идти.
3] Устранение неполадок адаптера TAP-Windows
Это устройства ядра виртуальной сети, то есть программные, и предлагают функциональные возможности виртуального устройства TAP в ОС Windows. Много раз это требуется программное обеспечение VPN для правильной работы. Мы настоятельно рекомендуем вам ознакомиться с нашим руководством по Адаптерам TAP-Windows.
UDP или User Datagram Protocol – это еще один способ передачи данных, такой же, как TCP. Однако UDP используется главным образом для установления соединений с малой задержкой и потерями между приложениями в Интернете. Многие VPN-программы и даже Windows используют его. Если возникает проблема безопасности, то происходит сбой, т. Е. UDP должен устанавливать ассоциации безопасности как на сервере, так и на ПК с Windows.
Выполните следующие действия для доступа к редактору реестра. Возможно, вам придется создать или обновить новый вход.
5] Настройте брандмауэр
Брандмауэр Windows гарантирует, что ни одно незащищенное или несанкционированное соединение не получит доступ к вашему ПК. Брандмауэр Windows может отключить или заблокировать этот запрос от программного обеспечения VPN, считая его угрозой.
6] Отключить IPv6
Много раз IPv6 может вызвать проблемы с подключением к сети. Хотя по умолчанию все еще установлено IPv4, вы можете перепроверить, отключив IPv6 и запустить все на IPv4. Каждый VPN создает программный сетевой адаптер. Вам просто нужно изменить настройки адаптера для этого VPN на IPv4.
Перезагрузите компьютер, если необходимо, и попробуйте снова.
Смотрите этот пост, если вы хотите отключить IPv6 на вашем компьютере.
У вас есть код ошибки VPN для вашей проблемы?
Если у вас есть код ошибки для вашей проблемы с VPN, у нас есть специальный пост и возможное решение для их устранения. Ознакомьтесь с нашим сообщением об устранении неполадок с общими кодами ошибок VPN и решениях для Windows 10
Надеюсь, что хотя бы один из этих советов по исправлению неработающей Windows 10 VPN, вероятно, решил вашу проблему.
Источник
MagicPast.NET:
Linux Windows Софт Hardware BIOS Вебмастеру Интернет Сеть C++ Звук Статьи Автомобильные устройства PDA
IP адрес: 31.184.215.237
Версия протокола: HTTP/1.1
Локальный порт: 49833
Windows Server 2008
Windows Server 2003
Файл подкачки (Swap)
Master Boot Record (MBR)
При попытке вызвать свойства этого подключения, выскакивает окно с ошибкой «Сетевые покдлючения. Произошла непредвденная ошибка».
Для работы VPN-подключений необходимо чтобы были запущены 2 службы: Диспетчер подключений удаленного доступа (RasMan) и Служба SSTP (SstpSvc).
Если эти службы запущены, то проверьте запущены ли следующие службы (службы можно найти нажав комбинацию клавиш Win+R и в открывшееся окно ввести: services.msc ):
Поставщик домашней группы (HomeGroupProvider)
Автоматическая настройка сетевых устройств (NcdAutoSetup)
Служба списка сетей (netprofm)
Служба сведений о подключенных сетях (NlaSvc)
Журнал событий Windows (EventLog)
Если хотя бы одна из этих служб остановлена, то запустите ее. Если тип запуска хотя бы одной из этих служб «Отключена», то измените тип ее запуска на «Вручную». После запуска всех служб и изменения их типа запуска, перезагрузите компьютер.
Источник
ИСПРАВЛЕНИЕ: Windows 10 PPTP VPN не подключается
ИСПРАВЛЕНИЕ: Windows 10 PPTP VPN не подключается
Вы ищете правильное решение для вашей Windows 10 PPTP VPN без подключения? Вы находитесь в правильном месте.
Между тем, некоторые пользователи Windows 10 сообщили, что проблема PPTP VPN не связана с подключением. Кроме того, эта проблема распространена в компьютерных сетях, таких как LAN или даже WAN.
Мы предложили вам несколько решений, поэтому обязательно ознакомьтесь с ними ниже. Более того, любое из наших скомпилированных решений может решить проблему VPN-соединения.
Исправлено: Windows 10 PPTP VPN не подключается
Решение 1. Проверьте подключение к интернету
Кроме того, вы можете сбросить настройки маршрутизатора или перезапустить интернет-соединение, а затем подключиться к VPN на вашем компьютере с Windows 10.
Между тем, если вы все еще получаете сообщение об ошибке после пробного исправления, вы можете перейти к следующему решению.
Решение 2. Изменить время и место
Вот как установить время автоматически:
Если сообщение об ошибке «Windows 10 PPTP VPN не подключается» сохраняется, перейдите к следующему решению.
Решение 3: Ремонт реестра ПК
С другой стороны, SFC Scan — это встроенный инструмент Windows, который проверяет все системные файлы и исправляет проблемы с файлами. Вот как запустить сканирование SFC на всех версиях Windows:
Решение 4. Переустановите сетевые драйверы
Иногда сетевые драйверы могут быть устаревшими, поврежденными или даже неактивными. Следовательно, вы можете рассмотреть возможность переустановки сетевых драйверов на ПК с Windows 10. Вот как переустановить сетевые драйверы:
Кроме того, вы также можете автоматически обновлять сетевые драйверы с помощью автоматизированного программного обеспечения. Мы будем рекомендовать Tweakbit Driver Updater для этой цели.
Если вы по-прежнему получаете запрос «Windows 10 PPTP VPN не подключается», вы можете переустановить программное обеспечение клиента VPN в следующем решении, приведенном ниже.
Решение 5. Переустановите VPN
Вот как переустановить VPN-клиент на ПК с Windows 10:
После полной деинсталляции вы можете затем установить VPN-клиент на свой ПК с Windows 10. Между тем, мы рекомендуем вам установить последнюю версию VPN-клиента на ваш ПК.
Решение 6. Установите последние обновления Windows
Более того, последние обновления Windows улучшают безопасность, производительность и работу вашего ПК. Поэтому мы рекомендуем вам установить последние обновления Windows.
Вот как это сделать:
Решение 7. Временно отключите программы безопасности
Некоторые антивирусные программы могут блокировать программное обеспечение VPN в Windows 10. Следовательно, вам необходимо исключить VPN из настроек антивирусной защиты.
Вот как это сделать в Защитнике Windows:
Кроме того, брандмауэр Windows также может препятствовать подключению PPTP VPN; поэтому вам необходимо включить VPN в дополнительных настройках брандмауэра Windows.
Вот как это сделать:
Решение 8. Включите правило для PPTP
Вот как включить правило для PPTP в Windows 10:
Для входящих правил : щелкните правой кнопкой мыши «Маршрутизация и удаленный доступ (PPTP-In)», выберите «Включить правило». Для исходящих правил : щелкните правой кнопкой мыши «Маршрутизация и удаленный доступ (PPTP-Out)», выберите «Включить правило».
Решение 9. Установите PPTP VPN-соединение вручную
Вы также можете запросить инструкции по настройке учетной записи PPTP у своего поставщика услуг VPN и следовать инструкциям. Кроме того, вы можете настроить PPTP VPN вручную на компьютере с Windows 10. Однако вам нужна учетная запись VPN и работающее подключение к интернету.
Выполните следующие шаги для ручной настройки PPTP VPN:
Кроме того, ваш поставщик услуг VPN также предоставит вам программное обеспечение клиента VPN. Вы можете установить программное обеспечение VPN-клиента, а затем следуйте инструкциям для настройки PPTP VPN на вашем компьютере с Windows 10.
Решение 10. Используйте альтернативное решение VPN
Некоторые VPN больше не используют PPTP; это связано с тем, что PPTP менее безопасен по сравнению с последними протоколами подключения, такими как SSTP, IKEv2, L2TP, OpenVPN и многими другими.
Однако некоторые поставщики услуг VPN все еще используют протоколы PPTP-соединения. Поэтому вы можете попробовать их, чтобы обойти проблему «Windows 10 PPTP VPN не подключается».
Вы пробовали любое другое решение? Дайте нам знать, комментируя ниже, или вы можете задать вопросы, если таковые имеются. Мы с удовольствием ответим.
СВЯЗАННЫЕ ИСТОРИИ, ЧТОБЫ ПРОВЕРИТЬ:
Источник
Устранение проблем с подключением VPN в Windows 10
Важная информация
В первую очередь убедитесь, что у вас есть интернет. Для этого попробуйте открыть какой-нибудь сайт обычным способом. При отсутствии соединения сначала придется его восстановить. О том, как это сделать, мы писали в отдельных статьях.
Убедитесь, что вы пользуетесь последней версией Виндовс 10. Для этого проверьте наличие обновлений к ней. О том, как обновить «десятку», мы рассказывали в другой статье.
Причиной отсутствия подключения может быть конкретный ВПН-сервер. В этом случае попробуйте поменять его, например, выберите из списка сервер другой страны.
Если для реализации виртуальной частной сети используется стороннее ПО, а не встроенная в Windows функция, сначала попробуйте обновить его, а при отсутствии такой возможности просто переустановите.
Способ 1: Переустановка сетевых адаптеров
В зависимости от установленного на компьютере оборудования (сетевая карта, датчики Wi-Fi и Bluetooth) в «Диспетчере устройств» будет отображено несколько сетевых адаптеров. Там же будут устройства WAN Miniport – системные адаптеры, которые как раз используются для ВПН-подключения через различные протоколы. Для решения проблемы попробуйте переустановить их.
Способ 2: Изменение параметров реестра
При использовании подключения L2TP/IPsec внешние компьютеры-клиенты под управлением Windows могут не подключиться к VPN-серверу, если он находится за NAT (устройство для преобразования частных сетевых адресов в публичные). Согласно статье, размещенной на странице поддержки Microsoft, обеспечить связь между ними можно, если дать понять системе, что сервер и ПК-клиент находятся за устройством NAT, а также разрешить UDP-портам инкапсулировать пакеты по L2TP. Для этого в реестре необходимо добавить и настроить соответствующий параметр.
Чтобы потом восстановить раздел, открываем вкладку «Файл» и выбираем «Импорт».
Находим сохраненную копию реестра и нажимаем «Открыть».
В правой части реестра щелкаем правой кнопкой мышки по свободной области, жмем «Создать» и выбираем «Параметр DWORD (32 бита)».
Также важно, чтобы на роутере были открыты UDP-порты, необходимые для работы L2TP (1701, 500, 4500, 50 ESP). О пробросе портов на маршрутизаторах разных моделей мы подробно писали в отдельной статье.
Способ 3: Настройка антивирусного ПО
Брандмауэр Windows 10 или файервол антивирусной программы могут блокировать любые подключения, которые считают незащищенными. Чтобы проверить эту версию, отключите на время защитное ПО. О том, как это сделать, мы подробно писали в других статьях.
Долго оставлять систему без антивирусного ПО не рекомендуется, но если она блокирует ВПН-клиент, его можно добавить в список исключений антивируса или брандмауэра Виндовс. Информация об этом есть в отдельных статьях у нас на сайте.
Способ 4: Отключение протокола IPv6
VPN-подключение может оборваться из-за утечки трафика в публичную сеть. Нередко причиной этому становится протокол IPv6. Несмотря на то что ВПН обычно работает с IPv4, в операционной системе по умолчанию включены оба протокола. Поэтому IPv6 также может использоваться. В этом случае попробуйте отключить его для конкретного сетевого адаптера.
Способ 5: Остановка службы Xbox Live
На стабильность ВПН-соединения может влиять разное ПО, включая системные компоненты. Например, согласно обсуждениям на форумах, многие пользователи смогли решить проблему путем остановки службы Xbox Live.
Надеемся вы решили проблему с подключением к VPN в Windows 10. Мы рассказали о наиболее распространенных и общих способах. Но если вам не помогли наши рекомендации, обратитесь в службу поддержки поставщика ВПН. Со своей стороны, они должны помочь, особенно если вы оплатили услугу.
Помимо этой статьи, на сайте еще 12393 инструкций.
Добавьте сайт Lumpics.ru в закладки (CTRL+D) и мы точно еще пригодимся вам.
Отблагодарите автора, поделитесь статьей в социальных сетях.
Источник
Vpn подключение недоступно устройство не найдено windows 10
Этот форум закрыт. Спасибо за участие!
Спрашивающий
Общие обсуждения
Все ответы
Попробуйте решения и рекомендации из обсуждений с аналогичной проблемой:
Надеюсь, что это Вам поможет.
Отпишитесь, пожалуйста, потом о результате.
Мнения, высказанные здесь, являются отражением моих личных взглядов, а не позиции корпорации Microsoft. Вся информация предоставляется «как есть» без каких-либо гарантий.
1) здесь по-моему нет решения
3)при попытке запустить службу «Диспетчер подключений удаленного доступа» вылетает сообщение :Ошибка 2 Не удается найти указанный файл
Так в первом же есть помеченный ответ (исключаю дальтонизм), значит и решение есть, посмотрите внимательнее.
Проблема изначально, или началась со временем?
If the problem persists, remove and reinstall RAS.
Enable RAS connection manager Windows 8.
И как переустановить RAS?
Источник
Многие используют VPN, чтобы удостовериться, что они не прослеживаются по всему Интернету, или иногда для ее работы необходимо, чтобы они подключались к VPN, чтобы быть в защищенной сети. Иногда проблемы с сетью приводят к ошибке, и вы не можете подключиться. Либо веб-сайт не загружается, либо вы не можете войти в сеть с помощью VPN. В этом посте мы делимся некоторыми советами, чтобы исправить неработающие проблемы Windows 10 VPN.
Если у вас возникли проблемы с подключением к VPN, в этом руководстве показано, как исправить неработающие проблемы Windows 10 VPN. В этом посте предлагаются решения для – VPN-клиент не работает или не подключается, подключается, но нет доступа, подключается, но веб-страница не загружается, не удалось инициализировать подключение и т. Д. Решение может быть простой очисткой DNS или такой сложной, как редактирование реестра. запись. Давайте посмотрим на детали.
Непосредственно перед тем, как мы начнем, вот несколько основных советов по устранению неполадок, которые необходимо предпринять для устранения проблем VPN в Windows 10. Сначала убедитесь, что ваша Windows 10 обновлена до последней версии. Некоторые обновления исправляют известные проблемы, связанные с VPN, что помогает мгновенно. Во-вторых, переустановите сетевые драйверы до последней версии или попробуйте несколько старых драйверов, чтобы убедиться, что это исправлено. Наконец, проблема может быть такой простой, как Кэшированный DNS . Даже если вы изменили его, компьютер использует старый адрес. Поэтому вы можете очистить кэш DNS. Вы также можете проверить, нуждается ли ваш маршрутизатор в обновлении. Информация будет доступна через веб-интерфейс маршрутизатора.
VPN не работает в Windows 10
Теперь давайте взглянем на некоторые из расширенных советов по устранению проблем, связанных с VPN. Эти советы понадобятся тем, кто хорошо знает Windows 10. Наряду с этим вам нужна учетная запись администратора.
1] Переустановите программное обеспечение VPN
Если вы используете программное обеспечение VPN , а не встроенную функцию VPN в Windows 10, рекомендуется переустановить ее. Много раз конфигурация программного обеспечения является основной причиной проблемы, и простая переустановка исправляет. Кроме того, сделайте перекрестную проверку, если ваша подписка на программное обеспечение VPN истекла.
2] Переустановите мини-порты WAN
Минипорты WAN являются драйверами для различных типов сетевых подключений. WAN Miniport (IP), WAN Miniport (IPv6) и WAN Miniport (PPTP) используются для VPN-подключений, то есть подключения к PPTP-VPN-серверу. Вы можете легко переустановить драйверы снова с помощью Windows.
- Открыть диспетчер устройств
- Найти сетевые адаптеры
-
Удалите минипорт WAN (IP), минипорт WAN (IPv6) и минипорт WAN (PPTP).
- Нажмите «Действие», затем «Сканирование на наличие изменений оборудования»
- Адаптеры, которые вы только что удалили, должны вернуться
Попробуйте подключиться снова. Надеюсь, тебе следует идти.
3] Устранение неполадок адаптера TAP-Windows
Это устройства ядра виртуальной сети, то есть программные, и предлагают функциональные возможности виртуального устройства TAP в ОС Windows. Много раз это требуется программное обеспечение VPN для правильной работы. Мы настоятельно рекомендуем вам ознакомиться с нашим руководством по Адаптерам TAP-Windows.
4] Вставьте исключение для UDP, отредактировав реестр .
UDP или User Datagram Protocol – это еще один способ передачи данных, такой же, как TCP. Однако UDP используется главным образом для установления соединений с малой задержкой и потерями между приложениями в Интернете. Многие VPN-программы и даже Windows используют его. Если возникает проблема безопасности, то происходит сбой, т. Е. UDP должен устанавливать ассоциации безопасности как на сервере, так и на ПК с Windows.
Выполните следующие действия для доступа к редактору реестра. Возможно, вам придется создать или обновить новый вход.
-
- Сделайте резервную копию вашего реестра.
- В строке поиска Cortana введите regedit и откройте редактор реестра из списка результатов.
- Перейдите в HKEY_LOCAL_MACHINE SYSTEM CurrentControlSet Services PolicyAgent
- Щелкните правой кнопкой мыши и создайте новое значение DWORD (32-разрядное).
- Введите AssumeUDPEncapsulationContextOnSendRule и нажмите клавишу ВВОД.
- Щелкните правой кнопкой мыши AssumeUDPEncapsulationContextOnSendRule и выберите Изменить .
- В поле «Значение» введите 2. Значение 2 настраивает Windows таким образом, чтобы она могла устанавливать ассоциации безопасности, когда сервер и клиентский компьютер VPN на базе Windows находятся за устройствами NAT.
- Перезагрузитесь и попробуйте снова.
5] Настройте брандмауэр
Брандмауэр Windows гарантирует, что ни одно незащищенное или несанкционированное соединение не получит доступ к вашему ПК. Брандмауэр Windows может отключить или заблокировать этот запрос от программного обеспечения VPN, считая его угрозой.

- На панели поиска Cortana введите Брандмауэр и выберите « Разрешить приложение через брандмауэр Windows ».
- Нажмите кнопку Изменить настройки.
- В огромном списке найдите свое программное обеспечение VPN. Убедитесь, что включены обе общедоступные и частные сети.
- Если вашего программного обеспечения нет в списке, вы можете найти его вручную с помощью Разрешить другое приложение .
- Подтвердите изменения и попробуйте снова подключиться через VPN.
6] Отключить IPv6
Много раз IPv6 может вызвать проблемы с подключением к сети. Хотя по умолчанию все еще установлено IPv4, вы можете перепроверить, отключив IPv6 и запустить все на IPv4. Каждый VPN создает программный сетевой адаптер. Вам просто нужно изменить настройки адаптера для этого VPN на IPv4.
- Откройте Сеть и Интернет , а затем Центр управления сетями и общим доступом .
- Выберите Изменить настройки адаптера на левой панели.
- Нажмите правой кнопкой мыши Сетевой адаптер VPN и откройте Свойства .
- Снимите флажок рядом с IPv6 и подтвердите изменения.
Перезагрузите компьютер, если необходимо, и попробуйте снова.
Смотрите этот пост, если вы хотите отключить IPv6 на вашем компьютере.
У вас есть код ошибки VPN для вашей проблемы?
Если у вас есть код ошибки для вашей проблемы с VPN, у нас есть специальный пост и возможное решение для их устранения. Ознакомьтесь с нашим сообщением об устранении неполадок с общими кодами ошибок VPN и решениях для Windows 10
Надеюсь, что хотя бы один из этих советов по исправлению неработающей Windows 10 VPN, вероятно, решил вашу проблему.
В Windows 10 1903 обнаружил несколько странных багов с настроенными VPN подключениями. Первая проблема: при попытке подключиться к удаленному VPN L2TP серверу окно с VPN-подключением замирает в состоянии “connecting”. При этом не появляется даже запрос логина и пароля, а подключение через какое-то время разрывается без сообщения об ошибке.
Не появляется запрос пароля для L2TP VPN подключения
Такое ощущение, что в этом диалоге VPN подключения почему-то блокируется вывод окна с запросом данных пользователя. В результате VPN подключение никак не может завершиться
Есть обходное решение этой проблемы. Попробуйте использовать для установления VPN подключения старую-добрую Windows утилиту rasphone.exe, которая все еще присутствует в современных версиях Windows 10 (эта утилита должна быть знакома всем тем, кто пользовался dial-up подключением в Windows).
- Запустите утилиту: Win+R ->
C:WindowsSystem32rasphone.exe
- Выберите ваше VPN подключение и нажмите кнопку “Подключить”;
- После этого появится стандартное окно с указанием имени пользователя и пароля для VPN подключения;
- VPN туннель должен успешно подняться.
Для удобства пользователей вы можете вынести ярлык на rasphone.exe на рабочий стол. Для автоматического подключения вы можете указать в настройках ярлыка имя вашего VPN подключения так:
C:WINDOWSsystem32rasphone.exe -d "VPN Name"
(название VPN подключения можно взять из Control Panel -> Network Adapters и взять его в кавычки, если оно содержит пробелы в имени).
Что интересно, проблема возникает только c L2TP подключением (даже при включенном настроенном параметре реестра AssumeUDPEncapsulationContextOnSendRule = 2). Другое VPN подключение на этом же компьютере, но с протоколом PPTP и типом аутентификации MS-CHAP v2 работает нормально
Ошибка RASMAN для Always on VPN
Другая проблема возникает с VPN подключением к корпоративной сети в режиме Always on VPN (AOVPN). При инициализации такого VPN подключения служба RASMAN (Remote Access Connections Manager) останавливается, а в журнале событий Application появляется событие с Event ID 1000 и текстом:
“Faulting application name: svchost.exe_RasMan…”, “Faulting module name: rasmans.dll”, и “Exception code: 0xc0000005”.
Эта проблема признана Microsoft и по последним данным исправлена в октябрьском обновлении для Windows 10 1903 — KB4522355 (https://support.microsoft.com/en-us/help/4522355/windows-10-update-kb4522355). Вы можете скачать и установить данное обновление вручную или через Windows Update/WSUS.
Если обновление не исправило проблему, попробуйте переустановите виртуальные адаптеры WAN miniports в диспетчере устройств.
- Запустите Device manager (devmgmt.msc);
- Разверните секцию Network Adapters
- Последовательно щелкните правой кнопкой по следующим адаптерам и удалите их (Uninstall device): WAN Miniport (IP), WAN Miniport(IPv6) и WAN Miniport (PPTP).
- После удаления выберите в меню Action -> Scan for Hardware changes и дождитесь, пока Windows не обнаружит и не установит драйвера для этих виртуальных устройств;
- После этого сбросьте сетевые настройки Windows 10 : Settings -> Network & Internet -> Network Reset -> Reset now;
- Теперь вам нужно пересоздать ваши VPN подключения (Руководство по VPN для начинающих) и проверить подключение.
Изначально проблема с режимом Always on VPN подключением была связана с тем, что пользователь отключил на компьютере телеметрию (эх, Microsoft). Для корректной работы Always on VPN подключения вам придется временного включить телеметрию на компьютере. Для включения телеметрии вы можете воспользоваться одним из способов, описанных ниже.
Способ 1. Откройте редактор локальных политики (gpedit.msc) и перейдте в секцию Computer Configuration -> Administrative Templates –> Windows Components -> Data Collection and Preview Builds.
Найдите и включите политику Allow Telemetry = Enabled. Установите один из следующих режимов: 1 (Basic), 2 (Enhanced) или 3 (Full).
Способ 2. Того же самого эффекта можно добиться, вручную изменив параметр реестра AllowTelemetry (тип REG_DWORD) в ветке HKEY_LOCAL_MACHINESOFTWAREPoliciesMicrosoftWindowsDataCollection. Здесь также нужно установить одно из трех значение: 1, 2 или 3.
Вы можете изменить этот параметр с помощью редактора реестра (regedit.exe) или с помощью PowerShell-командлета New-ItemProperty:
New-ItemProperty -Path ‘HKLM:SOFTWAREPoliciesMicrosoftWindowsDataCollection’ -Name AllowTelemetry -PropertyType DWORD -Value 1 –Force
После этого нужно перезапустить службу Remote Access Connection Manager (RasMan) через консоль services.msc или с помощью командлета Restart-Service:
Restart-Service RasMan -PassThru
При одключении от VPN пропадает Интернет
Также в Windows 10 был другой баг, когда после отключения от VPN переставал работать доступ в Интернет. Проблема решалась созданием маршрута по-умолчанию или отключением/включением виртуального адаптера WAN Miniport (IP).
Содержание
- Важная информация
- Способ 1: Переустановка сетевых адаптеров
- Способ 2: Изменение параметров реестра
- Способ 3: Настройка антивирусного ПО
- Способ 4: Отключение протокола IPv6
- Способ 5: Остановка службы Xbox Live
Виртуальная частная сеть (VPN) – это сеть, состоящая из двух и более дозволенных узлов, а также программное обеспечение, которое позволяет скрывать реальные IP-адреса и надежно шифровать весь трафик. Таким образом эта технология обеспечивает высокую конфиденциальность и безопасность в интернете, а также позволяет посещать заблокированные ресурсы. Тем не менее даже при правильной настройке иногда к ВПН не удается подключиться. Сегодня мы расскажем, как можно исправить эту проблему на компьютере с Windows 10.
Важная информация
В первую очередь убедитесь, что у вас есть интернет. Для этого попробуйте открыть какой-нибудь сайт обычным способом. При отсутствии соединения сначала придется его восстановить. О том, как это сделать, мы писали в отдельных статьях.
Подробнее:
Исправляем проблему с подключением к Wi-Fi сети в Windows 10
Исправляем проблему с отсутствием интернета в Windows 10
Убедитесь, что вы пользуетесь последней версией Виндовс 10. Для этого проверьте наличие обновлений к ней. О том, как обновить «десятку», мы рассказывали в другой статье.
Подробнее: Как обновить Windows 10 до последней версии
Причиной отсутствия подключения может быть конкретный ВПН-сервер. В этом случае попробуйте поменять его, например, выберите из списка сервер другой страны.
Если для реализации виртуальной частной сети используется стороннее ПО, а не встроенная в Windows функция, сначала попробуйте обновить его, а при отсутствии такой возможности просто переустановите.
Способ 1: Переустановка сетевых адаптеров
В зависимости от установленного на компьютере оборудования (сетевая карта, датчики Wi-Fi и Bluetooth) в «Диспетчере устройств» будет отображено несколько сетевых адаптеров. Там же будут устройства WAN Miniport – системные адаптеры, которые как раз используются для ВПН-подключения через различные протоколы. Для решения проблемы попробуйте переустановить их.
- Сочетанием клавиш Win+R вызываем окно «Выполнить», вводим команду
devmgmt.mscи жмем «OK».
Читайте также:
Вызов оснастки «Выполнить» в ОС Windows 10
Как открыть «Диспетчер устройств» в Windows 10 - Открываем вкладку «Сетевые адаптеры» и удаляем все устройства WAN Miniport.
- Щелкаем правой кнопкой мышки по вкладке «Сетевые адаптеры» и жмем «Обновить конфигурацию оборудования». Устройства вместе с драйверами будут снова переустановлены. Перезагружаем компьютер.

Способ 2: Изменение параметров реестра
При использовании подключения L2TP/IPsec внешние компьютеры-клиенты под управлением Windows могут не подключиться к VPN-серверу, если он находится за NAT (устройство для преобразования частных сетевых адресов в публичные). Согласно статье, размещенной на странице поддержки Microsoft, обеспечить связь между ними можно, если дать понять системе, что сервер и ПК-клиент находятся за устройством NAT, а также разрешить UDP-портам инкапсулировать пакеты по L2TP. Для этого в реестре необходимо добавить и настроить соответствующий параметр.
- В окне «Выполнить» вводим команду
regeditи жмем «OK».
Читайте также: Как открыть реестр в Windows 10
- Работать будем с разделом «HKEY_LOCAL_MACHINE (HKLM)», поэтому сначала делаем его резервную копию. Выделяем ветку, открываем вкладку «Файл» и щелкаем «Экспорт».
- Выбираем место сохранения копии, указываем ее имя и жмем «Сохранить».
Чтобы потом восстановить раздел, открываем вкладку «Файл» и выбираем «Импорт».
Находим сохраненную копию реестра и нажимаем «Открыть».
- Переходим по пути:
HKLMSYSTEMCurrentControlSetServicesPolicyAgentВ правой части реестра щелкаем правой кнопкой мышки по свободной области, жмем «Создать» и выбираем «Параметр DWORD (32 бита)».
- В названии файла вписываем:
AssumeUDPEncapsulationContextOnSendRule
- Щелкаем правой кнопкой мышки по созданному файлу и жмем «Изменить».
- В поле «Значение» вводим 2 и щелкаем «OK». Перезагружаем компьютер.

Также важно, чтобы на роутере были открыты UDP-порты, необходимые для работы L2TP (1701, 500, 4500, 50 ESP). О пробросе портов на маршрутизаторах разных моделей мы подробно писали в отдельной статье.
Подробнее:
Как открыть порты на роутере
Как открыть порты в брандмауэре Windows 10
Способ 3: Настройка антивирусного ПО
Брандмауэр Windows 10 или файервол антивирусной программы могут блокировать любые подключения, которые считают незащищенными. Чтобы проверить эту версию, отключите на время защитное ПО. О том, как это сделать, мы подробно писали в других статьях.
Подробнее:
Как отключить антивирус
Как отключить брандмауэр Windows 10
Долго оставлять систему без антивирусного ПО не рекомендуется, но если она блокирует ВПН-клиент, его можно добавить в список исключений антивируса или брандмауэра Виндовс. Информация об этом есть в отдельных статьях у нас на сайте.
Подробнее:
Как добавить программу в исключения антивируса
Как добавить программу в исключения брандмауэра Windows 10
Способ 4: Отключение протокола IPv6
VPN-подключение может оборваться из-за утечки трафика в публичную сеть. Нередко причиной этому становится протокол IPv6. Несмотря на то что ВПН обычно работает с IPv4, в операционной системе по умолчанию включены оба протокола. Поэтому IPv6 также может использоваться. В этом случае попробуйте отключить его для конкретного сетевого адаптера.
- В поиске Windows вводим «Панель управления» и открываем приложение.
Читайте также: Открытие «Панели управления» на компьютере с Windows 10
- Заходим в «Сеть и Интернет».
- Открываем «Центр управления сетями и общим доступом».
- Входим в раздел «Изменение параметров адаптера».
- Жмем правой кнопкой мышки по сетевому адаптеру, через который реализуется VPN, и открываем «Свойства».
- Снимаем галочку напротив IPv6 и нажимаем «OK». Перезагружаем компьютер.

Способ 5: Остановка службы Xbox Live
На стабильность ВПН-соединения может влиять разное ПО, включая системные компоненты. Например, согласно обсуждениям на форумах, многие пользователи смогли решить проблему путем остановки службы Xbox Live.
- В окне «Выполнить» вводим команду
services.mscи жмем «OK».
Читайте также: Запуск оснастки «Службы» в ОС Windows 10
- Находим компонент «Сетевая служба Xbox Live». Если она запущена, щелкаем по ней правой кнопкой мышки и жмем «Остановить».

Надеемся вы решили проблему с подключением к VPN в Windows 10. Мы рассказали о наиболее распространенных и общих способах. Но если вам не помогли наши рекомендации, обратитесь в службу поддержки поставщика ВПН. Со своей стороны, они должны помочь, особенно если вы оплатили услугу.
- Remove From My Forums

Невозможно создать ВПН-подключение

-
Общие обсуждения
-
Windows 8.1, при создании нового ВПН-подключения создает ярлык подключения,а в нем :»недоступно-устройство не найдено»
-
Изменен тип
Elina Lebedeva
13 июня 2014 г. 8:25
Тема переведена в разряд обсуждений по причине отсутствия активности
-
Изменен тип
Все ответы
-
Привет
Так в первом же есть помеченный ответ (исключаю дальтонизм), значит и решение есть, посмотрите внимательнее.
Проблема изначально, или началась со временем?
Выполните проверку целостности файлов системы — sfc /scannow от админа и проверьте диск на битые сектора.
Слава Україні!
-
В первом варианте:
If the problem persists, remove and reinstall RAS.
Enable RAS connection manager Windows 8.
И как переустановить RAS?
Проблема появилась со временем. Мне кажется, что это связано с установкой
ESET NOD32 Smart Security . Сейчас его удалил. Пробую сканировать диск. -
Проверил целостность файлов системы и диск на битые сектора. Проблема осталась
Многие используют VPN, чтобы удостовериться, что они не прослеживаются по всему Интернету, или иногда для ее работы необходимо, чтобы они подключались к VPN, чтобы быть в защищенной сети. Иногда проблемы с сетью приводят к ошибке, и вы не можете подключиться. Либо веб-сайт не загружается, либо вы не можете войти в сеть с помощью VPN. В этом посте мы делимся некоторыми советами, чтобы исправить неработающие проблемы Windows 10 VPN.
Если у вас возникли проблемы с подключением к VPN, в этом руководстве показано, как исправить неработающие проблемы Windows 10 VPN. В этом посте предлагаются решения для – VPN-клиент не работает или не подключается, подключается, но нет доступа, подключается, но веб-страница не загружается, не удалось инициализировать подключение и т. Д. Решение может быть простой очисткой DNS или такой сложной, как редактирование реестра. запись. Давайте посмотрим на детали.
Непосредственно перед тем, как мы начнем, вот несколько основных советов по устранению неполадок, которые необходимо предпринять для устранения проблем VPN в Windows 10. Сначала убедитесь, что ваша Windows 10 обновлена до последней версии. Некоторые обновления исправляют известные проблемы, связанные с VPN, что помогает мгновенно. Во-вторых, переустановите сетевые драйверы до последней версии или попробуйте несколько старых драйверов, чтобы убедиться, что это исправлено. Наконец, проблема может быть такой простой, как Кэшированный DNS . Даже если вы изменили его, компьютер использует старый адрес. Поэтому вы можете очистить кэш DNS. Вы также можете проверить, нуждается ли ваш маршрутизатор в обновлении. Информация будет доступна через веб-интерфейс маршрутизатора.
Теперь давайте взглянем на некоторые из расширенных советов по устранению проблем, связанных с VPN. Эти советы понадобятся тем, кто хорошо знает Windows 10. Наряду с этим вам нужна учетная запись администратора.
1] Переустановите программное обеспечение VPN
Если вы используете программное обеспечение VPN , а не встроенную функцию VPN в Windows 10, рекомендуется переустановить ее. Много раз конфигурация программного обеспечения является основной причиной проблемы, и простая переустановка исправляет. Кроме того, сделайте перекрестную проверку, если ваша подписка на программное обеспечение VPN истекла.
2] Переустановите мини-порты WAN
Минипорты WAN являются драйверами для различных типов сетевых подключений. WAN Miniport (IP), WAN Miniport (IPv6) и WAN Miniport (PPTP) используются для VPN-подключений, то есть подключения к PPTP-VPN-серверу. Вы можете легко переустановить драйверы снова с помощью Windows.
- Открыть диспетчер устройств
- Найти сетевые адаптеры
-
Удалите минипорт WAN (IP), минипорт WAN (IPv6) и минипорт WAN (PPTP).
- Нажмите «Действие», затем «Сканирование на наличие изменений оборудования»
- Адаптеры, которые вы только что удалили, должны вернуться
Попробуйте подключиться снова. Надеюсь, тебе следует идти.
3] Устранение неполадок адаптера TAP-Windows
Это устройства ядра виртуальной сети, то есть программные, и предлагают функциональные возможности виртуального устройства TAP в ОС Windows. Много раз это требуется программное обеспечение VPN для правильной работы. Мы настоятельно рекомендуем вам ознакомиться с нашим руководством по Адаптерам TAP-Windows.
4] Вставьте исключение для UDP, отредактировав реестр .
UDP или User Datagram Protocol – это еще один способ передачи данных, такой же, как TCP. Однако UDP используется главным образом для установления соединений с малой задержкой и потерями между приложениями в Интернете. Многие VPN-программы и даже Windows используют его. Если возникает проблема безопасности, то происходит сбой, т. Е. UDP должен устанавливать ассоциации безопасности как на сервере, так и на ПК с Windows.
Выполните следующие действия для доступа к редактору реестра. Возможно, вам придется создать или обновить новый вход.
-
- Сделайте резервную копию вашего реестра.
- В строке поиска Cortana введите regedit и откройте редактор реестра из списка результатов.
- Перейдите в HKEY_LOCAL_MACHINE SYSTEM CurrentControlSet Services PolicyAgent
- Щелкните правой кнопкой мыши и создайте новое значение DWORD (32-разрядное).
- Введите AssumeUDPEncapsulationContextOnSendRule и нажмите клавишу ВВОД.
- Щелкните правой кнопкой мыши AssumeUDPEncapsulationContextOnSendRule и выберите Изменить .
- В поле «Значение» введите 2. Значение 2 настраивает Windows таким образом, чтобы она могла устанавливать ассоциации безопасности, когда сервер и клиентский компьютер VPN на базе Windows находятся за устройствами NAT.
- Перезагрузитесь и попробуйте снова.
5] Настройте брандмауэр
Брандмауэр Windows гарантирует, что ни одно незащищенное или несанкционированное соединение не получит доступ к вашему ПК. Брандмауэр Windows может отключить или заблокировать этот запрос от программного обеспечения VPN, считая его угрозой.

- На панели поиска Cortana введите Брандмауэр и выберите « Разрешить приложение через брандмауэр Windows ».
- Нажмите кнопку Изменить настройки.
- В огромном списке найдите свое программное обеспечение VPN. Убедитесь, что включены обе общедоступные и частные сети.
- Если вашего программного обеспечения нет в списке, вы можете найти его вручную с помощью Разрешить другое приложение .
- Подтвердите изменения и попробуйте снова подключиться через VPN.
6] Отключить IPv6
Много раз IPv6 может вызвать проблемы с подключением к сети. Хотя по умолчанию все еще установлено IPv4, вы можете перепроверить, отключив IPv6 и запустить все на IPv4. Каждый VPN создает программный сетевой адаптер. Вам просто нужно изменить настройки адаптера для этого VPN на IPv4.
- Откройте Сеть и Интернет , а затем Центр управления сетями и общим доступом .
- Выберите Изменить настройки адаптера на левой панели.
- Нажмите правой кнопкой мыши Сетевой адаптер VPN и откройте Свойства .
- Снимите флажок рядом с IPv6 и подтвердите изменения.
Перезагрузите компьютер, если необходимо, и попробуйте снова.
Смотрите этот пост, если вы хотите отключить IPv6 на вашем компьютере.
У вас есть код ошибки VPN для вашей проблемы?
Если у вас есть код ошибки для вашей проблемы с VPN, у нас есть специальный пост и возможное решение для их устранения. Ознакомьтесь с нашим сообщением об устранении неполадок с общими кодами ошибок VPN и решениях для Windows 10
Надеюсь, что хотя бы один из этих советов по исправлению неработающей Windows 10 VPN, вероятно, решил вашу проблему.
В Windows 10 1903 обнаружил несколько странных багов с настроенными VPN подключениями. Первая проблема: при попытке подключиться к удаленному VPN L2TP серверу окно с VPN-подключением замирает в состоянии “connecting”. При этом не появляется даже запрос логина и пароля, а подключение через какое-то время разрывается без сообщения об ошибке.
Не появляется запрос пароля для L2TP VPN подключения
Такое ощущение, что в этом диалоге VPN подключения почему-то блокируется вывод окна с запросом данных пользователя. В результате VPN подключение никак не может завершиться
Есть обходное решение этой проблемы. Попробуйте использовать для установления VPN подключения старую-добрую Windows утилиту rasphone.exe, которая все еще присутствует в современных версиях Windows 10 (эта утилита должна быть знакома всем тем, кто пользовался dial-up подключением в Windows).
- Запустите утилиту: Win+R ->
C:WindowsSystem32rasphone.exe
- Выберите ваше VPN подключение и нажмите кнопку “Подключить”;
- После этого появится стандартное окно с указанием имени пользователя и пароля для VPN подключения;
- VPN туннель должен успешно подняться.
Для удобства пользователей вы можете вынести ярлык на rasphone.exe на рабочий стол. Для автоматического подключения вы можете указать в настройках ярлыка имя вашего VPN подключения так:
C:WINDOWSsystem32rasphone.exe -d "VPN Name"
(название VPN подключения можно взять из Control Panel -> Network Adapters и взять его в кавычки, если оно содержит пробелы в имени).
Что интересно, проблема возникает только c L2TP подключением (даже при включенном настроенном параметре реестра AssumeUDPEncapsulationContextOnSendRule = 2). Другое VPN подключение на этом же компьютере, но с протоколом PPTP и типом аутентификации MS-CHAP v2 работает нормально
Ошибка RASMAN для Always on VPN
Другая проблема возникает с VPN подключением к корпоративной сети в режиме Always on VPN (AOVPN). При инициализации такого VPN подключения служба RASMAN (Remote Access Connections Manager) останавливается, а в журнале событий Application появляется событие с Event ID 1000 и текстом:
“Faulting application name: svchost.exe_RasMan…”, “Faulting module name: rasmans.dll”, и “Exception code: 0xc0000005”.
Эта проблема признана Microsoft и по последним данным исправлена в октябрьском обновлении для Windows 10 1903 — KB4522355 (https://support.microsoft.com/en-us/help/4522355/windows-10-update-kb4522355). Вы можете скачать и установить данное обновление вручную или через Windows Update/WSUS.
Если обновление не исправило проблему, попробуйте переустановите виртуальные адаптеры WAN miniports в диспетчере устройств.
- Запустите Device manager (devmgmt.msc);
- Разверните секцию Network Adapters
- Последовательно щелкните правой кнопкой по следующим адаптерам и удалите их (Uninstall device): WAN Miniport (IP), WAN Miniport(IPv6) и WAN Miniport (PPTP).
- После удаления выберите в меню Action -> Scan for Hardware changes и дождитесь, пока Windows не обнаружит и не установит драйвера для этих виртуальных устройств;
- После этого сбросьте сетевые настройки Windows 10 : Settings -> Network & Internet -> Network Reset -> Reset now;
- Теперь вам нужно пересоздать ваши VPN подключения (Руководство по VPN для начинающих) и проверить подключение.
Изначально проблема с режимом Always on VPN подключением была связана с тем, что пользователь отключил на компьютере телеметрию (эх, Microsoft). Для корректной работы Always on VPN подключения вам придется временного включить телеметрию на компьютере. Для включения телеметрии вы можете воспользоваться одним из способов, описанных ниже.
Способ 1. Откройте редактор локальных политики (gpedit.msc) и перейдте в секцию Computer Configuration -> Administrative Templates –> Windows Components -> Data Collection and Preview Builds.
Найдите и включите политику Allow Telemetry = Enabled. Установите один из следующих режимов: 1 (Basic), 2 (Enhanced) или 3 (Full).
Способ 2. Того же самого эффекта можно добиться, вручную изменив параметр реестра AllowTelemetry (тип REG_DWORD) в ветке HKEY_LOCAL_MACHINESOFTWAREPoliciesMicrosoftWindowsDataCollection. Здесь также нужно установить одно из трех значение: 1, 2 или 3.
Вы можете изменить этот параметр с помощью редактора реестра (regedit.exe) или с помощью PowerShell-командлета New-ItemProperty:
New-ItemProperty -Path ‘HKLM:SOFTWAREPoliciesMicrosoftWindowsDataCollection’ -Name AllowTelemetry -PropertyType DWORD -Value 1 –Force
После этого нужно перезапустить службу Remote Access Connection Manager (RasMan) через консоль services.msc или с помощью командлета Restart-Service:
Restart-Service RasMan -PassThru
При одключении от VPN пропадает Интернет
Также в Windows 10 был другой баг, когда после отключения от VPN переставал работать доступ в Интернет. Проблема решалась созданием маршрута по-умолчанию или отключением/включением виртуального адаптера WAN Miniport (IP).
Столкнулся недавно с проблемой, когда ни одна программа VPN для компьютера или ноутбука с Windows 11/10 не подключается к серверам. Проблему неработающих VPN-программ удалось решить в пару кликов, и вот разберем, как это сделать.
Устранить ошибку подключения VPN программ
1. Нажмите Win+X и выберите Диспетчер устройств. Далее развернете графу Сетевые адаптеры и удалите все протоколы Wan Miniport, после чего нажмите сверху на обновить конфигурацию оборудования. Если, ВПН программы не подключаются, то перезагрузите компьютер.
2. Если выше способ не помог, то сбросим сетевые протоколы, IP и кэш, чтобы ВПН программы смогли подключаться к серверам. Для этого запустите командную строку от имени администратора и введите ниже команды по очереди, после чего перезагрузитесь.
netsh winsock resetipconfig /flushdnsnetsh int ip reset resettcpip.txtipconfig /renew
3. Если VPN программы не подключаются на компьютере с Windows 11/10 к своим серверам, то удалите сторонний антивирус, так как он может блокировать соединение. Именно нужно удалить его полностью, так как встроенные брандмауэры могут продолжать работать, если антивирус отключить на время.
- Удаление антивирусов полностью при помощи специальных утилит
Смотрите еще:
- Скачать и настроить OpenVPN для Windows 11/10
- Настройка VPN подключения в Windows 11
- Ошибка 720 при подключении к интернету в Windows 10
- WiFi не подключается после сна или гибернации в Windows 10
- Сейчас это устройство не подключено к компьютеру (Код 45)
[ Telegram | Поддержать ]
- Remove From My Forums
-
Question
-
Hi,
I am having problems with VPN access. I can create a VPN through the VPN wizard, and it saves under my network adapters. However, underneath, it says unavailable- device missing and I cannot connect.
On further investigation, I found that the RASman service fails to start. The SSTP dependency service runs fine, but RASman hangs on «Starting.» If I attempt to start manually, I get error 1053; The service failed to start in a timely
manner. I think this is the main cause to my issues, but I’m not sure what I can do about it. Is there any way to reinstall the RASman service ?Thanks
Environment: Lenovo ideapad S510p; Windows 10 Home Single Language; Intel i3
Answers
-
Hi Zulqar,
Your line of thought is reasonable, both of the error message “unavailable- device missing” and error code are valuable.
For the message navailable- device missing, there is a similar case talks about it, we can refer to the Kaspar and Kate’s reply to troubleshoot current problem.
https://social.technet.microsoft.com/Forums/windows/en-US/df23faf4-2811-47cd-ae33-f433ed6f3fbd/vpn-not-working-missing-device?forum=w8itpronetworking
On the other hand, for error 1053, we could try this link’s method to see if can start service. Please be careful while working in the registry. Make sure you create a backup of Registry before you proceed
http://en.community.dell.com/techcenter/networking/nms/w/wiki/6520.error-1053-the-service-did-not-respond-to-the-start-or-control-request-in-a-timely-fashion-when-trying-to-start-the-server-service
Please Note: Since the website is not hosted by Microsoft, the link may change without notice. Microsoft does not guarantee the accuracy of this information.
Hope my clarification is clear.
Best regards,
Teemo Tang
Please remember to mark the replies as answers if they help, and unmark the answers if they provide no help. If you have feedback for TechNet Support, contact tnmff@microsoft.com.
-
Proposed as answer by
Thursday, March 17, 2016 8:55 AM
-
Marked as answer by
Kate LiMicrosoft employee
Friday, March 18, 2016 2:33 PM
-
Proposed as answer by
- Remove From My Forums
-
Question
-
Hi,
I am having problems with VPN access. I can create a VPN through the VPN wizard, and it saves under my network adapters. However, underneath, it says unavailable- device missing and I cannot connect.
On further investigation, I found that the RASman service fails to start. The SSTP dependency service runs fine, but RASman hangs on «Starting.» If I attempt to start manually, I get error 1053; The service failed to start in a timely
manner. I think this is the main cause to my issues, but I’m not sure what I can do about it. Is there any way to reinstall the RASman service ?Thanks
Environment: Lenovo ideapad S510p; Windows 10 Home Single Language; Intel i3
Answers
-
Hi Zulqar,
Your line of thought is reasonable, both of the error message “unavailable- device missing” and error code are valuable.
For the message navailable- device missing, there is a similar case talks about it, we can refer to the Kaspar and Kate’s reply to troubleshoot current problem.
https://social.technet.microsoft.com/Forums/windows/en-US/df23faf4-2811-47cd-ae33-f433ed6f3fbd/vpn-not-working-missing-device?forum=w8itpronetworking
On the other hand, for error 1053, we could try this link’s method to see if can start service. Please be careful while working in the registry. Make sure you create a backup of Registry before you proceed
http://en.community.dell.com/techcenter/networking/nms/w/wiki/6520.error-1053-the-service-did-not-respond-to-the-start-or-control-request-in-a-timely-fashion-when-trying-to-start-the-server-service
Please Note: Since the website is not hosted by Microsoft, the link may change without notice. Microsoft does not guarantee the accuracy of this information.
Hope my clarification is clear.
Best regards,
Teemo Tang
Please remember to mark the replies as answers if they help, and unmark the answers if they provide no help. If you have feedback for TechNet Support, contact tnmff@microsoft.com.
-
Proposed as answer by
Thursday, March 17, 2016 8:55 AM
-
Marked as answer by
Kate LiMicrosoft employee
Friday, March 18, 2016 2:33 PM
-
Proposed as answer by
- Remove From My Forums
-
Question
-
Hi,
I am having problems with VPN access. I can create a VPN through the VPN wizard, and it saves under my network adapters. However, underneath, it says unavailable- device missing and I cannot connect.
On further investigation, I found that the RASman service fails to start. The SSTP dependency service runs fine, but RASman hangs on «Starting.» If I attempt to start manually, I get error 1053; The service failed to start in a timely
manner. I think this is the main cause to my issues, but I’m not sure what I can do about it. Is there any way to reinstall the RASman service ?Thanks
Environment: Lenovo ideapad S510p; Windows 10 Home Single Language; Intel i3
Answers
-
Hi Zulqar,
Your line of thought is reasonable, both of the error message “unavailable- device missing” and error code are valuable.
For the message navailable- device missing, there is a similar case talks about it, we can refer to the Kaspar and Kate’s reply to troubleshoot current problem.
https://social.technet.microsoft.com/Forums/windows/en-US/df23faf4-2811-47cd-ae33-f433ed6f3fbd/vpn-not-working-missing-device?forum=w8itpronetworking
On the other hand, for error 1053, we could try this link’s method to see if can start service. Please be careful while working in the registry. Make sure you create a backup of Registry before you proceed
http://en.community.dell.com/techcenter/networking/nms/w/wiki/6520.error-1053-the-service-did-not-respond-to-the-start-or-control-request-in-a-timely-fashion-when-trying-to-start-the-server-service
Please Note: Since the website is not hosted by Microsoft, the link may change without notice. Microsoft does not guarantee the accuracy of this information.
Hope my clarification is clear.
Best regards,
Teemo Tang
Please remember to mark the replies as answers if they help, and unmark the answers if they provide no help. If you have feedback for TechNet Support, contact tnmff@microsoft.com.
-
Proposed as answer by
Thursday, March 17, 2016 8:55 AM
-
Marked as answer by
Kate LiMicrosoft employee
Friday, March 18, 2016 2:33 PM
-
Proposed as answer by
Столкнувшись с ситуацией, что в Windows 11 не работает vpn, выполните следующие действия:
1. Нажмите Win+X и выберите Диспетчер устройств. Далее развернете графу Сетевые адаптеры и удалите все протоколы Wan Miniport, после чего нажмите сверху на обновить конфигурацию оборудования. Если, ВПН программы не подключаются, то перезагрузите компьютер.
2. Если выше способ не помог, то сбросим сетевые протоколы, IP и кэш, чтобы ВПН программы смогли подключаться к серверам. Для этого запустите командную строку от имени администратора и введите ниже команды по очереди, после чего перезагрузитесь.
- netsh winsock reset
- ipconfig /flushdns
- netsh int ip reset resettcpip.txt
- ipconfig /renew
3. Если VPN программы не подключаются на компьютере с Windows 11/10 к своим серверам, то удалите сторонний антивирус, так как он может блокировать соединение. Именно нужно удалить его полностью, так как встроенные брандмауэры могут продолжать работать, если антивирус отключить на время.
- Удаление антивирусов полностью при помощи специальных утилит
Причина
Обновления KB5009543 и KB5009566 были выпущены для Windows 10 и Windows 11. Они включали исправления и улучшения безопасности, но вызвали проблемы с подключениями к VPN.
Решение 1 — удаление сбойных KB
Одно из быстрых — удаление обновления с вашего компьютера. Через Панель управления перейдите к списку установленных обновлений, выберите KB5009566 (для Windows 11) или KB5009543 (для Windows 10) и нажмите «Удалить».
Среди прочего, рассмотрите удаление других проблемных обновлений — KB5009624, KB5009557, KB5009555, KB5009566 и KB5009543.
После перезагрузки воспользуйтесь утилитой wushowhide , чтобы исключить обновление из повторной установки.
Или откройте командную строку от имени администратора и выполните команду на удаление сбойного KB (например, KB5009453 — указываете номер KB для вашей версии ОС):
wusa /uninstall /kb:5009543
Номера пакетов:
- Windows 10 — KB5009543 (wusa /uninstall /kb:5009543);
- Windows 11 — KB5009566 (wusa /uninstall /kb:5009566);
- Windows Server 2012 R2 — KB5009624 (wusa /uninstall /kb:5009624);
- Windows Server 2019 — KB5009557 (wusa /uninstall /kb:5009557);
- Windows Server 2022 — KB5009555 (wusa /uninstall /kb:5009555).
Решение 2 — установка ключа ProhibitIpSec
Запретить использование IpSec через реестр. Откройте regedit, в разделе [HKLM\System\CurrentControlSet\Services\Rasman\Parameters] добавьте параметр «ProhibitIpSec» = 1 (REG_DWORD) и перезагрузите ПК.
Добавление ключа ProhibitIpSec в реестр WindowsДобавление ключа ProhibitIpSec в реестр Windows
Чтобы избежать ошибок при ручном редактировании реестра, скачайте архив с нашего блога.
Сохраните файл «l2tp-disable-ipsec.reg», запустите его с правами администратора и выполните перезагрузку.
Либо создайте файл с расширением .reg и текстом:
REGEDIT4
[HKEY_LOCAL_MACHINE\System\CurrentControlSet\Services\Rasman\Parameters]
«ProhibitIpSec»=dword:00000001
Сохраните и запустите с полными правами. После изменений также потребуется перезагрузка системы.
Решение 3 — установка новых исправлений
Далее 18.01.2022 Microsoft выпустила внеплановые обновления Windows для исправления проблемы с VPN-подключениями, включая KB5010795 (Build 22000.438) для Windows 11 и KB5010793 для Windows 10.
Список опубликованных обновлений:
- Windows 11, версия 21H2 (первоначальный выпуск) — KB5010795 ;
- Windows Server 2022 — KB5010796 ;
- Windows 10, версия 21H2 — KB5010793 ;
- Windows 10, версия 21H1 — KB5010793 ;
- Windows 10, версия 20H2, Windows Server, версия 20H2 — KB5010793 ;
- Windows 10, версия 20H1 — KB5010793 ;
- Windows 10, версия 1909 — KB5010792 ;
- Windows 10, версия 1607, Windows Server 2016 — KB5010790 ;
- Windows 10, версия 1507 — KB5010789 ;
- Windows 7 SP1, Windows Server 2008 SP2 — KB5010798 ;
- Windows Server 2008 — KB5010799 ;
- Windows 8.1, Windows Server 2012 R2 — KB5010794 ;
- Windows Server 2012 — KB5010797.
Если ошибка не уходит
Создайте или измените параметр AllowL2TPWeakCrypto на 1 в системном реестре. Это значение ослабляет уровень шифрования, но может вам помочь. Для L2TP/IPSec используются алгоритмы MD5 и DES.
REGEDIT4
[HKEY_LOCAL_MACHINE\System\CurrentControlSet\Services\Rasman\Parameters]
«AllowL2TPWeakCrypto»=dword:00000001
Решение популярных проблем с настройкой VPN
При настройке VPN разными методами могут возникнуть определенные проблемы, мешающие корректному подключению. По большей части это относится к использованию встроенного в Windows 11 средства и сторонним программам. Далее будут разобраны самые популярные проблемы и методы их решения, чтобы вы могли решить неполадки, мешающие нормальному соединению.
Способ 1: Отключение брандмауэра Windows
В первую очередь стоит отключить брандмауэр Windows, поскольку именно он может блокировать использование портов и создание нового подключения, считая их незащищенными или опасными для вашего компьютера. Существуют разные варианты деактивации встроенного в операционную систему компонента, о которых более детально написано в другой статье на нашем сайте по следующей ссылке.
Способ 2: Отключение протокола TCP/IPv6
Протокол TCP/IPv6 используется сейчас в единичных сетях, и многие программы или удаленные серверы еще не на настроены на работу с ним, взаимодействуя исключительно с TCP/IPv4. Если данный протокол активен в настройках вашего сетевого адаптера, это может стать причиной проблем с подключением по VPN. Отключение протокола происходит следующим образом:
- Откройте меню «Пуск» и нажмите по значку с изображением шестеренки, чтобы перейти в «Параметры».
- В новом окне выберите раздел «Сеть и Интернет» и нажмите по плитке «Дополнительные сетевые параметры».
- Опуститесь по списку с настройками и щелкните по «Дополнительные параметры сетевого адаптера».
- Теперь предстоит отыскать сетевой адаптер, который вы используете для текущего подключения к интернету. Кликните по нему правой кнопкой мыши для вызова контекстного меню и выберите из него пункт «Свойства».
- В новом окне найдите компонент «IP версии 6 (TCP/IPv6)» и снимите с него галочку, если сейчас она стоит. Подтвердите внесение изменений, кликнув по кнопке «ОК».
Способ 3: Отключение службы «Сетевая служба Xbox Live»
По умолчанию в Windows 11 работает много разных служб, некоторых из них активно используют сеть для своего функционирования, что относится и к «Сетевой службе Xbox Live». Если она включена, переключение на соединение через VPN может быть недоступным, поэтому данную службу рекомендуется отключить.
- Откройте меню «Пуск» и через поиск найдите приложение «Параметры».

3. Нажмите «Остановить», если служба сейчас запущена, после чего примените изменение и проверьте подключение по VPN.
Способ 4: Создание параметра реестра (для штатного средства VPN в Windows 11)
В названии этого метода вы уже прочитали информацию о том, что он подходит только тем, кто использует штатное средство VPN в Windows 11. При этом следует учитывать еще одну особенность, что способ работает только в тех случаях, когда ошибки появляются при использовании разных версий протокола L2TP/IPsec. Если вы как раз задействуете этот тип подключения, выполните такие действия:
- Откройте утилиту «Выполнить», используя для этого стандартное сочетание клавиш Win + R. Напишите в поле ввода regedit и нажмите Enter для перехода к «Редактору реестра».
В новом окне перейдите по пути Компьютер\HKEY_LOCAL_MACHINE\SYSTEM\CurrentControlSet\Services\PolicyAgent, вставив этот адрес в строку сверху.
- В пустом месте конечного каталога нажмите правой кнопкой мыши, наведите курсор на «Создать» и выберите пункт «Параметр DWORD (32 бита)».
- Задайте для нового параметра название AssumeUDPEncapsulationContextOnSendRule, затем щелкните по нему дважды для открытия настроек.
- Измените значение на «2» и кнопкой «ОК» выйдите из данного окна. Обязательно перезагрузите компьютер, поскольку изменения вступают в силу только после этой процедуры.
Способ 5: Обновление сетевого драйвера
Последний метод решения проблем с соединением через VPN подразумевает обновление сетевого драйвера в Windows 11. Делать это нужно только в том случае, если ни один из предложенных выше способов не принес должного результата, поскольку довольно редко неправильно работающий драйвер оказывается виновником неполадки. Вы можете использовать как встроенные средства для поиска обновлений, так и открыть страницу с драйверами материнской платы в интернете, чтобы загрузить последнюю версию LAN или Wi-Fi драйвера.
Шаги по устранению неполадок, связанных с отсутствием подключения к VPN
VPN может начать работать по многим причинам, таким как перегруженный сервер VPN, устаревшее приложение VPN, неправильный протокол или проблемы совместимости браузера. Невозможно определить точную причину, но мы можем попытаться решить общие методы, используемые для устранения большинства проблем с подключением к VPN.
Вариант 1. Проверьте подключение к Интернету
Первый и важный шаг для решения любой проблемы с неработающей VPN – это проверить, подключено ли устройство к Интернету. Попробуйте получить доступ к веб-сайту или любому фильму на Netflix и посмотрите, нормально ли он работает. Убедившись, что устройство подключено к Интернету, попробуйте запустить программное обеспечение VPN. Если не получается, переходите ко второму шагу.
Вариант 2: Подтвердите свои учетные данные и подписку
Второй шаг для решения проблемы, когда VPN не подключается, – это проверить имя пользователя и пароль вместе с подпиской. VPN не будет подключаться, если срок подписки истек. Если вы используете бесплатный VPN, проверьте учетные данные, так как имя пользователя и пароль в бесплатном VPN меняются каждые несколько дней.
Вариант 3: подключиться к другому серверу
VPN содержит несколько серверов, из которых вы можете выбирать. Если вы не можете подключиться к любимому серверу, скорее всего, он не работает на техническое обслуживание или уже имеет много подключений. Используйте другой сервер, чтобы проверить, устранена ли проблема с отсутствием подключения к VPN.
Вариант 4. Обновите свой VPN
Все динамические приложения требуют обновлений, особенно VPN. Это сделано для того, чтобы исключить попадание ошибок и вредоносного программного обеспечения в вашу систему, одновременно увеличивая скорость и производительность VPN. Также могут быть определенные существенные изменения, которые могут сделать ваше устаревшее программное обеспечение VPN бесполезным. Проверьте наличие обновлений в настройках и установите их.
Вариант 5: обновить браузер
После того, как ваш VPN обновлен, но вы по-прежнему сталкиваетесь с проблемами, когда VPN не работает, пора обновить приложение браузера. Щелкните значок «Настройки» в своем браузере, найдите параметр «Проверить наличие обновлений» и щелкните его.
Вариант 6. Переустановите приложение или расширение VPN
Переустановка программного обеспечения включает удаление приложения из системы и его обратную установку из нового источника. Это устранит все аномалии в системе и запустит приложение VPN как новое установленное приложение.
Вариант 7: изменить протокол туннелирования
Получите доступ к настройкам VPN и измените протоколы, указанные в разделе сети. Вы можете выбрать Open VPN, L2TP / IPSec IKeV2 / IPSec и т. Д.
Вариант 8: проверьте порт подключения
Иногда указанные порты интернет-провайдера могут конфликтовать с портами VPN, в результате чего VPN не работает. Чтобы гарантировать, что аналогичные порты не повторяются, проверьте ответы на часто задаваемые вопросы или другую документацию, доступную для VPN, и определите, какие порты предлагаются разработчиками VPN.
Вариант 9: Настройки маршрутизатора
Вариант 10. Смените VPN-провайдера
Если вы не можете использовать свой текущий VPN, вы можете подумать о выборе VPN, которая предлагает шифрование военного уровня без каких-либо проблем. Systweak VPN – это фантастическое приложение, которое предоставляет своим пользователям больше, чем любое другое приложение виртуальной частной сети. Некоторые из наиболее важных функций:
- Просматривайте анонимно. Systweak VPN не раскрывает личность пользователя какой-либо третьей стороне, такой как веб-сайты электронной торговли.
- Заблокированные сайты. Это приложение позволяет пользователям получать доступ к заблокированным веб-сайтам, которые были запрещены в определенном регионе.
- Безлимитный стриминг . Systweak VPN обеспечивает неограниченный просмотр веб-страниц и потоковую передачу в Интернете без ограничения объема данных. Единственные применимые ограничения – это ограничения ваших интернет-провайдеров.
- IP-адрес Hipe . Systweak VPN маскирует ваш IP-адрес, позволяя вам просматривать заблокированный с помощью геолокации контент на Netflix и других потоковых веб-сайтах и приложениях.
- Kill Switch с помощью Ikev2 . Если возникает проблема с сервером VPN, Systweak VPN запускает аварийный выключатель, который немедленно прерывает ваше интернет-соединение; это гарантирует, что ваша личность и конфиденциальные данные останутся защищенными. Он также использует IKev2 или Internet Key Exchange Version 2, который предлагает невероятную скорость с безопасным туннелем.
Исправляем проблемы с VPN подключением в Windows 10 1903
Не появляется запрос пароля для L2TP VPN подключения
Такое ощущение, что в этом диалоге VPN подключения почему-то блокируется вывод окна с запросом данных пользователя. В результате VPN подключение никак не может завершиться
Есть обходное решение этой проблемы. Попробуйте использовать для установления VPN подключения старую-добрую Windows утилиту rasphone.exe, которая все еще присутствует в современных версиях Windows 10 (эта утилита должна быть знакома всем тем, кто пользовался dial-up подключением в Windows).
- Запустите утилиту: Win+R -> C:\Windows\System32\rasphone.exe
- Выберите ваше VPN подключение и нажмите кнопку “Подключить”;
- После этого появится стандартное окно с указанием имени пользователя и пароля для VPN подключения;
- VPN туннель должен успешно подняться.
Для удобства пользователей вы можете вынести ярлык на rasphone.exe на рабочий стол. Для автоматического подключения вы можете указать в настройках ярлыка имя вашего VPN подключения так: C:\WINDOWS\system32\rasphone.exe -d «VPN Name» (название VPN подключения можно взять из Control Panel -> Network Adapters и взять его в кавычки, если оно содержит пробелы в имени).
Что интересно, проблема возникает только c L2TP подключением (даже при включенном настроенном параметре реестра AssumeUDPEncapsulationContextOnSendRule = 2). Другое VPN подключение на этом же компьютере, но с протоколом PPTP и типом аутентификации MS-CHAP v2 работает нормально
Ошибка RASMAN для Always on VPN
Другая проблема возникает с VPN подключением к корпоративной сети в режиме Always on VPN (AOVPN). При инициализации такого VPN подключения служба RASMAN (Remote Access Connections Manager) останавливается, а в журнале событий Application появляется событие с Event ID 1000 и текстом:
“Faulting application name: svchost.exe_RasMan…”, “Faulting module name: rasmans.dll”, и “Exception code: 0xc0000005”.
Эта проблема признана Microsoft и по последним данным исправлена в октябрьском обновлении для Windows 10 1903 — KB4522355 (https://support.microsoft.com/en-us/help/4522355/windows-10-update-kb4522355). Вы можете скачать и установить данное обновление вручную или через Windows Update/WSUS.
Если обновление не исправило проблему, попробуйте переустановите виртуальные адаптеры WAN miniports в диспетчере устройств.
- Запустите Device manager (devmgmt.msc);
- Разверните секцию Network Adapters
- Последовательно щелкните правой кнопкой по следующим адаптерам и удалите их (Uninstall device): WAN Miniport (IP), WAN Miniport(IPv6) и WAN Miniport (PPTP).
- После удаления выберите в меню Action -> Scan for Hardware changes и дождитесь, пока Windows не обнаружит и не установит драйвера для этих виртуальных устройств;
- После этого сбросьте сетевые настройки Windows 10 : Settings -> Network & Internet -> Network Reset -> Reset now;
- Теперь вам нужно пересоздать ваши VPN подключения (Руководство по VPN для начинающих) и проверить подключение.
Изначально проблема с режимом Always on VPN подключением была связана с тем, что пользователь отключил на компьютере телеметрию (эх, Microsoft). Для корректной работы Always on VPN подключения вам придется временного включить телеметрию на компьютере. Для включения телеметрии вы можете воспользоваться одним из способов, описанных ниже.
Способ 1. Откройте редактор локальных политики (gpedit.msc) и перейдте в секцию Computer Configuration -> Administrative Templates –> Windows Components -> Data Collection and Preview Builds.
Найдите и включите политику Allow Telemetry = Enabled. Установите один из следующих режимов: 1 (Basic), 2 (Enhanced) или 3 (Full).
Способ 2. Того же самого эффекта можно добиться, вручную изменив параметр реестра AllowTelemetry (тип REG_DWORD) в ветке HKEY_LOCAL_MACHINE\SOFTWARE\Policies\Microsoft\Windows\DataCollection. Здесь также нужно установить одно из трех значение: 1, 2 или 3.
Вы можете изменить этот параметр с помощью редактора реестра (regedit.exe) или с помощью PowerShell-командлета New-ItemProperty:
New-ItemProperty -Path ‘HKLM:\SOFTWARE\Policies\Microsoft\Windows\DataCollection\’ -Name AllowTelemetry -PropertyType DWORD -Value 1 –Force
После этого нужно перезапустить службу Remote Access Connection Manager (RasMan) через консоль services.msc или с помощью командлета Restart-Service:
Restart-Service RasMan -PassThru
При подключении от VPN пропадает Интернет
Также в Windows 10 был другой баг, когда после отключения от VPN переставал работать доступ в Интернет. Проблема решалась созданием маршрута по умолчанию или отключением/включением виртуального адаптера WAN Miniport (IP).
Основные причины отсутствия доступа к VPN
Если не удается подключиться к VPN, не стоит паниковать, возможно причина пустяковая. Но, скорее всего, это РКН. И вы ничего не сделаете.
В первую очередь, необходимо проверить наличие интернета. Он может быть подключен через Wi-Fi или через сотового оператора
Если с интернетом все в порядке, возможно присутствуют другие причины. Даём их ниже.
Почему перестал открываться любой VPN?
Возможные причины, почему перестал работать VPN:
- РКН. Да, это Роскомнадзор блокирует очень многие зарубежные сайты. С этим ничего не сделаешь.
- Некачественное подключение.
- Интернет-провайдер установил ограничения в вашей стране.
- Сбиты настройки смартфона.
- На мобильном устройстве установлены защитные программы, препятствующие связи.
Таким образом, если возник вопрос, почему перестали работать все VPN, следует проверить интернет и настройки в телефоне.
Для начала попробуйте перезагрузить смартфон или компьютер.
Что делать, если нет доступа к VPN?
Если перезагрузка телефона или компьютера не дала результата, стоит удостовериться, что отсутствуют проблемы на стороне провайдера.
Если проблемы есть на стороне провайдера, то доступ к VPN будет нарушен массово
Провайдеры быстро решают все проблемы. Вот только проблема не в этом. Проблема в том, что VPN-сервисы блокируются сами провайдеры. А делают они это, угадаете почему?…
Блокировки в РФ
Роскомнадзор блокирует очень много сайтов, сервисов и платформ. VPN в их числе.
Наиболее распространенной причиной отсутствия доступа к VPN является блокировка сервиса в России. РКН блокирует поставщиков VPN пачками
Недавно Роскомнадзор (РКН) пытался заблокировать сайты с голосованием и вместо этого по ошибке заблокировал серверы Google, которые использовались для передачи изображений
В итоге, Google Docs на территории России, стал работать некорректно. У всех пользователей пропали изображения в документах. Сейчас проблему устранили.
Что делать, если не работает ни один VPN?
Попробуйте подключиться к другому VPN. Прежде чем выбирать другого поставщика VPN, необходимо удостовериться, что он работает в России.
Важно: попробуйте поменять протокол VPN. Выбрать протокол можно через настройки. К примеру, вместо протокола IKEv2 можно установить OpenVPN.
Таким образом, если вы задались вопросом, почему перестали работать все VPN, не стоит переживать — большинство проблем можно решить.
Источники
- https://mywebpc.ru/windows/vpn-programmy-ne-podklyuchayutsya/
- https://dzen.ru/a/YeaC9MUlJUD0LCVJ
- https://Lumpics.ru/vpn-configuring-in-windows-11/
- https://virtual-sim.ru/vpn/kak-ustranit-problemy-s-podklyucheniem-k-vpn
- https://winitpro.ru/index.php/2019/12/13/oshibki-vpn-podklyucheniya-windows/
- https://mirdostupa.ru/pochemu-perestal-rabotat-vpn-posle-sentyabrya-2022-goda/