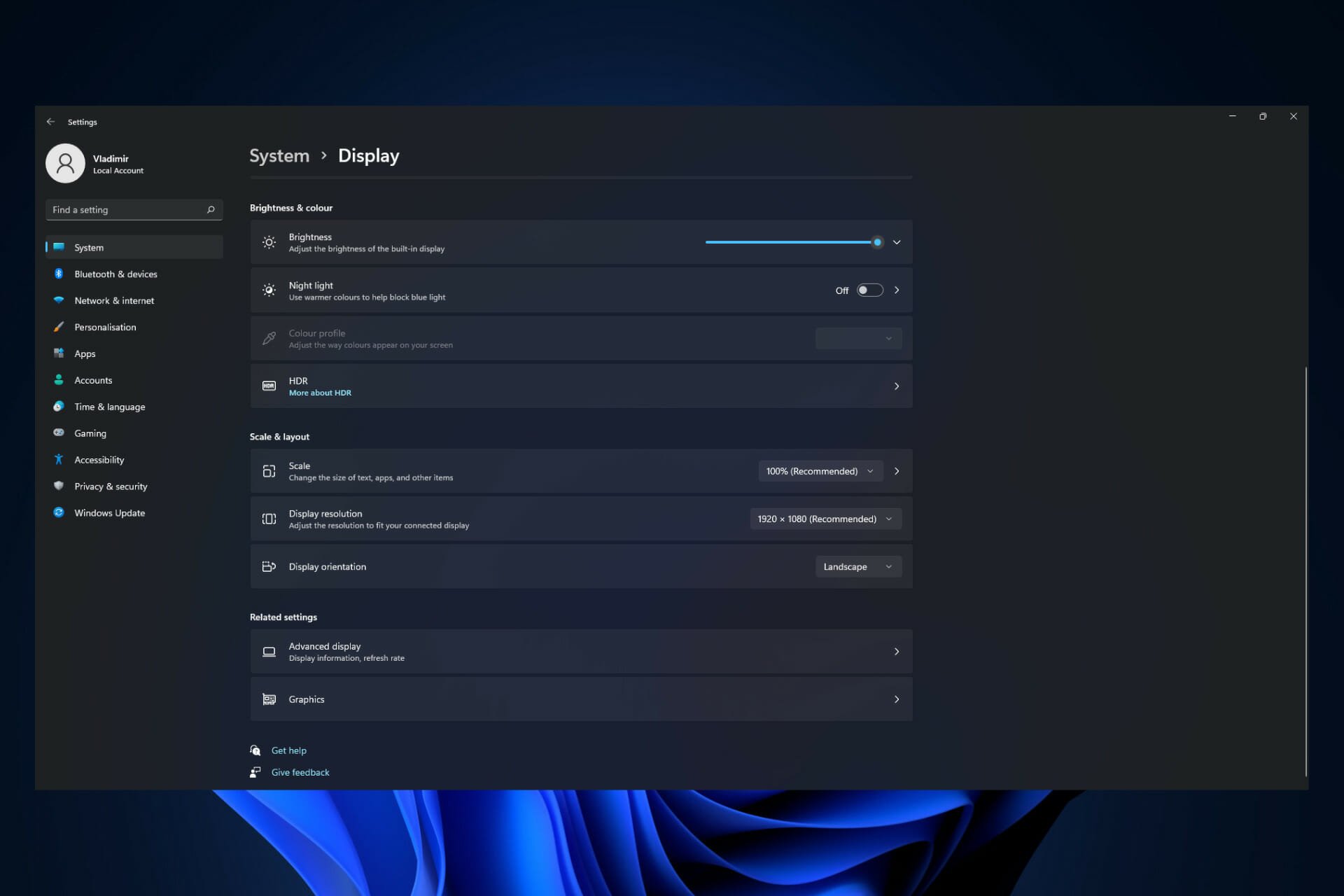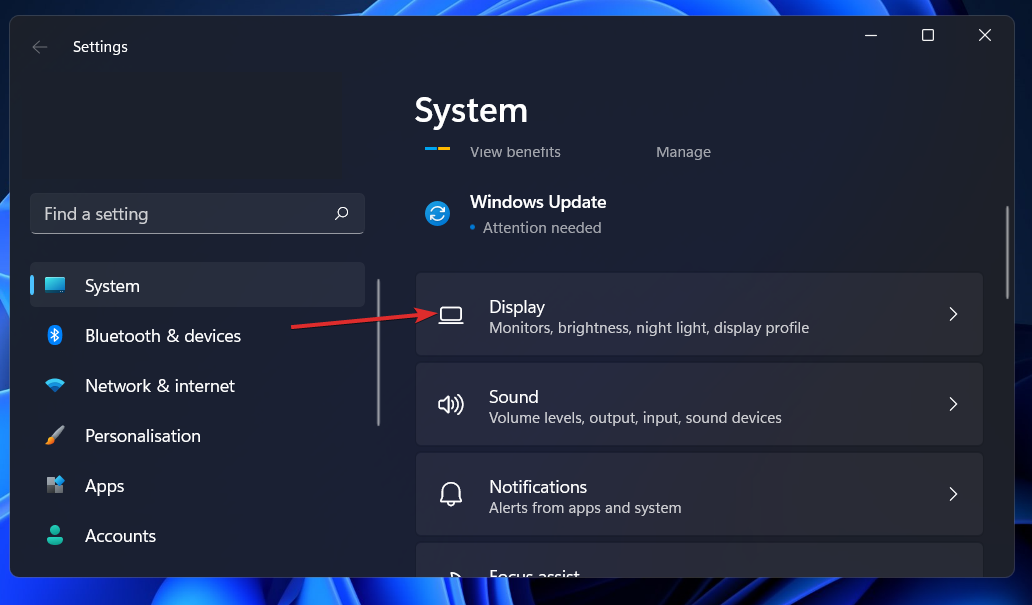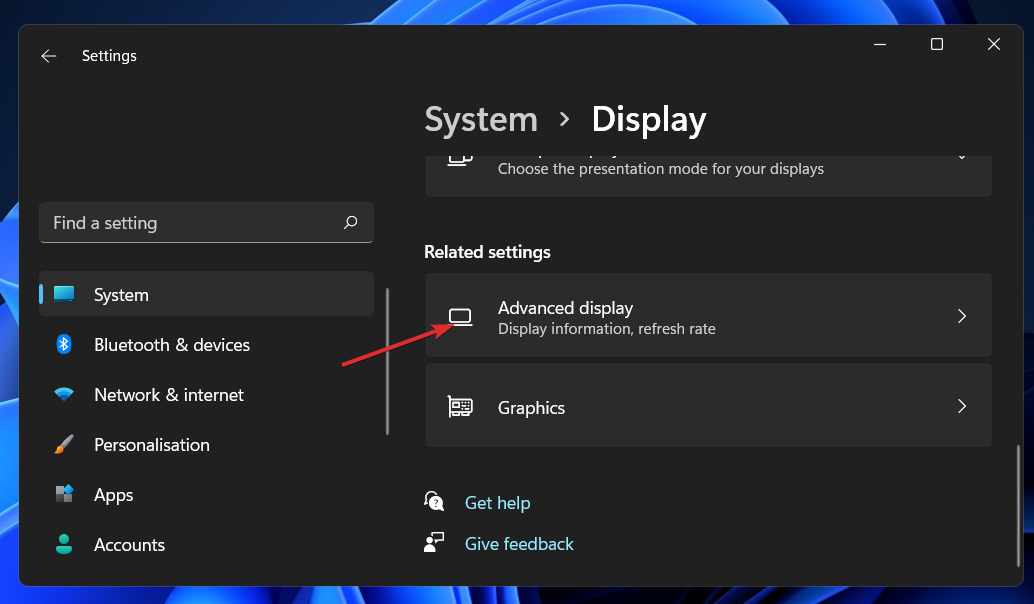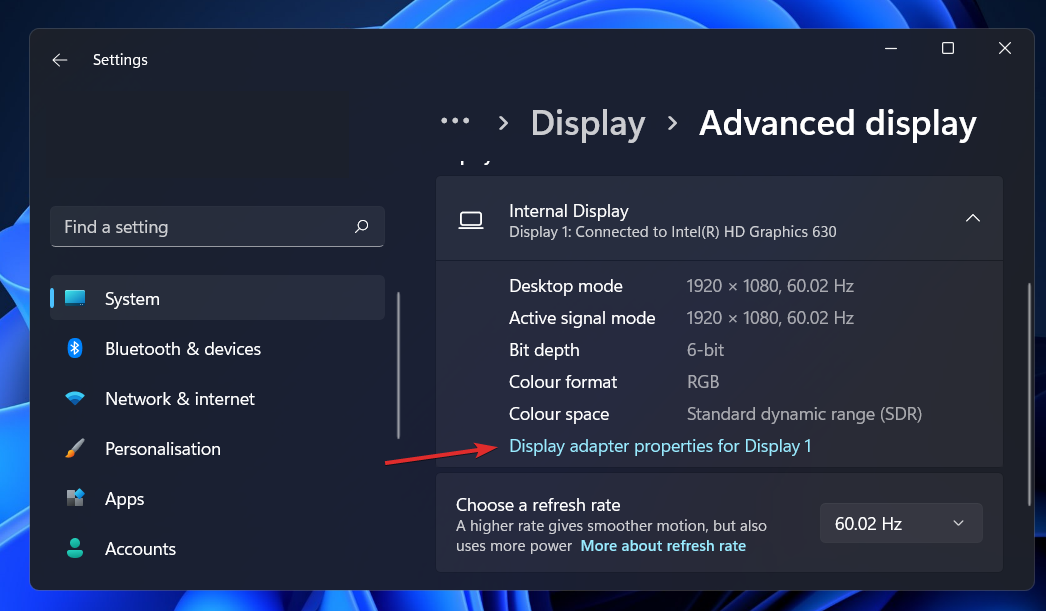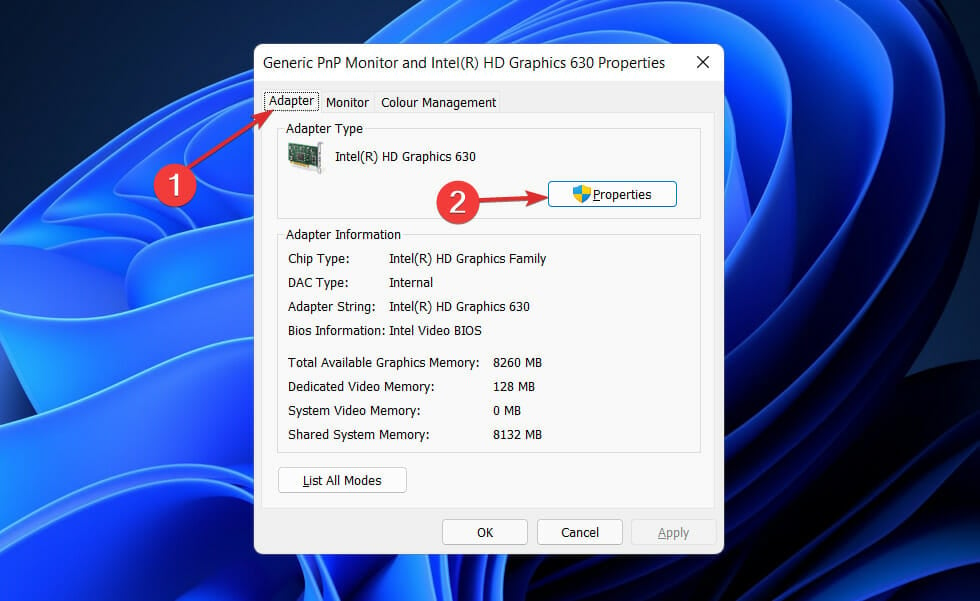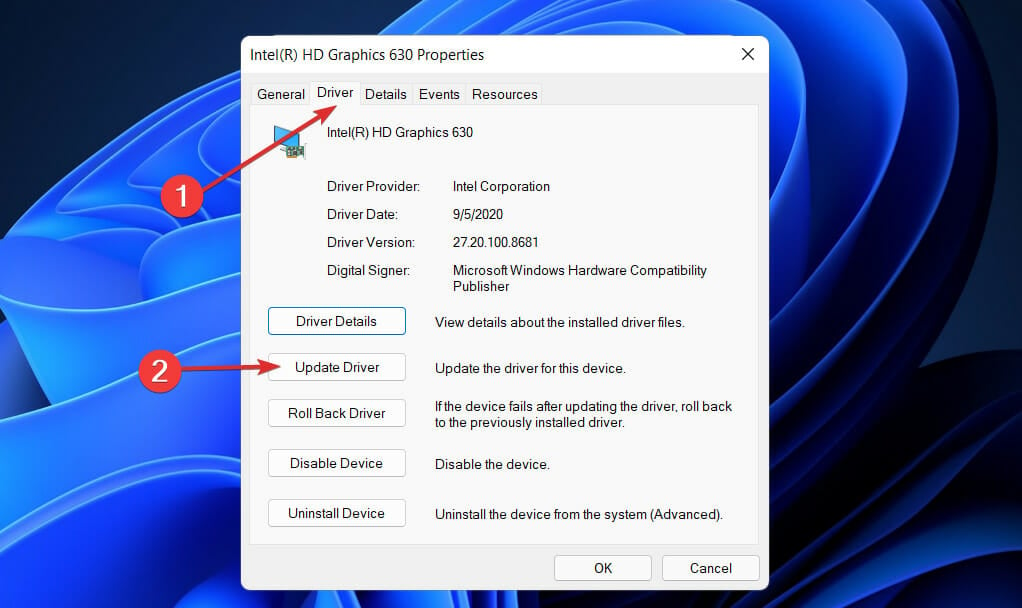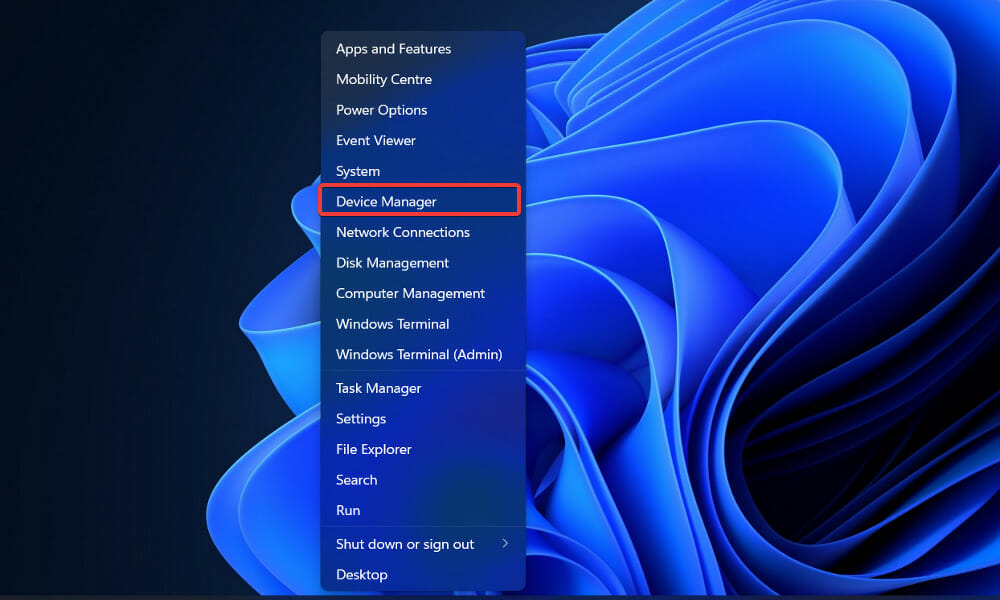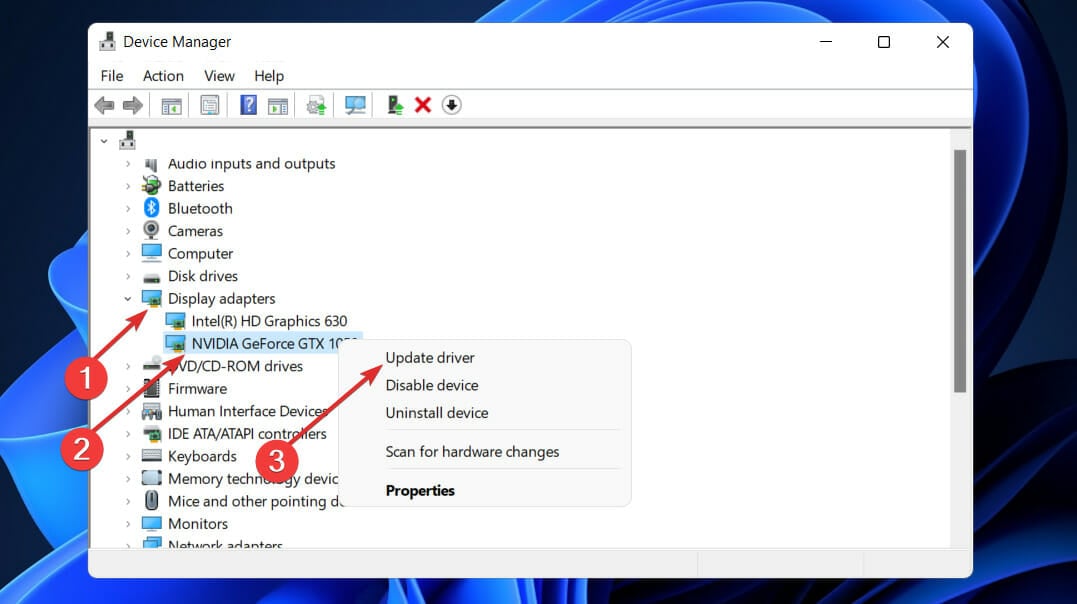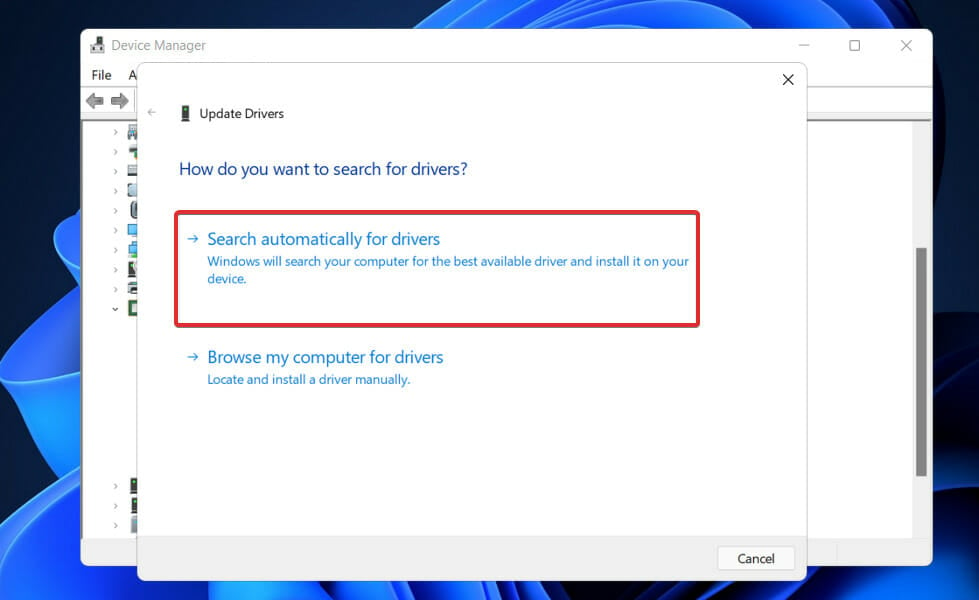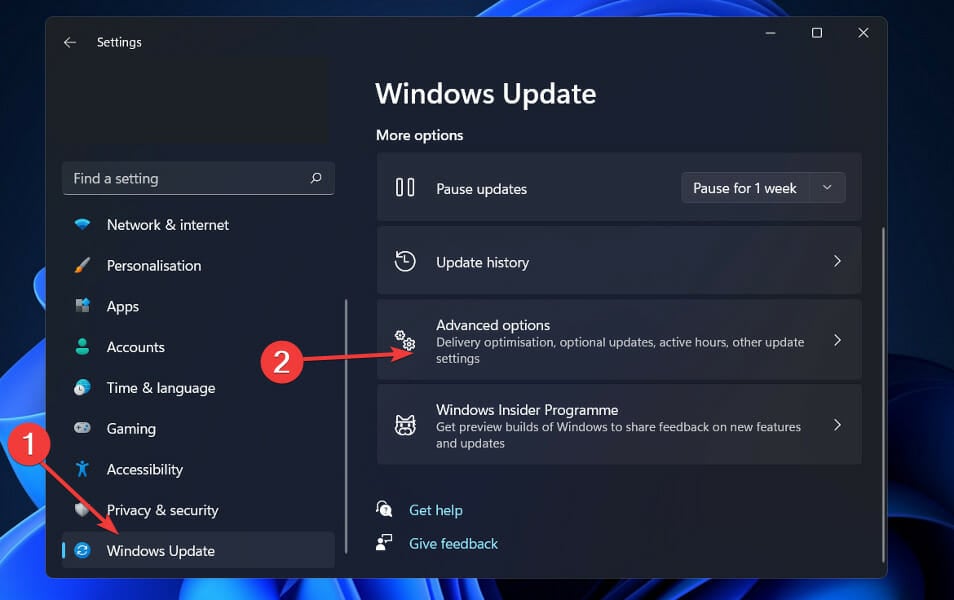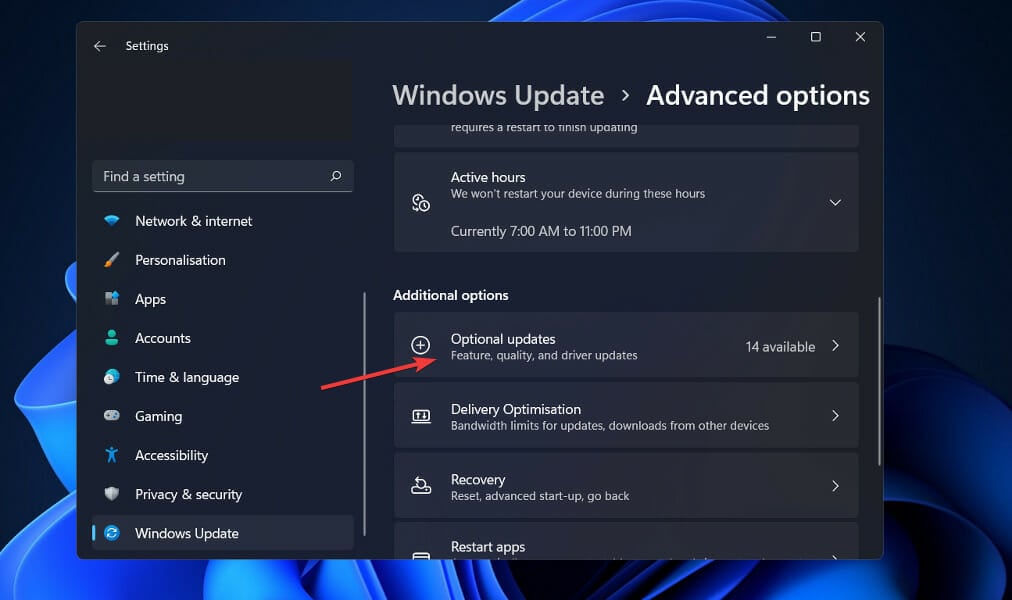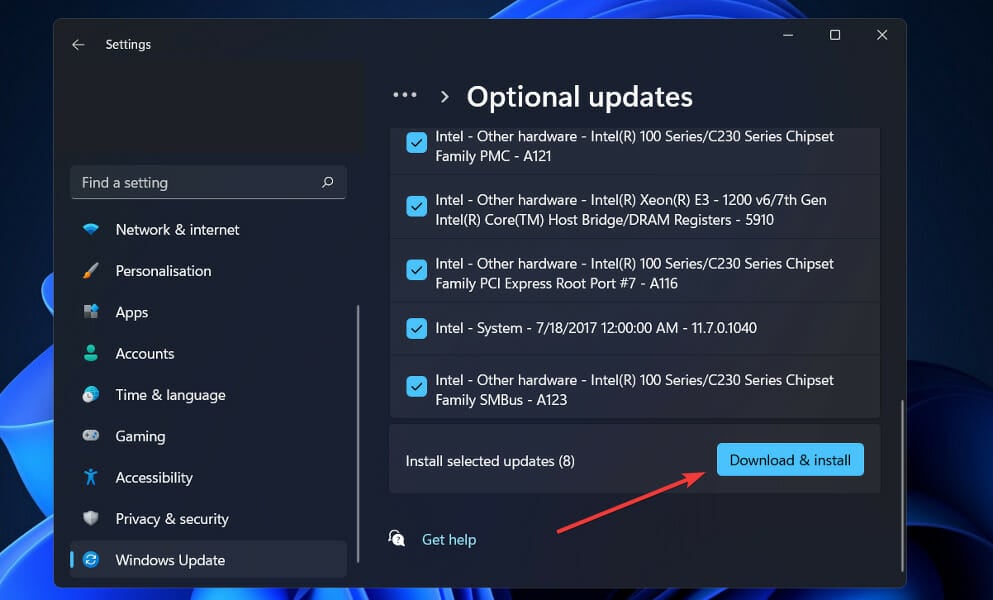В этой инструкции подробно о том, что делать, если не меняется разрешение экрана Windows 10, способах исправить проблему и вернуть возможность настройки разрешение на компьютере и ноутбуке, если это возможно.
Почему нельзя изменить разрешение экрана
Стандартно, изменить разрешение в Windows 10 вы можете в параметрах, нажав правой кнопкой мыши в пустом месте рабочего стола, выбрав пункт «Параметры экрана» (или в Параметры — Система — Дисплей). Однако, иногда выбор разрешения не активен или в списке разрешений присутствует только один вариант выбора (также возможен вариант, когда список присутствует, но в нем нет правильного разрешения).
Существует несколько основных причин, по которым может не меняться разрешение экрана в Windows 10, которые будут рассмотрены подробнее далее.
- Отсутствие необходимого драйвера видеокарты. При этом, если вы нажимали «Обновить драйвер» в диспетчере устройств и получали сообщение о том, что наиболее подходящие драйверы для данного устройства уже установлены — это не говорит о том, что у вас есть и установлен правильный драйвер.
- Сбои в работе драйвера видеокарты.
- Использование некачественных или поврежденных кабелей, переходников, конвертеров для подключения монитора к компьютеру.
Возможны и другие варианты, но указанные встречаются чаще других. Перейдем к способам исправления ситуации.
Как исправить проблему
Теперь по пунктам о различных способах исправить ситуацию, когда нельзя изменить разрешение экрана. Первый шаг — проверить, всё ли в порядке с драйверами.
- Зайдите в диспетчер устройств Windows 10 (для этого можно нажать правой кнопкой мыши по кнопке «Пуск» и выбрать нужный пункт контекстного меню).
- В диспетчере устройств откройте раздел «Видеоадаптеры» и посмотрите, что там указано. Если это «Базовый видеоадаптер (Майкрософт)» или раздел «Видеоадаптеры» отсутствует, но зато в разделе «Другие устройства» есть «Видеоконтроллер (VGA-совместимый)», драйвер видеокарты не установлен. Если указана правильная видеокарта (NVIDIA, AMD, Intel), всё равно стоит выполнить дальнейшие шаги.
- Всегда помните (не только в этой ситуации), что правый клик по устройству в диспетчере устройств и выбор пункта «Обновить драйвер» и последующее сообщение, что драйверы для данного устройства уже установлены говорят лишь о том, что на серверах Майкрософт и у вас в Windows нет других драйверов, а не о том, что у вас установлен правильный драйвер.
- Установите «родной» драйвер. Для дискретной видеокарты на ПК — с сайта NVIDIA или AMD. Для ПК с интегрированной видеокартой — с сайта производителя материнской платы для вашей модели МП. Для ноутбука — с сайта производителя ноутбука для вашей модели. При этом для двух последних случаев, установите драйвер даже если на официальном сайте он не самый новый и нет драйвера для Windows 10 (устанавливаем для Windows 7 или 8, если не устанавливается — пробуем запустить установщик в режиме совместимости).
- Если установка не проходит успешно, а какой-то драйвер уже установлен (т.е. не базовый видеоадаптер и не видеоконтроллер VGA-совместимый), попробуйте предварительно полностью удалить имеющийся драйвер видеокарты, см. Как полностью удалить драйвер видеокарты.
В результате, если всё прошло гладко, вы должны получить правильный установленный драйвер видеокарты, а также возможность изменения разрешения.
Чаще всего дело именно в драйверах видео, однако возможны и другие варианты, а соответственно и способы исправления:
- Если монитор подключен через какой-либо адаптер или вы недавно приобрели новый кабель для подключения, дело может быть в них. Стоит попробовать другие варианты подключения. Если есть какой-то дополнительный монитор с другим интерфейсом подключения, можно провести эксперимент на нем: если при работе с ним выбор разрешения возможен, то дело явно в кабелях или переходниках (реже — в разъеме на мониторе).
- Проверьте, а появляется ли выбор разрешения после перезагрузки Windows 10 (важно выполнить именно перезагрузку, а не завершение работы и включение). Если да, установите с официального сайта все драйверы чипсета. Если проблема не решится, попробуйте отключить быстрый запуск Windows 10.
- Если проблема появляется спонтанно (например, после какой-либо игры), есть способ перезапуска драйверов видеокарты с помощью сочетания клавиш Win + Ctrl + Shift + B (однако можно в результате остаться с черным экраном до принудительной перезагрузки).
- Если проблема никак не решается, загляните в Панель управления NVIDIA, AMD Catalyst или Панель управления Intel HD (графической системы Intel) и проверьте, а возможно ли изменение разрешения экрана там.
Надеюсь, руководство оказалось полезным и один из способов поможет вам вернуть возможность изменения разрешения экрана Windows 10.
Содержание
- Способ 1: Переустановка или обновление видеодрайвера
- Способ 2: Настройка панели управления видеокарты
- Вариант 1: NVIDIA Control Panel
- Вариант 2: AMD Настройки Radeon
- Способ 3: Изменение через свойства видеоадаптера
- Вопросы и ответы
Способ 1: Переустановка или обновление видеодрайвера
Самая распространенная причина возникновения проблемы с изменением разрешения экрана в Windows 11 — отсутствие или неполадка видеодрайвера. Вам понадобится выполнить несколько простых действий, чтобы не только проверить эту теорию, но и автоматически исправить ситуацию, если дело действительно будет в драйвере. Для начала мы рекомендуем осуществить чистую установку, удалив текущую версию драйвера. Об этом более детально читайте в статье по следующей ссылке.
Подробнее: Удаляем драйвер видеокарты
Если хотите, можете обойтись без переустановки, а просто попробовать проверить наличие свежей версии драйвера и установить его поверх текущей. Все подходящие методы обновления и установки с нуля описаны в другом материале на нашем сайте по следующей ссылке.
Подробнее: Обновление драйвера видеокарты на Windows 11
Способ 2: Настройка панели управления видеокарты
Существует вероятность того, что в вашей панели управления видеокартой, которая устанавливается на компьютер вместе с драйвером, установлено другое разрешение или необходимое отсутствует в списке, из-за чего системные настройки, вносимые вручную, работают не совсем корректно. Давайте разберемся с тем, как проверить параметры через панель управления NVIDIA и AMD.
Вариант 1: NVIDIA Control Panel
Для начала обратимся к панели управления NVIDIA, которая установлена на компьютерах у обладателей видеокарт от данной компании. В ней есть нужные настройки для установки нового разрешения или его самостоятельного создания, если подходящих вариантов в списке нет.
- Запустите «NVIDIA Contol Panel» через значок на панели задач или отыщите приложение в «Пуске».
- Перейдите на вкладку «Изменение разрешения», находящуюся в разделе «Дисплей», и ознакомьтесь с доступными разрешениями. Выберите среди них подходящее и сохраните изменения.
- Если требуемого разрешения нет, щелкните по кнопке «Настройка».
- В новом окне перейдите к «Создать пользовательское разрешение».
- Внимательно прочитайте предупреждение от разработчиков и в следующем шаге будьте внимательны, чтобы случайно не активировать параметры, которые могут привести к искажениям изображения на экране.
- Задайте необходимое разрешение в пикселях по вертикали и горизонтали и укажите герцовку, если по умолчанию она указана не максимальной для вашего монитора. Другие параметры лучше не трогать, чтобы избежать проблем с выводом изображения.

Пользовательское разрешение будет добавлено в список ко всем остальным и доступно для активации в любой момент. Выберите его и проверьте, удалось ли решить вашу проблему с изменением настроек дисплея.
Вариант 2: AMD Настройки Radeon
Далее обратимся к приложению от AMD, в котором предстоит выполнить примерно те же самые действия для выбора разрешения, что и в приложении NVIDIA. Отличается только интерфейс самой панели управления и наличие некоторых дополнительных функций, которые тоже могут влиять на разрешение дисплея.
- Запустите окно с настройками AMD и перейдите на вкладку «Дисплей».
- Справа найдите ссылку «Дополнительные параметры» и щелкните по ней, чтобы развернуть новое окно.
- В нем выберите «Поддержка HDTV (Цифровая плоская панель)» и определитесь с тем, Какое разрешение хотите использовать. Если предпочитаемое является нестандартным, добавьте его из списка менеджера, выделив пункт галочкой.
- Дополнительно в разделе «Мои VGA-экраны», если такой у вас присутствует, активируйте поддержку EDID, затем примените изменения.

Способ 3: Изменение через свойства видеоадаптера
В Windows 11 есть еще одна продвинутая настройка, предназначенная для более точной настройки разрешения экрана. Предлагаем воспользоваться ею в тех случаях, если два предыдущих метода не справились с возложенной на них задачей.
- Откройте меню «Пуск» и перейдите в «Параметры».
- На панели слева выберите раздел «Система» и перейдите к категории «Дисплей».
- В блоке «Сопутствующие параметры» нажмите по строчке «Расширенные параметры дисплея».
- Теперь щелкните по ссылке «Свойства видеоадаптера для дисплея 1».
- В новом окне нажмите «Список всех режимов», чтобы как раз и перейти к ознакомлению с доступными разрешениями экрана.
- Найдите подходящее для вас разрешение и активируйте его. Вместе с этим следите за тем, чтобы сохранить герцовку монитора, а не понижать ее.

В завершение отметим, что в редких случаях неполадки с разрешением экрана связаны с неудачной установкой системного обновления или ошибками в нем, которые пока что Microsoft не устранили. Если ничего из перечисленного выше не помогло вам решить проблему, советуем откатить последнее обновление, если это еще возможно. Подходит такое решение в том случае, если вы заметили проблемы с разрешением не сразу после установки Windows 11, а через какое-то время пользования операционной системой.
Подробнее: Как удалить обновление в Windows 11
Еще статьи по данной теме:
Помогла ли Вам статья?
4.07.2018 — 18:26
обсудить
12574+
размер текста
В Windows 10 установить удобное для себя разрешение экрана можно очень просто, и мы с вами уже подробно рассматривали этот вопрос. Но иногда выполнить описанные действия по изменению разрешения бывает невозможно, и в параметрах экрана доступен только один неактивный пункт. Давайте разберемся, как найти выход в этой ситуации.
Причины появления проблемы
В Windows 10 настройки изменения разрешения экрана находятся в приложении «Параметры», раздел «Система»-«Дисплей». Если пункт с выбором разрешения выглядит примерно так, как на скриншоте, причины могут быть следующими:
- Не установлен правильный драйвер видеокарты. Иногда бывает так, что даже после обновления средствами Windows из диспетчера задач и получения сообщения об установке наиболее подходящего драйвера, вы установите правильный драйвер.
- Неправильные настройки драйвера или сбои в его работе.
- Аппаратная неисправность кабеля подключения монитора.
Способы исправления проблемы
Если вам не удается изменить разрешение монитора, попробуйте один из нескольких нижеописанных способов.
Проверка драйверов
Щелкните правой кнопкой мышки главное меню «Пуск» и запустите диспетчер устройств.
Найдите раздел «Видеоадаптеры» и разверните его. Увидев там устройство с названием «Базовый видеоадаптер (Майкрософт)», можете быть уверены в том, что не установлен корректный драйвер видеокарты. Также о некорректном драйвере может свидетельствовать наличие устройства «VGA-совместимый видеоконтроллер» в разделе «Другие устройства».
Если вы поступите обычным способом для решения этой проблемы – кликните устройство правой кнопкой и выберете пункт «Обновить драйвер», решить проблему не удастся. Даже полученное системное сообщение о том, что у вас уже установлен драйвер, свидетельствует о том, что на сервере Microsoft просто нет другой его версии.
Загрузите последнюю версию драйвера с сайта производителя вашей видеокарты и установите ее. При необходимости сначала удалите предыдущий драйвер.
Другие варианты
Вместо послесловия
Как видите, причина того, что Windows 10 не дает вам изменить разрешение экрана может быть достаточно простой. Надеемся, что один из рассмотренных нами способов вам подойдет, и монитор снова будет работать в привычном глазу режиме.
На чтение 3 мин. Просмотров 927 Опубликовано
После обновления до Windows 10 большинству пользователей сложно настроить разрешение экрана. Чтобы получить хорошее впечатление от экрана, на вашем компьютере были установлены настройки разрешения экрана, чтобы вы могли изменять или настраивать их в соответствии с вашими требованиями к просмотру.
Как бы это ни казалось типичной проблемой, когда экран буквально зависает при самом базовом разрешении, или вы находите настройку серой, поэтому вы не можете ее изменить, есть причина и исправления.
Проблема обычно заключается в несовместимых или устаревших драйверах дисплея, которые конфликтуют с Windows 10, поэтому вы не можете настроить разрешение экрана.
Вот некоторые обходные пути, которые можно использовать для решения проблемы.
Содержание
- ИСПРАВЛЕНИЕ: Windows 10 не позволяет мне регулировать разрешение экрана
- 1. Обновите драйвер адаптера дисплея
- 2. Удалите и переустановите драйвер дисплея
- 3. Обновите драйверы Bluetooth
- 4. Установите драйверы в режиме совместимости
- 5. Используйте AMD Catalyst Control Center
- 6. Используйте панель управления графической карты
ИСПРАВЛЕНИЕ: Windows 10 не позволяет мне регулировать разрешение экрана
- Обновите драйвер адаптера дисплея
- Удалите и переустановите драйвер дисплея
- Обновите драйверы Bluetooth
- Установите драйверы в режиме совместимости
- Используйте AMD Catalyst Control Center
- Используйте панель управления графической картой
1. Обновите драйвер адаптера дисплея
Если вы попытались перезагрузить компьютер и по-прежнему не можете отрегулировать разрешение экрана, обновите драйвер адаптера дисплея через Центр обновлений Windows, выбрав Пуск> Настройки> Центр обновления Windows> Проверить наличие обновлений.
2. Удалите и переустановите драйвер дисплея
- Нажмите правой кнопкой мыши Пуск .
- Выберите Диспетчер устройств .

- Нажмите Показать драйвер/адаптер .

- Выберите имя вашего драйвера дисплея, например, NVidia
- Нажмите Удалить .
- Подтвердите, что вы хотите продолжить удаление
- После удаления файлов драйвера перезагрузите компьютер, чтобы автоматически установить универсальный драйвер дисплея.
– СВЯЗАН: исправлено: дисплей не работает после обновления Windows 10 апреля
3. Обновите драйверы Bluetooth
- Нажмите правой кнопкой мыши Пуск .
- Выберите Диспетчер устройств .
- Нажмите Показать драйвер/адаптер .
- Нажмите правой кнопкой мыши на дисплей/графические устройства .
- Нажмите Обновить программное обеспечение драйвера и следуйте инструкциям мастера
- Перезагрузите компьютер и проверьте
Вы также можете проверить на сайте производителя последние версии драйверов и установить их оттуда.
4. Установите драйверы в режиме совместимости
- Загрузите драйвер с сайта производителя.
- Щелкните правой кнопкой мыши файл установки драйвера и выберите свойства .
- Нажмите на вкладку совместимость и установите флажок Запустите эту программу в режиме совместимости для , выберите в раскрывающемся меню операционную систему Windows 8 и продолжите установку.
- После этого перезагрузите компьютер и проверьте, сохраняется ли проблема
5. Используйте AMD Catalyst Control Center
- Нажмите правой кнопкой мыши на Пуск и выберите Диспетчер устройств .
- Нажмите Адаптеры дисплея и выберите свою видеокарту.
- Нажмите Поиск драйвера на компьютере .
- Нажмите Выбрать драйвер из списка .
- Выберите самый новый, который у вас есть
- Перезагрузите компьютер. Когда AMD Catalyst Control Centre заработает, перейдите в раздел «Мои цифровые плоские панели», затем выберите «Параметры масштабирования» и нажмите «Применить».
– СВЯЗАННО: Как устранить проблемы с экраном в Windows 10
6. Используйте панель управления графической карты
Перейдите на панель управления видеокартой и выберите параметр «Разрешение», затем установите разрешение экрана. Например, для панели управления NVidia:
- Нажмите Рабочий стол правой кнопкой мыши.
- Выберите Панель управления NVidia .
- Перейдите на Показать .
- Измените разрешение и отрегулируйте соответственно.
Удалось ли настроить разрешение экрана после использования одного из этих исправлений? Дайте нам знать в комментариях ниже.
Ensure your display driver is up to date before trying out other methods
by Vladimir Popescu
Being an artist his entire life while also playing handball at a professional level, Vladimir has also developed a passion for all things computer-related. With an innate fascination… read more
Updated on
- Users who don’t have their display adapter up to date are prone to experience issues with changing the screen resolution.
- If the Display resolution option is greyed out, you must perform a Windows update.
- System file corruption could also be the cause of this issue.
- It is possible to improve the overall quality of your Windows display by changing the resolution.
XINSTALL BY CLICKING THE DOWNLOAD
FILE
Changing the resolution of your display can be an excellent method to improve the overall quality of your visual experience. Windows 11 makes it just as simple to change the answer as in previous iterations of Windows.
However, several methods in which Windows 11 displays data on the screen have changed from how it did Windows 10.
If the screen resolution is set to anything other than the default (recommended) resolution or the Display resolution option is greyed out, you can resolve the problem by following the steps outlined below.
Before we jump into the solutions, we’ll show you how to access the resolution settings, allowing you to change your resolution to the most excellent quality supported by your display.
Why can’t I change the resolution in Windows 11?
There could be several reasons why you may not be able to change the resolution in Windows 11. Here are some possible triggers:
- Incorrect or outdated graphics driver – If the graphics driver on your computer is outdated or incorrect, it may not be able to support the resolution you want to use.
- Compatibility issues – If your graphics card is not compatible with the display you are using, you may be unable to change the resolution.
- Hardware limitations of your computer – If your computer’s hardware is not powerful enough to support the resolution you want, you may be unable to change it.
- Software conflicts or glitches – Conflicting display settings or outdated operating system files may prevent you from changing the resolution. Outdated or corrupted drivers, software conflicts, or bugs in the operating system could cause this.
- Malware or viruses – Malware or viruses on your computer may affect your display settings, preventing you from changing the resolution.
- Unauthorized changes – Changes made to the operating system or display settings without proper authorization or administrative access may prevent you from changing the resolution.
Below are some solutions you may try, irrespective of the trigger.
How we test, review and rate?
We have worked for the past 6 months on building a new review system on how we produce content. Using it, we have subsequently redone most of our articles to provide actual hands-on expertise on the guides we made.
For more details you can read how we test, review, and rate at WindowsReport.
What can I do if I can’t change Windows 11 resolution?
1. Update the display card adapter driver
- Press the Windows key + I to open the Settings app and click on the Display option.
- Scroll down until you meet the Advanced display setting and click on it.
- Now click on the Display adapter properties for the Display 1 option.
- Navigate to the Adapter tab, then click on the Properties button.
- After this, go to the Driver tab and click on Update Driver.
Windows will automatically search for the latest display driver on your computer and install it. Now you can go back to the Display settings and change your resolution.
Most common Windows errors and bugs can result from faulty or incompatible drivers. An outdated system can lead to lags, system issues, or even BSoDs.
You can prevent these problems by using an automatic tool that will search and install the correct drivers on your computer with just a few clicks. That’s why we recommend you use Outbyte Driver Updater.
Here’s how to do it:
- Download and install the Outbyte Driver Updater app.
- Launch the software.
- Wait for the app to detect all incompatible drivers.
- Afterward, it will show you a list of the drivers found to select the ones to Update or Ignore.
- Click on Update & Apply Selected to download and install the newest versions.
- Restart your PC to ensure the applied changes.

Outbyte Driver Updater
Use this software and solve all driver-related issues from your PC.
Disclaimer: You may need to upgrade the app from the free version to perform specific actions.
2. Update the NVIDIA adapter
- Right-click on the Start icon, then choose the Device Manager option.
- Now expand the Display adapters section, right-click the NVIDIA option, and tap the Update driver option.
- Click on the Search automatically for drivers option.
Now, wait for the process to end. Windows will update the driver to the latest version available. Make sure to restart your PC once the procedure is completed.
3. Reinstall the Display driver
- Right-click on the Start icon, then choose Device Manager.
- Now expand the Display adapters section, right-click on the Intel/AMD option, and tap Uninstall driver.
Once the operation is completed, restart your PC. While the computer is rebooting, Windows will automatically reinstall the driver.
4. Update Windows
- Press the Windows key + I to open settings, then click on Windows Update to access the available updates.
- If you have any new updates, click on the Install now option and wait for the process to complete; otherwise, click on its alternative: Check for updates.
You may be using an older version of Windows that’s creating the issue, which may be fixed by updating the operating system. In addition, a future software release will fix the bug.
5. Update other drivers
- Press the Windows key + I to open the Settings app, then navigate to Update & Security, followed by Advanced options on the right side.
- Now go to the Additional options section and click Optional updates to find the available driver updates.
- Now click on the Driver Updates option, select all the driver updates you are presented, and lastly, click on the Download & install button.
Even though Windows is responsible for most driver updates, if you have a problem, you can manually search for updates.
- Are Windows 11 Bugs Fixed? A Look at Its Journey to Stability
- Microsoft wants to develop an ultra-low latency video streaming software
- How to Disable the Insert Your Security Key Into the USB Port popup
- We created images with DALL-E 3 in Bing Chat; the results are amazing
- DTS Sound Unbound for Windows 11: Download & Install
6. Run the SFC scan
1. Press the Windows + S key to open the Search box.
2. Type cmd in it to search for Command Prompt.
3. Next, right-click on the top relevant result to run it as an administrator.
4. Type or paste in the following command: sfc /scannow
5. Press Enter to run the system file scanner.
6. Wait for the scan to complete. This can take a while.
7. After you’ve finished waiting for the procedure to finish, which may take some time, restart your computer.
If you are having issues when trying to change the display resolution on your device, system or device corruption could be to blame. This is why running a SFC scan via Command Prompt should fix the problem.
The SFC scan will find and fix any corrupted files that are causing screen scaling issues in your system.
It is also important to note that many third-party applications that allow you to select custom resolution options may not be supported entirely until Windows 11 is released in its final form.
You can find more information and potential solutions to the screen resolution issue that may apply to Windows 11 as well. Just check out our guide on how to fix the screen resolution issue in Windows 10.
Additionally, many users have benefited from reading our post on how to solve the dimming screen issue in Windows 11. So, if you are experiencing the same problem, take a look!
Let us know in the comments section below which solution worked best for you and what screen resolution you have.