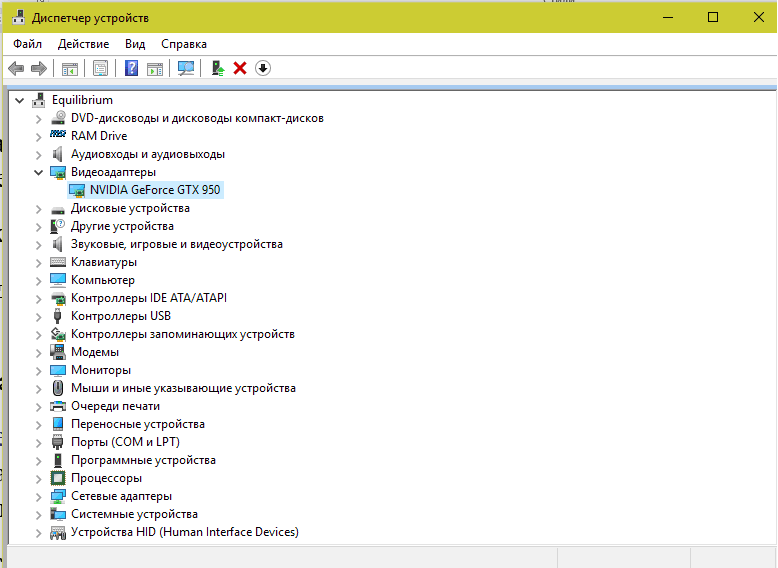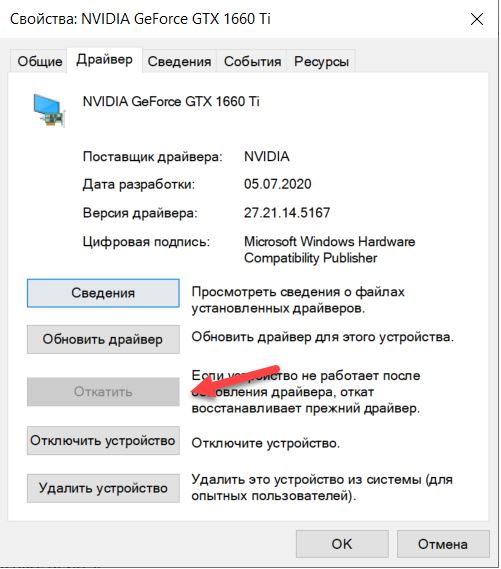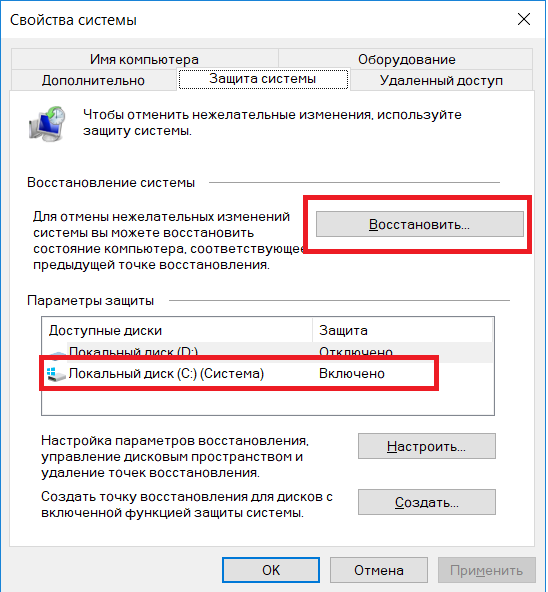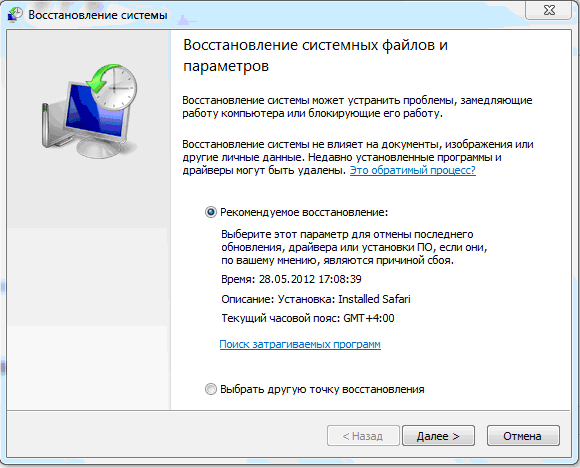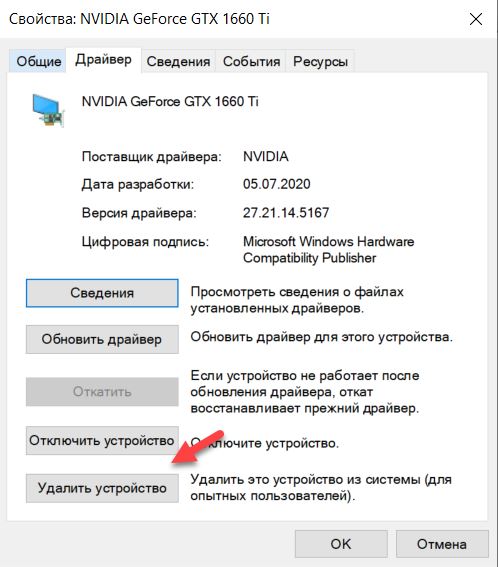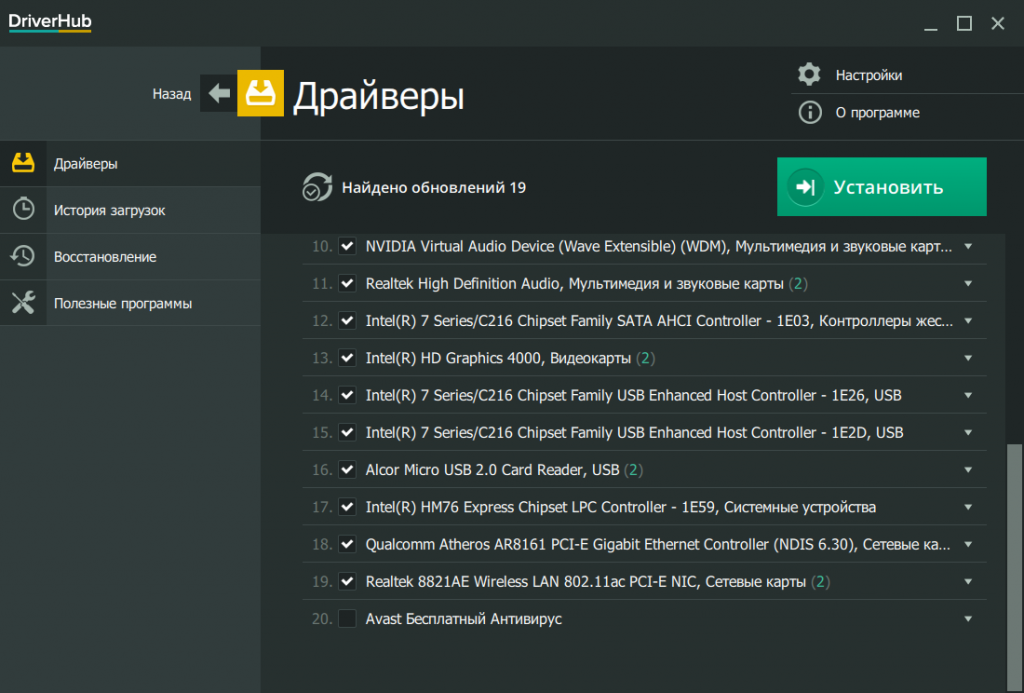В этой инструкции об общем способе отката драйверов устройств в Windows 10, а также некоторая дополнительная информация на тему отката драйвера NVIDIA GeForce к предыдущей версии, т.к. на эту тему вопросы задаются чаще других. Также может быть полезным: Как запретить обновление драйверов Windows 10.
Откат драйвера устройства с помощью диспетчера устройств
В Windows 10, как и в предыдущих версиях ОС предусмотрен встроенный метод отката драйверов устройств к их предыдущим версиям при необходимости. Выполнить необходимые действия можно в диспетчере устройств:
- Откройте диспетчер устройств: для этого можно нажать правой кнопкой мыши по кнопке «Пуск» и выбрать соответствующий пункт меню, либо нажать клавиши Win+R, ввести devmgmt.msc и нажать Enter.
- В диспетчере устройств найдите нужное вам устройство, нажмите по нему правой кнопкой мыши и выберите пункт «Свойства».
- Перейдите на вкладку «Драйвер» и проверьте, активна ли кнопка «Откатить». Если да — нажмите её.
- Последняя версия Windows 10 может спросить вас, почему вы хотите откатить драйвер. После ответа, нажмите «Да».
- Сразу после этого драйвер устройства будет удален, а вместо него — установлен предыдущая версия драйвера (а в некоторых случаях универсальный системный драйвер).
Иногда, после описываемых действий также требуется выполнить перезагрузку компьютера, чтобы старый драйвер был задействован в качестве используемого устройства (об этом появится соответствующее уведомление).
Установка предыдущей версии драйвера вручную
Иногда, кнопка «Откатить» в свойствах драйвера не активна. В этом случае вы можете поступить слегка иначе:
- Найти и скачать драйвер нужной вам версии, в идеале — с официального сайта производителя материнской платы, ноутбука или оборудования.
- Выбрать устройство в диспетчере устройств, нажать по нему правой кнопкой мыши и выбрать пункт «Удалить устройство». В следующем окне отметить пункт «Удалить программы драйверов для этого устройства».
- По завершении удаления устройства запустить скачанный ранее установщик нужной версии драйвера и произвести установку.
Некоторые дополнительные сведения об откате драйвера NVIDIA GeForce
Если вам требуется откатить драйвер NVIDIA GeForce, а с помощью диспетчера устройств это сделать не представляется возможным, рекомендую иметь в виду такой путь:
- Загляните в папку C:\ProgramData\NVIDIA Corporation\Downloader — в этом расположении, во вложенных папках вы с большой вероятностью обнаружите установщики старых версий драйверов и их не придется откуда-то скачивать. Перенесите нужный установщик в другое, удобное вам, расположение.
- Удалите драйверы NVIDIA с помощью DDU.
- Установите требуемую версию драйверов.
На этом всё. Если что-то не получается, задавайте вопросы в комментариях, я постараюсь помочь.
Нередкая ситуация – пользователь обновил драйвер (микропрограмму) для устройства в надежде на более плавную работу, а как итог получил большие проблемы. Установка свежего программного обеспечения для периферии или видеоадаптера – это хорошо, но не всегда. Если у пользователя случилась неудача с установкой ПО, его можно легко «откатить» – вернуть драйвер к предыдущей версии. После этого устройство будет работать как прежде, а пользователь сможет дождаться стабильного и проверенного обновления
Содержание
- Частые проблемы после обновления
- Как выполнить в Windows?
- Ручной откат
- Откат по точкам восстановления Windows
- Заключение
- Задать вопрос автору статьи
Частые проблемы после обновления
Обновление программного обеспечения для внешней периферии, видеокарты, звуковых адаптеров и внешних накопителей чаще положительно сказывается на их работе. Но бывает, когда после обновления «дров» случаются следующие «неприятности»:
- компьютер более не идентифицирует устройство;
- внешняя периферия, или же тачпад/клавиатура перестают корректно функционировать или работать в целом;
- видеокарта хуже демонстрирует себя в работе/играх, конфликтует с конкретными приложениями;
- в обновлении ПО были убраны функции, которые востребованы пользователем;
- возникновение диалоговых окон, сообщающих об ошибках в работе устройства;
- видеоадаптер не определяется, из-за чего изображение на экран выводится не как нужно или его нет вообще.
Возникшие из-за обновления микропрограмм, проблемы легко устранить – выполнить откат, предусмотренный в каждой версии Windows. В каждой операционной системе он выполняется по схожему принципу.
Самая популярная ОС среди пользователей ПК на данный момент – Windows 10, поэтому возвращение драйверов к предыдущей версии будем рассматривать на ее примере. Если у вас другая операционка, и наша инструкция не помогла, напишите в комментарии!
Подробная инструкция представлена в следующем видео:
Откат новых драйверов – это довольно легкая задача, с которой справится даже рядовой пользователь компьютера. При восстановлении предыдущей версии ПО для конкретного устройства удаляется актуальная, а старый драйвер вновь скачивается и устанавливается.
Чтобы система сделала это автоматически, необходимо:
- Нажать правой кнопкой мыши на значок «Windows», выбрать пункт «Диспетчер устройств».
- Выбрать устройство, работу которого нельзя назвать удовлетворительной после обновления ПО. Пусть это будет видеоадаптер.
- Открыв список видеоадаптеров, нужно выбрать интересующий пользователя. В некоторых системах их два – интегрированная и дискретная видеокарта.
- После двойного нажатия на название устройства (видеокарты), откроется окно. В нем необходимо перейти на вкладку «Драйвер».
- В левом нижнем углу будет несколько опций, пользователя интересует «Откатить драйвер».
- После нажатия пользователя спросят причину, из-за которой он захотел восстановить прежнее ПО. Нужно дать ответ, начнется загрузка и установка микропрограммы.
Аналогично восстановление прошлой версии драйвера можно выполнить на любой версии Windows. Перейти в диспетчер устройств (можно найти через поиск Windows) и откатить ПО.
Стоит отметить, что «дрова» для видеокарты могут довольно долго загружаться и устанавливаться – все зависит от производительности ПК и скорости интернета. Остальное ПО восстанавливается практически моментально.
Ручной откат
Не всегда автоматическое восстановление получается. Рассмотрим вариант, когда кнопка не активна («Откатить драйвер»). О том, как сделать откат в таком случае, опять расскажем на примере видеокарты:
- Перейти в диспетчер устройств, выбрать нужный адаптер.
- Открыть его окно, выбрать вкладку «Драйвер».
- Нажать «Удалить».
После этого ПО устройства будет полностью удалено с компьютера пользователя. В случае с видеокартой, это будет сразу заметно – за вывод изображения начнет отвечать стандартное программное обеспечение Windows, все будет большим и в пикселях.
После того, как драйвер был удален, необходимо самостоятельно найти, скачать и установить ПО нужной версии для устройства. Сделать это можно на официальном сайте производителя устройства ввода, ноутбука, внешнего накопителя или видеоадаптера. Для надежности можно попробовать сборки, которым больше 2-3 месяцев.
Откат по точкам восстановления Windows
Если ранее упомянутые способы решения проблемы ее не устраняют, можно воспользоваться откатом целой системы до определенного момента. При этом восстановятся все прежние настройки, установленное ранее ПО – в том числе и «дрова».
Чтобы это сделать, необходимо:
- Нажать ПКМ на значок «Windows», выбрать опцию «Система».
- В левой части открывшегося окна расположено небольшое меню, выбрать «Защита системы».
- Откроется окно на вкладке «Защита системы», где будет пункт «Восстановление системы», внутри кнопка «Восстановить».
- Запустится диспетчер восстановления системы. Необходимо нажать «Далее» и ознакомиться с точками восстановления, которые есть на ПК.
- Если пользователь нашел подходящую – нужно выбрать ее и нажать «Продолжить».
Восстановление системы занимает какое-то время, все так же зависит от вашего накопителя: SSD или HDD.
Стоит отметить, что не каждому подойдет такой способ восстановления микропрограмм до предыдущей версии. Если пользователь вручную не создавал «Точки восстановления» или не выделил под них место в системе, это не было сделано автоматически после ее установки, ничего не получится. Диспетчер восстановления системы просто ничего не предложит для отката.
Заключение
Лучшие ответы на вопрос, как откатить драйвера – это первый и второй разделы, рассмотренные в этой статье. К третьему стоит прибегать только в случае, если после загрузки нового ПО на ПК начались проблемы и с его откатом они не устранились. Возвращение ПК по точке восстановления – это довольно серьезный инструмент, который может решить не только проблему с драйверами. Рекомендуем самостоятельно включить создание точек восстановления на ПК, чтобы в дальнейшем избежать каких-либо проблем с системой программного характера.
Windows 10 является самой популярной операционной системой на сегодняшний день, и пользователи иногда сталкиваются с различными проблемами при ее использовании. Одна из таких проблем — неактивная кнопка «Откатить драйвер». Эта кнопка позволяет вернуть предыдущую версию драйвера устройства, если новая версия вызывает проблемы или несовместима с вашим оборудованием. В этой статье мы рассмотрим несколько способов решения этой проблемы.
Во-первых, если кнопка «Откатить драйвер» неактивна, проверьте, установлены ли на вашем компьютере последние обновления. В некоторых случаях проблемы с кнопкой могут быть вызваны устаревшими или некорректно установленными обновлениями. Перейдите в настройки Windows 10, выберите «Обновление и безопасность», а затем «Windows Update». Нажмите на кнопку «Проверить наличие обновлений» и дождитесь завершения процесса. Если обновления доступны, установите их, перезагрузите компьютер и проверьте, появилась ли возможность откатить драйвер.
Если обновления не решили проблему, попробуйте перезагрузить устройство. Иногда проблема может быть вызвана некорректной работой драйвера, и перезагрузка может помочь восстановить его функциональность. Закройте все открытые приложения и перезагрузите компьютер. После перезагрузки откройте устройства и принтеры, найдите нужное устройство, щелкните правой кнопкой мыши по нему и выберите «Свойства». Проверьте, появилась ли возможность откатить драйвер.
Если ни один из вышеперечисленных методов не решил проблему с неактивной кнопкой «Откатить драйвер», попробуйте удалить устройство и переустановить его драйвер. Чтобы это сделать, найдите нужное устройство в устройствах и принтерах, щелкните правой кнопкой мыши по нему и выберите «Удалить». Подтвердите удаление, перезагрузите компьютер и подключите устройство повторно. Windows автоматически установит драйверы для него, и, возможно, кнопка «Откатить драйвер» станет снова доступной.
Надеемся, что эти рекомендации помогут вам решить проблему с неактивной кнопкой «Откатить драйвер» в Windows 10. Если проблема остается нерешенной, рекомендуем обратиться в службу поддержки Microsoft или обратиться к специалисту.
Содержание
- Почему кнопка «Откатить драйвер» неактивна в Windows 10?
- Как узнать, нужно ли вам откатывать драйвер?
- Проверка наличия обновлений драйвера
- Почему кнопка «Откатить драйвер» остается неактивной?
- Исправление проблемы неактивной кнопки «Откатить драйвер»
- Проверка наличия альтернативных драйверов
- Когда стоит обратиться за помощью к специалистам?
Почему кнопка «Откатить драйвер» неактивна в Windows 10?
В операционной системе Windows 10 кнопка «Откатить драйвер» может стать неактивной по нескольким причинам. Вот некоторые из них:
- Драйвер не имеет предыдущей версии: кнопка «Откатить драйвер» становится недоступной, если текущая установленная версия драйвера является самой последней.
- Отсутствуют предыдущие версии драйверов: если в системе не сохранены предыдущие версии драйверов, то кнопка «Откатить драйвер» также не будет активной.
- Повреждение драйверов: если драйверы повреждены или имеют ошибки, то система может не предоставлять возможности отката к предыдущей версии.
- Отсутствие прав администратора: если вы не вошли в систему от имени администратора, то кнопка «Откатить драйвер» может оставаться неактивной.
Обратите внимание, что не всегда откат драйверов является решением проблемы. В некоторых случаях может быть необходимо обновление драйверов или поиск других способов устранения ошибок.
| Шаги для ручного отката драйвера: |
|---|
|
Если вы не можете откатить драйвер с помощью кнопки «Откатить драйвер», вы также можете попробовать удалить текущий драйвер и установить предыдущую версию вручную или скачать драйверы с сайта производителя оборудования.
В любом случае, перед выполнением любых действий с драйверами рекомендуется создать точку восстановления системы или резервную копию важных данных для обеспечения безопасности.
Как узнать, нужно ли вам откатывать драйвер?
Иногда пользователи сталкиваются с проблемами, связанными с работой драйверов в операционной системе Windows 10. Если вы заметили какие-либо необычные симптомы, такие как нестабильная работа компьютера, зависания системы, низкая производительность или некорректное отображение графики, то возможно, вам потребуется откатить драйвер.
Перед тем, как приступить к откату драйвера, рекомендуется проверить, действительно ли проблема связана с ним. Для этого можно выполнить следующие шаги:
- Проверьте симптомы: Оцените, какие проблемы возникают и при каких условиях. Запишите все симптомы и обстоятельства их возникновения.
- Исследуйте последние изменения: Проверьте, были ли установлены какие-либо программы или обновления перед появлением проблемы. Иногда новые приложения или обновления могут конфликтовать с драйверами и вызывать неполадки.
- Проведите диагностику: Запустите инструменты диагностики системы, такие как диспетчер задач, диспетчер устройств или различные бенчмарки. Это позволит вам получить более подробную информацию о состоянии вашей системы.
- Проверьте доступные обновления: Проверьте сайт производителя вашего устройства на наличие новых версий драйверов. Иногда проблемы могут быть вызваны устаревшими или несовместимыми драйверами.
Если вы установили, что проблема действительно вызвана драйвером, можете приступить к откату. Откат драйвера позволяет вернуться к предыдущей версии драйвера, которая работала корректно.
Будьте внимательны при откате драйвера, так как некорректный процесс отката может привести к дополнительным проблемам. Рекомендуется создать точку восстановления системы перед откатом драйвера, чтобы иметь возможность вернуться к предыдущему состоянию системы в случае неудачи.
В случае если откат драйвера не решает проблему, вам может потребоваться выполнить другие действия, такие как обновление, переустановка или замена драйвера. Если вы не уверены в своих навыках компьютерного ремонта, рекомендуется обратиться за помощью к специалистам.
Проверка наличия обновлений драйвера
Если у вас возникла проблема с неактивной кнопкой «Откатить драйвер» в Windows 10, то прежде чем приступать к поиску и установке обновлений драйвера, рекомендуется проверить их наличие.
Для начала откройте меню «Пуск», щелкнув на иконке в левом нижнем углу экрана, или используйте сочетание клавиш Windows + X и выберите пункт «Устройства и принтеры».
В открывшемся окне найдите своё устройство в списке «Устройства и принтеры» и щелкните правой кнопкой мыши на нем. В контекстном меню выберите пункт «Свойства».
Далее перейдите на вкладку «Драйвер» и нажмите на кнопку «Обновить драйвер». Откроется мастер обновления драйвера, который проверит наличие обновлений и предложит установить их, если они найдены.
Если мастер не обнаружил обновлений, то, возможно, производитель вашего устройства предлагает загрузить драйверы с официального сайта. Откройте веб-браузер и посетите сайт производителя вашего устройства.
На сайте производителя найдите раздел «Поддержка» или «Техническая поддержка» и перейдите в него. Введите модель своего устройства в поисковую строку или найдите ее в списке доступных моделей.
После того, как вы найдете страницу с драйверами для своей модели устройства, необходимо скачать последнюю версию драйвера, соответствующего вашей операционной системе Windows 10.
После загрузки драйвера установите его, следуя инструкциям по установке, предоставленным производителем. Обычно установка сводится к запуску загруженного файла и следованию мастеру установки.
После установки драйвера перезапустите компьютер, чтобы изменения вступили в силу.
Проверка наличия обновлений драйвера может помочь решить проблему с неактивной кнопкой «Откатить драйвер» в Windows 10. Если эта проблема остается, следует обратиться к специалистам или в службу поддержки производителя вашего устройства.
Почему кнопка «Откатить драйвер» остается неактивной?
Windows 10 предоставляет возможность откатить установленные драйверы для устройств. Однако иногда пользователи сталкиваются с ситуацией, когда кнопка «Откатить драйвер» остается неактивной. В этом разделе мы рассмотрим несколько причин, по которым возможно отключение данной функции.
- Отсутствие предыдущих версий драйвера: Если на вашем компьютере не было установлено никаких предыдущих версий драйвера для конкретного устройства, то кнопка «Откатить драйвер» может оставаться неактивной. По умолчанию Windows хранит только последнюю установленную версию драйвера, что делает невозможным откат к предыдущим версиям.
- Ограничения по правам доступа: Если у вас нет административных прав на компьютере, то возможность отката драйвера может ограничиваться. В этом случае вам потребуется получить административные права или обратиться к администратору системы.
- Низкий приоритет драйвера: Если драйвер, который вы пытаетесь откатить, имеет более низкий приоритет, чем текущий драйвер, то кнопка «Откатить драйвер» может быть неактивной. В этом случае вам может потребоваться обновить драйвер до более новой версии или использовать альтернативные способы решения проблемы.
Если кнопка «Откатить драйвер» остается неактивной, вы можете попробовать использовать другие методы решения проблемы с устройством, такие как обновление драйвера с помощью официального сайта производителя устройства или использование специализированных программных утилит для обновления драйверов.
| Проблема | Возможное решение |
|---|---|
| Отсутствие предыдущих версий драйвера | Обратитесь к производителю устройства для получения предыдущей версии драйвера или попробуйте найти его на официальном сайте. |
| Ограничения по правам доступа | Получите административные права или обратитесь к администратору системы для разрешения проблемы. |
| Низкий приоритет драйвера | Попробуйте обновить драйвер до более новой версии или воспользуйтесь альтернативными методами решения проблемы. |
В случае, когда вы не можете откатить драйвер с помощью стандартных средств операционной системы, рекомендуется обратиться за помощью к специалисту или поискать информацию на официальных форумах поддержки Windows 10.
Исправление проблемы неактивной кнопки «Откатить драйвер»
Неактивная кнопка «Откатить драйвер» может возникнуть по разным причинам и приводит к невозможности отката драйвера до предыдущей версии. Это может стать проблемой при возникновении ошибок после обновления драйверов или при несовместимости нового драйвера с системой.
Если вы столкнулись с такой проблемой, попробуйте следующие решения:
- Перезагрузка компьютера: Иногда простая перезагрузка может помочь восстановить нормальную работу кнопки «Откатить драйвер». Попробуйте перезагрузить компьютер и проверить, активна ли теперь эта кнопка.
- Установка предыдущей версии драйвера вручную: Если кнопка «Откатить драйвер» все еще неактивна, вы можете самостоятельно установить предыдущую версию драйвера. Найдите официальный сайт производителя вашего устройства и загрузите там предыдущую версию драйвера. Затем откройте «Управление устройствами», найдите ваше устройство, щелкните правой кнопкой мыши и выберите «Обновить драйверы». В появившемся окне выберите «Установить драйвер с диска» и укажите путь к загруженному файлу с предыдущей версией драйвера.
- Использование программного обеспечения для установки драйверов: Если вы не хотите решать проблему вручную, вы можете воспользоваться специальными программами для установки драйверов, такими как Driver Booster или DriverPack Solution. Эти программы могут автоматически найти и установить предыдущую версию драйвера для вашего устройства.
- Обратитесь в службу поддержки: Если все вышеперечисленные методы не помогли решить проблему с неактивной кнопкой «Откатить драйвер», лучше обратиться в службу поддержки производителя вашего устройства. Они смогут предоставить дополнительную помощь и рекомендации по устранению данной проблемы.
Надеемся, что одно из этих решений поможет вам справиться с проблемой неактивной кнопки «Откатить драйвер». Желаем удачи!
Проверка наличия альтернативных драйверов
Если кнопка «Откатить драйвер» неактивна в Windows 10, это может быть связано с отсутствием альтернативных драйверов на компьютере. Альтернативные драйверы представляют собой другие версии драйверов, которые можно установить на устройство вместо текущей версии.
Чтобы проверить наличие альтернативных драйверов, выполните следующие шаги:
- Откройте «Диспетчер устройств».
- В «Диспетчере устройств» найдите устройство, для которого вы хотите откатить драйвер.
- Щелкните правой кнопкой мыши на устройстве и выберите пункт «Свойства».
- Перейдите на вкладку «Драйвер» и нажмите кнопку «Обновить драйвер».
В появившемся окне выберите вариант «Поиск драйвера на компьютере».
Если на компьютере есть альтернативные драйверы для данного устройства, вы увидите список доступных версий драйвера. Выберите необходимую версию и следуйте инструкциям на экране, чтобы установить ее.
Если альтернативных драйверов нет, то скорее всего проблема с откатом драйвера не может быть решена в данном случае. В таком случае рекомендуется обратиться к производителю устройства или поискать решение проблемы в Интернете.
Не забывайте, что изменение версии драйвера может иметь непредсказуемые последствия для работы устройства, поэтому перед установкой альтернативной версии драйвера рекомендуется создать точку восстановления системы для возможности отката изменений, если что-то пойдет не так.
Когда стоит обратиться за помощью к специалистам?
В случае, если вы столкнулись с проблемой неактивной кнопки «Откатить драйвер» в Windows 10 и не можете ее решить самостоятельно, рекомендуется обратиться за помощью к специалистам. Это может быть связано с несколькими основными причинами:
- Отсутствие навыков и опыта в решении подобных проблем. Если вы не являетесь опытным пользователем и не знакомы с внутренними процессами операционной системы, то рекомендуется обратиться к специалистам, которые смогут более эффективно решить проблему.
- Сложность и специфика проблемы. Если проблема связана с драйверами или другими техническими аспектами операционной системы, то требуется квалифицированное вмешательство. Специалисты обладают профессиональными знаниями и инструментами, которые позволяют определить и решить сложные технические проблемы.
- Отсутствие времени и желания заниматься решением проблемы. Иногда пользователю просто не хватает времени и желания разбираться с проблемой самостоятельно. Обращение к специалистам позволяет сэкономить время и нервы, так как они смогут более эффективно решить проблему.
- Гарантия на устройство или программное обеспечение. Если ваше устройство или программное обеспечение находятся на гарантии, то самостоятельное вмешательство может нарушить ее. В таком случае рекомендуется обратиться к специалистам, чтобы избежать потери гарантии.
В общем случае, если вы не уверены в своих навыках или не можете решить проблему самостоятельно, рекомендуется обратиться за помощью к профессионалам. Это позволит избежать возможных ошибок и дополнительных проблем, а также сэкономит ваше время и нервы.

В этой инструкции об общем способе отката драйверов устройств в Windows 10, а также некоторая дополнительная информация на тему отката драйвера NVIDIA GeForce к предыдущей версии, т.к. на эту тему вопросы задаются чаще других. Также может быть полезным: Как запретить обновление драйверов Windows 10.
Откат драйвера устройства с помощью диспетчера устройств
В Windows 10, как и в предыдущих версиях ОС предусмотрен встроенный метод отката драйверов устройств к их предыдущим версиям при необходимости. Выполнить необходимые действия можно в диспетчере устройств:
- Откройте диспетчер устройств: для этого можно нажать правой кнопкой мыши по кнопке «Пуск» и выбрать соответствующий пункт меню, либо нажать клавиши Win+R, ввести devmgmt.msc и нажать Enter.
- В диспетчере устройств найдите нужное вам устройство, нажмите по нему правой кнопкой мыши и выберите пункт «Свойства».
- Перейдите на вкладку «Драйвер» и проверьте, активна ли кнопка «Откатить». Если да — нажмите её.
- Последняя версия Windows 10 может спросить вас, почему вы хотите откатить драйвер. После ответа, нажмите «Да».
- Сразу после этого драйвер устройства будет удален, а вместо него — установлен предыдущая версия драйвера (а в некоторых случаях универсальный системный драйвер).
Иногда, после описываемых действий также требуется выполнить перезагрузку компьютера, чтобы старый драйвер был задействован в качестве используемого устройства (об этом появится соответствующее уведомление).
Установка предыдущей версии драйвера вручную
Иногда, кнопка «Откатить» в свойствах драйвера не активна. В этом случае вы можете поступить слегка иначе:
- Найти и скачать драйвер нужной вам версии, в идеале — с официального сайта производителя материнской платы, ноутбука или оборудования.
- Выбрать устройство в диспетчере устройств, нажать по нему правой кнопкой мыши и выбрать пункт «Удалить устройство». В следующем окне отметить пункт «Удалить программы драйверов для этого устройства».
- По завершении удаления устройства запустить скачанный ранее установщик нужной версии драйвера и произвести установку.
Некоторые дополнительные сведения об откате драйвера NVIDIA GeForce
Если вам требуется откатить драйвер NVIDIA GeForce, а с помощью диспетчера устройств это сделать не представляется возможным, рекомендую иметь в виду такой путь:
- Загляните в папку C:\ProgramData\NVIDIA Corporation\Downloader — в этом расположении, во вложенных папках вы с большой вероятностью обнаружите установщики старых версий драйверов и их не придется откуда-то скачивать. Перенесите нужный установщик в другое, удобное вам, расположение.
- Удалите драйверы NVIDIA с помощью DDU.
- Установите требуемую версию драйверов.
На этом всё. Если что-то не получается, задавайте вопросы в комментариях, я постараюсь помочь.
Windows 10 является самой популярной операционной системой на сегодняшний день, и пользователи иногда сталкиваются с различными проблемами при ее использовании. Одна из таких проблем — неактивная кнопка «Откатить драйвер». Эта кнопка позволяет вернуть предыдущую версию драйвера устройства, если новая версия вызывает проблемы или несовместима с вашим оборудованием. В этой статье мы рассмотрим несколько способов решения этой проблемы.
Во-первых, если кнопка «Откатить драйвер» неактивна, проверьте, установлены ли на вашем компьютере последние обновления. В некоторых случаях проблемы с кнопкой могут быть вызваны устаревшими или некорректно установленными обновлениями. Перейдите в настройки Windows 10, выберите «Обновление и безопасность», а затем «Windows Update». Нажмите на кнопку «Проверить наличие обновлений» и дождитесь завершения процесса. Если обновления доступны, установите их, перезагрузите компьютер и проверьте, появилась ли возможность откатить драйвер.
Если обновления не решили проблему, попробуйте перезагрузить устройство. Иногда проблема может быть вызвана некорректной работой драйвера, и перезагрузка может помочь восстановить его функциональность. Закройте все открытые приложения и перезагрузите компьютер. После перезагрузки откройте устройства и принтеры, найдите нужное устройство, щелкните правой кнопкой мыши по нему и выберите «Свойства». Проверьте, появилась ли возможность откатить драйвер.
Если ни один из вышеперечисленных методов не решил проблему с неактивной кнопкой «Откатить драйвер», попробуйте удалить устройство и переустановить его драйвер. Чтобы это сделать, найдите нужное устройство в устройствах и принтерах, щелкните правой кнопкой мыши по нему и выберите «Удалить». Подтвердите удаление, перезагрузите компьютер и подключите устройство повторно. Windows автоматически установит драйверы для него, и, возможно, кнопка «Откатить драйвер» станет снова доступной.
Надеемся, что эти рекомендации помогут вам решить проблему с неактивной кнопкой «Откатить драйвер» в Windows 10. Если проблема остается нерешенной, рекомендуем обратиться в службу поддержки Microsoft или обратиться к специалисту.
Содержание
- Почему кнопка «Откатить драйвер» неактивна в Windows 10?
- Как узнать, нужно ли вам откатывать драйвер?
- Проверка наличия обновлений драйвера
- Почему кнопка «Откатить драйвер» остается неактивной?
- Исправление проблемы неактивной кнопки «Откатить драйвер»
- Проверка наличия альтернативных драйверов
- Когда стоит обратиться за помощью к специалистам?
Почему кнопка «Откатить драйвер» неактивна в Windows 10?
В операционной системе Windows 10 кнопка «Откатить драйвер» может стать неактивной по нескольким причинам. Вот некоторые из них:
- Драйвер не имеет предыдущей версии: кнопка «Откатить драйвер» становится недоступной, если текущая установленная версия драйвера является самой последней.
- Отсутствуют предыдущие версии драйверов: если в системе не сохранены предыдущие версии драйверов, то кнопка «Откатить драйвер» также не будет активной.
- Повреждение драйверов: если драйверы повреждены или имеют ошибки, то система может не предоставлять возможности отката к предыдущей версии.
- Отсутствие прав администратора: если вы не вошли в систему от имени администратора, то кнопка «Откатить драйвер» может оставаться неактивной.
Обратите внимание, что не всегда откат драйверов является решением проблемы. В некоторых случаях может быть необходимо обновление драйверов или поиск других способов устранения ошибок.
| Шаги для ручного отката драйвера: |
|---|
|
Если вы не можете откатить драйвер с помощью кнопки «Откатить драйвер», вы также можете попробовать удалить текущий драйвер и установить предыдущую версию вручную или скачать драйверы с сайта производителя оборудования.
В любом случае, перед выполнением любых действий с драйверами рекомендуется создать точку восстановления системы или резервную копию важных данных для обеспечения безопасности.
Как узнать, нужно ли вам откатывать драйвер?
Иногда пользователи сталкиваются с проблемами, связанными с работой драйверов в операционной системе Windows 10. Если вы заметили какие-либо необычные симптомы, такие как нестабильная работа компьютера, зависания системы, низкая производительность или некорректное отображение графики, то возможно, вам потребуется откатить драйвер.
Перед тем, как приступить к откату драйвера, рекомендуется проверить, действительно ли проблема связана с ним. Для этого можно выполнить следующие шаги:
- Проверьте симптомы: Оцените, какие проблемы возникают и при каких условиях. Запишите все симптомы и обстоятельства их возникновения.
- Исследуйте последние изменения: Проверьте, были ли установлены какие-либо программы или обновления перед появлением проблемы. Иногда новые приложения или обновления могут конфликтовать с драйверами и вызывать неполадки.
- Проведите диагностику: Запустите инструменты диагностики системы, такие как диспетчер задач, диспетчер устройств или различные бенчмарки. Это позволит вам получить более подробную информацию о состоянии вашей системы.
- Проверьте доступные обновления: Проверьте сайт производителя вашего устройства на наличие новых версий драйверов. Иногда проблемы могут быть вызваны устаревшими или несовместимыми драйверами.
Если вы установили, что проблема действительно вызвана драйвером, можете приступить к откату. Откат драйвера позволяет вернуться к предыдущей версии драйвера, которая работала корректно.
Будьте внимательны при откате драйвера, так как некорректный процесс отката может привести к дополнительным проблемам. Рекомендуется создать точку восстановления системы перед откатом драйвера, чтобы иметь возможность вернуться к предыдущему состоянию системы в случае неудачи.
В случае если откат драйвера не решает проблему, вам может потребоваться выполнить другие действия, такие как обновление, переустановка или замена драйвера. Если вы не уверены в своих навыках компьютерного ремонта, рекомендуется обратиться за помощью к специалистам.
Проверка наличия обновлений драйвера
Если у вас возникла проблема с неактивной кнопкой «Откатить драйвер» в Windows 10, то прежде чем приступать к поиску и установке обновлений драйвера, рекомендуется проверить их наличие.
Для начала откройте меню «Пуск», щелкнув на иконке в левом нижнем углу экрана, или используйте сочетание клавиш Windows + X и выберите пункт «Устройства и принтеры».
В открывшемся окне найдите своё устройство в списке «Устройства и принтеры» и щелкните правой кнопкой мыши на нем. В контекстном меню выберите пункт «Свойства».
Далее перейдите на вкладку «Драйвер» и нажмите на кнопку «Обновить драйвер». Откроется мастер обновления драйвера, который проверит наличие обновлений и предложит установить их, если они найдены.
Если мастер не обнаружил обновлений, то, возможно, производитель вашего устройства предлагает загрузить драйверы с официального сайта. Откройте веб-браузер и посетите сайт производителя вашего устройства.
На сайте производителя найдите раздел «Поддержка» или «Техническая поддержка» и перейдите в него. Введите модель своего устройства в поисковую строку или найдите ее в списке доступных моделей.
После того, как вы найдете страницу с драйверами для своей модели устройства, необходимо скачать последнюю версию драйвера, соответствующего вашей операционной системе Windows 10.
После загрузки драйвера установите его, следуя инструкциям по установке, предоставленным производителем. Обычно установка сводится к запуску загруженного файла и следованию мастеру установки.
После установки драйвера перезапустите компьютер, чтобы изменения вступили в силу.
Проверка наличия обновлений драйвера может помочь решить проблему с неактивной кнопкой «Откатить драйвер» в Windows 10. Если эта проблема остается, следует обратиться к специалистам или в службу поддержки производителя вашего устройства.
Почему кнопка «Откатить драйвер» остается неактивной?
Windows 10 предоставляет возможность откатить установленные драйверы для устройств. Однако иногда пользователи сталкиваются с ситуацией, когда кнопка «Откатить драйвер» остается неактивной. В этом разделе мы рассмотрим несколько причин, по которым возможно отключение данной функции.
- Отсутствие предыдущих версий драйвера: Если на вашем компьютере не было установлено никаких предыдущих версий драйвера для конкретного устройства, то кнопка «Откатить драйвер» может оставаться неактивной. По умолчанию Windows хранит только последнюю установленную версию драйвера, что делает невозможным откат к предыдущим версиям.
- Ограничения по правам доступа: Если у вас нет административных прав на компьютере, то возможность отката драйвера может ограничиваться. В этом случае вам потребуется получить административные права или обратиться к администратору системы.
- Низкий приоритет драйвера: Если драйвер, который вы пытаетесь откатить, имеет более низкий приоритет, чем текущий драйвер, то кнопка «Откатить драйвер» может быть неактивной. В этом случае вам может потребоваться обновить драйвер до более новой версии или использовать альтернативные способы решения проблемы.
Если кнопка «Откатить драйвер» остается неактивной, вы можете попробовать использовать другие методы решения проблемы с устройством, такие как обновление драйвера с помощью официального сайта производителя устройства или использование специализированных программных утилит для обновления драйверов.
| Проблема | Возможное решение |
|---|---|
| Отсутствие предыдущих версий драйвера | Обратитесь к производителю устройства для получения предыдущей версии драйвера или попробуйте найти его на официальном сайте. |
| Ограничения по правам доступа | Получите административные права или обратитесь к администратору системы для разрешения проблемы. |
| Низкий приоритет драйвера | Попробуйте обновить драйвер до более новой версии или воспользуйтесь альтернативными методами решения проблемы. |
В случае, когда вы не можете откатить драйвер с помощью стандартных средств операционной системы, рекомендуется обратиться за помощью к специалисту или поискать информацию на официальных форумах поддержки Windows 10.
Исправление проблемы неактивной кнопки «Откатить драйвер»
Неактивная кнопка «Откатить драйвер» может возникнуть по разным причинам и приводит к невозможности отката драйвера до предыдущей версии. Это может стать проблемой при возникновении ошибок после обновления драйверов или при несовместимости нового драйвера с системой.
Если вы столкнулись с такой проблемой, попробуйте следующие решения:
- Перезагрузка компьютера: Иногда простая перезагрузка может помочь восстановить нормальную работу кнопки «Откатить драйвер». Попробуйте перезагрузить компьютер и проверить, активна ли теперь эта кнопка.
- Установка предыдущей версии драйвера вручную: Если кнопка «Откатить драйвер» все еще неактивна, вы можете самостоятельно установить предыдущую версию драйвера. Найдите официальный сайт производителя вашего устройства и загрузите там предыдущую версию драйвера. Затем откройте «Управление устройствами», найдите ваше устройство, щелкните правой кнопкой мыши и выберите «Обновить драйверы». В появившемся окне выберите «Установить драйвер с диска» и укажите путь к загруженному файлу с предыдущей версией драйвера.
- Использование программного обеспечения для установки драйверов: Если вы не хотите решать проблему вручную, вы можете воспользоваться специальными программами для установки драйверов, такими как Driver Booster или DriverPack Solution. Эти программы могут автоматически найти и установить предыдущую версию драйвера для вашего устройства.
- Обратитесь в службу поддержки: Если все вышеперечисленные методы не помогли решить проблему с неактивной кнопкой «Откатить драйвер», лучше обратиться в службу поддержки производителя вашего устройства. Они смогут предоставить дополнительную помощь и рекомендации по устранению данной проблемы.
Надеемся, что одно из этих решений поможет вам справиться с проблемой неактивной кнопки «Откатить драйвер». Желаем удачи!
Проверка наличия альтернативных драйверов
Если кнопка «Откатить драйвер» неактивна в Windows 10, это может быть связано с отсутствием альтернативных драйверов на компьютере. Альтернативные драйверы представляют собой другие версии драйверов, которые можно установить на устройство вместо текущей версии.
Чтобы проверить наличие альтернативных драйверов, выполните следующие шаги:
- Откройте «Диспетчер устройств».
- В «Диспетчере устройств» найдите устройство, для которого вы хотите откатить драйвер.
- Щелкните правой кнопкой мыши на устройстве и выберите пункт «Свойства».
- Перейдите на вкладку «Драйвер» и нажмите кнопку «Обновить драйвер».
В появившемся окне выберите вариант «Поиск драйвера на компьютере».
Если на компьютере есть альтернативные драйверы для данного устройства, вы увидите список доступных версий драйвера. Выберите необходимую версию и следуйте инструкциям на экране, чтобы установить ее.
Если альтернативных драйверов нет, то скорее всего проблема с откатом драйвера не может быть решена в данном случае. В таком случае рекомендуется обратиться к производителю устройства или поискать решение проблемы в Интернете.
Не забывайте, что изменение версии драйвера может иметь непредсказуемые последствия для работы устройства, поэтому перед установкой альтернативной версии драйвера рекомендуется создать точку восстановления системы для возможности отката изменений, если что-то пойдет не так.
Когда стоит обратиться за помощью к специалистам?
В случае, если вы столкнулись с проблемой неактивной кнопки «Откатить драйвер» в Windows 10 и не можете ее решить самостоятельно, рекомендуется обратиться за помощью к специалистам. Это может быть связано с несколькими основными причинами:
- Отсутствие навыков и опыта в решении подобных проблем. Если вы не являетесь опытным пользователем и не знакомы с внутренними процессами операционной системы, то рекомендуется обратиться к специалистам, которые смогут более эффективно решить проблему.
- Сложность и специфика проблемы. Если проблема связана с драйверами или другими техническими аспектами операционной системы, то требуется квалифицированное вмешательство. Специалисты обладают профессиональными знаниями и инструментами, которые позволяют определить и решить сложные технические проблемы.
- Отсутствие времени и желания заниматься решением проблемы. Иногда пользователю просто не хватает времени и желания разбираться с проблемой самостоятельно. Обращение к специалистам позволяет сэкономить время и нервы, так как они смогут более эффективно решить проблему.
- Гарантия на устройство или программное обеспечение. Если ваше устройство или программное обеспечение находятся на гарантии, то самостоятельное вмешательство может нарушить ее. В таком случае рекомендуется обратиться к специалистам, чтобы избежать потери гарантии.
В общем случае, если вы не уверены в своих навыках или не можете решить проблему самостоятельно, рекомендуется обратиться за помощью к профессионалам. Это позволит избежать возможных ошибок и дополнительных проблем, а также сэкономит ваше время и нервы.
- ПРЕЖДЕ ЧЕМ ПРИСТУПИТЬ
- ОТКАТ ДРАЙВЕРА НА WINDOWS
- КНОПКА «ОТКАТИТЬ ДРАЙВЕР» В ДИСПЕТЧЕРЕ УСТРОЙСТВ НЕ АКТИВНА
Поддержание актуальных версий драйверов на компьютере — это, конечно, хорошо, но иногда при очередном обновлении можно столкнуться с проблемой неработоспособности устройства или какой-либо программы с ним связанной. В таких случаях помогает процедура отката драйвера до предыдущей версии.
ПРЕЖДЕ ЧЕМ ПРИСТУПИТЬ
Когда пользователь самостоятельно устанавливает новую версию драйвера, причина неработоспособности того или иного устройства ему и так понятна. Другое дело, когда неисправность возникает сама по себе. И часто причина этому — обновление драйверов в фоновом режиме.
Обычно такое наблюдается при использовании специализированных утилит — менеджеров драйверов, у которых присутствует функция автоматического обновления программного обеспечения устройств при выходе новых версий. Если на компьютере установлен такой менеджер, сначала лучше его удалить, а только затем приступать к откату драйвера. В противном случае эта программа повторно установит новую его версию, и устройство вновь перестанет работать.
ОТКАТ ДРАЙВЕРА НА WINDOWS
В любой версии операционной системы Windows предусмотрен встроенный механизм отката драйверов. Осуществляется это из системного приложения «Диспетчер устройств». Чтобы его запустить, достаточно выполнить два простых действия:
Одновременно нажмите на клавиатуре кнопки «Win» и «R» (на экране появится небольшое окно «Выполнить»). Впишите в окно команду devmgmt.msc и щелкните кнопку «ОК». Приложение «Диспетчер устройств» будет запущено.
В «Диспетчере устройств» будут отображены все устройства компьютера, распределенные по категориям (типам).
Осталось выполнить следующие действия:
- Найдите требуемое устройство, кликните по его названию правой кнопкой мыши, затем выберите пункт «Свойства» из выпадающего меню
- Откроется небольшое окно свойств выбранного устройства, перейдите в нем во вкладку «Драйвер». Если в системе была сохранена предыдущая версия драйвера, кнопка «Откатить драйвер…» будет активной. Если это не так, переходите к следующей главе статьи.
- Кликните по кнопке. На экране отобразится диалоговое окно со следующим содержимым:
- Выберите любой вариант и кликните по кнопке «Да». Следуйте инструкциям на экране. Возможно, потребуется перезагрузка компьютера после окончания процесса отката.
КНОПКА «ОТКАТИТЬ ДРАЙВЕР» В ДИСПЕТЧЕРЕ УСТРОЙСТВ НЕ АКТИВНА
При обновлении драйвера вовсе необязательно, что предыдущая его версия будет сохранена в системе. К примеру, если воспользоваться одной из программ очистки жесткого диска от мусора, старые файлы драйверов, скорее всего, будут удалены за ненадобностью. В этом случае работоспособность устройства можно вернуть лишь ручным удалением имеющегося драйвера и последующей установкой предыдущей (либо одной из предыдущих) его версии.
Наиболее сложным в этом процессе является поиск нужной версии программного обеспечения. Конечно, его можно скачать в интернете самостоятельно, но проще воспользоваться программой программой DriverHub . Это один из тех менеджеров драйверов, которые не выполняют никаких действий в фоновом режиме, включая обновление ПО. Кроме того, DriverHub в большинстве случаев позволяет скачать как последнюю, так и предпоследнюю версию драйвера — как раз то, что нам необходимо для отката в ручном режиме.
Сначала удалим текущий драйвер:
- Вновь откройте «Диспетчер устройств» и перейдите во вкладку «Драйвер» в свойствах выбранного устройства. Рекомендуем сохранить в блокнот версию текущего драйвера (можно посмотреть в этой же вкладке), чтобы ее можно было сравнить с той, которая будет устанавливаться поверх.
- Кликните по кнопке «Удалить» и согласитесь с удалением в открывшемся диалоговом окне (также установите галочку на пункте «Удалить программы драйверов для этого устройства», если он отобразится в окне).
Теперь осталось установить драйвер через приложение DriverHub:
- Запустите программу и кликните по кнопке «Найти сейчас» для запуска процедуру сканирования компьютера.
- Программа покажет устройства, для которых она смогла обнаружить драйверы. Переведите переключатель под кнопкой «Установить» в «Режим эксперта». Теперь из всего списка можно будет выбрать конкретное оборудование, с которым программа будет работать дальше.
- Снимите галочку с пункта «Выделить все». Далее найдите и отметьте в списке то устройство, драйвер которого был только что удален.
- Кликните по названию устройства, чтобы раскрыть список доступных для него драйверов. Если в базе программы DriverHub имеется несколько версий ПО, она отобразит их. Например:
- «Альтернативным» утилита DriverHub помечает, как правило, предпоследнюю версию драйвера, имеющегося в базе.
- Переведите переключатель с пункта «Рекомендуемый» на пункт «Альтернативный», а затем кликните по кнопке «Установить» для запуска процесса инсталляции.
Если DriverHub, наоборот, предлагает скачивание более поздней версии драйвера (в отличие от той, что была удалена), рекомендуем установить ее, т.к. это может помочь в решении проблемы с устройством.

Все об откате драйверов
После установки новых драйверов для материнской платы, видеокарты или любого другого устройства могут начаться проблемы с работой компьютера: например, заметные подвисания или снижение производительности в играх. Причиной этого может быть несовместимость версии драйвера с устройством.
Чтобы решить данную проблему, необходимо откатить (вернуть предыдущую) версию драйвера. Сделать это можно несколькими способами: при помощи встроенных инструментов в Windows, а также с использованием стороннего программного обеспечения.
Через диспетчер устройств
Откатить драйвера можно через диспетчер устройств. Для этого нужно открыть свойства компьютера. Далее перейти в раздел «Диспетчер устройств». Откроется новое окно, где отображается список всех устройств.
Диспетчер устройств
Здесь нужно выбрать видеокарту, процессор, монитор или другое устройство, драйвер которого нужно откатить до предыдущей версии. Сделайте это, кликнув по устройству два раза мышкой. Откроются его свойства.
Свойства выбранного устройства
В открывшемся окне нужно нажать кнопку «Откатить».
Она будет доступна в том случае, если драйвер был обновлен через диспетчер устройств. В обратном случае опция отката будет недоступна.
Восстановление системы
Еще один способов отката драйверов — восстановление системы. Windows обычно сама создает точки восстановления. Например, если после установки нового драйвера на видеокарту начались проблемы с изображением, то можно вернуться к предыдущей точке восстановления системы, которая была создана до внесенных изменений.
Запуск восстановления
Чтобы восстановить систему, нужно открыть свойства компьютера и перейти в раздел «Защита системы». Здесь есть опция «Восстановить» — она нужна для отмены нежелательных изменений Windows.
Восстановление системы
Ручной откат
Если два предыдущих метода не работают — кнопка «Откатить» в диспетчере устройств не активна, а нужная точка восстановления системы отсутствует, — то здесь поможет ручной откат драйверов.
Но первым делом нужно удалить старую версию драйвера — для этого снова откройте диспетчер устройств. Далее перейдите в свойства нужного устройств и во вкладке «Драйвер» нажмите «Удалить устройство».
Удаление устройства в диспетчере
После этого необходимо найти нужную версию драйвера в интернете и установить на ПК.
Специализированная программа DriverHub
Все действия по откату драйверов можно автоматизировать. В этом поможет программа DriverHub, которая автоматически ищет, скачивает и устанавливает драйвера на любое устройство. Программа распространяется бесплатно, интерфейс переведен на русский язык.
Найденные драйверы, требующие обновления
Если вы обновляете драйвера через DriverHub, то программа создает точки восстановления. При возникновении проблем после обновления можно перейти в раздел «Восстановление» и откатить драйвер до предыдущей версии — например, если начались проблемы с изображение после установки нового драйвера на видеокарту.