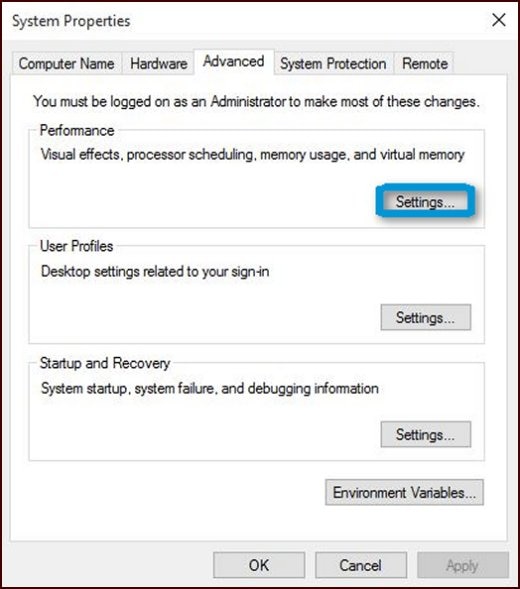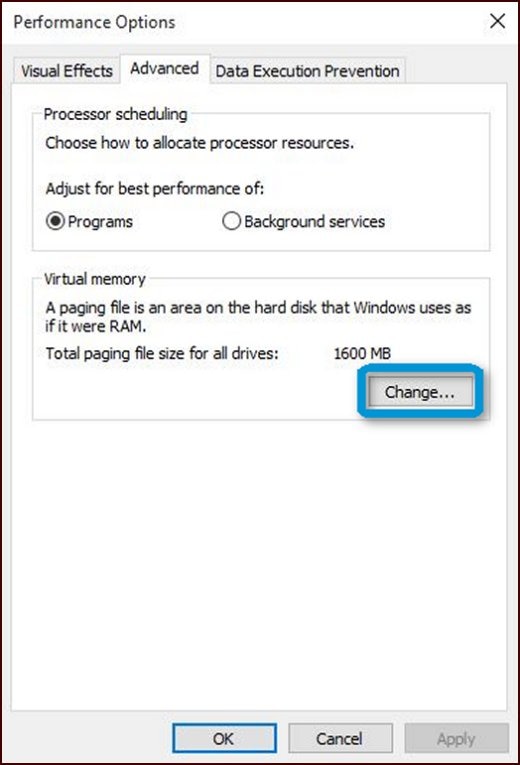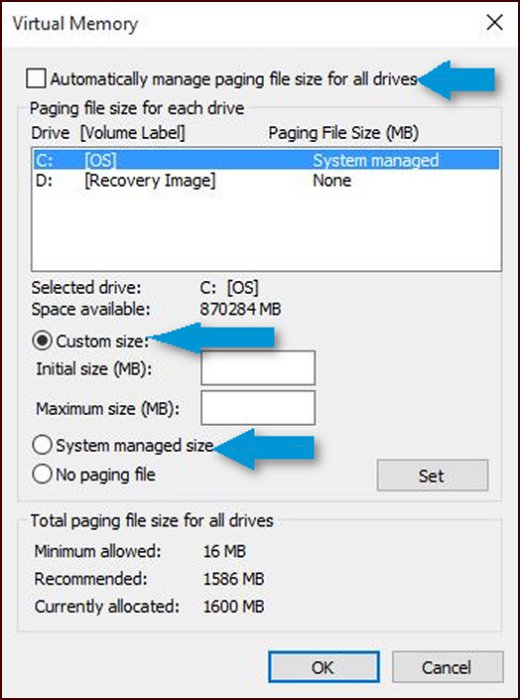Содержание данного документа относится к компьютерам HP и Compaq с установленной операционной системой Windows 10, 8 или 7.
Отображается следующее сообщение об ошибке:
В системе недостаточно виртуальной памяти. Windows увеличит размер файла подкачки виртуальной памяти.
Это сообщение об ошибке является нормальным, когда на компьютере задан пользовательский размер виртуальной памяти, который слишком мал, тогда как объем памяти, запрашиваемый программами, превышает этот размер. Эта ошибка возникает чаще всего при сканировании больших изображений в высоком разрешении, при работе с видеофайлами или при работе с очень большими файлами.
Для профессиональных компьютеров управление настройками виртуальной памяти может осуществляться на уровне ИТ, а примененные изменения могут вернуться к исходному состоянию после перезагрузки. Для подтверждения обратитесь в ИТ-отдел вашей компании или в местный ИТ-сервис.
Изменение параметров виртуальной памяти
Измените параметры виртуальной памяти, выполнив следующие действия:
Видеоролик по изменению параметров виртуальной памяти
-
В ОС Windows введите Расширенные параметры системы в поле поиска, затем щелкните Просмотр расширенных параметров системы в результатах поиска.
-
В разделе Быстродействие нажмите кнопку Параметры.
Рис. : Свойства системы
-
Щелкните вкладку Дополнительно и нажмите кнопку Изменить в разделе Виртуальная память.
Рис. : Параметры быстродействия
-
Снимите флажок Автоматически выбирать объем файла подкачки и выберите параметр Размер по выбору системы, если он еще не выбран. Это предпочитаемое значение.
Дополнительно вы можете изменить этот параметр вручную, выбрав пункт «Пользовательский», введя значения в два поля «Пользовательский», а затем нажав кнопку Установить:
-
В первом поле значение должно в два раза превышать объем системной (в МБ).
-
Во втором поле значение должно в четыре раза превышать объем системной памяти (в МБ).
Рис. : Виртуальная память
-
-
Нажмите кнопку ОК и перезагрузите компьютер.
Виртуальная память – это механизм, который позволяет операционной системе использовать жесткий диск в качестве дополнительной памяти, когда реальная физическая память (ОЗУ) не достаточна для работы программ. В Windows 7 виртуальная память настраивается автоматически, однако в некоторых случаях может потребоваться увеличить ее размер для повышения производительности системы.
Увеличение запаса виртуальной памяти на Windows 7 можно выполнить несколькими простыми способами. Во-первых, можно вручную настроить размер файла подкачки. Файл подкачки – это специальный файл на жестком диске, который используется для временного хранения данных, когда ОЗУ занят.
Чтобы увеличить размер файла подкачки, нужно открыть «Свойства системы», выбрать вкладку «Дополнительно», а затем нажать на кнопку «Настройка» в разделе «Объем виртуальной памяти». Затем нужно снять галочку с пункта «Автоматически управлять размером файла подкачки для всех дисков» и выбрать определенный диск, на котором хранится виртуальная память. Далее стоит выбрать «Размер файла подкачки» и ввести желаемые значения в полях «Размер начального и максимального файла подкачки». После этого нужно нажать на кнопку «Установить» и «ОК», чтобы сохранить изменения.
Вторым способом увеличения запаса виртуальной памяти является добавление нового диска для хранения файла подкачки. Добавление нового диска позволит распределить нагрузку на несколько дисков, улучшив производительность системы.
В итоге, увеличение запаса виртуальной памяти на Windows 7 предоставляет пользователю возможность повысить производительность системы и улучшить ее работу при нехватке физической памяти. Следуя простым способам, описанным выше, можно настроить виртуальную память под свои нужды и требования.
Содержание
- Увеличение запаса виртуальной памяти на Windows 7
- Почему вам может потребоваться увеличить запас виртуальной памяти
- Как узнать текущий запас виртуальной памяти на Windows 7
- Способ 1: Изменение размера файла подкачки
- Способ 2: Отключение функции автоматической настройки файла подкачки
Увеличение запаса виртуальной памяти на Windows 7
Вот несколько простых способов увеличить запас виртуальной памяти на Windows 7:
1. Нажмите правой кнопкой мыши на значок «Компьютер» на рабочем столе и выберите «Свойства».
2. В окне, которое откроется, выберите «Дополнительные параметры системы» на левой панели.
3. В открывшемся окне выберите вкладку «Дополнительно» и нажмите на кнопку «Настройка» в разделе «Производительность».
4. В появившемся окне выберите вкладку «Дополнительно» и нажмите на кнопку «Изменить» в разделе «Виртуальная память».
5. Снимите флажок с опции «Автоматически управлять размером файла подкачки для всех дисков».
6. Выберите диск, на котором хотите изменить размер файла подкачки, и выберите опцию «Пользовательский размер».
7. Введите желаемый размер виртуальной памяти в мегабайтах в полях «Рекомендуемый размер» и «Максимальный размер». Нажмите «Установить» и затем «ОК».
8. Перезагрузите компьютер, чтобы изменения вступили в силу.
Увеличение запаса виртуальной памяти может помочь улучшить производительность вашего компьютера и предотвратить ошибки из-за нехватки памяти. Однако, при установке размера виртуальной памяти, не забывайте учитывать свободное пространство на ваших жестких дисках, чтобы избежать проблем с заполнением.
Почему вам может потребоваться увеличить запас виртуальной памяти
Однако в некоторых ситуациях может возникнуть необходимость увеличить запас виртуальной памяти:
1. Недостаток оперативной памяти. Если ваш компьютер имеет недостаточное количество оперативной памяти, то Windows будет часто обращаться к виртуальной памяти, что может привести к замедлению работы системы. Увеличение запаса виртуальной памяти позволит компенсировать недостаток оперативной памяти и улучшить производительность компьютера.
2. Выполнение требовательных задач. Если вы часто работаете с требовательными программами, такими как графические редакторы или видеомонтажные приложения, то может возникнуть нехватка оперативной памяти. Увеличение запаса виртуальной памяти позволит вашему компьютеру справиться с такими задачами более эффективно.
3. Запуск большого количества программ. Если вы одновременно запускаете множество программ, то может возникнуть нехватка оперативной памяти. Увеличение запаса виртуальной памяти сможет помочь распределить нагрузку на компьютер и предотвратить возможные проблемы с производительностью.
4. Работа с большими файлами. Если вы работаете с большими файлами, такими как видео, аудио или графические файлы высокого разрешения, то такие задачи могут потребовать дополнительной памяти. Увеличение запаса виртуальной памяти поможет вашей системе справиться с такой нагрузкой и предотвратить возможные сбои программ.
Увеличение запаса виртуальной памяти на Windows 7 может быть полезным во многих ситуациях, когда ваш компьютер испытывает нехватку оперативной памяти. Но не забывайте, что увеличение запаса виртуальной памяти может занять место на вашем жестком диске, поэтому рекомендуется установить соответствующий размер, который необходим для вашей работы, но при этом не перегружать систему.
Как узнать текущий запас виртуальной памяти на Windows 7
Текущий запас виртуальной памяти на Windows 7 можно узнать следующим образом:
1. Нажмите правой кнопкой мыши на значок «Мой компьютер» на рабочем столе или в меню «Пуск».
2. В контекстном меню выберите «Свойства».
3. В открывшемся окне «Свойства системы» выберите вкладку «Дополнительно».
4. В разделе «Производительность» нажмите кнопку «Настройки».
5. В открывшемся окне «Параметры производительности» выберите вкладку «Дополнительно».
6. В разделе «Виртуальная память» будет указан текущий запас виртуальной памяти на вашем компьютере.
7. Чтобы изменить размер запаса виртуальной памяти, нажмите кнопку «Изменить».
8. В открывшемся окне «Параметры виртуальной памяти» вы можете задать размер виртуальной памяти вручную или выбрать опцию «Управлять размером файла подкачки автоматически».
9. После внесения изменений нажмите кнопку «OK» для сохранения настроек.
Теперь вы знаете, как узнать текущий запас виртуальной памяти на Windows 7 и как изменить его, если необходимо. Будьте внимательны при изменении настроек виртуальной памяти и учитывайте особенности вашей системы.
Способ 1: Изменение размера файла подкачки
Чтобы изменить размер файла подкачки, следуйте этим шагам:
- Щелкните правой кнопкой мыши значок «Компьютер» на рабочем столе и выберите «Свойства».
- На странице «Система» выберите «Дополнительные параметры системы» в левой части окна.
- В появившемся окне «Свойства системы» перейдите на вкладку «Дополнительно» и в разделе «Производительность» нажмите кнопку «Настройки».
- На вкладке «Дополнительно» в разделе «Память» нажмите кнопку «Изменить».
- Снимите флажок рядом с опцией «Управлять размером файла подкачки для всех дисков автоматически».
- Выберите диск, на котором вы хотите изменить размер файла подкачки, и выберите опцию «Пользовательский размер».
- Введите желаемый размер файла подкачки в поля «Размер начального размера файла подкачки (Мб)» и «Максимальный размер файла подкачки (Мб)».
- Нажмите «OK» для сохранения изменений и закрытия всех открытых окон.
- Перезагрузите компьютер, чтобы изменения вступили в силу.
Примечание: Рекомендуется установить начальный размер файла подкачки равным объему физической оперативной памяти на вашем компьютере и максимальный размер — в два раза больше начального размера. Например, если у вас есть 4 ГБ оперативной памяти, начальный размер файла подкачки может быть установлен на 4096 МБ, а максимальный размер — на 8192 МБ.
Изменение размера файла подкачки может помочь увеличить запас виртуальной памяти на вашем компьютере и улучшить производительность системы.
Способ 2: Отключение функции автоматической настройки файла подкачки
Чтобы отключить автоматическую настройку и настроить размер файла подкачки вручную, следуйте этим инструкциям:
- Щелкните правой кнопкой мыши по значку «Компьютер» на рабочем столе и выберите «Свойства».
- На странице «Система» нажмите на «Дополнительные параметры системы» в левой части окна.
- Во вкладке «Дополнительно» в разделе «Производительность» нажмите на кнопку «Настройки».
- В появившемся окне выберите вкладку «Дополнительно» и нажмите на кнопку «Изменить».
- Снимите флажок напротив опции «Управлять размером файла подкачки для всех дисков автоматически».
- Выберите диск, на котором хотите настроить размер файла подкачки, и установите флажок напротив «Размер файла подкачки», чтобы включить ручную настройку.
- В поле «Размер файла подкачки» введите желаемый размер в мегабайтах для начального и максимального значения. Рекомендуется выбрать размер равный двум или трем разам объема оперативной памяти на компьютере. Например, если у вас 4 ГБ оперативной памяти, то можно установить начальный и максимальный размер файла подкачки равный 8192 МБ, что соответствует 8 ГБ.
- Нажмите на кнопку «OK» для сохранения настроек.
- Подтвердите изменение, нажав на кнопку «OK» во всех открытых окнах.
После выполнения всех этих шагов размер файла подкачки будет настроен вручную на выбранном диске. Это позволит вам увеличить запас виртуальной памяти на Windows 7 и повысить производительность компьютера при необходимости.
Содержание
- Определяем оптимальный объем оперативной памяти
- Увеличиваем виртуальную память в Windows 7
- Вопросы и ответы
Сейчас не у всех пользователей есть возможность приобрести достаточное количество оперативной памяти для своего компьютера, чтобы ее хватало на выполнение абсолютно всех процессов. В связи с этим многие прибегают к использованию виртуальной памяти или файла подкачки. Сегодня мы хотим продемонстрировать метод увеличения данной памяти на примере Windows 7, что позволит немного повысить быстродействие компьютера, если вы выставите все настройки правильно. Существует только один способ, с помощью которого можно справиться с поставленной сегодня задачей. Он заключается в ручном изменении размера файла подкачки через специальное меню, переход к которому осуществляется через «Панель управления». Мы детально рассмотрим эту процедуру, описав все действия, однако для начала остановимся на определении оптимального размера виртуальной памяти.
Определяем оптимальный объем оперативной памяти
Если выставить количество виртуальной памяти ПК слишком большим, то значительного прироста производительности пользователь просто не увидит, поскольку для каждой системы выбирается оптимальный объем, зависящий от имеющегося количества ОЗУ. Дополнительно лишний объем файла подкачки просто бесполезен в плане потребления места на жестком диске. Все расчеты юзер должен произвести самостоятельно, придя к идеальному для себя решению. Разобраться в этом поможет наша отдельная статья, ознакомиться с которой можно по указанной ниже ссылке.
Подробнее: Определение оптимального размера файла подкачки в Windows
Увеличиваем виртуальную память в Windows 7
Теперь приступим непосредственно к выполнению поставленной цели. Как уже было сказано ранее, сейчас существует только один метод осуществления этого. Для корректной конфигурации вам следует выполнить такие действия:
- Откройте «Пуск» и перейдите в меню «Панель управления».
- Здесь выберите категорию «Система».
- Обратите внимание на левую панель. Отсюда вам необходимо переместиться в «Дополнительные параметры системы».
- Переместитесь во вкладку «Дополнительно», где и находится нужная сегодня настройка.
- Перейдите в параметры быстродействия, кликнув по соответствующей кнопке.
- Здесь вас интересует еще одна вкладка с названием «Дополнительно».
- Для перехода к настройке файла подкачки в разделе «Виртуальная память» нажмите на «Изменить».
- У вас не получится отредактировать выставленные параметры, если установлена галочка возле пункта «Автоматически выбирать объем файла подкачки». Уберите ее в случае наличия.
- Теперь отметьте маркером строку «Указать размер», чтобы активировать возможность самостоятельной установки объема рассматриваемого файла.
- В соответствующие поля указывается исходный размер подкачки и максимальный. Увеличьте объем на такое значение, которое считаете нужным.
- По завершении всей конфигурации останется только кликнуть на «Задать», чтобы сохранить настройку.

Внесенные изменения будут применены только после перезагрузки компьютера, поэтому рекомендуется сделать это сразу же, чтобы оценить результат подобной конфигурации.
В рамках сегодняшней статьи вы были ознакомлены с операцией увеличения виртуальной памяти в Виндовс 7. Как видите, все действия осуществляются буквально в несколько кликов, и трудностей не должно возникнуть даже у самых начинающих пользователей.
Еще статьи по данной теме:
Помогла ли Вам статья?

Постараюсь учесть все возможные варианты появления этой ошибки, а также рассказать о том, как ее исправить. В случае если вариант с недостаточным местом на жестком диске явно не про вашу ситуацию, вероятно, дело в отключенном или слишком маленьком файле подкачки, подробнее об этом, а также видео инструкция доступны здесь: Файл подкачки Windows 7, 8 и Windows 10.
О том, какой именно памяти недостаточно
Когда в Windows 7, 8 и Windows 10 вы видите сообщение о том, что недостаточно памяти, имеется в виду в первую очередь оперативная память и виртуальная, являющаяся, по сути, продолжением оперативной — то есть, если системе не хватает RAM, то она использует файл подкачки Windows или, иначе, виртуальную память.
Некоторые начинающие пользователи ошибочно под памятью подразумевают свободное пространство на жестком диске компьютера и недоумевают, как это так: на HDD свободно много гигабайт, а система жалуется на нехватку памяти.
Причины, вызывающие ошибку

Для того, чтобы исправить данную ошибку, прежде всего, следует разобраться, чем она вызвана. Вот некоторые возможные варианты:
- Вы открыли очень много всего, в результате чего возникла проблема с тем, что на компьютере недостаточно памяти — как исправить эту ситуацию я рассматривать не будет, так как тут все ясно: закройте то, что не нужно.
- У вас действительно мало оперативной памяти (2 Гб и меньше. Для некоторых ресурсоемких задач может быть мало и 4 Гб RAM).
- Жесткий диск заполнен под завязку, соответственно на нем не остается достаточного места для виртуальной памяти при автоматической настройке размера файла подкачки.
- Вы самостоятельно (или с помощью какой-то программы оптимизации) настраивали размер файла подкачки (или отключили его) и он оказался недостаточным для нормальной работы программ.
- Какая-то отдельная программа, вредоносная или нет, вызывает утечку памяти (постепенно начинает использовать всю доступную память).
- Проблемы с самой программой, которая вызывает появление ошибки «недостаточно памяти» или «недостаточно виртуальной памяти».
Если не ошибаюсь, пять описанных вариантов являются наиболее распространенными причинами ошибки.
Как исправить ошибки, связанные с нехваткой памяти в Windows 7, 8 и 8.1
А теперь, по порядку, о том, как исправить ошибку в каждом из перечисленных случаев.
Мало RAM
Если на вашем компьютере небольшое количество оперативной памяти, то имеет смысл задуматься о покупке дополнительных модулей RAM. Память сейчас не дорогая. С другой стороны, если у вас совсем старый компьютер (и память старого образца), и вы подумываете о скором приобретении нового, апгрейд может быть и неоправданным — проще временно смириться с тем, что не все программы запускаются.
О том, как самостоятельно узнать какая память нужна и сделать апгрейд я писал в статье Как увеличить оперативную память RAM на ноутбуке — в общем-то, все описанное там применимо и к настольному ПК.
Мало места на жестком диске
Несмотря на то, что объемы сегодняшних HDD внушительны, самому нередко приходилось видеть, что у пользователя из терабайта свободен 1 гигабайт или около того — подобное вызывает не только ошибку «недостаточно памяти», но и приводит к серьезным тормозам при работе. Не стоит доводить до этого.
Об очистке диска я писал в нескольких статьях:
- Как очистить диск C от ненужных файлов
- Пропадает место на жестком диске
Ну и главный совет — не стоит хранить множество фильмов и другого медиа, которое вы не будете слушать и смотреть, игр, в которые больше не станете играть и аналогичных вещей.
Настройка файла подкачки Windowsпривела к появлению ошибки
Если вы самостоятельно настраивали параметры файла подкачки Windows, то есть вероятность, что именно эти изменения привели к появлению ошибки. Возможно, вы даже не делали этого вручную, а постаралась какая-то программа, предназначенная для оптимизации быстродействия Windows. В таком случае, вам, возможно, следует увеличить файл подкачки или включить его (если он был отключен). Некоторые старые программы вообще не запустятся с отключенной виртуальной памятью и всегда будут писать о ее нехватке.
Во всех этих случаях рекомендую к ознакомлению статью, в которой подробно описано, как и что делать: Как правильно настроить файл подкачки Windows.
Утечка памяти или что делать, если отдельная программа забирает всю свободную RAM
Случается, что какой-то отдельный процесс или программа начинает интенсивно использовать оперативную память — это может быть вызвано ошибкой в самой программе, вредоносным характером ее действий или каким-либо сбоем.
Определить, нет ли такого процесса можно с помощью диспетчера задач. Для его запуска в Windows 7 нажмите клавиши Ctrl + Alt + Del и выберите диспетчер задач в меню, а в Windows 8 и 8.1 нажмите клавиши Win (клавиша с эмблемой) + X и выберите «Диспетчер задач».
В диспетчере задач Windows 7 откройте вкладку «Процессы» и отсортируйте по столбцу «Память» (нужно кликнуть по имени столбца). Для Windows 8.1 и 8 воспользуйтесь для этого вкладкой «Подробности», которая дает наглядное представление обо всех процессах, запущенных на компьютере. Их также можно отсортировать по количеству используемой оперативной и виртуальной памяти.
Если вы видите, что какая-то программа или процесс использует большое количество RAM (большое — это сотни мегабайт, при условии, что это не редактор фото, видео или что-то ресурсоемкое), то стоит разобраться, почему так происходит.
Если это нужная программа: повышенное использование памяти может быть вызвано как обычной работой приложения, например, при автоматическом обновлении, или операциях, для которых программа и предназначена, так и сбоями в ней. Если вы видите, что программа все время использует странно большое количество ресурсов, попробуйте переустановить ее, а если это не помогло — поискать в Интернете описание проблемы применительно к конкретному ПО.
Если это неизвестный процесс: возможно, это что-то вредоносное и стоит проверить компьютер на вирусы, есть также вариант, что это сбой какого-либо системного процесса. Рекомендую поиск в Интернете по имени этого процесса, для того, чтобы разобраться в том, что это и что с этим делать — скорее всего, вы не единственный пользователь, у кого возникла такая проблема.
В заключение
Помимо описанных вариантов, есть еще один: ошибку вызывает именно экземпляр программы, которую вы пытаетесь запустить. Имеет смысл попробовать загрузить ее из другого источника или почитать официальные форумы поддержки этого программного обеспечения, там тоже могут быть описаны варианты решения проблем с недостаточностью памяти.
- Remove From My Forums

Ругается на нехватку оперативной памяти
-
Вопрос
-
конфигурация
samsung E5A-S08 приличнаяЖД заменил на ssd
оперативную память увеличил до 8 гб
файл подкачки: выключен (зачем он при такой производительности)
как использую: всегда ложу в сон, примерно 1-2 раза в неделю перезагружаю.
основной набор используемого ПО: evernote, dropbox, google chrome, kaspersky internet security
больше всего конечно потребляет оперативной — google chrome и тем не менее при такой производительности разве можно вообще говорить о подобных проблемах?
проблема: зачастую при интенсивном использовании обозревателя windows выкидывает ошибку: «приложению <name_applic> не хватает памяти…и кнопки «закрыть» и «отмена». Правда бывает что windows не выдерживает и сама прибивает приложение.
в eventID есть еще такие ошибки:
код события: 2004
источник: Resource-Exhaustion-Detector
описание: Нехватка виртуальной памяти в системе успешно обнаружена. Наибольший объем виртуальной памяти был выделен следующим программам: для chrome.exe (10604) выделено 402079744 байт, для avp.exe (1904) выделено 359264256 байт и для Evernote.exe (4256)
выделено 221069312 байт.как лечить?
-
Изменено
31 августа 2012 г. 4:09
добавление информации
-
Изменено
Ответы
-
Чтоб лечить, надо диагноз поставить, в описании
2004 события говорится об условиях его наступления, а именно о достижении критического уровня памяти «system commit» (что это отлично расписано Руссиновичемздесь, особенно обращать внимание на текст, где размещены скриншоты со словами system commit). Указанные в событии имена приложений, (особенно kis) видимо позволяют течь памяти, и через недельку спящего режима система начинает ругаться. Файл подкачки, особенно при
Вашем сценарии работы, нужен для того, чтобы система могла скидывать в него те страницы физ. памяти, которые не поддерживаются образами файлов с диска, поэтому она вынуждена их хранить, ну и наступает предел терпению. В общем если есть желание разобраться
читайте статью Руссиновича и поэкспериментируйте с testlimit.
I’m preparing for the exam 70-660 TS: Windows Internals
-
Помечено в качестве ответа
aka_SmILe
1 сентября 2012 г. 13:48
-
Помечено в качестве ответа