При подключении внешнего устройства к порту USB система может неожиданно выбросить ошибку «Недостаточно ресурсов USB-контроллера». Во многих случаях ее можно наблюдать при подключении к портам USB 3.0.
Причины ошибки
Как оказалось, ошибка редко связана с пропускной способностью или питанием устройства. Скорее всего, она возникает из-за ограничения конечной точки.
Что такое конечная точка (endpoint) USB?
Это основная форма взаимодействия по USB. Конечная точка передает данные только в одном направлении (от компьютера к устройству или наоборот). Вот почему в интерфейсе используется две конечные точки — одна на прием (IN), вторая на передачу (OUT).
При подключении USB-устройства компьютер создает несколько конечных точек (каналов связи, идущих к оборудованию или от него). Обычно флеш-накопителям достаточно 3-4 конечных точек входа и выхода, тогда как гарнитуры и прочие устройства могут использовать до 10.
Следуя из указанного, есть три основные причины, которые вызывают сообщение «Недостаточно ресурсов USB-контроллера»:
- Превышен лимит USB-контроллера. Если подключено много внешних устройств, то можно превысить доступное количество конечных точек, что приведет к указанной ошибке. Имейте в виду, что контроллеры USB 3.0 имеют ограничение в 96 точек на интерфейсе Intel XHCI, тогда как AM4 поддерживают до 254.
- Использование конечных точек порта превысило лимит. Большинство USB-контроллеров ограничены 16 входными и выходными конечными точками для каждого порта.
- Энергия, требуемая для USB-устройства, превысила максимальный предел. Если проблема возникла на ноутбуке, скорее всего, количество энергии, запрашиваемой внешним устройством, превышает допустимый предел. В этом случае проблему можно решить с помощью USB-концентратора с собственным источником питания.
Переключение некоторых устройств на USB 2.0
Если ошибка возникла при подключении к порту USB 3.0, попробуйте обойти ее путем переключения некоторых устройств на классический порт 2.0. Если пытаетесь подключить оборудование, которое использует много конечных точек (VR или 7.1 гарнитура), может возникнуть соблазн использовать концентратор USB 3.0, чтобы воспользоваться всеми преимуществами, поставляющими с новым протоком передачи данных.
Но концентраторы нужно использовать только в ограниченной степени, поскольку довольно быстро превысите лимит в 16 конечных точек, например, при подключении гарнитур VR + 7.1. Но можно легко обойти эту проблему, подключением одного из устройств к обычному порту USB 2.0.
Оставьте оборудование, от которого нужна более высокая скорость передачи данных, на USB-порту 3.0, остальное переключите на 2.0. Таким образом, можно исправить ошибку «Недостаточно ресурсов USB-контроллера».
Если сталкиваетесь с проблемой на ноутбуке, скорее всего, она возникает из-за общего количества энергии, извлекаемой из USB-портов,
Если не можете ограничить количество внешних устройств, получающих питание от USB-портов, попробуйте устранить ошибку путем подключения USB-концентратора с собственным источником питания.
Переустановка драйверов
Проблема может вызвана неисправным драйвером контроллера. Для переустановки выполните следующие шаги.
Откройте Диспетчер устройств командой devmgmt.msc, запущенной из окна Win + R.
Разверните вкладку контроллеры USB, щелкните правой кнопкой мыши на универсальном хост-контроллере и выберите «Удалить». Если их несколько, удалите все.
Перезагрузите компьютер. В ходе следующей загрузки Windows автоматически переустановит отсутствующие драйвера.
Отключение опции XHCI в настройках BIOS
Если все еще сталкиваетесь с ошибкой «Недостаточно ресурсов USB-контроллера», попробуйте отключить Intel xHCI Mode в настройках BIOS. Это приведет к тому, что все USB-порты 3.0 будут понижены до уровня 2.0.
Перезагрузите компьютер и при отображении первого экрана несколько раз нажмите на клавишу для входа в BIOS, которая указана в строке «Press _ to enter Setup».
На вкладке Дополнительно (Advanced) найдите опцию USB EHCI debug в разделе Device Options. Включение этой опции отключит контроллер xHCI. Сохраните изменения, и загрузите компьютер.
-
Home
-
Partition Manager
- [Fixed] Not Enough USB Controller Resources in Windows 10/11?
By Ariel | Follow |
Last Updated
When plugging an external device/peripheral into the USB port, lots of users get the “not enough USB controller resources” error. What causes USB controller resources exceeded? How to fix the error? Now, let’s explore the answers together with MiniTool.
What Causes USB Controller Resources Exceeded
What causes the “not enough USB controller resources” error? According to a survey, the main reason behind the error is related to USB EndPoint limitation. The EndPoint is the most basic component of USB communication. It can transfer data from your host to the device or vice versa.
When you plug in a USB device, your host will create a couple of EndPoints. Moreover, the created EndPoints may vary from different devices. For Example, a USB flash drive usually uses 3 to 4 EndPoints, while headsets may use up to 10 EndPoints. That is why you receive the “the controller does not have enough resources for this device” error when the USB controller resources exceeded limitations.
Of course, other factors like insufficient power resource capacity, corrupted USB Hub controllers, and the xHCI mode can trigger the error as well. Here we explore several proven solutions to the error. Let’s start trying.
How to Fix the “Not Enough USB Controller Resources” Error
There are 5 effective fixes for the “not enough USB controller resources Windows 10” error. You try them in order until the error gets fixed.
Fix 1. Use a Regular USB 2.0 Port
If you are using multiple devices that need lots of endpoints, you may tend to use the USB 3.0 port to get faster data transfer. But USB 3.0 hub uses much more EndPoints than USB 2.0 hub. So, you may encounter USB not enough resources issue. In this case, we recommend you leave the device that requires higher transfer speeds to the USB 3.0 port and move an older device to the USB 2.0 port.
Fix 2. Use a Dock Station or USB Hub
Another reason for USB not enough resources is due to the power being drawn from the USB port exceeding its maximum capacity. In this case, you need to limit the number of your devices drawing power from your USB ports. Alternatively, you can use a Dock Station or a USB Hub with its own power source.
–image from dell.com
Fix 3. Disable the xHCI Mode in BIOS
Some users reported that they managed to fix the “not enough USB resources” error by disabling the xHCI mode in BIOS settings. But it means that all the USB 3.0 ports on your computer will downgrade to USB 2.0. If you don’t mind that, follow the steps below to disable the xHCI mode.
Step 1. Restart your computer and press the F2 or Delete key to enter BIOS when the manufacturer’s logo appears.
Step 2. In the BIOS setup window, navigate to the Advanced tab using the arrow keys and find an option named USB EHCI debug and change its status to Enabled, which will disable the xHCI mode.
Step 3. Press the F10 key to save changes and exit the BIOS. Then you can see if the “The controller does not have enough resources for this device” error still occurs at the next startup.
Fix 4. Reinstall the Universal Serial Bus Controllers
In some cases, the Universal Serial Bus Controllers may get corrupted or outdated, causing the “not enough USB resources” error. To fix it, you can try reinstalling the USB Controllers. Here’s a quick guide for you.
Step 1. Open the Device Manager window by the above method.
Step 2. Expand the Universal Serial Bus Controllers category, and then right-click the affected USB controller and select Uninstall device option.
Step 3. Click on the Uninstall button to confirm this operation. Then you can repeat this process for other devices you see under the USB controller category.
Step 4. Now, reboot your computer and wait for Windows to reinstall the USB controllers back automatically.
About The Author
Position: Columnist
Ariel has been working as a highly professional computer-relevant technology editor at MiniTool for many years. She has a strong passion for researching all knowledge related to the computer’s disk, partition, and Windows OS. Up till now, she has finished thousands of articles covering a broad range of topics and helped lots of users fix various problems. She focuses on the fields of disk management, OS backup, and PDF editing and provides her readers with insightful and informative content.
Хотите знать, как исправить сообщение о недостаточном количестве ресурсов контроллера USB в Windows 10? Прочтите эти советы, чтобы узнать, почему это происходит, и что вы можете сделать, чтобы это легко исправить.
Сначала я объясню, почему это сообщение появляется в первую очередь, и как оно может повлиять на производительность вашей периферии. После этого я проведу вас через шаги, необходимые для его исправления.
К счастью, решение очень простое. Лучше всего понять, почему это происходит в первую очередь, иначе решение не имеет особого смысла.
Почему вы видите сообщение «Недостаточно ресурсов USB-контроллера»?
Вы можете заметить, что сообщение о ресурсах контроллера USB появляется нечасто, когда вы используете компьютер. Возможно, это происходит, когда вы подключаете что-то, или, может быть, когда вы используете программу, которая каким-то образом использует оборудование. Например, программное обеспечение для записи аудио или веб-камеры.
Иногда появляется сообщение, и кажется, что в вашем оборудовании не было никаких функциональных изменений, но в других случаях это может вызвать проблемы — ваши USB-устройства могут просто вообще перестать функционировать или они могут работать не так, как предполагалось.
Причина этого звучит сложно, но на самом деле это довольно просто. Это связано с тем, что называется EndPoints. Каждый USB-контроллер имеет ограниченное количество доступных конечных точек — это похоже на то, сколько линий трафика может быть занято одновременно. Разным устройствам потребуется разное количество конечных точек.
Например, может быть, для чего-то маленького, например USB-ключа Bluetooth, потребуется всего 3 EndPoints, а для чего-то вроде USB DAC может потребоваться 10 или даже больше.
Проблема возникает, когда ваши конечные точки ограничены. Контроллер USB 3.0 имеет ограниченное количество EndPoints, всего 96 в Intel и более старых системах на базе AMD. Так что если у вас есть много USB-устройств, подключенных к вашим портам USB 3.0, вы столкнетесь с этой проблемой.
Контроллер USB — это микросхема, используемая для обмена данными между USB-портами и ПК. В зависимости от вашей материнской платы, у вас может быть один или несколько контроллеров USB 3.0.
Кроме того, каждый порт USB 3.0 имеет ограничение в 16 конечных точек. Это означает, что если у вас есть USB-концентратор, подключенный к порту USB 3.0, вы можете столкнуться с некоторыми проблемами на этом порту, которые могут вызвать некоторые проблемы.
Как исправить «Недостаточно ресурсов USB-контроллера»
Чтобы решить эту проблему, все, что нам нужно сделать, это убедиться, что вы не используете больше EndPoints, чем доступно. Есть три основных способа сделать это.
Во-первых, вы можете перенести некоторые из ваших текущих USB-устройств на порты USB 2.0. USB 3.0 быстрее, поэтому вы должны оставить USB 3.0 для устройств, которые передают данные на высоких скоростях, а затем перевести периферийные устройства — клавиатуру и мышь — на USB 2.0. И мышь, и клавиатура используют очень мало данных для работы, поэтому вы не найдете никакой выгоды, подключив их к портам USB 3.0.
Кроме того, подключите к USB 2.0 высокопроизводительные периферийные устройства, такие как микрофон, гарнитура и ЦАП. Хотя вы, возможно, слышали слухи о том, что ЦАП и аудиооборудование получают выгоду от USB 3.0, в этом нет правды. USB 2.0 имеет в два раза больше EndPoints, чем USB 3.0, поэтому, хотя USB 3.0 работает быстрее, в нем больше места для устройств, которым требуется больше энергии для работы с USB 2.0.
Во-вторых, если вы используете USB-концентратор, обязательно подключите его и к USB 2.0. Если вы по-прежнему нажимаете на ограничение EndPoint и получаете то же сообщение о том, что у вас недостаточно ресурсов контроллера USB, отключите некоторые из ваших устройств от концентратора и подключите их в другом месте.
В-третьих, если вы используете много USB-устройств и не можете найти решение в своей текущей системе, вы также можете рассмотреть возможность обновления до AM4. Все системы на базе AM4 имеют в общей сложности 254 конечных точки на контроллер USB 3.0, что является значительным улучшением по сравнению с текущей архитектурой Intel и более старой архитектурой AMD.
Заключение
В конечном итоге, получение этого сообщения означает, что вам нужно управлять и переставлять устройства, подключенные к вашим USB-портам. Как правило, это можно исправить, просто переключив наиболее энергоемкие устройства с USB 3.0 на USB 2.0.
USB-контроллеры — это устройства, которые отвечают за управление подключенными через USB портами. Они необходимы для правильной работы различных устройств, таких как мышь, клавиатура, принтер и другие. В основном, Windows 10 автоматически управляет ресурсами USB-контроллера, но иногда может возникнуть ситуация, когда не хватает ресурсов для подключения новых устройств.
Если у вас возникла проблема с ресурсами USB-контроллера, вам следует предпринять несколько шагов для их освобождения и повышения производительности системы. Сначала, попробуйте отключить ненужные устройства, которые в данный момент не используются. Это может быть внешний жесткий диск, флеш-накопитель или другое устройство, которое вы не используете постоянно.
Если эти меры не помогли, вам придется выполнить более сложные действия. Попробуйте обновить драйверы для USB-контроллеров. Драйверы — это программное обеспечение, которое позволяет операционной системе взаимодействовать с устройствами. Установите последние версии драйверов для вашей материнской платы или воспользуйтесь инструментом Windows Update для автоматической установки необходимых обновлений.
Если после этих манипуляций проблема все еще не решена, возможно, стоит обратиться за помощью к специалистам. Они смогут провести более глубокую диагностику вашей системы и найти более точное решение проблемы с нехваткой ресурсов USB-контроллера. Не стоит забывать, что неправильные действия могут повредить вашу систему, поэтому всегда лучше обратиться за помощью к профессионалам.
Содержание
- Причины нехватки ресурсов USB-контроллера в Windows 10
- Способы освобождения ресурсов USB-контроллера в Windows 10
- Обновление драйверов USB-контроллера в Windows 10
- Отключение неиспользуемых USB-устройств в Windows 10
- Изменение энергосберегающих настроек USB-контроллера в Windows 10
- Переустановка USB-контроллера в Windows 10
Причины нехватки ресурсов USB-контроллера в Windows 10
В Windows 10 нехватка ресурсов USB-контроллера может возникать по разным причинам. Эта проблема может быть вызвана как аппаратными, так и программными причинами.
Одной из главных причин нехватки ресурсов USB-контроллера является подключение большого количества USB-устройств к компьютеру. Каждое устройство требует определенное количество ресурсов, и если их количество превышает возможности контроллера, то возникает нехватка ресурсов.
Другой причиной может быть конфликт между разными устройствами или драйверами. Если два устройства требуют доступ к одним и тем же ресурсам контроллера, это может привести к их нехватке.
Также, нехватка ресурсов USB-контроллера может быть вызвана неправильной работой драйверов. Устаревший или несовместимый драйвер может неправильно распределять ресурсы контроллера, что приводит к их нехватке.
Еще одной возможной причиной является неправильная настройка питания USB-портов. Если система не обеспечивает достаточное питание для всех подключенных устройств, это может вызвать нехватку ресурсов контроллера.
Кроме того, нехватка ресурсов USB-контроллера может быть связана с наличием вирусов или вредоносных программ на компьютере. Они могут использовать ресурсы контроллера без вашего разрешения, что приводит к их нехватке.
В целом, нехватка ресурсов USB-контроллера в Windows 10 может быть вызвана разными факторами, включая количество подключенных устройств, конфликты между устройствами или драйверами, неправильную настройку питания USB-портов, а также наличие вредоносного ПО. Для решения этой проблемы следует провести диагностику и выполнить соответствующие исправления.
Способы освобождения ресурсов USB-контроллера в Windows 10
При возникновении проблем с ресурсами USB-контроллера в Windows 10, вы можете использовать следующие способы для их освобождения:
1. Обновить драйверы USB-контроллера:
Часто проблемы с ресурсами USB-контроллера могут возникать из-за устаревших или неправильно установленных драйверов. Чтобы исправить это, вы можете обновить драйверы USB-контроллера в Windows 10. Для этого перейдите в «Диспетчер устройств», найдите раздел «Контроллеры USB» и щелкните правой кнопкой мыши на USB-контроллере. Выберите опцию «Обновить драйвер» и следуйте указаниям мастера обновления.
2. Отключить неиспользуемые USB-устройства:
Если в вашей системе подключено большое количество USB-устройств, некоторые из них могут занимать ресурсы USB-контроллера. Вы можете попробовать временно отключить неиспользуемые устройства, чтобы освободить ресурсы USB-контроллера. Для этого отсоедините ненужные USB-устройства от компьютера.
3. Увеличить лимит ресурсов USB-контроллера:
Windows 10 имеет предустановленный лимит ресурсов USB-контроллера, который может быть недостаточным для некоторых устройств. Вы можете попытаться увеличить этот лимит, чтобы предоставить достаточное количество ресурсов USB-контроллеру. Для этого откройте Редактор реестра Windows, перейдите к ветке «HKEY_LOCAL_MACHINE\SYSTEM\CurrentControlSet\Controlags» и создайте новое значение DWORD с именем «MaximumUsbControllerResourceLimit». Установите значение этого параметра на более высокое число, например, 5000.
4. Перезагрузить компьютер:
Некоторые временные ошибки или конфликты могут привести к проблемам с ресурсами USB-контроллера. Попробуйте перезагрузить компьютер, чтобы очистить эти проблемы и освободить ресурсы USB-контроллера. После перезагрузки проверьте, исправились ли проблемы с ресурсами USB-контроллера.
Если приведенные выше способы не решают проблемы с ресурсами USB-контроллера, рекомендуется обратиться к специалисту или технической поддержке для дальнейшей диагностики и решения проблемы.
Обновление драйверов USB-контроллера в Windows 10
Для обновления драйверов USB-контроллера в Windows 10 вы можете использовать следующие шаги:
- Откройте диспетчер устройств. Для этого нажмите комбинацию клавиш Win + X и выберите в меню «Диспетчер устройств».
- В разделе «Универсальные последовательные шины (USB)» найдите ваш USB-контроллер. Он может отображаться как «USB контроллер» или быть конкретно названным в зависимости от производителя.
- Щелкните правой кнопкой мыши на USB-контроллере и выберите пункт «Обновить драйвер».
- Выберите настройку «Автоматический поиск драйверов в Интернете» и следуйте инструкциям на экране для завершения процесса обновления.
После завершения процесса обновления драйверов перезагрузите компьютер, чтобы изменения вступили в силу. Проверьте, исправились ли проблемы с ресурсами USB-контроллера.
Если обновление драйверов не решило проблему, попробуйте найти обновленные драйверы на официальном сайте производителя вашего USB-контроллера. Скачайте и установите их вручную, следуя инструкциям производителя.
Обновление драйверов USB-контроллера может помочь в решении проблем с ресурсами в Windows 10. Однако, если проблемы сохраняются, возможно, требуется обратиться за помощью к специалисту или провести дополнительное расследование причин возникновения проблемы.
Отключение неиспользуемых USB-устройств в Windows 10
Если у вас возникают проблемы с ресурсами USB-контроллера в Windows 10, одним из способов решения проблемы может быть отключение неиспользуемых USB-устройств. Такие устройства могут занимать ресурсы контроллера и вызывать конфликты, что может привести к нехватке ресурсов и неполадкам.
Чтобы отключить неиспользуемые USB-устройства, выполните следующие шаги:
- Откройте управление устройствами, нажав комбинацию клавиш Win + X и выбрав «Устройства и принтеры».
- В открывшемся окне найдите раздел «Устройства» и найдите все неиспользуемые USB-устройства.
- Щелкните правой кнопкой мыши на каждом неиспользуемом устройстве и выберите «Отключить» или «Удалить».
После отключения неиспользуемых USB-устройств перезагрузите компьютер, чтобы изменения вступили в силу.
Отключение неиспользуемых USB-устройств может освободить ресурсы USB-контроллера и помочь вам избежать проблем с его нехваткой. Если проблема с ресурсами USB-контроллера остается, рекомендуется обратиться к сервисному центру или провести более глубокую диагностику компьютера.
Изменение энергосберегающих настроек USB-контроллера в Windows 10
Если в Windows 10 не хватает ресурсов USB-контроллера, можно попробовать изменить энергосберегающие настройки, чтобы повысить доступность и производительность работы портов USB.
Для этого нужно выполнить следующие шаги:
Шаг 1: Откройте Панель управления, набрав «Панель управления» в поисковой строке. Нажмите Enter, чтобы открыть ее.
Шаг 2: В Панели управления найдите и выберите раздел «Управление электропитанием».
Шаг 3: После этого нажмите на ссылку «Изменение плана электропитания».
Шаг 4: Вам будет предложено выбрать активный план электропитания. Необходимо нажать на ссылку «Изменение параметров плана».
Шаг 5: Перейдите в раздел «USB-настройки».
Шаг 6: Здесь вы увидите два параметра: «Установка энергосбережения USB» и «Высокоскоростная установка USB». Убедитесь, что оба параметра установлены в положение «Выкл.». Если они установлены в положение «Вкл.», измените их на «Выкл.».
Шаг 7: Нажмите «ОК», чтобы сохранить изменения.
После внесения этих изменений энергосберегающие настройки USB-контроллера будут отключены, что позволит увеличить доступность и производительность портов USB в Windows 10.
Обратите внимание, что изменение этих настроек может потребовать повторного запуска компьютера для их вступления в силу.
Переустановка USB-контроллера в Windows 10
Если в Windows 10 возникают проблемы с USB-контроллером или не хватает ресурсов, то может потребоваться его переустановка. Для этого следуйте следующим шагам:
Шаг 1: Откройте «Управление компьютером».
Нажмите правой кнопкой мыши на кнопку «Пуск» и выберите «Управление компьютером» в контекстном меню.
Шаг 2: Найти устройство USB-контроллера.
Перейдите в раздел «Устройства съемного хранения» в левой панели «Управления компьютером» и найдите устройство «USB-контроллер».
Шаг 3: Удалить устройство USB-контроллера.
Щелкните правой кнопкой мыши на устройстве «USB-контроллер» и выберите «Удалить».
Шаг 4: Перезагрузка компьютера.
После удаления USB-контроллера перезагрузите компьютер, чтобы Windows могла обнаружить и установить его заново.
Шаг 5: Установка USB-контроллера.
После перезагрузки компьютера Windows автоматически обнаружит отсутствующее устройство и установит его драйверы.
Если Windows не может найти подходящие драйверы, попробуйте проверить наличие обновлений для вашей операционной системы или загрузить драйверы с сайта производителя вашего компьютера.
Примечание: Переустановка USB-контроллера может помочь решить проблемы с недостаточными ресурсами и восстановить работу всех USB-устройств на компьютере.
Как вы знаете, в настоящее время USB широко используется во всех устройствах, среди которых USB A является ведущим типом для большинства устройств, основанных на нем. Периферийные устройства, такие как перьевые диски, внешние жесткие диски и многие другие, также используют порт USB. С другой стороны, USB C также становится следующим большим стандартом в компьютерном мире из-за его высокой скорости передачи, более широкой совместимости, а также поддержки внешних графических процессоров. Однако совсем недавно сообщалось, что порты USB 3.0 вызывают следующую ошибку на компьютерах с Windows 10 при каждом подключении USB-устройства.
«Недостаточно ресурсов контроллера USB. Контроллеру не хватает ресурсов для этого устройства ».
Чтобы исправить эту ошибку, вот несколько рекомендаций, которые вы можете проверить. Обязательно внимательно следите за ними.
Вариант 1. Попробуйте использовать порт USB более низкого поколения.
Первое, что вы можете сделать, это попробовать использовать USB-порт более низкого поколения, поскольку эта проблема чаще всего возникает, когда устройство подключено к USB-порту 3,0. Это означает, что вы должны подключить ваше устройство к порту USB 2.0 и посмотреть, исправит ли это ошибку или нет. Вы можете легко расшифровать порт USB 3.0 через порт USB 2.0, так как он выделен синим цветом.
Вариант 2 — Попробуйте использовать док-станцию
Вы также можете попробовать использовать док-станцию для устранения ошибки. Обратите внимание, что когда слишком много энергии на ноутбуках и ноутбуках потребляется от портов USB, а порт USB 3.0 потребляет больше энергии по сравнению с портом USB 2.0. Таким образом, если вы подключаете USB-накопитель к порту USB 2.0 с помощью док-станции, это должно решить проблему.
Вариант 3. Попробуйте отключить параметр xHCI Mode в BIOS.
- Сначала загрузите ваш компьютер в BIOS.
- После загрузки компьютера перейдите на вкладку «Дополнительно».
- Затем убедитесь, что в разделе «Режим предварительной загрузки xHCI» в разделе «Конфигурация USB» установлено значение «Отключено».
- Теперь сохраните внесенные изменения, а затем перезагрузите компьютер с Windows 10 и посмотрите, исправлена ли ошибка.
Вариант 4. Обновите или переустановите драйвер универсального контроллера последовательной шины.
Поскольку это может быть проблема с драйвером, вы можете попробовать обновить или переустановить драйверы контроллера универсальной последовательной шины с помощью диспетчера устройств. Обратитесь к следующим шагам:
- Сначала нажмите кнопку «Пуск» и введите «диспетчер устройств».
- Затем нажмите «Диспетчер устройств» в результатах поиска, чтобы открыть его.
- Оттуда найдите параметр «Контроллеры универсальной последовательной шины», затем щелкните правой кнопкой мыши каждый из драйверов USB, особенно драйвер универсального концентратора USB, а затем выберите в меню «Обновить драйвер».
- Перезагрузите компьютер и нажмите «Автоматически искать обновленное программное обеспечение драйвера».
Примечание: Если обновление драйверов USB-контроллера не помогло, вы можете попробовать переустановить их.
Вариант 5 — Запустите средство устранения неполадок оборудования и устройств
Вы также можете запустить средство устранения неполадок оборудования и устройств, чтобы попытаться исправить ошибку «Недостаточно ресурсов контроллера USB».
- Первое, что вам нужно сделать, это нажать на Пуск, а затем на иконку в виде шестеренки, чтобы открыть окно настроек.
- После открытия настроек найдите параметр «Обновление и безопасность» и выберите его.
- Оттуда перейдите к варианту устранения неполадок, расположенному в левой части списка.
- Далее выберите «Оборудование и устройства» из списка, откройте средство устранения неполадок и запустите его. Когда он выполнит свою работу, подождите, пока он завершит процесс, а затем перезапустите систему.
- После перезагрузки системы проверьте, не устранена ли проблема. Если нет, обратитесь к следующей опции, приведенной ниже.
Вам нужна помощь с вашим устройством?
Наша команда экспертов может помочь
Специалисты Troubleshoot.Tech всегда готовы помочь вам!
Замените поврежденные файлы
Восстановить производительность
Удалить вредоносные программы
ПОЛУЧИТЬ ПОМОЩЬ
Специалисты Troubleshoot.Tech работают со всеми версиями Microsoft Windows, включая Windows 11, с Android, Mac и другими.
Поделиться этой статьей:
Вас также может заинтересовать
Последняя уязвимость безопасности была обнаружена как в Windows 10, так и в Windows 11, позволяющая любому пользователю получить доступ к привилегиям администратора внутри операционной системы. Это, конечно, может быть использовано потенциальным злоумышленником для получения полного контроля над системой. Проблема заключается в правилах безопасности Microsoft, назначенных реестру Windows и диспетчеру учетных записей безопасности. Оба по какой-то причине имеют уменьшенные ограничения, позволяющие любому локальному пользователю получить полный доступ к файлам без прав администратора. Проблема еще больше усугубляется, если мы думаем о диспетчере учетных записей безопасности, который включает в себя все данные учетных записей, включая пароли всех пользователей, использующих один и тот же компьютер. Это может предоставить потенциальному злоумышленнику всю информацию и позволить ему войти в учетную запись администратора для полного контроля. Microsoft знает об этом и отслеживает его с помощью кода CVE-2021-36934, и включает полное решение проблемы, которое включает ограничение доступа к % windir% \ system32 \ config и удаление любых точек восстановления или теневых томов, которые были созданы до этой точки, до тех пор, пока дыра не будет закрыта официальным патчем безопасности.
Узнать больше
Если вы пытаетесь открыть папку, запустить программу или удалить файл, но вместо этого вы видите сообщение об ошибке «Ошибка (740), запрошенная операция требует повышения прав» на вашем компьютере с Windows 10, этот пост должен помочь. Обязательно внимательно следите за каждым из приведенных ниже вариантов.
Вариант 1. Всегда запускайте программу от имени администратора.
Некоторые приложения требуют прав администратора, прежде чем их можно будет открыть. Поэтому, если вы получаете сообщение об ошибке «Ошибка (740), запрошенная операция требует повышения прав», когда вы пытаетесь открыть определенное приложение на вашем компьютере, вы должны попробовать открыть его от имени администратора. С другой стороны, если вы уже используете учетную запись администратора или являетесь членом группы администраторов, этот вариант может не работать для вас, поэтому просто переходите к следующему, но если вы используете только обычную учетную запись, тогда Следуй этим шагам:
- Сначала щелкните правой кнопкой мыши приложение, которое вы пытаетесь открыть, и выберите «Свойства».
- После этого перейдите на вкладку «Совместимость» и установите флажок «Запускать эту программу от имени администратора».
- Затем нажмите кнопки «Применить» и «ОК» и посмотрите, откроется ли приложение без проблем.
Вариант 2. Попробуйте изменить права доступа к папке.
Если при открытии папки вы столкнулись с ошибкой 740, попробуйте изменить права доступа к папке.
- Сначала щелкните папку правой кнопкой мыши и выберите «Свойства».
- Далее перейдите на вкладку «Безопасность» и нажмите кнопку «Дополнительно».
- После этого установите флажок «Заменить все записи разрешений дочернего объекта на наследуемые записи разрешений этого объекта», а затем нажмите кнопки «Применить» и «ОК», чтобы сохранить внесенные изменения.
Вариант 3. Попробуйте отключить UAC
Настройки контроля учетных записей или контроля учетных записей могут быть теми, которые ответственны за ошибку 740, поэтому вам нужно отключить контроль учетных записей и затем проверить, вызывает ли она ошибку или нет. Для этого просто найдите «Изменить настройки управления учетными записями пользователей» в окне поиска на панели задач, а затем перетащите синюю полосу вниз и нажмите кнопку «ОК», чтобы сохранить внесенные изменения.
Вариант 4. Выберите параметр Поднять без запроса в редакторе групповой политики.
В редакторе групповой политики есть опция, которая позволяет отключить приглашение UAC. Отключение параметра «Поднять без запроса» может помочь в устранении ошибки 740, а для ее отключения выполните следующие действия.
- Нажмите клавиши Win + R, чтобы открыть диалоговое окно «Выполнить».
- Затем введите «gpedit.msc» в поле и нажмите Enter, чтобы открыть редактор групповой политики.
- Далее перейдите по следующему пути:
Конфигурация компьютера> Параметры Windows> Параметры безопасности> Локальные политики> Параметры безопасности
- Оттуда перейдите в папку «Параметры безопасности», где вы найдете политику под названием «Контроль учетных записей: поведение запроса на повышение прав для администраторов в режиме одобрения администратором». Дважды щелкните по нему, чтобы открыть его параметры.
- Теперь выберите параметр «Поднять без запроса» в раскрывающемся меню и нажмите «ОК».
Узнать больше
Microsoft пытается превратить Windows в персонализированную ОС, все больше и больше функций и частей можно настроить по вкусу пользователя. В настоящее время вы можете персонализировать практически каждую деталь самой Windows, начиная от больших и заканчивая меньшими. В этой статье мы рассмотрим, как вернуть названия запущенных приложений на панель задач. Размещение имен рядом со значками на панели задач — довольно простая и понятная задача. Сначала щелкните правой кнопкой мыши панель задач и выберите Настройки панели задач. В настройках панели задач щелкните меню с надписью Объединить кнопки панели задач. Выбирать Никогда. Вот и все, теперь у всех ваших запущенных приложений есть имя рядом с ними. Если вы передумаете, вы всегда можете отменить его, выбрав Всегда скрывать ярлыки в Объединить кнопки панели задач меню.
Узнать больше
Недавно некоторые пользователи сообщили, что они не могут получить доступ к веб-сайту и вместо этого получили ошибку 1005 «Доступ запрещен». В частности, пользователи сталкиваются с этой проблемой при попытке открыть веб-сайт Crunchyroll — один из крупнейших веб-сайтов аниме и манги. Эта конкретная ошибка встречается не только на Crunchyroll, но и на различных веб-сайтах, таких как блоги, потоковое видео, форумы и т. Д.
Вот полный контекст сообщения об ошибке:
«Ошибка 1005 Доступ запрещен — владелец этого веб-сайта запретил доступ к этому веб-сайту номеру автономной системы (ASN) для вашего IP-адреса».
Обычно эта ошибка возникает, когда администратор веб-сайта решает заблокировать IP-адрес или диапазон IP-адресов. Чтобы исправить эту ошибку, вот несколько советов, которые вы можете попробовать:
Вариант 1. Удалите VPN-сервис, который вы используете, или воспользуйтесь услугами другого провайдера.
Если вы используете службу VPN, вы можете удалить ее. Как уже упоминалось, администратор веб-сайта блокирует диапазоны IP-адресов, если они замечают какие-либо вредоносные действия, и из-за этого ваш IP-адрес может попасть в запрещенный диапазон, даже если вы ничего не сделали вообще. Чтобы удалить службу VPN, выполните следующие действия.
- Нажмите клавиши Win + R, чтобы открыть диалоговое окно «Выполнить»
- Затем введите «appwiz.cpl» в поле и нажмите Enter, чтобы открыть «Программы и компоненты» на панели управления.
- Оттуда найдите службу VPN, которую вы используете, выберите ее и нажмите «Удалить», чтобы удалить ее.
- После этого перезагрузите компьютер и попробуйте снова установить последнюю версию программы. Это должно работать сейчас. Если нет, перейдите к следующей доступной опции ниже.
Вариант 2. Попробуйте отключить прокси-сервер.
Некоторые пользователи сообщили, что они исправили проблему после того, как отключили использование прокси-сервера с помощью встроенного способа. Выполните следующие действия, чтобы отключить прокси-сервер.
- Нажмите клавиши Win + R, чтобы открыть диалоговое окно «Выполнить».
- Затем введите «inetcpl.cpl» в поле и нажмите Enter, чтобы открыть Свойства Интернета.
- После этого перейдите на вкладку «Подключения» и выберите настройки локальной сети.
- Оттуда. Снимите флажок «Использовать прокси-сервер» для вашей локальной сети, а затем убедитесь, что установлен флажок «Автоматически определять настройки».
- Теперь нажмите кнопку ОК и кнопку Применить.
- Перезагрузите компьютер.
Примечание: Если вы используете стороннюю прокси-службу, вы должны отключить ее.
Вариант 3. Используйте Google Public DNS
Возможно, вы захотите изменить свой DNS на общедоступный DNS Google, поскольку это также поможет вам исправить ошибку ERR_CERT_COMMON_NAME_INVALID в Chrome. Для этого выполните следующие действия.
- Первое, что вам нужно сделать, это щелкнуть правой кнопкой мыши значок сети на панели задач и выбрать Центр управления сетями и общим доступом.
- Затем нажмите «Изменить настройки адаптера».
- После этого выполните поиск сетевого подключения, которое вы используете для подключения к Интернету. Обратите внимание, что этот параметр может быть «Беспроводное подключение» или «Подключение по локальной сети».
- Щелкните правой кнопкой мыши свое сетевое соединение и выберите Свойства.
- Затем выберите новое окно, чтобы выбрать «Протокол Интернета 4 (TCP / IPv4)».
- После этого нажмите кнопку «Свойства» и установите флажок в новом окне для параметра «Использовать следующие адреса DNS-серверов».
- Печатать «8.8.8.8(Основной ключ) и 8.8.4.4”И нажмите OK и выйдите.
Вариант 4. Попробуйте связаться с администратором сайта.
Если первые три указанные опции не сработали, вы можете рассмотреть возможность обращения к администратору сайта, особенно если вы уже определили, что проблема не возникает из-за используемой вами VPN или прокси-сервера. Этот вариант может быть довольно сложным, так как вы не сможете отправить контактную форму, поскольку вам запрещен доступ к веб-сайту, но вы можете связаться с администратором через раздел формы, если он доступен.
Узнать больше
Как известно, одной из полезных и эффективных утилит в Windows 10 является инструмент DISM. Его можно использовать с командной строкой командной строки, которая позволяет пользователям выполнять различные задачи. Однако бывают случаи, когда инструмент DISM может столкнуться с некоторыми ошибками при попытке выполнить команду. Одна из этих ошибок гласит: «Хранилище компонентов повреждено». Такая ошибка DISM возникает из-за ошибки в файле образа. Когда вы столкнетесь с ошибкой DISM 14098 при запуске инструмента DISM, вы увидите следующее содержимое в командной строке:
«C:> Dism / Online / Cleanup-Image / RestoreHealth / Source: c: testmountwindows / LimitAccess.
Инструмент обслуживания изображений и управления развертыванием
Версия: 10.0.10586.0
Версия изображения: 10.0.10586.0
[========================== 100.0%
Ошибка: 14098
Хранилище компонентов повреждено.
Файл журнала DISM можно найти по адресу C: WINDOWSLogsDISMdism.log
C:> ”
Существует несколько исправлений, которые можно проверить, чтобы исправить ошибку DISM 14098 «Хранилище компонентов повреждено». Вы можете попробовать выполнить команду «Восстановить работоспособность» или сбросить компоненты Центра обновления Windows или внести в белый список файл dism.exe в антивирусной программе, а также попытаться удалить все недавно установленные обновления. Следуйте приведенным ниже параметрам для получения более подробной информации.
Вариант 1. Запустите команду восстановления работоспособности в состоянии чистой загрузки.
- Во-первых, вам нужно перевести компьютер в состояние чистой загрузки.
- Введите MSConfig в Начальном поиске, чтобы открыть утилиту конфигурации системы.
- Оттуда перейдите на вкладку Общие и нажмите «Выборочный запуск».
- Снимите флажок «Загрузить элементы запуска» и убедитесь, что установлены флажки «Загрузить системные службы» и «Использовать исходную конфигурацию загрузки».
- Затем щелкните вкладку «Службы» и установите флажок «Скрыть все службы Microsoft».
- Нажмите Отключить все.
- Нажмите Apply / OK и перезагрузите компьютер. (Это переведет ваш компьютер в состояние чистой загрузки. И настройте Windows на обычный запуск, просто отмените изменения.)
- Теперь откройте командную строку с правами администратора.
- Затем введите и введите эту команду, чтобы выполнить ее: Dism / Online / Очистка-изображение / RestoreHealth
- Дождитесь завершения процесса и перезагрузите компьютер.
Примечание: Если команда Restore Health не работает, вы можете использовать параметр «/ StartComponentCleanup», выполнив эту команду: Dism / Online / Cleanup-Image / StartComponentCleanup
Вариант 2. Попробуйте сбросить компоненты Центра обновления Windows.
Если по какой-либо причине второй вариант не сработал, сброс компонентов Центра обновления Windows также может помочь решить проблему. Как? Обратитесь к следующим шагам:
- Откройте командную строку с правами администратора.
- После этого введите каждую из следующих команд и нажмите Enter после ввода одной за другой.
- net stop wuauserv
- net stop cryptsvc
- чистые стоповые бит
- net stop msiserver
Примечание: Введенные вами команды остановят компоненты Центра обновления Windows, такие как служба Центра обновления Windows, Криптографические службы, BITS и установщик MSI.
- После отключения компонентов WU необходимо переименовать папки SoftwareDistribution и Catroot2. Для этого введите каждую из следующих команд ниже и не забудьте нажать Enter после ввода одной команды за другой.
- ren C: /Windows/SoftwareDistribution/SoftwareDistribution.old
- ren C: /Windows/System32/catroot2/Catroot2.old
- Затем перезапустите службы, которые вы остановили, введя другую серию команд. Не забудьте нажать Enter после ввода одной команды за другой.
- net start wuauserv
- net start cryptsvc
- чистые стартовые биты
- net start msiserver
- Закройте командную строку и перезагрузите компьютер.
Вариант 3. Внесите файл «DISM.exe» в белый список антивирусной программы.
Ошибка DISM 14098 также может быть вызвана антивирусной программой, которая может мешать ее работе. Чтобы это исправить, вы должны внести белый список dism.exe. Как? Обратитесь к этим шагам:
- Откройте Центр безопасности Защитника Windows в области уведомлений.
- Затем выберите «Защита от вирусов и угроз» и откройте «Настройки защиты от вирусов и угроз».
- После этого прокрутите вниз, пока не найдете «Исключения» и нажмите «Добавить или удалить исключения».
- Затем нажмите кнопку «плюс» и выберите тип исключения, которое вы хотите добавить, и в раскрывающемся списке выберите «Папка».
- Далее перейдите по этому пути и выберите папку WinSxS: C: / Windows / WinSxS
- Когда появится запрос контроля учетных записей или контроля учетных записей, просто нажмите «Да», чтобы продолжить.
Вариант 4. Попробуйте удалить недавно установленные обновления.
Иногда при обновлении компьютера с Windows 10 некоторые обновления Windows влияют на какой-либо механизм. В результате это вызывает проблемы с другими компонентами операционной системы, которые могут быть причиной возникновения ошибки DISM 14098.
- Зайдите в Настройки и выберите Обновление и безопасность> Центр обновления Windows.
- Оттуда, нажмите на «Просмотр истории обновлений», а затем нажмите «Удалить обновления».
- Откроется новое окно со списком установленных обновлений Windows.
- Теперь щелкните правой кнопкой мыши на Windows Update, который вы хотите удалить, и нажмите «Удалить».
Узнать больше
EhRecvr.exe Код ошибки — Что это?
EhRecvr.exe — это исполняемый файл, расположенный в подпапке C:\Windows (обычно C:\WINDOWS). Исполняемый файл обозначается расширением имени файла .exe. Вы должны запускать исполняемые файлы только от издателя, которому вы доверяете, потому что файлы .exe подвержены ошибкам. Исполняемые файлы потенциально могут изменить настройки вашего компьютера и нанести ему вред. Эти файлы могут быть легко повреждены. Точно так же, когда EhRecvr.exe не запускается на компьютере и повреждается, в вашей системе возникает ошибка EhRecvr.exe. Этот код ошибки может появиться во время игры на ПК или при использовании любой другой программы. Ошибка EhRecvr.exe может отображаться в любом из следующих форматов:
- «Не удается найти ehRecvr.exe».
- «Возникла проблема с запуском [path]ehRecvr.exe. Указанный модуль не может быть найден.»
- «Ошибка выполнения. ehRecvr.exe вызов чистой виртуальной функции».
- «Не удается запустить эту программу, поскольку на вашем компьютере отсутствует файл ehRecvr.exe».
- «Невозможно запустить программу, расположенную по пути: [путь]ehRecvr.exe»
- «Для этого приложения требуется файл ehRecvr.exe, который не был найден в этой системе».
- «Файл ehRecvr.exe отсутствует».
- «Нарушение прав доступа к файлу [путь]ehRecvr.exe»
Решения
 Причины ошибок
Причины ошибок
Существует множество причин, по которым эта ошибка может возникнуть:
- Файл EhRecvr.exe по ошибке удален
- EhRecvr.exe файл поврежден и поврежден
- Вирусная / вредоносная инфекция
- Неверные записи в реестре
- Устаревшие драйверы
Хотя этот код ошибки не является фатальным, но, тем не менее, рекомендуется исправить его немедленно, потому что ошибка EhRecvr.exe не только ограничивает вашу способность запускать и получать доступ к различным программам в вашей системе, но также вызывает такие проблемы, как вирусная инфекция и проблемы с реестром, которые, если не будут устранены может подвергнуть вашу компанию большему риску, например, сбою системы, зависанию и сбою.
Дополнительная информация и ручной ремонт
Чтобы устранить ошибку EhRecvr.exe в вашей системе, вам не нужно нанимать профессионала и тратить сотни долларов на ремонт. Вот лучшие и простые методы DIY, которые вы можете попробовать исправить эту ошибку. Чтобы обойти эти методы, вам не нужно быть техническим гением. Давайте начнем:
Способ 1 — восстановить EhRecvr.exe из корзины
В случае удаления файла EhRecvr.exe рекомендуется проверить корзину, Поиск в корзине для файла. Если вы найдете его, просто восстановите его, если нет, то, если у вас есть доступ к Интернету, загрузите его с доверенного веб-сайта.
Способ 2. Переустановите связанное программное обеспечение, использующее файл EhRecvr.exe.
Если вы получаете эту ошибку, когда хотите использовать определенное программное обеспечение на своем ПК, попробуйте снова переустановить это программное обеспечение на своем ПК. Это будет очень полезно для получения файла EhRecvr.exe, который не предоставляется Microsoft. Чтобы переустановить, сначала удалите программу. Перейдите в «Добавить/Программировать» на панели управления, найдите программу и удалите ее. После удаления просто выполните те же действия, но на этот раз установите программное обеспечение. Мы надеемся, что это поможет устранить код ошибки EhRecvr.exe.
Способ 3 — обновить драйверы для аппаратных устройств
Иногда ошибка может появиться из-за устаревших драйверов. Если это причина, то лучший способ решить эту проблему — обновить драйвер. Используйте мастер в диспетчере устройств для обновления устаревших драйверов.
Способ 4 — сканирование на вирусы
Вирусы и вредоносные программы могут маскироваться под исполняемые файлы. Обычно они попадают на ваш компьютер в результате загрузки с ненадежных веб-сайтов и фишинговых писем. В таком случае рекомендуется установить мощный антивирус. Сканируйте весь компьютер и удалите все вирусы, чтобы устранить проблему.
Способ 5 — очистить и восстановить реестр
Другой способ — очистить и восстановить реестр. Если вы не будете регулярно чистить реестр, он может скопиться с устаревшими файлами и повредиться. Это может генерировать коды ошибок EhRecvr.exe. Чтобы решить, просто скачайте Restoro. Это удобный PC Fixer с мощным очистителем реестра. Он сканирует все ошибки реестра, стирает все недействительные записи и устаревшие файлы и восстанавливает поврежденные файлы DLL и .exe за считанные минуты.
Открыть чтобы загрузить Restoro и устранить ошибку EhRecvr.exe прямо сейчас!
Узнать больше
Код ошибки 12 — Что это?
Код ошибки 12 — это типичный код ошибки диспетчера устройств. Обычно он появляется на экране компьютера, когда на компьютере возникают проблемы с драйвером устройства или конфликты системных ресурсов.
Код ошибки 12 чаще всего отображается на экране компьютера в следующем формате:
«Это устройство не может найти достаточно свободных ресурсов, которые оно может использовать. Если вы хотите использовать это устройство, вам необходимо отключить одно из других устройств в этой системе. ‘
Решения
 Причины ошибок
Причины ошибок
Код ошибки 12 возникает, когда двум устройствам, установленным на вашем компьютере, случайно назначены одинаковые порты ввода / вывода или один и тот же канал прямого доступа к памяти.
Известно, что это назначение выполняется либо BIOS (основной системой ввода / вывода), либо операционной системой. Иногда это может быть назначено комбинацией двух. Кроме того, код 12 также может отображаться на экране монитора, если BIOS не выделил достаточно ресурсов для устройства.
Хотя этот код ошибки не является фатальным, тем не менее, рекомендуется исправить его немедленно, чтобы избежать неудобств и хлопот. Эта ошибка, скорее всего, снизит и снизит производительность вашей системы.
Дополнительная информация и ручной ремонт
Вот некоторые из самых простых и эффективных способов самостоятельного решения проблемы с кодом 12 на вашем ПК. Чтобы выполнить эти исправления, вам не нужно быть технически исправным или программистом. Просто следуйте инструкциям, чтобы сразу решить проблему.
Способ 1. Используйте мастер устранения неполадок, чтобы определить конфликт
Чтобы исправить код ошибки 12, просто перейдите в меню «Пуск» и введите «Диспетчер устройств» в поле поиска. Теперь перейдите в диалоговое окно «Свойства устройства». После этого нажмите «Общие» и откройте «Устранение неполадок», чтобы запустить мастер устранения неполадок.
Мастер задаст вам несколько вопросов и предоставит вам соответствующее решение. Следуйте инструкциям и инструкциям по устранению неполадок, предоставленным мастером устранения неполадок, чтобы исправить код ошибки 12 на вашем ПК.
Способ 2 — отключить устройство для решения
Отключив проблемное устройство в диспетчере устройств, Windows будет игнорировать эту часть оборудования. После отключения Windows больше не будет назначать системные ресурсы этому устройству, и никакой драйвер / программное обеспечение не сможет использовать это устройство.
Чтобы отключить, перейдите в Свойства устройства в Диспетчер устройств а затем нажмите вкладку Драйвер. Нажмите кнопку отключения, расположенную в нижней части окна. Затем вам будет выдано сообщение «Отключение этого устройства приведет к его остановке». Вы хотите отключить его? Нажмите «Да», чтобы продолжить, а затем «ОК», чтобы сохранить изменения.
Способ 3 — восстановить предыдущее состояние компьютера
Еще один метод устранения ошибки с кодом 12 — восстановить прежнее состояние компьютера, когда он работал правильно.
Для этого важно сначала сделать резервную копию всех ваших данных, чтобы избежать проблем с потерей данных, которые могут возникнуть во время этого процесса. Создание резервных копий вручную может быть трудоемкой и утомительной задачей. Чтобы сэкономить время и ускорить процесс, лучше всего установить такую программу, как DriverFIX.
ДрайверFIX — это удобное и интуитивно понятное программное обеспечение для управления драйверами устройств, которое помогает автоматически и эффективно создавать резервные копии всех ваших данных, одновременно восстанавливая ваш компьютер до его предыдущего состояния до того, как вы столкнулись с проблемами.
Открыть скачать драйверFIX в вашей системе, чтобы устранить код ошибки 12
Узнать больше
Код ошибки 0xC1900101, 0x20017 — что это?
Код ошибки 0xC1900101, 0x20017 в Windows 10 возникает, когда пользователи Windows пытаются выполнить обновление до Windows 10, но не могут завершить процесс установки. Этот код ошибки Windows может возникать из-за проблем со сторонней антивирусной программой или проблем, связанных с драйвером или оборудованием. Когда это произойдет, пользователи получат сообщение об ошибке, и их машина автоматически вернется к исходной операционной системе на устройстве. Общие симптомы кода ошибки включают следующее:
- Код ошибки 0xC1900101-0x20017 окно сообщения
- Невозможность завершить обновление до Windows 10
Решения
 Причины ошибок
Причины ошибок
Как и многие другие коды ошибок, влияющие на пользователей Windows 10, 0xC1900101-0x20017 может возникнуть по нескольким причинам. Часто код ошибки 0xC1900101 -0x20017 затрагивает пользователей, которые пытаются обновить свою операционную систему, но имеют несовместимые драйверы или оборудование, а также антивирус или другие системы безопасности, которые препятствуют выполнению обновления. Если это сообщение об ошибке не разрешено, оно может привести к появлению других сообщений об ошибках, таких как код ошибки 0x80070652.
Дополнительная информация и ручной ремонт
Чтобы исправить этот конкретный код ошибки, влияющий на устройства с Windows 10, вам необходимо использовать хотя бы один метод ручного ремонта, упомянутый в этой статье. Методы ручного ремонта предлагают эффективные решения, поскольку они направлены на устранение основных причин, связанных с кодами ошибок Windows. Когда методы ручного ремонта реализованы правильно, пользователи обычно могут быстро преодолевать проблемы, которые вызывают коды ошибок Windows, и после этого могут получить доступ ко всем преимуществам, которые Windows предлагает своим пользователям.
Однако обратите внимание, что в некоторых случаях, когда требуются технические навыки, может возникнуть необходимость в специалисте по ремонту Windows. В таком случае, обратитесь к форумам Windows и другим ресурсам, чтобы получить помощь от сертифицированного специалиста по Windows. Кроме того, рассмотрите возможность использования автоматического инструмента, где это необходимо.
Способ первый: временно отключить или удалить стороннее программное обеспечение безопасности
Некоторые сторонние программы безопасности или антивирусные программы могут мешать процессу установки, когда пользователи Windows пытаются выполнить обновление до Windows 10. Чтобы убедиться, что это проблема, вызывающая на вашем устройстве код ошибки 0xC1900101-0x20017, временно удалите или отключите эти приложения. Вы можете легко это сделать, проверив настройки этих программ или зайдя в меню «Пуск» Windows.
После того, как вы отключили эти программы на своем устройстве, перезагрузите компьютер и попытайтесь выполнить обновление до Windows 10. Если проблема была вызвана сторонним приложением, код ошибки 0xC1900101-0x20017 больше не будет возникать, и ваша машина успешно обновится до версию Windows 10 вы пытаетесь скачать.
Однако в случае, если код ошибки 0xC1900101-0x20017 в Windows 10 повторяется в процессе установки, вам придется прибегнуть к другому способу восстановления вручную, указанному ниже.
Способ второй: отключить брандмауэр
Как и метод один, этот метод ручного ремонта может быть эффективным в борьбе с проблемами, связанными с 0xC1900101-0x20017. Это, конечно, зависит от того, является ли код ошибки несовместимой программой безопасности.
Временно отключите брандмауэр, изменив его настройки. После завершения этого шага перезагрузите компьютер и попытайтесь установить последнюю версию Windows 10. Если вы можете завершить процесс, это означает, что проблема была связана с проблемой вашего брандмауэра. Затем вы можете включить брандмауэр, который вы ранее отключили, или загрузить другую программу в качестве замены.
Однако, если код ошибки повторяется, рассмотрите возможность применения следующего метода ручного исправления в этом списке.
Метод третий: используйте командную строку для проверки поврежденных системных файлов
Командная строка может быть очень эффективной, помогая обычным, а также технически квалифицированным пользователям устранять проблемы с ПК. В случае кода ошибки 0xC1900101-0x20017 в Windows 10 откройте командную строку, используя следующие инструкции.
- Шаг первый: щелкните правой кнопкой мыши меню «Пуск»
- Шаг второй: выберите командную строку (администратор)
- Шаг третий: Введите SFC / SCANNOW
Обязательно введите команду, как написано выше, с пробелом между «sfc» и «/ scannow». Дождитесь завершения сканирования. Если есть какие-либо ошибки, связанные с системными файлами, например, если какие-либо системные файлы повреждены, повреждены или отсутствуют, ваш компьютер начнет исправлять их. После завершения процесса перезагрузите компьютер, затем повторите попытку обновления до Windows 10 через Центр обновления Windows. Если вы добились успеха, это означает, что вы исправили код ошибки 0xC1900101-0x20017. В противном случае вам может потребоваться обратиться к специалисту по ремонту Windows.
Метод четвертый: загрузка автоматизированного инструмента
Если вы хотите всегда иметь в своем распоряжении утилиту для исправления этих Windows 10 и других связанных с ними проблем, когда они возникают, Загрузить и установить мощный автоматизированный инструмент.
Узнать больше
Эта информация о проблеме с неотвечающим скриптом чаще всего встречается в Firefox, который входит в число лучших браузеров в мире. Firefox может показать вам эти ошибки с информацией «Предупреждение: скрипт не отвечает». Впоследствии он сообщит вам, что программное обеспечение для веб-страницы, которую вы пытаетесь открыть, не отвечает или перестало реагировать. Это означает, что скрипт перестал работать и может зависнуть или зависнуть Firefox, если не будет немедленно устранен. Вы можете легко решить эту проблему.
Решения
 Причины ошибок
Причины ошибок
Прежде чем вы сможете исправить эту ошибку, вам необходимо понять ее основную причину. Самый большой риск заключается в том, что, если их не проверить, неотвечающие сценарии будут зависать в вашем браузере и на расширении вашего компьютера, что ограничивает вашу производительность. Возможно, вам придется удалить и переустановить Firefox, если проблема не устранена. Здесь перечислены несколько наиболее типичных причин неотвечающего скрипта:
- Ошибки программирования
- Помехи от других программ
- Использование устаревшей устаревшей версии программы.
Дополнительная информация и ручной ремонт
В большинстве случаев вам нужно сделать очень мало, чтобы решить эту проблему. Кроме того, многие средства, представленные здесь, не требуют помощи квалифицированного профессионального техника. Вы можете легко выполнить их и полностью устранить ошибку.
-
Если вы хотите устранить ошибку, обновите браузер и надстройки.
Обновить браузер и любые надстройки в нем очень просто. В большинстве случаев это бесплатно. К обновление вашего браузера и надстройки часто, вы эффективно устраняете риск возникновения Unresponsive Script и мешают вашей работе.
-
Проверьте на плохо функционирующий фоновый процесс
Виды фоновых процедур, которые могут привести к ошибке «Не отвечающее программное обеспечение», включают код Javascript, мультимедийный плагин и расширение браузера. Вы можете остановить запуск скрипта при использовании Firefox, тем самым устранив ошибку «Не отвечает скрипт». Закрытие диалогового окна — это еще один простой способ избавиться от не отвечающей информации об ошибках скрипта. Firefox предлагает вам два варианта на случай этой неисправности. Либо «Продолжить», либо «Остановить сценарий». Какой бы вариант вы ни выбрали, вы можете быть уверены, что диалоговое окно закроется, что позволит вам продолжить просмотр.

- Дольше ждем, пока ошибка сама себя исправит
- Блокировка оскорбительного скрипта
- Снятие виновных дополнений
- Отключение инструмента аппаратного ускорения.
Выполнив один из этих нескольких шагов, вам не придется беспокоиться об ошибке «Не отвечающий скрипт», и вы сможете продолжать наслаждаться просмотром в Firefox.
Узнать больше
Если вы пытались открыть проводник, но он внезапно перестал работать, и вы столкнулись с сообщением об ошибке, в котором говорится: «Была предпринята попытка сослаться на несуществующий токен», читайте дальше, так как этот пост поможет вам решить эту проблему. Первоначально об этой проблеме сообщалось после апрельского обновления, и Microsoft смогла исправить ее сразу после исправления сборки. Тем не менее, эти усилия кажутся некоторым пользователям бесполезными, так как в последнее время некоторые сообщали о той же ошибке при попытке открыть не только проводник Windows, но и такие утилиты, как консоль управления Microsoft или MMC, Visual Studio, диспетчер задач, принтер, корзина, и т. д. Двумя наиболее вероятными причинами этой ошибки являются проблемный Центр обновления Windows и поврежденные системные файлы. Какой бы ни была причина, вот несколько советов, которым вы можете следовать, чтобы исправить ошибку «Была предпринята попытка сослаться на несуществующий токен».
Вариант 1. Попробуйте перерегистрировать проблемный DLL-файл.
Возможно, вам придется повторно зарегистрировать файл ntdll.dll с помощью regsvr32.exe, прежде чем вы сможете успешно установить программу и исправить ошибку сбоя файла ntdll.dll. Средство Regsvr32 — это служебная программа командной строки, которую можно использовать для регистрации и отмены регистрации элементов управления OLE, таких как DLL и ActiveX (OCX), в операционной системе Windows. Следуйте инструкциям ниже, чтобы использовать его.
- Откройте командную строку как администратор из меню WinX.
- Затем введите следующие команды в командной строке с повышенными правами и нажмите Enter, чтобы выполнить команду. Это позволит повторно зарегистрировать уязвимый файл DLL с помощью средства операционной системы Windows, regsvr32.exe.
- exe / [файл DLL]
- exe [файл DLL]
Примечание: Замените «[DLL file]» именем DLL-файла, указанного в ошибке.
- После того, как вы выполните указанные команды, вы должны увидеть сообщение «DllRegisterServer в vbscript.dll успешно выполнен», если инструмент Regsvr32 смог успешно работать. После этого попробуйте снова установить программу и посмотреть, работает ли она сейчас.
Вариант 2. Заменить DLL-файл из надежного источника.
- Во-первых, вам нужно получить новый DLL-файл с другого компьютера, желательно с тем же номером версии файла.
- После этого вам необходимо загрузить компьютер в безопасном режиме и перейти по нижеуказанным путям, а затем заменить файл с помощью USB-накопителя или других внешних устройств хранения.
- x86: Этот компьютер> C: / Windows / System32
- x64: Этот компьютер> C: / Windows / SysWOW64
- Затем введите «cmd» в поле поиска Cortana, щелкните правой кнопкой мыши командную строку и выберите «Запуск от имени администратора», чтобы открыть ее с правами администратора.
- Теперь введите «regsvr32 ntdll.dll”И нажмите Enter.
- Перезагрузите компьютер и проверьте, исправлена ли ошибка.
Вариант 3. Выполните сканирование с помощью средства проверки системных файлов.
Средство проверки системных файлов или сканирование SFC может обнаружить и автоматически восстановить поврежденные системные файлы, которые могут вызывать появление ошибки «Была сделана попытка сослаться на несуществующий токен». SFC — это встроенная командная утилита, которая помогает восстанавливать как поврежденные, так и отсутствующие файлы. Он заменяет плохие и поврежденные системные файлы хорошими системными файлами. Чтобы запустить команду SFC, выполните действия, указанные ниже.
- Нажмите Win + R, чтобы запустить Run.
- Введите CMD в поле и нажмите Enter.
- После открытия командной строки введите ПФС / SCANNOW и нажмите Enter.
Команда запустит сканирование системы, которое займет несколько секунд, прежде чем завершится. Как только это будет сделано, вы можете получить следующие результаты:
- Защита ресурсов Windows не обнаружила нарушений целостности.
- Защита ресурсов Windows обнаружила поврежденные файлы и успешно восстановила их.
- Windows Resource Protection обнаружила поврежденные файлы, но не смогла исправить некоторые из них.
Вариант 4. Попробуйте вернуться к предыдущей сборке Windows.
Этот тип ошибки может иметь какое-то отношение к обновлению компонентов, поэтому вы можете попытаться вернуть свой компьютер к предыдущей сборке Windows 10, поскольку это может помочь вам решить проблему. В этом случае будет лучше, если вы воздержитесь от обновления компьютера с Windows 10 до тех пор, пока эта проблема не будет полностью решена Microsoft.
Узнать больше
Авторское право © 2023, ErrorTools, Все права защищены
Товарный знак: логотипы Microsoft Windows являются зарегистрированными товарными знаками Microsoft. Отказ от ответственности: ErrorTools.com не имеет отношения к Microsoft и не претендует на прямую связь.
Информация на этой странице предоставлена исключительно в информационных целях.

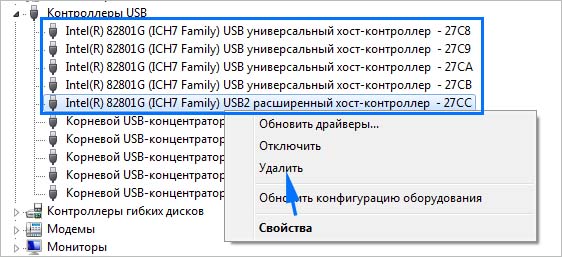

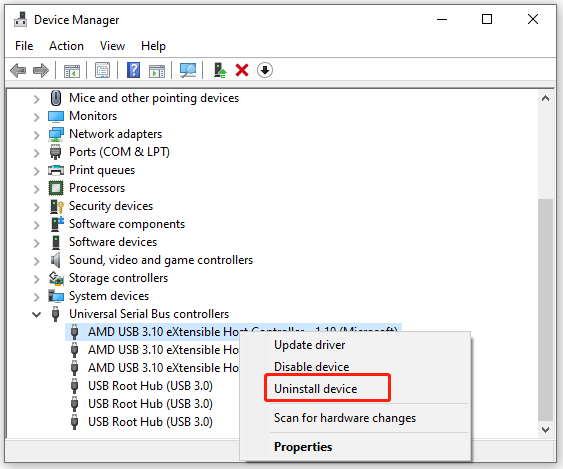





 Причины ошибок
Причины ошибок Причины ошибок
Причины ошибок Проверьте на плохо функционирующий фоновый процесс
Проверьте на плохо функционирующий фоновый процесс