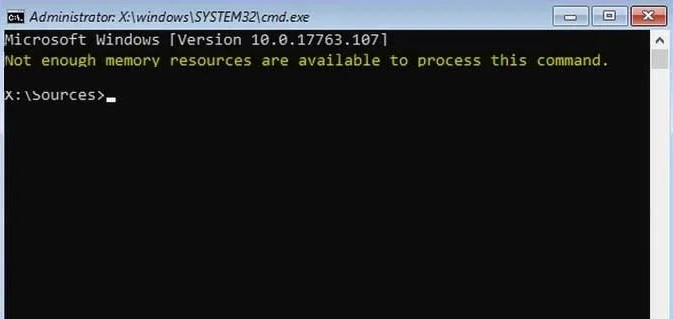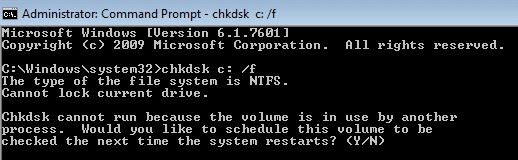Ошибка «Недостаточно памяти для обработки команды» встречается на серверах Windows и возникает при неправильно установленном значении реестра, а также после сброса или переустановки.
Для ее решения Майкрософт рекомендует изменить значение в определенном разделе реестра. Если проблема сохраняется, нет другого выбора, кроме как выполнить восстановление системы.
Внесение изменений в системный реестр
В большинстве случаев устранить проблему с недостаточно выделенной памятью для обработки команды можно путем использования официального решения. Для его применения требуется доступ администратора. Нужно внести изменения в раздел. Если его нет, создадим вручную.
Примечание: Параметр «IRPStackSize» нужно поменять на том компьютере, к файлам которого мы обращаемся.
Поскольку будем вносить правки в системный реестр, рекомендуется создать резервную копию. Для этого разверните меню Файл, щелкните на Экспорт и выберите папку для сохранения копии.
Откройте Редактор реестра командой regedit из окна «Выполнить» (Win + R).
Перейдите по пути к разделу:
HKEY_LOCAL_MACHINE\SYSTEM\CurrentControlSet\Services\LanmanServer\Parameters
Найдите запись IRPStackSize. Если ее не существует, щелкните в правой части окна на пустое пространство, выберите Создать – Параметр DWORD (32 бита).
Установите имя нового параметра «IRPStackSize», щелкните правой кнопкой мыши на него и выберите «Изменить».
В поле значение установите большее число и нажмите на «OK». Значения находятся в пределах от 0x1 до 0xC. Они эквивалентны от 1 до 12 в десятичной системе исчисления.
После внесения требуемых изменений перезагрузите компьютер и проверьте, исправлена ли ошибка. Если она остается, увеличивайте значение до тех пор, пока не будет исправлена.
Переустановка драйвера видеокарты
Если ошибка возникает при запуске игры, возможно, что драйвер видеокарты поврежден или устарел. Для решения его нужно полностью удалить перед установкой нового, поэтому потребуется утилита DDU (Display Driver Uninstaller). Загрузите утилиту с официального сайта.
После установки перезапустите компьютер в безопасном режиме. Если используете Windows 10, откройте меню Пуск, кликните на кнопку Питания и, удерживая клавишу Shift, нажмите на Перезагрузку.
В среде восстановления перейдите по пути Поиск и устранение неисправностей – Дополнительные параметры – Параметры загрузки, затем нажмите на F4, чтобы загрузить систему в безопасном режиме.
Запустите DDU, укажите графический процессор и выберите первый вариант «Удалить и перезагрузить». Приложение автоматически удалит текущие драйвера, затем перезагрузит компьютер.
Запустите приложение GeForce Experience, откройте вкладку «Драйверы» и скачайте последнюю версию.
После обновления перезапустите ПК. Проверьте, исправлена ли ошибка. Если видите, что для обработки команды по-прежнему недостаточно ресурсов памяти перейдите к следующему способу.
Также обновить драйвер можно путем загрузки из сайта NVIDIA или AMD и последующего запуска загруженного файла.
Удаление файлов временной папки
Если продолжаете наблюдать, что недостаточно требуемой памяти для обработки этой команды, попробуйте очистить временную папку. Эта папка содержит много системных конфигураций, которые иногда используются системой. Можно всегда создать ее резервную копию, если потребуется вернуть обратно.
Нажмите Win + R, чтобы вызвать окно «Выполнить», наберите %temp% и щелкните на «ОК».
Совместным нажатием Ctrl + A отметьте все записи, кликните на кнопку Удалить.
После перейдите на локальный диск C, откройте каталог Temp и также очистите все содержимое. Перезагрузите ПК и посмотрите, возникает ли ошибка, указывающую на недостаточную память при обработке команды.
Download Windows Speedup Tool to fix errors and make PC run faster
If you open a Command Prompt and you see a message Not enough memory resources are available to process this command in the Command Prompt window on Windows 10, here is what you need to know.
This message may appear if you open CMD in Windows Preinstallation Environment (Windows PE), Windows Recovery Environment (Windows RE) or if you start the computer by using an installation media.
Microsoft KB4339170 says that this message appears instead of “(c) 2018 Microsoft Corporation, All rights reserved” – and it is a bug in Windows 10 v1803, which has been fixed in later versions.
This issue occurs because a resource file is not included in the components that are responsible for keeping these copyright strings. As a result, when the command prompt tries to read the string, it cannot find the string, and it assumes the reason that the string was not found is a low-memory condition.
It does not occur due to any no low-memory condition nor does it have any impact on any functionality. You should safely ignore this message and carry on with using the command prompt.
Nevertheless, if you see this message under any other circumstances, what you can do is either reboot your system or close all open unwanted programs & processes, and then open the Command Prompt and see. If that does not help, try the following suggestions:
- Run DSM to repair a potentially corrupt system image
- Free up disk space on C Drive.
All the best!
Related error: Not enough storage is available to process this command.
Anand Khanse is the Admin of TheWindowsClub.com, a 10-year Microsoft MVP (2006-16) & a Windows Insider MVP (2016-2022). Please read the entire post & the comments first, create a System Restore Point before making any changes to your system & be careful about any 3rd-party offers while installing freeware.
На чтение 5 мин. Просмотров 1.2k. Опубликовано
Если вы получаете сообщение ERROR_NOT_ENOUGH_MEMORY с Недостаточно места для обработки описания этой команды , выполните действия по устранению неполадок, перечисленные в этой статье, чтобы исправить это.
Эти коды ошибок влияют на серверы Windows, вызывая сбой системы с сообщением Недостаточно места для обработки этой команды в журнале ошибок.
Microsoft объясняет, что эта ошибка может возникать, если для параметра реестра IRPStackSize на сервере задано слишком низкое значение. В результате, лучший и самый простой способ решить эту проблему – настроить реестр, чтобы выделить большее значение IRPStackSize.
Содержание
- Действия по исправлению Недостаточно памяти для обработки этой команды
- Решение 1. Измените значение IRPStackSize.
- Решение 2 – Изменить значения SharedSection
- Решение 3 – Заблокировать вилки пользовательского интерфейса
- Решение 4 – Обновите Microsoft SQL Server
- Решение 5 – Удалить временную папку
Действия по исправлению Недостаточно памяти для обработки этой команды
- Изменить значение IRPStackSize
- Изменить значения SharedSection
- Блокировать пользовательские интерфейсы приложений
- Обновите Microsoft SQL Server
- Удалить временную папку
Следующие решения включают в себя изменение реестра. Тем не менее могут возникнуть серьезные проблемы, если значения реестра изменяются неправильно. Не забудьте создать резервную копию реестра, прежде чем вносить изменения. Таким образом, вы всегда можете восстановить его, если что-то пойдет не так.
Решение 1. Измените значение IRPStackSize.
- Выберите «Пуск»> «Выполнить»> введите regedit> hit и нажмите «ОК».
-
Найдите и выберите следующий подраздел реестра:
HKEY _LOCAL_MACHINE \ SYSTEM \ CurrentControlSet \ Services \ LanmanServer \ Parameters
-
Если запись IRPStackSize недоступна, выполните следующие действия:
- Нажмите «Правка»> «Создать»> нажмите «Значение DWORD».
- Введите IRPStackSize > и нажмите клавишу ВВОД. Введите IRPStackSize точно так, как оно выглядит. Не забывайте, что имя значения чувствительно к регистру.
-
Выберите IRPStackSize> Изменить> Изменить.
В поле «Значение данных» введите большее значение> нажмите «ОК». Значения могут находиться в диапазоне от 0x1 до 0xC и эквивалентны от 1 до 12 в десятичной записи.
Если проблема не устраняется после изменения значения, повторите те же действия и снова увеличьте значение IRPStackSize.
- ЧИТАЙТЕ ТАКЖЕ : не удается получить доступ к редактору реестра в Windows 10 [FIX]
Решение 2 – Изменить значения SharedSection
-
Откройте редактор реестра> найдите следующий подраздел
HKEY_LOCAL_MACHINE \ System \ CurrentControlSet \ ControlSession \ Manager \ SubSystems
- Выберите значение Windows> перейдите в меню «Правка»> выберите «Строка».
- Увеличьте параметр SharedSection.
-
Windows NT использует следующий формат: SharedSection = xxxx, гггг
Добавьте «, 256» или «, 512» после числа гггг. -
В Windows 2000, Windows XP и Windows Server 2003 используется следующий формат: SharedSection = xxxx, yyyy, zzzz
Для 32-разрядных операционных систем увеличьте значение yyyy до «12288»; увеличьте значение zzzz до «1024».
Для 64-разрядных операционных систем увеличьте значение «гггг» до «20480»; увеличьте значение zzzz до «1024».
Решение 3 – Заблокировать вилки пользовательского интерфейса
Пользователь Windows недавно описал интересный метод устранения неполадок, чтобы исправить код ошибки «Недостаточно памяти для обработки этой команды».
Если важному приложению не хватает памяти, вы можете перезапустить его. Ошибка временно исчезнет. Однако в куче рабочего стола для службы оконной станции снова возникнут проблемы с памятью.
Чтобы навсегда решить эту проблему, настройте xyzService.exe, который исчерпывает память, чтобы избежать разветвлений приложений пользовательского интерфейса в сеансе 0. Вот как пользователь BlueCode описал решение, принятое для этой конкретной ситуации:
После разговора с клиентом я выяснил, что вся история в том, что клиент запустил xyzService.exe с учетной записью домена DOMAINxyzServiceAccount в сеансе 0, а xyzService.exe каким-то образом разветвляет дочерние процессы xyzUIApplication.exe. К сожалению, приложение пользовательского интерфейса не выходило как обычно. Эта операция постепенно пропускала кучу рабочего стола в этой конкретной оконной станции Service-0x6-453186fc $, пока xyzService.exe не обнаружил истощение во время выполнения запросов.
Чтобы решить эту проблему, мы просто настроили xyzService.exe и сделали так, чтобы он не разветвлял приложение пользовательского интерфейса в сеансе 0.
Решение 4 – Обновите Microsoft SQL Server
Установите последние обновления Microsoft SQL Server, чтобы убедиться, что ваша система использует последние улучшения и исправления. Для получения дополнительной информации о доступных обновлениях перейдите в Центр обновлений для Microsoft SQL Server.
Решение 5 – Удалить временную папку
Временная папка по умолчанию скрыта, поскольку содержит много файлов конфигурации, которые иногда используются Windows.
Он не предназначен для того, чтобы с ним связываться, поэтому более безопасный вариант – сделать резервную копию папки Temp, просто чтобы быть уверенным.
Вы найдете эту папку в своем разделе Windows, и на вкладке «Просмотр» вам нужно будет проверить скрытые элементы, чтобы увидеть ее. Или вы можете попробовать так:
- Нажмите Windows + R и введите «% temp% » в открывшемся диалоговом окне. Затем нажмите Enter.
- Нажмите Ctrl + A , чтобы выбрать все файлы, и нажмите Удалить .
- Теперь перейдите на установочный диск Windows, обычно (C :), найдите временную папку и удалите все файлы там же.
После перезагрузки компьютера проблема должна исчезнуть.
Как всегда, если вы сталкивались с другими решениями для исправления Недостаточно места для обработки этой команды, вы можете перечислить шаги по устранению неполадок в разделе комментариев ниже.
Обновленный октябрь 2023: остановите эти сообщения об ошибках и устраните распространенные проблемы с помощью этого инструмента. Получить сейчас в эту ссылку
- Скачайте и установите программного обеспечения.
- Он просканирует ваш компьютер на наличие проблем.
- Затем инструмент исправить проблемы которые были найдены.
Существует несколько причин, по которым вы можете получить это сообщение об ошибке. Одна из причин заключается в том, что у вас недостаточно ресурсов памяти для обработки этой команды. Другая причина в том, что что-то не так с одной из ваших программ. Вы можете использовать следующие шаги, чтобы решить эту проблему.
Если вы столкнулись с проблемой «Недостаточно ресурсов памяти для обработки этой команды», ознакомьтесь с нашей статьей об этом.
Содержание:
Что вызывает ошибку «Недостаточно ресурсов памяти»?
Две распространенные проблемы с памятью вызывают ошибку «недостаточно ресурсов» в Windows 10. Эти ошибки возникают из-за неправильной настройки аппаратного или программного обеспечения компьютера. Если вы часто видите такие сообщения об ошибках, это может указывать на серьезные проблемы с вашим компьютером. В этой статье мы обсудим, как решить проблему и предотвратить ее повторение.
Недостаточно оперативной памяти
Эта проблема возникает из-за недостаточного объема оперативной памяти, установленной на материнской плате. Вы можете быстро определить проблему, проверив настройки BIOS. Если ваш компьютер не поддерживает 64 ГБ оперативной памяти DDR4, он не будет работать правильно.
Плохие записи в реестре
Если вы столкнулись с этой проблемой, убедитесь, что вы обновили драйверы. Также попробуйте обновить операционную систему Windows до последней версии. Так вы сможете избежать дальнейших осложнений.
Ошибки системных файлов
Возможно, у вас проблема с системными файлами на жестком диске. Чтобы решить эту проблему, вам необходимо восстановить поврежденные записи реестра.
Чкдск должен быть выполнен
Если у вас возникли проблемы с доступом к вашим жестким дискам, это может быть связано с повреждением системного файла. Если вы видите сообщение об ошибке, например «Windows не может получить доступ к указанному диску», попробуйте запустить chkdsk /f, чтобы устранить проблему. У вас также могут возникнуть проблемы при попытке установить программное обеспечение или игры. В таких случаях необходимо выполнить чистую установку.
Утилита chkdsk используется для поиска и исправления ошибок на жестком диске. Этот инструмент может исправить такие проблемы, как повреждение файловой системы, поврежденные сектора и отсутствующие файлы. Чтобы использовать его, вы должны загрузиться в среду восстановления Windows (WinRE). WinRE — это специальный режим работы, в котором вы можете запускать команды для проверки работоспособности вашего компьютера без фактического запуска Windows.
Если вам будет предложено вставить мультимедийное устройство, сделайте это, а затем нажмите Enter. Когда вы увидите командную строку, введите «chkdsk /fc:», заменив «/c:» буквой, соответствующей расположению вашего основного раздела. Нажмите Enter, чтобы начать процесс.
Вы также можете выполнить chkdks вручную из командной строки. Например, чтобы проверить метку тома, введите «chkdisk /v». Чтобы проверить свободное место, введите «chkfree -f». Чтобы проверить MFT, введите «fsutil fsinfo ntfsfix c:\». Введите «выход», чтобы выйти из командной строки.
Обновлено: 2023 октября
Этот инструмент настоятельно рекомендуется, чтобы помочь вам исправить вашу ошибку. Кроме того, этот инструмент обеспечивает защиту от потери файлов, вредоносных программ и аппаратных сбоев, а также оптимизирует работу вашего устройства для достижения максимальной производительности. Если у вас уже есть проблема с компьютером, это программное обеспечение может помочь вам решить ее и предотвратить повторение других проблем:
- Шаг 1: Установите инструмент восстановления и оптимизации ПК. (Виндовс 10, 8, 7, ХР, Виста).
- Шаг 2: Нажмите Начать сканирование чтобы определить, какие проблемы вы испытываете с вашим компьютером.
- Шаг 3: Нажмите Починить всечтобы решить все проблемы.
Используйте установочный диск для восстановления обновления Windows
Обновление до Windows 10 — одна из самых распространенных проблем, с которыми сталкиваются пользователи Windows. Если у вас возникли проблемы при обновлении до Windows 10, мы рекомендуем загрузить установочный диск и восстановить процесс обновления. Скачать установочный диск можно здесь.
Следующие шаги показывают, как восстановить обновление Windows с помощью установочного диска.
1. Откройте окно командной строки
2. Нажмите кнопку «Пуск», введите cmd в поле поиска и нажмите клавишу «Ввод». Появится черное окно командной строки.
3. Запустите команду
4. Введите «diskpart» без кавычек и нажмите клавишу ввода. Откроется диспетчер разделов диска.
5. Перечислите разделы, набрав list disk. Вывод будет похож на изображение ниже:
6. Выберите диск C:, щелкнув по нему.
7. Щелкните правой кнопкой мыши выбранный диск и выберите параметр «Восстановить».
8. Дождитесь завершения процесса.
9. Перезагрузите компьютер.
Измените значения SharedSection
Параметр SharedSection указывает количество общих разделов в пуле кэша. Общий раздел хранит данные, которые используются в нескольких запросах. Если вам не хватает памяти, увеличьте значение SharedSection, чтобы уменьшить объем памяти, необходимый для каждого запроса. Это влияет как на клиентский, так и на серверный кэш.
Для Windows NT значение SharedValue следует увеличить до 512. Для Windows 2000, Windows XP или Windows Server 2003 его следует увеличить до 2048.
Установите последнюю версию Microsoft SQL Server
Microsoft рекомендует обновлять SQL Server до последней версии, когда это возможно. Сюда входят исправления, исправления и пакеты обновлений.
Если вы не будете регулярно обновлять SQL Server, он может стать уязвимым для атак.
Следующие шаги описывают, как установить последнюю версию SQL Server:
1. Загрузите соответствующий установочный носитель для операционных систем, в которых вы планируете запускать SQL Server.
2. Запустите Setup.exe, чтобы запустить мастер установки.
3. Следуйте инструкциям мастера установки, чтобы завершить процесс установки.
4. После установки SQL Server проверьте документацию по продукту, чтобы узнать, какие дополнительные действия необходимо выполнить для настройки и включения программного обеспечения.
Временные папки следует удалить
Временная папка скрыта по дизайну, потому что она содержит множество файлов конфигурации, которые иногда используются Windows. В этой папке также хранятся временные данные, такие как файлы cookie, кэш и файлы журналов. Здесь хранится несколько вещей, в том числе следующие:
• Файлы cookie — это второстепенная информация, отправляемая в ваш браузер каждый раз, когда вы заходите на сайт. Они позволяют сайтам распознавать ваш компьютер и предоставлять персонализированные функции. Файлы cookie не повреждают вашу систему.
• Файлы кэша — это копии веб-страниц, сохраненные локально на вашем жестком диске. Когда вы снова запрашиваете веб-страницу, сервер отправляет тот же файл на ваш компьютер, а не запрашивает его через Интернет. Это ускоряет время загрузки.
• Файлы журналов – содержат записи о том, что происходило во время просмотра веб-страниц. Если с вашим компьютером что-то не так, эти журналы могут помочь определить проблему.
Если вы хотите удалить временную папку, выполните следующие действия:
1. Откройте Проводник, одновременно нажав клавиши Windows + X.
2. Нажмите кнопку «Пуск», а затем нажмите «Компьютер».
3. Дважды щелкните папку C:\Users\username\AppData\Local\Temp.
4. Удалите все содержимое папки Temp.
5. Закройте окно.
Примечание. Возможно, вам потребуется перезагрузить компьютер после удаления временной папки.
Измените значение IRPStackSize.
Чтобы увеличить размер стека, измените раздел реестра IRPStackSize. Вы можете сделать это вручную или автоматически с помощью групповой политики. Кроме того, некоторые инструменты автоматизируют этот процесс, например Stack Size Updater.
1. Вы можете использовать следующую команду, чтобы установить размер IRPStackSize равным 512 КБ:
REG ADD «HKCU\Software\Microsoft\Windows NT\CurrentVersion\Winlogon\» /v IRPStackSize /t REG_DWORD /d 0x20000 /f
2. Перезагрузите Windows 10.
3. Перезагрузите компьютер
4. Проверьте изменения
5. Проверьте это
ОДОБРЕННЫЙ: Чтобы исправить ошибки Windows, нажмите здесь.
Недостаточно памяти для обработки …
Каждый раз, когда вы выполняете команду на своем компьютере, учитывается количество файлов и пространство для кода в фоновом режиме для выполнения команды. Таким образом, выполнить команду не так просто, поэтому вы можете столкнуться с некоторыми ошибками по пути из-за различных ограничений или плохого распределения памяти и так далее. Одна из ошибок, с которыми вы можете столкнуться при выполнении команды в Windows 10 и Windows Server, — это «Недостаточно памяти для обработки этой команды».
Есть несколько возможных исправлений, которые вы можете проверить, чтобы исправить эту ошибку. Чтобы исправить эту ошибку, вы можете попытаться удалить временные файлы на вашем компьютере, запустить инструмент DISM или применить некоторые настройки реестра. Для более подробной информации, обратитесь к каждому из приведенных ниже вариантов.
Вариант 1 — Попробуйте удалить временные файлы
Ошибка может быть вызвана некоторыми временными или ненужными файлами на вашем компьютере, поэтому вам нужно их очистить, чтобы устранить проблему. Вы можете достичь этого, используя функцию Storage Sense.
- Откройте «Настройки»> «Система»> «Хранилище» в меню WinX.
- Оттуда вы увидите список всех локальных и подключенных запоминающих устройств, а также информацию о свободном пространстве. Убедитесь, что функция Storage Sense включена.
- Затем найдите ссылку «Free Up Space» и нажмите на нее, чтобы открыть.
- После этого появится экран, который является встроенной программой в Windows 10, и просканирует ваш компьютер на наличие следующих нежелательных файлов, чтобы вы могли освободить место на диске:
- Файлы журнала обновления Windows
- Системные файлы отчетов об ошибках Windows
- Эскизы
- Temporary Internet Files
- Предыдущие установочные файлы Windows
- Файлы оптимизации доставки
- DirectX Shader Cache
- Выберите файлы, от которых вы хотите избавиться, а затем нажмите на опцию удаления файлов. Обратите внимание, что вы будете иметь представление об общем размере при выборе любого из ненужных файлов, перечисленных выше.
- Теперь перейдите в раздел «Освободить место сейчас» и нажмите кнопку «Очистить сейчас». Это избавит вас от всех временных или ненужных файлов на вашем компьютере и, надеюсь, исправит ошибку 1310.
Вариант 2 — Запустите инструмент DISM
Вы также можете запустить DISM Tool, так как он также может помочь исправить ошибку «Недостаточно памяти для обработки этой команды» в Windows 10. Используя этот встроенный инструмент, у вас есть различные опции, такие как «/ ScanHealth», «/ CheckHealth» и «/ RestoreHealth», которые могут помочь в исправлении ошибки 0x80246019.
- Вы можете запустить средство DISM через Дополнительные параметры запуска или загрузить компьютер в состояние чистой загрузки, а затем выбрать «Командная строка».
- Откройте командную строку с правами администратора.
- Затем введите следующие команды и обязательно нажмите Enter сразу после ввода каждой из них:
- Dism / Online / Очистка-изображение / CheckHealth
- Dism / Online / Очистка-изображение / ScanHealth
- exe / Online / Cleanup-image / Восстановление здоровья
- Не закрывайте окно, если процесс занимает некоторое время, поскольку, вероятно, он займет несколько минут. Как только это будет сделано, перезагрузите компьютер и попробуйте снова. Если это не сработало, вы можете попробовать использовать параметр «/ StartComponentCleanup»: Dism / Online / Cleanup-Image / StartComponentCleanup
Вариант 3. Попробуйте использовать редактор реестра.
Диапазон памяти, выделяемый для выполнения задач и команд, связан с параметром IRPStackSize DWORD. Таким образом, чтобы исправить ошибку, вам нужно расширить диапазон, применив некоторые настройки реестра. Прежде чем продолжить, убедитесь, что вы сначала создали точку восстановления системы. Как только вы закончите, выполните следующие действия:
- Нажмите клавиши Win + R, чтобы открыть диалоговое окно «Выполнить», введите в поле «Regedit» и нажмите «Ввод», чтобы открыть редактор реестра.
- Далее перейдите к этому разделу реестра: ComputerHKEY_LOCAL_MACHINESYSTEMCurrentControlSetServicesLanmanServerParameters
- Оттуда найдите DWORD с именем «IRPStackSize» и щелкните его правой кнопкой мыши. Если вы не можете найти этот DWORD, просто щелкните правой кнопкой мыши любое пустое место и выберите New> DWORD (32-bit) Value.
- Введите «IRPStackSize» в качестве имени DWORD и дважды щелкните по нему и установите его значение «Значение» больше значения по умолчанию. Обратите внимание, что максимально допустимое значение равно «0xc», а диапазон начинается с «0x1».
- Теперь нажмите OK и выйдите из редактора реестра, а затем перезагрузите компьютер и посмотрите, исправлена ли ошибка.
Вам нужна помощь с вашим устройством?
Наша команда экспертов может помочь
Специалисты Troubleshoot.Tech всегда готовы помочь вам!
Замените поврежденные файлы
Восстановить производительность
Удалить вредоносные программы
ПОЛУЧИТЬ ПОМОЩЬ
Специалисты Troubleshoot.Tech работают со всеми версиями Microsoft Windows, включая Windows 11, с Android, Mac и другими.
Поделиться этой статьей:
Вас также может заинтересовать
Если вы пытались установить программу на свой компьютер с Windows 10, но вместо этого столкнулись с ошибкой, которая гласит: «Ошибка 1310, Ошибка записи в файл: , Убедитесь, что у вас есть доступ к этому каталогу», а затем читайте дальше, так как этот пост расскажет вам, как вы можете это исправить. Этот тип является довольно распространенным типом ошибок, с которыми сталкиваются многие пользователи Windows. Вы можете получить эту ошибку при попытке установить определенные программы, такие как Excel, AutoCAD, Adobe Photoshop и некоторые другие продукты Adobe, в Windows. Одна из наиболее вероятных причин этой ошибки заключается в том, что требуемые файлы или расположение уже используются каким-либо другим программным обеспечением, что означает, что Windows обнаруживает, что вы пытаетесь перезаписать уже установленное программное обеспечение. Кроме того, это также может произойти, если у установщика программы нет доступа для записи в этот каталог. Чтобы исправить ошибку 1310, вот несколько возможных исправлений, которые могут помочь.
Вариант 1 — очистить временные или ненужные файлы
Ошибка может быть вызвана некоторыми временными или ненужными файлами на вашем компьютере, поэтому вам нужно их очистить, чтобы устранить проблему. Вы можете достичь этого, используя функцию Storage Sense.
- Откройте «Настройки»> «Система»> «Хранилище» в меню WinX.
- Оттуда вы увидите список всех локальных и подключенных запоминающих устройств, а также информацию о свободном пространстве. Убедитесь, что функция Storage Sense включена.
- Затем найдите ссылку «Free Up Space» и нажмите на нее, чтобы открыть.
- После этого появится экран, который является встроенной программой в Windows 10, и просканирует ваш компьютер на наличие следующих нежелательных файлов, чтобы вы могли освободить место на диске:
- Файлы журнала обновления Windows
- Система создала файлы отчетов об ошибках Windows
- Эскизы
- Temporary Internet Files
- Предыдущие установочные файлы Windows
- Файлы оптимизации доставки
- DirectX Shader Cache
- Выберите файлы, от которых вы хотите избавиться, а затем нажмите на опцию удаления файлов. Обратите внимание, что вы будете иметь представление об общем размере при выборе любого из ненужных файлов, перечисленных выше.
- Теперь перейдите в раздел «Освободите пространство сейчас» и нажмите кнопку «Очистить сейчас». Это избавит вас от всех временных или ненужных файлов на вашем компьютере и, надо надеяться, исправит ошибку 1310.
Вариант 2 — переустановите программу в состоянии чистой загрузки
Вы также можете устранить ошибку 1310 в состоянии чистой загрузки. Возможно, на вашем компьютере есть какие-то сторонние приложения, которые мешают установке программы, и чтобы исключить эту возможность, вам нужно загрузить компьютер в состоянии чистой загрузки, а затем снова попробовать установить программу. Перевод вашего компьютера в это состояние может помочь вам определить, какая программа является виновником, и, таким образом, изолировать проблему. В состоянии чистой загрузки ваш компьютер начнет использовать только предварительно выбранный минимальный набор драйверов и программ запуска. Обратите внимание, что вы должны отключать и включать один процесс за раз.
- Войдите на свой компьютер как администратор.
- Введите MSConfig в Начальном поиске, чтобы открыть утилиту конфигурации системы.
- Оттуда перейдите на вкладку Общие и нажмите «Выборочный запуск».
- Снимите флажок «Загрузить элементы запуска» и убедитесь, что установлены флажки «Загрузить системные службы» и «Использовать исходную конфигурацию загрузки».
- Затем щелкните вкладку «Службы» и установите флажок «Скрыть все службы Microsoft».
- Нажмите Отключить все.
- Нажмите Apply / OK и перезагрузите компьютер. (Это переведет ваш компьютер в состояние чистой загрузки. И настройте Windows на обычный запуск, просто отмените изменения.)
- После того, как вы установили свой компьютер в состояние чистой загрузки, убедитесь, что вы вошли в систему как администратор, а затем попробуйте снова установить программу.
Вариант 3. Попробуйте отменить регистрацию и повторно зарегистрировать модуль установщика Windows.
- Нажмите клавиши Win + R, чтобы открыть диалоговое окно «Выполнить».
- Затем введите «msiexec /unregister”И нажмите Enter, чтобы отменить регистрацию модуля установщика Windows.
- Затем введите «msiexec /regserver”И нажмите Enter, чтобы заново зарегистрировать модуль установщика Windows.
- Теперь перезагрузите компьютер и посмотрите, устранена ли проблема с отменой регистрации и повторной регистрацией модуля установщика Windows.
Вариант 4. Станьте владельцем места, где хотите установить приложение.
Следующее, что вы можете попытаться сделать, это взять на себя ответственность за определенную папку, поскольку это работало для некоторых пользователей, которые столкнулись с той же проблемой. Но прежде чем сделать это, вы должны сначала создать точку восстановления системы, как только это будет сделано, перейдите к приведенным ниже шагам.
- Сначала найдите нужную папку и щелкните ее правой кнопкой мыши, затем выберите «Свойства».
- Затем нажмите кнопку «Изменить» в окне «Свойства» и нажмите «ОК», чтобы подтвердить, что вы получили запрос на повышение прав контроля учетных записей.
- После этого выберите пользователя / группу в окнах разрешений или нажмите кнопку «Добавить», чтобы добавить другого пользователя или группу. Было бы лучше, если бы вы добавили «Все», чтобы дать разрешение.
- Затем установите флажок «Полный доступ» в столбце «Разрешить», чтобы назначить разрешения на полный доступ.
- Теперь измените разрешение на Полный доступ для «Все».
- Нажмите кнопку ОК, чтобы сохранить внесенные изменения, а затем выйдите.
- Наконец, попробуйте установить приложение еще раз.
Узнать больше
В этом посте вы узнаете, что делать, если недавние элементы больше не отображаются на значках панели задач в Windows 10. Это может быть довольно неудобно, особенно если вы одновременно работаете со многими файлами и документами и вам потребуется посетить регулярно вносить изменения. Таким образом, если вы обнаружите, что недавние элементы не отображаются на панели задач Windows, читайте дальше. Чтобы недавние элементы снова отображались на значках панели задач в Windows 10, есть четыре возможных исправления, которые вы можете проверить. Вы можете попробовать отобразить недавно открытые элементы через настройки или очистить кеш последних элементов. Вы также можете внести некоторые изменения в реестр Windows или использовать редактор групповой политики. Но прежде чем приступить к этим потенциальным исправлениям, лучше сначала создать точку восстановления системы на случай, если что-то пойдет не так после внесения изменений в систему. Точка восстановления системы позволяет отменить эти изменения и вернуть компьютер в предыдущее состояние. Таким образом, вам нужно создать его, а затем внимательно следовать приведенным ниже параметрам.
Вариант 1. Показать недавно открытые элементы в настройках.
Первое, что вы можете сделать, чтобы исправить проблему, это показать недавно открытые элементы через приложение Настройки.
- Откройте приложение «Настройки» и выберите «Персонализация».
- Оттуда выберите опцию «Пуск» и прокручивайте вниз, пока не увидите опцию «Показать недавно открытые элементы в списках перехода при запуске или на панели задач».
- Убедитесь, что его кнопка переключения включена.
Вариант 2. Попробуйте очистить кеш последних элементов.
- Нажмите клавиши Win + E, чтобы открыть проводник.
- Затем скопируйте и вставьте эту ссылку в адресную строку:% AppData% Microsoftwindowsrecentautomaticdestination
- Как только вы окажетесь в указанном месте, вы должны увидеть несколько файлов. Теперь выберите все эти файлы и полностью удалите их.
Примечание: Эти файлы автоматически воссоздаются, когда вы взаимодействуете с системой, например, при выполнении таких задач, как открытие приложений или доступ к файлам.
- После этого перейдите по следующему адресу:% AppData% Microsoftwindowsrecentcustomdestitions
- Оказавшись там, удалите все его файлы и перезагрузите компьютер. Это должно решить проблему.
Вариант 3. Попробуйте внести изменения через редактор реестра.
Следующее, что вы можете сделать, чтобы решить эту проблему, это применить некоторые изменения в реестре, выполнив следующие действия:
- Нажмите клавиши Win + R, чтобы открыть диалоговое окно «Выполнить», введите в поле «Regedit» и нажмите Enter, чтобы открыть редактор реестра.
- Затем перейдите к этому подкаталогу реестра: HKEY_CURRENT_USERSoftwareMicrosoftWindowsCurrentVersion
- Оттуда выберите папку Policies Explorer, расположенную на левой панели.
- Затем перейдите на правую панель, найдите запись «NoRecentDocsHistory» и щелкните ее правой кнопкой мыши.
- Теперь удалите эту запись.
Примечание: В этой записи хранится параметр групповой политики для «Не сохранять историю недавно открытых документов. Групповая политика добавляет эту запись в реестр со значением 1, если вы включаете политику «Не сохранять историю недавно открытых документов». С другой стороны, если вы отключите политику, установив для нее значение «Не настроено» или удалив ее, групповая политика удалит запись из реестра, и система будет действовать так, как будто значение равно 0 — например, она сохраняет история недавно открытых файлов на вашем компьютере.
Вариант 4 — попробуйте использовать редактор групповой политики
- Нажмите клавиши Win + R, чтобы открыть утилиту «Выполнить», введите «gpedit.msc» в поле и нажмите «Ввод», чтобы запустить редактор групповой политики.
- Затем перейдите в Конфигурация пользователя> Административные шаблоны> Пуск и панель задач.
- После этого дважды щелкните политику «Не сохранять историю недавно открытых документов», расположенную на правой панели. Это политика, которая позволяет вам включать или отключать недавние элементы и часто посещаемые места.
- Теперь, чтобы включить недавние элементы, а также часто используемые функции, нажмите «Отключено» или «Не настроено».
- По завершении закройте редактор групповой политики и перезагрузите компьютер.
Примечание: Если вы решите включить этот параметр, система и программы Windows не будут создавать ярлыки для открытых документов, пока действует параметр. Кроме того, они также остаются, но не будут отображать существующие ярлыки документов, и система очистит меню «Последние элементы» в меню «Пуск», а программы Windows также не будут отображать ярлыки в меню «Пуск». Кроме того, на панели задач не будут отображаться недавно открытые или часто используемые папки, файлы или веб-сайты.
Узнать больше
Если вы не знаете, в строке заголовка есть кнопки «Развернуть», «Свернуть», а также кнопку «Закрыть». Однако в некоторых случаях вы можете заметить, что в проводнике отсутствуют строки заголовка, кнопки «Развернуть», «Свернуть» и «Закрыть». Такая проблема может быть связана с каким-либо сбоем в работе компьютера или с каким-либо встроенным инструментом или установленной программой на вашем компьютере. Кроме того, необходимо учитывать и другие факторы, такие как повреждение системных файлов, а также ошибки в профиле пользователя, созданном в сети домена, и так далее. Есть несколько предложений, которые вы можете проверить, чтобы решить проблему. Вы можете попробовать загрузить компьютер в состоянии чистой загрузки, чтобы увидеть, не является ли сторонняя программа основной причиной проблемы. Вы также можете попробовать запустить встроенные инструменты, такие как средство проверки системных файлов и инструмент DISM. Вы также можете очистить видеобуфер, сбросить или переустановить программу или заново создать профиль пользователя.
Вариант 1. Переведите компьютер в состояние чистой загрузки.
Как уже указывалось, возможно, что проблема связана с какой-то сторонней программой или службой. Чтобы изолировать эту возможность и определить виновника, вы должны перевести компьютер в состояние чистой загрузки. Для этого выполните следующие действия.
- Войдите на свой компьютер как администратор.
- Введите MSConfig в Начальном поиске, чтобы открыть утилиту конфигурации системы.
- Оттуда перейдите на вкладку Общие и нажмите «Выборочный запуск».
- Снимите флажок «Загрузить элементы запуска» и убедитесь, что установлены флажки «Загрузить системные службы» и «Использовать исходную конфигурацию загрузки».
- Затем щелкните вкладку «Службы» и установите флажок «Скрыть все службы Microsoft».
- Нажмите Отключить все.
- Нажмите Apply / OK и перезагрузите компьютер. (Это переведет ваш компьютер в состояние чистой загрузки. И настройте Windows на обычный запуск, просто отмените изменения.)
- Вам нужно отключать одно стороннее приложение за другим, чтобы действительно изолировать проблему. И как только вы сузили проблему, вы можете либо отключить стороннее приложение, которое вызывает проблему, либо удалить его.
Вариант 2. Запустите проверку системных файлов.
Вы также можете попробовать запустить проверку системных файлов или сканирование SFC, чтобы решить эту проблему. Проверка системных файлов — это встроенная в ваш компьютер командная утилита, которая помогает восстанавливать поврежденные и отсутствующие файлы. Обратитесь к следующим шагам, чтобы запустить его:
- Нажмите клавиши Win + R, чтобы запустить Run.
- Введите CMD в поле и нажмите Enter.
- После открытия командной строки введите ПФС / SCANNOW
Команда запустит сканирование системы, которое займет несколько секунд, прежде чем завершится. Как только это будет сделано, вы можете получить следующие результаты:
- Защита ресурсов Windows не обнаружила нарушений целостности.
- Защита ресурсов Windows обнаружила поврежденные файлы и успешно восстановила их.
- Windows Resource Protection обнаружила поврежденные файлы, но не смогла исправить некоторые из них.
- Перезагрузите компьютер и посмотрите, появляется ли папка System32 при запуске или нет.
Вариант 3. Попробуйте запустить инструмент DISM.
Вы можете попробовать запустить средство управления развертыванием образов и обслуживанием или DISM, чтобы решить проблему обновления Windows. Используя этот встроенный инструмент, у вас есть различные опции, такие как «/ ScanHealth», «/ CheckHealth» и «/ RestoreHealth».
- Откройте командную строку с правами администратора.
- Затем введите следующие команды и обязательно нажмите Enter сразу после ввода каждой из них:
- Dism / Online / Очистка-изображение / CheckHealth
- Dism / Online / Очистка-изображение / ScanHealth
- exe / Online / Cleanup-image / Восстановление здоровья
- Не закрывайте окно, если процесс занимает некоторое время, поскольку, вероятно, он займет несколько минут.
Вариант 4 — Попробуйте очистить буфер видео
Подобные проблемы также могут быть связаны с неверными данными в видео буфере. Таким образом, вы можете попробовать очистить видеобуфер, чтобы решить проблему. Все, что вам нужно сделать, это нажать клавиши Shift + Ctrl + Win + B на клавиатуре. После этого оставьте компьютер бездействующим примерно на 10 секунд, пока вы не заметите, что он один раз мигнет. Теперь вы пытаетесь использовать свой компьютер как обычно и смотреть, исправлен ли сбой или нет.
Вариант 5 — Попробуйте сбросить или переустановить программу
Еще одна вещь, которую вы можете сделать, чтобы решить проблему, — это сбросить или переустановить программу, в которой вы столкнулись с проблемой. Скорее всего, вы запускаете приложение в полноэкранном режиме, но вы можете выйти из него, просто нажав клавишу Esc или F11. Однако, если ничего не изменилось, рассмотрите возможность сброса или переустановки программы. Просто перейдите в приложение «Настройки Windows 10» и выберите «Приложения»> «Приложения и функции». Оттуда найдите запись о приложении, с которым у вас возникли проблемы, выберите его, а затем нажмите «Дополнительные параметры». После этого нажмите кнопку «Сброс» в разделе «Сброс».
Вариант 6. Попробуйте воссоздать профиль пользователя.
Вы также можете попробовать воссоздать профиль пользователя на своем компьютере, поскольку некоторые ошибки при создании профиля пользователя могут привести к подобным проблемам. Таким образом, вы должны попытаться удалить профиль пользователя, а затем воссоздать его.
Узнать больше
Файл dxgmms2.sys — это файл системного драйвера в Windows, связанный с возможностями визуализации графики на компьютере. Однако известно, что этот файл вызывает различные ошибки типа «синий экран смерти». Некоторые из виновников этих ошибок включают проблемы с ОЗУ, проблемы с жестким диском, поврежденные драйверы и несовместимое микропрограммное обеспечение. Несмотря на множество причин, решить эту проблему довольно просто, поэтому вам будет проще ее исправить.
Вот некоторые из ошибок Blue Screen, связанных с файлом dxgmms2.sys:
- SYSTEM_THREAD_EXCEPTION_NOT_HANDLED
- SYSTEM_SERVICE_EXCEPTION
- KMODE ИСКЛЮЧЕНИЕ НЕ ОБРАЩАЕТСЯ
- СБОЙ СТРАНИЦЫ В НЕПРЕРЫВНОЙ ОБЛАСТИ
- IRQL НЕ МЕНЬШЕ ИЛИ РАВНО
Если вы недавно создали точку восстановления системы до получения ошибки «синий экран» dxgmms2.sys, вам необходимо сначала выполнить восстановление системы, прежде чем продолжить устранение проблемы, поскольку это может помочь в устранении ошибки «синий экран». Обратитесь к приведенным ниже шагам, чтобы выполнить восстановление системы.
- Сначала нажмите клавиши Win + R, чтобы открыть диалоговое окно «Выполнить».
- После этого введите «sysdm.cpl» в поле и нажмите «Ввод».
- Затем перейдите на вкладку «Защита системы» и нажмите кнопку «Восстановление системы». Откроется новое окно, в котором вы должны выбрать предпочитаемую точку восстановления системы.
- После этого следуйте инструкциям на экране, чтобы завершить процесс, а затем перезагрузите компьютер и проверьте, устранена ли проблема.
Если восстановление системы не помогло исправить ошибку синего экрана, сейчас самое время прибегнуть к советам по устранению неполадок, приведенным ниже, но перед тем, как начать, убедитесь, что вы сначала создали точку восстановления системы.
Вариант 1. Переустановите драйверы видеокарты.
- Нажмите клавиши Win + R, чтобы запустить Run.
- Введите devmgmt.msc в поле и нажмите Enter или нажмите OK, чтобы открыть диспетчер устройств.
- После этого отобразится список драйверов устройств. Оттуда найдите драйверы графической карты, перечисленные в разделе «Адаптеры дисплея».
- Щелкните правой кнопкой мыши каждый из драйверов видеокарты и выберите «Удалить устройство», а затем следуйте инструкциям на экране, чтобы удалить драйвер.
- Теперь перезагрузите компьютер. В течение этого времени ваша система автоматически переустановит драйверы видеокарты.
Примечание: У вас также есть возможность перейти непосредственно на веб-сайт производителя вашей видеокарты и проверить, есть ли новое обновление — если есть, загрузите его. После этого вы также можете проверить, есть ли в новом обновлении игры, у вас проблема с черной полосой.
Вариант 2. Попробуйте запустить средство диагностики DirectX.
Поскольку ошибка остановки dxgmms2.sys имеет отношение к графическим API-интерфейсам DirectX, вы можете запустить средство диагностики DirectX, чтобы решить эту проблему.
Вариант 3. Попробуйте обновить или переустановить DirectX.
Если инструмент диагностики DirectX не работает, вы можете попробовать обновить или переустановить DirectX. Это может помочь в устранении проблемы, поскольку при переустановке или обновлении DirectX он заменит несовместимые или поврежденные компоненты DirectX с вашего компьютера.
Вариант 4 — Попробуйте обновить BIOS
Обновление BIOS может помочь вам исправить ошибку Blue Screen, связанную с файлом dxgmms2.sys, но, как вы знаете, BIOS является чувствительной частью компьютера. Хотя это программный компонент, функционирование аппаратного обеспечения во многом зависит от него. Таким образом, вы должны быть осторожны при изменении чего-либо в BIOS. Так что, если вы не знаете об этом много, лучше, если вы пропустите эту опцию и попробуете другие. Однако, если вы хорошо разбираетесь в навигации по BIOS, выполните следующие действия.
- Нажмите клавиши Win + R, чтобы открыть диалоговое окно «Выполнить».
- Далее введите «msinfo32”И нажмите Enter, чтобы открыть информацию о системе.
- Оттуда вы должны найти поле поиска в нижней части, где вы должны искать версию BIOS, а затем нажмите Enter.
- После этого вы должны увидеть разработчика и версию BIOS, установленную на вашем ПК.
- Перейдите на сайт производителя и загрузите последнюю версию BIOS на свой компьютер.
- Если вы используете ноутбук, убедитесь, что он включен, пока вы не обновите BIOS.
- Теперь дважды щелкните загруженный файл и установите новую версию BIOS на свой компьютер.
- Теперь перезагрузите компьютер, чтобы применить сделанные изменения.
Вариант 5. Используйте некоторые настройки реестра.
- Нажмите клавиши Win + R, чтобы запустить утилиту Run.
- Затем введите «Regedit» в поле и нажмите Enter, чтобы открыть редактор реестра.
- Далее перейдите к этому разделу реестра: HKEY_LOCAL_MACHINESYSTEMCurrentControlSetControlGraphicsDrivers
- Оттуда щелкните правой кнопкой мыши на правой панели и выберите «Создать»> «Значение DWORD (32-разрядное)».
- Затем установите имя нового DWORD равным «TdrDelay».
- После этого используйте следующий набор инструкций и выберите тот для используемой версии Windows.
32-битная Windows:
- Выберите значение DWORD (32-разрядное).
- Затем введите «TdrDelay» в качестве имени и нажмите Enter.
- После этого дважды щелкните TdrDelay, добавьте «10» в качестве значения и нажмите «ОК». Это установит время отклика для вашего графического процессора равным 10 секундам.
64-битная Windows:
- Выберите значение QWORD (64-разрядное).
- Затем введите «TdrDelay» в качестве имени и нажмите Enter.
- Дважды щелкните TdrDelay, введите «10» в качестве значения данных и нажмите «ОК».
- Перезагрузите компьютер, чтобы применить сделанные изменения.
Вариант 6 — Отключить функцию сна
Возможно, вы также захотите отключить функцию сна, поскольку это может быть причиной появления ошибки «синий экран». Временами драйверы графической карты используются в фоновом режиме, и если дисплей переходит в спящий режим и просыпается, это может вызвать ошибку синего экрана. Чтобы это исправить, вы можете предотвратить переход компьютера в спящий режим.
Вариант 7. Попробуйте запустить средство устранения неполадок синего экрана.
Средство устранения неполадок синего экрана — это встроенный инструмент в Windows 10, который может помочь вам исправить любые ошибки синего экрана, связанные с файлом dxgmms2.sys. Его можно найти на странице средств устранения неполадок настроек. Чтобы использовать его, выполните следующие действия:
- Нажмите клавиши Win + I, чтобы открыть панель «Настройки».
- Затем перейдите в Обновление и безопасность> Устранение неполадок.
- Оттуда найдите опцию «Синий экран» с правой стороны, а затем нажмите кнопку «Запустить средство устранения неполадок», чтобы запустить средство устранения неполадок «Синий экран», а затем перейдите к следующим параметрам на экране. Обратите внимание, что вам может потребоваться загрузить ваш компьютер в безопасном режиме.
Узнать больше
Несколько пользователей Windows 10 сообщили об ошибке в системах, подключенных к домену, при попытке удаленного доступа к своим компьютерным системам. Это происходит, когда на компьютере включена проверка подлинности сетевого уровня или NLA. Если вы один из этих пользователей, вам лучше продолжить чтение, так как этот пост расскажет, как исправить эту ошибку. Чтобы решить эту проблему, вы можете попробовать несколько обходных путей. Вы можете либо отключить эту опцию напрямую через свойства, либо вы также можете изменить некоторые записи или подразделы реестра и перезапустить систему.
Когда вы сталкиваетесь с этой проблемой, появляется сообщение об ошибке, которое гласит:
«Удаленный компьютер, к которому вы пытаетесь подключиться, требует проверки подлинности на сетевом уровне (NLA), но с вашим контроллером домена Windows невозможно связаться для выполнения NLA. Если вы являетесь администратором удаленного компьютера, вы можете отключить NLA с помощью параметров на вкладке «Удаленный» диалогового окна «Свойства системы».
Или вы можете также увидеть это сообщение об ошибке:
«Удаленный компьютер требует аутентификации на уровне сети, которую ваш компьютер не поддерживает. Для получения помощи обратитесь к системному администратору или в службу технической поддержки ».
Прежде чем приступить к устранению неполадок, используя приведенные ниже параметры, необходимо создать резервную копию данных или точки восстановления системы, а также скопировать все записи реестра, которые вы собираетесь изменить.
Вариант 1 — отключить аутентификацию на сетевом уровне через свойства
NLA — это полезный инструмент, который обеспечивает вашему компьютеру дополнительную безопасность и помогает сетевым администраторам контролировать, кто может входить в систему одним щелчком мыши. Однако бывают случаи, когда это может стать недостатком и помешать вам получить удаленный доступ к вашей системе. Таким образом, вам нужно отключить его с помощью свойств.
- Нажмите клавиши Win + R, чтобы открыть диалоговое окно «Выполнить».
- После этого введите «sysdm.cpl» и нажмите Enter, чтобы открыть «Свойства системы».
- Затем перейдите на вкладку «Удаленный» и снимите флажок «Разрешить подключения только с компьютеров, на которых запущен удаленный рабочий стол с проверкой подлинности на уровне сети (рекомендуется)».
- Теперь нажмите кнопку «Применить», чтобы сохранить внесенные изменения и выйти из «Свойства системы», а затем снова попробуйте войти на удаленный компьютер и посмотреть, устранена ли проблема.
Вариант 2 — отключить NLA через редактор реестра
Обратите внимание, что вы можете использовать эту опцию, только если первая не сработала для вас. Обратите внимание, что этот параметр потребует от вас полной перезагрузки компьютера, что может означать некоторое время простоя, если ваш компьютер работает на рабочем сервере. Поэтому обязательно сохраните всю свою работу.
- Нажмите клавиши Win + R, чтобы открыть диалоговое окно «Выполнить», затем введите «Regedit» в поле и нажмите «Ввод», чтобы открыть редактор реестра.
- Оттуда нажмите Файл> Подключить сетевой реестр и введите данные удаленного компьютера, а затем попробуйте подключиться.
- Перейдите к пути ниже после подключения:
HKLM> СИСТЕМА> CurrentControlSet> Управление> Сервер терминалов> WinStations> RDP-Tcp
- После этого измените значения, указанные ниже, на «0».
- Уровень безопасности
- Аутентификация пользователя
- Перейдите к PowerShell и выполните эту команду — перезагрузить компьютер
Вариант 3 — отключить NLA через PowerShell
PowerShell позволяет вам подключаться к удаленному компьютеру, и после того, как вы настроили таргетинг на компьютер, вы можете выполнить приведенные ниже команды, чтобы отключить NLA.
- Нажмите Win + S, чтобы открыть Поиск, а затем введите «PowerShell» в поле. Щелкните правой кнопкой мыши соответствующий результат и выберите параметр «Запуск от имени администратора».
- После открытия PowerShell выполните команду ниже:
- Попав в PowerShell, выполните следующую команду:
$ TargetMachine = «Target-Machine-Name»
(Get-WmiObject -class «Win32_TSGeneralSetting» -пространство имен rootcimv2terminalservices -ComputerName $TargetMachine -Filter «TerminalName=’RDP-tcp'»).SetUserAuthenticationRequired(0)
Примечание. В данной команде «Target-Machine-Name» — это имя целевого компьютера.
Вариант 4. Используйте редактор групповой политики, чтобы отключить NLA.
Другой вариант, который вы можете использовать для отключения NLA, — это редактор групповой политики. Это идеально подходит для вас, если вы отключаете одеяло. Просто обратите внимание, что редактор групповой политики — это мощный инструмент, и что если вы сделаете некоторые ошибки, изменив значения, о которых не знаете, вы можете сделать свой компьютер бесполезным, поэтому убедитесь, что вы создали резервную копию всех значений, прежде чем продолжить.
- Нажмите клавиши Win + R, чтобы открыть диалоговое окно «Выполнить».
- Затем введите «gpedit.msc» и нажмите «Enter», чтобы открыть редактор групповой политики.
- Оттуда идите по этому пути — Конфигурация компьютера> Административные шаблоны> Компоненты Windows> Службы удаленного рабочего стола> Узел сеанса удаленного рабочего стола> Безопасность
- После этого выполните поиск «Требовать аутентификацию пользователя для удаленных подключений с использованием аутентификации на уровне сети» и отключите ее.
- Теперь проверьте, исправлена ли ошибка или нет.
Узнать больше
Когда вы пытаетесь открыть веб-сайт, но вместо этого сталкиваетесь с сообщением об ошибке «Отказано в доступе, у вас нет разрешения на доступ к этому серверу» вместе с ULR, к которому вы не можете получить доступ с помощью ссылочного номера, это наиболее вероятно, вызвано какой-либо сетевой проблемой в вашем браузере. Обратите внимание, что эта ошибка в основном возникает в браузерах Firefox. Ошибка «Отказано в доступе» появляется, когда ваш браузер Mozilla Firefox использует другую настройку прокси-сервера или VPN вместо того, что действительно установлено на вашем ПК с Windows 10. Таким образом, когда веб-сайт обнаруживает, что что-то не так с файлами cookie вашего браузера или вашей сетью, он блокирует вас, поэтому вы не можете его открыть. Вот несколько советов, которые вы можете попробовать, чтобы устранить эту ошибку. И если вы получили такое же сообщение об ошибке в другом браузере, вы все равно можете следовать возможным решениям, приведенным ниже.
Вариант 1. Попробуйте очистить все данные о веб-сайте.
- Откройте браузер и нажмите клавиши Ctrl + H на клавиатуре.
- После этого найдите список веб-сайта в истории браузера и щелкните его правой кнопкой мыши.
- Затем выберите опцию «Забыть об этом сайте». Это позволит избавиться от всех данных, таких как история просмотров, кеш, файлы cookie и пароли. Таким образом, если у вас есть сохраненный пароль или другие важные данные веб-сайта, вы должны сначала сохранить их, прежде чем нажимать клавиши Ctrl + H.
Вариант 2. Попробуйте отключить VPN.
Как указывалось ранее, если вы используете VPN, это может быть причиной того, что вы получаете сообщение об ошибке «Доступ запрещен», поэтому наиболее очевидная вещь, которую нужно сделать, — это отключить VPN и попытаться запустить Центр обновления Windows один раз. более. И если вы используете программное обеспечение VPN, которое работает с их программным обеспечением, вы можете просто полностью выйти или выйти из его учетной записи. С другой стороны, если вы используете встроенный в Windows 10 VPN, вы можете просто отключить его или удалить все созданные вами настройки.
Вариант 3. Удалите VPN-сервис, который вы используете, или воспользуйтесь услугами другого провайдера.
Если отключение службы VPN работало над исправлением ошибки «Отказано в доступе», вы можете удалить ее. Как уже упоминалось, администратор веб-сайта блокирует диапазоны IP-адресов, если они замечают какие-либо вредоносные действия, и из-за этого ваш IP-адрес может попасть в запрещенный диапазон, даже если вы ничего не сделали вообще. Чтобы удалить службу VPN, выполните следующие действия.
- Нажмите клавиши Win + R, чтобы открыть диалоговое окно «Выполнить»
- Затем введите «appwiz.cpl» в поле и нажмите Enter, чтобы открыть «Программы и компоненты» на панели управления.
- Оттуда найдите службу VPN, которую вы используете, выберите ее и нажмите «Удалить», чтобы удалить ее.
- После этого перезагрузите компьютер и попробуйте снова установить последнюю версию программы. Это должно работать сейчас. Если нет, перейдите к следующей доступной опции ниже.
Вариант 4. Попробуйте отключить прокси-сервер для вашей локальной сети.
Если в последнее время ваш компьютер был атакован каким-либо рекламным или вредоносным ПО, возможно, он изменил сетевые настройки в системе и может отображать спам-рекламу. Таким образом, вы должны отключить прокси-сервер для вашей локальной сети. Чтобы сделать это, обратитесь к этим шагам:
- Нажмите клавиши Win + R, чтобы открыть диалоговое окно «Выполнить».
- Затем введите «inetcpl.cpl» в поле и нажмите Enter, чтобы открыть Свойства Интернета.
- После этого перейдите на вкладку «Подключения» и выберите настройки локальной сети.
- Оттуда. Снимите флажок «Использовать прокси-сервер» для вашей локальной сети, а затем убедитесь, что установлен флажок «Автоматически определять настройки».
- Теперь нажмите кнопку ОК и кнопку Применить.
- Перезагрузите компьютер.
Примечание: Если вы используете стороннюю прокси-службу, вы должны отключить ее.
Узнать больше
Если вы пытаетесь установить Office, но получаете сообщение об ошибке «Что-то пошло не так, извините, возникла проблема» с кодами ошибок 12002-4, 12007-4 или 12152-4, это означает, что у вас возникла проблема с ваше интернет-соединение. Помимо проблем с подключением к Интернету, проблема также может быть связана с некоторыми программами, которые блокируют загрузку установочных файлов, поэтому по истечении времени ожидания вы получаете эти коды ошибок. Есть несколько вариантов, которые вы можете попытаться исправить с кодами ошибок 12002-4, 12007-4 или 12152-4. Вы можете попробовать установить Office в автономном режиме или отключить прокси-сервер или VPN (если вы их используете). Вы также можете попробовать временно отключить антивирусную программу или брандмауэр. Обратитесь к приведенным ниже возможным исправлениям, чтобы устранить неполадки и решить проблему.
Вариант 1. Попробуйте установить Office в автономном режиме.
Первое, что вы можете сделать, если при установке Office обнаружите коды ошибок 12002-4, 12007-4 или 12152-4, — это загрузить автономную копию Office, особенно если вы уверены, что у вас медленное подключение к Интернету. После того, как вы скачали его, установите его снова. Автономный установщик загрузит как 32-разрядную, так и 64-разрядную версии Office. Имейте в виду, что вы должны загрузить правильную версию.
Вариант 2 — отключить прокси-сервер
Первое, что вы можете сделать, это попробовать отключить прокси-сервер, поскольку это может быть причиной того, что вы получаете ошибку 0x80244022 для обновлений Windows. Чтобы отключить прокси-сервер, выполните следующие действия.
- Нажмите клавиши Win + R, чтобы открыть диалоговое окно «Выполнить».
- Затем введите «inetcpl.cpl» в поле и нажмите Enter, чтобы открыть Свойства Интернета.
- После этого перейдите на вкладку «Подключения» и выберите настройки локальной сети.
- Оттуда. Снимите флажок «Использовать прокси-сервер» для вашей локальной сети, а затем убедитесь, что установлен флажок «Автоматически определять настройки».
- Теперь нажмите кнопку ОК и кнопку Применить.
- Перезагрузите компьютер.
Примечание: Если вы используете стороннюю прокси-службу, вам необходимо отключить ее. Кроме того, если вы также используете VPN, вы также можете попробовать отключить его.
Вариант 3. Временно отключите антивирус и брандмауэр.
Как упоминалось ранее, загрузка установочных файлов может быть заблокирована либо антивирусной программой, либо брандмауэром, либо и тем, и другим, особенно когда ссылка кажется подозрительной. Чтобы решить эту проблему, вам необходимо отключить антивирус, например Защитник Windows и брандмауэр, или любое стороннее программное обеспечение, которое вы можете временно использовать, а затем снова загрузить установочные файлы. После завершения загрузки обязательно снова включите антивирусную программу и брандмауэр. С другой стороны, вы также можете попробовать загрузить в другом месте, что также означает, что вам придется попробовать другую сеть. Возможно, нагрузка на текущую систему слишком высока, поэтому она не может предложить достаточную пропускную способность для загрузки установочных файлов Microsoft Office.
Узнать больше
Загрузка обновлений Windows не всегда проходит гладко, так как вы можете столкнуться с несколькими проблемами, такими как «Некоторые обновления не завершили загрузку, мы продолжим попытки, код ошибки 0x80246007». На самом деле эта ошибка может возникать и в других приложениях Windows, таких как OneNote. По мнению экспертов по безопасности, эта ошибка возникает по многим причинам. Во-первых, может быть повреждена база данных Центра обновления Windows. Также может быть, что есть другой процесс, который конфликтует с компонентами Центра обновления Windows, или может быть какая-то проблема с фоновой интеллектуальной службой передачи (BITS). Какой бы ни была причина, вы можете исправить ее, следуя приведенным ниже решениям.
Вариант 1 — удалить содержимое из временной папки
Вы также можете попробовать удалить содержимое во временной папке — все загруженные, ожидающие или неудачные обновления Windows 10. Вы можете сделать это, используя простые и легкие шаги, описанные ниже.
- Нажмите клавиши Win + R, чтобы открыть диалоговое окно «Выполнить».
- Затем введите «% Temp%”И нажмите Enter, чтобы открыть временную папку.
- После этого выберите все папки и файлы в папке Temp и удалите все из них.
Вариант 2. Попробуйте запустить средство устранения неполадок Центра обновления Windows.
Запуск встроенного средства устранения неполадок Центра обновления Windows — это одна из вещей, которую вы можете сначала проверить, поскольку известно, что она автоматически устраняет любые ошибки Центра обновления Windows, такие как код ошибки 0x80246007. Чтобы запустить его, перейдите в «Настройки», а затем выберите «Устранение неполадок» в настройках. Оттуда нажмите Центр обновления Windows, а затем нажмите кнопку «Запустить средство устранения неполадок». После этого следуйте следующим инструкциям на экране, и все будет хорошо.
Вариант 3. Попробуйте переименовать или удалить ожидающий XML-файл.
Проблема может быть связана с некоторым ожидающим XML-файлом, поэтому вам необходимо переименовать или удалить его. Для этого просто перейдите в папку C: / Windows / WinSxS. Оттуда найдите ожидающий XML-файл — вы можете переименовать его или удалить. Это позволит Центру обновления Windows удалить все отложенные задачи и создать новую и свежую проверку обновлений.
Вариант 4 — перезапустите фоновую интеллектуальную службу передачи (BITS)
Фоновая интеллектуальная служба передачи или BITS является частью службы Центра обновления Windows, которая управляет фоновой загрузкой Центра обновления Windows, а также выполняет поиск новых обновлений и т. Д. Таким образом, если ваш Центр обновления Windows дает сбой пару раз, вы можете перезапустить BITS. Для этого убедитесь, что у вас есть права администратора.
- Нажмите клавиши Win + R, чтобы открыть диалоговое окно «Выполнить».
- Затем введите «MSC”И нажмите Enter, чтобы открыть Службы.
- После открытия Служб найдите фоновую интеллектуальную службу передачи в списке служб, а затем дважды щелкните ее, чтобы открыть Свойства.
- Затем установите тип запуска «Вручную» и нажмите кнопку «Пуск». Если это не помогло, вы можете попробовать установить его в автоматический режим (с задержкой), а затем перезагрузить компьютер.
Вариант 5 — Запустите инструмент DISM
Запуск инструмента DISM помогает восстановить образ системы Windows, а также хранилище компонентов Windows в Windows 10. Используя этот встроенный инструмент, у вас есть различные параметры, такие как «/ ScanHealth», «/ CheckHealth» и «/ RestoreHealth». ».
- Откройте командную строку с правами администратора.
- Затем введите следующие команды и обязательно нажмите Enter сразу после ввода каждой из них:
- Dism / Online / Очистка-изображение / CheckHealth
- Dism / Online / Очистка-изображение / ScanHealth
- exe / Online / Cleanup-image / Восстановление здоровья
- Не закрывайте окно, если процесс занимает некоторое время, поскольку, вероятно, он займет несколько минут.
Вариант 6. Удалите файлы из папки распространения программного обеспечения.
Загруженные обновления Windows находятся в папке «SoftwareDistribution». Файлы, загруженные в эту папку, автоматически удаляются после завершения установки. Однако, если файлы не очищены или установка еще не завершена, вы можете удалить все файлы в этой папке после приостановки службы Windows Update. Для получения полных инструкций см. Шаги ниже.
- Откройте меню WinX.
- Оттуда откройте командную строку от имени администратора.
- Затем введите следующую команду — не забудьте нажать Enter сразу после ввода каждого из них.
net stop wuauserv
net start cryptSvc
чистые стартовые биты
net start msiserver
- После ввода этих команд он остановит службу обновления Windows, фоновую интеллектуальную службу передачи (BITS), криптографию и установщик MSI.
- Затем перейдите в папку C: / Windows / SoftwareDistribution и избавьтесь от всех папок и файлов, нажав клавиши Ctrl + A, чтобы выбрать их все, а затем нажмите «Удалить». Обратите внимание: если файлы уже используются, вы не сможете их удалить.
Вариант 7 — Сброс папки Catroot2
После сброса папки SoftwareDistribution вам необходимо сбросить папку Catroot2, чтобы перезапустить только что остановленные службы. Для этого выполните следующие действия:
- Введите каждую из следующих команд.
net start wuauserv
net start cryptSvc
чистые стартовые биты
net start msiserver
- После этого выйдите из командной строки и перезагрузите компьютер, а затем попробуйте запустить Центр обновления Windows еще раз.
Узнать больше
Когда вы подключаете телевизор с помощью кабеля HDMI, Windows распознает его как другой монитор и будет управлять настройками дисплея для вашего подключения HDMI. В большинстве случаев его использование в качестве расширенного рабочего стола будет работать нормально, при воспроизведении на нем видео возникнут проблемы. Приложения для воспроизведения видео могут переопределять настройки Windows, что может приводить к странным результатам на экране. В этом руководстве мы рассмотрим причины и решения этой конкретной проблемы. Предоставленные решения не предназначены для того, чтобы следовать им в том виде, в котором они представлены, но, как правило, они идут от наиболее распространенного до наиболее редкого, поэтому рекомендуется попробовать их в представленном порядке.
УСТРАНЕНИЕ ПРОБЛЕМ РАЗРЕШЕНИЯ
Первое, что нужно сделать при возникновении проблем с разрешением на телевизоре, подключенном к ПК, — это проверить Настройки ТВ. Вполне вероятно, что вам потребуется вручную настроить параметры изображения на самом телевизоре с помощью элементов управления телевизора. На более старых моделях телевизоров есть опция переразвертки, которая может привести к разным разрешениям и размерам экрана. Overscan — это технология, которая использовалась для того, чтобы помочь создателям контента создавать согласованные изображения на экранах разных размеров и с разными соотношениями сторон, но по мере того, как технология развивалась и все, включая соотношение сторон, было стандартизировано, сам overscan стал пережитком прошлого. Если вы не можете получить доступ к краям своего рабочего стола или не видите их на экране телевизора, весьма вероятно, что проблема заключается в чрезмерном сканировании. Чтобы исправить это, обязательно выберите Соотношение сторон HDTV для соответствия размеру экрана настройка в настройках изображения. К сожалению, наличие этой опции на вашем телевизоре будет отличаться от производителя к производителю и даже от модели к модели одного и того же производителя, поэтому мы не можем охватить все модели, но в большинстве случаев эта опция находится в настройках изображения или дополнительных параметрах. Иногда вы будете сталкиваться даже с другими настройками развертки вместо классических параметров ft to screen, в этом случае поэкспериментируйте с настройкой, пока не найдете ту, которая будет работать. Если он у вас есть, найдите настройки в руководстве пользователя вашего телевизора. К счастью, вам удалось найти правильный вариант на вашем телевизоре и выбрать правильное соотношение сторон экрана. Если все работает нормально, следующий шаг не требуется, но если разрешение на вашем телевизоре отличается от желаемого, следуйте следующему руководству о том, как изменить разрешение телевизора на вашем ПК.
- Нажмите ⊞ Окна и введите Изменить настройки дисплея. Нажмите на верхний результат.
- Как только появится строка Приложение «Настройки дисплея» откроется, вы увидите два экрана (или больше, если у вас подключено несколько выходов HDMI). Убедитесь, что вы выбрали правильный дисплей для телевизора HDMI, прежде чем вносить какие-либо изменения. Вы можете сделать это, нажав на Идентифицировать.
- Вы увидите номер со скриншота выше, отображаемый на мониторах в течение короткого периода времени. В зависимости от того, какой экран установлен для вашего основного дисплея, обязательно измените настройки для монитора HDMI.
- Выберите HDMI монитор из доступных дисплеев.
- Прокрутите вниз, пока не увидите текущие настройки разрешения для вашего монитора HDMI.
- Вы можете изменить настройки разрешения и протестировать различные значения, соответствующие конфигурации вашего телевизора HDMI.
- После изменения параметра Windows будет применять новое разрешение в течение ограниченного времени и вернется, если вы не примете новый параметр.
- Найдя лучшее разрешение для своего телевизора, выберите Хранить изменения сохранить новую резолюцию.
Теперь все готово, убедитесь, что в вашей системе установлены последние версии драйверов, и вам нравится использовать телевизор в качестве второго монитора.
Узнать больше
Microsoft пытается превратить Windows в персонализированную ОС, все больше и больше функций и частей можно настроить по вкусу пользователя. В настоящее время вы можете персонализировать практически каждую деталь самой Windows, начиная от больших и заканчивая меньшими. В этой статье мы рассмотрим, как вернуть названия запущенных приложений на панель задач. Размещение имен рядом со значками на панели задач — довольно простая и понятная задача. Сначала щелкните правой кнопкой мыши панель задач и выберите Настройки панели задач. В настройках панели задач щелкните меню с надписью Объединить кнопки панели задач. Выбирать Никогда. Вот и все, теперь у всех ваших запущенных приложений есть имя рядом с ними. Если вы передумаете, вы всегда можете отменить его, выбрав Всегда скрывать ярлыки в Объединить кнопки панели задач меню.
Узнать больше
Авторское право © 2023, ErrorTools, Все права защищены
Товарный знак: логотипы Microsoft Windows являются зарегистрированными товарными знаками Microsoft. Отказ от ответственности: ErrorTools.com не имеет отношения к Microsoft и не претендует на прямую связь.
Информация на этой странице предоставлена исключительно в информационных целях.