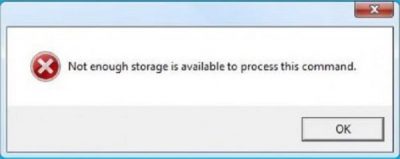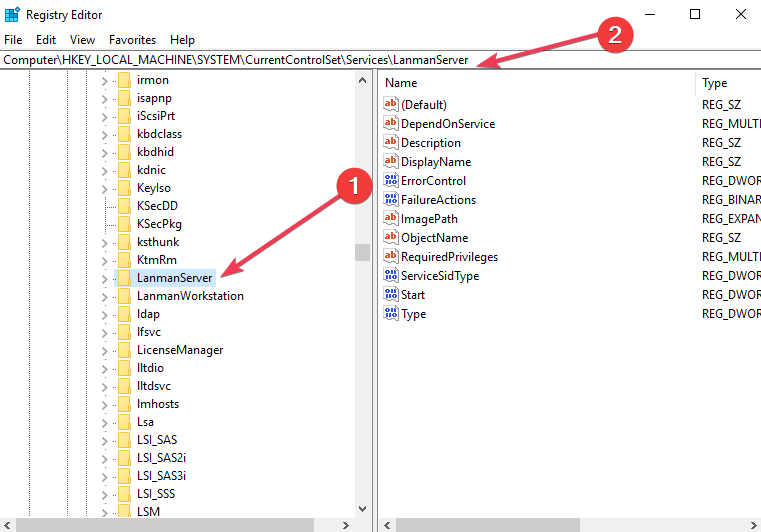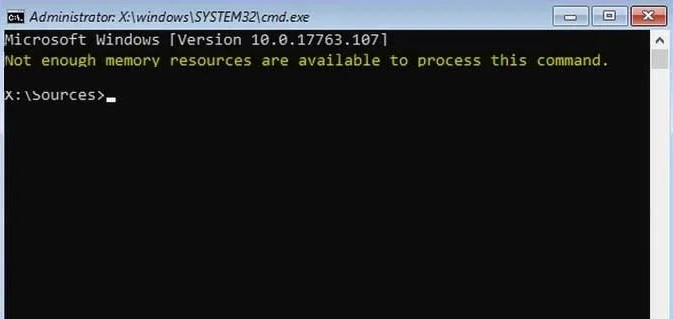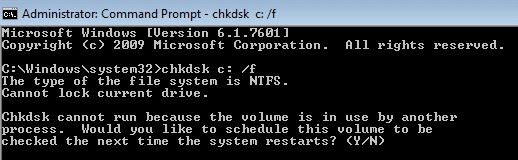Если вы столкнулись с проблемой установки WindowsInstaller-KB893803-v2-x86 и получили сообщение «Недостаточно памяти для обработки команды», то не отчаивайтесь. Эта проблема может возникать по многим причинам, и существует несколько способов ее решения.
Причины возникновения проблемы
Одной из возможных причин недостатка памяти является недостаток места на жестком диске. Если на диске мало свободного места, то система не сможет выполнить операцию установки. Другой причиной может быть неправильно настроенное виртуальное окружение. Если виртуальная память не настроена правильно, это также может привести к ошибке.
Способы решения проблемы
Если при установке WindowsInstaller-KB893803-v2-x86 возникла ошибка «Недостаточно памяти для обработки команды», вы можете попробовать следующие способы решения проблемы.
Освобождение места на жестком диске
Первым шагом рекомендуется проверить, достаточно ли места на жестком диске для установки необходимой программы. Если нет, то вам следует освободить некоторое место. Удалите временные файлы, ненужные приложения и документы, а также избавьтесь от старых загрузочных файлов и папок с мультимедийными файлами, которые вы больше не используете.
Настройка виртуальной памяти
Если у вас достаточно свободного места на жестком диске, то следующим шагом может быть настройка виртуальной памяти. Виртуальная память представляет собой временный файл на жестком диске, который используется для хранения данных, когда физическая память заканчивается.
Для настройки виртуальной памяти следуйте этим шагам:
-
Нажмите правой кнопкой мыши на значке «Мой компьютер» и выберите «Свойства».
-
Выберите вкладку «Дополнительно» и нажмите на кнопку «Настройка» под разделом «Производительность».
-
Выберите вкладку «Дополнительно» и нажмите на кнопку «Изменить» под разделом «Виртуальная память».
-
Выберите «Системно управляемый размер файла подкачки для всех дисков» и нажмите «ОК».
-
Перезагрузите компьютер.
Использование инструментов очистки диска
Если вы уже освободили место на жестком диске и настроили виртуальную память, но все еще получаете сообщение «Недостаточно памяти для обработки команды», вам может помочь использование инструментов очистки диска. Эти инструменты удаляют временные файлы и другие неиспользуемые данные, освобождая еще больше места на жестком диске.
Для использования инструментов очистки диска следуйте этим шагам:
-
Нажмите правой кнопкой мыши на значке «Мой компьютер» и выберите «Свойства».
-
Выберите вкладку «Дополнительно» и нажмите на кнопку «Очистить диски» под разделом «Производительность».
-
Выберите нужный диск, который вы хотите очистить, и нажмите «ОК».
-
Обязательно отметьте галочки у всех категорий файлов, которые вы хотите удалить.
-
Нажмите «ОК» в окне «Очистка диска».
Обновление драйверов
Если вы уже пробовали все вышеперечисленные способы, но все еще не можете установить WindowsInstaller-KB893803-v2-x86, возможно, некоторые драйверы на вашем компьютере устарели или несовместимы с программой. Обновление драйверов может помочь решить эту проблему.
Для обновления драйверов следуйте этим шагам:
-
Нажмите правой кнопкой мыши на значке «Мой компьютер» и выберите «Управление».
-
Выберите «Устройства» в разделе «Системные инструменты».
-
Найдите инструмент «Диспетчер устройств» и щелкните на нем.
-
Найдите драйвер, который вы хотите обновить, и щелкните правой кнопкой мыши на нем.
-
Выберите «Обновить драйвер».
Заключение
Ошибка «Недостаточно памяти для обработки команды» при установке WindowsInstaller-KB893803-v2-x86 может быть вызвана различными причинами, но существует несколько способов ее решения. Попробуйте освободить место на жестком диске, настроить виртуальную память, использовать инструменты очистки диска или обновить драйверы. Если ни один из этих способов не поможет, возможно, вам стоит обратиться за помощью к специалистам в IT-сфере.
- У первых Логанов/Сандеро коробки автомат были роботы?(2015 год)
- Как вас улыбнуть? Хотите песенку спою?
- Телеканал «ЖИВИ»
- Прямая и обратная пропорциональные зависимости: понятие, формулы
- Как Найти Кого-то, с Кем Ходить на Свидания и со Временем Вступить в Брак и Кто Не Был Бы Окончательной Скотиной???
- Помогите решить уравнение (2x+3)(4-(2x+3))=0
- Скажите ключ к игре «Свадебный переполох»
- А вы хотите дожить до старости? И превратиться в постоянного клиента больниц?
На чтение 5 мин Опубликовано Обновлено
Во время установки программы или обновления на компьютере под управлением операционной системы Windows возникает ошибка «Недостаточно памяти для обработки команды Windows Installer»? Эта ошибка может возникать по разным причинам и может привести к проблемам при установке или обновлении программного обеспечения. Однако, есть несколько способов исправить эту ошибку и продолжить установку или обновление.
Первым шагом для исправления ошибки «Недостаточно памяти для обработки команды Windows Installer» является увеличение выделенной памяти для командного интерфейса Windows Installer. Для этого можно воспользоваться редактором реестра Windows и изменить значение параметра в разделе, отвечающем за дополнительные настройки памяти. Необходимо найти раздел «HKEY_LOCAL_MACHINE\Software\Policies\Microsoft\Windows\Installer» и установить значение параметра «MaxPatchCacheSize» в 10 (десять) МБ. Это позволит выделить больше памяти для выполнения команд Windows Installer и может помочь устранить ошибку.
Если первый способ не помог, можно попробовать очистить временные файлы и папки на компьютере. Накопленные временные файлы могут занимать много места на диске и вызывать ошибку «Недостаточно памяти для обработки команды Windows Installer». Для очистки временных файлов можно воспользоваться встроенными утилитами Windows, такими как «Очистка диска» или «Диспетчер задач». Эти утилиты позволяют удалить ненужные файлы и освободить память на диске.
Также, если у вас установлен антивирусный или антишпионский софт, попробуйте временно отключить его и заново выполнить установку или обновление программы. Некоторые антивирусные программы могут блокировать действия Windows Installer, что может вызвать ошибку «Недостаточно памяти для обработки команды Windows Installer». Отключение антивирусного ПО на короткое время может помочь устранить эту проблему.
Если ни один из вышеперечисленных способов не помог исправить ошибку, обратитесь к специалисту технической поддержки или разработчику программного обеспечения. Они смогут предложить более специфические решения и помочь разобраться в причинах возникновения ошибки «Недостаточно памяти для обработки команды Windows Installer». Возможно, проблема связана с конфликтом программ или драйверов, и требуется более глубокий анализ и исправление.
Ошибка «Недостаточно памяти»
Ошибка «Недостаточно памяти для обработки команды Windows Installer» может возникать при установке или обновлении программ на компьютере. Эта ошибка указывает на то, что операционная система не может выделить достаточное количество памяти для завершения операции.
Возможные причины возникновения ошибки:
- Недостаточное количество оперативной памяти на компьютере.
- Неправильные системные настройки, занимающие слишком много оперативной памяти.
- Наличие вирусов или другого вредоносного ПО на компьютере, которое загружает память.
- Неисправности в жестком диске компьютера.
Для исправления этой ошибки можно предпринять следующие действия:
- Перезагрузите компьютер и проверьте, работает ли операционная система стабильно.
- Очистите временные файлы и кэш на компьютере.
- Установите дополнительный модуль оперативной памяти, если это возможно.
- Проверьте компьютер на наличие вирусов и другого вредоносного ПО.
- Если проблема остается, обратитесь к специалистам технической поддержки для дальнейшей помощи.
Исправление ошибки «Недостаточно памяти» может потребовать некоторых технических навыков, поэтому, если вы не уверены в своих способностях, лучше обратиться к профессионалам, чтобы избежать дополнительных проблем с вашим компьютером.
Как решить проблему с командой Windows Installer
Ошибки, связанные с командой Windows Installer, могут временно прервать установку или обновление программного обеспечения на вашем компьютере. Если вы столнулись с ошибкой «Недостаточно памяти для обработки команды Windows Installer», следующие решения могут помочь вам исправить проблему:
- Освободите место на жестком диске: Учитывая, что ошибка указывает на недостаток памяти, освобождение некоторого места на жестком диске может решить проблему. Удалите ненужные файлы и программы, чтобы освободить дополнительное место.
- Используйте инструмент DISM (Deployment Image Servicing and Management): Этот инструмент встроен в операционную систему Windows и может помочь восстановить поврежденные файлы или установить обновления, которые могут решить проблему. Откройте командную строку с правами администратора и выполните следующую команду:
dism /online /cleanup-image /restorehealth. - Перезапустите службу Windows Installer: Служба Windows Installer может быть временно недоступной или повреждена, что может вызывать ошибки установки. Перезапустите службу Windows Installer, следуя этим инструкциям:
- Нажмите клавиши Windows + R, чтобы открыть окно «Выполнить».
- Введите «services.msc» (без кавычек) и нажмите Enter.
- Найдите службу Windows Installer в списке служб.
- Щелкните правой кнопкой мыши на службе Windows Installer и выберите «Перезапустить».
- Установите обновления Windows: Обновления операционной системы Windows могут содержать исправления для известных проблем, включая проблемы с Windows Installer. Убедитесь, что у вас установлены все доступные обновления Windows, следуя этим инструкциям:
- Откройте «Параметры» Windows, нажав клавиши Windows + I.
- Выберите «Обновление и безопасность».
- Нажмите «Проверить наличие обновлений».
- Установите все доступные обновления.
- Запустите программу установки с правами администратора: Может возникать ошибка, если у вас нет достаточных прав доступа для выполнения операции установки. Попробуйте запустить программу установки от имени администратора, щелкнув правой кнопкой мыши на исполняемом файле программы и выбрав «Запустить от имени администратора».
Если ни одно из этих решений не помогло, возможно, следует обратиться к специалисту по работе с компьютерами или службе поддержки Windows для получения дальнейшей помощи.
- Remove From My Forums
-
Вопрос
-
Всем привет. Напишу все подробно! У меня куда-то изчез windows installer, его нгет в службах. Сначала у меня не скачивались обновления (обновления для системы безопасности распростроняемого пакета Microsoft Visual C++ 2005 с пакетом обновления 1; обновления для системы безопасности распростроняемого пакета Microsoft Visual C++ 2008; основные компоненты windows Live и еще некоторые, которые «пришли ко мне» в центр обновления) в конце их установки был отказ по ошибке 80040006. Потом в дополнительных сведениях я прочитала, что нужен windows installer 3.1 и выше, и я начела разбираться с ним. Оказалось, что его почему-то в службах моего компа нет (хотя раньше был и сама его я не удаляла). Попробовала занаво установить скачав WindowsServer2003-KB942288-v4-x86.exe
так, как остальные версии к моей ОС не подходят при их установке, а после того, как я попыталась установить эту версию вылетает сообщение: недостаточно памяти для обработки команды, установка не завершена. На сайте микрософта есть 2 способа решения похожей проблеммы, связанных с командной строкой, но они не помагли, так как похоже что windows installer у меня вообще нет. Что же теперь мне делать, кроме переустановки windowsa? Данные моего компа такие: Windows Vista Home Basic SP 2, 32-разьядерная система. Sorri за такое длинное сообщение.
Ответы
-
Установка установщика без работающего установщика невозможна даже если использовать правильную версию подходящую к ОС (а не старую версию для Server 2003 которая конечно для Виста не подойдет совсем).
Стало быть переустановка ОС.
This posting is provided «AS IS» with no warranties, and confers no rights.
-
Помечено в качестве ответа
9 декабря 2009 г. 10:21
-
Помечено в качестве ответа
Многие пользователи Windows сталкиваются с тем, что для обработки этой командной строки с ошибкой недостаточно памяти из-за некоторых ошибок реестра, проблем с памятью и конфликтов драйверов. Если вы также столкнулись с той же проблемой, это руководство поможет вам решить ее с помощью эффективных методов устранения неполадок. Итак, продолжайте читать, чтобы исправить нехватку ресурсов памяти для обработки этой командной ошибки в Windows 10.
Как исправить недостаточно памяти для обработки этой команды
Существует так много причин, которые приводят к ошибке: недостаточно памяти для обработки этой команды. Некоторые из них перечислены ниже.
- Проблемы с памятью на вашем диске.
- Любое приложение или служба на вашем компьютере имеет какой-либо конфликт.
- Временные файлы несовместимы и объемны.
- Устаревшие графические драйверы.
- Проблемы с высокой производительностью.
- Конфликтующая системная ОС.
К счастью, существует так много идей по устранению неполадок, которые помогут вам решить обсуждаемую проблему. Выполняйте их в том же порядке, как указано.
Способ 1: очистить место на диске C
Если на вашем компьютере недостаточно памяти, вы можете столкнуться с ошибкой: недостаточно памяти для обработки этой команды. Вот несколько инструкций по удалению ненужных файлов на диске C.
1. Нажмите одновременно клавиши Windows + E, чтобы открыть Проводник.
2. Теперь нажмите «Этот компьютер» на левой панели и дважды щелкните «Локальный диск» (C:), как показано на рисунке.
3А. Если на диске меньше 10 ГБ, очистите место. Щелкните правой кнопкой мыши любые ненужные папки и выберите параметр «Удалить». Убедитесь, что вы также удалили файлы из корзины.
3Б. Если у вас достаточно места, но по-прежнему не хватает памяти для завершения этой операции с ошибкой удаленного рабочего стола, перейдите к следующему способу.
Способ 2: закрыть фоновые процессы
Если некоторые приложения на вашем ПК с Windows 10 мешают друг другу, вы можете столкнуться с нехваткой ресурсов памяти для обработки этой ошибки команды. Чтобы решить эту проблему, рекомендуется закрыть все другие программы или приложения, работающие в фоновом режиме, одну за другой или принудительно завершить их работу с помощью диспетчера задач. Для этого следуйте нашему руководству «Как завершить задачу в Windows 10».
Способ 3: закрыть старые сеансы
Несколько общих папок и сеансов на файловых серверах могут не закрываться и тем самым создавать большие лаги на вашем компьютере. Вам рекомендуется закрыть старые сеансы на вашем компьютере, как указано ниже, чтобы исправить нехватку памяти для обработки этой ошибки команды.
1. Нажмите клавишу Windows и введите «Управление компьютером», затем нажмите «Запуск от имени администратора».
2. Теперь дважды щелкните Общие папки, а затем дважды щелкните Сеансы, как показано на рисунке.
3. Теперь закройте активные сеансы и проверьте, смогли ли вы получить доступ к общему местоположению без ошибок, недостаточно памяти для обработки этой команды.
Способ 4: очистить временные файлы
Если на вашем компьютере минимально доступное пространство, этот фактор может способствовать тому, что для обработки этой ошибки команды недостаточно места. В этом случае следуйте нашему руководству «10 способов освободить место на жестком диске в Windows», которое поможет вам очистить все ненужные файлы на вашем компьютере.
После того, как вы очистили ненужные временные файлы на своем ПК, проверьте, не исправили ли вы недостаточно памяти для завершения этой операции с ошибкой удаленного рабочего стола.
Способ 5: восстановить системные файлы
Проверьте, не повреждены ли ваши системные файлы какими-либо сторонними приложениями на вашем ПК. В этом случае рекомендуется запускать утилиты SFC (Проверка системных файлов) и DISM (Обслуживание образов развертывания и управление ими) после загрузки компьютера в безопасном режиме.
1. Нажмите одновременно клавиши Windows + R, чтобы открыть диалоговое окно «Выполнить».
2. Затем введите msconfig и нажмите клавишу Enter, чтобы открыть конфигурацию системы.
3. Теперь в открывшемся новом окне перейдите на вкладку Boot.
4. Здесь установите флажок «Безопасная загрузка» в разделе «Параметры загрузки» и нажмите «ОК».
5. Теперь на экране появится всплывающее окно с надписью «Вам может потребоваться перезагрузить компьютер, чтобы применить эти изменения». Перед перезапуском сохраните все открытые файлы и закройте все программы.
6. Подтвердите свой выбор и нажмите «Перезагрузить» или «Выйти без перезагрузки». Теперь ваш компьютер будет загружен в безопасном режиме.
7. Прочтите наше руководство «Как восстановить системные файлы в Windows 10» и следуйте инструкциям, чтобы восстановить все поврежденные файлы с помощью команд SFC/DISM.
Затем загрузите компьютер в обычном режиме и проверьте, не исправили ли вы недостаточно ресурсов памяти для обработки этой ошибки команды.
Способ 6: сбросить пароль конфликтующей учетной записи
Другое возможное исправление нехватки памяти доступно для завершения этой операции с ошибкой удаленного рабочего стола — сбросить пароль для вашей локальной учетной записи, в которой есть конфликт. Вот несколько шагов, чтобы сбросить пароль.
1. Войдите в другую учетную запись, отличную от той, в которой возник конфликт.
2. Теперь нажмите клавишу Windows и введите Панель управления. Затем нажмите Открыть.
3. Установите «Просмотр» > «Маленькие значки», затем нажмите «Учетные записи пользователей».
4. Теперь нажмите «Управление другой учетной записью», как показано на рисунке.
5. Теперь выберите учетную запись с конфликтом.
6. Затем нажмите «Изменить пароль».
7. Затем дважды введите новый пароль.
8. Наконец, нажмите «Изменить пароль». Затем проверьте, не исправили ли вы недостаточно памяти для завершения этой операции с ошибкой удаленного рабочего стола.
Способ 7: обновить графические драйверы
Если драйверы на вашем компьютере устарели, это устаревшее программное обеспечение не будет хорошо работать с вашими программами для ПК. Убедитесь, что вы обновили все драйверы на своем компьютере, чтобы не столкнуться с ошибкой, недостаточно памяти для обработки этой команды. Вы можете искать новейшие выпуски драйверов на его официальных сайтах или обновлять их вручную. Следуйте нашему руководству 4 способа обновления графических драйверов в Windows 10, чтобы обновить драйвер и проверить, устранена ли проблема.
Способ 8: переустановите графические драйверы
Если вы обнаружите, что все драйверы обновлены и ожидающих обновлений нет, есть несколько шансов, что текущий драйвер несовместим с вашими программами для ПК. Вы можете переустановить драйвер, посетив официальный сайт производителя NVIDIA, AMD и INTEL и загрузив его последнюю версию. Ознакомьтесь с нашим руководством «Как удалить и переустановить драйверы в Windows 10» и выполните шаги по переустановке графических драйверов на вашем ПК.
После переустановки драйверов графического процессора проверьте, можете ли вы исправить нехватку памяти для обработки этой ошибки команды.
Способ 9: откат графических драйверов
Иногда текущая версия графических драйверов может вызывать конфликты запуска, и в этом случае вам необходимо восстановить предыдущие версии установленных драйверов. Этот процесс называется откатом драйверов, и вы можете легко откатить драйверы компьютера до их предыдущего состояния, следуя нашему руководству Как откатить драйверы в Windows 10.
Сохраните изменения и проверьте, не хватает ли вам ресурсов памяти для повторной обработки этой ошибки команды.
Способ 10: обновить MS SQL Server
Немногие пользователи предположили, что обновление сервера Microsoft SQL помогло им исправить нехватку памяти для завершения этой операции с ошибкой удаленного рабочего стола. Обычно это обновление поставляется вместе с обновлениями Windows. Тем не менее, если вы обнаружите какое-либо обновление, ожидающее установки, посетите официальный веб-сайт Microsoft и установите обновления.
После того, как вы обновили Microsoft SQL Server, перезагрузите компьютер и проверьте, сталкиваетесь ли вы с проблемой снова.
Способ 11: запустить сканирование на наличие вредоносных программ
Несколько экспертов Microsoft предполагают, что сканирование ПК поможет вам защитить компьютер от ошибок, поскольку для обработки этой команды недостаточно памяти. Если на вашем компьютере есть какие-либо вирусы или вредоносные программы, вы не можете использовать внешние и внутренние аппаратные устройства. Таким образом, вы можете столкнуться с недостатком памяти для обработки этой команды на вашем компьютере с Windows 10.
Следовательно, вам рекомендуется сканировать компьютер, как указано в нашем руководстве «Как запустить сканирование на вирусы на моем компьютере?».
Кроме того, если вы хотите удалить вредоносное ПО с вашего компьютера, ознакомьтесь с нашим руководством Как удалить вредоносное ПО с вашего компьютера в Windows 10.
Способ 12: обновить Windows
Если какие-либо новые обновления Microsoft ожидают установки на ваш компьютер, некоторые ошибки и проблемы не могут быть устранены на вашем компьютере. По мнению многих пользователей, обновление компьютеров с Windows 10 поможет вам устранить ошибку, из-за которой недостаточно памяти для обработки этой команды. Следуйте нашему руководству о том, как загрузить и установить последнее обновление Windows 10, чтобы обновить компьютер с Windows 10.
После того, как вы обновили свой компьютер, проверьте, не сталкиваетесь ли вы с ошибкой снова.
Способ 13: изменить параметры производительности
Иногда изменение проблем с производительностью поможет вам исправить обсуждаемую ошибку. Вот несколько инструкций по реализации того же самого.
1. Нажмите клавишу Windows, введите «Просмотреть дополнительные параметры системы» и нажмите «Открыть».
2. На вкладке «Дополнительно» щелкните параметр «Настройки…», как выделено.
3. Затем установите флажок «Настроить для лучшей производительности» в разделе «Визуальные эффекты».
4. Наконец, нажмите «Применить» и «ОК», чтобы сохранить изменения.
Способ 14: увеличить файл подкачки
Всякий раз, когда объем основной системной памяти превышает лимит, на вашем ПК создается файл подкачки (файл подкачки для дополнения основной памяти). Этот файл подкачки также имеет ограничения, и вы можете расширить их, чтобы исправить нехватку памяти для выполнения этой операции удаленного рабочего стола.
1. Повторите шаги 1-2, как указано выше.
2. Теперь перейдите на вкладку «Дополнительно» и нажмите «Изменить…» в разделе «Виртуальная память», как показано на рисунке.
3. В следующем окне снимите флажок Автоматически управлять размером файла подкачки для всех дисков и нажмите переключатель Нестандартный размер.
4. Затем сравните текущий размер файла подкачки с объемом свободного места на выбранном диске и введите/увеличьте начальный размер (МБ) и максимальный размер (МБ), как показано.
5. Наконец, нажмите OK, чтобы сохранить изменения и перезагрузить компьютер.
Проверьте, не исправили ли вы недостаточно ресурсов памяти для обработки этой проблемы с командой.
Метод 15: изменить параметр IRPStackSize
Это простой обходной путь, который поможет вам исправить нехватку памяти для обработки этой команды за несколько простых кликов. Это требует дополнительной осторожности, поскольку вы имеете дело с редактором реестра.
1. Нажмите клавишу Windows и введите «Редактор реестра», затем нажмите «Запуск от имени администратора».
2. Затем перейдите по следующему пути.
ComputerHKEY_LOCAL_MACHINESYSTEMCurrentControlSetServicesLanmanServerParameters
4. Найдите параметр IRPStackSize и, если он существует, перейдите к шагу 6.
5. Если он не существует, щелкните правой кнопкой мыши на экране и выберите «Создать», а затем «Значение DWORD (32-разрядное)». Назовите запись как IRPStackSize.
6. Дважды щелкните эту запись и выберите Десятичный.
7. Теперь установите для параметра «Значение» значение 1 и нажмите «ОК».
Способ 12: перезагрузить компьютер
Если ни один из методов не помог вам исправить ошибку удаленного рабочего стола, недостаточно памяти для завершения этой операции, вам необходимо очистить и установить операционную систему Windows. Чтобы выполнить чистую загрузку компьютера, выполните действия, описанные в нашем руководстве Как выполнить чистую установку Windows 10.
***
Мы надеемся, что это руководство было полезным, и вы смогли исправить нехватку памяти для обработки этой командной ошибки в Windows 10. Сообщите нам, какой метод сработал для вас лучше всего. Кроме того, если у вас есть какие-либо вопросы/предложения относительно этой статьи, не стесняйтесь оставлять их в разделе комментариев.
Сообщения: 10692
Благодарности: 2886
Если же вы забыли свой пароль на форуме, то воспользуйтесь данной ссылкой для восстановления пароля.
Сообщения: 388
Благодарности: 8
Сообщения: 10692
Благодарности: 2886
Попробуйте скачать установщик игры из другого источника. Проверьте отсутствие разгона процессора и видеокарты на компьютере.
Воспользуйтесь проверкой системных файлов
1. Откройте командную строку с Административными правами. Для этого нажмите кнопку Пуск, выберите Все программы, Стандартные,
щелкните правой кнопкой мыши командную строку и выберите команду Запуск от имени администратора.
2. В командной строке введите следующую команду и нажмите клавишу ВВОД: sfc/scannow
Команда sfc/scannow сканирует все защищенные системные файлы и заменяет неправильные версии правильными
Источник
Установка программы или игры нередко прерывается сообщением: «недостаточно памяти для обработки команды Windows» при установке игр типа WOW, Warcraft 3, Miflash и даже при установке драйверов. Хотя визуально памяти может при этом хватать на винчестере, но инсталляция все равно обрывается. Разберем ошибку подробнее, выясним причины бага.
Причины ошибки Windows недостаточно памяти для обработки команды
Из самого сообщения «недостаточно памяти для обработки команды Windows» делаем заключение, что устанавливаемый софт не может поместиться на имеющемся носителе памяти. Винчестер выступает основным местом хранения информации. Если он переполнен, то инсталляция невозможна.
Однако не стоит забывать про ОЗУ – ей также требуется свободное место для нормальной работы.
Шаги по устранению ошибки с нехваткой памяти
Винчестер
Всегда начинаем действовать с очистки вашего винчестера. Удаляем все игры, приложения и другой софт, не использующийся в данный момент. Нелишним будет выполнить удаление через утилиту CCleaner. Она деинсталлирует намного лучше, чем выполнять все вручную. Дополнительно проследуйте на винчестер для перемещения в папку «Корзина»: фильмы, музыку, картинки. Максимально очищаем вашу систему от файлов, которые просто занимают лишнее пространство.
Обязательно очищаем «Корзину». Попробуйте момент с отключением точек восстановления. Их создание отнимает достаточно пространства на жестком диске. Найти настройки можно путем ввода соответствующей команды в поле поиска.
В свойствах диска C есть программная функция по его очистке (именуется также).
Рядом с ней есть графическое изображение с красными и синими секторами. После активации произойдет сканирование диска C. Пользователю останется поставить галочки напротив больших объемов информации и кликнуть удалить.
Процесс очистки диска C
ОЗУ
Переходим к решению проблем с ОЗУ. Каждая программа, запущенная на ПК, занимает свое особое пространство в системе. Если софт перестает корректно работать или ему мешают это сделать, RAM начнет перегружаться. Вирусы часто под видом некоторых приложений ведут свою незаконную деятельность. Рекомендуется проверить весь винчестер на трояны. Аналогом обычному антивирусу может стать его онлайн версия.
Трояны отсутствуют, тогда прибегаем к помощи утилит. Есть много утилит, такие как RAMRush, которые выполняют оптимизацию RAM. Их установка упрощена до нескольких кликов. Они бесплатны и интуитивно понятны в управлении.
Чем полезны утилиты:
Если есть базовые знания работы с ПК, пробуем отключить процессы вручную. Через диспетчер задач вычислите по названию процессы, не задействованные на данный момент, но активно работающие. Завершать необходимо именно дерево процессов. После этих процедур снова пробуем инсталлировать свою проблемную игру, программу.
Завершаем дерево процессов
Другие варианты устранения проблем с памятью
Есть информация о багах, возникающих на старых ОС. Отмечается наименьшее количество дефектов на 7 и 10 версии Windows.
Крайний метод заменить ОЗУ новым более мощным модулем. Иногда для запуска современных игр необходимо покупать новые комплектующие, ведь технологии созданий игр постоянно усовершенствуются и перестают работать со старым ПК.
Заключение
Надеюсь вы разобрались почему появляется ошибка «недостаточно памяти для обработки команды Windows» и знаете как исправить эту проблему. Если предложенные способы оказались полезны или вы знаете еще варианты устранения бага — пишите в комментарии к этой странице.
Источник
Error 8 недостаточно памяти для обработки команды
| Номер ошибки: | Ошибка 8 |
| Название ошибки: | ERROR_NOT_ENOUGH_MEMORY |
| Описание ошибки: | Недостаточно памяти для обработки команды. |
| Шестнадцатеричный код: | 0x8 |
| Разработчик: | Microsoft Corporation |
| Программное обеспечение: | Windows Operating System |
| Относится к: | Windows XP, Vista, 7, 8, 10 |
Совместима с Windows 2000, XP, Vista, 7, 8 и 10
Признаки ошибки 8
Такие сообщения об ошибках 8 могут появляться в процессе установки программы, когда запущена программа, связанная с Microsoft Corporation (например, Windows Operating System), при запуске или завершении работы Windows, или даже при установке операционной системы Windows. Отслеживание момента появления ошибки ERROR_NOT_ENOUGH_MEMORY является важной информацией при устранении проблемы.
Причины ошибки 8
Коды системных ошибок Windows такие как «ERROR_NOT_ENOUGH_MEMORY» могут быть вызваны целым рядом факторов, поэтому устранить каждую из возможных причин, чтобы предотвратить повторение ошибки в будущем.
Коды системных ошибок Windows в базе знаний
Как исправить ошибку 8 (ERROR_NOT_ENOUGH_MEMORY)
Ниже описана последовательность действий по устранению ошибок, призванная решить проблемы ERROR_NOT_ENOUGH_MEMORY. Данная последовательность приведена в порядке от простого к сложному и от менее затратного по времени к более затратному, поэтому мы настоятельно рекомендуем следовать данной инструкции по порядку, чтобы избежать ненужных затрат времени и усилий.
Шаг 1: Восстановить записи реестра, связанные с ошибкой 8
Редактирование реестра Windows вручную с целью удаления содержащих ошибки ключей ERROR_NOT_ENOUGH_MEMORY не рекомендуется, если вы не являетесь специалистом по обслуживанию ПК. Ошибки, допущенные при редактировании реестра, могут привести к неработоспособности вашего ПК и нанести непоправимый ущерб вашей операционной системе. На самом деле, даже одна запятая, поставленная не в том месте, может воспрепятствовать загрузке компьютера!
В связи с подобным риском мы настоятельно рекомендуем использовать надежные инструменты очистки реестра, такие как Reimage (разработанный Microsoft Gold Certified Partner), чтобы просканировать и исправить любые проблемы, связанные с Ошибка 8. Используя очистку реестра, вы сможете автоматизировать процесс поиска поврежденных записей реестра, ссылок на отсутствующие файлы (например, вызывающих ошибку ERROR_NOT_ENOUGH_MEMORY) и нерабочих ссылок внутри реестра. Перед каждым сканированием автоматически создается резервная копия, позволяющая отменить любые изменения одним кликом и защищающая вас от возможного повреждения компьютера. Самое приятное, что устранение ошибок реестра может резко повысить скорость и производительность системы.
Предупреждение: Если вы не являетесь опытным пользователем ПК, мы НЕ рекомендуем редактирование реестра Windows вручную. Некорректное использование Редактора реестра может привести к серьезным проблемам и потребовать переустановки Windows. Мы не гарантируем, что неполадки, являющиеся результатом неправильного использования Редактора реестра, могут быть устранены. Вы пользуетесь Редактором реестра на свой страх и риск.
Перед тем, как вручную восстанавливать реестр Windows, необходимо создать резервную копию, экспортировав часть реестра, связанную с ERROR_NOT_ENOUGH_MEMORY (например, Windows Operating System):
Следующие шаги при ручном редактировании реестра не будут описаны в данной статье, так как с большой вероятностью могут привести к повреждению вашей системы. Если вы хотите получить больше информации о редактировании реестра вручную, пожалуйста, ознакомьтесь со ссылками ниже.
Мы не несем никакой ответственности за результаты действий, совершенных по инструкции, приведенной ниже — вы выполняете эти задачи на свой страх и риск.
Шаг 2: Проведите полное сканирование вашего компьютера на вредоносное ПО
Есть вероятность, что ошибка ERROR_NOT_ENOUGH_MEMORY может быть связана с заражением вашего компьютера вредоносным ПО. Эти вредоносные злоумышленники могут повредить или даже удалить файлы, связанные с Коды системных ошибок Windows. Кроме того, существует возможность, что ошибка 8 связана с компонентом самой вредоносной программы.
Совет: Если у вас еще не установлены средства для защиты от вредоносного ПО, мы настоятельно рекомендуем использовать Emsisoft Anti-Malware (скачать). В отличие от других защитных программ, данная программа предлагает гарантию удаления вредоносного ПО.
Шаг 3: Очистить систему от мусора (временных файлов и папок) с помощью очистки диска (cleanmgr)
Со временем ваш компьютер накапливает ненужные файлы в связи с обычным интернет-серфингом и повседневным использованием компьютера. Если такие ненужные файлы иногда не удалять, они могут привести к снижению быстродействия Windows Operating System или к ошибке ERROR_NOT_ENOUGH_MEMORY, возможно вследствие конфликтов файлов или перегрузки жесткого диска. Удаление таких временных файлов при помощи утилиты Очистка диска может не только устранить ошибку 8, но и существенно повысить быстродействие вашего компьютера.
Совет: Хотя утилита Очистки диска является прекрасным встроенным инструментом, она удаляет не все временные файлы с вашего компьютера. Другие часто используемые программы, такие как Microsoft Office, Firefox, Chrome, Live Messenger, а также сотни других программ не поддаются очистке при помощи программы Очистка диска (включая некоторые программы Microsoft Corporation).
Из-за недостатков утилиты Windows Очистка диска (cleanmgr) мы настоятельно рекомендуем использовать специализированное программное обеспечение очистки жесткого диска / защиты конфиденциальности, например WinSweeper [Загрузить] (разработано Microsoft Gold Partner), для очистки всего компьютера. Запуск WinSweeper [Загрузить] раз в день (при помощи автоматического сканирования) гарантирует, что ваш компьютер всегда будет чист, будет работает быстро и без ошибок ERROR_NOT_ENOUGH_MEMORY, связанных с временными файлами.
Как запустить Очистку диска (cleanmgr) (Windows XP, Vista, 7, 8 и 10):
Шаг 4: Обновите драйверы устройств на вашем компьютере
Ошибки ERROR_NOT_ENOUGH_MEMORY могут быть связаны с повреждением или устареванием драйверов устройств. Драйверы с легкостью могут работать сегодня и перестать работать завтра по целому ряду причин. Хорошая новость состоит в том, что чаще всего вы можете обновить драйверы устройства, чтобы устранить проблему с Ошибка 8.
В связи с временными затратами и общей сложностью обновления драйверов мы настоятельно рекомендуем использовать утилиту обновления драйверов, например DriverDoc (разработана Microsoft Gold Partner), для автоматизации этого процесса.
Пожалуйста, учтите: Ваш файл ERROR_NOT_ENOUGH_MEMORY может и не быть связан с проблемами в драйверах устройств, но всегда полезно убедиться, что на вашем компьютере установлены новейшие версии драйверов оборудования, чтобы максимизировать производительность вашего ПК.
Шаг 5: Используйте Восстановление системы Windows, чтобы «Отменить» последние изменения в системе
Восстановление системы Windows позволяет вашему компьютеру «отправиться в прошлое», чтобы исправить проблемы Ошибка 8. Восстановление системы может вернуть системные файлы и программы на вашем компьютере к тому времени, когда все работало нормально. Это потенциально может помочь вам избежать головной боли от устранения ошибок, связанных с ERROR_NOT_ENOUGH_MEMORY.
Пожалуйста, учтите: использование восстановления системы не повлияет на ваши документы, изображения или другие данные.
Чтобы использовать Восстановление системы (Windows XP, Vista, 7, 8 и 10):
Шаг 6: Удалите и установите заново программу Windows Operating System, связанную с ERROR_NOT_ENOUGH_MEMORY
Инструкции для Windows 7 и Windows Vista:
Инструкции для Windows XP:
Инструкции для Windows 8:
После того, как вы успешно удалили программу, связанную с ERROR_NOT_ENOUGH_MEMORY (например, Windows Operating System), заново установите данную программу, следуя инструкции Microsoft Corporation.
Совет: Если вы абсолютно уверены, что ошибка 8 связана с определенной программой Microsoft Corporation, удаление и повторная установка программы, связанной с ERROR_NOT_ENOUGH_MEMORY с большой вероятностью решит вашу проблему.
Шаг 7: Запустите проверку системных файлов Windows («sfc /scannow»)
Проверка системных файлов представляет собой удобный инструмент, включаемый в состав Windows, который позволяет просканировать и восстановить поврежденные системные файлы Windows (включая те, которые имеют отношение к ERROR_NOT_ENOUGH_MEMORY).
Чтобы запустить проверку системных файлов (Windows XP, Vista, 7, 8 и 10):
Шаг 8: Установите все доступные обновления Windows
Microsoft постоянно обновляет и улучшает системные файлы Windows, связанные с ERROR_NOT_ENOUGH_MEMORY. Иногда для решения проблемы Коды системных ошибок Windows нужно просто напросто обновить Windows при помощи последнего пакета обновлений или другого патча, которые Microsoft выпускает на постоянной основе.
Чтобы проверить наличие обновлений Windows (Windows XP, Vista, 7, 8 и 10):
Шаг 9: Произведите чистую установку Windows
Предупреждение: Мы должны подчеркнуть, что переустановка Windows займет очень много времени и является слишком сложной задачей, чтобы решить проблемы Ошибка 8. Во избежание потери данных вы должны быть уверены, что вы создали резервные копии всех важных документов, изображений, программ установки программного обеспечения и других персональных данных перед началом процесса. Если вы сейчас е создаете резервные копии данных, вам стоит немедленно заняться этим (скачать рекомендованное решение для резервного копирования), чтобы защитить себя от безвозвратной потери данных.
Пожалуйста, учтите: Если проблема 8 не устранена после чистой установки Windows, это означает, что проблема Коды системных ошибок Windows ОБЯЗАТЕЛЬНО связана с аппаратным обеспечением. В таком случае, вам, вероятно, придется заменить соответствующее оборудование, вызывающее ошибку 8.
Информация об операционной системе
Сообщения об ошибках ERROR_NOT_ENOUGH_MEMORY могут появляться в любых из нижеперечисленных операционных систем Microsoft Windows:
Проблема с Ошибка 8 (ERROR_NOT_ENOUGH_MEMORY) все еще не устранена?
Обращайтесь к нам в любое время в социальных сетях для получения дополнительной помощи:
Об авторе: Джей Гитер (Jay Geater) является президентом и генеральным директором корпорации Solvusoft — глобальной компании, занимающейся программным обеспечением и уделяющей основное внимание новаторским сервисным программам. Он всю жизнь страстно увлекался компьютерами и любит все, связанное с компьютерами, программным обеспечением и новыми технологиями.
При попытке зайти в сетевую папку на другом компьютере возникает ошибка: «недостаточно памяти сервера для обработки команды».
Для решения проблемы нужно на компьютере на котором находится сетевая папка сделать следующее:
Нажмите кнопку Пуск и выберите команду Выполнить.
Введите команду regedit и нажмите кнопку ОК.
Найдите следующий раздел:
В правой области окна редактора реестра дважды щелкните параметр IRPStackSize.
Примечание. Если параметр IRPStackSize отсутствует, создайте его, выполнив следующие действия:
В папке реестра Parameters дважды щелкните в правой области окна редактора реестра.
Подведите курсор к пункту Создать и щелкните пункт Параметр DWord.
Внимание! Имя параметра «IRPStackSize» вводится с учетом регистра.
Для параметра «Система исчисления» выберите значение «Десятичная».
В поле «Значение» введите значение, превышающее текущее.
Если параметр IRPStackSize был создан в результате действий, описанных в пункте 4, значением по умолчанию будет 15. Рекомендуется увеличить значение на 3. Таким образом, если предыдущим значением было 11, введите 14 и нажмите кнопку «OK».
Закройте редактор реестра.
Если в результате выполненных действий проблема не была устранена, попробуйте увеличить значение параметра IRPStackSize еще немного. Максимальное значение для Windows 2000 – это 50 (0x32 в шестнадцатеричной системе).
Установка программы или игры нередко прерывается сообщением: «недостаточно памяти для обработки команды Windows» при установке игр типа WOW, Warcraft 3, Miflash и даже при установке драйверов. Хотя визуально памяти может при этом хватать на винчестере, но инсталляция все равно обрывается. Разберем ошибку подробнее, выясним причины бага.
Причины ошибки Windows недостаточно памяти для обработки команды
Из самого сообщения «недостаточно памяти для обработки команды Windows» делаем заключение, что устанавливаемый софт не может поместиться на имеющемся носителе памяти. Винчестер выступает основным местом хранения информации. Если он переполнен, то инсталляция невозможна.
Однако не стоит забывать про ОЗУ – ей также требуется свободное место для нормальной работы.
Шаги по устранению ошибки с нехваткой памяти
Винчестер
Всегда начинаем действовать с очистки вашего винчестера. Удаляем все игры, приложения и другой софт, не использующийся в данный момент. Нелишним будет выполнить удаление через утилиту CCleaner. Она деинсталлирует намного лучше, чем выполнять все вручную. Дополнительно проследуйте на винчестер для перемещения в папку «Корзина»: фильмы, музыку, картинки. Максимально очищаем вашу систему от файлов, которые просто занимают лишнее пространство.
Обязательно очищаем «Корзину». Попробуйте момент с отключением точек восстановления. Их создание отнимает достаточно пространства на жестком диске. Найти настройки можно путем ввода соответствующей команды в поле поиска.
В свойствах диска C есть программная функция по его очистке (именуется также).
Рядом с ней есть графическое изображение с красными и синими секторами. После активации произойдет сканирование диска C. Пользователю останется поставить галочки напротив больших объемов информации и кликнуть удалить.
Процесс очистки диска C
ОЗУ
Переходим к решению проблем с ОЗУ. Каждая программа, запущенная на ПК, занимает свое особое пространство в системе. Если софт перестает корректно работать или ему мешают это сделать, RAM начнет перегружаться. Вирусы часто под видом некоторых приложений ведут свою незаконную деятельность. Рекомендуется проверить весь винчестер на трояны. Аналогом обычному антивирусу может стать его онлайн версия.
Трояны отсутствуют, тогда прибегаем к помощи утилит. Есть много утилит, такие как RAMRush, которые выполняют оптимизацию RAM. Их установка упрощена до нескольких кликов. Они бесплатны и интуитивно понятны в управлении.
Чем полезны утилиты:
Если есть базовые знания работы с ПК, пробуем отключить процессы вручную. Через диспетчер задач вычислите по названию процессы, не задействованные на данный момент, но активно работающие. Завершать необходимо именно дерево процессов. После этих процедур снова пробуем инсталлировать свою проблемную игру, программу.
Завершаем дерево процессов
Другие варианты устранения проблем с памятью
Есть информация о багах, возникающих на старых ОС. Отмечается наименьшее количество дефектов на 7 и 10 версии Windows.
Крайний метод заменить ОЗУ новым более мощным модулем. Иногда для запуска современных игр необходимо покупать новые комплектующие, ведь технологии созданий игр постоянно усовершенствуются и перестают работать со старым ПК.
Заключение
Надеюсь вы разобрались почему появляется ошибка «недостаточно памяти для обработки команды Windows» и знаете как исправить эту проблему. Если предложенные способы оказались полезны или вы знаете еще варианты устранения бага — пишите в комментарии к этой странице.
Источник
Исправлено: Недостаточно памяти для обработки этой ошибки команды
Обновление: Перестаньте получать сообщения об ошибках и замедляйте работу своей системы с помощью нашего инструмента оптимизации. Получите это сейчас на эту ссылку
Если вы получите сообщение ERROR_NOT_ENOUGH_MEMORY с сообщением Недостаточно памяти для обработки этой командыследуйте инструкциям по устранению неполадок этого пункта, чтобы исправить это.
Этот код ошибки влияет на серверы Windows, поэтому системы с сообщением Не достаточно места на диске доступна для обработки этой команды в журнале ошибок.
Увеличьте значение IRPStackSize
Чтобы решить эту проблему, увеличьте значение записи реестра IRPStackSize. Для этого выполните следующие действия:
Ноябрьское обновление 2021:
Примечание. Введите IRPStackSizee в точности так, как оно выглядит. Имя значения чувствительно к регистру.
Нажмите на IRPStackSize, нажмите «Изменить», затем «Изменить».
В поле «Значение данных» введите большее значение и нажмите «ОК».
Примечание. Значения могут быть между 0x1 и 0xC. Эти значения соответствуют 1-12 в десятичном представлении.
Если проблема не устраняется после завершения предыдущей операции, увеличьте значение IRPStackSize еще больше.
Используйте DISM
Возможно, что стороннее программное обеспечение вмешалось в системные файлы вашей операционной системы и неправильно настроило их. Для этого необходимо выполнить команды DISM.
Если вы запускаете расширенные параметры загрузки, вы можете напрямую выбрать запрос и перейти к следующим шагам.
Кроме того, вы можете перевести свой компьютер в состояние собственной загрузки или загрузиться с внешнего загрузочного установочного носителя.
Откройте командную строку (Admin), введите следующую команду и нажмите Enter:
Восстановить Dism / Онлайн / Очистка изображения / RestoreHealth
Запустите эту команду DISM, перезагрузите компьютер и попробуйте снова.
Если это не помогло, вам может понадобиться параметр / StartComponentCleanup:
Размонтировать / On-line / Очистить изображение / StartComponentCleanup
Удалить все временные файлы и папки
Накопление ненужных файлов с течением времени приводит к прерыванию многих конфигураций, которые ПК выполняет по умолчанию. Не забудьте сохранить резервную копию всех файлов, которые будут удалены, чтобы быть в безопасности в случае негатива.
CCNA, веб-разработчик, ПК для устранения неполадок
Я компьютерный энтузиаст и практикующий ИТ-специалист. У меня за плечами многолетний опыт работы в области компьютерного программирования, устранения неисправностей и ремонта оборудования. Я специализируюсь на веб-разработке и дизайне баз данных. У меня также есть сертификат CCNA для проектирования сетей и устранения неполадок.
Источник
На чтение 5 мин. Просмотров 999 Опубликовано 03.09.2019
Если вы получаете сообщение ERROR_NOT_ENOUGH_MEMORY с Недостаточно места для обработки описания этой команды , выполните действия по устранению неполадок, перечисленные в этой статье, чтобы исправить это.
Эти коды ошибок влияют на серверы Windows, вызывая сбой системы с сообщением Недостаточно места для обработки этой команды в журнале ошибок.
Microsoft объясняет, что эта ошибка может возникать, если для параметра реестра IRPStackSize на сервере задано слишком низкое значение. В результате, лучший и самый простой способ решить эту проблему – настроить реестр, чтобы выделить большее значение IRPStackSize.
Содержание
- Действия по исправлению Недостаточно памяти для обработки этой команды
- Решение 1. Измените значение IRPStackSize.
- Решение 2 – Изменить значения SharedSection
- Решение 3 – Заблокировать вилки пользовательского интерфейса
- Решение 4 – Обновите Microsoft SQL Server
- Решение 5 – Удалить временную папку
Действия по исправлению Недостаточно памяти для обработки этой команды
- Изменить значение IRPStackSize
- Изменить значения SharedSection
- Блокировать пользовательские интерфейсы приложений
- Обновите Microsoft SQL Server
- Удалить временную папку
Следующие решения включают в себя изменение реестра. Тем не менее могут возникнуть серьезные проблемы, если значения реестра изменяются неправильно. Не забудьте создать резервную копию реестра, прежде чем вносить изменения. Таким образом, вы всегда можете восстановить его, если что-то пойдет не так.
Решение 1. Измените значение IRPStackSize.
- Выберите «Пуск»> «Выполнить»> введите regedit> hit и нажмите «ОК».
-
Найдите и выберите следующий подраздел реестра:
HKEY _LOCAL_MACHINE SYSTEM CurrentControlSet Services LanmanServer Parameters
-
Если запись IRPStackSize недоступна, выполните следующие действия:
- Нажмите «Правка»> «Создать»> нажмите «Значение DWORD».
- Введите IRPStackSize > и нажмите клавишу ВВОД. Введите IRPStackSize точно так, как оно выглядит. Не забывайте, что имя значения чувствительно к регистру.
-
Выберите IRPStackSize> Изменить> Изменить.
В поле «Значение данных» введите большее значение> нажмите «ОК». Значения могут находиться в диапазоне от 0x1 до 0xC и эквивалентны от 1 до 12 в десятичной записи.
Если проблема не устраняется после изменения значения, повторите те же действия и снова увеличьте значение IRPStackSize.
- ЧИТАЙТЕ ТАКЖЕ : не удается получить доступ к редактору реестра в Windows 10 [FIX]
Решение 2 – Изменить значения SharedSection
-
Откройте редактор реестра> найдите следующий подраздел
HKEY_LOCAL_MACHINE System CurrentControlSet ControlSession Manager SubSystems
- Выберите значение Windows> перейдите в меню «Правка»> выберите «Строка».
- Увеличьте параметр SharedSection.
-
Windows NT использует следующий формат: SharedSection = xxxx, гггг
Добавьте «, 256» или «, 512» после числа гггг. -
В Windows 2000, Windows XP и Windows Server 2003 используется следующий формат: SharedSection = xxxx, yyyy, zzzz
Для 32-разрядных операционных систем увеличьте значение yyyy до «12288»; увеличьте значение zzzz до «1024».
Для 64-разрядных операционных систем увеличьте значение «гггг» до «20480»; увеличьте значение zzzz до «1024».
Решение 3 – Заблокировать вилки пользовательского интерфейса
Пользователь Windows недавно описал интересный метод устранения неполадок, чтобы исправить код ошибки «Недостаточно памяти для обработки этой команды».
Если важному приложению не хватает памяти, вы можете перезапустить его. Ошибка временно исчезнет. Однако в куче рабочего стола для службы оконной станции снова возникнут проблемы с памятью.
Чтобы навсегда решить эту проблему, настройте xyzService.exe, который исчерпывает память, чтобы избежать разветвлений приложений пользовательского интерфейса в сеансе 0. Вот как пользователь BlueCode описал решение, принятое для этой конкретной ситуации:
После разговора с клиентом я выяснил, что вся история в том, что клиент запустил xyzService.exe с учетной записью домена DOMAINxyzServiceAccount в сеансе 0, а xyzService.exe каким-то образом разветвляет дочерние процессы xyzUIApplication.exe. К сожалению, приложение пользовательского интерфейса не выходило как обычно. Эта операция постепенно пропускала кучу рабочего стола в этой конкретной оконной станции Service-0x6-453186fc $, пока xyzService.exe не обнаружил истощение во время выполнения запросов.
Чтобы решить эту проблему, мы просто настроили xyzService.exe и сделали так, чтобы он не разветвлял приложение пользовательского интерфейса в сеансе 0.
Решение 4 – Обновите Microsoft SQL Server
Установите последние обновления Microsoft SQL Server, чтобы убедиться, что ваша система использует последние улучшения и исправления. Для получения дополнительной информации о доступных обновлениях перейдите в Центр обновлений для Microsoft SQL Server.
Решение 5 – Удалить временную папку
Временная папка по умолчанию скрыта, поскольку содержит много файлов конфигурации, которые иногда используются Windows.
Он не предназначен для того, чтобы с ним связываться, поэтому более безопасный вариант – сделать резервную копию папки Temp, просто чтобы быть уверенным.
Вы найдете эту папку в своем разделе Windows, и на вкладке «Просмотр» вам нужно будет проверить скрытые элементы, чтобы увидеть ее. Или вы можете попробовать так:
- Нажмите Windows + R и введите «% temp% » в открывшемся диалоговом окне. Затем нажмите Enter.
- Нажмите Ctrl + A , чтобы выбрать все файлы, и нажмите Удалить .
- Теперь перейдите на установочный диск Windows, обычно (C :), найдите временную папку и удалите все файлы там же.
После перезагрузки компьютера проблема должна исчезнуть.
Как всегда, если вы сталкивались с другими решениями для исправления Недостаточно места для обработки этой команды, вы можете перечислить шаги по устранению неполадок в разделе комментариев ниже.
Обновленный октябрь 2023: остановите эти сообщения об ошибках и устраните распространенные проблемы с помощью этого инструмента. Получить сейчас в эту ссылку
- Скачайте и установите программного обеспечения.
- Он просканирует ваш компьютер на наличие проблем.
- Затем инструмент исправить проблемы которые были найдены.
Существует несколько причин, по которым вы можете получить это сообщение об ошибке. Одна из причин заключается в том, что у вас недостаточно ресурсов памяти для обработки этой команды. Другая причина в том, что что-то не так с одной из ваших программ. Вы можете использовать следующие шаги, чтобы решить эту проблему.
Если вы столкнулись с проблемой «Недостаточно ресурсов памяти для обработки этой команды», ознакомьтесь с нашей статьей об этом.
Содержание:
Что вызывает ошибку «Недостаточно ресурсов памяти»?
Две распространенные проблемы с памятью вызывают ошибку «недостаточно ресурсов» в Windows 10. Эти ошибки возникают из-за неправильной настройки аппаратного или программного обеспечения компьютера. Если вы часто видите такие сообщения об ошибках, это может указывать на серьезные проблемы с вашим компьютером. В этой статье мы обсудим, как решить проблему и предотвратить ее повторение.
Недостаточно оперативной памяти
Эта проблема возникает из-за недостаточного объема оперативной памяти, установленной на материнской плате. Вы можете быстро определить проблему, проверив настройки BIOS. Если ваш компьютер не поддерживает 64 ГБ оперативной памяти DDR4, он не будет работать правильно.
Плохие записи в реестре
Если вы столкнулись с этой проблемой, убедитесь, что вы обновили драйверы. Также попробуйте обновить операционную систему Windows до последней версии. Так вы сможете избежать дальнейших осложнений.
Ошибки системных файлов
Возможно, у вас проблема с системными файлами на жестком диске. Чтобы решить эту проблему, вам необходимо восстановить поврежденные записи реестра.
Чкдск должен быть выполнен
Если у вас возникли проблемы с доступом к вашим жестким дискам, это может быть связано с повреждением системного файла. Если вы видите сообщение об ошибке, например «Windows не может получить доступ к указанному диску», попробуйте запустить chkdsk /f, чтобы устранить проблему. У вас также могут возникнуть проблемы при попытке установить программное обеспечение или игры. В таких случаях необходимо выполнить чистую установку.
Утилита chkdsk используется для поиска и исправления ошибок на жестком диске. Этот инструмент может исправить такие проблемы, как повреждение файловой системы, поврежденные сектора и отсутствующие файлы. Чтобы использовать его, вы должны загрузиться в среду восстановления Windows (WinRE). WinRE — это специальный режим работы, в котором вы можете запускать команды для проверки работоспособности вашего компьютера без фактического запуска Windows.
Если вам будет предложено вставить мультимедийное устройство, сделайте это, а затем нажмите Enter. Когда вы увидите командную строку, введите «chkdsk /fc:», заменив «/c:» буквой, соответствующей расположению вашего основного раздела. Нажмите Enter, чтобы начать процесс.
Вы также можете выполнить chkdks вручную из командной строки. Например, чтобы проверить метку тома, введите «chkdisk /v». Чтобы проверить свободное место, введите «chkfree -f». Чтобы проверить MFT, введите «fsutil fsinfo ntfsfix c:\». Введите «выход», чтобы выйти из командной строки.
Обновлено: 2023 октября
Этот инструмент настоятельно рекомендуется, чтобы помочь вам исправить вашу ошибку. Кроме того, этот инструмент обеспечивает защиту от потери файлов, вредоносных программ и аппаратных сбоев, а также оптимизирует работу вашего устройства для достижения максимальной производительности. Если у вас уже есть проблема с компьютером, это программное обеспечение может помочь вам решить ее и предотвратить повторение других проблем:
- Шаг 1: Установите инструмент восстановления и оптимизации ПК. (Виндовс 10, 8, 7, ХР, Виста).
- Шаг 2: Нажмите Начать сканирование чтобы определить, какие проблемы вы испытываете с вашим компьютером.
- Шаг 3: Нажмите Починить всечтобы решить все проблемы.
Используйте установочный диск для восстановления обновления Windows
Обновление до Windows 10 — одна из самых распространенных проблем, с которыми сталкиваются пользователи Windows. Если у вас возникли проблемы при обновлении до Windows 10, мы рекомендуем загрузить установочный диск и восстановить процесс обновления. Скачать установочный диск можно здесь.
Следующие шаги показывают, как восстановить обновление Windows с помощью установочного диска.
1. Откройте окно командной строки
2. Нажмите кнопку «Пуск», введите cmd в поле поиска и нажмите клавишу «Ввод». Появится черное окно командной строки.
3. Запустите команду
4. Введите «diskpart» без кавычек и нажмите клавишу ввода. Откроется диспетчер разделов диска.
5. Перечислите разделы, набрав list disk. Вывод будет похож на изображение ниже:
6. Выберите диск C:, щелкнув по нему.
7. Щелкните правой кнопкой мыши выбранный диск и выберите параметр «Восстановить».
8. Дождитесь завершения процесса.
9. Перезагрузите компьютер.
Измените значения SharedSection
Параметр SharedSection указывает количество общих разделов в пуле кэша. Общий раздел хранит данные, которые используются в нескольких запросах. Если вам не хватает памяти, увеличьте значение SharedSection, чтобы уменьшить объем памяти, необходимый для каждого запроса. Это влияет как на клиентский, так и на серверный кэш.
Для Windows NT значение SharedValue следует увеличить до 512. Для Windows 2000, Windows XP или Windows Server 2003 его следует увеличить до 2048.
Установите последнюю версию Microsoft SQL Server
Microsoft рекомендует обновлять SQL Server до последней версии, когда это возможно. Сюда входят исправления, исправления и пакеты обновлений.
Если вы не будете регулярно обновлять SQL Server, он может стать уязвимым для атак.
Следующие шаги описывают, как установить последнюю версию SQL Server:
1. Загрузите соответствующий установочный носитель для операционных систем, в которых вы планируете запускать SQL Server.
2. Запустите Setup.exe, чтобы запустить мастер установки.
3. Следуйте инструкциям мастера установки, чтобы завершить процесс установки.
4. После установки SQL Server проверьте документацию по продукту, чтобы узнать, какие дополнительные действия необходимо выполнить для настройки и включения программного обеспечения.
Временные папки следует удалить
Временная папка скрыта по дизайну, потому что она содержит множество файлов конфигурации, которые иногда используются Windows. В этой папке также хранятся временные данные, такие как файлы cookie, кэш и файлы журналов. Здесь хранится несколько вещей, в том числе следующие:
• Файлы cookie — это второстепенная информация, отправляемая в ваш браузер каждый раз, когда вы заходите на сайт. Они позволяют сайтам распознавать ваш компьютер и предоставлять персонализированные функции. Файлы cookie не повреждают вашу систему.
• Файлы кэша — это копии веб-страниц, сохраненные локально на вашем жестком диске. Когда вы снова запрашиваете веб-страницу, сервер отправляет тот же файл на ваш компьютер, а не запрашивает его через Интернет. Это ускоряет время загрузки.
• Файлы журналов – содержат записи о том, что происходило во время просмотра веб-страниц. Если с вашим компьютером что-то не так, эти журналы могут помочь определить проблему.
Если вы хотите удалить временную папку, выполните следующие действия:
1. Откройте Проводник, одновременно нажав клавиши Windows + X.
2. Нажмите кнопку «Пуск», а затем нажмите «Компьютер».
3. Дважды щелкните папку C:\Users\username\AppData\Local\Temp.
4. Удалите все содержимое папки Temp.
5. Закройте окно.
Примечание. Возможно, вам потребуется перезагрузить компьютер после удаления временной папки.
Измените значение IRPStackSize.
Чтобы увеличить размер стека, измените раздел реестра IRPStackSize. Вы можете сделать это вручную или автоматически с помощью групповой политики. Кроме того, некоторые инструменты автоматизируют этот процесс, например Stack Size Updater.
1. Вы можете использовать следующую команду, чтобы установить размер IRPStackSize равным 512 КБ:
REG ADD «HKCU\Software\Microsoft\Windows NT\CurrentVersion\Winlogon\» /v IRPStackSize /t REG_DWORD /d 0x20000 /f
2. Перезагрузите Windows 10.
3. Перезагрузите компьютер
4. Проверьте изменения
5. Проверьте это
ОДОБРЕННЫЙ: Чтобы исправить ошибки Windows, нажмите здесь.