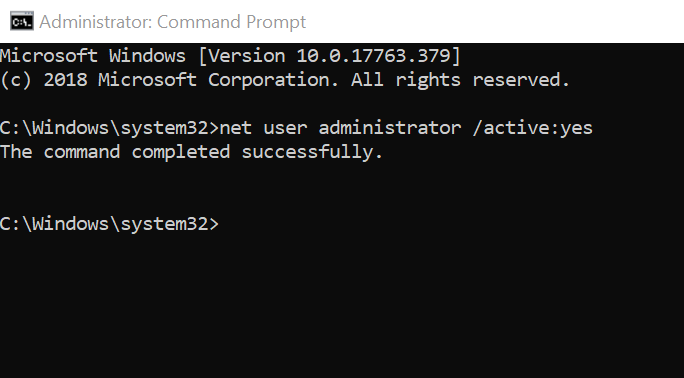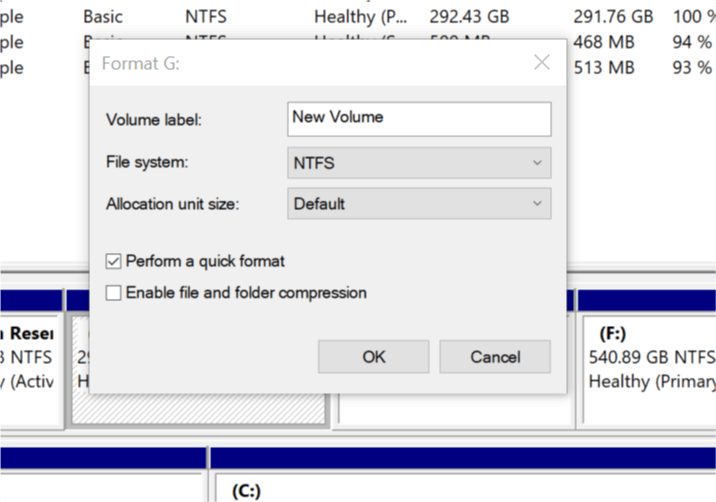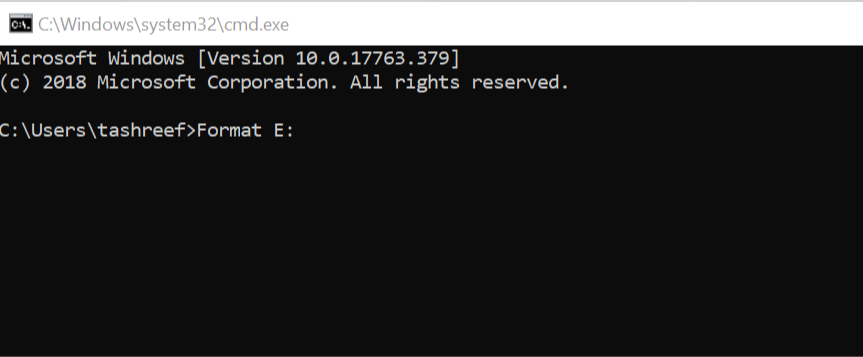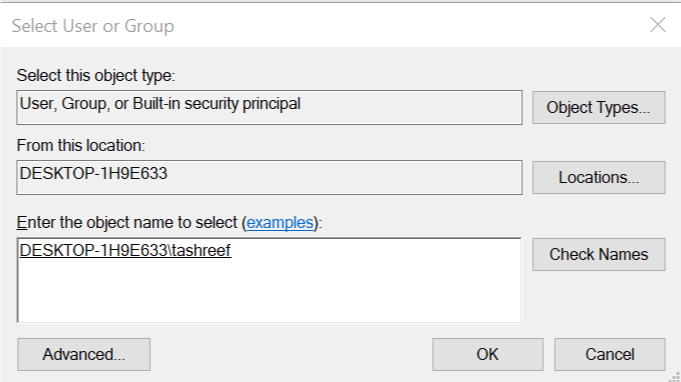Автор: [Ваше имя]
Введение
Проблема «Недостаточно прав для выполнения операции» в операционной системе Windows 10 является распространенной и может возникать при выполнении различных действий, таких как установка программ, изменение настроек или доступ к определенным файлам и папкам. Эта ошибка указывает на то, что у текущего пользователя нет достаточных прав для выполнения требуемых операций.
В данной статье мы предлагаем шаг за шагом инструкцию по решению этой проблемы, чтобы вы смогли получить требуемые права и успешно выполнить нужные операции.
Шаг 1: Вход под учетной записью администратора
Сначала удостоверьтесь, что вы вошли в систему под учетной записью администратора. Пользователям с ограниченными правами может быть запрещено выполнение определенных операций. Чтобы сменить пользователя, выполните следующие действия:
- Нажмите на кнопку «Пуск» в левом нижнем углу экрана.
- В меню «Пуск» найдите кнопку «Выйти» и щелкните по ней.
- В появившемся контекстном меню выберите «Перезагрузить» или «Выйти из системы».
- После выхода из текущего аккаунта можно выбрать другого аккаунта с правами администратора и выполнить вход под ним.
Шаг 2: Использование консоли администратора
Примечание: Для выполнения этого шага вам также потребуются права администратора.
- Щелкните правой кнопкой мыши на иконке «Пуск» в левом нижнем углу экрана.
- В контекстном меню выберите «Командная строка (администратор)» или «Windows PowerShell (администратор)», чтобы открыть консоль администратора.
- В появившемся окне консоли введите необходимую команду или операцию, которую вы пытались выполнить и получали ошибку «Недостаточно прав для выполнения операции».
- Проверьте, имеются ли у вас достаточные права, чтобы выполнить данную операцию. Если нет, перейдите к следующему шагу.
Шаг 3: Изменение прав доступа к файлам и папкам
Если у вас все еще возникает проблема после выполнения предыдущих шагов, вам может потребоваться изменить права доступа к файлам и папкам, для которых вы получаете ошибку.
- Щелкните правой кнопкой мыши на файле или папке, для которой необходимо изменить права доступа.
- В контекстном меню выберите «Свойства».
- Перейдите на вкладку «Безопасность».
- Нажмите на кнопку «Редактирование» для изменения прав доступа.
- В появившемся окне выберите свою учетную запись или группу пользователей и щелкните по кнопке «Разрешить» для нужных разрешений.
- После внесения изменений нажмите «Применить» и «ОК», чтобы сохранить новые настройки.
Заключение
Следуя этой шаг за шагом инструкции, вы должны суметь решить проблему «Недостаточно прав для выполнения операции» в операционной системе Windows 10. Важно помнить, что изменение прав доступа может повлиять на безопасность системы, поэтому рекомендуется быть осторожным при предоставлении разрешений.
Если проблема сохраняется после выполнения всех шагов, рекомендуется обратиться к разработчику программы или операционной системы для получения дополнительной помощи и поддержки.
Skip to content
У вас недостаточно прав для выполнения этой операции [ИСПРАВЛЕНИЕ ЭКСПЕРТА]
На чтение 3 мин. Просмотров 13.3k. Опубликовано
При попытке отформатировать USB-накопитель, переместить некоторые файлы или переименовать мультимедийные файлы вы можете столкнуться с правами на выполнение этой операции . Ошибка может возникать по нескольким причинам, и в большинстве случаев ее можно устранить, внеся некоторые изменения в свойствах и безопасности файлов. Иногда пользователю также может потребоваться принять на себя ответственность за файл, чтобы решить эту проблему.
Пользователи поделились своими опасениями по поводу проблемы на форуме поддержки Microsoft.
Это сообщение об ошибке, которое я получаю при попытке отформатировать автономный резервный жесткий диск. Я администратор системы, и это диск, который я отформатировал и использовал раньше, заметьте. Мне недавно пришлось отключить диск, не имея возможности пройти через процесс «безопасного извлечения оборудования». Есть идеи?
Узнайте, как это исправить, следуя инструкциям, приведенным ниже.
Содержание
- Почему у меня недостаточно прав для форматирования флэш-накопителя USB?
- 1. Включить учетную запись администратора
- 2. Отформатируйте диск с помощью инструмента управления дисками.
- 3. Используйте командную строку для форматирования диска
- 4. Получите право собственности на файл или диск
Почему у меня недостаточно прав для форматирования флэш-накопителя USB?
1. Включить учетную запись администратора
- Введите cmd в строке поиска.
-
Нажмите правой кнопкой мыши Командную строку и выберите « Запуск от имени администратора ».
-
В командной строке введите следующую команду и нажмите клавишу ввода.
Сетевой пользователь-администратор/активный: да - Как только вы увидите сообщение об успехе, выйдите из командной строки.
Выйдите из системы и войдите в систему с учетной записью администратора и попробуйте переименовать файл, сообщавший об ошибке.
2. Отформатируйте диск с помощью инструмента управления дисками.
- В строке поиска введите Управление дисками и откройте « Создать и отформатировать раздел жесткого диска ».
- В окне «Управление дисками» нажмите правой кнопкой мыши на USB-накопителе и выберите Формат.
-
Убедитесь, что для Файловая система установлено значение NTFS , а для размера единицы размещения установлено значение по умолчанию.
- Установите флажок Выполнить быстрое форматирование и нажмите ОК.
- Windows должна отформатировать USB-накопитель без каких-либо ошибок.
- Также для чтения: 3 программы для чтения дисков в формате Mac в Windows
3. Используйте командную строку для форматирования диска
-
Введите cmd в строке поиска. Нажмите правой кнопкой мыши в командной строке и выберите Запуск от имени администратора.
-
В окне командной строки введите следующую команду и нажмите enter.
Формат X:/ - В приведенной выше команде замените X буквой USB-накопителя. Убедитесь, что вы ввели правильную букву диска, прежде чем нажать Enter.
4. Получите право собственности на файл или диск
- Нажмите правой кнопкой мыши на USB-накопителе или в файле и выберите «Свойства».
- Перейдите на вкладку Безопасность и нажмите кнопку Дополнительно .
-
Нажмите ссылку Изменить в разделе Владелец .
-
Введите свое имя пользователя в поле и нажмите Проверить имена.
- Нажмите ОК , и имя владельца должно измениться на имя пользователя.
- Нажмите Применить и ОК , чтобы сохранить изменения.
Закройте окно «Свойства» и попробуйте снова отформатировать диск. Проверьте на любые улучшения.
Содержание
- Способ 1: Настройка политики безопасности
- Вариант 1: «Локальная политика безопасности»
- Вариант 2: «Редактор реестра»
- Способ 2: «Командная строка»
- Вопросы и ответы
Иногда попытка скопировать или переместить файл в то или иное местоположение в Windows 10 вызывает появление окна ошибки с текстом «Клиент не обладает требуемыми правами». Давайте разберёмся, что вызывает эту проблему и как её устранить.
Внимание! Следующие действия можно выполнить только из-под аккаунта администратора!
Урок: Как получить права администратора в Windows 10
Способ 1: Настройка политики безопасности
Как становится понятно из текста ошибки, её причина заключается в сбоях системы контроля учётных записей. Следовательно, устранить проблему можно изменением параметров одной из политик локальной безопасности.
Вариант 1: «Локальная политика безопасности»
Пользователям Виндовс 10 редакций Корпоративная и Профессиональная удобнее всего будет задействовать специальную утилиту.
- Открыть нужное средство можно несколькими путями, самый простой – через средство «Выполнить». Нажмите Win+R, впишите в окне запрос
secpol.mscи кликните «ОК».
Читайте также: Как открыть оснастку «Локальная политика безопасности» в Windows 10
- Перейдите по указанному ниже адресу:
Локальные политики\Параметры безопасностиНайдите в правой части окна параметр с именем «Контроль учётных записей: все администраторы работают в режиме одобрения администратором» и дважды кликните по нему левой кнопкой мыши.
- Переключите этот параметр в режим «Отключён», затем нажимайте «Применить» и «ОК».
Произведите перезагрузку компьютера и проверьте наличие ошибки — она должна исчезнуть.
Вариант 2: «Редактор реестра»
Владельцам «десятки» версий Домашняя для решения задачи потребуется внести правки в системный реестр.
- Снова вызовите окно «Выполнить», но на этот раз пишите запрос
regedit. - Откройте следующую ветку реестра:
HKEY_LOCAL_MACHINE\SOFTWARE\Microsoft\Windows\CurrentVersion\Policies\SystemНайдите в последнем каталоге запись «EnableLUA» и два раза щёлкните по ней ЛКМ.
- Установите значение параметра 0, затем нажмите «ОК» и закрывайте «Редактор реестра».
Метод с настройкой локальной политики безопасности довольно надёжный, однако отключение запроса полномочий администратора представляет собой уязвимость, так что озаботьтесь установкой надёжного антивируса.
Подробнее: Антивирусы для Windows
Способ 2: «Командная строка»
Второй способ устранения рассматриваемого сбоя заключается в настройке прав доступа с помощью «Командной строки».
- Для начала запустите консоль с правами администратора, что можно сделать через «Поиск» – откройте его, начните писать слово
командная, затем выделите нужный результат и воспользуйтесь пунктом из правого бокового меню.
Подробнее: Запуск «Командной строки» от имени администратора в Windows 10
-
Впишите в окно команду следующего вида:
takeown /f "*путь к папке*" /r /d yВместо *путь к папке* напишите полный путь к проблемному файлу или каталогу из адресной строки.
- Далее введите следующую команду:
icacls "C:\" /grant *имя пользователя*:F /t /c /l /qВместо *имя пользователя* укажите имя вашей учётной записи.
- Перезагрузите компьютер и проверьте, пропала ли ошибка. Если она по-прежнему наблюдается, снова запустите «Командную строку» с полномочиями админа и введите следующее:
icacls *диск*: /setintegritylevel mВместо *диск* впишите букву диска, на котором инсталлирована система, по умолчанию это C:.
Снова перезагрузите компьютер, на этот раз ошибка должна пропасть.
Таким образом, мы рассмотрели, почему возникает ошибка «Клиент не обладает требуемыми правами» и как от неё можно избавиться.
Еще статьи по данной теме:
Помогла ли Вам статья?
На чтение 3 мин Опубликовано Обновлено
В процессе работы с операционной системой Windows 10 вы можете столкнуться с сообщением об ошибке «Недостаточно привилегий для выполнения этой операции». Такое сообщение может появиться, когда вы пытаетесь выполнить определенные действия, например, установить программу или выполнить файл.
Эта ошибка указывает на то, что у вашей учетной записи пользователя не хватает необходимых прав доступа для выполнения операции. Возможно, это произошло после обновления системы или изменения настроек безопасности.
Однако не паникуйте: существуют несколько способов исправить данную ошибку. В этой статье мы рассмотрим несколько простых шагов, которые помогут вам устранить проблему и продолжить работу с вашей системой Windows 10 без преград.
Шаг 1: Проверьте, имеете ли вы административные права
Первым делом убедитесь, что ваша учетная запись пользователя имеет административные права. Для этого откройте «Панель управления», выберите раздел «Учетные записи пользователей» и проверьте, присутствует ли ваша учетная запись в группе «Администраторы». Если вашей учетной записи не хватает прав, вы можете попросить администратора системы добавить вас в эту группу.
Проблема с привилегиями
Часто пользователи операционной системы Windows 10 сталкиваются с ошибкой «Недостаточно привилегий для выполнения этой операции». Эта проблема может возникать при попытке выполнить определенные операции, такие как установка программ, изменение системных настроек или доступ к защищенным файлам.
Существует несколько возможных причин, которые могут привести к этой ошибке. Одной из основных причин является отсутствие административных прав пользователя. Если вы не являетесь администратором компьютера, то необходимо обратиться к администратору или попросить его предоставить вам права администратора.
Еще одной причиной может быть нарушение прав доступа или повреждение файловой системы. В этом случае можно выполнить проверку системы на наличие ошибок с помощью инструментов операционной системы, таких как «Проверка диска» или «Сканирование системных файлов». Если обнаружены ошибки, их следует исправить.
Также возможно, что данная ошибка связана с настройками безопасности операционной системы. В таком случае рекомендуется проверить права доступа к файлам или папкам, с которыми возникают проблемы, и внести необходимые изменения. Это можно сделать через свойства файла или папки, вкладку «Безопасность».
Если все перечисленные выше методы не помогли решить проблему, то можно попробовать запустить программу или выполнить операцию с помощью прав администратора. Для этого необходимо щелкнуть правой кнопкой мыши по программе или файлу, выбрать пункт «Запуск от имени администратора» или «Выполнить от имени администратора».
Если все-таки ошибка «Недостаточно привилегий для выполнения этой операции» сохраняется, то рекомендуется обратиться в службу поддержки или к специалисту. Они помогут решить проблему с привилегиями и восстановить нормальную работу операционной системы Windows 10.
| Симптомы | Возможные причины |
|---|---|
| Ошибки при установке программ | Отсутствие административных прав |
| Неудачные попытки изменения системных настроек | Нарушение прав доступа или повреждение файловой системы |
| Отказ в доступе к защищенным файлам | Настройки безопасности операционной системы |
by Tashreef Shareef
Tashreef Shareef is a software developer turned tech writer. He discovered his interest in technology after reading a tech magazine accidentally. Now he writes about everything tech from… read more
Updated on
While attempting to format a USB flash drive, moving some files, or renaming the media files, you may come across You do not have sufficient rights to perform this operation error. The error can occur due to several reasons, and most of the time can be resolved by making some changes to file properties and security. At times, the user may also require to take ownership of the file to fix the issue.
Users shared their concerns about the problem on the Microsoft Support forum.
This is the error message I receive when attempting to format a stand-alone backup hard-drive. I am the administrator of the system and it is a drive I have formatted and used before, mind you. I did recently have to unplug the drive without being able to go through the process of “safely removing hardware.” Any ideas?
Learn how to fix this with the instructions we provided below.
Why I don’t have sufficient right to format my USB flash drive?
1. Enable Admin Account
- Type cmd in the search bar.
- Right-click on Command Prompt and select “Run as Administrator“.
- In the command prompt, type the following command and press enter.
net user administrator /active:yes - Once you see the success message, exit the Command Prompt.
Log off and log on the administrator account and try to rename the file that was giving you the error.
2. Format the Drive from the Disk Management Tool
- In the search bar, type Disk Management and open “Create and format hard disk partition“.
- In the Disk Management window, right-click on your USB flash drive and select Format.
- Make sure the File System is set to NTFS and allocation unit size is Default.
- Check “Perform a quick format” option and click OK.
- Windows should format the USB drive without any error.
- Also Read: 3 software to read Mac-formatted drives on Windows
3. Use Command Prompt to Format the Drive
- Type cmd in the search bar. Right-click on the Command Prompt and select Run as Administrator.
- In the Command Prompt window, type the following command press enter.
Format X:/ - In the above command, replace the X with your USB drive letter. Make sure you enter the right drive letter before pressing enter.
4. Take Ownership of the File or Drive
- Right-click on the USB Drive or file and select “Properties”.
- Go to the Security tab and click on the Advanced button.
- Click the Change link in the Owner section.
- Enter your username in the give filed and click on Check names.
- Click OK and the owner name should have changed to your username.
- Click on Apply and OK to save the changes.
Close the Properties window and try to Format the drive again. Check for any improvements.
RELATED STORIES YOU MAY LIKE:
- How to Disable the AutoRun Feature In Windows 10
- Best antivirus solutions for Windows 10 to use in March 2019
- 5 Tools for Monitoring Registry Changes in Windows