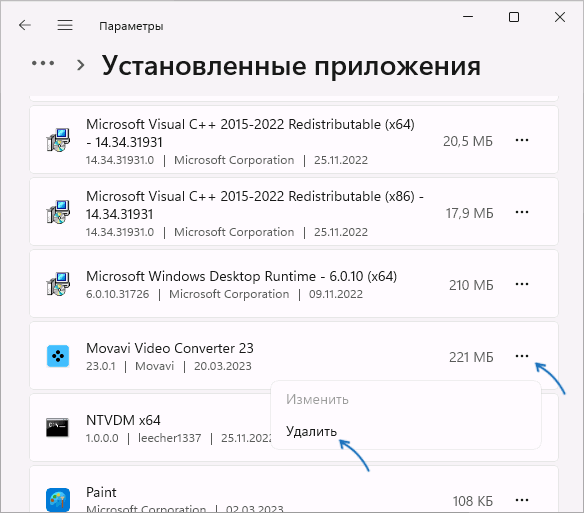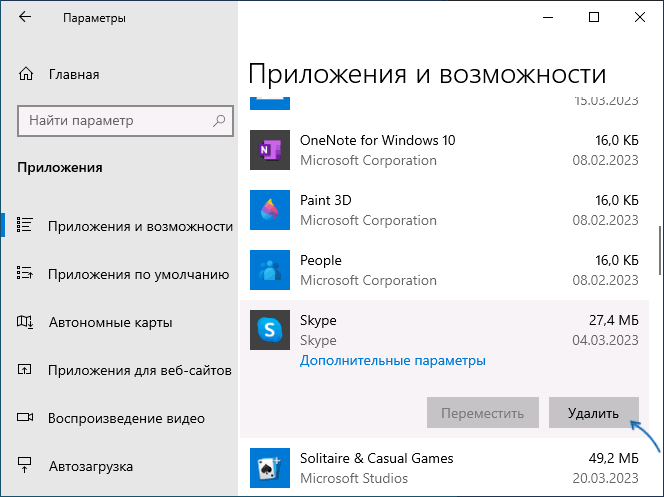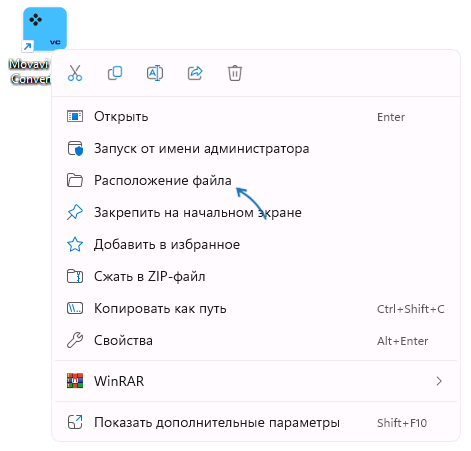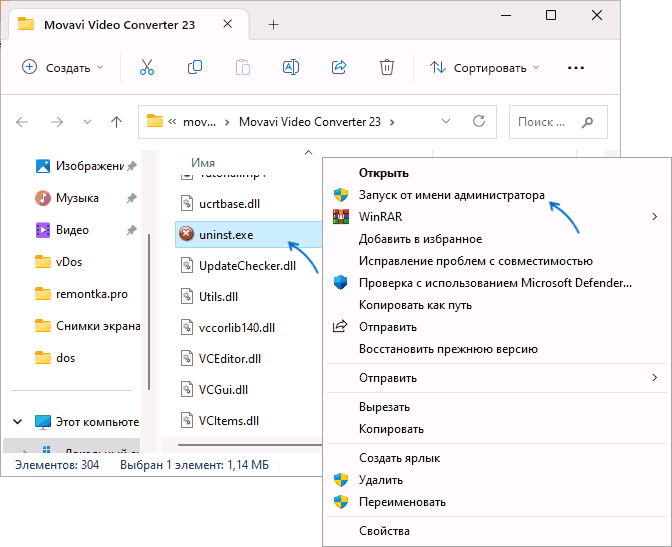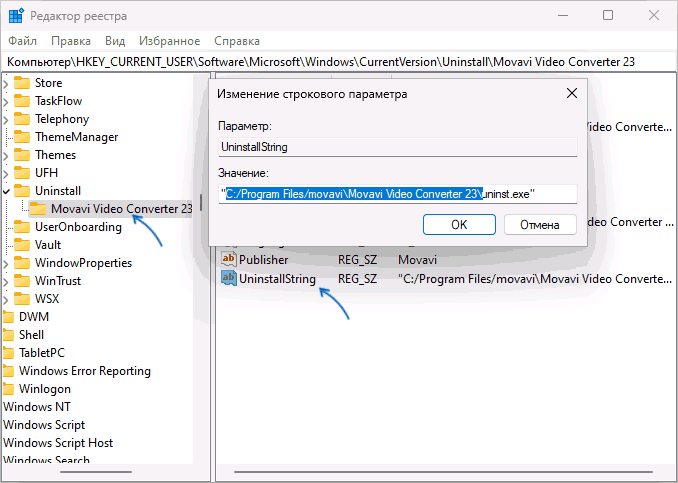В этой инструкции подробно о том, что вызывает эту ошибку, как её исправить и удалить ненужную программу с компьютера Windows 11 или Windows 10.
Почему возникает проблема «Недостаточно прав для удаления» и варианты решения
В большинстве случаев причиной ошибки «Недостаточно прав для удаления программы» в «Программы и компоненты» возникает из-за сочетания двух факторов:
- Файл деинсталлятора программы не запрашивает права администратора автоматически, то есть при его запуске не появляется запрос контроля учетных записей на внесение изменений на этом компьютере.
- Программа установлена в папку, для выполнения действий в которой права администратора необходимы, например, в Program Files.
Если оба пункта выполняются, то при попытке удалить программу через «Программы и компоненты» пользователь, несмотря на наличие прав администратора, получит сообщение о недостаточности прав.
В большинстве случаев проблема решаема и программу можно удалить, не прибегая к каким-либо сторонним средствам. Но, если потребуется, можно использовать и их.
Использование удаления в интерфейсе «Параметры»
Первый и обычно срабатывающий способ, при условии, что вы не успели самостоятельно удалить файлы удаляемой программы средствами проводника — использовать интерфейс удаления программ в «Параметрах»:
- В Windows 11 перейдите в Параметры — Приложения — Установленные приложения, нажмите по трем точкам справа от программы, которую нужно удалить и выберите пункт «Удалить».
- В Windows 10 откройте Параметры — Приложения, в списке «Приложения и возможности» нажмите по нужному приложению, а затем — кнопку «Удалить».
Обычно, даже при наличии описанных выше факторов, удаление из Параметров исправно работает. Если же это не помогло, можно использовать следующие варианты.
Ручной запуск деинсталлятора программы от имени администратора
Вы можете принудительно запустить программу удаления от имени администратора, обычно она находится в той же папке, где и сам исполняемый файл удаляемой программы:
- Перейдите в папку с исполняемым файлом программы. Если вы не знаете её расположения, можно нажать правой кнопкой мыши по ярлыку программы (в том числе в списке «Все приложения» меню «Пуск») и выбрать пункт «Расположение файла».
- В папке с файлом программы найдите EXE файл деинсталлятора, обычно он носит имя uninstall или какое-то сокращение от этого имени, иногда с цифрами в названии.
- Нажмите правой кнопкой мыши по этому файлу и выберите пункт «Запуск от имени администратора».
- Выполните удаление программы.
В этом случае мы самостоятельно запускаем деинсталлятор с нужными правами и сообщение «Недостаточно прав для удаления название программ. Обратитесь к системному администратору» появиться не должно.
Поиск пути к деинсталлятору в реестре и командная строка
Если вы не смогли найти путь к файлу для удаления программы, можно попробовать посмотреть его в реестре Windows:
- Нажмите клавиши Win+R на клавиатуре (или правой кнопкой мыши по кнопке «Пуск» и выберите пункт «Выполнить»), введите regedit и нажмите Enter.
- Перейдите к разделу реестра
HKEY_LOCAL_MACHINE\SOFTWARE\Microsoft\Windows\CurrentVersion\Uninstall
и, если в нем есть подразделы с именем программы, которую нужно удалить, выберите такой раздел и посмотрите значение параметра UninstallString — именно в его значении указан путь к файлу для запуска удаления.
- Ещё три расположения, где может оказаться запись с информацией о расположении деинсталлятора программы в реестре:
HKEY_LOCAL_MACHINE\SOFTWARE\Wow6432Node\Microsoft\Windows\CurrentVersion\Uninstall HKEY_CURRENT_USER\SOFTWARE\Microsoft\Windows\CurrentVersion\Uninstall HKEY_CURRENT_USER\SOFTWARE\Wow6432Node\Microsoft\Windows\CurrentVersion\Uninstall
- Если нажать по параметру UnisntallString дважды, путь к файлу деинсталлятора можно скопировать.
- Скопированный путь можно вставить в командную строку, запущенную от имени администратора (Как запустить командную строку от Администратора), и нажать Enter, чтобы запустить удаление — если файл находится в указанном расположении, процесс должен запуститься, а удаление пройти успешно.
Сторонние деинсталляторы
Если удаление всё так же не удается выполнить, можно прибегнуть к сторонним деинсталляторам программ, в том числе бесплатным: с большой вероятностью они справятся с правильным удалением более не нужного ПО на вашем компьютере. Например, в Revo Uninstaller достаточно будет выбрать программу, нажать «Удалить» и подтвердить удаление.
Бесплатную версию Revo Uninstaller можно скачать с официального сайта https://www.revouninstaller.com/ru/. Существуют и другие аналогичные инструменты, подробнее в обзоре: Лучшие деинсталляторы для Windows — программы для удаления программ.
В исправной операционной системе установка и удаление программного обеспечения обычно проходит без особых проблем, если не считать за таковые медленное засорение файловой системы оставшимися после деинсталляции приложений логами, библиотеками и прочими связанными с приложением файлами. Многое зависит также и от самого программного обеспечения, которое при определенных обстоятельствах может начать выдавать разные ошибки в момент своего удаления, например, ошибка «Недостаточно прав для удаления. Обратитесь к администратору», когда удаляемое приложение требует от пользователя повышенных привилегий.
Это было бы объяснимо, если бы попытка удаления выполнялась с правами обычного пользователя, но как быть, если удаляющий программу пользователь сам является администратором? Такое поведение системы явно указывает на ошибку, причиной которой чаще всего становится повреждение специального лога или записи в реестре, благодаря которым Windows идентифицирует удаляемую программу. В более редких случаях ошибка появляется из-за несоответствия прав доступа при наличии в системе нескольких учётных записей пользователей.
Наиболее простой, но и наименее эффективный способ обойти ограничение — отключить в системе контроль учётных записей. Откройте командой useraccountcontrolsettings параметры управления и перетащите ползунок в крайнее нижнее положение. Сохраните настройки, перезагрузите компьютер и попробуйте удалить проблемную программу. Если ошибка сохранится, переходим к следующему способу.
Если программа не хочет удаляться в обычном режиме, попробуйте удалить её в режиме безопасном. Командой msconfig откройте «Конфигурацию системы», переключитесь на вкладку «Загрузка» и отметьте флажком пункт «Безопасная загрузка». Нажмите «Применить», «OK», согласитесь на перезагрузку компьютера и попробуйте удалить выдающую ошибку программу после загрузки Windows в безопасном режиме.
Восстановите исходные настройки загрузки в том же окне конфигурации системы, включив на вкладке «Общие» радиокнопку «Обычный запуск».
Если ошибка «Недостаточно прав для удаления. Обратитесь к администратору» связана с правами доступа, положительный результат может дать удаление из-под встроенной учётной записи Администратора, обладающей более высокими привилегиями в системе, чем обычная учётная запись администратора. Чтобы активировать встроенную запись Администратора, выполните в запущенной с повышенными правами командной строке или PowerShell команду net user Администратор /active:yes.
Выйдите из текущей учётки, войдите в активированную запись встроенного Администратора (по умолчанию она не имеет пароля) и попробуйте удалить проблемную программу.
Для удаления программ с отсутствующим или повреждённым деинсталлятором существуют специальные утилиты, например, Uninstall Tool. Скачайте, установите и запустите этот инструмент, нажмите правой кнопкой мыши в выведенном списке по программе, при удалении которой штатными средствами получаете ошибку и выберите опцию «Принудительное удаление».
В этом режиме деинсталлятор удаляемого приложения не запускается, вместо Uninstall Tool удаляет его папку со всем её содержимым, анализирует диск и также удаляет связанные с исполняемым файлом приложенные все файлы, каталоги и ключи реестра, которые только сможет найти.
Если вы считаете себя достаточно опытным пользователем, можете удалить программу вручную из-под LiveCD со встроенным файловым менеджером. Можно обойтись и без LiveCD, последний нужен, если только файлы удаляемой программы удерживаются системными процессами или у администратора компьютера отсутствуют на папки программы права доступа. Ключи реестра программы можно просмотреть в той же Uninstall Tool или Revo Uninstaller, далее переходим в папки Program Files, ProgramData и AppData и вычищаем оттуда всё, что имеет отношения к удаляемому приложению.
Два описанных выше способа наиболее эффективны, если по какой-то причине вы не можете или не хотите к ним прибегать, попробуйте выдать на папку с программой полные права доступа, если таковые не предоставлены. Откройте свойства папки, переключитесь на вкладку «Безопасность» и пройдитесь по всем группам или пользователям, убеждаясь, что все они имеют полный доступ. В противном случае жмём «Изменить» и выставляем группами и пользователям полный доступ, после чего пробуем удалить программу.
При попытке удаления какой-либо программы пользователи ОС Виндовс могут столкнуться с сообщением о недостатке прав для выполнения данной операции «Недостаточно прав для удаления Обратитесь к системному администратору». В сообщении также рекомендуется обратиться за помощью к системному администратору, при этом сам пользователь может являться таким системным администратором, и иметь соответствующие права. Решением данной проблемы станет комплекс действий, которые я изложу ниже.
Содержание
- Суть и причины ошибки «Недостаточно прав для удаления»
- Как исправить проблему недостатка прав для удаления
- Способ №1. Используйте безопасный режим
- Способ №2. Измените значение UAC
- Способ №3. Используйте специализированный деинсталлятор
- Способ №4. Проверьте PC на вируса
- Способ №5. Активируйте скрытую административную учётную запись
- Способ №6. Установите соответствующие права
- Способ №7. Используйте откат системы
- Заключение
Суть и причины ошибки «Недостаточно прав для удаления»
Когда вы устанавливаете на PC какую-либо программу, её файлы копируются в различные папки, производятся записи в реестр, регистрируются необходимые библиотеки, прописываются ассоциации файлов. Затем в реестр добавляется специальный ключ, по которому Виндовс сможет отыскать инсталлированную программу.
Все перечисленные операции записываются в специальный log-файл, который обычно располагается в основной папке программы вместе с файлом деинсталлятора.
Когда человек пытается удалить данную программу, Виндовс ищет в реестре зарегистрированную программу-деинсталлятор и запускает её. Используя упомянутый выше log-файл, деинсталлятор отменяет изменения, произведённые во время инсталляции данной программы. Он удаляет все файлы, которые были скопированы, все созданные ключи в реестре и другие имеющиеся «следы».
Если Виндовс не находит log-файл, или не находит записи об изменениях, сделанных в реестре, тогда деинсталлятор не сможет корректно удалить программу, и вы получаете системное сообщение «Недостаточно прав для удаления. Обратитесь к администратору.».
Подобное отсутствие лог-файла или записи об изменениях может быть вызвано следующими причинами:
- Повреждение системного реестра (вирусные программы, некорректные действия пользователя, постепенное засорение реестра со временем, неправильное выключение ПК и др.);
- Проблемы с жёстким диском (появление плохих секторов, его осыпание и др.);
- Случайное или намеренное удаление лог-файла самим пользователем.
В редких случаях ошибка может быть вызвана несоответствием прав доступа в системе нескольких пользователей.
Что же наиболее фиксируемых «проблемных» программ, то ими обычно становятся торрент-клиенты и различный игровой софт.
Читайте также: Как исправить windir\Logs\CBS\CBS.log повреждён.
Как исправить проблему недостатка прав для удаления
Решение дисфункции отсутствия необходимых прав для удаления может проводиться различными способами, которые мы рассмотрим ниже в порядке ранжирования. Перед выполнением указанных способов рекомендую завершить процесс удаляемой программы в «Диспетчере задач» (при наличии оного), так как без данной операции корректное удаление софта может стать невозможным.
Способ №1. Используйте безопасный режим
Перезагрузите PC в безопасном режиме (чтобы перейти в него быстро нажимайте по F8 после включения компьютера), и попробуйте удалить проблемную программу. Обычно это получается очень легко.
Способ №2. Измените значение UAC
Ещё одним способом решения проблемы является понижение значения контроля учётных записей (UAC).
- Перейдите в Панель управления, выберите «Контроль учётных записей», затем кликните на изменение учётных записей.
- Передвиньте ползунок UAC на самое нижнее значение («Никогда не уведомлять»), перегрузите PC, и проверьте полученный результат.
Способ №3. Используйте специализированный деинсталлятор
Хорошую эффективность в удалении проблемного софта показали специализированные решения уровня «Uninstall Tool» и «Revo Uninstaller». Достаточно установить и запустить упомянутые программы, выбрать в них необходимый для удаления софт, и нажать на «Удалить».
Способ №4. Проверьте PC на вируса
В некоторых случаях зловреды является непосредственной причиной невозможности удаления какого-либо софта. Проверьте вашу систему на вируса, в чём помогут «Dr.Web CureIt!», «AdwCleaner» и другие проверенные аналоги.
Способ №5. Активируйте скрытую административную учётную запись
В некоторых ОС (например, в Виндовс Виста) учётная запись администратора может быть скрыта. Для исправления ситуации введите в командной строке:
net user administrator /active:yes
и нажмите ввод.
Способ №6. Установите соответствующие права
Перейдите в панель удаления программ (жмём на «Пуск», в строке поиска вводим appwiz.cpl и нажимаем ввод). Там переводим курсор мыши на свободное место, кликаем правую клавишу мышки, выбираем «Сортировка» — «Подробнее».
В открывшемся списке ставим галочку напротив «Расположение». Теперь мы будем видеть, где расположена папка с проблемной программой.
Идём туда, выбираем данную папку, кликаем на правую клавишу мыши, в появившемся меню выбираем «Свойства». В открывшемся окне переходим на вкладку «Безопасность».
По очереди выбираем каждого из имеющихся сверху пользователей, жмём на «Изменить», и в разрешениях даём им полный доступ. После выполнения всех операций перезагружаем PC и пробуем удалить проблемный софт.
Способ №7. Используйте откат системы
Если ничего не помогло (что бывает крайне редко), рекомендую использовать откат системы. Кликните на «Пуск», в строке поиска введите rstrui, после чего нажмите на «энтер». Выберите стабильную точку и осуществите откат системы на указанное состояние.
Заключение
Решением проблемы «Недостаточно прав для удаления. Обратитесь к системному администратору.» станет комплекс способов, описанных мной выше. Наибольшую же эффективность показало использование сторонних инсталляторов (уровня «Uninstall Tool»), которые позволяют избавиться от ненужного софта всего за несколько секунд.
Обычно программа uTorrent удаляется с компьютера без каких-либо проблем и танцев с бубном, с помощью стандартного инструмента установки и удаления программ Windows. На utorrent-client.com есть даже инструкция, посвященная этому вопросу.
Но если торрент-клиент устанавливался нестандартным способом (например, из под другой учетной записи), или же после его установки обновлялась Windows (например с семерки на десятку), то при попытке начать его удаление на экране появится ошибка «Недостаточно прав для удаления. Обратитесь к системному администратору», после чего процесс прервется.
Ниже 2 способа решения этой проблемы, следуйте инструкции.
Способ 1
Закройте uTorrent и убедитесь, что программа не осталась висеть в трее Windows. Если значок клиента там висит, кликните по нему правой кнопкой мыши (ПКМ) и выберите команду «Выход».
Затем откройте проводник, введите в адресную строку путь:
%AppData%/utorrent
И нажмите Enter. Откроется папка с установленной программой. Найдите файл uTorrent.exe, кликните по нему ПКМ и откройте свойства.
Перейдите во вкладку «Безопасность» и нажмите кнопку «Дополнительно».
В открывшемся окне нажмите на ссылку «Изменить», чтобы поменять текущего владельца файла на себя.
В следующем окне кликните по кнопке «Дополнительно», чтобы не вводить имя своей учетной записи вручную, а выбрать ее из списка.
Затем выполните поиск пользователей на компьютере — просто кликните на одноименную кнопку, не меняя никаких настроек (см. скриншот).
В результатах поиска выберите свой аккаунт (обычно он в самом верху списка) и кликните ОК.
В следующих двух окнах также нажмите «ОК».
Затем в окне «Безопасность» нажмите кнопку «Изменить» (теперь поменяем права на файл).
В окне «Группы или пользователи» выберите каждую учетную запись по очереди и проставьте для них галочки в ячейках «Разрешить полный доступ» в окне ниже.
Если ячейки засвечены (запрещены для изменений), пропускайте эту учетную запись и переходите к следующей.
В конце нажмите кнопку Окей во всех оставшихся открытых окнах (чтобы сохранить внесенные изменения), затем откройте инструмент установки и удаления программ Windows и попробуйте удалить uTorrent снова.
Совет: альтернативный способ найти папку, в которую установлен uTorrent — это кликнуть по ярлыку программы ПКМ и выбрать команду «Расположение файла».
Способ 2
Если операционная система продолжает кричать о том, что у вашей учетки недостаточно прав для удаления uTorrent, скачайте пробную версию (не бесплатную, а именно Trial!) программы Revo Uninstaller с официального сайта (эта утилита умеет удалять программы, с которыми не справляется стандартный деинсталлятор), установите и запустите ее.
В главном окне отыщите uTorrent, кликните по нему ПКМ и выберите команду «Удалить».
Затем следуйте подсказкам на экране. Если Revo Uninstaller не сможет удалить uTorrent стандартным способом, будет предложено выполнить принудительное удаление.
- Remove From My Forums

Недстаточно прав для удаления программ
-
Question
-
Не могу удалить многие программы через панель управления. Пишет : «Данная установка запрещена политикой, заданной системным администратором.Недостаточно прав для удаления. Обратитесь к системному администратору.»
Vista Home Premium
Я захожу под учетной записью Администратор.
Как мне включить права настоящего администратора?
Заранее благодарю за ответ.
Answers
-
Зайдите Пуск — Панель управления — Учетные записи пользователей — Контроль учетной записи пользователя. Установите уровень UAC на минимальный (то есть отключите его).
-
Marked as answer by
Monday, June 28, 2010 10:52 AM
-
Marked as answer by