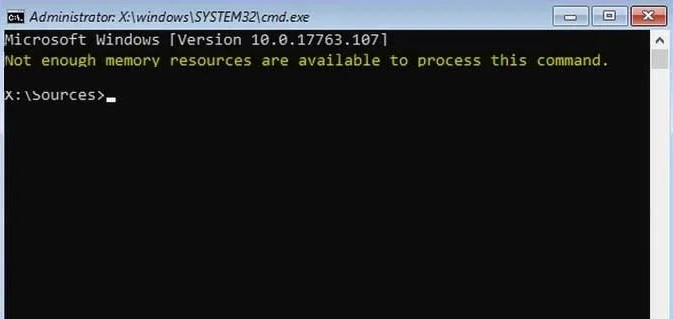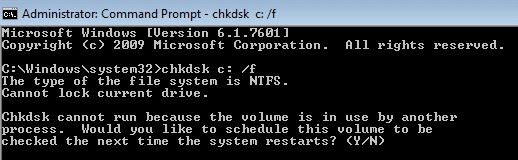Ошибка «Недостаточно памяти для обработки команды» встречается на серверах Windows и возникает при неправильно установленном значении реестра, а также после сброса или переустановки.
Для ее решения Майкрософт рекомендует изменить значение в определенном разделе реестра. Если проблема сохраняется, нет другого выбора, кроме как выполнить восстановление системы.
Внесение изменений в системный реестр
В большинстве случаев устранить проблему с недостаточно выделенной памятью для обработки команды можно путем использования официального решения. Для его применения требуется доступ администратора. Нужно внести изменения в раздел. Если его нет, создадим вручную.
Примечание: Параметр «IRPStackSize» нужно поменять на том компьютере, к файлам которого мы обращаемся.
Поскольку будем вносить правки в системный реестр, рекомендуется создать резервную копию. Для этого разверните меню Файл, щелкните на Экспорт и выберите папку для сохранения копии.
Откройте Редактор реестра командой regedit из окна «Выполнить» (Win + R).
Перейдите по пути к разделу:
HKEY_LOCAL_MACHINE\SYSTEM\CurrentControlSet\Services\LanmanServer\Parameters
Найдите запись IRPStackSize. Если ее не существует, щелкните в правой части окна на пустое пространство, выберите Создать – Параметр DWORD (32 бита).
Установите имя нового параметра «IRPStackSize», щелкните правой кнопкой мыши на него и выберите «Изменить».
В поле значение установите большее число и нажмите на «OK». Значения находятся в пределах от 0x1 до 0xC. Они эквивалентны от 1 до 12 в десятичной системе исчисления.
После внесения требуемых изменений перезагрузите компьютер и проверьте, исправлена ли ошибка. Если она остается, увеличивайте значение до тех пор, пока не будет исправлена.
Переустановка драйвера видеокарты
Если ошибка возникает при запуске игры, возможно, что драйвер видеокарты поврежден или устарел. Для решения его нужно полностью удалить перед установкой нового, поэтому потребуется утилита DDU (Display Driver Uninstaller). Загрузите утилиту с официального сайта.
После установки перезапустите компьютер в безопасном режиме. Если используете Windows 10, откройте меню Пуск, кликните на кнопку Питания и, удерживая клавишу Shift, нажмите на Перезагрузку.
В среде восстановления перейдите по пути Поиск и устранение неисправностей – Дополнительные параметры – Параметры загрузки, затем нажмите на F4, чтобы загрузить систему в безопасном режиме.
Запустите DDU, укажите графический процессор и выберите первый вариант «Удалить и перезагрузить». Приложение автоматически удалит текущие драйвера, затем перезагрузит компьютер.
Запустите приложение GeForce Experience, откройте вкладку «Драйверы» и скачайте последнюю версию.
После обновления перезапустите ПК. Проверьте, исправлена ли ошибка. Если видите, что для обработки команды по-прежнему недостаточно ресурсов памяти перейдите к следующему способу.
Также обновить драйвер можно путем загрузки из сайта NVIDIA или AMD и последующего запуска загруженного файла.
Удаление файлов временной папки
Если продолжаете наблюдать, что недостаточно требуемой памяти для обработки этой команды, попробуйте очистить временную папку. Эта папка содержит много системных конфигураций, которые иногда используются системой. Можно всегда создать ее резервную копию, если потребуется вернуть обратно.
Нажмите Win + R, чтобы вызвать окно «Выполнить», наберите %temp% и щелкните на «ОК».
Совместным нажатием Ctrl + A отметьте все записи, кликните на кнопку Удалить.
После перейдите на локальный диск C, откройте каталог Temp и также очистите все содержимое. Перезагрузите ПК и посмотрите, возникает ли ошибка, указывающую на недостаточную память при обработке команды.
Обновленный октябрь 2023: остановите эти сообщения об ошибках и устраните распространенные проблемы с помощью этого инструмента. Получить сейчас в эту ссылку
- Скачайте и установите программного обеспечения.
- Он просканирует ваш компьютер на наличие проблем.
- Затем инструмент исправить проблемы которые были найдены.
Существует несколько причин, по которым вы можете получить это сообщение об ошибке. Одна из причин заключается в том, что у вас недостаточно ресурсов памяти для обработки этой команды. Другая причина в том, что что-то не так с одной из ваших программ. Вы можете использовать следующие шаги, чтобы решить эту проблему.
Если вы столкнулись с проблемой «Недостаточно ресурсов памяти для обработки этой команды», ознакомьтесь с нашей статьей об этом.
Содержание:
Что вызывает ошибку «Недостаточно ресурсов памяти»?
Две распространенные проблемы с памятью вызывают ошибку «недостаточно ресурсов» в Windows 10. Эти ошибки возникают из-за неправильной настройки аппаратного или программного обеспечения компьютера. Если вы часто видите такие сообщения об ошибках, это может указывать на серьезные проблемы с вашим компьютером. В этой статье мы обсудим, как решить проблему и предотвратить ее повторение.
Недостаточно оперативной памяти
Эта проблема возникает из-за недостаточного объема оперативной памяти, установленной на материнской плате. Вы можете быстро определить проблему, проверив настройки BIOS. Если ваш компьютер не поддерживает 64 ГБ оперативной памяти DDR4, он не будет работать правильно.
Плохие записи в реестре
Если вы столкнулись с этой проблемой, убедитесь, что вы обновили драйверы. Также попробуйте обновить операционную систему Windows до последней версии. Так вы сможете избежать дальнейших осложнений.
Ошибки системных файлов
Возможно, у вас проблема с системными файлами на жестком диске. Чтобы решить эту проблему, вам необходимо восстановить поврежденные записи реестра.
Чкдск должен быть выполнен
Если у вас возникли проблемы с доступом к вашим жестким дискам, это может быть связано с повреждением системного файла. Если вы видите сообщение об ошибке, например «Windows не может получить доступ к указанному диску», попробуйте запустить chkdsk /f, чтобы устранить проблему. У вас также могут возникнуть проблемы при попытке установить программное обеспечение или игры. В таких случаях необходимо выполнить чистую установку.
Утилита chkdsk используется для поиска и исправления ошибок на жестком диске. Этот инструмент может исправить такие проблемы, как повреждение файловой системы, поврежденные сектора и отсутствующие файлы. Чтобы использовать его, вы должны загрузиться в среду восстановления Windows (WinRE). WinRE — это специальный режим работы, в котором вы можете запускать команды для проверки работоспособности вашего компьютера без фактического запуска Windows.
Если вам будет предложено вставить мультимедийное устройство, сделайте это, а затем нажмите Enter. Когда вы увидите командную строку, введите «chkdsk /fc:», заменив «/c:» буквой, соответствующей расположению вашего основного раздела. Нажмите Enter, чтобы начать процесс.
Вы также можете выполнить chkdks вручную из командной строки. Например, чтобы проверить метку тома, введите «chkdisk /v». Чтобы проверить свободное место, введите «chkfree -f». Чтобы проверить MFT, введите «fsutil fsinfo ntfsfix c:\». Введите «выход», чтобы выйти из командной строки.
Обновлено: 2023 октября
Этот инструмент настоятельно рекомендуется, чтобы помочь вам исправить вашу ошибку. Кроме того, этот инструмент обеспечивает защиту от потери файлов, вредоносных программ и аппаратных сбоев, а также оптимизирует работу вашего устройства для достижения максимальной производительности. Если у вас уже есть проблема с компьютером, это программное обеспечение может помочь вам решить ее и предотвратить повторение других проблем:
- Шаг 1: Установите инструмент восстановления и оптимизации ПК. (Виндовс 10, 8, 7, ХР, Виста).
- Шаг 2: Нажмите Начать сканирование чтобы определить, какие проблемы вы испытываете с вашим компьютером.
- Шаг 3: Нажмите Починить всечтобы решить все проблемы.
Используйте установочный диск для восстановления обновления Windows
Обновление до Windows 10 — одна из самых распространенных проблем, с которыми сталкиваются пользователи Windows. Если у вас возникли проблемы при обновлении до Windows 10, мы рекомендуем загрузить установочный диск и восстановить процесс обновления. Скачать установочный диск можно здесь.
Следующие шаги показывают, как восстановить обновление Windows с помощью установочного диска.
1. Откройте окно командной строки
2. Нажмите кнопку «Пуск», введите cmd в поле поиска и нажмите клавишу «Ввод». Появится черное окно командной строки.
3. Запустите команду
4. Введите «diskpart» без кавычек и нажмите клавишу ввода. Откроется диспетчер разделов диска.
5. Перечислите разделы, набрав list disk. Вывод будет похож на изображение ниже:
6. Выберите диск C:, щелкнув по нему.
7. Щелкните правой кнопкой мыши выбранный диск и выберите параметр «Восстановить».
8. Дождитесь завершения процесса.
9. Перезагрузите компьютер.
Измените значения SharedSection
Параметр SharedSection указывает количество общих разделов в пуле кэша. Общий раздел хранит данные, которые используются в нескольких запросах. Если вам не хватает памяти, увеличьте значение SharedSection, чтобы уменьшить объем памяти, необходимый для каждого запроса. Это влияет как на клиентский, так и на серверный кэш.
Для Windows NT значение SharedValue следует увеличить до 512. Для Windows 2000, Windows XP или Windows Server 2003 его следует увеличить до 2048.
Установите последнюю версию Microsoft SQL Server
Microsoft рекомендует обновлять SQL Server до последней версии, когда это возможно. Сюда входят исправления, исправления и пакеты обновлений.
Если вы не будете регулярно обновлять SQL Server, он может стать уязвимым для атак.
Следующие шаги описывают, как установить последнюю версию SQL Server:
1. Загрузите соответствующий установочный носитель для операционных систем, в которых вы планируете запускать SQL Server.
2. Запустите Setup.exe, чтобы запустить мастер установки.
3. Следуйте инструкциям мастера установки, чтобы завершить процесс установки.
4. После установки SQL Server проверьте документацию по продукту, чтобы узнать, какие дополнительные действия необходимо выполнить для настройки и включения программного обеспечения.
Временные папки следует удалить
Временная папка скрыта по дизайну, потому что она содержит множество файлов конфигурации, которые иногда используются Windows. В этой папке также хранятся временные данные, такие как файлы cookie, кэш и файлы журналов. Здесь хранится несколько вещей, в том числе следующие:
• Файлы cookie — это второстепенная информация, отправляемая в ваш браузер каждый раз, когда вы заходите на сайт. Они позволяют сайтам распознавать ваш компьютер и предоставлять персонализированные функции. Файлы cookie не повреждают вашу систему.
• Файлы кэша — это копии веб-страниц, сохраненные локально на вашем жестком диске. Когда вы снова запрашиваете веб-страницу, сервер отправляет тот же файл на ваш компьютер, а не запрашивает его через Интернет. Это ускоряет время загрузки.
• Файлы журналов – содержат записи о том, что происходило во время просмотра веб-страниц. Если с вашим компьютером что-то не так, эти журналы могут помочь определить проблему.
Если вы хотите удалить временную папку, выполните следующие действия:
1. Откройте Проводник, одновременно нажав клавиши Windows + X.
2. Нажмите кнопку «Пуск», а затем нажмите «Компьютер».
3. Дважды щелкните папку C:\Users\username\AppData\Local\Temp.
4. Удалите все содержимое папки Temp.
5. Закройте окно.
Примечание. Возможно, вам потребуется перезагрузить компьютер после удаления временной папки.
Измените значение IRPStackSize.
Чтобы увеличить размер стека, измените раздел реестра IRPStackSize. Вы можете сделать это вручную или автоматически с помощью групповой политики. Кроме того, некоторые инструменты автоматизируют этот процесс, например Stack Size Updater.
1. Вы можете использовать следующую команду, чтобы установить размер IRPStackSize равным 512 КБ:
REG ADD «HKCU\Software\Microsoft\Windows NT\CurrentVersion\Winlogon\» /v IRPStackSize /t REG_DWORD /d 0x20000 /f
2. Перезагрузите Windows 10.
3. Перезагрузите компьютер
4. Проверьте изменения
5. Проверьте это
ОДОБРЕННЫЙ: Чтобы исправить ошибки Windows, нажмите здесь.
На чтение 5 мин. Просмотров 1.2k. Опубликовано
Если вы получаете сообщение ERROR_NOT_ENOUGH_MEMORY с Недостаточно места для обработки описания этой команды , выполните действия по устранению неполадок, перечисленные в этой статье, чтобы исправить это.
Эти коды ошибок влияют на серверы Windows, вызывая сбой системы с сообщением Недостаточно места для обработки этой команды в журнале ошибок.
Microsoft объясняет, что эта ошибка может возникать, если для параметра реестра IRPStackSize на сервере задано слишком низкое значение. В результате, лучший и самый простой способ решить эту проблему – настроить реестр, чтобы выделить большее значение IRPStackSize.
Содержание
- Действия по исправлению Недостаточно памяти для обработки этой команды
- Решение 1. Измените значение IRPStackSize.
- Решение 2 – Изменить значения SharedSection
- Решение 3 – Заблокировать вилки пользовательского интерфейса
- Решение 4 – Обновите Microsoft SQL Server
- Решение 5 – Удалить временную папку
Действия по исправлению Недостаточно памяти для обработки этой команды
- Изменить значение IRPStackSize
- Изменить значения SharedSection
- Блокировать пользовательские интерфейсы приложений
- Обновите Microsoft SQL Server
- Удалить временную папку
Следующие решения включают в себя изменение реестра. Тем не менее могут возникнуть серьезные проблемы, если значения реестра изменяются неправильно. Не забудьте создать резервную копию реестра, прежде чем вносить изменения. Таким образом, вы всегда можете восстановить его, если что-то пойдет не так.
Решение 1. Измените значение IRPStackSize.
- Выберите «Пуск»> «Выполнить»> введите regedit> hit и нажмите «ОК».
-
Найдите и выберите следующий подраздел реестра:
HKEY _LOCAL_MACHINE \ SYSTEM \ CurrentControlSet \ Services \ LanmanServer \ Parameters
-
Если запись IRPStackSize недоступна, выполните следующие действия:
- Нажмите «Правка»> «Создать»> нажмите «Значение DWORD».
- Введите IRPStackSize > и нажмите клавишу ВВОД. Введите IRPStackSize точно так, как оно выглядит. Не забывайте, что имя значения чувствительно к регистру.
-
Выберите IRPStackSize> Изменить> Изменить.
В поле «Значение данных» введите большее значение> нажмите «ОК». Значения могут находиться в диапазоне от 0x1 до 0xC и эквивалентны от 1 до 12 в десятичной записи.
Если проблема не устраняется после изменения значения, повторите те же действия и снова увеличьте значение IRPStackSize.
- ЧИТАЙТЕ ТАКЖЕ : не удается получить доступ к редактору реестра в Windows 10 [FIX]
Решение 2 – Изменить значения SharedSection
-
Откройте редактор реестра> найдите следующий подраздел
HKEY_LOCAL_MACHINE \ System \ CurrentControlSet \ ControlSession \ Manager \ SubSystems
- Выберите значение Windows> перейдите в меню «Правка»> выберите «Строка».
- Увеличьте параметр SharedSection.
-
Windows NT использует следующий формат: SharedSection = xxxx, гггг
Добавьте «, 256» или «, 512» после числа гггг. -
В Windows 2000, Windows XP и Windows Server 2003 используется следующий формат: SharedSection = xxxx, yyyy, zzzz
Для 32-разрядных операционных систем увеличьте значение yyyy до «12288»; увеличьте значение zzzz до «1024».
Для 64-разрядных операционных систем увеличьте значение «гггг» до «20480»; увеличьте значение zzzz до «1024».
Решение 3 – Заблокировать вилки пользовательского интерфейса
Пользователь Windows недавно описал интересный метод устранения неполадок, чтобы исправить код ошибки «Недостаточно памяти для обработки этой команды».
Если важному приложению не хватает памяти, вы можете перезапустить его. Ошибка временно исчезнет. Однако в куче рабочего стола для службы оконной станции снова возникнут проблемы с памятью.
Чтобы навсегда решить эту проблему, настройте xyzService.exe, который исчерпывает память, чтобы избежать разветвлений приложений пользовательского интерфейса в сеансе 0. Вот как пользователь BlueCode описал решение, принятое для этой конкретной ситуации:
После разговора с клиентом я выяснил, что вся история в том, что клиент запустил xyzService.exe с учетной записью домена DOMAINxyzServiceAccount в сеансе 0, а xyzService.exe каким-то образом разветвляет дочерние процессы xyzUIApplication.exe. К сожалению, приложение пользовательского интерфейса не выходило как обычно. Эта операция постепенно пропускала кучу рабочего стола в этой конкретной оконной станции Service-0x6-453186fc $, пока xyzService.exe не обнаружил истощение во время выполнения запросов.
Чтобы решить эту проблему, мы просто настроили xyzService.exe и сделали так, чтобы он не разветвлял приложение пользовательского интерфейса в сеансе 0.
Решение 4 – Обновите Microsoft SQL Server
Установите последние обновления Microsoft SQL Server, чтобы убедиться, что ваша система использует последние улучшения и исправления. Для получения дополнительной информации о доступных обновлениях перейдите в Центр обновлений для Microsoft SQL Server.
Решение 5 – Удалить временную папку
Временная папка по умолчанию скрыта, поскольку содержит много файлов конфигурации, которые иногда используются Windows.
Он не предназначен для того, чтобы с ним связываться, поэтому более безопасный вариант – сделать резервную копию папки Temp, просто чтобы быть уверенным.
Вы найдете эту папку в своем разделе Windows, и на вкладке «Просмотр» вам нужно будет проверить скрытые элементы, чтобы увидеть ее. Или вы можете попробовать так:
- Нажмите Windows + R и введите «% temp% » в открывшемся диалоговом окне. Затем нажмите Enter.
- Нажмите Ctrl + A , чтобы выбрать все файлы, и нажмите Удалить .
- Теперь перейдите на установочный диск Windows, обычно (C :), найдите временную папку и удалите все файлы там же.
После перезагрузки компьютера проблема должна исчезнуть.
Как всегда, если вы сталкивались с другими решениями для исправления Недостаточно места для обработки этой команды, вы можете перечислить шаги по устранению неполадок в разделе комментариев ниже.
Windows пишет недостаточно памяти — что делать?

Постараюсь учесть все возможные варианты появления этой ошибки, а также рассказать о том, как ее исправить. В случае если вариант с недостаточным местом на жестком диске явно не про вашу ситуацию, вероятно, дело в отключенном или слишком маленьком файле подкачки, подробнее об этом, а также видео инструкция доступны здесь: Файл подкачки Windows 7, 8 и Windows 10.
О том, какой именно памяти недостаточно
Когда в Windows 7, 8 и Windows 10 вы видите сообщение о том, что недостаточно памяти, имеется в виду в первую очередь оперативная память и виртуальная, являющаяся, по сути, продолжением оперативной — то есть, если системе не хватает RAM, то она использует файл подкачки Windows или, иначе, виртуальную память.
Некоторые начинающие пользователи ошибочно под памятью подразумевают свободное пространство на жестком диске компьютера и недоумевают, как это так: на HDD свободно много гигабайт, а система жалуется на нехватку памяти.
Причины, вызывающие ошибку
Для того, чтобы исправить данную ошибку, прежде всего, следует разобраться, чем она вызвана. Вот некоторые возможные варианты:
- Вы открыли очень много всего, в результате чего возникла проблема с тем, что на компьютере недостаточно памяти — как исправить эту ситуацию я рассматривать не будет, так как тут все ясно: закройте то, что не нужно.
- У вас действительно мало оперативной памяти (2 Гб и меньше. Для некоторых ресурсоемких задач может быть мало и 4 Гб RAM).
- Жесткий диск заполнен под завязку, соответственно на нем не остается достаточного места для виртуальной памяти при автоматической настройке размера файла подкачки.
- Вы самостоятельно (или с помощью какой-то программы оптимизации) настраивали размер файла подкачки (или отключили его) и он оказался недостаточным для нормальной работы программ.
- Какая-то отдельная программа, вредоносная или нет, вызывает утечку памяти (постепенно начинает использовать всю доступную память).
- Проблемы с самой программой, которая вызывает появление ошибки «недостаточно памяти» или «недостаточно виртуальной памяти».
Если не ошибаюсь, пять описанных вариантов являются наиболее распространенными причинами ошибки.
Как исправить ошибки, связанные с нехваткой памяти в Windows 7, 8 и 8.1
А теперь, по порядку, о том, как исправить ошибку в каждом из перечисленных случаев.
Мало RAM
Если на вашем компьютере небольшое количество оперативной памяти, то имеет смысл задуматься о покупке дополнительных модулей RAM. Память сейчас не дорогая. С другой стороны, если у вас совсем старый компьютер (и память старого образца), и вы подумываете о скором приобретении нового, апгрейд может быть и неоправданным — проще временно смириться с тем, что не все программы запускаются.
О том, как самостоятельно узнать какая память нужна и сделать апгрейд я писал в статье Как увеличить оперативную память RAM на ноутбуке — в общем-то, все описанное там применимо и к настольному ПК.
Мало места на жестком диске
Несмотря на то, что объемы сегодняшних HDD внушительны, самому нередко приходилось видеть, что у пользователя из терабайта свободен 1 гигабайт или около того — подобное вызывает не только ошибку «недостаточно памяти», но и приводит к серьезным тормозам при работе. Не стоит доводить до этого.
Об очистке диска я писал в нескольких статьях:
Ну и главный совет — не стоит хранить множество фильмов и другого медиа, которое вы не будете слушать и смотреть, игр, в которые больше не станете играть и аналогичных вещей.
Настройка файла подкачки Windowsпривела к появлению ошибки
Если вы самостоятельно настраивали параметры файла подкачки Windows, то есть вероятность, что именно эти изменения привели к появлению ошибки. Возможно, вы даже не делали этого вручную, а постаралась какая-то программа, предназначенная для оптимизации быстродействия Windows. В таком случае, вам, возможно, следует увеличить файл подкачки или включить его (если он был отключен). Некоторые старые программы вообще не запустятся с отключенной виртуальной памятью и всегда будут писать о ее нехватке.
Во всех этих случаях рекомендую к ознакомлению статью, в которой подробно описано, как и что делать: Как правильно настроить файл подкачки Windows.
Утечка памяти или что делать, если отдельная программа забирает всю свободную RAM
Случается, что какой-то отдельный процесс или программа начинает интенсивно использовать оперативную память — это может быть вызвано ошибкой в самой программе, вредоносным характером ее действий или каким-либо сбоем.
Определить, нет ли такого процесса можно с помощью диспетчера задач. Для его запуска в Windows 7 нажмите клавиши Ctrl + Alt + Del и выберите диспетчер задач в меню, а в Windows 8 и 8.1 нажмите клавиши Win (клавиша с эмблемой) + X и выберите «Диспетчер задач».
В диспетчере задач Windows 7 откройте вкладку «Процессы» и отсортируйте по столбцу «Память» (нужно кликнуть по имени столбца). Для Windows 8.1 и 8 воспользуйтесь для этого вкладкой «Подробности», которая дает наглядное представление обо всех процессах, запущенных на компьютере. Их также можно отсортировать по количеству используемой оперативной и виртуальной памяти.
Если вы видите, что какая-то программа или процесс использует большое количество RAM (большое — это сотни мегабайт, при условии, что это не редактор фото, видео или что-то ресурсоемкое), то стоит разобраться, почему так происходит.
Если это нужная программа: повышенное использование памяти может быть вызвано как обычной работой приложения, например, при автоматическом обновлении, или операциях, для которых программа и предназначена, так и сбоями в ней. Если вы видите, что программа все время использует странно большое количество ресурсов, попробуйте переустановить ее, а если это не помогло — поискать в Интернете описание проблемы применительно к конкретному ПО.
Если это неизвестный процесс: возможно, это что-то вредоносное и стоит проверить компьютер на вирусы, есть также вариант, что это сбой какого-либо системного процесса. Рекомендую поиск в Интернете по имени этого процесса, для того, чтобы разобраться в том, что это и что с этим делать — скорее всего, вы не единственный пользователь, у кого возникла такая проблема.
В заключение
Помимо описанных вариантов, есть еще один: ошибку вызывает именно экземпляр программы, которую вы пытаетесь запустить. Имеет смысл попробовать загрузить ее из другого источника или почитать официальные форумы поддержки этого программного обеспечения, там тоже могут быть описаны варианты решения проблем с недостаточностью памяти.
А вдруг и это будет интересно:
Почему бы не подписаться?
Рассылка новых, иногда интересных и полезных, материалов сайта remontka.pro. Никакой рекламы и бесплатная компьютерная помощь подписчикам от автора. Другие способы подписки (ВК, Одноклассники, Телеграм, Facebook, Twitter, Youtube, Яндекс.Дзен)
Спасибо Дмитрий! Еще попытаюсь поставить 2 х 4 гб оперативки.
Здравствуйте, Дмитрий!
Попробовал сканером НР G4050 отсканировать изображение в большом разрешении 1200 точек на дюйм (планирую сканировать старые фото и плёнки), но возникла надпись от сканирующей программы: «В системе недостаточно памяти для запуска программы. Закройте все открытые программы и повторите сканирование. Перезагрузите компьютер. И цифры 4 (3,2,0)». Посмотрел в диспетчере задач — загруженность процессора 1%, а памяти 6%. Файл подкачки Windows 10 установила автоматически на диск С около 9 Гиг. Я не стал регулировать его, так как заметил, что подобные эксперименты для меня заканчивались переустановкой системы. Но я не пойму, о каком недостатке памяти может идти речь, когда самой оперативной памяти у меня 64 гигабайта, о на диске С свободно 83 гигабайта.
А можно ли в сообщения к Вам прикладывать скриншот?
Искренне Ваш,
Рубен
Хочу добавить: складывается впечатление, что система не использует все 64 гиг. оперативной памяти. По крайней мере, загрузку оперативной памяти никогда не показывала более 30-40%. А можно ли заставить систему использовать всю оп. память?
Здравствуйте.
Отвечаю не по порядку:
1. «Заставить» использовать всю память не получится — сколько требуется, столько используется.
2. Некоторые программы, даже при наличии значительного объема оперативной памяти всё равно будут использовать виртуальную (файл подкачки), если он включен. Возможно, так дело обстоит и со сканирующей программой. А если его отключить, то некоторые программы не смогут работать (но вообще это не часто происходит).
3. А вот почему оно у вас так сообщает (о недостатке памяти) — мне непонятно. Даже если сканировать A4 1200 ppi с 32-битным цветом, это всего 1.5 Гб, т.е. должно хватать что виртуальной, что оперативной памяти. Возможно, какой-то баг самой программы (если фирменная от HP) и стоит попробовать выполнить сканирование из стороннего графического редактора?
Дмитрий, спасибо за ответ. Программа сканирования — НР фирменная (возможно, это даёт повод их обеспокоить вопросом о памяти). Как только найду возможность попробовать сторонний редактор, сообщу результат.
Добрый день! У меня в последнее время стала очень часто появляться ошибка примерно со следующим содержанием: «Операция чтения не может быть выполнена в памяти», а перед этим цифры. Даже когда выключаю компьютер и программы по идее должны сами закрываться, появляется такая ошибка.
Содержимое ошибки я перевёл примерно на русский язык. Не знаю разрешено ли вставлять сюда ссылки, но я оставлю ссылку на скриншот с ошибкой взятый с Интернета. У меня всё точно так же, за исключением названия приложения. Это может быть что угодно, начиная от драйвера НВИДИА, заканчивая процессом подключающим мой компьютер к сети.
У меня 8Gb RAM, Win10(на ССД) и ещё два HDD. Файлы подкачки стоят по выбору системы на всех трёх дисках. Пожалуйста помогите.
А какое приложение у вас сообщает об ошибке?
Здравствуйте купила компьютер хотела скачать яндекс пишет то что недостаточно памяти. Как быть?
А можно подробнее? Что значит скачать яндекс? (яндекс браузер?). Откуда скачиваете? — с официального сайта?
Добрый день.
Хочу добавить память к уже имеющейся Crucial CT51264BA160BJ 4 Гб.
Такой же в продаже не нашел. Посоветуйте, какую из этих лучше взять?
1.Crucial Ballistix Sport BLS4G3D1609DS1S00CEU
2.Kingmax FLGF65F-C8MLB
3.Patriot PSD34G16002
4.Kingston KVR16N11S8/4
5.AMD Radeon R5 Entertainment Series R534G1601U1S-U
6.Hynix H5TQ2G83CFR PBC
7.Patriot PSD34G160081
8.Corsair CMX4GX3M1A1600C11
Мат.плата: ASUS M5A97 R2.0
Процессор: Phenom II X4 955
Или может лучше продать мою оперативку и купить 1 планку на 8 Гб.? Например: Kingston KVR16N11/8?
Постойте… я же вам отвечал на этот вопрос уже, правда в другой теме. Рекомендовал вторую из указанных.
Нет, 4+4 лучше чем одна на 8 (при условии, что вы не планируете потом еще 8 докупать в ближайшее время).
Здравствуйте, Дмитрий! Проблема заключается в следующем: При работе определённой программы вылазит следующее сообщение (ошибка): «Not enough space» и далее указывает на диск «С», на данную программу и «in process messages». Пожалуйста подскажите, что нужно сделать!
Здравствуйте. Сообщение говорит о том, что недостаточно места. Вторую часть сообщения, предполагаю, вы пишете либо с ошибкой либо не полностью, во всяком случае информации дополнительной почерпнуть из него не могу.
Идеи о причинах: действительно мало места на диске C, либо отключен файл подкачки. Но скорее первое. А, еще один вариант: для доступа к диску C нужны права администратора, а программа запускается без этих прав (тогда попробовать запустить её от имени администратора).
Источник
Как исправить ошибку «Недостаточно памяти для обработки команды» в Windows?
Ошибка «Недостаточно памяти для обработки команды» встречается на серверах Windows и возникает при неправильно установленном значении реестра, а также после сброса или переустановки.
Для ее решения Майкрософт рекомендует изменить значение в определенном разделе реестра. Если проблема сохраняется, нет другого выбора, кроме как выполнить восстановление системы.
Внесение изменений в системный реестр
В большинстве случаев устранить проблему с недостаточно выделенной памятью для обработки команды можно путем использования официального решения. Для его применения требуется доступ администратора. Нужно внести изменения в раздел. Если его нет, создадим вручную.
Примечание: Параметр «IRPStackSize» нужно поменять на том компьютере, к файлам которого мы обращаемся.
Поскольку будем вносить правки в системный реестр, рекомендуется создать резервную копию. Для этого разверните меню Файл, щелкните на Экспорт и выберите папку для сохранения копии.
Откройте Редактор реестра командой regedit из окна «Выполнить» (Win + R).
Перейдите по пути к разделу:
Найдите запись IRPStackSize. Если ее не существует, щелкните в правой части окна на пустое пространство, выберите Создать – Параметр DWORD (32 бита).
Установите имя нового параметра «IRPStackSize», щелкните правой кнопкой мыши на него и выберите «Изменить».
В поле значение установите большее число и нажмите на «OK». Значения находятся в пределах от 0x1 до 0xC. Они эквивалентны от 1 до 12 в десятичной системе исчисления.
После внесения требуемых изменений перезагрузите компьютер и проверьте, исправлена ли ошибка. Если она остается, увеличивайте значение до тех пор, пока не будет исправлена.
Переустановка драйвера видеокарты
Если ошибка возникает при запуске игры, возможно, что драйвер видеокарты поврежден или устарел. Для решения его нужно полностью удалить перед установкой нового, поэтому потребуется утилита DDU (Display Driver Uninstaller). Загрузите утилиту с официального сайта.
После установки перезапустите компьютер в безопасном режиме. Если используете Windows 10, откройте меню Пуск, кликните на кнопку Питания и, удерживая клавишу Shift, нажмите на Перезагрузку.
В среде восстановления перейдите по пути Поиск и устранение неисправностей – Дополнительные параметры – Параметры загрузки, затем нажмите на F4, чтобы загрузить систему в безопасном режиме.
Запустите DDU, укажите графический процессор и выберите первый вариант «Удалить и перезагрузить». Приложение автоматически удалит текущие драйвера, затем перезагрузит компьютер.
Запустите приложение GeForce Experience, откройте вкладку «Драйверы» и скачайте последнюю версию.
После обновления перезапустите ПК. Проверьте, исправлена ли ошибка. Если видите, что для обработки команды по-прежнему недостаточно ресурсов памяти перейдите к следующему способу.
Также обновить драйвер можно путем загрузки из сайта NVIDIA или AMD и последующего запуска загруженного файла.
Удаление файлов временной папки
Если продолжаете наблюдать, что недостаточно требуемой памяти для обработки этой команды, попробуйте очистить временную папку. Эта папка содержит много системных конфигураций, которые иногда используются системой. Можно всегда создать ее резервную копию, если потребуется вернуть обратно.
Нажмите Win + R, чтобы вызвать окно «Выполнить», наберите %temp% и щелкните на «ОК».
Совместным нажатием Ctrl + A отметьте все записи, кликните на кнопку Удалить.
После перейдите на локальный диск C, откройте каталог Temp и также очистите все содержимое. Перезагрузите ПК и посмотрите, возникает ли ошибка, указывающую на недостаточную память при обработке команды.
Источник
Возможно, вы уже сталкивались с ошибкой «Недостаточно ресурсов памяти для обработки этой команды» на своем компьютере. Эта проблема часто возникает, когда вы пытаетесь запустить программу или открыть файл, но компьютер не может выделить достаточно памяти для выполнения этой задачи.
К счастью, эту проблему можно решить, следуя нескольким простым рекомендациям. Сначала нужно выяснить, почему возникает данная ошибка. Это может быть связано с тем, что ваш компьютер не имеет достаточно оперативной памяти или же запущены слишком много программ, которые занимают много ресурсов.
В этой статье мы расскажем, какие методы помогут решить проблему «Недостаточно ресурсов памяти для обработки этой команды» и как избежать ее возникновения в будущем.
Содержание
- Проверьте дисковое пространство
- Выключите ненужные программы
- Оптимизируйте страницы веб-браузера
- Увеличьте размер файла подкачки
- Обновите компьютер
- Проблема:
- Решение:
- Как обновить операционную систему:
- Вопрос-ответ
- Почему на моем компьютере возникает ошибка «Недостаточно ресурсов памяти для обработки этой команды»?
- Как устранить ошибку «Недостаточно ресурсов памяти для обработки этой команды» на компьютере?
- Можно ли временно устранить ошибку «Недостаточно ресурсов памяти для обработки этой команды» без установки дополнительной оперативной памяти на компьютере?
- Как проверить, сколько оперативной памяти установлено на компьютере?
- Если у меня достаточно оперативной памяти на компьютере, то почему возникает ошибка «Недостаточно ресурсов памяти для обработки этой команды»?
Проверьте дисковое пространство
Часто причиной ошибки «Недостаточно ресурсов памяти для обработки этой команды» на компьютере является заполнение диска на котором находится операционная система. Проверьте, сколько свободного места осталось на диске и освободите место при необходимости.
Для проверки дискового пространства в Windows, откройте «Проводник» и щелкните правой кнопкой мыши на изображение диска, который вы хотите проверить. Выберите «Свойства» и проверьте, сколько пространства используется и сколько свободного места осталось.
Чтобы освободить место на диске, удалите ненужные программы, файлы и папки, переместите файлы на внешний диск или облако.
Не забывайте регулярно очищать корзину, временные файлы и кэш браузера, это также поможет освободить место на диске и увеличить производительность вашего компьютера.
Выключите ненужные программы
Одной из причин возникновения ошибки «Недостаточно ресурсов памяти для обработки этой команды» может быть запущенных слишком много программ на компьютере. Или же некоторые программы пользуются большим количеством памяти, что также может приводить к недостатку ресурсов.
Чтобы решить эту проблему, необходимо выключить ненужные программы, которые могут съедать очень много ресурсов памяти. Для этого можно использовать менеджер задач, который отображает список всех запущенных программ и потребляемое ими количество памяти. Выберите программы, которые не используются в данный момент, и выключите их. Это поможет освободить ресурсы памяти и устранить ошибку.
Если вам нужно одновременно запустить несколько программ, вы можете использовать функцию «Закрепить в панели задач». Таким образом, программа будет сохраняться в панели задач, даже когда она закрыта. Таким образом, вы можете запускать все нужные программы и не перегружать компьютер.
В итоге, отключение ненужных программ является простым и эффективным решением проблемы «Недостаточно ресурсов памяти для обработки этой команды». Выполнив этот простой шаг, вы сможете значительно ускорить работу компьютера и повысить его производительность.
Оптимизируйте страницы веб-браузера
Когда вы столкнулись с ошибкой «Недостаточно ресурсов памяти для обработки этой команды», веб-браузер может быть одной из причин проблемы. Оптимизация страниц веб-браузера может существенно увеличить доступную память и избавить вас от этих проблем.
Первое, что вам нужно сделать, это проверить, сколько веб-страниц открыто в вашем браузере. Чем больше открытых страниц, тем меньше памяти доступно. Закрытие неиспользуемых вкладок может помочь увеличить доступную память.
Второе, проверьте свои расширения и дополнения. Они могут занимать дополнительную память и замедлять работу браузера. Отключение ненужных расширений может помочь увеличить доступную память.
Третье, попробуйте уменьшить использование памяти браузером. Вы можете настроить браузер на отключение автоматического проигрывания видео и анимации, а также использование меньшей загрузки изображений.
Наконец, попробуйте использовать браузер с меньшим использованием памяти. Существуют браузеры, которые оптимизированы для работы на машинах с ограниченными ресурсами, такие как Mozilla Firefox и Google Chrome. Перевод на эти браузеры может помочь устранить проблему с ошибкой «Недостаточно ресурсов памяти для обработки этой команды».
Увеличьте размер файла подкачки
Один из способов исправить ошибку «Недостаточно ресурсов памяти для обработки этой команды» на компьютере — увеличить размер файла подкачки. Файл подкачки — это файл на жестком диске, который используется компьютером в качестве «виртуальной памяти» в случае, если оперативная память закончилась.
Как увеличить размер файла подкачки:
- Откройте панель управления и выберите «Система».
- Выберите «Дополнительные параметры системы».
- Перейдите на вкладку «Дополнительно», затем нажмите «Настройки» в разделе «Параметры производительности».
- Перейдите на вкладку «Дополнительно» и нажмите кнопку «Изменить» в разделе «Виртуальная память».
- Выберите диск, на котором хранится файл подкачки, затем выберите «Размеры настраиваемые пользователем».
- Введите новый размер файла подкачки и нажмите «Установить».
Примечание: Не рекомендуется устанавливать размер файла подкачки на автоматический режим, так как это может привести к частому изменению размера и замедлению работы компьютера.
Обновите компьютер
Проблема:
Если вы получаете ошибку «Недостаточно ресурсов памяти для обработки этой команды» на своем компьютере, это может быть связано с тем, что ваша операционная система требует обновления.
Решение:
Попробуйте обновить вашу операционную систему до последней версии, которая может содержать исправления ошибок и оптимизацию производительности, что могло бы решить проблему с памятью на вашем компьютере. Вы также можете убедиться, что все ваши программы и драйверы установлены и обновлены до последней версии.
Как обновить операционную систему:
Для обновления вашей операционной системы вам нужно найти и запустить соответствующую службу в настройках вашего компьютера. В Windows это можно сделать через «Настройки» -> «Обновление и безопасность» -> «Windows Update». В MacOS вы можете выбрать «Обновление программного обеспечения» из меню «Главное».
- Убедитесь, что вы выбрали опцию «Установить все доступные обновления», чтобы обновить все компоненты вашей операционной системы.
- После того как обновление будет завершено, перезагрузите компьютер, чтобы изменения вступили в силу.
Если проблема с памятью все еще остается, вы можете попробовать дополнительно обслужить ваш компьютер и очистить систему от ненужных файлов и программ. Вы также можете увеличить объем оперативной памяти в компьютере, чтобы увеличить производительность.
Вопрос-ответ
Почему на моем компьютере возникает ошибка «Недостаточно ресурсов памяти для обработки этой команды»?
Ошибка «Недостаточно ресурсов памяти для обработки этой команды» может возникнуть в случае, когда программа или процесс пытаются использовать больше памяти, чем доступно на компьютере. Это может произойти, если компьютер имеет недостаточно оперативной памяти, запущено слишком много программ или процессов, или если есть проблемы с драйверами или другим программным обеспечением.
Как устранить ошибку «Недостаточно ресурсов памяти для обработки этой команды» на компьютере?
Существует несколько способов устранить ошибку «Недостаточно ресурсов памяти для обработки этой команды». Во-первых, можно закрыть все ненужные программы и процессы, которые используют память на компьютере. Во-вторых, можно установить дополнительную оперативную память на компьютер. Также стоит проверить драйвера и программное обеспечение на наличие ошибок и обновить их до последней версии.
Можно ли временно устранить ошибку «Недостаточно ресурсов памяти для обработки этой команды» без установки дополнительной оперативной памяти на компьютере?
Да, можно временно устранить ошибку «Недостаточно ресурсов памяти для обработки этой команды», закрыв все ненужные программы и процессы на компьютере. Также можно попробовать увеличить размер файла подкачки на компьютере, но это может привести к замедлению работы компьютера.
Как проверить, сколько оперативной памяти установлено на компьютере?
Для того чтобы проверить, сколько оперативной памяти установлено на компьютере, нужно открыть «Панель управления» и выбрать раздел «Система и безопасность». Затем нужно выбрать «Система» и прокрутить вниз до раздела «Установленная память (RAM)». Там будет указан объем установленной оперативной памяти.
Если у меня достаточно оперативной памяти на компьютере, то почему возникает ошибка «Недостаточно ресурсов памяти для обработки этой команды»?
Ошибка «Недостаточно ресурсов памяти для обработки этой команды» может возникнуть не только из-за недостатка оперативной памяти, но также из-за неправильной работы драйверов и программного обеспечения. Также могут быть другие причины возникновения ошибки, поэтому стоит провести дополнительную диагностику компьютера.