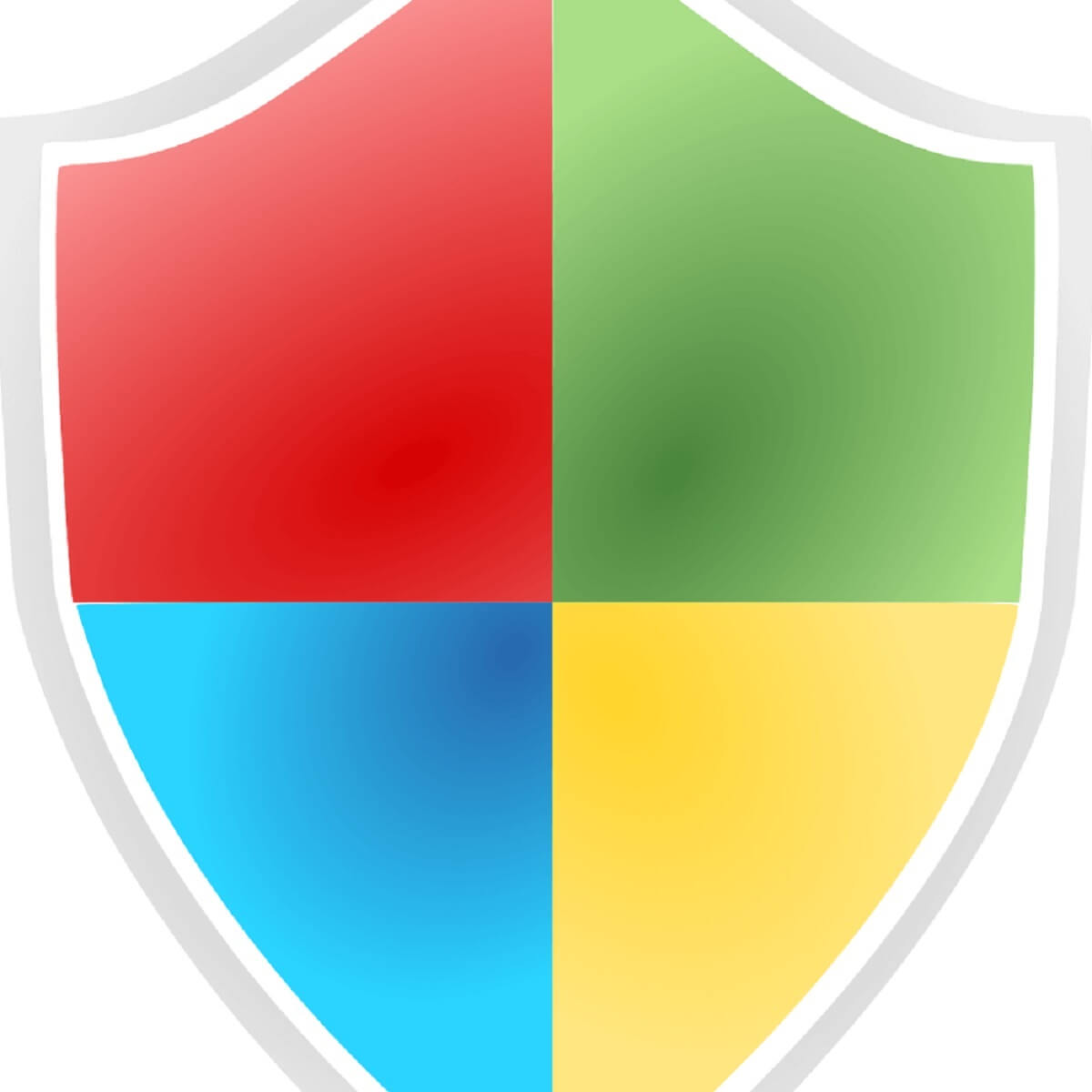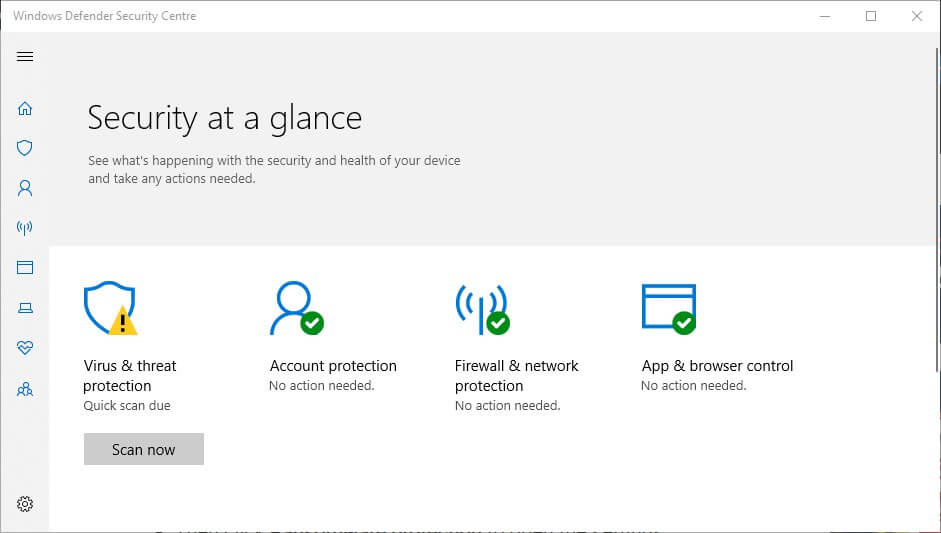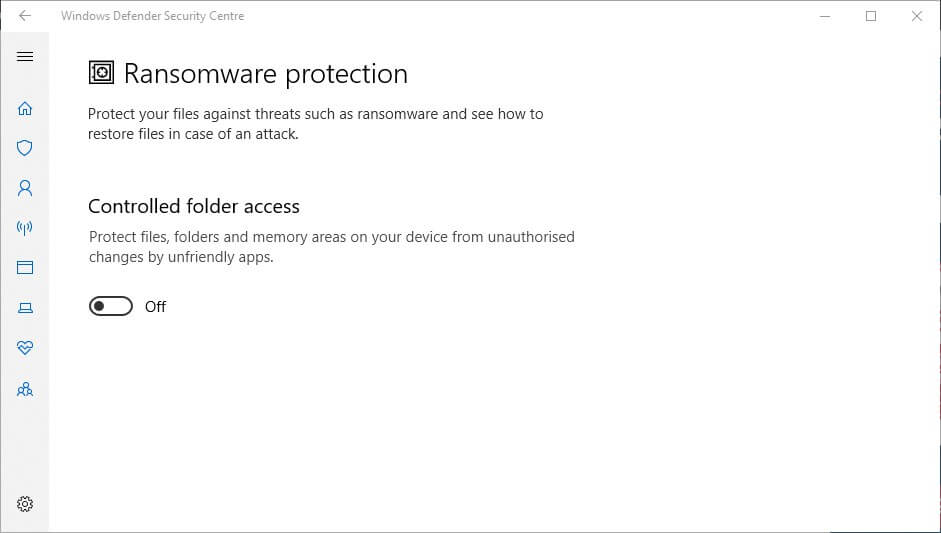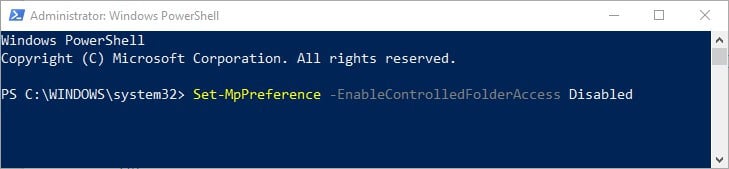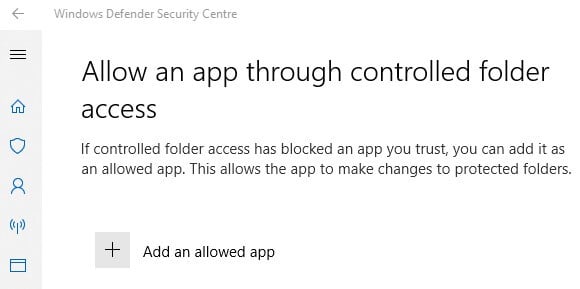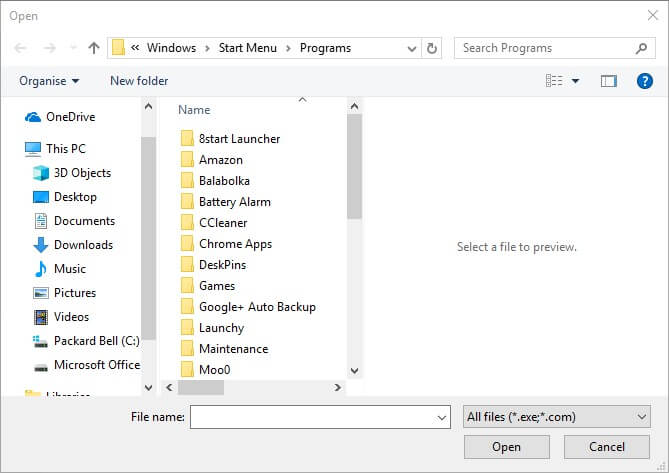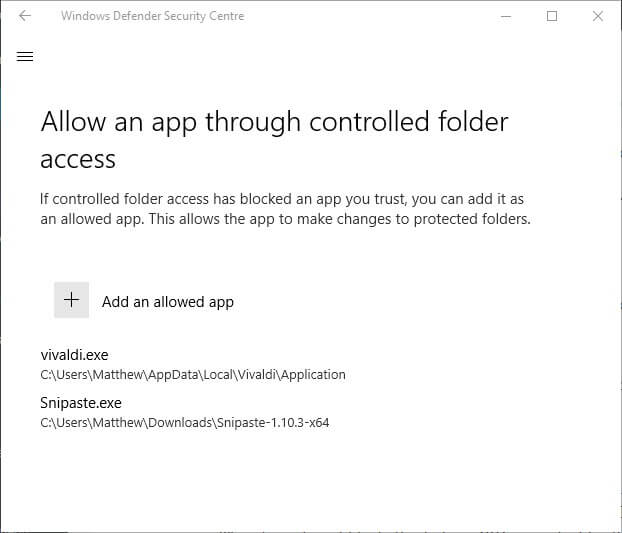На чтение 3 мин. Просмотров 774 Опубликовано
Некоторые пользователи могут видеть уведомления « Несанкционированные изменения заблокированы » в правом нижнем углу рабочего стола Windows 10. Эти уведомления информируют пользователей о том, что контролируемый FolderAccess Защитника Windows заблокировал приложение, изменяющее папку.
Таким образом, уведомления появляются, когда включен доступ к контролируемым папкам.
Хотя доступ к контролируемым папкам предотвращает несанкционированные изменения папок из-за нежелательных программ (например, вирусов), он также может блокировать некоторые действительные приложения, изменяющие папки.
Один пользователь заявил: « Внезапно я больше не могу загружать фотографии со своей SD-карты, используя порт моего ноутбука и Photoshop Elements 15. Я получаю следующие сообщения:« Несанкционированные изменения заблокированы. »»
Таким образом, пользователи могут отключить доступ к контролируемой папке, чтобы удалить уведомления « Неавторизованные изменения заблокированы ».
Содержание
- Как отключить оповещения о контроле доступа к папкам?
- 1. Отключите контролируемый доступ к папке через Защитника Windows
- 2. Отключите доступ к управляемой папке с помощью PowerShell
- 3. Разрешить приложения через контролируемый доступ к папкам
Как отключить оповещения о контроле доступа к папкам?
1. Отключите контролируемый доступ к папке через Защитника Windows
- Чтобы отключить контролируемый доступ к папкам в Windows 10, нажмите сочетание клавиш Windows + Q.
- Введите ключевое слово «Защитник Windows» в поле поиска.
- Нажмите «Защитник Windows», чтобы открыть окно, показанное ниже.

- Нажмите на значок Вирус в левой части окна.
- Затем нажмите Защита от вымогателей , чтобы открыть настройки, показанные ниже.

- Теперь отключите опцию Controlled Folder Access.
– СВЯЗАННО: Microsoft добавляет прямые ссылки на базы знаний в уведомлениях об ошибках Windows 10
2. Отключите доступ к управляемой папке с помощью PowerShell
- Кроме того, пользователи могут отключить доступ к управляемым папкам с помощью PowerShell. Для этого откройте окно поиска Cortana.
- Введите ключевое слово «PowerShell» в поле поиска.
- Нажмите правой кнопкой мыши PowerShell и выберите Запуск от имени администратора , чтобы открыть его.

- Затем введите «Set-MpPreference -EnableControlledFolderAccess Disabled» в PowerShell и нажмите клавишу «Return».

3. Разрешить приложения через контролируемый доступ к папкам
Пользователи также могут разрешать определенные приложения через доступ к контролируемым папкам. Это гарантирует, что уведомление « Несанкционированные изменения заблокировано » не появится для доверенного программного обеспечения. Именно так пользователи могут разрешать приложения через доступ к контролируемым папкам.
- Откройте приложение Cortana, нажав кнопку Введите здесь для поиска .
- Введите «Защитник Windows» в текстовое поле и нажмите «Центр безопасности Защитника Windows», чтобы открыть его.
- Нажмите кнопку щита.
- Нажмите Защита от вымогателей > Разрешить приложению через контролируемый доступ к папке , чтобы открыть параметры, показанные непосредственно ниже.

- Затем нажмите Добавить разрешенное приложение , чтобы открыть окно в снимке экрана непосредственно ниже.

- Выберите программу, доступ к которой разрешен через контролируемый доступ к папкам, и нажмите кнопку ОК . Окно WDSC затем перечислит программное обеспечение, исключенное из CFA, как на снимке ниже.

Таким образом, удаление уведомлений « Заблокированные несанкционированные изменения » в Windows 10 является простым и не требует никаких взломов реестра. Помните, что контролируемый доступ к папкам также может блокировать несанкционированный доступ к папкам из подозрительных приложений.
Поэтому, возможно, было бы лучше оставить CFA включенным и добавить к нему исключения программного обеспечения.
Программы-вымогатели или Ransomware – это еще один распространенный тип угрозы, который известен вымогательством и блокировкой доступа к нашим данным, в том числе путем их шифрования. Это по сути шантаж, когда вынуждены вносить выкуп, чтобы получить доступ к собственным файлам. Но есть способ защитить систему от этого типа вредоносного программного обеспечения путем активации функции защиты от программ-вымогателей в Защитнике Windows.
Пошаговая активация защиты от программ-вымогателей
Откройте строку системного поиска, например, с помощью комбинации Win + S и наберите «Безопасность Windows». При отображении найденного результата щелкните на кнопку «Открыть».
В правой части экрана с доступными функциями безопасности щелкните на панель «Защита от вирусов и угроз».
Прокрутите страницу вниз и нажмите на ссылку «Управление защитой от программ-шантажистов».
Перейдите в раздел Контролируемый доступ к папкам и включите его.
Теперь откроются еще три параметра. Нажмите на опцию Защищенные папки. С помощью этого параметра можно управлять каталогами, которые здесь можно заблокировать. В следующем окне можете добавить каталог, но удалить какой-либо из списка у вас не будет возможности.
Теперь если кто-то попытается получить несанкционированный доступ к вашим файлам и изменить их содержимое, эта попытка будет заблокирована. При этом увидите всплывающее окно с сообщением «Недопустимые изменения заблокированы». Это значит, что вы успешно включили защиту от шифровальщиков в Защитнике Windows.
Некоторые пользователи могут заметить «Несанкционированные изменения заблокированы» в правом нижнем углу рабочего стола Windows 10. Эти уведомления информируют пользователей о том, что Controlled FolderAccess Защитника Windows заблокировал приложение, изменяющее папку.
Итак, уведомления появляются, когда включен контролируемый доступ к папкам.
Хотя контролируемый доступ к папкам предотвращает несанкционированное изменение папок нежелательными программами (например, вирусами), он также может блокировать некоторые допустимые приложения, изменяющие папки.
Один из пользователей заявил: «Внезапно я больше не могу загружать фотографии со своей SD-карты, используя порт на моем ноутбуке и моем Photoshop Elements 15. Я получаю следующие сообщения: «Несанкционированные изменения заблокированы.‘”
Вот как пользователи могут отключить контролируемый доступ к папкам, чтобы удалить «Несанкционированные изменения заблокированыуведомления.
Как отключить оповещения о контролируемом доступе к папкам?
1. Отключите контролируемый доступ к папкам через Защитник Windows.
- Чтобы отключить контролируемый доступ к папкам в Windows 10, нажмите сочетание клавиш Windows + Q.
- Введите ключевое слово «Защитник Windows» в поле поиска.
- Щелкните Центр безопасности Защитника Windows, чтобы открыть окно, показанное непосредственно ниже.
- Нажмите на Вирус значок щита в левой части окна.
- Затем нажмите Защита от программ-вымогателей чтобы открыть настройки, показанные непосредственно ниже.
- Теперь отключите параметр «Контролируемый доступ к папкам».
– СВЯЗАННО: Microsoft добавляет прямые ссылки KB в уведомления об ошибках Windows 10
2. Отключите контролируемый доступ к папкам с помощью PowerShell
- Кроме того, пользователи могут отключить контролируемый доступ к папкам с помощью PowerShell. Для этого откройте окно поиска Кортаны.
- Введите ключевое слово «PowerShell» в поле поиска.
- Щелкните правой кнопкой мыши PowerShell и выберите Запустить от имени администратора чтобы открыть его.
- Затем введите «Set-MpPreference -EnableControlledFolderAccess Disabled» в PowerShell и нажмите клавишу «Return».
3. Разрешить приложения через контролируемый доступ к папке
Пользователи также могут разрешать определенные приложения через контролируемый доступ к папкам. Это обеспечит «Несанкционированные изменения заблокированы” не отображается для доверенного программного обеспечения. Вот как пользователи могут разрешать приложения через контролируемый доступ к папкам.
- Откройте приложение Cortana, щелкнув значок Введите сюда для поиска кнопка.
- Введите «Защитник Windows» в текстовое поле и щелкните Центр безопасности Защитника Windows, чтобы открыть его.
- Нажмите кнопку щита.
- Нажмите Защита от программ-вымогателей > Разрешить приложению через контролируемый доступ к папке чтобы открыть параметры, показанные непосредственно ниже.
- Затем нажмите Добавить разрешенное приложение чтобы открыть окно на снимке экрана непосредственно ниже.
- Выберите программу для разрешения через контролируемый доступ к папкам и нажмите ХОРОШО кнопка. Затем в окне WDSC появится список программного обеспечения, исключенного из CFA, как показано на снимке ниже.
Итак, удаление «Несанкционированные изменения заблокированы«Уведомления в Windows 10 просты и не требуют каких-либо взломов реестра. Помните, что контролируемый доступ к папкам также может блокировать несанкционированный доступ к папкам со стороны подозрительных приложений.
Поэтому, возможно, лучше оставить CFA включенным и добавить к нему программные исключения.
СВЯЗАННЫЕ СТАТЬИ ДЛЯ ПРОВЕРКИ:
- Что такое сводка Защитника Windows и как его отключить?
- Исправлено: Защитник Windows закрывает игры в Windows 10
Привет друзья! Вчера ко мне за помощью обратился один клиент, на его ноутбуке при запуске многих программ возникала ошибка «Недопустимые изменения заблокированы. Управляемый доступ к папке заблокировал внесение изменений C:Program Files…». Предупреждение возникало при запуске встроенных в OS стандартных приложений (Просмотр фотографий, видео и т.д), а также программ сторонних разработчиков (KMPlayer, Media Player Classic и др.).
Что интересно, человек обращался за помощью в сообщество Майкрософт и ему там посоветовали удалить антивирус сторонних разработчиков, но пользовался он только встроенным в Windows Защитником и когда он сказал об этом, ему посоветовали ни больше ни меньше как откатить Windows 10 к исходному состоянию! Нашему клиенту была незнакома данная операция и он вызвал компьютерного мастера, который просто снёс ему винду и установил заново, взяв ни много ни мало 2 тысячи рублей за переустановку. Какое же было удивление обоих, когда в только что установленной Windows 10 (версия 1803) при инсталляции программ стало выходить точно такое же сообщение и более половины приложений установить не удалось.
После этого компьютерный мастер расписался в своём бессилии и удалился восвояси, пообещав больше никогда не устанавливать проклятую десятку, а пострадавший взял ноутбук в охапку и приехал ко мне.
Контролируемый доступ к папкам или причина ошибки «Управляемый доступ к папкам заблокирован»
Конечно сносить винду было необязательно, а нужно спокойно разобраться в ситуации. Дело здесь в новых параметрах безопасности OS под названием Controlled Folder Access, сокращённо CFA или «Контролируемый доступ к папкам», появившийся в Win 10 версии 1709. Я сразу обратил на него внимание, но на большей части компьютеров под управлением этой версии он был по умолчанию отключен и проблем с ним не было, поэтому я отложил вопрос о его рассмотрении на потом. Но в версии 1803 управляемый доступ к папкам включился по умолчанию и на несколько часов остановил работу всей моей организации.
За что отвечает «Контролируемый доступ к папкам»
Управляемый доступ к папкам является частью Цента безопасности Защитника Windows и защищает ваши данные от вредоносных программ, в первую очередь от новых угроз: криптовымогателей и шифровальщиков. Весь принцип защиты построен на постоянном мониторинге группы папок личного профиля пользователя:
Добавить в заметки чтобы посмотреть позже?
C:UsersВаше имя пользователяДокументы,
C:UsersВаше имя пользователяРабочий стол,
C:UsersВаше имя пользователяИзображения
и др.
Также под наблюдение попадают несколько папок общего профиля C:UsersPublic, доступные каждому пользователю одного компьютера.
Что интересно, под защиту можно вносить любые папки, но нельзя удалить оттуда внесённые по умолчанию.
Как работает «Контролируемый доступ к папкам»
При попытке вредоносной программы внести какие-либо изменения в защищённые папки выходит уведомление от встроенного антивируса Windows Defender — «Недопустимые изменения заблокированы. Управляемый доступ к папке заблокировал внесение изменений C:Program Files…» и это понятно, ведь мы не хотим чтобы вирус заражал наши файлы, но то же самое сообщение появится у вас при работе обычных программ. Почему? Да потому что многие из них создают свои каталоги в пользовательском профиле. Ещё программы могут создавать папки в личном профиле пользователя в процессе своей установки, в этом случае прога просто не сможет установиться вам на ПК. Приведу один простой пример.
На официальном сайте утилиты UltraISO я скачал инсталлятор этой программы и попытался её установить, установщик тут же выдал ошибку: «Невозможно создать папку C:UsersИмя пользователяDocumentsMy ISO Files», а Защитник Windows вывел уже знакомое вам предупреждение: «Недопустимые изменения заблокированы…», то есть произошло именно то, о чём я вам и говорил — UltraISO при своей установке на компьютер всегда создаёт личную папку с названием «My ISO Files» в пользовательском профиле по адресу C:UsersИмя пользователяDocuments, данная папка нужна ей для сохранения результатов своей работы и создать она её не смогла, в итоге процесс инсталляции закончился ошибкой.
О том, что можно сделать в данном случае мы поговорим далее в статье.
Как отключить «Контролируемый доступ к папкам»
- Важно знать, что если при установке на компьютер необходимой вам программы вы получите сообщения системы о недопустимости внесения изменений, то вам не поможет разрешение работы программы через контролируемый доступ к папкам и в этом случае его нужно просто отключить, затем установить программу.
- Разрешение работы программ через контролируемый доступ к папкам поможет лишь в том случае, если программа уже установлена на вашем ПК.
Отключить «Контролируемый доступ к папкам» можно так.
Параметры —>Обновление и безопасность—>Безопасность Windows—>Открыть Центр Защитника Windows—>Защита от вирусов и угроз—>Параметры защиты от вирусов и других угроз.
Контролируемый доступ к папкам—>
Управление контролируемым доступом к файлам.
В данном окне отключаем «Контролируемый доступ к папкам» и устанавливаем любую программу.
Как разрешить работу программ через контролируемый доступ к папкам
Другое дело, если программа уже установлена и при своей работе выводит ошибку о недопустимости внесения изменений, то тогда мы можем разрешить работу приложения через контролируемый доступ к папкам, сделать это можно так.
Для примера возьмём уже знакомое вам приложение UltraISO, которая для своей работы всегда создаёт личную папку с названием «My ISO Files» в пользовательском профиле по адресу C:UsersИмя пользователяDocuments. Разрешим ей сделать это.
Параметры —>Обновление и безопасность—>Безопасность Windows—>Открыть Центр Защитника Windows—>Защита от вирусов и угроз—>Параметры защиты от вирусов и других угроз. Жмём на кнопку «Разрешить работу приложения через контролируемый доступ к папкам».
Добавление разрешённого приложения.
В появившемся проводнике находим исполняемый файл программы, которую мы хотим установить в нашу операционную систему. Выделяем файл .exe левой кнопкой мыши и жмём «Открыть».
Теперь при своей работе программа сможет сохранять свои файлы в пользовательском профиле по адресу C:UsersИмя пользователяDocuments.
Почему ошибка иногда появляется при работе встроенных в систему приложений: Просмотр фотографий Windows и других
Если с приложениями сторонних разработчиков всё понятно, то почему контролируемый доступ к папкам в некоторых случаях блокирует встроенные в систему приложения! В этом я пока не разобрался, но обещаю это сделать и дополнить статью актуальной информацией.
В конце поста замечу, что конечно не всем пользователям придётся по душе такой не совсем «изящный» функционал безопасности и они просто его отключат. Но лично мои эксперименты с выловленными на заражённых компьютерах вредоносными программами подтвердили его право на жизнь, данный инструмент на самом деле запрещает вредоносам доступ к файлам. В любом случае решать вам. Получилось же нам привыкнуть к неуклюжему контролю учётных записей UAC!
Программы-вымогатели или Ransomware – это еще один распространенный тип угрозы, который известен вымогательством и блокировкой доступа к нашим данным, в том числе путем их шифрования. Это по сути шантаж, когда вынуждены вносить выкуп, чтобы получить доступ к собственным файлам. Но есть способ защитить систему от этого типа вредоносного программного обеспечения путем активации функции защиты от программ-вымогателей в Защитнике Windows.
Пошаговая активация защиты от программ-вымогателей
Откройте строку системного поиска, например, с помощью комбинации Win + S и наберите «Безопасность Windows». При отображении найденного результата щелкните на кнопку «Открыть».
В правой части экрана с доступными функциями безопасности щелкните на панель «Защита от вирусов и угроз».
Прокрутите страницу вниз и нажмите на ссылку «Управление защитой от программ-шантажистов».
Перейдите в раздел Контролируемый доступ к папкам и включите его.
Теперь откроются еще три параметра. Нажмите на опцию Защищенные папки. С помощью этого параметра можно управлять каталогами, которые здесь можно заблокировать. В следующем окне можете добавить каталог, но удалить какой-либо из списка у вас не будет возможности.
Теперь если кто-то попытается получить несанкционированный доступ к вашим файлам и изменить их содержимое, эта попытка будет заблокирована. При этом увидите всплывающее окно с сообщением «Недопустимые изменения заблокированы». Это значит, что вы успешно включили защиту от шифровальщиков в Защитнике Windows.
Добрый день.
Может быть, кто-то знает, как удалить уведомления «недопустимые изменения заблокированы» из Центра безопасности Защитника Windows из Центра действий.
И влияет ли блокировка таких изменений на работу приложений, например официальных лаунчеров игр?
Отвечать
Привет, Никита!
Официальные пусковые установки игры не будут заблокированы защитником, но возможны различные «крэки» и пиратские патчи, большинство из которых «заражены» майнерами. Вы можете удалить эти уведомления в настройках самого Защитника (скорее всего, файлы заблокированы и помещены в карантин).
QAWrapper.exe может быть как вирусом, так и процессом карты NVidia. Проверьте, кто запускается, в диспетчере задач и его расположение.
Прочтите руководство по Защитнику Windows и выполните проверку на вирусы в своей системе.
Вы можете запустить сканирование системы там, но я рекомендую вам также запустить его в автономном режиме (прочтите инструкции), чтобы проверить свою систему перед загрузкой.
Надеюсь, это поможет решить вашу проблему. Сообщите о результатах. Если у вас есть другие вопросы, свяжитесь с нами.
С наилучшими пожеланиями,
Джордж.
Источник: https://answers.microsoft.com/ru-ru/windows/forum/all/invalid/7e5980c2-5d25-48be-9cab-352d7d785fbb
Обновление Windows 10 Fall Creators добавляет полезную функцию безопасности, которая называется « Доступ к управляемой папке», которая является частью Защитника эксплойтов Защитника Windows. Возможно, вы заметили, что уведомления о несанкционированных изменениях заблокированы . За этими уведомлениями стоит функция контролируемого доступа к папке Защитника Windows. Контролируемый доступ к папкам помогает защитить ценные данные от вредоносных программ, таких как вымогатели.
В этой статье объясняется, как настроить CFA и предотвратить несанкционированные изменения заблокированных уведомлений при запуске программы.
Защитник Windows Exploit Guard — это новый набор возможностей предотвращения вторжений на хост для Windows 10, позволяющий управлять поверхностью атак и устанавливать на ней приложения, уменьшающие их количество.
Контролируемый доступ к папкам — это функция защиты от вымогателей в Windows 10, которая помогает защитить ваши документы, файлы и области памяти на вашем компьютере от изменения подозрительными или вредоносными приложениями (особенно вымогателями). Контролируемый доступ к папкам поддерживается как в Windows Server 2019, так и в Windows 10.
Иногда доступ к управляемым папкам может блокировать запись законных приложений в защищенные папки (например, папки «Рабочий стол», «Документы» и т. Д.) И отображать уведомление « Несанкционированные изменения заблокированы» . Вы настраиваете доступ к контролируемым папкам, чтобы разрешить определенные приложения, а также добавлять пользовательские папки в список «защищенных» папок.
Это особенно полезно для защиты ваших документов и информации от вымогателей, которые могут пытаться зашифровать ваши файлы и держать их в заложниках.
Как использовать контролируемый доступ к папке?
Предварительное условие: для работы функции доступа к управляемой папке должна быть включена защита в режиме реального времени Windows Defender AV.
Включение контролируемого доступа к папке
Чтобы включить контролируемый доступ к папке, выполните следующие действия:
- Дважды щелкните значок щита Защитника в области уведомлений, чтобы открыть Центр безопасности Защитника Windows.
- Нажмите Вирус и защита от угроз
- Нажмите Настройки защиты от вирусов и угроз
Включение доступа к папке, контролируемой Защитником Windows
- Включите настройку «Доступ к контролируемой папке». Откроется диалоговое окно UAC для получения вашего подтверждения / согласия.
Отныне контролируемый доступ к папкам отслеживает изменения, которые приложения вносят в файлы в защищенных папках.
Включить защиту для дополнительных папок
По умолчанию эти папки защищены, и нет способа удалить защиту для этих папок:
$config[ads_text6] not found
Папки пользовательской оболочки: документы, рисунки, видео, музыка, избранное и рабочий стол. Общие папки оболочки: документы, рисунки, видео и рабочий стол.
Контролируемый доступ к папкам — Защищенные папки
Однако некоторые пользователи могут не предпочитать хранить свои файлы в папках или библиотеках личной оболочки; у них могут быть свои документы в сетевой папке или в других местах. В этом случае можно добавить дополнительные местоположения папок под защитой Защитника Windows, щелкнув ссылку Защищенные папки в Центре безопасности Защитника Windows и нажав кнопку Добавить защищенную папку . Вы также можете ввести сетевые ресурсы и подключенные диски.
Добавить (белый список) приложений для доступа к контролируемой папке
Доступ к папкам, контролируемым Защитником Windows, блокирует доступ к файлам в защищенных папках (с помощью «недружественных» приложений). Если приложение пытается внести изменения в эти файлы, и приложение занесено в черный список этой функцией, вы получите уведомление о попытке.
Подобно тому, как вы можете дополнить защищенные папки дополнительными путями к папкам, вы также можете добавить (белый список) приложения, которым вы хотите разрешить доступ к этим папкам.
Блокнот ++ заблокирован
В моем случае доступ к управляемым папкам блокировал сохранение стороннего текстового редактора Notepad ++ на рабочий стол.
D: Tools NPP notepad ++. Exe заблокирован от изменения% desktopdirectory% с помощью доступа к контролируемым папкам.
И запись журнала Event ID: 1123 ( Event ID: 1123 ) создается для заблокированного события.
Он будет указан в разделе « Журналы приложений и служб» → « Microsoft» → « Windows» → « Защитник Windows» → « Операционный»
Доступ к контролируемой папке — запись в журнале событий
| Идентификатор события | Описание |
|---|---|
| 5007 | Событие при изменении настроек |
| 1124 | Аудит контролируемого события доступа к папке |
| 1123 | Событие доступа к заблокированной контролируемой папке |
| 1127 | Заблокированное событие «изменения в памяти»? |
Официальной информации относительно CFA Event ID: 1127 не существует. Это может быть связано с заблокированными событиями «внесения изменений в память». Я нашел интересную запись в моей системе.
Имя журнала: Защитник Microsoft-Windows-Windows / Операционный источник: Защитник Microsoft-Windows-Windows Дата: Идентификатор события: 1127 Категория задачи: Нет Уровень: предупреждение Ключевые слова: Пользователь: SYSTEM Компьютер: DESKTOP-JKJ4G5Q Описание: Доступ к управляемой папке заблокирован C: Program Files JAM Software TreeSize TreeSize.exe вносить изменения в память. Время обнаружения: 2019-04-21T17: 17: 09.462Z Пользователь: DESKTOP-JKJ4G5Q ramesh Путь: Device HarddiskVolume2 Имя процесса: C: Program Files JAM Software TreeSize TreeSize.exe Версия подписи: 1.291.2409.0 Engine Версия: 1.1.15800.1 Версия продукта: 4.18.1903.4
Чтобы получить список последних 25 заблокированных приложений, откройте окно командной строки и запустите следующую командную строку:
wevtutil qe «Защитник Microsoft-Windows-Windows / Операционный» / q: «* [System [(EventID = 1123)]]» / /: 15 / f: text / rd: true | findstr / i "имя процесса:"
Кроме того, см. Сценарий PowerShell в конце этой статьи, чтобы перечислить элементы в окне сетки в виде списка и выделить выбранные элементы в белый список одним щелчком мыши.
Вот список несанкционированных изменений заблокированных уведомлений, как видно в Центре действий.
Уведомление Action Center о заблокированных приложениях
Я сразу же разрешил приложение, так как Notepad ++ — широко используемая и надежная программа. Чтобы разрешить приложение, нажмите « Разрешить приложение через доступ к контролируемой папке» в Защитнике Windows. Затем найдите и добавьте приложение, которое вы хотите разрешить.
$config[ads_text6] not found
Контролируемый доступ к папке — разрешение приложения
Разрешить недавно заблокированные приложения
Доступ к контролируемой папке также позволяет разрешать недавно заблокированные приложения . Чтобы просмотреть список заблокированных приложений, нажмите кнопку « Добавить разрешенное приложение» и нажмите « Недавно заблокированные приложения» .
Вы получите список приложений, которые были недавно заблокированы. В списке вы можете выбрать приложение и добавить его в список разрешений. Для этого вам нужно нажать на значок + глиф или кнопку рядом с записью приложения.
Здесь, в качестве примера, я занесен в белый список процесса PowerShell.exe.
Убедитесь, что вы разрешаете только те приложения, которым доверяете. Разрешение PowerShell.exe следует выполнять с особой осторожностью, так как крипто-вредоносная программа может без предупреждения выполнить команду или сценарий PowerShell на уязвимом компьютере.
Управление доступом к управляемым папкам с помощью PowerShell
Командлет Set-MpPreference PowerShell поддерживает множество параметров, поэтому вы можете применить каждый параметр Защитника Windows через сценарий. Полный список параметров, поддерживаемых этим командлетом, можно найти на этой странице Microsoft.
Включить доступ к контролируемой папке с помощью PowerShell
Запустите powershell.exe от имени администратора. Для этого введите powershell в меню Пуск, щелкните правой кнопкой мыши Windows PowerShell и выберите Запуск от имени администратора.
Введите следующий командлет:
Set-MpPreference -EnableControlledFolderAccess включен
Управляйте контролируемым доступом к папкам с помощью командлета PowerShell
Чтобы отключить, используйте эту команду:
Set-MpPreference -EnableControlledFolderAccess Отключено
Защитите дополнительные папки с помощью PowerShell
Add-MpPreference -ControlledFolderAccessProtectedFolders "c: apps"
Разрешить конкретное приложение (Notepad ++) с помощью PowerShell
Add-MpPreference -ControlledFolderAccessAllowedApplications "d: tools npp notepad ++. Exe"
Разрешить всем заблокированным приложениям доступ к контролируемой папке (в интерактивном режиме) с помощью PowerShell
Redditor / u / gschizas разработал небольшой аккуратный скрипт PowerShell, который анализирует журнал событий (записи с ID: 1123 который является событием «Доступ к заблокированной контролируемой папке»), чтобы собрать список приложений, заблокированных доступом к контролируемой папке Защитника Windows. Затем скрипт предлагает внести все или выбранные программы в белый список.
Как использовать скрипт?
- Откройте PowerShell от имени администратора.
- Посетите страницу Gschizas GitHub
- Выделите все строки кода и скопируйте в буфер обмена.
- Переключитесь в окно PowerShell, вставьте туда содержимое и нажмите клавишу ВВОД.
Разрешить все приложения через приложения с контролируемой папкой — сценарий оболочки
Список заблокированных приложений отображается, как записано в журнале событий.
Выберите приложения для белого списка
- Выберите приложения, которые вы хотите добавить в белый список, и нажмите OK. Чтобы выбрать несколько программ, нажмите кнопку Ctrl и щелкните соответствующую запись.
- Нажмите ОК.
Это позволяет приложениям через массовый доступ к контролируемой папке.
Приложения добавлены в список приложений «Разрешенные» для контролируемой папки
В корпоративной среде доступ к управляемым папкам можно управлять с помощью:
- 1. Приложение Windows Defender Security Center
- 2. Групповая политика
- 3. PowerShell
Устранение неполадок: опция доступа к управляемой папке отсутствует, недоступна или недоступна
Когда вы пытаетесь открыть страницу доступа к контролируемой папке через Пуск, вы можете увидеть это сообщение об ошибке:
Страница недоступна
Ваш ИТ-администратор имеет ограниченный доступ к некоторым областям этого приложения, а элемент, к которому вы пытались получить доступ, недоступен. Свяжитесь с ИТ-службой поддержки для получения дополнительной информации.
Вы можете спросить, не вызвана ли вышеуказанная ошибка какими-либо ограничениями групповой политики, действующими на вашем компьютере. Это не обязательно может быть правдой.
Ошибка возникает, если вы используете на своем компьютере стороннее антивирусное решение, которое отключило бы встроенный Защитник Windows. Как указывалось ранее, функция контролируемого доступа к папкам полностью зависит от защиты Защитника Windows в реальном времени. Если Защитник Windows отключен, доступ к контролируемой папке не будет работать. Следовательно, страница остается недоступной или недоступной, в зависимости от используемой вами сборки Windows 10.
$config[ads_text6] not found
В моем случае ошибка произошла после того, как я установил Malwarebytes Premium. Он заменил Защитника Windows.
Примечание. Если вы являетесь пользователем премиального уровня Malwarebytes, вы все равно можете включить и использовать Защитник Windows вместе с премиум-пакетом Malwarebytes.
Для этого откройте Malwarebytes Premium → Настройки → Приложение → Включить Никогда не регистрируйте Malwarebytes в Центре действий Windows .
Эта опция гарантирует, что Malwarebytes Premium не отключит Защитника Windows и будет работать вместе с Защитником; так что функция доступа к контролируемой папке также будет работать. Состояние программы Malwarebytes не появится в Центре действий.
Включить или отключить доступ к контролируемой папке с помощью ярлыков на рабочем столе
В некоторых ситуациях вам может потребоваться временно отключить доступ к контролируемым папкам, чтобы позволить программам писать в защищенные папки без необходимости внесения в белый список каждой программы. Например, вы, возможно, занесли в белый список программу ShareX, но снимки экрана могут все еще не работать, потому что средство захвата и обработки видео FFMpeg.exe не занесено в белый список в доступе к управляемой папке. И вы можете не захотеть разрешить внешнюю программу навсегда.
Для этого вы можете создать два ярлыка на рабочем столе, чтобы быстро отключить / включить доступ к управляемой папке.
- Щелкните правой кнопкой мыши на рабочем столе, нажмите «Создать», ярлык
- В текстовом поле «Введите местоположение элемента» введите следующую команду:
powershell.exe -команда "& {Set-MpPreference -EnableControlledFolderAccess Enabled}" - Назовите ярлык «Включить доступ к контролируемой папке».
Совет: во вкладке Свойства ярлыка вы можете настроить ее запуск в свернутом виде, если вы не хотите видеть окно PowerShell при выполнении команды. Конечно, PowerShell.exe должен быть в белом списке, чтобы эти ярлыки работали. Путь к исполняемому файлу PowerShell —
C:Windowssystem32WindowsPowerShellv1.0powershell.exeесли вы собираетесь внести его в белый список. - Аналогичным образом создайте еще один ярлык со следующей целью:
powershell.exe -команда "& {Set-MpPreference -EnableControlledFolderAccess Disabled}"Назовите его «Отключить контролируемый доступ к папке» и, при желании, измените значок ярлыка для обоих элементов.
Запустить от имени администратора
Ярлык / команда должна быть запущена с повышенными правами (как администратор). Итак, щелкните правой кнопкой мыши каждый ярлык и выберите Свойства. Нажмите «Дополнительно» и установите флажок « Запуск от имени администратора », затем нажмите «ОК», «ОК».
Повторите шаг для другого ярлыка.
Заключительные слова
Защитник Windows получает новую функцию безопасности практически в каждой сборке Windows 10. Вот некоторые из них: автономный сканер Защитника Windows, ограниченное периодическое сканирование, «блокировка с первого взгляда», облачная защита и автоматическая отправка образцов, а также возможность защиты от рекламы или PUA / PUP, а также защита приложений.
И теперь контролируемый доступ к папкам, представленный в обновлении Fall Creators, является еще одной важной функцией для защиты системы от угроз, таких как вымогатели.
Связанная статья
- Не удается сохранить файлы на рабочий стол и ошибка «Файл не найден» в Windows 10
by Matthew Adams
Matthew is a freelancer who has produced a variety of articles on various topics related to technology. His main focus is the Windows OS and all the things… read more
Published on March 5, 2019
XINSTALL BY CLICKING THE DOWNLOAD FILE
This software will keep your drivers up and running, thus keeping you safe from common computer errors and hardware failure. Check all your drivers now in 3 easy steps:
- Download DriverFix (verified download file).
- Click Start Scan to find all problematic drivers.
- Click Update Drivers to get new versions and avoid system malfunctionings.
- DriverFix has been downloaded by 0 readers this month.
Some users might spot “Unauthorized changes blocked” notifications at the bottom right corner of the Windows 10 desktop. Those notifications inform users that Windows Defender’s Controlled FolderAccess has blocked an app modifying a folder.
So, the notifications appear when Controlled Folder Access is turned on.
Although Controlled Folder Access prevents unauthorized folder changes from unwanted programs (i.e. virus), it might also block some valid apps modifying folders.
One user stated: “Suddenly, I can no longer download photos from my SD card using the port on my laptop and my Photoshop Elements 15. I get the following messages: ‘Unauthorized changes blocked.’”
This is how users can turn off Controlled Folder Access to remove the “Unauthorized changes blocked” notifications.
How do I turn off Controlled Folder Access alerts?
1. Turn Off Controlled Folder Access via Windows Defender
- To turn off Controlled Folder Access in Windows 10, press the Windows key + Q keyboard shortcut.
- Enter the keyword ‘Windows Defender’ in the search box.
- Click Windows Defender Security Center to open the window shown directly below.
- Click the Virus shield icon on the left of the window.
- Then click Ransomware protection to open the settings shown directly below.
- Now toggle the Controlled Folder Access option off.
— RELATED: Microsoft adds direct KB links in Windows 10 error notifications
2. Turn Off Controlled Folder Access With PowerShell
- Alternatively, users can turn off Controlled Folder Access With PowerShell. To do so, open Cortana’s search box.
- Enter the keyword ‘PowerShell’ in the search box.
- Right-click PowerShell and select Run as administrator to open it.
- Then enter ‘Set-MpPreference -EnableControlledFolderAccess Disabled’ in the PowerShell, and press the Return key.
3. Permit Apps Through Controlled Folder Access
Users can also permit specific apps through Controlled Folder Access. That will ensure the “Unauthorized changes blocked” notification doesn’t appear for trusted software. This is how users can allow apps through Controlled Folder Access.
- Open the Cortana app by clicking the Type here to search button.
- Input ‘Windows Defender’ in the text box, and click Windows Defender Security Center to open it.
- Click the shield button.
- Click Ransomware protection > Allow an app through controlled folder access to open the options shown directly below.
- Then click Add an allowed app to open the window in the snapshot directly below.
- Select a program to permit through Controlled Folder Access, and press the OK button. The WDSC window will then list software excluded from CFA as in the snapshot below.
So, removing “Unauthorized changes blocked” notifications in Windows 10 is straightforward and doesn’t require any registry hacks. Remember that Controlled Folder Access can also block unauthorized folder access from suspicious apps.
Therefore, it might be better to keep CFA on and add software exclusions to it.
RELATED ARTICLES TO CHECK OUT:
- What’s Windows Defender summary and how to disable it?
- Fix: Windows Defender Closes Games in Windows 10
Newsletter
by Matthew Adams
Matthew is a freelancer who has produced a variety of articles on various topics related to technology. His main focus is the Windows OS and all the things… read more
Published on March 5, 2019
XINSTALL BY CLICKING THE DOWNLOAD FILE
This software will keep your drivers up and running, thus keeping you safe from common computer errors and hardware failure. Check all your drivers now in 3 easy steps:
- Download DriverFix (verified download file).
- Click Start Scan to find all problematic drivers.
- Click Update Drivers to get new versions and avoid system malfunctionings.
- DriverFix has been downloaded by 0 readers this month.
Some users might spot “Unauthorized changes blocked” notifications at the bottom right corner of the Windows 10 desktop. Those notifications inform users that Windows Defender’s Controlled FolderAccess has blocked an app modifying a folder.
So, the notifications appear when Controlled Folder Access is turned on.
Although Controlled Folder Access prevents unauthorized folder changes from unwanted programs (i.e. virus), it might also block some valid apps modifying folders.
One user stated: “Suddenly, I can no longer download photos from my SD card using the port on my laptop and my Photoshop Elements 15. I get the following messages: ‘Unauthorized changes blocked.’”
This is how users can turn off Controlled Folder Access to remove the “Unauthorized changes blocked” notifications.
How do I turn off Controlled Folder Access alerts?
1. Turn Off Controlled Folder Access via Windows Defender
- To turn off Controlled Folder Access in Windows 10, press the Windows key + Q keyboard shortcut.
- Enter the keyword ‘Windows Defender’ in the search box.
- Click Windows Defender Security Center to open the window shown directly below.
- Click the Virus shield icon on the left of the window.
- Then click Ransomware protection to open the settings shown directly below.
- Now toggle the Controlled Folder Access option off.
— RELATED: Microsoft adds direct KB links in Windows 10 error notifications
2. Turn Off Controlled Folder Access With PowerShell
- Alternatively, users can turn off Controlled Folder Access With PowerShell. To do so, open Cortana’s search box.
- Enter the keyword ‘PowerShell’ in the search box.
- Right-click PowerShell and select Run as administrator to open it.
- Then enter ‘Set-MpPreference -EnableControlledFolderAccess Disabled’ in the PowerShell, and press the Return key.
3. Permit Apps Through Controlled Folder Access
Users can also permit specific apps through Controlled Folder Access. That will ensure the “Unauthorized changes blocked” notification doesn’t appear for trusted software. This is how users can allow apps through Controlled Folder Access.
- Open the Cortana app by clicking the Type here to search button.
- Input ‘Windows Defender’ in the text box, and click Windows Defender Security Center to open it.
- Click the shield button.
- Click Ransomware protection > Allow an app through controlled folder access to open the options shown directly below.
- Then click Add an allowed app to open the window in the snapshot directly below.
- Select a program to permit through Controlled Folder Access, and press the OK button. The WDSC window will then list software excluded from CFA as in the snapshot below.
So, removing “Unauthorized changes blocked” notifications in Windows 10 is straightforward and doesn’t require any registry hacks. Remember that Controlled Folder Access can also block unauthorized folder access from suspicious apps.
Therefore, it might be better to keep CFA on and add software exclusions to it.
RELATED ARTICLES TO CHECK OUT:
- What’s Windows Defender summary and how to disable it?
- Fix: Windows Defender Closes Games in Windows 10
Newsletter
Привет друзья! Вчера ко мне за помощью обратился один клиент, на его ноутбуке при запуске многих программ возникала ошибка «Недопустимые изменения заблокированы. Управляемый доступ к папке заблокировал внесение изменений C:Program Files…». Предупреждение возникало при запуске встроенных в OS стандартных приложений (Просмотр фотографий, видео и т.д), а также программ сторонних разработчиков (KMPlayer, Media Player Classic и др.).
Что интересно, человек обращался за помощью в сообщество Майкрософт и ему там посоветовали удалить антивирус сторонних разработчиков, но пользовался он только встроенным в Windows Защитником и когда он сказал об этом, ему посоветовали ни больше ни меньше как откатить Windows 10 к исходному состоянию! Нашему клиенту была незнакома данная операция и он вызвал компьютерного мастера, который просто снёс ему винду и установил заново, взяв ни много ни мало 2 тысячи рублей за переустановку. Какое же было удивление обоих, когда в только что установленной Windows 10 (версия 1803) при инсталляции программ стало выходить точно такое же сообщение и более половины приложений установить не удалось.
После этого компьютерный мастер расписался в своём бессилии и удалился восвояси, пообещав больше никогда не устанавливать проклятую десятку, а пострадавший взял ноутбук в охапку и приехал ко мне.
Конечно сносить винду было необязательно, а нужно спокойно разобраться в ситуации. Дело здесь в новых параметрах безопасности OS под названием Controlled Folder Access, сокращённо CFA или «Контролируемый доступ к папкам», появившийся в Win 10 версии 1709. Я сразу обратил на него внимание, но на большей части компьютеров под управлением этой версии он был по умолчанию отключен и проблем с ним не было, поэтому я отложил вопрос о его рассмотрении на потом. Но в версии 1803 управляемый доступ к папкам включился по умолчанию и на несколько часов остановил работу всей моей организации.
Управляемый доступ к папкам является частью Цента безопасности Защитника Windows и защищает ваши данные от вредоносных программ, в первую очередь от новых угроз: криптовымогателей и шифровальщиков. Весь принцип защиты построен на постоянном мониторинге группы папок личного профиля пользователя:
C:UsersВаше имя пользователяДокументы,
C:UsersВаше имя пользователяРабочий стол,
C:UsersВаше имя пользователяИзображения
и др.
Также под наблюдение попадают несколько папок общего профиля C:UsersPublic, доступные каждому пользователю одного компьютера.
Что интересно, под защиту можно вносить любые папки, но нельзя удалить оттуда внесённые по умолчанию.
При попытке вредоносной программы внести какие-либо изменения в защищённые папки выходит уведомление от встроенного антивируса Windows Defender — «Недопустимые изменения заблокированы. Управляемый доступ к папке заблокировал внесение изменений C:Program Files…» и это понятно, ведь мы не хотим чтобы вирус заражал наши файлы, но то же самое сообщение появится у вас при работе обычных программ. Почему? Да потому что многие из них создают свои каталоги в пользовательском профиле. Ещё программы могут создавать папки в личном профиле пользователя в процессе своей установки, в этом случае прога просто не сможет установиться вам на ПК. Приведу один простой пример.
На официальном сайте утилиты UltraISO я скачал инсталлятор этой программы и попытался её установить, установщик тут же выдал ошибку: «Невозможно создать папку C:UsersИмя пользователяDocumentsMy ISO Files», а Защитник Windows вывел уже знакомое вам предупреждение: «Недопустимые изменения заблокированы…», то есть произошло именно то, о чём я вам и говорил — UltraISO при своей установке на компьютер всегда создаёт личную папку с названием «My ISO Files» в пользовательском профиле по адресу C:UsersИмя пользователяDocuments, данная папка нужна ей для сохранения результатов своей работы и создать она её не смогла, в итоге процесс инсталляции закончился ошибкой.
О том, что можно сделать в данном случае мы поговорим далее в статье.
- Важно знать, что если при установке на компьютер необходимой вам программы вы получите сообщения системы о недопустимости внесения изменений, то вам не поможет разрешение работы программы через контролируемый доступ к папкам и в этом случае его нужно просто отключить, затем установить программу.
- Разрешение работы программ через контролируемый доступ к папкам поможет лишь в том случае, если программа уже установлена на вашем ПК.
Отключить «Контролируемый доступ к папкам» можно так.
Параметры —>Обновление и безопасность—>Безопасность Windows—>Открыть Центр Защитника Windows—>Защита от вирусов и угроз—>Параметры защиты от вирусов и других угроз.
Контролируемый доступ к папкам—>
Управление контролируемым доступом к файлам.
В данном окне отключаем «Контролируемый доступ к папкам» и устанавливаем любую программу.
Как разрешить работу программ через контролируемый доступ к папкам
Другое дело, если программа уже установлена и при своей работе выводит ошибку о недопустимости внесения изменений, то тогда мы можем разрешить работу приложения через контролируемый доступ к папкам, сделать это можно так.
Для примера возьмём уже знакомое вам приложение UltraISO, которая для своей работы всегда создаёт личную папку с названием «My ISO Files» в пользовательском профиле по адресу C:UsersИмя пользователяDocuments. Разрешим ей сделать это.
Параметры —>Обновление и безопасность—>Безопасность Windows—>Открыть Центр Защитника Windows—>Защита от вирусов и угроз—>Параметры защиты от вирусов и других угроз. Жмём на кнопку «Разрешить работу приложения через контролируемый доступ к папкам».
Добавление разрешённого приложения.
В появившемся проводнике находим исполняемый файл программы, которую мы хотим установить в нашу операционную систему. Выделяем файл .exe левой кнопкой мыши и жмём «Открыть».
Теперь при своей работе программа сможет сохранять свои файлы в пользовательском профиле по адресу C:UsersИмя пользователяDocuments.
Если с приложениями сторонних разработчиков всё понятно, то почему контролируемый доступ к папкам в некоторых случаях блокирует встроенные в систему приложения! В этом я пока не разобрался, но обещаю это сделать и дополнить статью актуальной информацией.
В конце поста замечу, что конечно не всем пользователям придётся по душе такой не совсем «изящный» функционал безопасности и они просто его отключат. Но лично мои эксперименты с выловленными на заражённых компьютерах вредоносными программами подтвердили его право на жизнь, данный инструмент на самом деле запрещает вредоносам доступ к файлам. В любом случае решать вам. Получилось же нам привыкнуть к неуклюжему контролю учётных записей UAC!
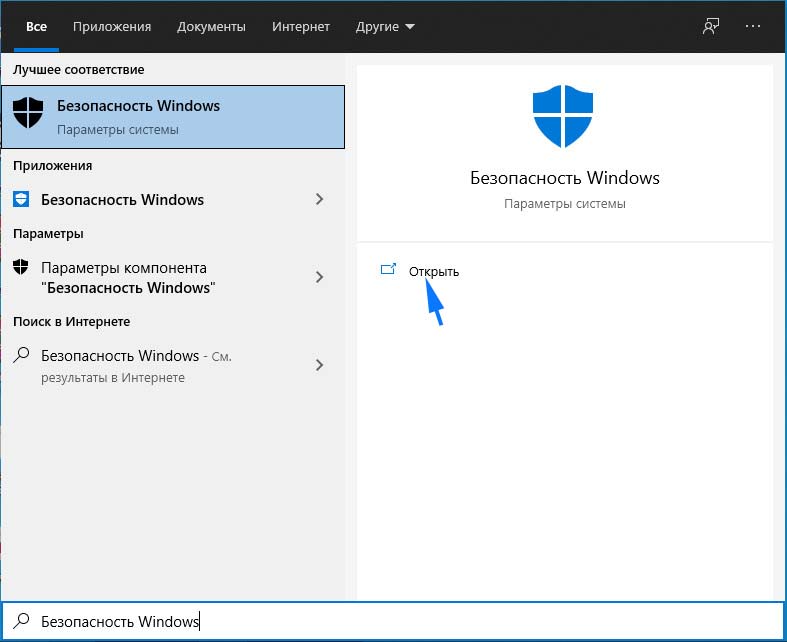

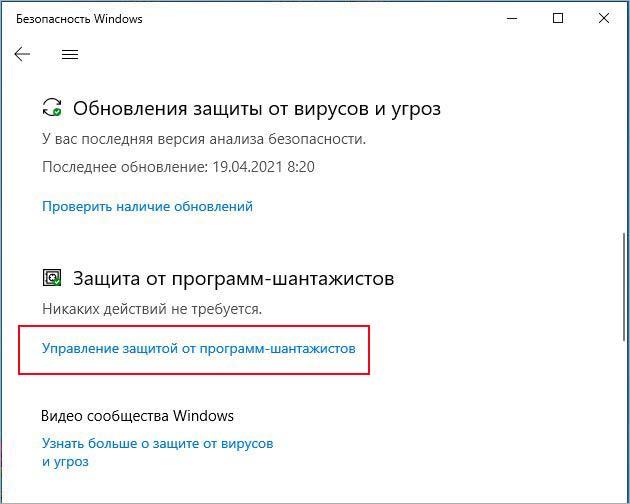

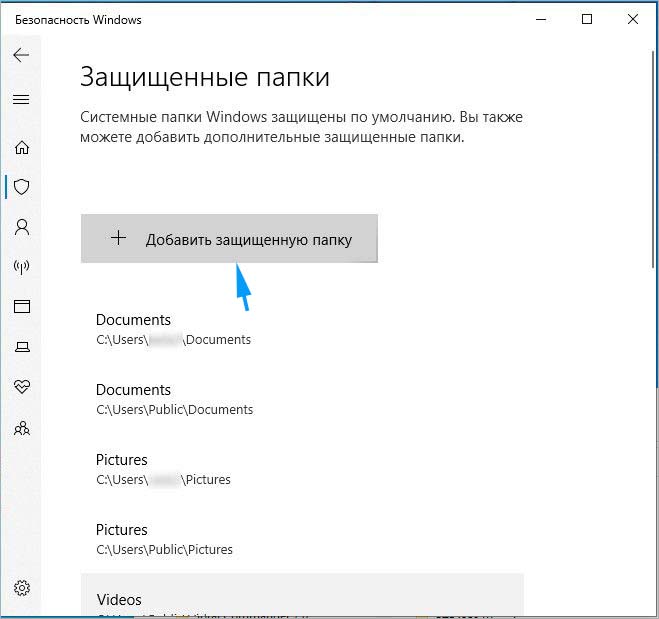
























 Включение доступа к папке, контролируемой Защитником Windows
Включение доступа к папке, контролируемой Защитником Windows









 Разрешить все приложения через приложения с контролируемой папкой — сценарий оболочки
Разрешить все приложения через приложения с контролируемой папкой — сценарий оболочки
 Выберите приложения для белого списка
Выберите приложения для белого списка Приложения добавлены в список приложений «Разрешенные» для контролируемой папки
Приложения добавлены в список приложений «Разрешенные» для контролируемой папки