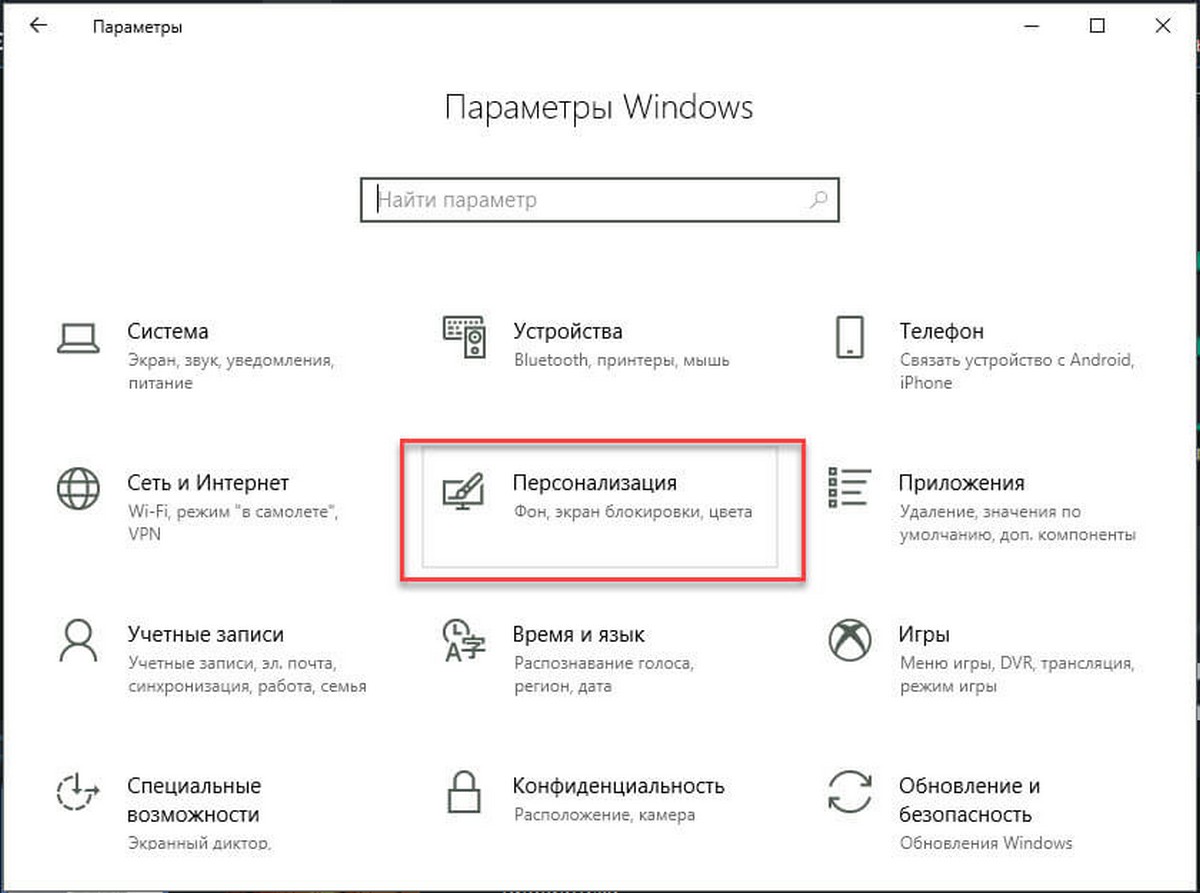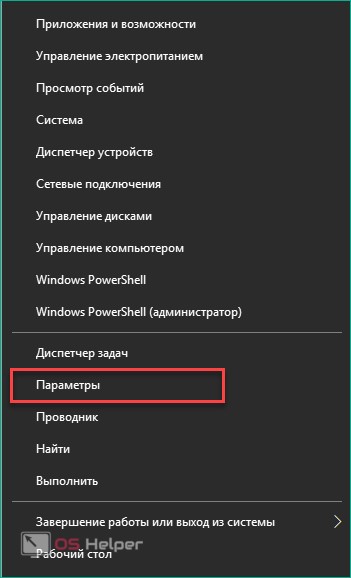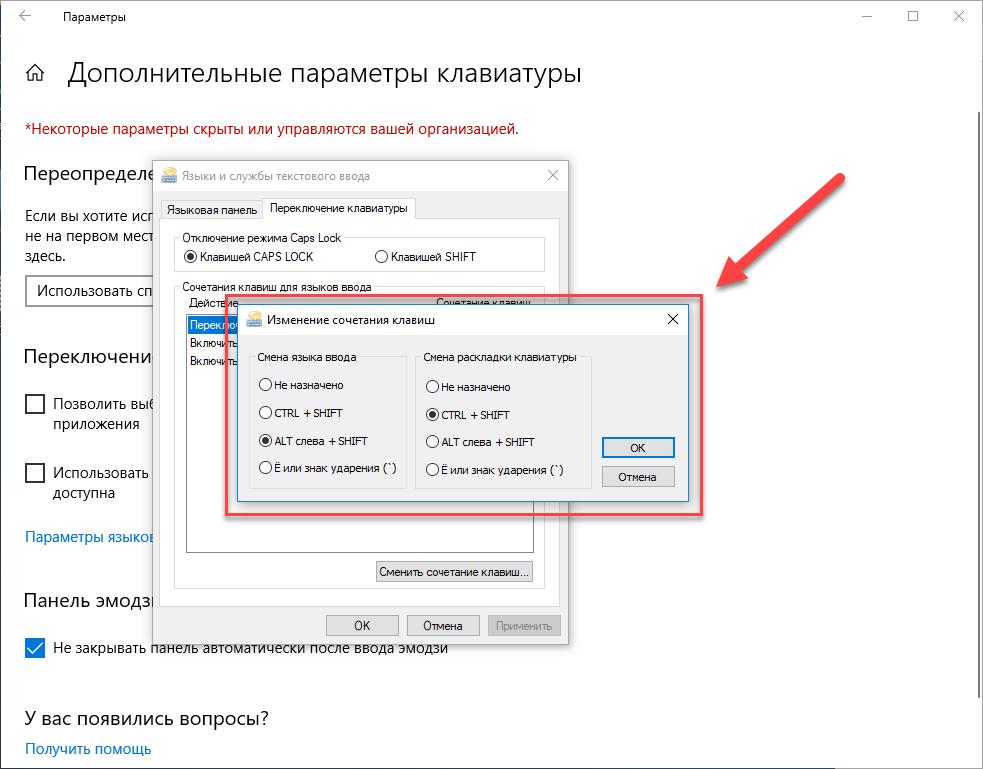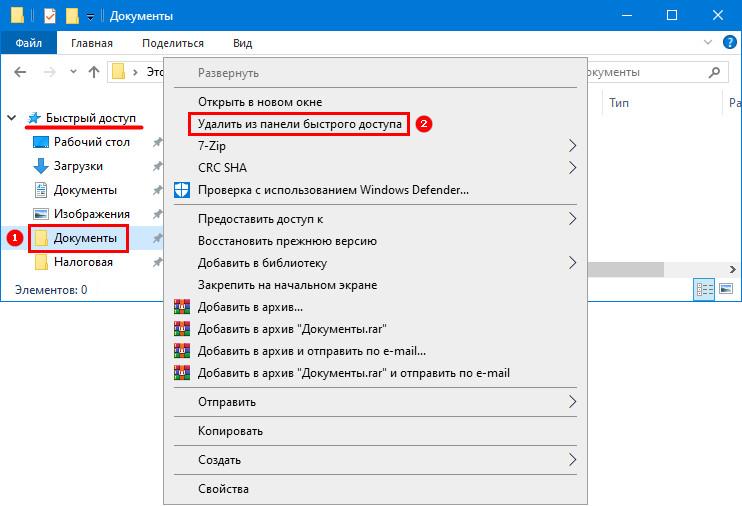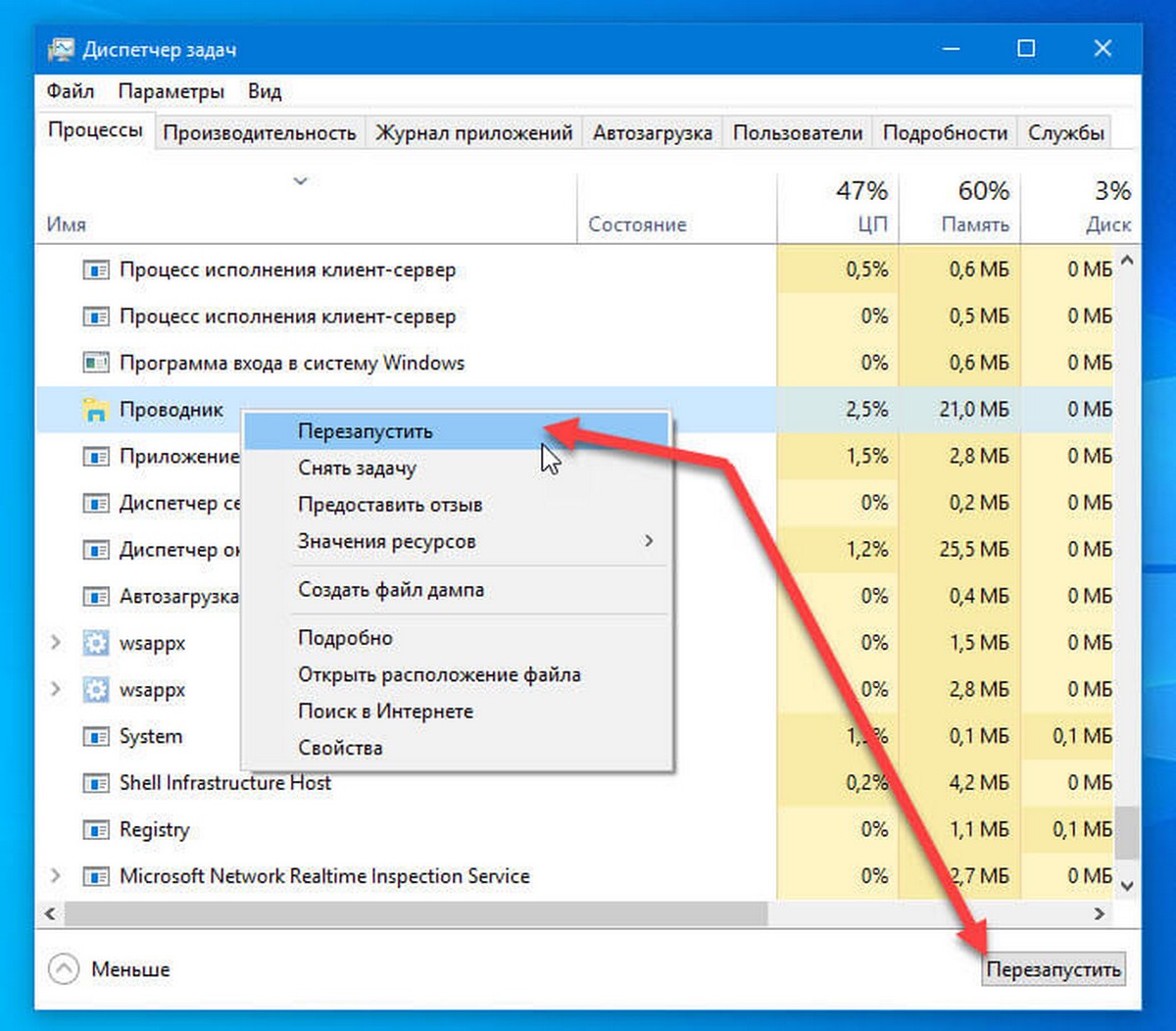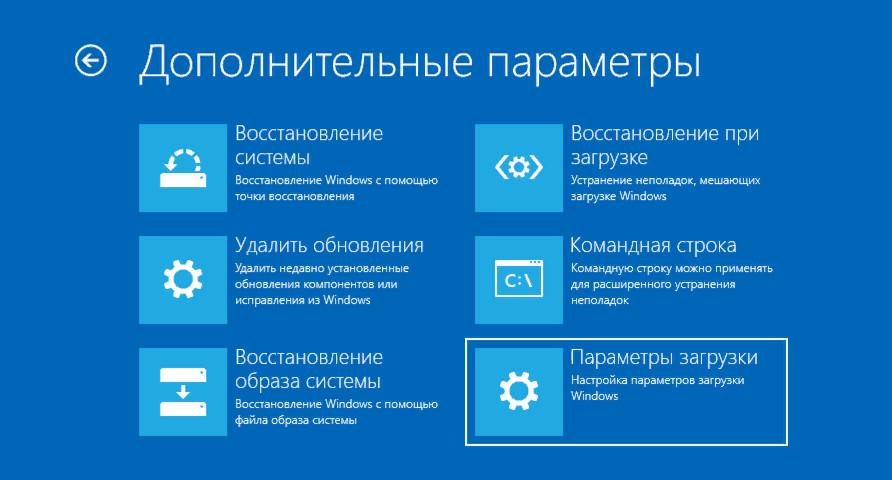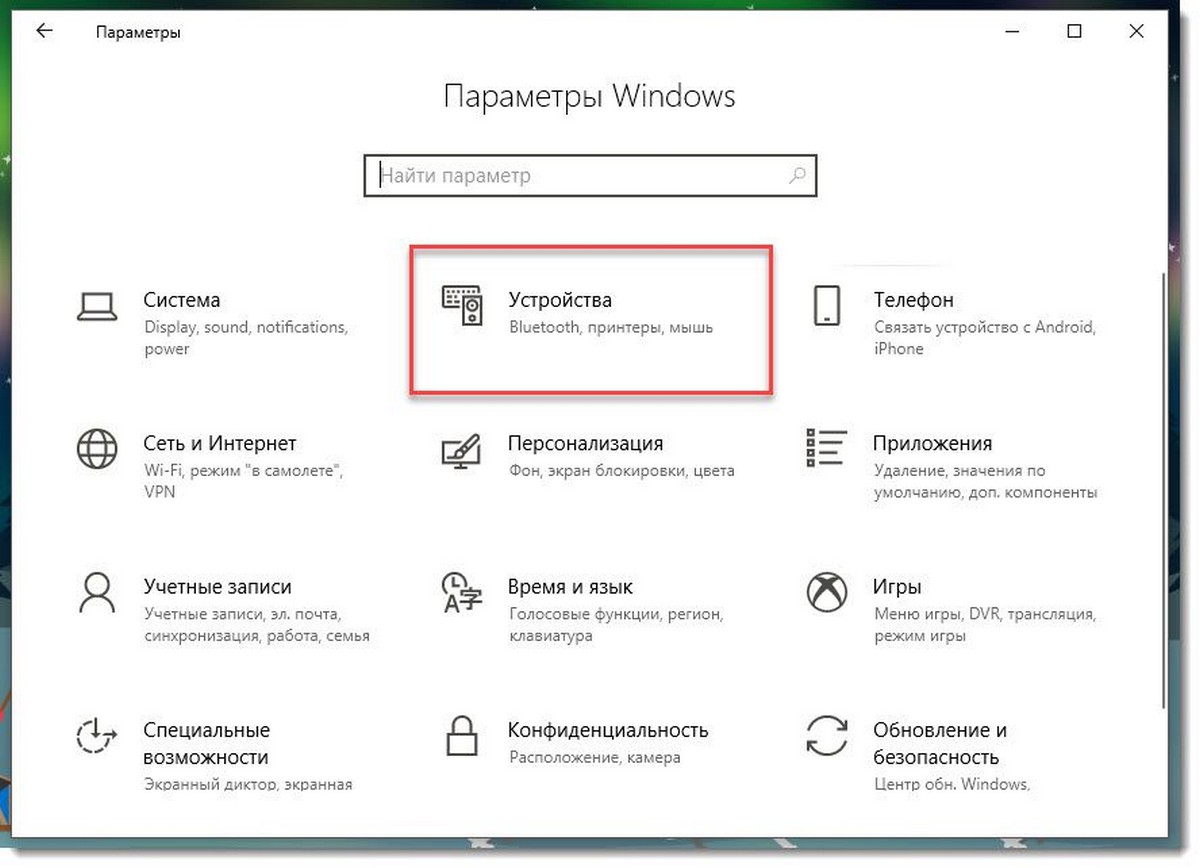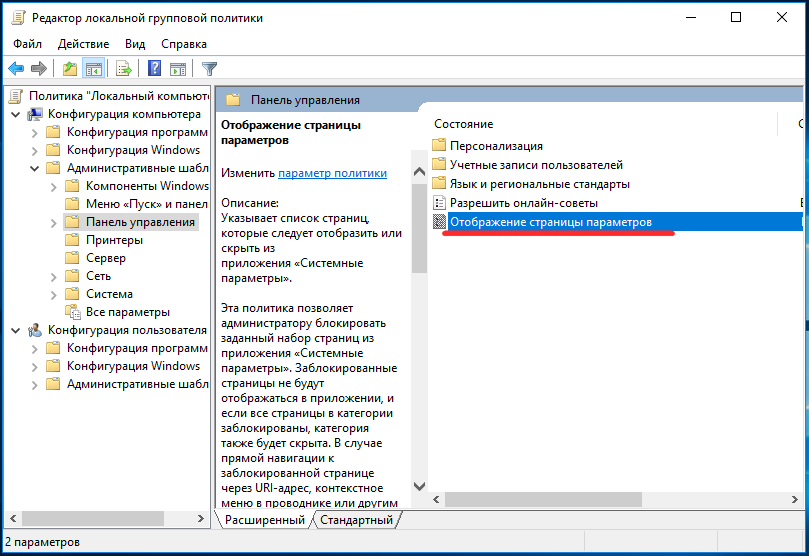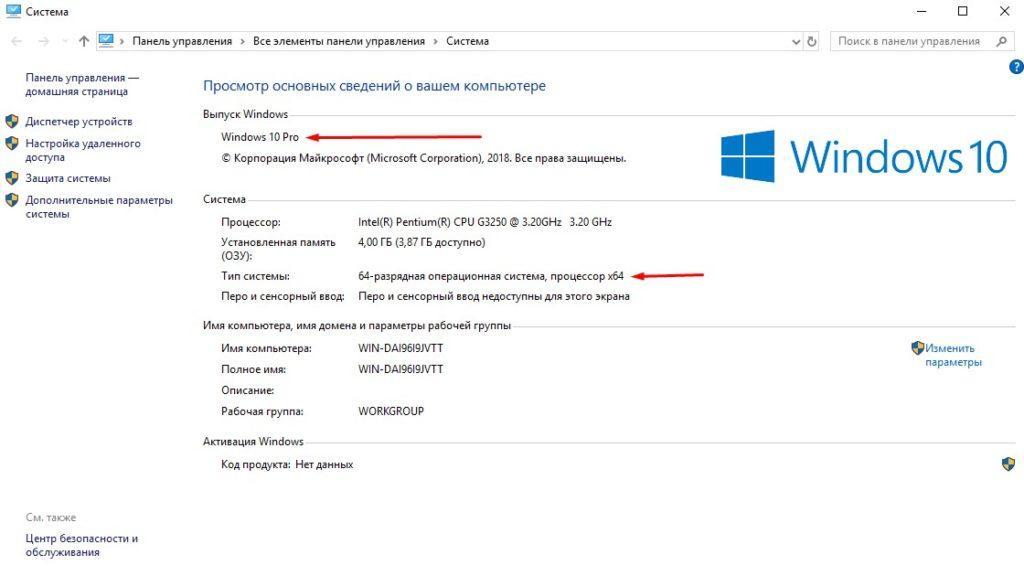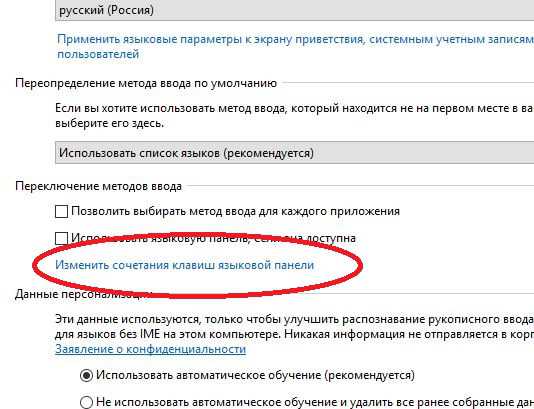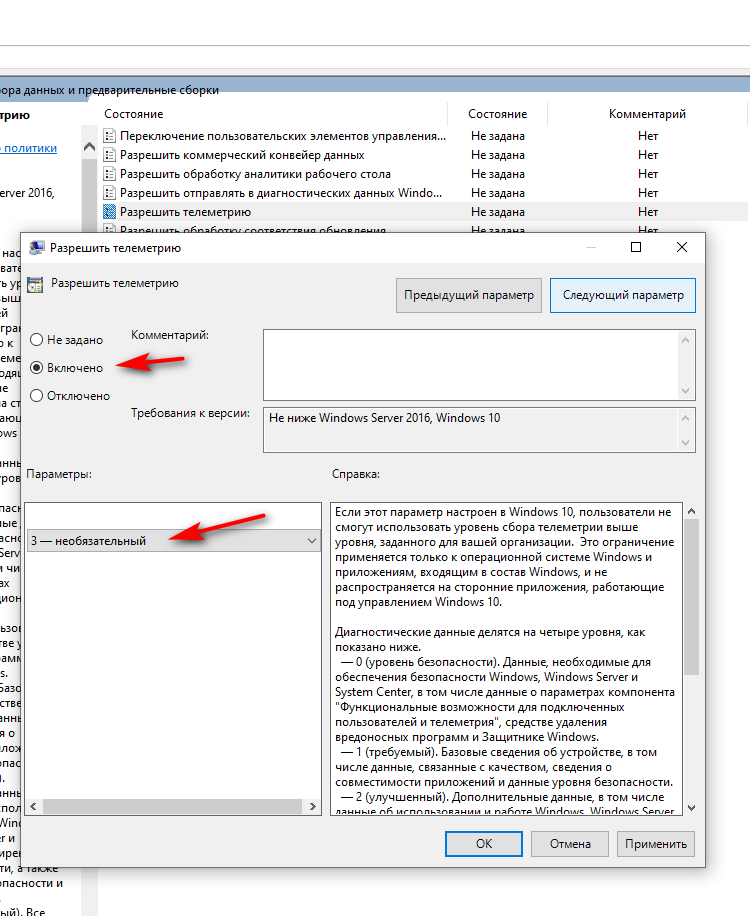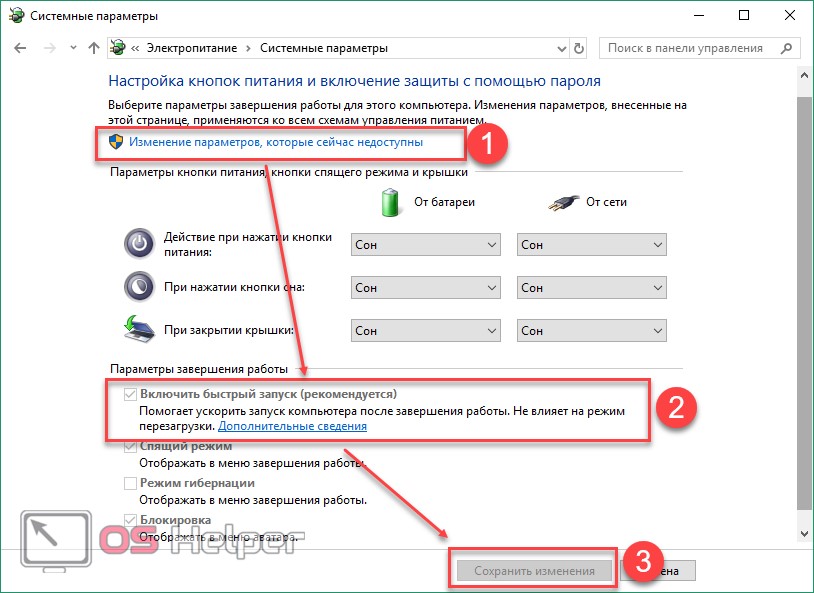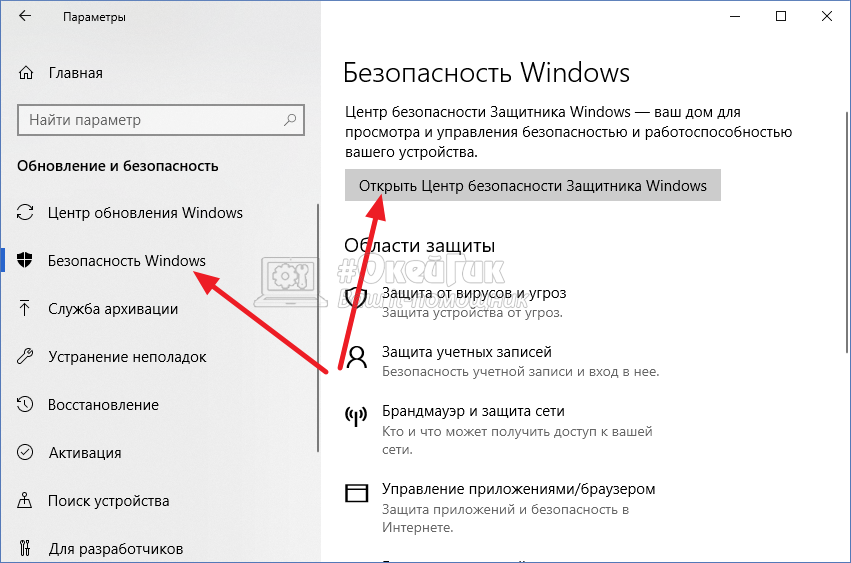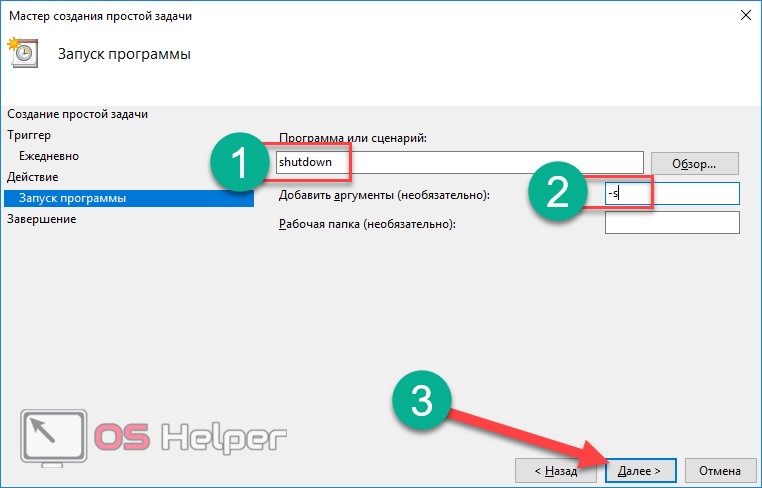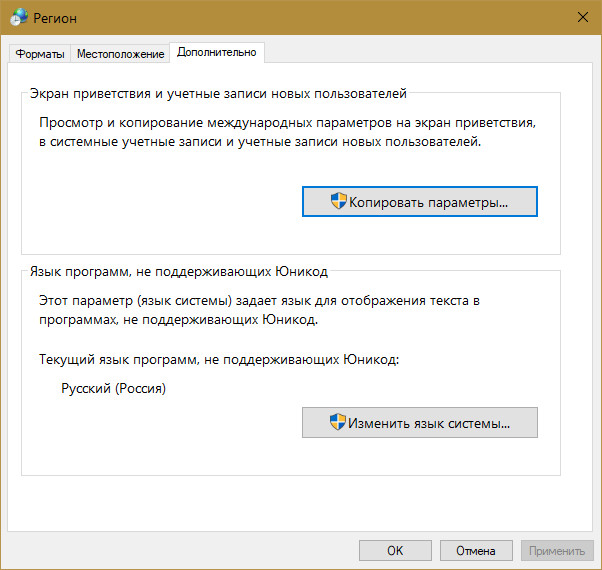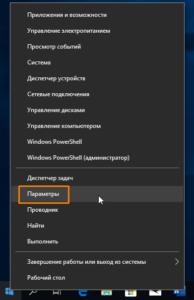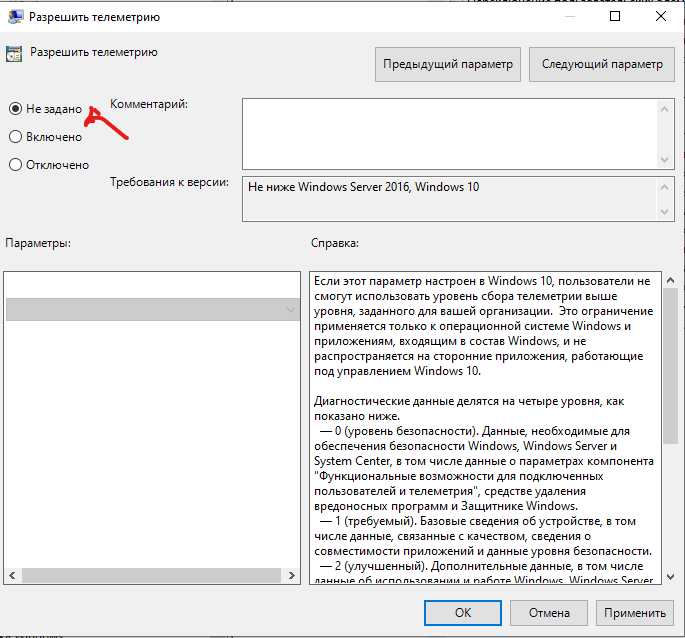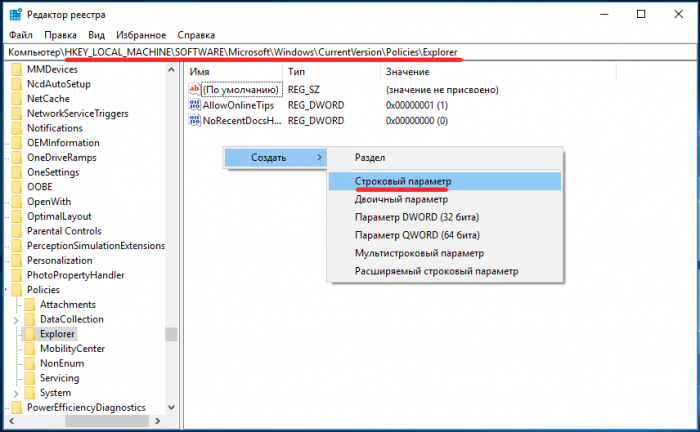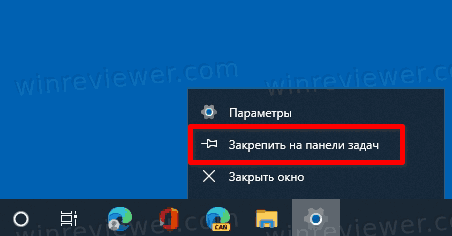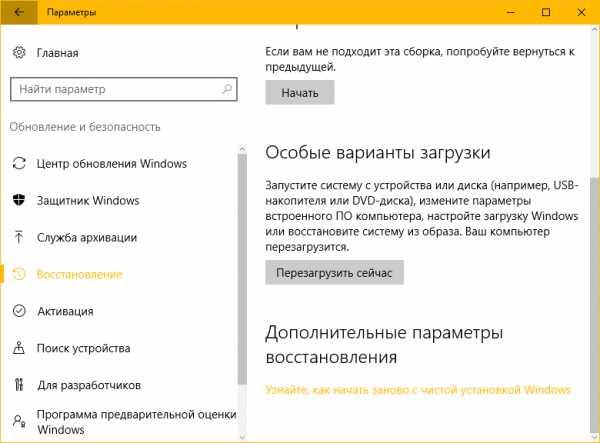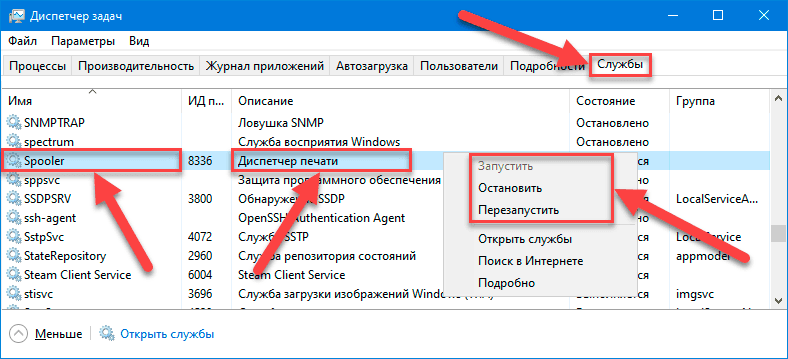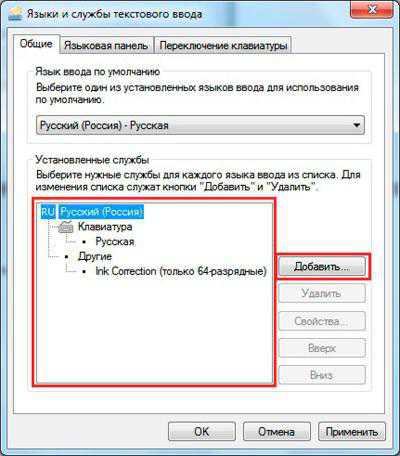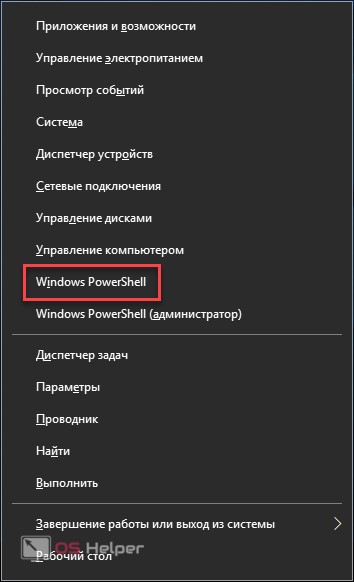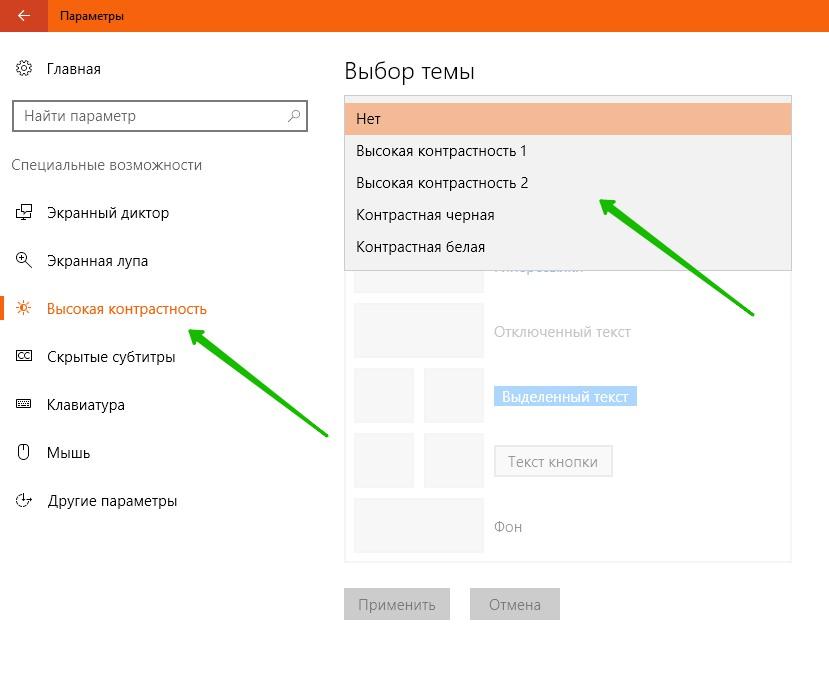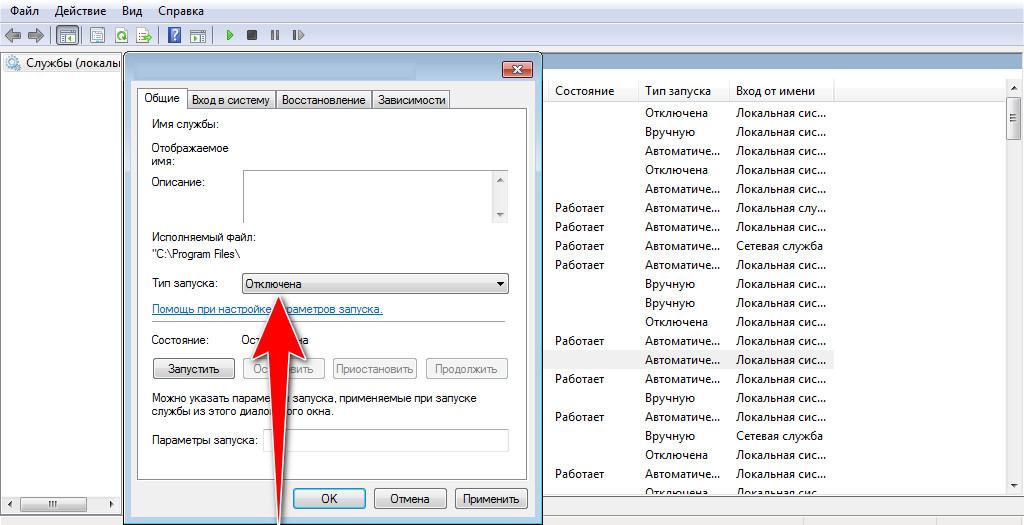Windows 10 Pro released in July 2015 Windows Vista Enterprise Windows Vista Business Windows Vista Home Basic Windows Vista Home Premium Windows Vista Ultimate Microsoft Windows XP Home Edition Microsoft Windows XP Professional Microsoft Windows XP Tablet PC Edition Windows 7 Enterprise Windows 7 Home Basic Windows 7 Home Premium Windows 7 Professional Windows 7 Ultimate Windows 8 Windows 8 Enterprise Windows 8 Pro Windows 8.1 Windows 8.1 Enterprise Windows 8.1 Pro Еще…Меньше
Если вы получили сообщение об ошибке, описания которого нет в этой статье, можно найти его подробное объяснение, рекомендуемые действия и список дополнительных ресурсов поддержки на странице ошибок и событий TechNet.
Аннотация
Regsvr32 — это служебная программа командной строки для регистрации и отмены регистрации элементов управления OLE, например ActiveX и библиотеки DLL в реестре Windows. Средство Regsvr32.exe установлено в папке %systemroot%\System32 в ОС Windows XP и более поздних версиях Windows.
Примечание. В 64-разрядных версиях Windows есть две версии файла Regsv32.exe:
-
64-разрядная версия — %systemroot%\System32\regsvr32.exe;
-
32-разрядная версия — %systemroot%\SysWoW64\regsvr32.exe.
Синтаксис команды Regsvr32
Программа RegSvr32.exe имеет следующие параметры командной строки.
Regsvr32 [/u] [/n] [/i[:строка_команд]] DLL-файл
/u — отменяет регистрацию сервера
/i — вызывает DllInstall, передавая ей в параметре необязательную строку_команд; при использовании с ключом /u вызывает DllUnInstall.
/n — не вызывает DllRegisterServer; это может использоваться с ключом /i
/s – «тихий» режим; окна сообщений не отображаются
Типичные решения ошибок Regsvr32
При появлении ошибки Regsvr32 попробуйте устранить ее одним из следующих способов.
-
Способ 1. Повторный запуск команды Regsvr32 в командной строке с повышенными привилегиямиЧтобы открыть командную строку с повышенными привилегиями, выполните указанные ниже действия.
Windows 8.1 и Windows 8Проведите пальцем от правого края экрана к центру и коснитесь кнопки Поиск. Либо, если вы используете мышь, переместите указатель в правый нижний угол экрана и щелкните кнопку Поиск. Введите запрос Командная строка в поле Поиск, щелкните правой кнопкой мыши элемент Командная строка, затем выберите команду Запуск от имени администратора. Если система запросит пароль администратора или подтверждение, введите пароль или нажмите кнопку Разрешить.
Windows 7 и Windows VistaНажмите кнопку Пуск, введите запрос Командная строка или cmd в поле Поиск, щелкните правой кнопкой мыши элемент Командная строка, а затем выберите команду Запуск от имени администратора. Если система запросит пароль администратора или подтверждение, введите пароль или нажмите кнопку Разрешить.
Windows XPВойдите в систему в качестве администратора или с другой учетной записью с правами администратора и откройте окно «Командная строка».
-
Способ 2. Использование 32-разрядной версии Regsvr32 для регистрации 32-разрядной библиотеки DLL в 64-разрядной версии ОС WindowsЕсли при регистрации 32-разрядной библиотеки DLL в 64-разрядной версии ОС Windows появляется ошибка, выполните следующие действия.
-
Откройте командную строку с повышенными привилегиями.
-
Если 32-разрядная библиотека DLL находится в папке %systemroot%\System32, переместите ее в папку %systemroot%\SysWoW64.
-
Выполните следующую команду:
%systemroot%\SysWoW64\regsvr32 <full path of the DLL>
-
Сообщения об ошибках Regsvr32
В приведенной ниже таблице содержатся сообщения об ошибках RegSvr32 и возможные причины их возникновения.
|
Сообщение об ошибке |
Причина |
|---|---|
|
Недопустимый параметр командной строки «»%1″». Проверьте использование команды и повторите попытку. |
Введено недопустимое сочетание параметров командной строки для вызова средства regsvr32.exe. |
|
Эта команда допустима только в том случае, если открыт проект элемента OLE Activex в Microsoft Visual Studio. |
Средство Regsvr32.exe вызвано программой Visual Studio, но в командной строке не указано ни одного модуля. |
|
Чтобы зарегистрировать модуль, нужно задать имя двоичного файла. |
Средство Regsvr32.exe вызвано без указания модулей в командной строке. |
|
Не удалось выполнить команду OleInitialize. Недостаточно свободной оперативной памяти на этом компьютере. Закройте все открытые программы и повторите попытку. |
Средство Regsvr32 должно инициализировать библиотеку COM, прежде чем вызывать ее функции, и отменить инициализацию при завершении работы. Это сообщение об ошибке выводится, если попытка инициализации или ее отмены не были успешными. |
|
Не удалось загрузить модуль «%1».\n\n Проверьте, что двоичный файл хранится на указанном пути или запустите отладку, чтобы диагностировать проблемы с этим двоичным файлом или зависимыми DLL-файлами.\n\n%2. |
При загрузке указанного в командной строке модуля произошла ошибка. Текст ошибки выводится как часть сообщения. |
|
Модуль «%1″ загружен, но точка входа %2 не найдена.\n\nПроверьте, что » %1″ является правильным файлом DLL или OCX и повторите попытку. |
Средству Regsvr32.exe не удалось найти необходимую точку входа модуля, указанного в командной строке. Это может произойти при неправильном экспорте точек входа из модуля или если модуль не является DLL- либо OCX-файлом. |
|
Модуль » %1″ загружен, но не удалось выполнить вызов %2, код ошибки: %3.\n\nДля получения дополнительных сведений об этой ошибке выполните поиск в Интернете, указав код ошибки как аргумент поиска. |
При вызове средством regsvr32.exe точки входа модуля, указанного в командной строке, произошла ошибка. Код ошибки выводится как часть сообщения. |
|
Возможно, модуль «%1» несовместим с версией Windows, работающей на этом компьютере. Проверьте, совместим ли этот модуль с x86 (32-разрядной) или x64 (64-разрядной) версией regsvr32.exe. |
Эта ошибка может произойти, если средство regsvr32.exe запущено на 32-разрядном (x86) компьютере, а в командной строке указан 64-разрядный модуль. |
В приведенной ниже таблице содержатся сообщения об ошибках RegSvr32 и возможные причины их возникновения.
|
Сообщение об ошибке |
Причина |
|
|---|---|---|
|
Нераспознанный флаг: /неверный_флаг |
Введено недопустимое сочетание флагов и ключей. |
|
|
Не указано имя DLL. |
Не введено имя DLL-файла. |
|
|
Имя_DLL было загружено, но найти точку входа для DllRegisterServer или DllUnregisterServer не удалось. |
Файл с указанным именем DLL не является DLL- или OCX-файлом. Например, это сообщение об ошибке будет отображено, если введена команда regsvr32 wjview.exe. |
|
|
Имя_DLL не является исполняемым файлом, и ни одного модуля поддержки для этого типа файлов не зарегистрировано. |
Файл с указанным именем DLL не является исполняемым файлом EXE, DLL или OCX. Например, это сообщение об ошибке будет отображено, если введена команда regsvr32 autoexec.bat. |
|
|
Имя_DLL не поддерживает автоматическую регистрацию, либо в памяти находится поврежденная версия. |
Например, при вводе команды «regsvr32 icwdial.dll» будет возвращено это сообщение об ошибке, так как файл Icwdial.dll не регистрируется автоматически. При подозрении на наличие в памяти поврежденной версии файла с указанным именем DLL перезагрузите компьютер или повторно извлеките исходную версию файла. |
|
|
Ошибка функции OleInitialize (или OleUninitialize) |
Средство Regsvr32 должно инициализировать библиотеку COM, прежде чем вызывать ее функции, и отменить инициализацию при завершении работы. Эти сообщения об ошибке возникают, если попытка инициализации библиотеки COM или ее отмены не были успешными. Например, файл Ole32.dll поврежден или является неправильной версией. |
|
|
Сбой при загрузке библиотеки («Имя_DLL»). GetlastError возвращает ошибку 0x00000485 |
Winerror.h, 0x00000485 = 1157 (ERROR_DLL_NOT_FOUND). Это означает, что «Не найден один из файлов библиотек, необходимых для выполнения данного приложения». Например, при вводе команды regsvr32 missing.dll будет возвращено это сообщение об ошибке, если файл Missing.dll не найден. |
|
|
Сбой при загрузке библиотеки («Имя_DLL»). GetLastError возвращает ошибку 0x00000002 |
Winerror.h, 0x00000002 = 2 (ERROR_FILE_NOT_FOUND). Это означает «Не удается найти указанный файл». Т. е. не найден соответствующий DLL-файл. Например, при вводе команды regsvr32 icwdial.dll будет возвращено это сообщение об ошибке, если файл Tapi32.dll не найден. |
|
|
Сбой при загрузке библиотеки (dskmaint.dll). GetLastError возвращает ошибку 0x000001f |
Winerror.h, 0x000001f = 31 (ERROR_GEN_FAILURE). Это означает «Присоединенное к системе устройство не работает». Это происходит при попытке регистрации файла Win16.dll. Например, это сообщение об ошибке будет отображено, если введена команда regsvr32 dskmaint.dll. |
|
|
Сбой при загрузке DllRegisterServer (или DllUnregisterServer) в Имя_DLL. Возвращенный код: строка |
В файле Winerror.h найдите строку, указанную в сообщении. |
Нужна дополнительная помощь?
Нужны дополнительные параметры?
Изучите преимущества подписки, просмотрите учебные курсы, узнайте, как защитить свое устройство и т. д.
В сообществах можно задавать вопросы и отвечать на них, отправлять отзывы и консультироваться с экспертами разных профилей.

PC-PORTAL
МЕНЮ
Обновлено: 09.10.2023
Читайте также:
- Какой процессор лучше для видеорегистратора с двумя камерами
- Какие игры винкс на компьютер
- Как сделать скриншот в инстаграме с компьютера
Enable the ‘Virtual Machine Platform’ optional component
Open PowerShell as an Administrator and run:
Enable-WindowsOptionalFeature -Online -FeatureName VirtualMachinePlatform
completes without incident
Set a distro to be backed by WSL 2 using the command line
In PowerShell run:
wsl —set-version <Distro> 2 = wsl —set-version Ubuntu 2
generates the following error:
Invalid command line option: —set-version
wsl —set-default-version 2
generates the following error
Invalid command line option: —set-default-version
Document Details
⚠ Do not edit this section. It is required for docs.microsoft.com ➟ GitHub issue linking.
- ID: b19a43be-b16a-d903-b69d-75dffce6c329
- Version Independent ID: f9d4a118-1251-8d6b-43f5-2e64808dc527
- Content: Install WSL 2
- Content Source: WSL/wsl2-install.md
- Product: windows-subsystem-for-linux
- GitHub Login: @mscraigloewen
- Microsoft Alias: mscraigloewen
Windows 10 — это одна из самых распространенных операционных систем в мире. Она предоставляет пользователям множество возможностей и функций для удобной работы на компьютере. Однако есть проблема, которая иногда возникает при запуске командной строки.
Когда пользователь пытается запустить команду в командной строке, может возникнуть сообщение об ошибке «недопустимая командная строка». Это может быть вызвано разными причинами, такими как отсутствие прав администратора или неправильно написанной командой. Но не стоит отчаиваться — существует несколько способов исправить эту проблему.
В этой статье мы предоставим подробную инструкцию о том, как исправить ошибку запуска недопустимой командной строки в Windows 10. Мы рассмотрим различные способы, начиная с простых и заканчивая более сложными, и поможем вам решить эту неприятную проблему.
Содержание
- Как исправить ошибку запуска недопустимой командной строки в Windows 10
- 1. Проверьте командную строку
- 2. Проверьте наличие прав администратора
- 3. Проверьте системные файлы
- 4. Выполните обновление системы
- 5. Обратитесь к поддержке
- Причины возникновения ошибки «недопустимая командная строка» в Windows 10
- Как исправить ошибку запуска недопустимой командной строки в Windows 10
- Шаг 1: Проверьте наличие неполадок
- Шаг 2: Исправление реестра Windows
- Шаг 3: Проверка на наличие вредоносных программ
- Вопрос-ответ
- Как исправить ошибку запуска недопустимой командной строки в Windows 10?
- Что такое недопустимая командная строка?
- Что делать, если перезагрузка компьютера не помогает?
- Как проверить наличие вредоносного ПО?
- Как использование командной строки поможет исправить ошибку?
Как исправить ошибку запуска недопустимой командной строки в Windows 10
1. Проверьте командную строку
Первым шагом стоит проверить командную строку на наличие ошибок. Убедитесь, что вводимая команда правильно написана, и что не были допущены опечатки. Также стоит убедиться, что команда действительно существует.
2. Проверьте наличие прав администратора
Если команда требует прав администратора для выполнения, то убедитесь, что вы запустили командную строку от имени администратора. Для этого щелкните правой кнопкой мыши на значок командной строки и выберите «Запуск от имени администратора».
3. Проверьте системные файлы
Если проблема не была решена, то стоит проверить целостность системных файлов. Откройте командную строку от имени администратора и выполните команду «sfc /scannow». Эта команда проверит и восстановит целостность системных файлов.
4. Выполните обновление системы
Если все вышеперечисленные решения не привели к результату, то стоит попытаться выполнить обновление системы. Откройте командную строку от имени администратора и выполните команду «wuauclt.exe /updatenow». Эта команда запустит обновление системы до последней версии.
5. Обратитесь к поддержке
Если ничего из вышеперечисленного не помогло, то стоит обратиться к технической поддержке Microsoft. Специалисты помогут решить проблему наиболее эффективным способом и с минимальными затратами времени.
Причины возникновения ошибки «недопустимая командная строка» в Windows 10
Ошибка «недопустимая командная строка» в Windows 10 может возникнуть по разным причинам. Ниже приведены наиболее распространенные причины:
- Ошибки кодирования: Если в командной строке присутствуют символы, которые не могут быть обработаны, то компьютер может выдать ошибку.
- Наличие вирусов или троянов: Если на компьютере установлены вирусы или трояны, то могут возникать ошибки при запуске командной строки.
- Неправильно заданные параметры : Если в командной строке заданы неправильные параметры, то компьютер может не понимать, что от него требуется.
- Поврежденный реестр: Если в реестре Windows 10 найдены повреждения, то это может привести к ошибкам в работе системы.
- Отсутствие прав администратора: Если вам не хватает прав, чтобы выполнить определенные команды, то система может выдавать ошибку «недопустимая командная строка».
Изучив эти причины, вы сможете определить, какую ошибку вы получили и как ее исправить.
Как исправить ошибку запуска недопустимой командной строки в Windows 10
Шаг 1: Проверьте наличие неполадок
Первым шагом в исправлении ошибки запуска недопустимой командной строки в Windows 10 является проверка наличия неполадок в системе. Проверьте, что ваш компьютер включен и подключен к интернету. Убедитесь, что все программы и драйверы установлены и обновлены до последней версии. Также проверьте наличие вредоносных программ и удалите их, если они обнаружены.
Если вы не можете запустить командную строку из-за ошибки подключения, попробуйте перезапустить свой маршрутизатор или модем. Это может помочь восстановить подключение.
Если вы все еще не можете запустить командную строку, перезапустите компьютер и попробуйте еще раз.
Шаг 2: Исправление реестра Windows
Реестр Windows — это база данных, в которой хранятся настройки и параметры операционной системы. Если в реестре произошла ошибка, то это может привести к проблемам с запуском командной строки и других программ.
Для исправления ошибок реестра Windows необходимо воспользоваться инструментом «Редактор реестра». Для его запуска вам потребуются права администратора.
Шаги по запуску «Редактора реестра» следующие:
- Нажмите Win+R, чтобы открыть окно «Выполнить».
- Введите «regedit» и нажмите «ОК».
- Если вы увидите сообщение «Разрешить этому приложению внести изменения на устройство?» — нажмите «Да».
После запуска «Редактора реестра» необходимо найти определенный ключ реестра и отредактировать его.
Шаги по нахождению и редактированию ключа реестра следующие:
- Перейдите по пути HKEY_LOCAL_MACHINE\SYSTEM\CurrentControlSet\Control\FileSystem.
- Найдите ключ «LongPathsEnabled». Если этот ключ не существует, создайте его: нажмите правой кнопкой мыши на пустом месте в правой части окна «Редактора реестра», выберите «Новый»->»DWORD-значение (32 бита)», назовите его «LongPathsEnabled» и установите значение «1».
- Если ключ «LongPathsEnabled» уже существует, проверьте, что значение ключа равно «1». Если значение отличается, измените его на «1».
- Закройте «Редактор реестра».
После выполнения этих шагов попробуйте запустить командную строку. Ошибка недопустимой командной строки должна исчезнуть.
Шаг 3: Проверка на наличие вредоносных программ
После выполнения предыдущих шагов, если ошибка все еще возникает, возможно, ваше устройство заражено вредоносной программой. В этом случае третий шаг — проверить наличие вредоносных программ.
Существует несколько способов проверки компьютера на наличие вредоносных программ. Один из них — запустить встроенную в Windows 10 программу «Защитник Windows». Она является бесплатной и уже установлена на вашем компьютере. Программа автоматически сканирует ваше устройство на наличие вирусов и других видов вредоносных программ. Если в результате проверки обнаружится вирус или другой вредоносный объект, «Защитник Windows» автоматически удалит его или предложит удалить вручную.
Если вы не доверяете «Защитнику Windows» или желаете более глубокой проверки, можно воспользоваться платными антивирусными программами сторонних производителей. Они предоставляют дополнительные функции, такие как защита почты, брандмауэр, контроль входа и выхода из системы, и т.д. Конечно, такие программы стоят денег, но обеспечивают лучшую защиту вашего устройства от вирусов и других вредоносных программ.
Безопасность вашего устройства и конфиденциальность ваших данных превыше всего. Поэтому, проверка на наличие вредоносных программ и ежедневное обновление антивирусной базы данных должны стать приоритетными задачами для каждого пользователя компьютера.
- Запустите программу «Защитник Windows», чтобы проверить ваше устройство на наличие вирусов и других видов вредоносных программ
- Рассмотрите возможность установки платных антивирусных программ сторонних производителей для дополнительной защиты вашего устройства
- Обновляйте антивирусную базу данных каждый день и регулярно проверяйте свое устройство на наличие вредоносных программ
Вопрос-ответ
Как исправить ошибку запуска недопустимой командной строки в Windows 10?
Существует несколько способов, включая перезагрузку компьютера в безопасном режиме, проверку наличия вредоносного ПО, проверку на наличие ошибок системного файла, обновление драйверов устройств, отключение антивирусного ПО, проверку правильности установки ОС, использование командной строки.
Что такое недопустимая командная строка?
Это ошибка, которая возникает при попытке запустить команду в командной строке, которой не существует в Windows 10.
Что делать, если перезагрузка компьютера не помогает?
Если перезагрузка компьютера не помогает, нужно провести проверку на наличие вредоносного ПО или ошибок системного файла, обновить драйверы устройств, отключить антивирусное ПО, проверить правильность установки ОС.
Как проверить наличие вредоносного ПО?
Для проверки наличия вредоносного ПО нужно установить и запустить антивирусное ПО или антишпионское ПО, обновить его базы данных и выполнить полное сканирование системы.
Как использование командной строки поможет исправить ошибку?
Использование командной строки позволяет выполнить ряд команд, чтобы проверить или исправить ошибки в системе Windows 10, включая выполнение DISM и SFC.
Обновлено: 09.10.2023
Интерфейс настроек в операционной системе Windows 10 и 11 версии регулярно изменяется, поэтому найти нужный апплет бывает довольно затруднительно даже в приложении «Параметры». В «Блоге системного администратора» разберем основные команды, запускающие элементы управления.
Где можно использовать команды
Все системные настройки из приложения «Панель управления», которое было реализовано в Windows 7, переводятся в «Параметры» 10 и 11 версии операционной системы. Часть настроек найти в привычном интерфейсе достаточно сложно, поскольку они меняются местами или повторяются. В ОС до сих пор стабильно функционирует командная строка и диалоговое окно «Выполнить», с помощью которых можно быстро открыть многие элементы управления.
Открыть командную строку можно несколькими методами. Все способы подробно описаны в пошаговом руководстве «Как открыть командную строку в Windows 10».
Чтобы открыть окно «Выполнить», требуется одновременно зажать на клавиши Win + R. В правом нижнем углу интерфейса системы отобразится строка, где нужно прописать необходимую команду, затем нажать на Enter или кликнуть по кнопке «ОК».
Основные команды, запускающие системные параметры
Разберем самые используемые команды, которые используются в окне «Выполнить» или командной строке для быстрого открытия апплетов параметров Windows 10 или 11.
Важные нюансы
При использовании команд для запуска апплетов есть на несколько моментов, которые упростят работу с параметрами операционной системы:
- перечень не содержит те команды, которые были полностью убраны из Windows 10 или 11, а также те, которые открываются только в приложении «Параметры». Это касается таких настроек, как управления устройствами по Bluetooth или гаджеты для рабочего стола, которые были распространены в Windows 7;
- некоторые элементы управления возможно запустить несколькими способами, например, в качестве оснастки консоли с помощью апплета .cpl. Это касается таких приложений, как «Диспетчер устройств».
Если вы нашли ошибку, пожалуйста, выделите фрагмент текста и нажмите Ctrl+Enter.
Что означает надпись «Некоторыми параметрами управляет ваша организация»
Где можно увидеть уведомление о блокировке:
- в окне под названием «Параметры»;
- в подразделе «Обновление и безопасность»;
- в подпункте «Центр обновлений»;
- в подпункте под названием «Защитник Виндовс»;
- в подпункте «Для разработчиков».
- изменены элементы реестра или виндовского Редактора локальной групп. политики;
- была попытка деактивировать слежку и передачу личных данных компании Microsoft;
- установлена утилита для отключения слежки от «Майкрософт»;
- деактивирован «Защитник Windows»;
- пользователь пытался остановить прием автоматических обновлений;
- отключены некоторые службы Win
Как убрать ошибку на Windows 10
Уведомление о внешнем управлении параметрами ПК можно удалить. Есть несколько методов, позволяющих снять блокировку.
«Параметры»
Как отключить уведомление о стороннем управлении ПК:
- подпункт «Отзывы и диагностика»;
- найти: «Данные диагностики и использования»;
- отыскать: «Отправка данных об устройстве компании Майкрософт»;
- выбрать: «Расширенные сведения»;
Чистка реестра
Как очистить реестр от временных файлов, вызывающих компьютерный глюк:
- скачать на ПК бесплатную утилиту CCleaner;
- открыть вкладку «Очистка»;
- выполнить анализ и чистку ПК;
- вызвать утилиту «Выполнить»;
- ввести: «regedit»;
- откроется консоль «Редактор реестра»;
- создать резервную копию реестра (через «Файл» и «Экспорт»);
- вверху отыскать: «Правка»;
- вызвать всплывающее окошко;
- выбрать: «Найти»;
- система начнет просмотр реестра;
- обычно параметр находится: HKEY_LOCAL_MACHINE \ SOFTWARE \ Policies \ Microsoft \ Windows \ Personalization;
- когда ОС отыщет «NoLockScreen», его нужно удалить.
Изменение групповой политики
Простой способ обойти блокировку при редактировании приема обновлений:
- активировать: «Выполнить»;
- напечатать: «gpedit.msc»;
- появится «Редактор групповой политики»;
- пройтись: «Конфигурация компьютера» → «Административные шаблоны» → «Компоненты Windows»;
- развернуть ветку «Компонентов…»;
- отыскать «Центр обновления Windows»;
- развернуть ветку;
- отыскать: «Настройка автоматического обновления»;
- активировать эту строчку;
- всплывет окошко «Настройка автомат. обновления»;
- выбрать «Отключено»;
Способ активации ручного режима установки обновлений:
- в поисковике написать «Службы»;
- «Открыть»;
- появится консоль «Службы»;
- перейти в «Расширенный» режим;
- отыскать: «Центр обновления Windows»;
- активировать: «Свойства: Центр обновлений Виндовс»;
- перейти во вкладку «Общие»;
- «Тип запуска»;
- выбрать: вручную;
- «ОК».
Через Командную строку
Как снять блокировку, сбросив текущие настройки:
- ввести следующие команды: для удаления системной папки: RMDIR /S /Q «%WinDir%\System 32\Group Policy»; для удаления пользовательской папки: RMDIR /S /Q «%WinDir%\System32\Group Policy Users»;
Важно! Для того чтобы сбросить текущие настройки GPO, рекомендуется удалить файлы под названием «Registry.pol». При введении команды, вместо «RMDIR», можно писать «RD». В «Редакторе…» сбросятся все настройки GPO в подпунктах «Computer Configuration» и «User Configuration». В списке «Setting» их состояние будет отображаться фразой «Not configured». Подобные настройки разрешается выполнить на домашних ПК и на офисных компьютерах, если IT-отдел организации не запретил это действие.
Смена значения с домена на рабочую группу в «Свойствах системы»
- перейти: «Просмотр основных сведений о вашем компьютере»;
- отыскать: «Имя компьютера, имя домена и параметры раб. группы»;
- выбрать: «Изменить параметры»;
- появится окошко «Свойства системы»;
- перейти во вкладку под названием «Имя компьютера»;
- отыскать: «Чтобы переименовать ПК или присоединить его к домену, раб. группе…»;
- выбрать «Изменить»;
- появится окошко «Изменение имени ПК или домена»;
- найти: «Является членом»;
- отметить точкой: «рабочей группы» WORKGROUP;
- «ОК»;
- вернуться в «Свойства системы»;
- во вкладке «Имя компьютера» найти «Идентификация»;
- выбрать «Компьютер предназначен для домашнего пользования»;
- перейти «Далее»;
- нажать на «Готово» и перезапустить ПК.
Утилита O&O ShutUp10
- отыскать: «Предотвращение передачи пользовательских и диагностических данных»;
- отключить все элементы, в названии которых есть слово «телеметрия»;
- отключить использование диагностических данных для унификации пользовательского опыта;
- цвет переключателя должен измениться с зеленого на красный;
Восстановление системы
- активировать «Вернуть компьютер в исходное состояние».
Как отменить последние изменения системы (через точку восстановления):
- выбрать «Восстановление ПК или возврат его в исходное состояние»;
- выбрать определенную точку восстановления с заданной датой;
- вернуть ПК в то состояние, которое соответствует выбранной дате.
Защитник Windows
- вызвать инструмент «Выполнить»;
- напечатать: «gpedit.msc»;
- перейти: «Конфигурация компьютера» → «Административные шаблоны» → «Компоненты Windows»;
- развернуть список последней папки;
- найти: «Защитник Windows»;
- найти строчку: «Выключить антивирус Защитник Windows»;
- активировать ее;
- всплывет окошко «Выключить антивирусную программу…»;
- выбрать «Отключено»;
- «ОК»;
Важно! После перезагрузки ноутбука родной «Защитник Windows» останется активным. Сторонние антивирусы, установленные на ПК, могут конфликтовать с виндовской программой защиты. Их лучше деинсталлировать. Можно отказаться от активации «Защитника Windows» и оставить активными сторонние антивирусные приложения.
Рассматриваемая проблема уже довольно известна, и потому существует несколько методов её решения. Рассмотрим все их по порядку.
Способ 1: Перерегистрация приложений
Один из наиболее эффективных способов исправления проблем с приложениями – их перерегистрация путём ввода специальной команды в Windows PowerShell. Проделайте следующее:
-
Нажмите сочетание клавиш Win+R, после чего введите в текстовое поле сочетание PowerShell и подтвердите нажатием на кнопку «ОК».
Обратите внимание! Эта команда может приводить к нестабильной работе других приложений!
В большинстве случаев этот способ эффективен, однако иногда всё же не работает. Если в вашем случае он оказался бесполезен, используйте следующий.
Способ 2: Создание нового аккаунта и перенос данных в него
Основной причиной рассматриваемой неполадки является сбой в конфигурационном пользовательском файле. Самым эффективным решением в таком случае будет создание нового пользователя и перенос данных со старой учётной записи в новую.
net user *имя пользователя* *пароль* /add
Этот способ более сложный, однако он гарантирует решение рассматриваемой проблемы.
Способ 3: Проверка целостности системных файлов
В некоторых случаях проблему вызывают либо неаккуратные действия пользователя, либо повреждения файлов вследствие логических ошибок на жестком диске. В первую очередь от подобных сбоев страдают системные файлы, поэтому приложение «Параметры» может перестать запускаться. Мы уже рассматривали возможные варианты проверки состояния системных компонентов, поэтому чтобы не повторяться, приведём ссылку на соответствующее руководство.
Способ 4: Устранение вирусного заражения
Зловредное ПО атакует в первую очередь системные компоненты, в том числе и такие критически важные как «Панель управления» и «Параметры». Сейчас подобных угроз осталось немного, но лучше удостовериться, что компьютер свободен от вирусного заражения. Методов проверки машины и устранения заражения существует масса, самые эффективные и актуальные из них приведены в отдельном руководстве на нашем сайте.
Способ 5: Восстановление системы
Иногда вирусы или пользовательская невнимательность приводят к критическим сбоям, симптомом чего может быть неработоспособность приложения «Параметры». Если ни один из представленных выше вариантов решения проблемы вам не помог, следует задействовать средства восстановления системы. Советуем воспользоваться руководством ниже, в котором обо всем подробно рассказано.
Заключение
Мы рассмотрели методы устранения проблемы с запуском «Параметров» Windows 10. Подводя итоги, хотим отметить, что характерна она для старых релизов редмондской ОС, и в новейших встречается очень редко.
Мы рады, что смогли помочь Вам в решении проблемы.
Отблагодарите автора, поделитесь статьей в социальных сетях.
Опишите, что у вас не получилось. Наши специалисты постараются ответить максимально быстро.
ПРИМЕЧАНИЕ. Снимки экрана и инструкции, приведенные в данном руководстве, относятся к обновлению Windows 10 мая 2019 или более поздней версии. Если вы не знаете, какая у вас версия Windows 10, прочитайте: Как проверить версию Windows 10, сборку ОС, редакцию или тип.
Что такое командная строка?
Командную строку обычно предпочитают опытные пользователи и ИТ-специалисты, которые используют ее для запуска всевозможных команд, от базовых до более сложных сетевых команд и команд управления дисками. Командная строка также полезна, если вы хотите просматривать системную информацию и управлять запущенными процессами, исправлять проблемы с загрузочными записями вашего ПК или даже восстанавливать отсутствующие или поврежденные файлы Windows. Несмотря на отсутствие популярности среди обычных пользователей, приложение было обновлено и улучшено, а его окно «Свойства» содержит больше параметров настройки, чем вы могли подумать.
Как получить доступ к свойствам командной строки
Хотя существует много способов запуска командной строки, мы предпочитаем ввести «cmd» в поле поиска на панели задач и нажать клавишу ВВОД. Конечно, вы также можете нажать или на результат поиска командной строки.
После запуска приложения вы можете либо щелкнуть, либо нажать на его значок «C:\» в верхнем левом углу, либо щелкнуть правой кнопкой мыши или удерживать строку заголовка, чтобы открыть меню приложения. Затем выберите «Свойства», чтобы начать настройку внешнего вида и работы командной строки.
В качестве альтернативы вы можете использовать сочетание клавиш Alt + Пробел + P. Откроется окно «Свойства», в котором отображаются пять вкладок, которые можно использовать для подробной настройки приложения командной строки: «Параметры», «Шрифт», «Макет», «Цвета» и «Терминал».
Настройте внешний вид курсора в командной строке
Первый раздел вкладки «Параметры», «Размер курсора», управляет размером вашего мигающего курсора при вводе в окне командной строки. Вы можете выбрать между Малым (по умолчанию), Средним или Большим.
Курсор также можно настроить в экспериментальных настройках вкладки «Терминал». Раздел «Форма курсора» позволяет выбрать другую форму для мигающего курсора.
Первым доступным параметром в этом разделе является «Использовать устаревший стиль», который отображает толстое подчеркивание в своем маленьком размере по умолчанию и сплошную квадратную рамку, когда среднего размера. Когда значение «Большой», параметр «Использовать устаревший стиль» не отличается от последнего параметра, называемого параметром «Solid Box», который преобразует курсор в сплошной вертикальный прямоугольник независимо от его заданного размера. Ни один из других параметров формы не показывает каких-либо различий в зависимости от размера курсора, и для большинства из них их внешний вид легко определить по их именам: подчеркивание, вертикальная черта и пустое поле, причем последний является контуром вертикали прямоугольник.
ПРИМЕЧАНИЕ. Конечно, вы всегда можете их протестировать, но имейте в виду, что форма курсора в настоящее время сбрасывается на «Использовать устаревший стиль» по умолчанию каждый раз, когда вы снова получаете доступ к окну «Свойства», поэтому, если вы вносите какие-либо изменения в свойствах командной строки, убедитесь, что выбрали желаемую форму курсора еще раз, прежде чем нажать или нажать OK .
В разделе «Цвета курсора» на вкладке «Терминал» вы можете выбрать экспериментальную настройку «Использовать цвет», чтобы выбрать собственный цвет для курсора, вставив его десятичный код цвета RGB. Мы смогли найти обширный список кодов здесь, но вы также можете использовать поисковую систему, чтобы найти ваш любимый цвет, и поле под опцией помогает, предлагая предварительный просмотр в реальном времени по вашему выбору. Опция Inverse Color превращает курсор в цвет, дополняющий выбранный цвет фона. Как только эта опция выбрана, курсор автоматически меняет цвет каждый раз, когда вы меняете цвет фона.
Настройте размер и тип шрифта, используемого в командной строке
Шрифт отображения в окне командной строки можно легко изменить на вкладке «Шрифт». Первый раздел дает вам возможность изменить размер шрифта, используемого окном командной строки. Либо выберите одно из значений в списке в разделе «Размер», либо щелкните (или коснитесь) поле «Размер», чтобы ввести значение от 5 до 72.
В разделе «Шрифт» вы можете изменить тип шрифта, используемого в командной строке . Список в этом разделе отображает семь шрифтов, которые вы можете выбрать: Consolas (по умолчанию), Courier New, Lucida Console, MS Gothic, NSimSun, Растровые шрифты и SimSun-ExtB. За исключением растровых шрифтов, все остальные шесть записей списка имеют эффект полужирного текста, который можно включить, установив флажок рядом с полужирными шрифтами.
Поле «Выбранный шрифт» внизу предлагает предварительный просмотр ваших изменений в реальном времени, что облегчает принятие решения. Помните, что выбор нового размера шрифта в разделе «Размер» также приводит к изменению размеров окна командной строки, как показано в окне предварительного просмотра окна в верхнем правом углу. Однако вы можете настроить размер окна, следуя инструкциям в следующей части руководства.
Настройте макет, размер и положение окна командной строки
Вкладка «Макет» управляет положением и размером окна командной строки , а также позволяет решать, как отображается содержимое приложения. В первом разделе «Размер экранного буфера» вы можете настроить значение ширины, чтобы указать, сколько символов может поместиться на строке в окне командной строки, прежде чем текст отобразится на следующей строке. Поле Высота регулирует максимальное количество строк, сохраняемых и отображаемых приложением.
Если флажок «Перенос текста при изменении размера» установлен, параметр «Ширина» остается серым и не может быть изменен, поскольку текст автоматически переносится при изменении размера в соответствии с окном командной строки. Мы рекомендуем оставить этот параметр включенным, чтобы текстовый вывод командной строки всегда был виден целиком.
Хотя вы всегда можете отрегулировать размер окна командной строки, захватывая его края или углы и перетаскивая их в соответствии со своими предпочтениями, эти настройки применяются только к этому конкретному сеансу и теряются при его закрытии. Однако приложение запоминает изменения, сделанные в разделе «Размер окна» на вкладке «Макет». Помня о том, что эти параметры основаны на символьных ячейках, а не на пикселях, введите нужные значения для ширины и высоты окна командной строки, а справа вы увидите окно предварительного просмотра, отображающее изменения в масштабе.
С помощью положения окна вы точно настраиваете, где на экране появляется окно командной строки. Вы можете сделать это, настроив в пикселях расстояние от окна приложения до левого и верхнего краев экрана. Убедитесь, что поле «Let System Position Window» не отмечено; в противном случае поля в этом разделе неактивны. Еще раз, окно предварительного просмотра справа отображает изменения в режиме реального времени.
Настройте цвета, используемые в командной строке
Цветовая схема по умолчанию, вызывающая зевок в командной строке, конфликтует с яркими цветами, встречающимися в большинстве приложений Windows 10. К счастью, мы можем развлекаться, изменяя его внешний вид с помощью параметров на вкладке «Цвета», которая полностью настраивает цвета, используемые в командной строке. Первое, что вы видите в верхнем левом углу вкладки, это четыре элемента, которые вы можете настроить: текст на экране, фон экрана, всплывающий текст и фон всплывающего окна. Хотя Screen Text меняет цвет текста, отображаемого в окне командной строки, а Screen Screen меняет фон для этого текста, последние два параметра не представляют особого интереса, так как всплывающие окна чаще всего встречаются разработчиками.
Чтобы изменить цвет для любого из этих активов, сначала выберите его из списка. Затем вы можете щелкнуть или нажать один из предустановленных цветов, показанных ниже, или использовать раздел «Выбранные значения цвета», чтобы выбрать собственный цвет, вставив его десятичный код цвета RGB. Если у вас есть определенный собственный цвет, вы можете использовать поисковую систему, чтобы найти его код RGB, или проверить этот список кодов, с которыми мы столкнулись.
Если заданный фон для окна командной строки имеет тот же цвет, что и текст, это может сбить пользователей с толку, делая невозможным чтение любого отображаемого текста. К счастью, поля «Выбранные цвета экрана» и «Выбранные всплывающие цвета» обеспечивают обратную связь в реальном времени и позволяют легко выбирать подходящие цвета.
На вкладке «Терминал» вы можете найти дополнительные параметры цвета, представленные в качестве экспериментальных настроек. Вверху раздела «Цвета курсора», который мы уже рассмотрели в предыдущем разделе этого урока, есть раздел «Цвета терминала». Если этот флажок установлен, параметр «Использовать отдельный передний план» позволяет изменять цвет текста, а параметр «Использовать отдельный фон» позволяет настраивать фон.
Используйте значения RGB для определения любых цветов в спектре, соблюдая флажки под каждой опцией, чтобы получить предварительный просмотр ваших вариантов цвета в реальном времени. Если включены цвета терминала (т.е. их флажки установлены), цвета, заданные для текста и фона на вкладке «Терминал», имеют приоритет над цветами, выбранными на вкладке «Цвета», и переопределяют их.
Настройте буферы командной строки с историческими записями
Буфер служит исторической записью команд, которые вы выполнили, и вы можете перемещаться по командам, которые вы ранее ввели в командной строке, с помощью клавиш со стрелками вверх и вниз. Вы можете изменить настройки приложения для буферов в разделе «История команд» на вкладке «Параметры». Настройте, сколько команд сохраняется в буфере команд, установив размер буфера. Хотя по умолчанию установлено 50 команд, вы можете установить его равным 999, но имейте в виду, что это занимает ОЗУ. Проверка опции «Discard Old Duplicates» в нижней части раздела позволяет Windows 10 удалять дубликаты записей команд из буфера.
Настройте работу с текстом в командной строке
На вкладке «Параметры» разделы «Изменить параметры» и «Выбор текста» помогут выбрать способ взаимодействия с окном командной строки. Когда опция Быстрое редактирование включена, она позволяет выбирать и копировать текст из окна командной строки. Сначала выберите текстовую область, которую хотите скопировать, с помощью мыши или пальца, затем щелкните правой кнопкой мыши, нажмите и удерживайте нажатой клавишу или нажмите Enter. Текст копируется в буфер обмена.
Если вы включите опцию «Фильтровать содержимое буфера обмена при вставке», всякий раз, когда вы вставляете содержимое из буфера обмена в командной строке, специальные символы, такие как вкладки, автоматически удаляются, а умные кавычки преобразуются в обычные.
Имейте в виду, что если вы установите флажок рядом с опцией «Использовать устаревшую консоль (требует перезапуска, влияет на все консоли)» внизу, вы вернетесь к предыдущей версии консоли, что означает, что многие из перечисленных выше параметров являются серыми. и что вкладка терминала полностью исчезла.
Если вы перейдете на вкладку «Терминал», есть еще один параметр, который влияет на использование командной строки в разделе «Прокрутка терминала» внизу. Установите флажок рядом с параметром «Отключить прокрутку вперед», и теперь вы больше не можете прокручивать страницу ниже последней введенной команды.
Когда вы закончите изменять настройки, все, что вам нужно сделать, это нажать или нажать OK, чтобы применить их. Если ваши изменения не применяются немедленно, перезапуск командной строки должен позаботиться об этом.
Какую первую вещь вы хотите настроить в командной строке?
Хотя большинство пользователей Windows 10 даже не открывают его, опытные пользователи полагаются на командную строку для выполнения определенных задач. Параметры настройки, которые мы рассмотрели в этом руководстве, позволяют сделать Командную строку более дружественной, чем кажется на первый взгляд, чтобы вы могли получить максимальную отдачу от ее использования. Прежде чем закрыть это руководство, дайте нам знать, какие из перечисленных выше вариантов вы планируете настроить в первую очередь. Комментарий ниже и давайте обсудим.
Читайте также:
- Как установить ntfs 3g на ubuntu
- Linux настройка прав sftp
- Как переименовать файл в виндовс 10
- Toshiba не устанавливается windows 7
- Что такое сервер сценариев windows