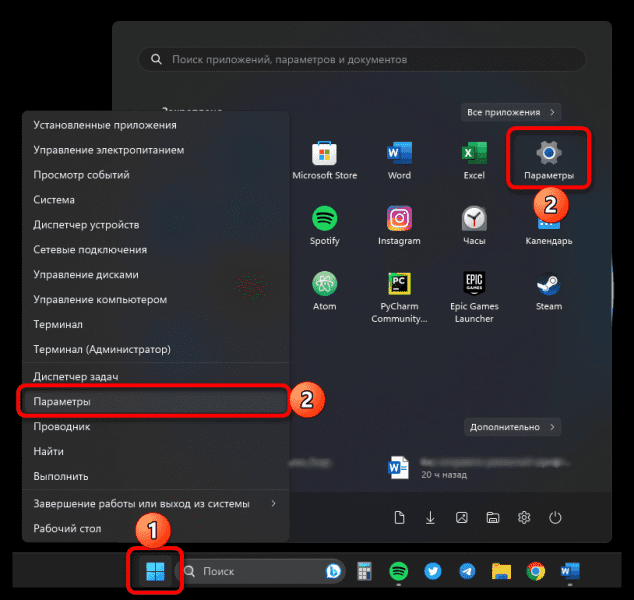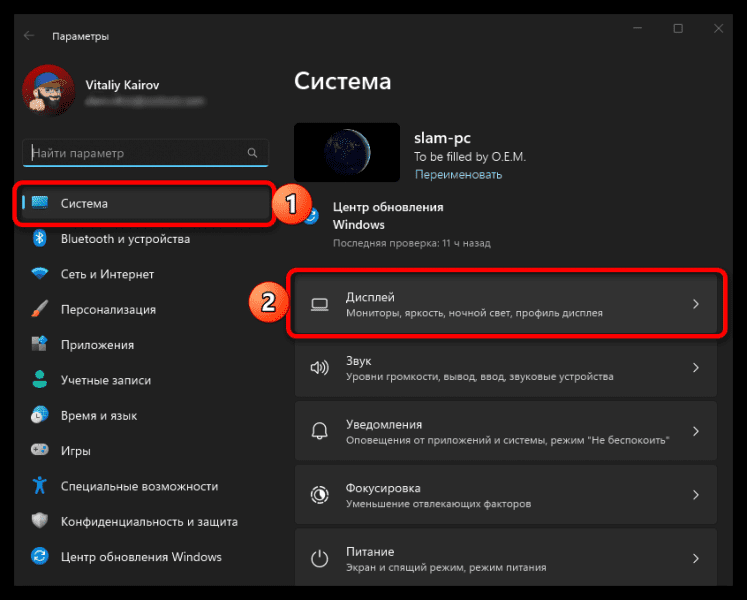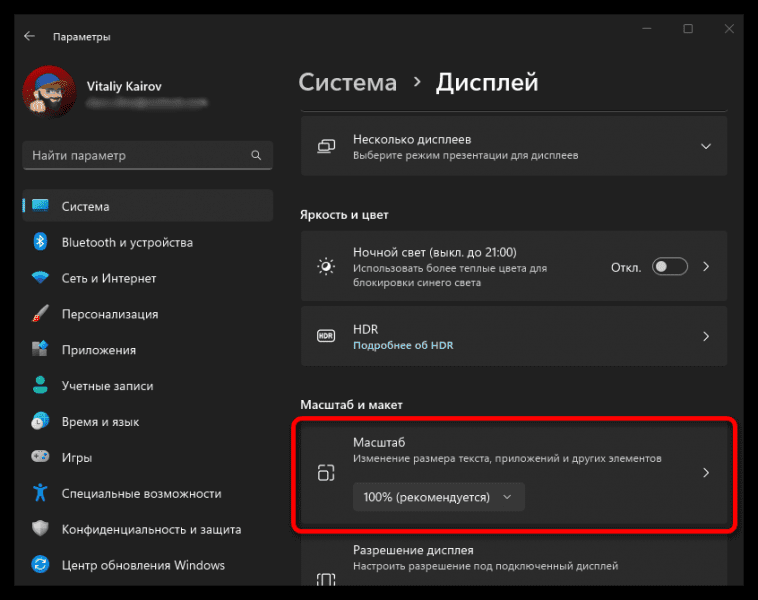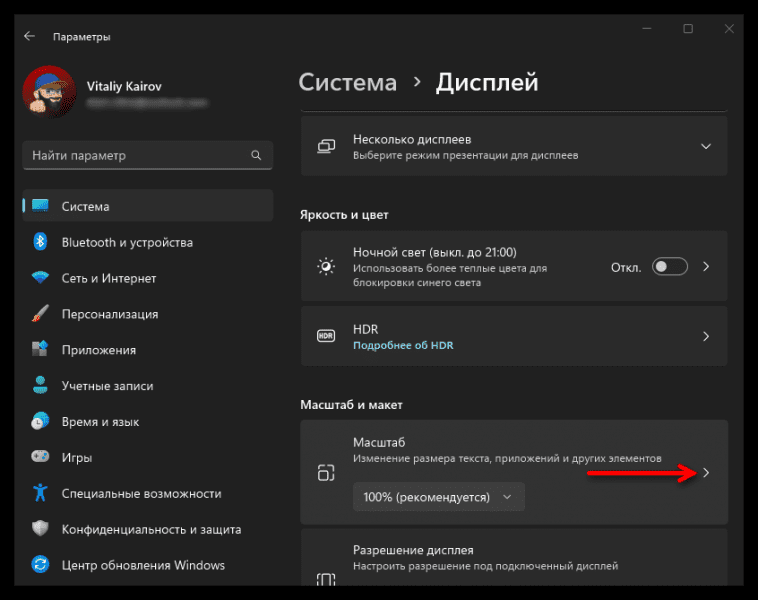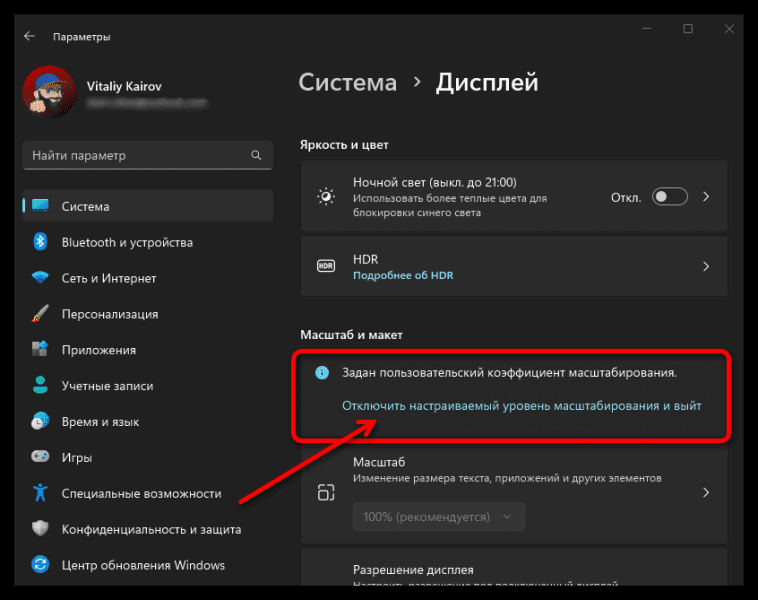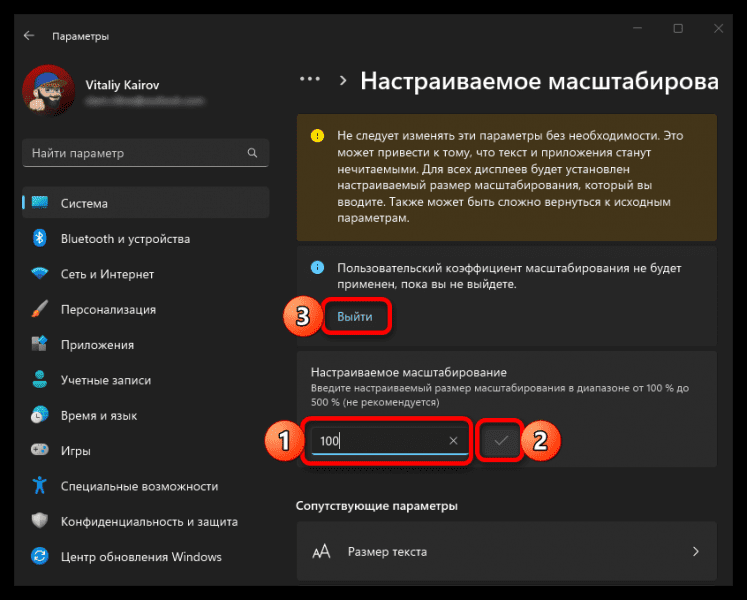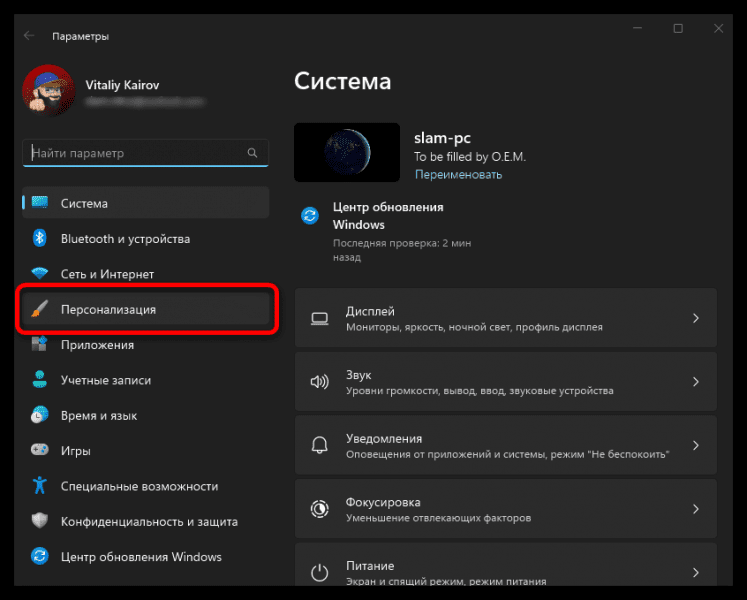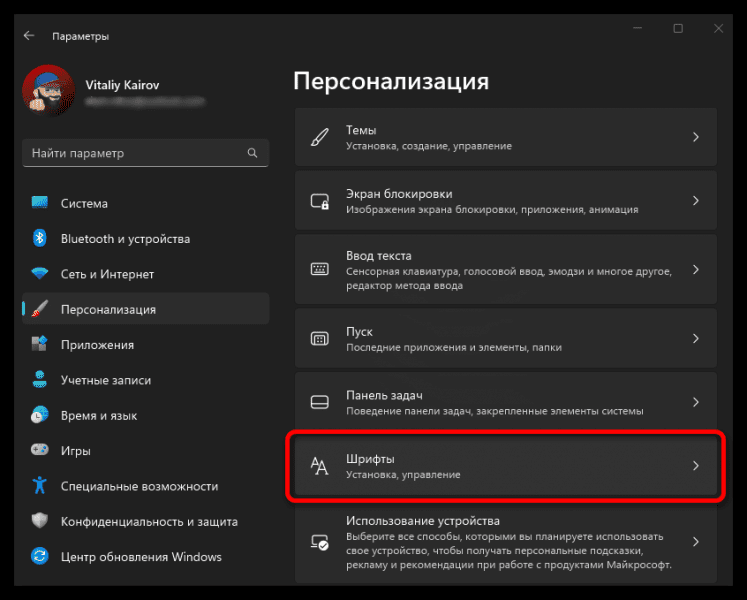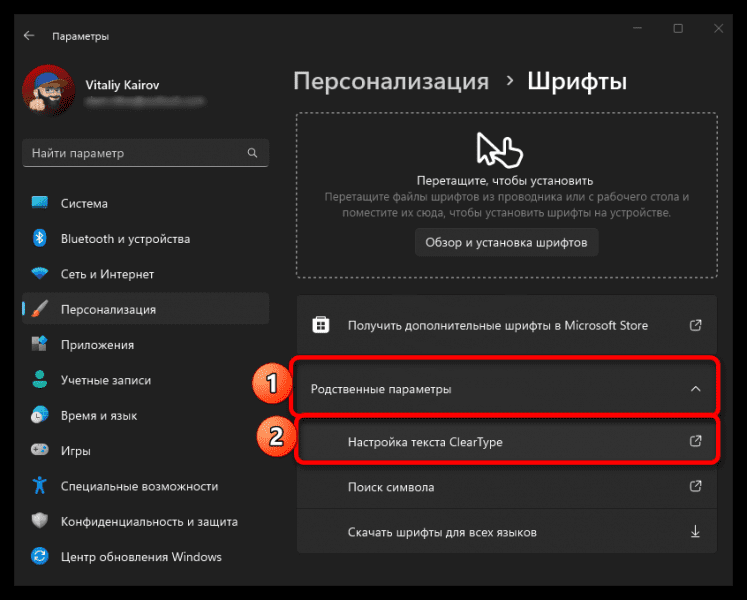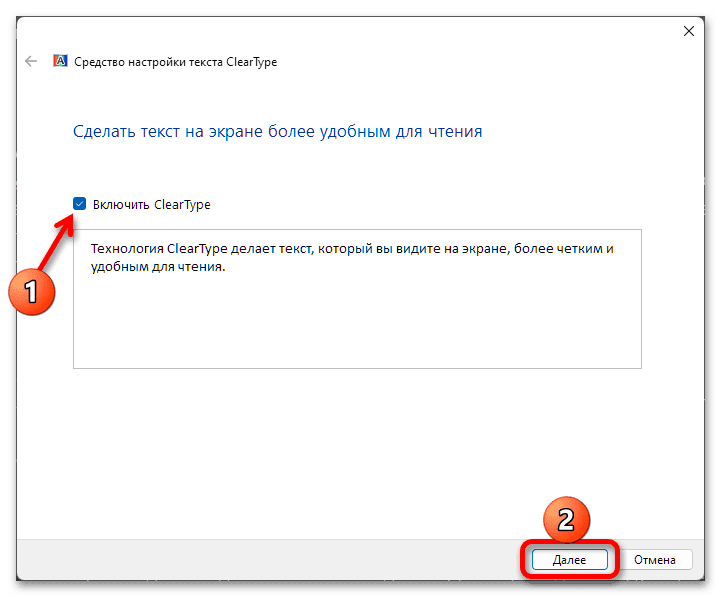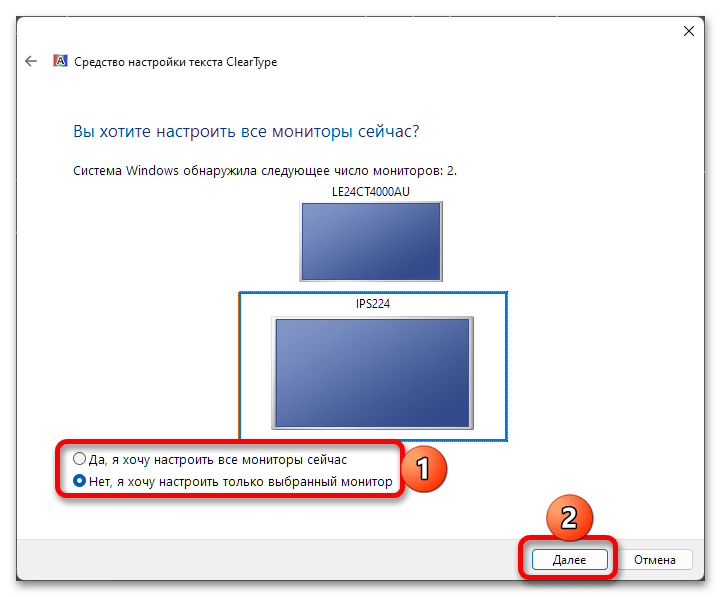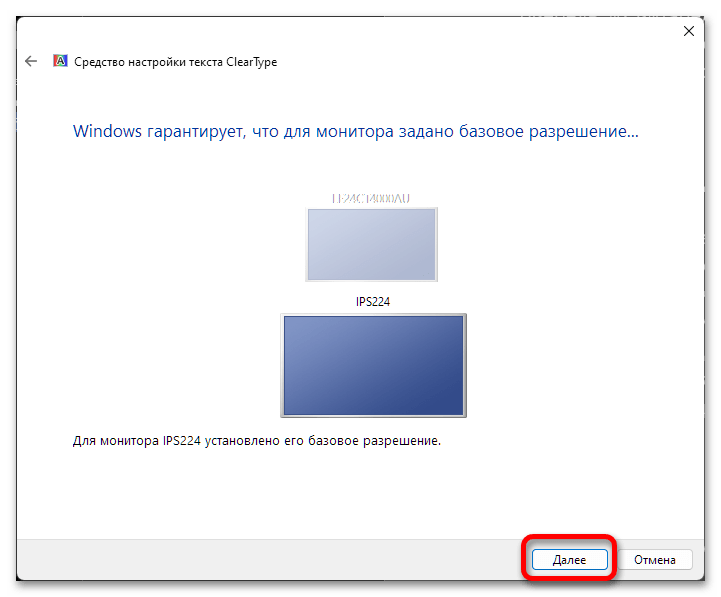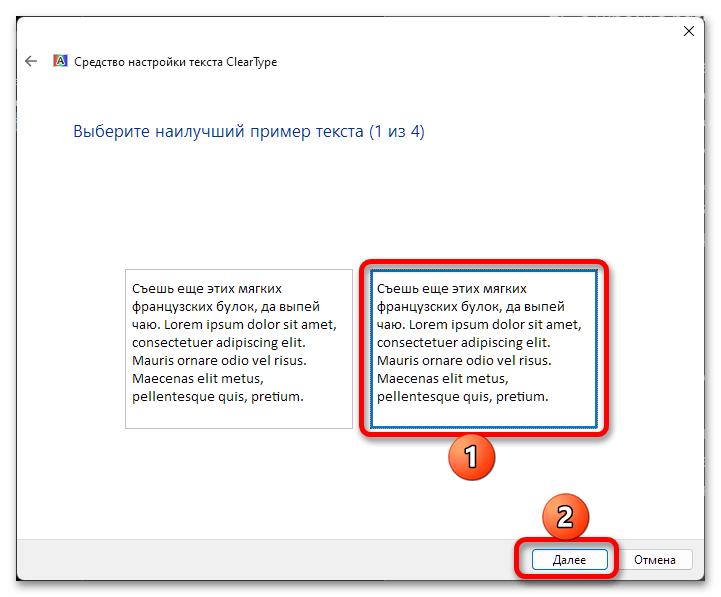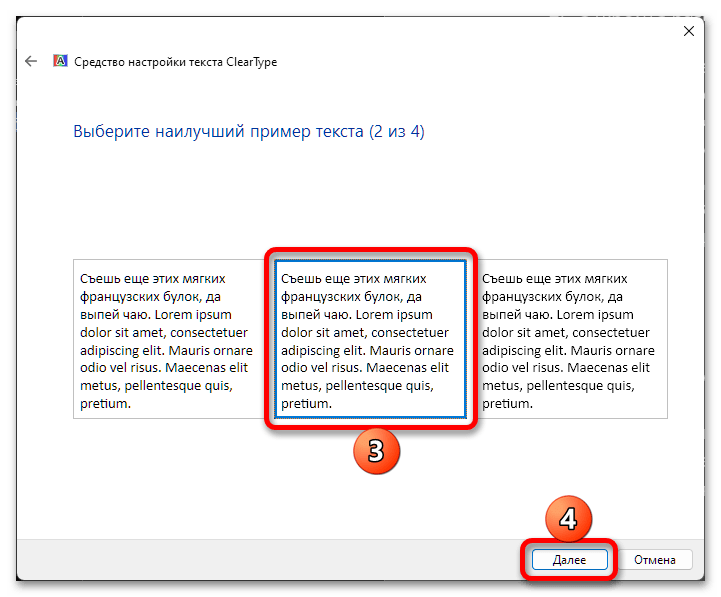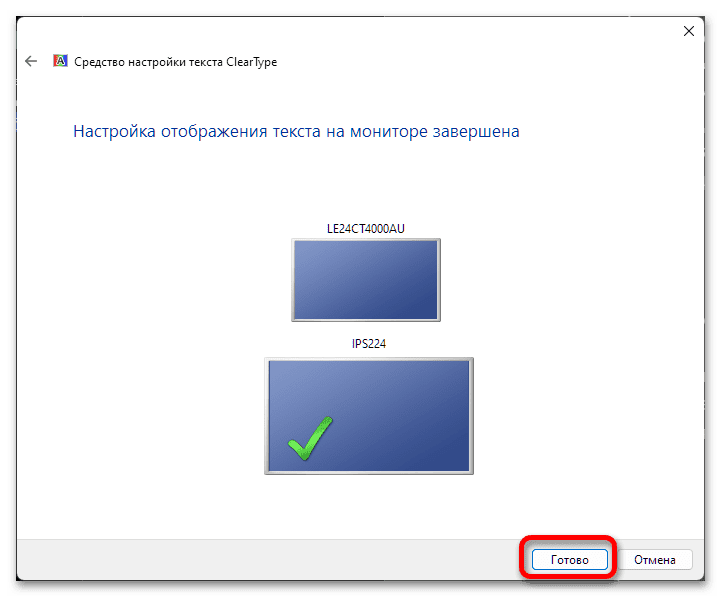Всем привет! После последнего обновления винды (версия 21H2 сборка 22000.613) во множестве программ поплыли шрифты и элементы ux в целом, стало все каким-то нечетким и мыльным. Проблему заметил сначала на ноутбуке с разрешением 2к, потом решил проверить как оно вообще на других устройствах. И проблема оказывается наблюдается на всех устройствах с данным обновлением, особенно на 27 дюймовой мониторе. Масштаб и разрешение стоит везде по умолчанию, ничего не трогалось, проблема появилась после обновления. Поиски в инете ни к чему не привели по решению. Совсем отчаявшись, решил поспрашивать друзей и коллег с работы, сталкивался ли кто-то с подобной проблемой после последнего обновления 11 винды, и как оказалось таких много, все думали, что что-то не так с разрешением и масштабом. Кто-то столкнулся с данной проблемой ещё? Как это лечить? Если проблема массовая, то стоит ли вообще стучать в каналы связи майкрасофт?
Download Windows Speedup Tool to fix errors and make PC run faster
Fonts appear blurred? Text appears blurred, blurry, fuzzy? Fix Blurry Fonts problem or Blurred text issue in Windows 11/10. Disable DPI virtualization or Lower the overall Windows DPI setting and see if it helps!
Many users these days own devices with a high DPI display. DPI stands for Dots per Inch and is used to describe the resolution of the displays. Some users, while running various desktop applications on their Windows 10/8/7 computers have reported the problem of seeing blurred, blurry, fuzzy fonts or text while running desktop applications like Google Chrome, Firefox, Internet Explorer, Microsoft Office, Windows Photo Viewer, Windows Media Player, Windows Store apps and even the Windows Firewall. Some have also reported seeing truncated text.
If you are facing a blurry fonts problem on your Windows 10 or Windows 8.1 device, there are three things you may want to try.
- Disable DPL virtualization
- Lower the overall Windows DPI setting
- Use Windows 10 DPI Fix Tool.
Let’s see how to do this.
UPDATE: Windows 11/10 can now also fix Blurry apps automatically.
1] Disable DPI virtualization
If you are facing a problem for a particular application like say, Chrome browser, then open its Program Folder, right-click on its chrome.exe file and select Properties.
Select the Compatibility tab. Here check Disable display scaling on high DPI settings.
Click Apply/OK and check if your issue has been resolved.
If it does not help, or if you are facing this problem for most of your programs, you may want to consider, lowering the Windows DPI setting, system-wide.
2] Lower the overall Windows DPI setting
To do this, from the WinX Menu, open Control Panel > Display applet.
Under Change the size of all items section, you will see a slider. To be able to operate this slider, first check the Let me choose one scaling level for all my displays option. Once you have done this, move the slider to 100% or to a position that suits you.
If you do this, you must realize that on very high-DPI display, this may make fonts, text and screen elements very small, and at times difficult to read.
High-DPI displays allow the display to produce crisper text and graphics, but since some application developers do not take advantage of this feature, these issues arise.
Fix: Blurry File Open dialog box in Chrome and Edge.
3] Use a Free Windows DPI Fix Tool
See if this free tool Windows DPI Fix helps you fix the problem of blurry fonts, text, and images.
Additional readings to help the issue of blurry fonts:
- There are some additional steps you may want to take if you find that Web fonts appear blurry in Internet Explorer.
- To fix the issue of Blurry Fonts or Poor Display Scaling In Office Programs, you can also use the Registry Editor
- How to rebuild Font cache.
- Make text easier to read using ClearType Tuner.
Anand Khanse is the Admin of TheWindowsClub.com, a 10-year Microsoft MVP (2006-16) & a Windows Insider MVP (2016-2022). Please read the entire post & the comments first, create a System Restore Point before making any changes to your system & be careful about any 3rd-party offers while installing freeware.
Понравилось? Поделитесь…
Способ 1: Установка корректного разрешения
Нормальное отображение шрифтов, текста и вообще любого изображения на компьютере или ноутбуке возможно только при условии установки правильного разрешения, соответствующего характеристикам экрана. В Windows 11 необходимое значение можно установить через «Настройки» и/или панель управления видеокартой — фирменное приложение от NVIDIA, AMD или Intel, в зависимости от того, какое устройство производителя используется. Все возможные способы решения этой проблемы ранее были рассмотрены нами в отдельной статье, ссылка на которую дана ниже.
Способ 2: Изменение масштабирования
Еще одним параметром, сильно влияющим на качество изображения на экране, в том числе шрифтов, является масштабирование — если оно больше или меньше рекомендуемого значения (чаще всего это 100 %), текст не может и не будет отображаться корректно. Чтобы проверить, не является ли это причиной возникшей проблемы, и при необходимости устранить ее, выполните следующие действия:
-
- откройте «Настройки» Windows 11. Сделать это можно с помощью клавиш «Win+I» или через меню «Пуск».
-
- Во вкладке «Система» перейдите в раздел «Дисплей».
-
- Разверните выпадающий список, доступный в блоке «Масштаб», и выберите в нем «100% (рекомендуется)». При необходимости подтвердите изменения.
-
- В некоторых случаях (например, когда в системе принудительно установлен масштаб, отличный от масштаба по умолчанию), изменение значения с помощью предложенного выше метода может быть недоступно. Если вы тоже столкнулись с такой проблемой, перейдите в подраздел «Масштаб», нажав на стрелочку справа от этого названия.
Примечание. Если в указанном разделе «Настройки» появляется предупреждение «Пользовательский набор коэффициентов масштабирования», щелкните ссылку под ним, чтобы отключить его. После подтверждения данного действия произойдет автоматический выход из системы, потребуется повторная авторизация. Следующий шаг в инструкции можно пропустить.
- В некоторых случаях (например, когда в системе принудительно установлен масштаб, отличный от масштаба по умолчанию), изменение значения с помощью предложенного выше метода может быть недоступно. Если вы тоже столкнулись с такой проблемой, перейдите в подраздел «Масштаб», нажав на стрелочку справа от этого названия.
-
- Введите «100» в поле «Пользовательское масштабирование», нажмите галочку справа, затем используйте ссылку «Выход», показанную выше, чтобы применить изменения.
Как было сказано выше, корректное отображение шрифтов часто возможно при 100% масштабировании, но на экранах с большой диагональю и высоким разрешением (2К или 4К), или наоборот, с маленькой диагональю, но высоким разрешением вполне может быть необходимо установить другое значение.
Способ 3: Настройка функции ClearType
В Windows 11, как и в предыдущих версиях операционной системы от Microsoft, есть функция ClearType, отвечающая за правильное отображение шрифтов, в первую очередь их читабельность. Возможно, проблема, обсуждаемая в этой статье, возникает из-за отсутствия или неправильно выполненной настройки.
-
- Вызовите «Настройки» и перейдите на вкладку «Персонализация».
-
- откройте раздел «Шрифты».
-
- Затем разверните блок «Сопутствующие настройки» и нажмите на пункт «Настройки текста ClearType».
-
- В окне, которое будет запущено, убедитесь, что стоит галочка напротив пункта «Включить ClearType», а затем нажмите на кнопку «Далее».
-
- В нашем примере мы используем компьютер с двумя мониторами, поэтому сначала нас просят выбрать, выполнять ли настройку для каждого из них или для одного. Для перехода к следующему шагу используйте кнопку «Далее»
дважды.
- Затем в четырех или пяти (в зависимости от устройства) последующих окнах вам предстоит выбрать из выведенных примеров тот, в котором (на ваш взгляд) текст отображается наилучшим образом.
Сделайте это, каждый раз нажимая «Далее», чтобы перейти к следующему шагу.
- В нашем примере мы используем компьютер с двумя мониторами, поэтому сначала нас просят выбрать, выполнять ли настройку для каждого из них или для одного. Для перехода к следующему шагу используйте кнопку «Далее»
-
- Когда вы закончите настройку текста ClearType, нажмите кнопку «Готово», чтобы применить изменения и закрыть окно.
Источник

Способ 1: Установка корректного разрешения
Нормальное отображение шрифтов, текста и в целом любого изображения на компьютере или ноутбуке возможно лишь в том случае, если на нем будет установлено правильное разрешение, соответствующее характеристикам монитора. В Windows 11 необходимое значение можно задать через «Параметры» и/или панель управления видеокартой – фирменное приложение от NVIDIA, AMD или Intel, в зависимости от того, устройство какого производителя используется. Все возможные способы решения этой задачи ранее рассматривались нами в отдельной статье, ссылка на которую дана ниже.
Способ 2: Изменение масштабирования
Еще одним параметром, который в значительной степени влияет на качество изображения на экране, включая шрифты, является масштабирование – если оно больше или меньше от рекомендуемого (чащ всего это 100%), текст вполне может и наверняка будет отображаться некорректно. Для того чтобы проверить, является ли это причиной рассматриваемой проблемы и по необходимости ее устранить, выполните следующее:
- Откройте «Параметры» Windows 11. Сделать это можно с помощью клавиш «Win+I» или через меню «Пуск».
- Во вкладке «Система» перейдите к разделу «Дисплей».
- Разверните выпадающий список, доступный в блоке «Масштаб», и выберите в нем «100% (рекомендуется)». Если потребуется, подтвердите внесение изменений.
- В ряде случаев (например, когда в системе принудительно установлено отличное от стандартного масштабирование), изменение его значения предложенным выше способом может быть недоступно. Если и вы столкнетесь с такой проблемой, перейдите к подразделу «Масштаб», кликнув по расположенной справа от этого наименования стрелочке.
Примечание: Если в указанном разделе «Параметров» отображается уведомление «Задан пользовательский коэффициент масштабирования», кликните по расположенной под ним ссылке для отключения. После подтверждения данного действия будет выполнен автоматический выход из системы, потребуется повторная авторизация. Следующий шаг инструкции при этом можно не выполнять.
- Введите в поле «Настраиваемое масштабирование» значение «100», кликните по расположенной справа галочке, а затем воспользуйтесь появившейся выше ссылкой «Выйти», чтобы применить внесенные изменения.
Как уже было сказано выше, корректное отображение шрифтов зачастую возможно при 100% масштабировании, однако на дисплеях с большой диагональю и высоким разрешением (2К или 4К) или, наоборот, с небольшой диагональю, но высоким разрешением, вполне может потребоваться задать иное значение.
Читайте также: Как увеличить шрифт в Виндовс 11
Способ 3: Настройка функции ClearType
В Windows 11, как и в предыдущих версиях ОС от Microsoft, есть функция ClearType, которая отвечает за корректное отображение шрифтов, в первую очередь, их читабельность. Возможно, рассматриваемая в рамках настоящей статьи проблема возникает из-за ее отсутствующей или неправильно выполненной настройки.
- Вызовите «Параметры» и перейдите во вкладку «Персонализация».
- Откройте раздел «Шрифты».
- Далее разверните блок «Родственные параметры» и кликните по пункту «Настройка текста ClearType».
- В окне, которое будет запущено, убедитесь в наличии галочки около пункта «Включить ClearType», после чего нажмите на кнопку «Далее».
- В нашем примере используется компьютер с двумя мониторами, поэтому предварительно предлагается выбрать, будет ли выполняться настройка для каждого из них или одного. Для перехода к следующему шагу необходимо воспользоваться кнопкой «Далее»
дважды.
Читайте также: Как настроить два монитора в Windows 11
- Затем в четырех или пяти (зависит от устройства) последовательных окнах потребуется выбрать среди демонстрируемых примеров тот, текст в котором (на ваш взгляд) отображается наилучшим образом.
Сделайте это, каждый раз нажимая «Далее» для перехода к следующему шагу.
- По завершении настройки текста ClearType кликните по кнопке «Готово», чтобы применить внесенные изменения и закрыть окно.
Если купить лицензию Windows 11 или 10, может возникнуть необходимость в том, чтобы отключить сглаживание шрифтов. Так называется инструмент, который должен улучшить разрешение шрифта и повысить читабельность текста на экранах разного типа. По крайней мере, в теории. Однако на практике некоторые пользователи предпочитают отключить сглаживание. Например, потому что им удобнее читать текст без этой функции.
Дальше мы объясним, как сглаживание шрифтов влияет на чёткость текста, а также опишем, как его отключить. Если пользователи хотят купить Windows 10 или 11, им полезно знать ещё и альтернативные методы для настройки чёткости текста. Мы предложим несколько удобных вариантов. Кроме того, мы расскажем, как проверить эффективность настройки сглаживания. Эта информация позволит сделать внешний вид текстов на экране максимально комфортным для чтения.
Что такое сглаживание шрифтов и как оно влияет на чёткость текста
Когда люди приобретают ключи Виндовс 11, у них с самого начала появляется возможность настроить сглаживание шрифтов, чтобы улучшить отображение текста.
Этот инструмент появился в ОС не очень давно. В прошлом пользователи обычно работали на мониторах с электронно-лучевой трубкой. Поэтому не было необходимости в том, чтобы корректировать изображение текста. Однако позже большую популярность приобрели жидкокристаллические мониторы. При работе на них казалось, что буквы и другие значки на экране выглядят нечёткими и размытыми.
Поэтому Microsoft разработали специальный инструмент, который обрабатывает изображение, чтобы текст выглядел более чётким и понятным. Эту функцию внедрили ещё в Windows XP. Если купить ключ Windows 11 или 10, сглаживание шрифтов в них также присутствует.
Плюсы и минусы сглаживания шрифтов
Сглаживание шрифтов (ClearType) — это удобный инструмент, позволяющий настраивать отображение текстов на экране. Он прост в использовании и не требует больших знаний. Если активировать Виндовс 11 или 10, любой пользователь легко включит или выключит данную функцию.
Впрочем, есть у ClearType и недостатки. Он не универсален. Хотя его можно запустить на любой ОС от Microsoft начиная с Виндовс XP, результат не всегда будет положительным. Чтение не обязательно станет более удобным. Эффективность сглаживания шрифтов зависит от используемого монитора и восприятия пользователя. Поэтому не стоит ожидать, что ClearType улучшить читабельность текстов в любой ситуации.
Отключение сглаживания шрифтов в Windows 11/10
Если человек приобрёл ключи Виндовс 11 или 10 и хочет отключить сглаживание шрифтов, он может сделать это очень быстро. Нужно набрать в строке поиска ClearType или cttune.exe. После этого откроется приложение для настройки сглаживания.
Чтобы отключить эту функцию, достаточно убрать галочку с пункта «Включить ClearType». Потом нажмите «Далее» и закончите настройку текста, чтобы изменения вступили в силу.
Дополнительные способы улучшения чёткости текста в Windows
Иногда отключение сглаживания шрифтов не помогает. Текст на экране остаётся размытым и плохо читается. В этом случае можно попробовать альтернативные способы оптимизации изображения:
- изменить размер и разрешение экрана;
- настроить ClearType под конкретного пользователя;
- выбрать подходящий шрифт.
Чтобы настроить разрешение экрана в Виндовс 10, нужно открыть «Пуск — Параметры — Система — Дисплей».
Для ЖК экранов рекомендуется выбрать разрешение, которое соответствует физическому разрешению монитора. Это предотвратит появление дефектов картинки.
Если купить ключ Windows 11, страница настройки монитора будет выглядеть немного иначе, чем в Виндовс 10.
После изменения параметров экрана появится сообщение.
Здесь можно подтвердить новые настройки или вернуться к старым.
Если пользователь хочет оптимизировать отображение текста, нужно открыть ClearType, как мы описали выше.
Во время настройки здесь можно выбрать из нескольких вариантов текста. Так пользователь обозначит, какой из фрагментов читается легче и выглядит более чётким.
Ещё один вариант улучшить читабельность текста — назначить другой шрифт. Сначала нужно его выбрать. Чтобы посмотреть примеры разных шрифтов в Виндовс 11, откройте «Пуск — Параметры —Персонализация — Шрифты».
Здесь есть список доступных шрифтов, а также их можно скачать из Microsoft Store.
К сожалению, быстро изменить встроенный шрифт системы не получится. Это можно сделать через редактор реестра, однако результат не всегда выглядит удовлетворительно. Например, в отдельных приложениях иногда сохраняется старый шрифт.
Для настройки шрифтов удобнее всего работать через приложения Winaero Tweaker и Advanced System Font Changer. С их помощью можно поменять настройки для отдельных элементов интерфейса. Перед любыми изменениями рекомендуется создать точку сохранения системы.
Отключение сглаживания шрифтов: Проверка эффективности и настройка по своему вкусу
Когда пользователь приобретает ключи Виндовс 11 или 10, а потом отключает ClearType, ему нужно оценить результат изменений. Для этого достаточно перезапустить нужные приложения. Например, Проводник. После нового запуска программ, шрифты в них будут показаны без сглаживания. Благодаря этому пользователь сможет понять, какой вид текста лучше — со сглаживанием или без него.
Заключение
Если активировать Виндовс 11 или 10, очень важно убедиться в том, что текст на экране выглядит чётко и легко читается. Иначе владельцу ПК придётся напрягать глаза, чтобы разобраться в том, что показано на мониторе. Из-за этого глаза будут быстрее утомляться. Если постоянно напрягать зрение, увеличится риск, что его острота ухудшится. К счастью, настроить сглаживание шрифтов очень легко. Оно включено по умолчанию, а также его можно задействовать вручную. Кроме того, существуют бесплатные альтернативные способы, которые помогают улучшить чёткость текста.