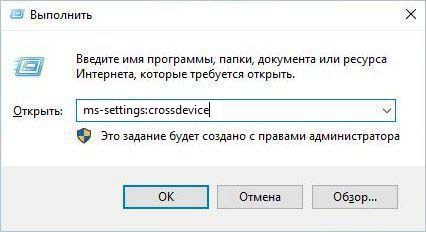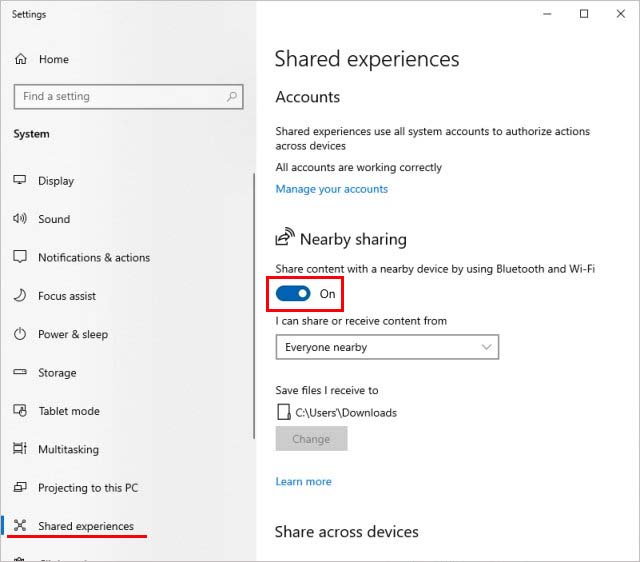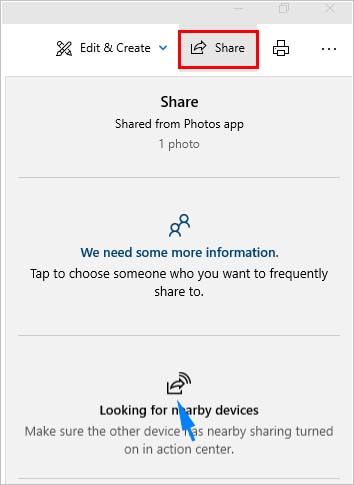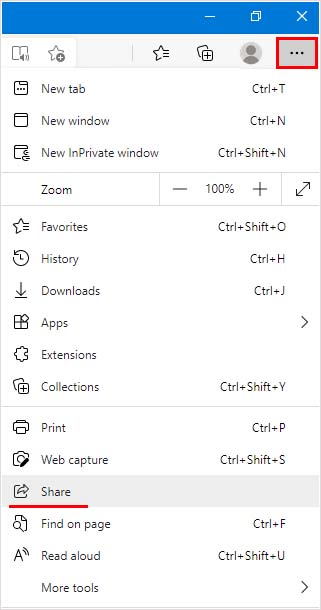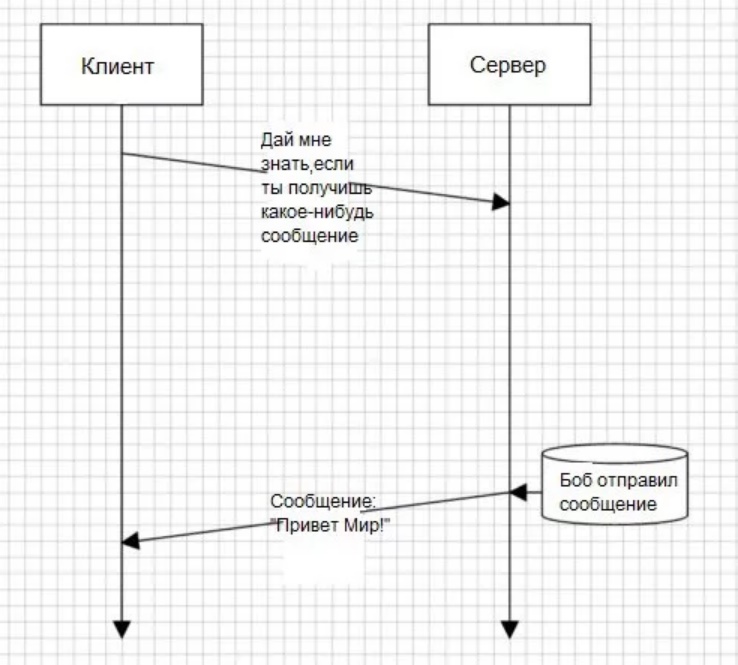Windows 10: NearbyServerSocket driver unknown?
Discus and support NearbyServerSocket driver unknown? in Windows 10 Drivers and Hardware to solve the problem; I used the main ASUS ROG STRIX Z390-E GAMING, when installing driver for windown 10, it is missing, I have found other ways to fix it but it does not…
Discussion in ‘Windows 10 Drivers and Hardware’ started by an binh group, May 19, 2020.
-
NearbyServerSocket driver unknown?
I used the main ASUS ROG STRIX Z390-E GAMING, when installing driver for windown 10, it is missing, I have found other ways to fix it but it does not work, could you please guide me to fix it?
10, it is
-
My printer driver is under unknown devices in my device manager
Hi,
Thank you for posting your query on Microsoft Community.
Please reply:
- What is the make and model of your computer?
Follow the steps below and see if it helps:
Method 1:
If your device shows up as Unknown the best way is to just right-click on it and click Update Driver Software. Check if it shows an error message or code. If it does please reply with the error message and error code.
Method 2:
- Go to the Device Manager and expand Printers & Scanners.
- Right click on Unknown Device and select Properties.
- Go to the Driver tab and click Uninstall.
- Restart your system.
Let us know what happens.
If you still face issues, you might have to check the compatibility of your printer and download the drivers from the manufacturer’s website in compatibility mode.
Hope this helps. Awaiting your response.
Regards,
-
Mouse and keyboard driver unknown after recent update
Hi,
This issue normally occurs due to outdated or incompatible keyboard and mouse drivers. We suggest you to run the
Hardware and Devices troubleshooter and check if it helps. Here are the steps:- Type troubleshooting in the Search bar, and press Enter on the keyboard.
- Click View All.
- Right-click on Hardware and Devices from the list.
- Select Run as Administrator.
- Click Next and follow the prompts to run the troubleshooter.
If issue persists, we recommend that you perform the troubleshooting steps in this
article to resolve your concern.Let us know how it goes.
-
NearbyServerSocket driver unknown?
Unknown and unasked for driver download offer
I suggest you run some scans…
See:
Remove “Windows 7 Driver Optimizer” pop-up virus (Guide)If you can’t do step 1, move on with the next steps.
Note: Step 4 (HitmanPro) shouldn’t be necessary.
NearbyServerSocket driver unknown?
-
NearbyServerSocket driver unknown? — Similar Threads — NearbyServerSocket driver unknown
-
Unknown driver in Device Manager
in Windows 10 Gaming
Unknown driver in Device Manager: Hi,In device manager of Windows 11 Pro I have unknown device with the following ID: ACPI\VEN_INTC&DEV_1085 ACPI\INTC1085 *INTC1085 This is the last error after installation of device software. Local ASUS support has not solved the problem yet and escalated it to global… -
Unknown driver in Device Manager
in Windows 10 Software and Apps
Unknown driver in Device Manager: Hi,In device manager of Windows 11 Pro I have unknown device with the following ID: ACPI\VEN_INTC&DEV_1085 ACPI\INTC1085 *INTC1085 This is the last error after installation of device software. Local ASUS support has not solved the problem yet and escalated it to global… -
unknown ACPI device without driver
in Windows 10 Drivers and Hardware
unknown ACPI device without driver: i have been getting alot of BSOD’s lately, i have 1 unknown device and i can’t find the driver for it hardware ID: ACPI\VEN_INOU&DEV_0000 can anyone help me?… -
Unknown Device and Driver
in Windows 10 Ask Insider
Unknown Device and Driver: So I Bricked My Phone And Now its a «UNKNOWN DEVICE» so I installed The «MediaTek Drivers» and Tried to Use Them as My phones Driver…. But The MediaTek Drivers Didn’t show In The Drivers List I tried To select Them manually but It said That The driver is not 64x Even though… -
Unknown device drivers not installing manually
in Windows 10 Drivers and Hardware
Unknown device drivers not installing manually: Up until my update this morning I have had a wireless adapter for my Xbox 360 controller. I have been manually assigning it driver updates but this time, I try to update it and nothing happens.I go to manage devices
Other devices
Unknown deviceBrowse my computer
Pick…
-
Unknown device stays unknown after downloading drivers.
in Windows 10 Ask Insider
Unknown device stays unknown after downloading drivers.: Just had to reset my computer. An old Xbox 360 wireless receiver I’ve been using for ages always needed to get drivers installed when plugged in to a new PC. Usually i click update drivers select manually and browse the list of drivers til i get to the correct section. Xbox… -
Driver/Unknown Issue
in Windows 10 Ask Insider
Driver/Unknown Issue: Hey guys I have a PC I built a long time ago. I am recently having this problem, when I download something large (like a game) the computer makes the disconnect sound and the USB WiFi and Mouse stops working until I restart the computer and it happens everytime.I already…
-
«Unknown device» remains unknown after installing the correct drivers
in Windows 10 Drivers and Hardware
«Unknown device» remains unknown after installing the correct drivers: I’ve got an Xbox 360 wireless controller receiver. It stopped working with what seems to be driver issues. When it’s first plugged in, device manager sees it as an «Unknown Device» with status:The drivers for this device are not installed. Code 28
There are no compatible…
-
Unknown Drivers
in Windows 10 Drivers and Hardware
Unknown Drivers: I have 4 game support drivers that came up that need to be updated. I have never seen game support drivers in all the time I have used Windows since Windows 95. Are these legitimate drivers?…
Users found this page by searching for:
-
nearby pc serversocket
,
-
NearbyServerSocket
,
-
nearbyserversocket driver

Microsoft добавила функцию Nearby Sharing в Windows 10, которая позволяет обмениваться файлами между устройствами, находящимися поблизости. Передача происходит по беспроводной сети Wi-Fi или Bluetooth, что облегчает обмен данными во время путешествий.
Чтобы воспользоваться функцией, требуется выполнения следующих условий:
- На устройствах должна быть установлена версия Windows 10 1803 и выше.
- Активировано свойство Bluetooth с низким энергопотреблением. Чтобы включить эту функцию, откройте Диспетчер устройств командой devmgmt.msc из окна Win + R. Разверните вкладку Bluetooth, щелкните правой кнопкой мыши на адаптере и выберите Свойства. На вкладке Сведения щелкните на выпадающий список «Свойств» и выберите «Bluetooth radio supports Low Energy Central Role». Убедитесь, что установлено значение «true». Это означает, что поддерживается Bluetooth с низким энергопотреблением.
Включение функции Nearby Sharing
Откройте диалоговое окно Win + R, введите команду ms-settings:crossdevice и нажмите на Enter.
Откроется окно Параметры – Система — Shared experiences. В правой части окна включите опцию Nearby Sharing.
Общий доступ к файлу через Проводник
Теперь узнаем, как поделится файлами, например, документами, изображениями и прочими.
Откройте Проводник Windows совместным нажатием на клавиши Win + E. Перейдите в папку с файлом, который хотите передать. Выберите пункт Поделиться в верхнем меню. Выберите файлы для отправки и нажмите на опцию Поделиться.
Во всплывающем окне выберите имя устройства, на которое хотите отправить файлы. На этом устройстве появится уведомление о получении файлов. Щелкните по нему, чтобы получить доступ к данным.
Общий доступ к изображению из приложения «Фотографии»
Откройте изображение, которое хотите передать в приложение «Фотографии».
Нажмите на кнопку Поделиться в правом верхнем углу окна. Затем выберите устройство, на которое хотите передать файл.
На устройстве, получающем изображение, появится уведомление. Щелкните на него, чтобы получить доступ к изображениям.
Общий доступ к странице из Microsoft Edge
Можно поделиться определенной страницей с устройствами Neary. В браузере перейдите на страницу для передачи ее на другое устройство. Нажмите на значок с тремя точками в правом верхнем углу браузера и выберите пункт Поделиться.
Во всплывающем окне укажите устройство, на которое хотите отправить страницу.
На принимающем устройстве при получении страницы отобразится уведомление. Нажмите на него, чтобы получить доступ к странице.
Советы и рекомендации
- Если устройство обнаружено, но файлы не отправляются, попробуйте сократить расстояние и повторите попытку.
- Если не отображается уведомление на принимающем устройстве, нажмите Win + A, чтобы открыть Центр действий и проверить область уведомлений.
-
Forums
-
Microsoft Windows Boards
-
Windows 10
You should upgrade or use an alternative browser.
NearbyServerSocket driver unknown?
-
Thread starteran binh group
-
Start date
-
#1
an binh group
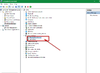
Continue reading…
Similar threads
-
Forums
-
Microsoft Windows Boards
-
Windows 10
-
This site uses cookies to help personalise content, tailor your experience and to keep you logged in if you register.
By continuing to use this site, you are consenting to our use of cookies.
Владельцы ноутбуков ASUS с операционной системой Windows 10 часто сталкиваются с проблемой подключения различных устройств к своему компьютеру. Однако, чтобы решить эту проблему, можно воспользоваться драйвером Nearbyserversocket. Этот драйвер позволяет установить соединение между вашим ноутбуком и другими устройствами, такими как телефоны, планшеты и другие компьютеры.
Установка драйвера Nearbyserversocket на Windows 10 ASUS позволяет расширить функциональность вашего ноутбука и получить возможность передавать файлы, музыку, видео и другие данные между устройствами без использования проводных соединений. Благодаря этому драйверу вы сможете подключиться к другому устройству и передавать файлы с высокой скоростью и безопасно. Кроме того, драйвер Nearbyserversocket обеспечивает стабильную и надежную работу с поддержкой последних технологий передачи данных.
Скачивание и установка драйвера Nearbyserversocket для Windows 10 ASUS — это простой и бесплатный способ получить удобный доступ ко всем вашим устройствам. Драйвер Nearbyserversocket дает возможность подключиться к вашему ноутбуку с разных устройств и передавать их файлы без необходимости подключения к сети Интернет. Благодаря этому драйверу вы сможете сэкономить время и повысить эффективность работы с разными устройствами.
Содержание
- Почему вам понадобится драйвер Nearbyserversocket для Windows 10 ASUS
- Где скачать драйвер Nearbyserversocket для Windows 10 ASUS
- Как установить драйвер Nearbyserversocket на Windows 10 ASUS
- Как обновить драйвер Nearbyserversocket на Windows 10 ASUS
- Преимущества использования драйвера Nearbyserversocket на Windows 10 ASUS
- Безопасность при скачивании и установке драйвера Nearbyserversocket на Windows 10 ASUS
Почему вам понадобится драйвер Nearbyserversocket для Windows 10 ASUS
Драйвер Nearbyserversocket для Windows 10 ASUS — это неотъемлемая часть программного обеспечения вашего компьютера, которая позволяет осуществлять безопасное и стабильное соединение с другими устройствами через беспроводные сети.
В наше время беспроводные технологии стали неотъемлемой частью нашей жизни. Мы используем их для подключения к интернету, передачи данных между устройствами и других целей. Однако, для того чтобы наш компьютер мог работать с беспроводными устройствами, ему необходимо иметь соответствующие драйверы.
Драйвер Nearbyserversocket для Windows 10 ASUS обеспечивает поддержку беспроводных технологий на вашем компьютере, таких как Wi-Fi или Bluetooth. Благодаря этому драйверу ваш компьютер сможет подключаться к беспроводным сетям, обмениваться данными с другими устройствами и многое другое.
Установка и использование драйвера Nearbyserversocket для Windows 10 ASUS позволит вам:
- Подключаться к беспроводной сети Интернет и пользоваться его преимуществами в любом удобном для вас месте.
- Обмениваться данными и файлами с другими устройствами, такими как смартфоны, планшеты или другие компьютеры.
- Подключать беспроводные периферийные устройства, такие как клавиатуры, мыши, принтеры и другие.
- Получать обновления и исправления для вашего драйвера, чтобы обеспечить его стабильную работу и совместимость с новыми технологиями и устройствами.
Важно отметить, что установка драйвера Nearbyserversocket для Windows 10 ASUS является безопасной и полезной процедурой. Он будет обеспечивать надежную работу вашего компьютера и позволит вам в полной мере использовать все преимущества беспроводных технологий.
Если у вас возникли проблемы с подключением к беспроводным сетям или работой беспроводных устройств на вашем компьютере ASUS, то рекомендуется обновить или установить драйвер Nearbyserversocket для Windows 10 ASUS. Это может помочь решить проблемы, связанные с беспроводными технологиями.
Возможность использования беспроводных технологий на вашем компьютере ASUS с помощью драйвера Nearbyserversocket для Windows 10 открывает перед вами множество новых возможностей. Вам не придется ограничиваться проводами и кабелями, и вы сможете максимально эффективно использовать свой компьютер в любом удобном для вас месте.
Где скачать драйвер Nearbyserversocket для Windows 10 ASUS
Драйвер Nearbyserversocket не является драйвером, который требуется для установки на Windows 10. Nearbyserversocket — это класс в Android SDK, который используется для создания Bluetooth-соединения между устройствами.
Если у вас возникла необходимость использования Nearbyserversocket на компьютере с Windows 10, вам потребуется Android SDK и Android Studio. Android SDK содержит все необходимые библиотеки и инструменты для разработки Android-приложений, включая Nearbyserversocket.
Чтобы начать, скачайте и установите Android SDK с официального веб-сайта разработчиков Android: https://developer.android.com/studio/index.html.
После установки Android SDK, вам потребуется установить Android Studio, интегрированную среду разработки (IDE) для создания Android-приложений. Вы можете скачать Android Studio с того же веб-сайта, на котором вы скачали Android SDK.
После установки Android Studio откройте его и создайте новый проект. В проекте вы сможете использовать класс Nearbyserversocket и другие классы из Android SDK для создания Bluetooth-соединений на вашем компьютере с Windows 10.
Обратите внимание, что Nearbyserversocket является частью Android SDK и предназначен для использования в разработке Android-приложений. Он не предназначен для использования в операционной системе Windows 10 напрямую.
Как установить драйвер Nearbyserversocket на Windows 10 ASUS
Установка драйвера Nearbyserversocket на Windows 10 для устройств от ASUS может быть несколько сложной задачей, но следуя простым шагам, вы сможете выполнить это без проблем. Вот пошаговая инструкция:
- Откройте браузер на вашем компьютере и перейдите на официальный сайт ASUS: www.asus.com/support.
- На странице поддержки найдите раздел «Загрузки» или «Драйверы и утилиты».
- Вам потребуется ввести модель вашего устройства, чтобы найти соответствующие драйверы. Эту информацию можно найти на задней панели вашего ноутбука или компьютера ASUS или на официальном сайте ASUS.
- После ввода модели устройства нажмите «Поиск», чтобы найти подходящий драйвер Nearbyserversocket для Windows 10.
- Найдите на странице результатов драйвер Nearbyserversocket для Windows 10 и нажмите на ссылку, чтобы перейти на страницу загрузки.
- На странице загрузки найдите соответствующую версию Windows 10 и нажмите на ссылку для скачивания драйвера Nearbyserversocket.
- После завершения загрузки найдите скачанный файл драйвера Nearbyserversocket и дважды кликните на нем, чтобы запустить процесс установки.
- Следуйте инструкциям мастера установки, чтобы успешно установить драйвер Nearbyserversocket на Windows 10.
- Когда установка будет завершена, перезагрузите компьютер, чтобы изменения вступили в силу.
Поздравляю, вы успешно установили драйвер Nearbyserversocket на Windows 10 для устройств от ASUS. Теперь вы можете использовать его функции и возможности на своем компьютере или ноутбуке ASUS.
Если у вас возникли проблемы или вопросы в процессе установки драйвера Nearbyserversocket на Windows 10 ASUS, рекомендуется обратиться в службу поддержки ASUS для получения дополнительной помощи.
Как обновить драйвер Nearbyserversocket на Windows 10 ASUS
Драйвер Nearbyserversocket — это программное обеспечение, которое позволяет вашему устройству Windows 10 ASUS работать с функцией беспроводной передачи данных через ближайшие серверные сокеты Nearby Servers, которая используется в некоторых приложениях и сервисах.
Для обновления драйвера Nearbyserversocket на Windows 10 ASUS, выполните следующие шаги:
- Откройте меню «Пуск» и выберите «Панель управления».
- В панели управления выберите «Устройства и принтеры».
- Правой кнопкой мыши щелкните на значке устройства ASUS, для которого вы хотите обновить драйвер, и выберите «Свойства».
- В окне «Свойства» выберите вкладку «Драйвер» и нажмите кнопку «Обновить драйвер».
- В открывшемся окне выберите опцию «Автоматический поиск обновленного программного обеспечения драйвера» и нажмите кнопку «Далее».
- Windows 10 автоматически начнет поиск и установку обновленной версии драйвера Nearbyserversocket для устройства ASUS.
- После завершения установки, перезагрузите компьютер, чтобы изменения вступили в силу.
После перезагрузки ваш устройство Windows 10 ASUS будет использовать последнюю версию драйвера Nearbyserversocket, что позволит вам эффективно использовать функцию беспроводной передачи данных через ближайшие серверные сокеты Nearby Servers.
Обновление драйверов регулярно рекомендуется, так как это поможет исправить возможные ошибки, улучшить совместимость с другими устройствами и оптимизировать производительность вашего устройства.
Преимущества использования драйвера Nearbyserversocket на Windows 10 ASUS
В настоящее время большинство устройств, в том числе компьютеры и ноутбуки, требуют драйверов для корректной работы различного оборудования.
Драйвер Nearbyserversocket является одним из таких драйверов и имеет несколько преимуществ в использовании на операционной системе Windows 10 для устройств ASUS.
- Стабильность работы: Драйвер Nearbyserversocket официально представлен и поддерживается производителем ASUS. Это гарантирует стабильность его работы и минимизирует возможные ошибки или сбои при его установке и использовании.
- Совместимость: Драйвер Nearbyserversocket специально разработан для совместной работы с устройствами ASUS под управлением операционной системы Windows 10. Это обеспечивает оптимальную совместимость и корректную работу драйвера.
- Улучшенная производительность: Установка драйвера Nearbyserversocket на устройстве ASUS может повысить его производительность в ситуациях, связанных с работой сети и обменом данными через локальное подключение. Драйвер обеспечивает более стабильное и эффективное соединение с другими устройствами в вашей локальной сети, что может положительно сказаться на повышении скорости передачи файлов или потокового видео.
- Удаленная техническая поддержка: В случае возникновения проблем с работой драйвера Nearbyserversocket, вы всегда можете обратиться в службу технической поддержки ASUS. Наличие официальной поддержки от производителя позволяет оперативно решить возникшие проблемы и получить необходимую помощь.
В целом, использование драйвера Nearbyserversocket на Windows 10 для устройств ASUS обеспечивает стабильную работу и повышает производительность вашего компьютера или ноутбука при работе с локальной сетью. Он является одним из рекомендуемых драйверов от производителя для оптимальной работы ваших устройств. Загрузить драйвер Nearbyserversocket можно на официальном веб-сайте поддержки ASUS.
Безопасность при скачивании и установке драйвера Nearbyserversocket на Windows 10 ASUS
Когда речь идет о скачивании и установке драйверов на операционную систему Windows 10 ASUS, безопасность должна быть приоритетом. Важно обеспечить защиту своего компьютера от вредоносных программ и сохранить конфиденциальность вашей системы.
Вот несколько важных мер безопасности, которые следует принять при скачивании и установке драйвера Nearbyserversocket на Windows 10 ASUS:
- Скачивайте драйверы только с официального веб-сайта производителя устройства или с его подтвержденных партнеров. Это поможет вам избежать вредоносного программного обеспечения или зараженных файлов.
- Перед скачиванием драйвера убедитесь, что используете надежное интернет-соединение. Публичные или неизвестные Wi-Fi сети могут быть уязвимы для атак или перехвата данных.
- Обновляйте антивирусное программное обеспечение перед скачиванием и установкой драйвера. Это позволит вам просканировать скачиваемый файл на предмет наличия вредоносных объектов.
- Проверьте цифровую подпись драйвера перед установкой. Цифровая подпись указывает, что файл не был изменен и что он исходит от официального и доверенного источника.
- Создайте точку восстановления перед установкой драйвера. Если что-то пойдет не так, вы сможете легко вернуться к предыдущему рабочему состоянию системы.
Соблюдение этих мер безопасности поможет вам избежать проблем, связанных с вредоносными программами и повреждением системы при скачивании и установке драйвера Nearbyserversocket на Windows 10 ASUS.
Android: Сетевые коммуникации с помощью Nearby (PlayServices API)
Совсем недавно Google предоставила мобильным разработчикам Android новую технологию сетевого обмена данными — Nearby. Мне она стала сразу интересна, так как позволяет устанавливать локальное соединение между Android устройствами без особых заморочек! Нет нужды заставлять пользователя вводить IP адрес и порт, он просто инициирует соединение, а клиенты к нему просто подключаются. На странице описывающей технологию указаны следующие варианты использования:
— многопользовательские игры на индивидуальных экранах – игроки играют в сетевые игры каждый со своего устройства, которые объединены в сеть (классика жанра);
— многопользовательские игры на общем экране – в данном случае в качестве сервера может выступать GoogleTV, на нём будет происходить основной игровой процесс, а все подключившиеся будут использовать свой телефон/планшет в качестве игрового контроллера (как на фото!);
— и конечно для любого обмена данными между различными Android устройствами.

Уже сейчас вы можете пропробовать эту технологию в игре Beach Buggy Racing:
После того как основной материал статьи был подготовлен, мне стало интересно на сколько хорошо система контролирует очерёдность доставляемых пакетов. Специально для этих целей я подготовил маленькое приложение для пересылки фотографий в виде текста. С одного устройства на другое пересылались десятки тысяч пакетов по 2048 символов каждый. Очерёдность не была нарушена, ни одного пакета не утеряно. За контроль очерёдности доставки пришлось заплатить временем доставки, оно увеличилось.
Рассмотрим принципы работы с Nearby.
Дабы не создавать велосипед я взял оригинальный пример и рассмотрел его с переводом всех комментариев.
Прежде всего удостоверьтесь что на вашем телефоне имеется последняя версия сервисов GooglePlay — https://play.google.com/store/apps/details?id=com.google.android.gms.
Теперь перейдём к основным моментам проекта:
В проект добавлена библиотека PlayServices (в файл «build.gradle»), именно она позволяет работать с Nearby:
Работу с Nearby можно разделить на следующие этапы:
1) Создание главного объекта доступа – GoogleApiClient. Запуск клиента. Остановка клиента
2) Запуск рекламации намерения стать точкой доступа
3) Запуск поиска точек для соединения
4) Присоединение к точке
5) Обработка заявок на присоединение
6) Контроль соединения
7) Принятие и обработка сообщений от оппонента

Рассмотрим всё по порядку.
Создание главного объекта доступа – GoogleApiClient. Запуск клиента. Остановка клиента. Тут всё просто. В конструкторе активности создаём главный объект доступа к Nearby. При старте активности запускаем его, при остановке активности отключаемся от сети.
Следующий этап — Запуск рекламации намерения стать точкой доступа, метод startAdvertising:
Если пользователь будет беспрестанно «жмахать» по кнопке “Advertise”, он получит сообщение что мол всё работает нормально, расслабся 🙂 — STATUS_ALREADY_ADVERTISING
Третий этап — Запуск поиска точек для соединения:
Всё очень прозрачно и понятно. Просто запуск поиска точек доступа.
Теперь рассмотрим — Присоединение к точке обмена данными. Для этого сначала необходимо найти доступные точки доступа, а затем присоединяться к нужной. Метод onEndpointFound специально создан для того, чтобы сообщать о новой найденной точке:
В методе “connectTo” реализован диалог выбора точки к которой возможно подключиться. При выборе одного из варианта переходим к непосредственному подключению:
Если всё прошло успешно, то можно начинать обмен сообщениями.
Для обработки заявок на присоединение предназначен метод onConnectionRequest:
За контроль соединения отвечают ряд методов:
onDisconnected – обработка разрыва связи;
onConnected – обработка подключения;
onEndpointLost – обработка разрыва связи;
onConnectionSuspended – обработка прерывание соединения;
onConnectionFailed – обработка неудачного соединения.
Контроль за переподключением клиентов (например при разрыве связи при выходе пользователя из зоны действия WiFi) полностью ложится на разработчика.
Для обработки приходящих сообщений необходимо переписать метод onMessageReceived:
Отправка сообщений осуществляется с помощью двух методов:
1) Nearby.Connections.sendReliableMessage – отправка надёжных сообщений;
2) Nearby.Connections.sendUnreliableMessage – отправка ненадёжных сообщений.
При использовании первого метода, система сама контролирует правильность очерёдности доставляемых сообщений, во втором случае последовательность может нарушиться, так как контроля никакого нет. Зато второй метод быстрее, поэтому его лучше использовать когда требуется отправлять большое количество сообщений, например при отправке положения курсора на экране.
В ресурсах необходимо указать идентификатор сервиса по которому будет происходить поиск и подключения клиентов.
Для разрешения рекламации приложения в манифесте необходимо прописать следующее:
Если вы соберёте это приложение и запустите его на своих устройствах то сможете наблюдать следующее:
При первом взгляде может показаться что использование API Nearby сложно и громоздко, но это только на первый взгляд. В итоге разработчик получает готовый, надёжный, контролируемый инструмент для сетевого обмена данными. Лично мне это решение очень понравилось, не надо больше контролировать очередность прихода пакетов с данными, просить пользователей ввести ip адрес и номер сокета, производить дополнительные настройки… Красота!
Как включить функцию Nearby Sharing в Windows 10?
Microsoft добавила функцию Nearby Sharing в Windows 10, которая позволяет обмениваться файлами между устройствами, находящимися поблизости. Передача происходит по беспроводной сети Wi-Fi или Bluetooth, что облегчает обмен данными во время путешествий.
Требования к использованию функции Nearby Sharing
Чтобы воспользоваться функцией, требуется выполнения следующих условий:
- На устройствах должна быть установлена версия Windows 10 1803 и выше.
- Активировано свойство Bluetooth с низким энергопотреблением. Чтобы включить эту функцию, откройте Диспетчер устройств командой devmgmt.msc из окна Win + R. Разверните вкладку Bluetooth, щелкните правой кнопкой мыши на адаптере и выберите Свойства. На вкладке Сведения щелкните на выпадающий список «Свойств» и выберите «Bluetooth radio supports Low Energy Central Role». Убедитесь, что установлено значение «true». Это означает, что поддерживается Bluetooth с низким энергопотреблением.
Включение функции Nearby Sharing
Откройте диалоговое окно Win + R, введите команду ms-settings:crossdevice и нажмите на Enter.
Откроется окно Параметры – Система — Shared experiences. В правой части окна включите опцию Nearby Sharing.
Общий доступ к файлу через Проводник
Теперь узнаем, как поделится файлами, например, документами, изображениями и прочими.
Откройте Проводник Windows совместным нажатием на клавиши Win + E. Перейдите в папку с файлом, который хотите передать. Выберите пункт Поделиться в верхнем меню. Выберите файлы для отправки и нажмите на опцию Поделиться.
Во всплывающем окне выберите имя устройства, на которое хотите отправить файлы. На этом устройстве появится уведомление о получении файлов. Щелкните по нему, чтобы получить доступ к данным.
Общий доступ к изображению из приложения «Фотографии»
Откройте изображение, которое хотите передать в приложение «Фотографии».
Нажмите на кнопку Поделиться в правом верхнем углу окна. Затем выберите устройство, на которое хотите передать файл.
На устройстве, получающем изображение, появится уведомление. Щелкните на него, чтобы получить доступ к изображениям.
Общий доступ к странице из Microsoft Edge
Можно поделиться определенной страницей с устройствами Neary. В браузере перейдите на страницу для передачи ее на другое устройство. Нажмите на значок с тремя точками в правом верхнем углу браузера и выберите пункт Поделиться.
Во всплывающем окне укажите устройство, на которое хотите отправить страницу.
На принимающем устройстве при получении страницы отобразится уведомление. Нажмите на него, чтобы получить доступ к странице.
Программирование сокетов. Сеть и сокет
Web Sockets (веб-сокеты) — это технология, позволяющая создавать интерактивное соединение для обмена сообщения в онлайн-режиме. Соединение создаётся в сети между сервером и клиентом (браузером). В отличие от протокола HTTP, веб-сокеты позволяют работать с 2-направленным потоком данных, поэтому можно с уверенностью сказать, что технология является уникальной. Для наилучшего понимания давайте разберём особенности работы сокетов и посмотрим, а чем они конкретно отличаются от HTTP.
Как функционирует HTTP?
Про протокол HTTP (HTTPS) знает каждый, так как мы постоянно встречаемся с ним в своих браузерах. Как правило, браузер постоянно запрашивает у сервера, есть ли для него сообщения, а потом получает их. Здесь возможны различные типы запросов (POST, GET, PUT), причём каждый из них имеет своё назначение. Особенности работы хорошо видны на картинке:
А что сокеты?
Сокет для ответа не нуждается в ваших повторяющихся запросах. Сокет в сети работает таким образом, что достаточно лишь один раз выполнить запрос, а потом ждать отклика. И вы можете спокойно «слушать» сервер, который отправит сообщения по мере готовности.
Когда используют веб-сокет?
Сокет применяется в том случае, если вы, к примеру, разрабатываете: — чат- и IoT-приложения; — программы, работающие в режиме реального времени; — многопользовательские игры.
Когда нежелательно применять сокет?
Особых противопоказаний в отношении сокета и сокетов нет. Один из недостатков — несовместимость с некоторыми видами браузеров, но этот минус уже практически изжил себя, так как сегодня около 95 % браузеров поддерживают сокеты.
Тем не менее иногда сокет вам всё же не нужен, и зависит это от того, с каким типом приложения вы будете работать. Например, вы создаёте простую CMS и вам совершенно нет нужды обеспечивать функциональность в режиме реального времени.
Не стоит применять сокет и в REST API, так как будет вполне достаточно стандартных HTTP-запросов (GET, DELETE, POST и PUT). В целом специалисты не рекомендует использовать сокет, если это не риалтайм-приложение, но вопрос о недостатках сокетов требует более детального рассмотрения в рамках отдельной статьи.
От теории к практике
Давайте напишем сокет самостоятельно. Для создания клиента будем использовать язык программирования JavaScript, а для создания сервера — Node.js.
Собственно говоря, мы подобрали максимально простые примеры, которые в первую очередь нужны для того, чтобы разобраться в сути такой технологии, как сокет.
Cоздание клиента
Cоздание сервера
И что в итоге?
Что же, давайте продемонстрируем работу созданных нами сокетов:
Есть ли эквивалент сокету в HTTP?
В принципе, есть. Смотрите, HTTP должен проверять канал в сети на наличие новых сообщений. Следовательно, мы можем задействовать dirty check, то есть «грязную проверку». При этом подходе клиент с заданной периодичностью (например, каждые 100 мс) будет проверять, есть ли новые сообщения на сервере. Не вникая в XMLHttpRequest, можно применять библиотеку Axios. Это достаточно понятный и декларативный инструмент. Итак, наш клиент:
А теперь посмотрим, что делается на сервере:
Делаем выводы
Можно с уверенностью заявить, что сокет — довольно перспективная веб-технология, поэтому уже сейчас её использует множество разработчиков. Кроме того, сокеты прекрасно подходят для взаимодействия в реальном времени, включая онлайн-игры.