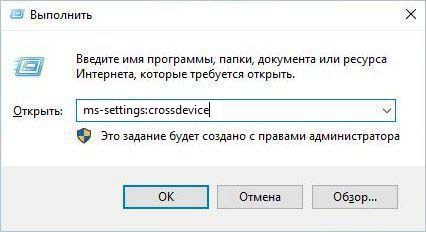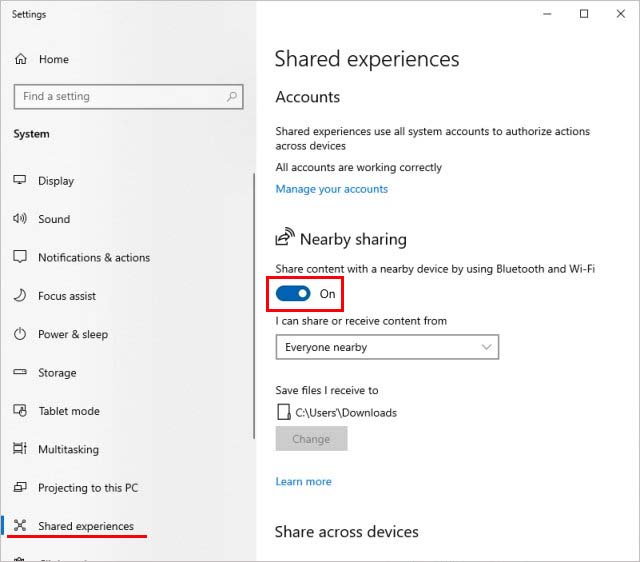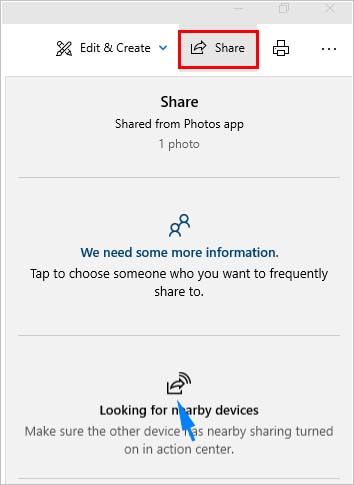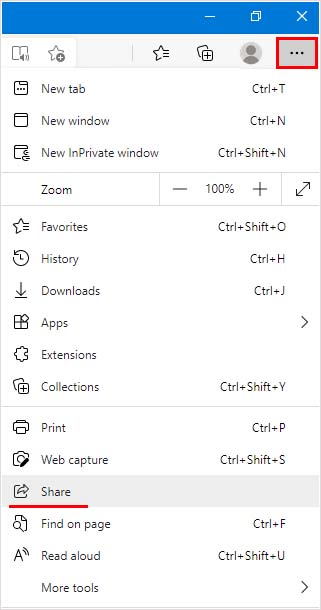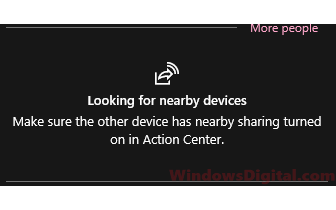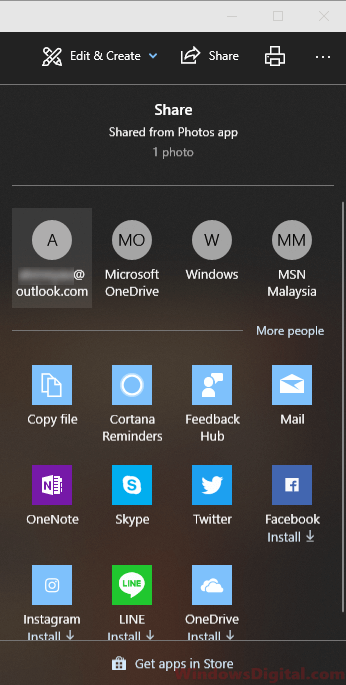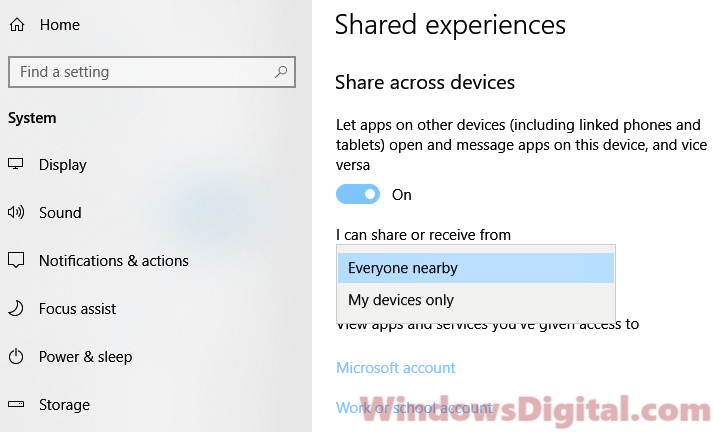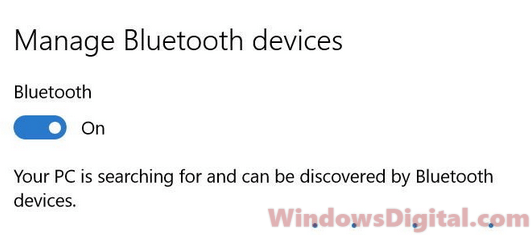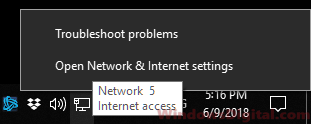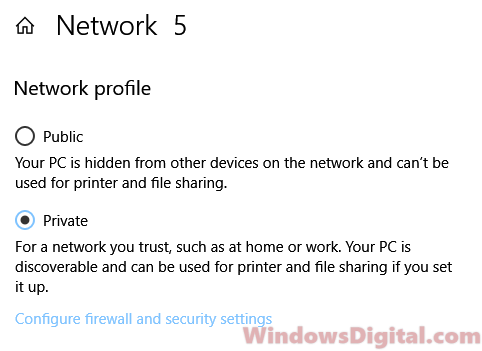Microsoft добавила функцию Nearby Sharing в Windows 10, которая позволяет обмениваться файлами между устройствами, находящимися поблизости. Передача происходит по беспроводной сети Wi-Fi или Bluetooth, что облегчает обмен данными во время путешествий.
Чтобы воспользоваться функцией, требуется выполнения следующих условий:
- На устройствах должна быть установлена версия Windows 10 1803 и выше.
- Активировано свойство Bluetooth с низким энергопотреблением. Чтобы включить эту функцию, откройте Диспетчер устройств командой devmgmt.msc из окна Win + R. Разверните вкладку Bluetooth, щелкните правой кнопкой мыши на адаптере и выберите Свойства. На вкладке Сведения щелкните на выпадающий список «Свойств» и выберите «Bluetooth radio supports Low Energy Central Role». Убедитесь, что установлено значение «true». Это означает, что поддерживается Bluetooth с низким энергопотреблением.
Включение функции Nearby Sharing
Откройте диалоговое окно Win + R, введите команду ms-settings:crossdevice и нажмите на Enter.
Откроется окно Параметры – Система — Shared experiences. В правой части окна включите опцию Nearby Sharing.
Общий доступ к файлу через Проводник
Теперь узнаем, как поделится файлами, например, документами, изображениями и прочими.
Откройте Проводник Windows совместным нажатием на клавиши Win + E. Перейдите в папку с файлом, который хотите передать. Выберите пункт Поделиться в верхнем меню. Выберите файлы для отправки и нажмите на опцию Поделиться.
Во всплывающем окне выберите имя устройства, на которое хотите отправить файлы. На этом устройстве появится уведомление о получении файлов. Щелкните по нему, чтобы получить доступ к данным.
Общий доступ к изображению из приложения «Фотографии»
Откройте изображение, которое хотите передать в приложение «Фотографии».
Нажмите на кнопку Поделиться в правом верхнем углу окна. Затем выберите устройство, на которое хотите передать файл.
На устройстве, получающем изображение, появится уведомление. Щелкните на него, чтобы получить доступ к изображениям.
Общий доступ к странице из Microsoft Edge
Можно поделиться определенной страницей с устройствами Neary. В браузере перейдите на страницу для передачи ее на другое устройство. Нажмите на значок с тремя точками в правом верхнем углу браузера и выберите пункт Поделиться.
Во всплывающем окне укажите устройство, на которое хотите отправить страницу.
На принимающем устройстве при получении страницы отобразится уведомление. Нажмите на него, чтобы получить доступ к странице.
Советы и рекомендации
- Если устройство обнаружено, но файлы не отправляются, попробуйте сократить расстояние и повторите попытку.
- Если не отображается уведомление на принимающем устройстве, нажмите Win + A, чтобы открыть Центр действий и проверить область уведомлений.
If you’re having problems sharing by using nearby sharing, here are some things to try to get things working. For more info about nearby sharing and how to use it, see Share things with nearby devices in Windows.
Make sure both PCs—the PC you’re sharing from and the one you’re sharing to—support nearby sharing. Nearby sharing requires the following:
-
Windows 11. Check your version of Windows
-
Bluetooth 4.0 (or later) with Low Energy (LE) support. To find out if Bluetooth LE is supported, on each PC, select the Start button, type device manager and select Device Manager from the list of results, expand Bluetooth, and then select the name of your Bluetooth radio adapter. Right-click it, select Properties, select Details, and then select Bluetooth radio supports Low Energy Central Role under Property. Make sure the value is listed as True.
Make sure that both devices are set up for nearby sharing. On each device, select the Start button > Settings > System > Nearby sharing. Under Nearby sharing at the top, make sure Everyone nearby is selected.
Move the devices closer together and try sharing again. If the devices are too far apart, nearby sharing won’t work.
This likely means that the files are being sent over Bluetooth, not Wi-Fi. Files are sent much faster if you connect to Wi-fi and make sure that:
-
Both devices are connected to the same Wi-Fi network.
-
The network connection profile is set to Private on both devices. To check the network connection profile, select the Start button > Settings > Network & internet. Select Properties at the top for the Wi-Fi network you are connected to, and ensure Network profile type is set to Private.
Notes:
-
To use nearby sharing, you don’t need to pair both PCs over Bluetooth first. Both PCs just need to have nearby sharing turned on. (When nearby sharing is turned on, Bluetooth is turned on.)
-
In general, it takes more time for files to be transferred over Bluetooth compared to Wi-Fi. When sharing files over Bluetooth using nearby sharing, make sure large amounts of data aren’t already being sent over Bluetooth, such as streaming audio over a Bluetooth speaker.
First, try to send the files again and see if that works. If it doesn’t, on the device you’re sharing to, select action center on the right side of taskbar and check for the notifications there. In some cases, notifications appear in action center, but not on your screen. For example, this can happen if focus assist is turned on.
If you’re having problems sharing by using nearby sharing, here are some things to try to get things working. For more info about nearby sharing and how to use it, see Share things with nearby devices in Windows 10.
Make sure both PCs—the PC you’re sharing from and the one you’re sharing to—support nearby sharing. Nearby sharing requires the following:
-
Windows 10, version 1803. Check your version of Windows
-
Bluetooth 4.0 (or later) with Low Energy (LE) support. To find out if Bluetooth LE is supported, on each PC, type device manager in the search box, expand Bluetooth, and then select the name of your Bluetooth radio adapter. Right-click it, select Properties, select Details, and then select Bluetooth radio supports Low Energy Central Role under Property. Make sure the value is listed as True.
Make sure that both devices are set up for nearby sharing. On each device, select the Start button > Settings > System > Shared experiences, and make sure that I can share or receive content from is set to Everyone nearby.
Move the devices closer together and try sharing again. If the devices are too far apart, nearby sharing won’t work.
This likely means that the files are being sent over Bluetooth, not Wi-Fi. Files are sent much faster if you connect to Wi-fi and make sure that:
-
Both devices are connected to the same Wi-Fi network.
-
The network connection profile is set to Private on both devices. To check the network connection profile, select the Start button > Settings > Network & Internet > Status, then select Change connection properties and look at the setting under Network profile. For more info about setting the network profile, see Make a Wi-Fi network public or private in Windows 10.
Notes:
-
To use nearby sharing, you don’t need to pair both PCs over Bluetooth first. Both PCs just need to have nearby sharing turned on. (When nearby sharing is turned on, Bluetooth is turned on.)
-
In general, it takes more time for files to be transferred over Bluetooth compared to Wi-Fi. When sharing files over Bluetooth using nearby sharing, make sure large amounts of data aren’t already being sent over Bluetooth, such as streaming audio over a Bluetooth speaker.
First, try to send the files again and see if that works. If it doesn’t, on the device you’re sharing to, select action center on the right side of taskbar and check for the notifications there. In some cases, notifications appear in action center, but not on your screen. For example, this can happen if focus assist is turned on.
Need more help?
Want more options?
Explore subscription benefits, browse training courses, learn how to secure your device, and more.
Communities help you ask and answer questions, give feedback, and hear from experts with rich knowledge.
Find solutions to common problems or get help from a support agent.
Приложение предназначено для безопасной передачи файлов с компьютера на мобильные устройства. Можно настроить параметры видимости смартфона для других пользователей.
Дата обновления:
07.04.2023
Версия Windows:
Windows 10, Windows 11
Nearby Share – приложение для Windows, позволяющее передавать данные с компьютера на мобильное устройство и обратно. С помощью утилиты можно отправлять друг другу файлы различных типов, например, фотографии, видео, документы и многое другое без необходимости использования кабелей или сторонних программ.
Быстрый и удобный обмен
Nearby Share автоматически определяет устройства, находящиеся поблизости, и позволяет пользователям легко выбирать те, с которыми они хотят поделиться файлами. Приложение использует Bluetooth для сканирования и Wi-Fi или мобильную сеть для передачи информации, обеспечивая высокую скорость и стабильность соединения.
Защита данных и конфиденциальность
Безопасность пользовательских данных является одним из приоритетов Google. Утилита шифрует все передаваемые файлы, предотвращая любые попытки перехвата. Также пользователи могут настроить видимость своего устройства, чтобы быть доступными только для контактов, или полностью скрыть его от поиска.
Простота использования
Для использования утилиты необходимо убедиться, что приложение Сервисы Google Play обновлено на обоих устройствах. Затем нужно открыть файл, который требуется отправить, нажать кнопку «Поделиться» и выбрать Nearby Share из списка доступных опций. Далее на устройстве получателя появится уведомление о попытке передачи. Его можно будет принять или отклонить.
Особенности
- приложение скачивается и используется совершенно бесплатно;
- как и Ваш телефон, данная утилита позволяет передавать файлы с компьютера на мобильное устройство;
- для отправки необходимо подключение по WiFi или Bluetooth;
- есть возможность настроить параметры видимости;
- поддерживаются все актуальные версии Windows.
Cold Turkey
Windows 7, Windows 8, Windows 8.1, Windows 10, Windows 11 Бесплатно
Приложение для повышения эффективности при работе за компьютером. Есть возможность составить список сайтов, доступ к которым будет ограничен в определенное время.
ver 4.4
DuckDuckGo
Windows 10, Windows 11 Бесплатно
Браузер от разработчиков одноименной поисковой системы. Пользователям доступна возможность импортировать закладки и другие настройки. Имеется блокировщик рекламы.
ver 0.42.7.0
Skybox AI
Windows XP, Windows Vista, Windows 7, Windows 8, Windows 8.1, Windows 10, Windows 11 Бесплатно
С помощью онлайн сервиса пользователи могут создавать трехмерные красочные сцены. Доступно более 30 стилистических шаблонов: от эскизов и аниме до реалистичных.
ver Beta 0.4.2
StableStudio
Windows 8, Windows 8.1, Windows 10, Windows 11 Бесплатно
Веб приложение позволяет создавать картинки с помощью искусственного интеллекта. Пользователи могут выбрать стиль изображения, а также задать ключевой запрос.
ver 1.0
Firefox Translations
Windows XP, Windows Vista, Windows 7, Windows 8, Windows 8.1, Windows 10, Windows 11 Бесплатно
Плагин для Firefox позволяет переводить тексты на страницах. Поддерживается 10 языков. Для перевода используются возможности искусственного интеллекта.
ver 1.3.2buildid20230220.141944
UltraHLE
Windows XP, Windows Vista, Windows 7, Windows 8, Windows 8.1, Windows 10 Бесплатно
Приложение предназначено для запуска консольных игр на компьютере. Эмулятор приставки Nintendo 64 обеспечивает высокую производительность и качество графики.
ver 1.0.5
3dmoo
Windows XP, Windows Vista, Windows 7, Windows 8, Windows 8.1, Windows 10 Бесплатно
Экспериментальный эмулятор игровой приставки Nintendo 3DS. С помощью утилиты пользователи могут пройти на своем компьютере игры, выпущенные для консоли.
ver 20140603
RetroArch
Windows 7, Windows 8, Windows 10 Бесплатно
Эмулятор позволяет запускать на компьютере ретро игры, разработанные для консолей. Пользователям доступна возможность настроить параметры графики и управления.
ver 1.15.0
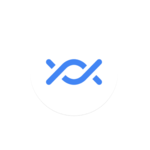
В этом обзоре — об установке и использовании «Обмен с окружением» для быстрой беспроводной передачи данных между Android и Windows.
Установка Обмен с окружением (Nearby Share) в Windows
Приложение Nearby Share для Windows 11 и Windows 10 можно скачать с официального сайта android.com — установка производится так же, как и для других приложений Google. После установки и первого запуска вам предложат войти в аккаунт Google, но можно обойтись и без этого.
Перед началом использования приложения «Обмен с окружением» вы можете:
- Указать имя устройства и задать параметры его видимости для других устройств.
- Открыть настройки приложения, где также можно указать место сохранения полученных файлов.
Учитывайте, что для работы функции на компьютере должен присутствовать и быть включенным модуль Bluetooth, при наличии — Wi-Fi, а при его отсутствии — иметься доступ к Интернету.
Обмен файлами между Android и Windows с помощью «Обмен с окружением»
Если требуется передать файлы с Windows-компьютера на Android устройство, шаги будут следующими:
- Убедитесь, что на Android включена функция «Обмен с окружением», при необходимости настройте параметры видимости устройства.
- Первый вариант: используйте контекстное меню файла или файлов, которые нужно передать с компьютера.
- Второй: откройте приложение «Обмен с окружением» и либо перетащите файлы на окно приложения, либо нажмите «Выбрать файлы».
- Выберите устройство, на которое требуется передать файл.
- Подтвердите получение файла на Android устройстве.
- Готово, файл передан.
Для передачи с Android на компьютер используйте кнопку «Поделиться» — «Обмен с окружением» для выбранного вами файла в файловом менеджере, фото в галерее или другого элемента, выберите ПК или ноутбук, на который требуется передать файл и подтвердите прием на компьютере. Если вы отключили фоновую работу Nearby Share на компьютере, то перед приемом запустите приложение.
В моем тесте передача файлов с Windows на Android работала исправно, а вот в обратном направлении — нет, каждый раз появлялось сообщение об ошибке:
Я попробовал несколько простых способов решить проблему: настройки видимости в «Обмен с окружением», вход в аккаунт Google в приложении на компьютере, но ни один из них не решил проблему. Не исключено, что причина в каких-то особенностях оборудования, а также в том, что пока это лишь бета-версия приложения и в будущем проблема будет исправлена.
Так или иначе, при исправной работе функции, возможность использования «Обмен с окружением» между Android и Windows — отличная новость, которая в некоторых случаях может значительно упростить передачу данных между устройствами на этих платформах.
Nearby Sharing is a convenient feature available in Windows 10 and Windows 11 that allows you to share files, photos, and videos directly from the photo app across devices and computers. However, some users have reported issues with Nearby Sharing not working properly. In this guide, we will explain what you need to know about the feature and how to troubleshoot the issue to get it working.
How Nearby Sharing works in Windows 11/10
Before troubleshooting any issues with Nearby Sharing, it is important to understand how the feature works and what kind of connections it supports. Here are the conditions that need to be met for the feature to work:
- Devices must be connected to the same network via Wi-Fi or Ethernet LAN cable.
- Devices must be connected via Bluetooth.
- The user you want to share your files with must be added as a friend in Windows 10 or Windows 11.
- Files can be shared via apps such as Facebook, Instagram, Line, OneDrive, Skype, and Twitter.
If you are sharing files via a home network, Bluetooth, or through added friends, both computers need to be running on Windows 10 version 1803 or later or Windows 11.
Enable Nearby Sharing in Windows 10 or 11
By default, the Nearby Sharing feature is turned off in both Windows 10 and Windows 11. You need to enable it before your device can be found by others in the network, or to be able to share files with others. Here’s how to enable Nearby Sharing:
In Windows 11, simply open Settings app and search for “Nearby share settings“. You will then be able to select how you want to enable nearby sharing, such as “My device only” or “Everyone nearby”.
If you’re using Windows 10, follow these steps:
- Go to the Start menu.
- Click on Settings (gear icon on the left).
- Select System.
- From the left pane, select Shared experiences.
- Under the “I can share or receive from” drop-down menu, select Everyone nearby.
Other computers or devices should then be able to find your device on the sharing option. Also, make sure the computers you want to share your files with have this option changed to Everyone nearby.
Nearby Sharing doesn’t work in Windows 11/10
If you are still experiencing issues with Nearby Sharing, try the following troubleshooting steps:
Enable Bluetooth on both computers
If you want to share files via Bluetooth, make sure Bluetooth is enabled on both computers or devices and correctly paired with each other. Microsoft has stated that the Nearby Sharing feature will only work for devices that support Bluetooth version 4.0 or later.
Change network profile to private
If you are connecting via Wi-Fi or LAN to a home network, make sure the network profile you have selected is Private. If you choose Public, your PC will be hidden from other devices on the network and cannot be used for printer and file sharing.
To change the network profile to Private, right-click the network icon on your taskbar, then select Open Network & Internet settings.
Under network status, click on Change connection properties. Make sure both computers or devices have the Private selected instead of Public.
Private is for networks that you trust, such as your home or work network where device discovery is allowed for printer and file sharing in the network. Public, on the other hand, is recommended when you’re on a public network such as Wi-Fi in the airport, internet cafe, or a restaurant.
By changing it to Private, it allows discovery by other computers in the same network, thus, allowing Nearby Sharing to work.
Troubleshooting network connection issues
If you are still unable to use Nearby Sharing after enabling the feature and ensuring that both devices are on the same network and have Bluetooth enabled, you may be experiencing network connection issues.
Here are some steps you can take to troubleshoot network connection issues:
- Restart your router or modem.
- Check if there are any issues with your network provider by visiting their website or contacting their customer support.
- Try connecting both devices to a different network, such as a mobile hotspot.
- Disable any firewalls or antivirus software that may be blocking the connection.
- Ensure that the network adapter driver is up to date on both devices.
Troubleshooting Bluetooth connection issues
If you are experiencing issues with Bluetooth connectivity when using Nearby Sharing, try the following steps to troubleshoot:
- Restart both devices.
- Ensure that Bluetooth is turned on and visible on both devices.
- Remove any devices that are no longer in use from the Bluetooth list.
- Unpair and pair the devices again.
- Update the Bluetooth driver on both devices.