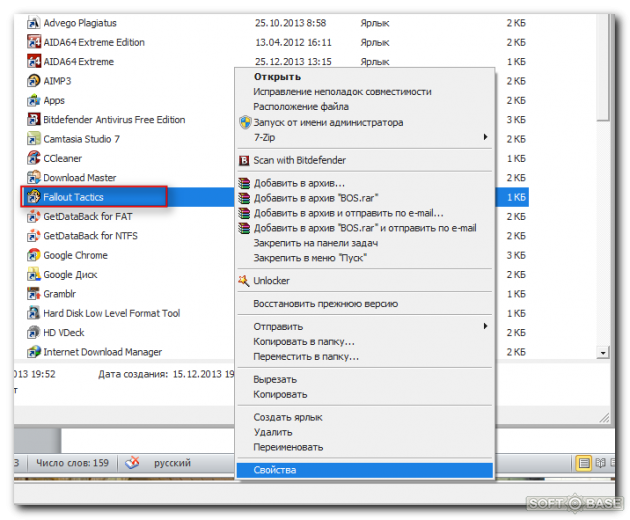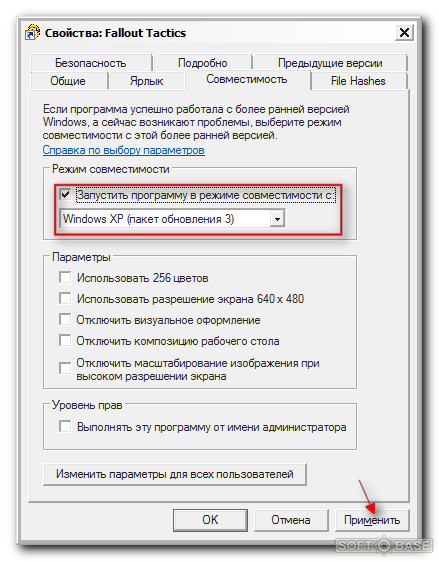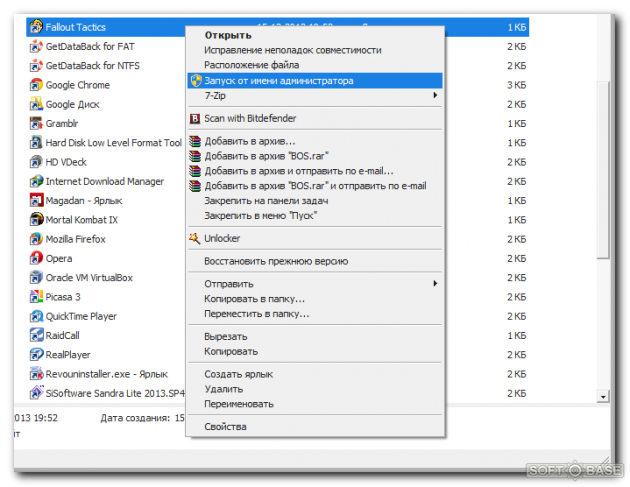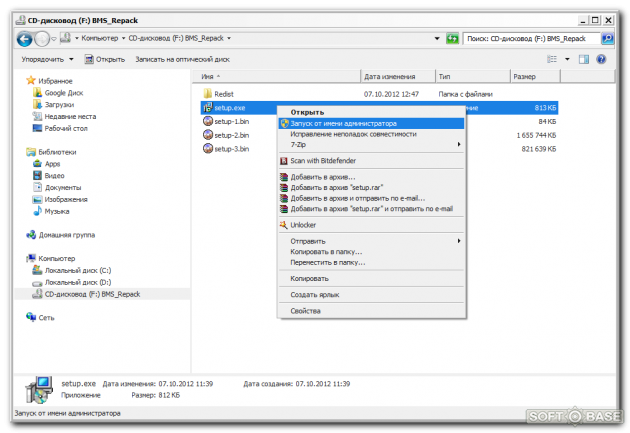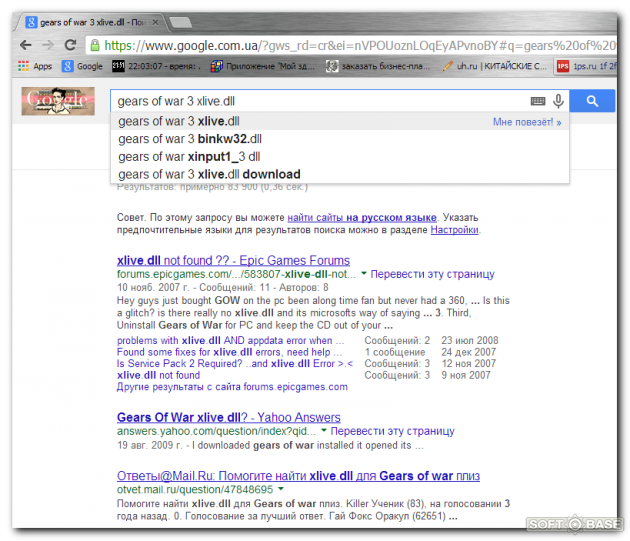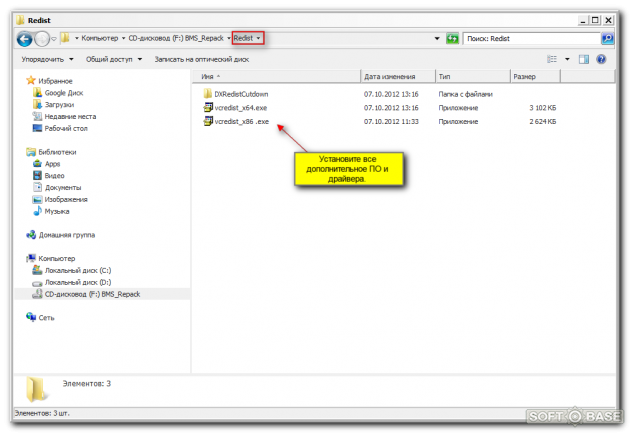Содержание
- Причины проблем с запуском игровых программ
- Причина 1: Слабая аппаратная составляющая
- Причина 2: Нарушение ассоциации файлов EXE
- Причина 3: Недостаток прав на запуск
- Причина 4: Проблемы с совместимостью
- Причина 5: Устаревшие или некорректные драйвера видеокарты
- Причина 6: Отсутствие необходимых компонентов системы
- Причина 7: Отсутствие необходимых обновлений ОС
- Причина 8: Кириллические символы в пути к папке
- Причина 9: Вирусы
- Вопросы и ответы
Огромное количество пользователей любит играть в компьютерные игры, но к сожалению, некоторые из них сталкиваются с такой ситуацией, что любимое развлечение не хочет запускаться на ПК. Давайте выясним, с чем может быть связано подобное явление и как решается указанная проблема.
Читайте также: Проблемы с запуском программ на Виндовс 7
Причины проблем с запуском игровых программ
Существует множество причин, по которым игры на компьютере не запускаются. Но все их можно разделить на две основные группы: невозможность запустить отдельные игры и отказ в запуске абсолютно всех игровых приложений. В последнем случае, чаще всего, не активируются вообще никакие программы. Давайте разберемся в отдельных причинах изучаемой проблемы и попытаемся найти алгоритмы их устранения.
Причина 1: Слабая аппаратная составляющая
Если у вас проблема с запуском не всех игр, а только ресурсоёмких приложений, то большая вероятность в том, что причиной проблемы является недостаток мощности «железа». Слабым звеном может быть процессор, видеокарта, оперативная память или другой важный компонент ПК. Как правило, минимальные системные требования для нормальной работы игрового приложения указаны на коробке для диска, если вы приобретали игру на физическом носителе, или их можно найти в интернете.
Теперь узнаем, как можно посмотреть основные характеристики вашего компьютера.
- Щелкайте «Пуск» и в открывшемся меню жмите правой кнопкой мыши (ПКМ) по наименованию «Компьютер». В отобразившемся списке выбирайте «Свойства».
- Откроется окно с основными характеристиками системы. Тут вы сможете узнать размер оперативной памяти ПК, частоту и модель процессора, разрядность ОС, а также такой интересный показатель, как индекс производительности. Он является комплексной оценкой основных элементов системы, которая выставляется по самому слабому звену. Изначально этот показатель планировалось внедрить, как раз для оценки компьютера на предмет совместимости с конкретными играми и программами. Но к сожалению, это нововведение не нашло массовой поддержки у производителей программ. Впрочем, некоторые из них все-таки указывают этот индекс. Если он у вашего ПК ниже, чем указано на игре, то, скорее всего, она у вас не запустится или будет функционировать с проблемами.
- Чтобы узнать самое слабое звено системы нужно щелкнуть по наименованию «Индекс производительности Windows».
- Откроется окошко, в котором дана оценка следующим компонентам ОС:
- Оперативной памяти;
- Процессору;
- Графике;
- Графике для игр;
- Винчестеру.
Компонент с наименьшей оценкой и будет самым слабым звеном, на основании которого и выставляется общий индекс. Теперь вы будете знать, что нужно улучшать для того, чтобы запускалось большее количество игровых программ.
Если вам недостаточно той информации, которая представлена в окне свойств системы Виндовс, и вы, допустим, хотите узнать мощность видеокарты, то в этом случае можете воспользоваться специализированными сторонними программами для мониторинга системы, например, Everest или AIDA64.

Что же делать, если какой-то компонент или несколько элементов не соответствуют системным требованиям игры? Ответ на этот вопрос прост, но для его решения потребуются финансовые затраты: необходимо приобрести и установить более мощные аналоги тех устройств, которые по своим показателям не подходят для запуска игрового приложения.
Урок:
Индекс производительности в Виндовс 7
Проверка игрового приложения на совместимость с ПК
Причина 2: Нарушение ассоциации файлов EXE
Одной из причин, почему не запускаются игры, может быть нарушение ассоциации файлов EXE. В этом случае система просто не понимает, что делать с объектами. имеющими указанное расширение. Главным признаком того, что причиной неполадки выступает именно названный фактор, является то, что не происходит активация не только отдельных игровых приложений, но и абсолютно всех объектов, имеющих расширение EXE. К счастью, существует возможность устранения этой неисправности.
- Необходимо перейти в «Редактор реестра». Для этого вызовите окно «Выполнить», применив Win+R. В открывшуюся область введите:
regeditПосле введения жмите «OK».
- Открывается инструмент под названием «Редактор реестра Виндовс». Переходите в раздел под названием «HKEY_CLASSES_ROOT».
- В открывшемся перечне папок отыщите каталог с именем «.exe». В правой части окна щелкните по названию параметра «По умолчанию».
- Откроется окошко редактирования значения. В единственное его поле нужно внести следующее выражение, если там находятся другие данные или же оно вовсе не заполнено:
exefileПосле этого щелкайте «OK».
- Далее возвращайтесь к навигации по разделам и переместитесь в каталог, носящий наименование «exefile». Он расположен во все той же директории «HKEY_CLASSES_ROOT». Снова перейдите в правую часть окна и кликните по наименованию параметра «По умолчанию».
- На этот раз в открывшееся окошко свойств вбейте такое выражение, если оно не будет уже ранее занесено в поле:
"%1" %*Для сохранения введенных данных жмите «OK».
- Наконец, переходите в директорию «shell», которая расположена внутри папки «exefile». Тут снова в правой области ищите параметр «По умолчанию» и переходите в его свойства, как делали в предыдущих случаях.
- И на этот раз в поле «Значение» вбейте выражение:
"%1" %*Жмите «OK».
- После этого можно закрывать окно «Редактора реестра» и перезагружать компьютер. После перезапуска системы стандартные ассоциации файлов с расширением EXE будут восстановлены, а, значит, вы снова сможете запускать любимые игры и другие программы.
Внимание! Данный способ основан на манипуляциях в системном реестре. Это довольно опасная процедура, любое неправильное действие во время которой может иметь самые неприятные последствия. Поэтому настоятельно рекомендуем перед проведением любых операций в «Редакторе» создать резервную копию реестра, а также точку восстановления системы или резервную копию ОС.
Причина 3: Недостаток прав на запуск
Некоторые игры могут не запускаться по той причине, что для их активации необходимо обладать повышенными правами, то есть полномочиями администратора. Но даже если вы зайдете в систему под административной учетной записью, то все равно необходимо будет произвести дополнительные манипуляции для запуска игрового приложения.
- Прежде всего, необходимо запустить компьютер и войти в систему под учетной записью с полномочиями администратора.
- Далее щелкните по ярлыку или исполняемому файлу игры ПКМ. В раскрывшемся контекстном меню выберите пункт, инициирующий запуск от лица администратора.
- Если проблема с активацией приложения крылась в недостатке пользовательских прав, то на этот раз игра должна запуститься.
Кроме того, изучаемая проблема иногда происходит, когда при установке игры нужно было запустить инсталлятор от имени администратора, но пользователь активировал его в обычном режиме. В этом случае приложение может быть инсталлировано, но иметь ограничение на доступ к системным папкам, что не позволяет исполняемому файлу корректно запуститься, даже с административными полномочиями. В этом случае нужно полностью деинсталлировать игровое приложение, а затем произвести его установку, запустив инсталлятор с правами администратора.
Урок:
Получение прав администратора в Виндовс 7
Смена учетной записи в Виндовс 7
Причина 4: Проблемы с совместимостью
Если вы не можете запустить какую-то старую игру, то вполне вероятно, что она просто не совместима с Виндовс 7. В этом случае необходимо произвести процедуру её активации в режиме совместимости с XP.
- Щелкните по исполняемому файлу или ярлыку игры ПКМ. В раскрывшемся меню выберите «Свойства».
- Откроется оболочка свойств данного файла. Перемещайтесь в раздел «Совместимость».
- Тут нужно отметить галочкой пункт запуска программы в режиме совместимости, а затем из выпадающего списка выбрать операционную систему, для которой предназначено приложение. В большинстве случаев это будет «Windows XP (пакет обновления 3)». Затем жмите «Применить» и «OK».
- После этого можно запускать проблемную программу обычным способом: двойным щелчком левой кнопки мыши по её ярлыку или исполняемому файлу.
Причина 5: Устаревшие или некорректные драйвера видеокарты
Причиной того, что вы не можете запустить игру, вполне могут быть устаревшие драйвера графического адаптера. Также часто бывает ситуация, когда на компьютере установлены стандартные драйвера Виндовс вместо аналога от разработчика видеокарты. Это тоже может негативно повлиять на активацию приложений, которые требуют большого количества графических ресурсов. Для исправления ситуации необходимо заменить существующие видеодрайвера на актуальные варианты или обновить их.
Конечно, лучше всего инсталлировать драйвера на ПК с установочного диска, который поставлялся вместе с видеокартой. Если такой возможности нет, то можно скачать обновленные драйвера с официального сайта производителя. Но если у вас нет физического носителя или вы не знаете соответствующего веб-ресурса, то все-таки существует выход из данной ситуации.
- Щелкайте «Пуск» и переходите в «Панель управления».
- Откройте раздел «Система и безопасность».
- В группе настроек «Система» отыщите позицию «Диспетчер устройств» и щелкайте по ней.
- Запускается окно «Диспетчера устройств». Щелкните в нем по названию раздела «Видеоадаптеры».
- Откроется список подключенных к компьютеру видеокарт. Их может быть несколько, но может быть и одна. В любом случае щелкайте по названию активного устройства, то есть того, через которое в настоящее время производится отображение графической информации на ПК.
- Открывается окно свойств видеокарты. Перемещайтесь в раздел «Сведения».
- В открывшемся окне в раскрывающемся списке «Свойство» выберите вариант «ИД оборудования». Откроется информация об ID видеокарты. Необходимо записать или скопировать самое длинное значение.
- Теперь запускайте браузер. Нужно будет перейти на сайт для поиска драйверов по ID видеокарты, который называется DevID DriverPack. Ссылка на него приведена в отдельном уроке, расположенном ниже.
- На открывшейся странице веб-ресурса в поле введите заранее скопированный ID видеокарты. В блоке «Версия Windows» выделите ячейку с цифрой «7». Это означает, что вы ищите компоненты для Виндовс 7. Справа от этого блока укажите разрядность своей ОС, установив галочку в чекбокс «x64» (для 64-битных ОС) или «x86» (для 32-битных ОС). Далее жмите «Найти драйверы».
- Откроется выдача результатов поиска. Ищите самый поздний вариант по дате. Как правило, он находится на первом месте в списке, но требуемую информацию можно уточнить в колонке «Версия драйвера». Отыскав нужный объект, щелкайте по кнопке «Скачать» напротив него.
- Драйвер будет закачан на компьютер. После завершения загрузки вам необходимо щелкнуть по его исполняемому файлу для начала установки на ПК.
- После завершения установки перезагрузите компьютер. Если проблема в невозможности запустить игру состояла в некорректном или устаревшем драйвере, то она будет решена.
Урок: Поиск драйверов по ID устройства
Если вы не желаете возиться с ручной установкой, то в этом случае можете прибегнуть к услугам специальных программ, которые сканируют ПК, сами ищут последние обновления драйверов и устанавливают их. Самым популярным приложением данного класса является DriverPack Solution.
Урок:
Обновление драйверов при помощи DriverPack Solution
Обновление драйверов видеокарты на Виндовс 7
Причина 6: Отсутствие необходимых компонентов системы
Одной из причин, почему игры не запускаются, может быть отсутствие определенных компонентов системы или наличие их устаревшей версии. Дело в том, что далеко не все нужные элементы от компании Microsoft входят в установочную сборку. Поэтому их приходится дополнительно скачивать и устанавливать, чтобы иметь возможность выполнять задачи повышенной сложности. Но даже если компонент и присутствует в первоначальной сборке, то за его обновлением нужно регулярно следить. Наиболее важными подобными элементами для запуска игровых приложений являются NET Framework, Visual C++, DirectX.
Некоторые игры особенно требовательны и запускаются при наличии различных «экзотических» компонентов, которые имеются далеко не на каждом компьютере. В этом случае нужно внимательно перечитать требование к установке данного игрового приложения и инсталлировать все необходимые объекты. Поэтому конкретных рекомендаций тут нельзя дать, так как различные приложения требуют наличия разных элементов.
Причина 7: Отсутствие необходимых обновлений ОС
Некоторые современные игры могут не запускаться просто потому, что на компьютере давно не проводилось обновление операционной системы. Для решения указанной проблемы нужно активировать автоматическое обновление ОС или установить все необходимые апдейты вручную.
Урок:
Включение автоматического обновления Виндовс 7
Ручная установка апдейтов на Виндовс 7
Причина 8: Кириллические символы в пути к папке
Игра может не запускаться и по той причине, что её исполняемый файл находится в папке, которая содержит в своем наименовании кириллические символы или же путь к этому каталогу содержит буквы кириллицы. Некоторые приложения допускают только символы латиницы в адресе директории расположения файла.
В этом случае простое переименование не поможет. Нужно полностью деинсталлировать игру и установить её заново в ту папку, путь к которой содержит исключительно символы латинского алфавита.
Причина 9: Вирусы
Не стоит сбрасывать со счетов такую причину многих неполадок на компьютере, как вирусное заражение. Вирусы могут блокировать запуск файлов EXE или даже переименовывать их. При наличии подозрения на заражение ПК его следует немедленно проверить антивирусной утилитой. Например, одним из лучших подобных приложений является Dr.Web CureIt.
В идеале проверку рекомендуется осуществлять с другого ПК или произведя запуск компьютера с LiveCD/USB. Но если у вас нет таких возможностей, то можно запустить данную утилиту и просто с флэшки. При обнаружении вирусов выполняйте те рекомендации, которые отображаются в окне антивируса. Но иногда вредоносная программа успевает повредить систему. В этом случае после её удаления проверьте компьютер на целостность системных файлов и произведите их восстановление в случае обнаружения повреждений.
Урок: Проверка компьютера на вирусы
Существует очень много причин, почему игры или определенное игровое приложение не хочет запускаться на компьютере под управлением Виндовс 7. Мы не останавливались на таких банальных ситуациях, как плохая сборка самой игры, а описали основные проблемы, которые могут возникнуть при её активации, связанные с функционированием системы. Определить конкретную причину и устранить её – вот основная задача, которая ложится на пользователя, а данное руководство поможет в решении этой проблемы.
Windows 7 — одна из самых популярных операционных систем, но несмотря на это, пользователи иногда сталкиваются с проблемой запуска флеш игр. Одной из причин возникновения этой проблемы является отсутствие необходимых плагинов для браузера. Adobe Flash Player — это плагин, который необходим для запуска флеш игр, и его отсутствие может стать причиной неработоспособности игры.
Если у вас установлен Adobe Flash Player, но флеш игры все равно не запускаются, проблему может вызывать несовместимость версий плагина и браузера. В подобных случаях рекомендуется обновить и плагин, и браузер до последних версий. Также, стоит учесть, что не все браузеры одинаково хорошо поддерживают флеш игры, поэтому, если вы испытываете проблемы с одним браузером, попробуйте запустить игру в другом.
Еще одна возможная причина проблемы — блокировка флеш игр в настройках безопасности браузера или антивирусной программы. Некоторые браузеры и антивирусные программы имеют функцию блокировки флеш контента из-за его уязвимости. Чтобы исправить эту проблему, вам необходимо проверить настройки безопасности браузера и антивирусной программы и разрешить запуск флеш игр.
Важно помнить, что флеш игры устаревают, и в будущем они могут быть неподдерживаемыми. Adobe Flash Player, начиная с 2020 года, больше не обновляется и поддерживается Adobe. Вместо флеш игр, рекомендуется переходить на более современные технологии, такие как HTML5.
В заключение, если флеш игры не запускаются на Windows 7, первым делом проверьте наличие и версию Adobe Flash Player. Обновите плагин и браузер до последних версий, проверьте настройки безопасности браузера и антивирусной программы. В случае, если проблема остается, попробуйте запустить игру в другом браузере. И помните, что использование флеш игр может быть не самым надежным вариантом в будущем, и переход на более современные технологии будет рекомендуемым решением.
Почему флеш игры не запускаются
Существует несколько причин, по которым флеш-игры могут не запускаться:
1. Устаревшая версия Flash Player. Если у вас установлена устаревшая версия Flash Player или вовсе не установлена, это может стать причиной неработоспособности флеш-игр. Рекомендуется обновить или переустановить Flash Player с официального сайта Adobe.
2. Ограничения безопасности. Некоторые браузеры или антивирусные программы могут блокировать работу флеш-игр из-за возможных уязвимостей или потенциальной опасности. Проверьте настройки безопасности и разрешите запуск флеш-контента, если это требуется.
3. Неподдерживаемый браузер. Некоторые старые версии браузеров могут не поддерживать запуск флеш-игр. В этом случае рекомендуется обновить браузер или попробовать использовать другой.
4. Проблемы с файлами или кодировкой. Если файлы флеш-игры повреждены или неправильно закодированы, это может вызывать проблемы при их запуске. Попробуйте скачать игру заново или проверьте целостность файлов.
5. Неподдерживаемая операционная система. Некоторые флеш-игры могут быть предназначены только для определенных операционных систем и не работать на других. Убедитесь, что ваша операционная система совместима с игрой.
6. Низкая производительность компьютера. Флеш-игры могут требовать определенные ресурсы компьютера для запуска. Если ваш компьютер не соответствует минимальным требованиям системы для игры, она может не запускаться или работать с проблемами.
Если вы наткнулись на проблему с запуском флеш игр на Windows 7, рекомендуется проверить все вышеперечисленные причины и решить их соответствующим образом. В большинстве случаев, исправление одной из этих проблем поможет вам запустить флеш-игры на вашей системе.
Причины неработоспособности на Windows 7
На операционной системе Windows 7 могут возникать проблемы с запуском флеш игр по нескольким причинам:
Отсутствие необходимого плагина: Windows 7 поставляется без установленного Flash Player’а, поэтому для запуска флеш игр необходимо установить этот плагин отдельно. Некоторые старые флеш игры могут требовать установку конкретной версии Flash Player’а, поэтому важно выбрать соответствующую версию.
Блокировка Flash Player’а: В некоторых случаях Flash Player может быть заблокирован в настройках безопасности операционной системы или в браузере. Необходимо проверить настройки безопасности и убедиться, что доступ к Flash Player разрешен.
Устаревшая версия браузера: Если используется устаревшая версия интернет-браузера, то это может быть причиной неработоспособности флеш игр. Установите актуальную версию браузера, чтобы обеспечить совместимость с последней версией Flash Player’а.
Проблемы с обновлением Flash Player’а: Иногда возникают проблемы с обновлением Flash Player’а на Windows 7. Попробуйте удалить старую версию Flash Player’а и установить новую с официального сайта Adobe.
Системные требования: Некоторые флеш игры могут требовать более высокой производительности или дополнительных компонентов, которые могут отсутствовать на компьютере с Windows 7. Проверьте соответствие системных требований игры и, при необходимости, обновите компоненты.
Это наиболее распространенные причины неработоспособности флеш игр на Windows 7. Следуя указанным рекомендациям, вы сможете исправить проблему и насладиться игровым процессом.
Причин проблем с запуском многих игр на Windows 7 может быть несколько. Рассмотрим самые популярные из них:
Совместимость.
Многие игры создавались под старые версии Windows (XP, Vista, 98). Чтобы запустить их, нужно сделать следующее:
1. Кликните правой кнопкой мыши по ярлыку игры – Свойства.
2. Перейдите во вкладку Совместимость и запустите игру в режиме совместимости с Windows XP. Примените изменения.
Запуск от имени Администратора.
Некоторые игры нужно запускать только под именем Администратора.
1. Кликните правой кнопкой мышки на ярлыке игры – Запуск от имени Администратора.
Запрет на изменения в системных папках.
Бывает такое, что у вас стоят ограничения на изменения в системных папках, поэтому игры не могут нормально установиться на ваш ПК.
1. Удалите полностью ранее установленную игру.
2. Зайдите в инсталлятор игры – найдите файл Setup.exe и запустите его от имени администратора.
3. Установите игру и запустите. Она должна пойти нормально.
Отсутствие файлов .dll.
Причин возникновения проблем с dll-файлами может быть очень много.
1. Запомните название файла и игры.
2. Откройте поисковую систему Google введите в окно поиска название игры и имя файла dll.
3. Почитайте информацию на популярных сайтах. В некоторых случаях вам порекомендуют скачать готовый файл dll, а в других – провести еще какие-то манипуляции.
Драйверы, DirectX и дополнительное ПО.
Всегда старайтесь иметь самые свежие драйвера на видеокарту, обновлять DirectX и устанавливать дополнительное ПО. В большинстве случаев все это идет вместе с игрой.
1. Откройте установочный диск с игрой.
2. Установите все содержимое папки Redist.
3. Найдите самые свежие драйвера для вашей видеокарты в Интернете и установите их.
Нечасто пользователи сталкиваются с проблемой, когда после установки игры компьютер или ноутбук не запускает её. Вы нажимаете на иконку установленного приложения, но ничего не происходит. На мониторе нет уведомлений об ошибке, но начать игру не получается.
В этой пошаговой инструкции расскажу о причинах и приведу способы для исправления ситуации с подробными скринами.
https://programmainfo.ru/test/otlichish-krinzh-ot-krasha
Причины, почему не запускаются игры
Отказ запуска приложения с игрой может происходить в связи со многими факторами – дефектом самой игры или неисправностью системы компьютера. Все причины можно разделить на:
- Внешние – несовместимость ОП или конфликт со сторонней операционной системой.
- Внутренние – ошибки самого приложения. Она может возникнуть из-за неправильной установки, битой программы или отсутствия некоторых драйверов.
До начала действий по реанимации устройства, если не запускается игра, советуем сделать несколько операций:
- Если игра установлена с торрента, скачайте её из другого ресурса, лучше всего с официального сайта.
- Попробуйте переключиться с русской на английскую версию.
- Открыв «Диспетчер задач» (CTRL+ALT+Del) , проверьте, не зависла ли программа.
- Перезагрузите компьютер.
- Запустите игру от имени Администратора. Для этого нажимаем на неё правой кнопкой мыши и выбираем опцию «Запустить от администратора».
- Проверьте соответствие требований системы и требований игры.
Если ничего из вышеперечисленного не помогло запустить приложение, переходим к решению других возможных проблем.
https://programmainfo.ru/test/kto-vy-v-mire-vedmaka
В системе не уставлены видеодрайвера
Если перед вами встал вопрос, почему не запускается игра, первое, что стоит проверить – наличие и исправность видеодрайверов. Пользователи, как правило, не обновляют драйвера после установки системы. Это приводит к тому, что обновлённые игры не могут работать со старыми драйверами на компьютере.
Для проверки наличия и актуальности:
- Нажимаем «Win+R»
- Набираем devmgmt.msc.
- Ищем строку «Видеоадаптер».
- Если драйвер есть, то вы увидите его название, если его нет, то оно будет находиться в разделе «Стандартный VGA адаптер».
- Нажимаете на строку драйвера ПКМ и выбираете опцию «Свойства».
- Переходите во вкладку «Драйвер», и выбирайте обновить.
Обновить его вы можете и вручную, скачав необходимые файлы на официальном сайте устройства, а также автоматически
https://programmainfo.ru/test/m-ili-zh?customize_changeset_uuid=59e64295-f146-4b1e-bd9b-ddeddee522c3&customize_autosaved=on
В Windows отсутствуют компоненты и некоторые библиотеки
Игры имеют определённые требования не только к устройству, но и к системе, её компонентам и параметрам. Если они не соответствуют, у пользователя возникает вопрос, почему не запускаются игры.
Перед скачиванием лучше внимательно изучить требования к системе и устройству, проверить их соответствие вашим. Для того, чтобы узнать характеристику своего устройства:
- В поисковой строке набираем msinfo32
- В окне «Сведения о системе» изучаем данные.
Ниже мы рассмотрим самые распространённые отсутствующие элементы:
- DirectX — позволяет взаимодействовать с аудио и видео системами на вашем устройстве.
- Visual C++ — компонент, применяемый для разработки ряда современных игр. Без него игра не запустится или будет работать некорректно.
- NETFrameWork— специальный пакет, который помогает наладить работу ПО, действует так же как кодеки.
Это лишь наиболее встречаемые необходимые компоненты. Для каждой игры существует уникальный набор, который должен присутствовать и на вашем устройстве.
Чтобы разом обновить и установить все компоненты и драйвера – можно установить Driver Booster. Он проводит все необходимые процессы самостоятельно.
https://programmainfo.ru/test/dengi-umeesh-li-ty-s-nimi-druzhit
Конфликт антивируса с некоторыми файлами игры
Если всё равно игры не запускаются на Windows 7 или в другой версии системы – возможно, причина в работе антивирусной программы.
Игра может быть заражена. Поэтому вначале просканируйте игру и систему встроенным Защитником Windows или сторонними программами.
- Нажимаем на значок щита в нижнем правом углу рабочего стола.
- Выбираем раздел «Защита от вирусов»-«Параметры сканирования»
- Затем переходим в «Полное сканирование».
Обращаем ваше внимание, что большинство антивирусов имеют специальный режим для игр.
Игра слишком старая, и её не поддерживает новая операционная система
Ещё одной причиной, почему игра не запускается на Windows 7 и выше – она является устаревшей. Её компоненты не согласуются с обновлённой системой вашего устройства. Тогда вы можете использовать ручной режим совместимости и подключить совместимость с нужной вам системой.
Для проверки совместимости:
- Заходим в архив с приложением, нажав на ярлык ПКМ
- Выбираем “Рекомендованные параметры”
- Выберите систему и нажмите “Далее”
- Находим файл формата «EXE». Правой кнопкой мыши нажимаем на доступные опции и выбираем параметр «Совместимость».
- Здесь вы выбираете нужный режим и следуете указаниям утилиты. Вы можете сами указать свой режим – набрав ОС старого образца.
Однако такая уловка работает не всегда и не со всеми играми
Если так решить проблему не получилось: вы можете установить на компьютер прошлую ОС, найти устройство с уже установленной нужной операционкой или прибегнуть к виртуальной машине.
https://programmainfo.ru/test/kakoy-ty-instrument
Использование специальных утилит для ускорения и оптимизации игр
Если все ещё игры не запускаются, и проблема осталась не решённой – советуем скачать несколько программ для оптимизации работы игр. Это специальные утилиты, которые ускоряют процессы запуска и работы игры. Одной из них является Game Fire.
Она позволяет отключать отдельные процессы, мешающие корректной работе компьютера.
https://programmainfo.ru/test/volga-ili-pobeda-a-ty-znakom-s-sovetskim-avtopromom-prover-sebya-v-uvlekatelnom-teste
Права на запуск
Как уже говорилось ранее – возможно, что при запуске игры не хватает прав Администратора. В этом случае просто нужно войти под именем администратора, ввести пароль и запустить игру вновь.
Чтобы изменить запуск от имени Администратора для конкретной игры – нажимаете на неё ПКМ и выбираете параметр: «Запустить от имени администратора».
Выше мы рассмотрели причины отказа в запуске игры в разных операционных системах. Ими могут стать: вирусы, отсутствие драйверов, нужных компонентов или дефект самого приложения. В любом случае, нужно провести ряд работ, чтобы выявить причину ошибки, поэтапно следуя приведенной инструкции.

Специалист программирования компьютерных систем и устройств на базе ОС «Android»
Задать вопрос эксперту
Доброго времени суток, уважаемые читатели.
Нередко активные пользователи компьютера встречаются с проблемами, связанными с работой устройства. И одной из них можно смело считать ситуацию, когда не запускаются игры на виндовс 7. Подобный недуг может быть связан с самыми разными причинами. В статье далее я расскажу, что делать в такой ситуации.
Содержание статьи
- Неподходящие требования
- Драйверы
- DirectX
- Недостаточно места на диске для установки
- Недостаточно места на системном диске
- Виртуальная память
- Проблемы с CD/DVD
- Системные файлы
Неподходящие требования( к содержанию ↑ )
Нередко пользователи компьютеров, желающие поиграть в то или иное приложение, встречаются с проблемой, когда после запуска им выдает ошибку. Первое, что необходимо выяснить – подходит ли ваше устройство под минимальные (а лучше максимальные) требования программы. В основном проверяется версия операционки, процессор, оперативная память, видеокарта, а также количество свободного пространства на жестком диске.
В случае, когда что-то не подходит, стоит исправить этот момент, а затем попробовать снова. Необходимо сказать сразу, что иногда для запуска игры нужно поменять несколько элементов, а иногда и весь компьютер. Особенно подобное встречается при установке современных проектов.
Драйверы( к содержанию ↑ )
Еще одной распространенной причиной можно смело назвать некорректные драйвера или их отсутствие. Особенно часто это встречается после переустановки системы. Проявляется отказом запуска приложения, белым экраном, зависшей картинкой. Чтобы выяснить, все ли в порядке, нужно выполнить несколько движений:
-
Заходим в «Пуск» и «Панель управления».
-
Нас интересует «Диспетчер устройств».
-
Откроется новое окно, в котором показан перечень всех компонентов, подключенных к системе. Выбираем «Видеоадаптеры».
-
Развернется меню, где нам нужно проверить, правильно ли подобран драйвер. Если вы увидите, что используется программа от Microsoft – ее точно нужно поменять. Наличие восклицательного знака также говорит о необходимости установки нового компонента.
А что делать, если пункта «Видеоадаптеры» нет вообще? Сразу стоит обратить внимание на вопросительные знаки. Наличие таковых говорит, что в системе вовсе нет элемента, подходящего для этого.
Иногда, кроме драйверов нужно еще устанавливать и дополнительное программное обеспечение. Обычно оно поставляется вместе с основными приложениями. Так что скачивать подобное ПО лучше с официального сайта.
DirectX( к содержанию ↑ )
В некоторых ситуациях требуется обновление модуля DirectX. Подобное сопровождается сообщением, типа: «Текущая версия этого файла несовместима с приложением». Иногда говорится об отсутствии какой-либо сопутствующей библиотеки, мол нужен dll, входящий в вышеуказанный компонент.
Решений в таком случае несколько. Можно отдельно найти в Интернете соответствующий файл и разметить его в папке «System32», которая находится в «Windows» на системном диске. Или же заново переустановить весь модуль. Для этого через «Программы и компоненты» удалите старую версию. В «мировой паутине» найдите новый пакет и разместите на своем устройстве. Перезапустите устройство. Если ничего не происходит, идем дальше.
Недостаточно места на диске для установки( к содержанию ↑ )
В этом случае игра нередко даже не устанавливается. И сопутствующих сообщений не появляется – просто процесс останавливается. Если же размещение прошло успешно, то приложение может просто вылетать сразу после запуска.
Решение простое – необходимо проверить наличие достаточного места на диске. В случае подтверждения теории – очистить. При этом важно учитывать, что для корректной работы необходимо иметь не только нужный объем, а еще и запасной.
Недостаточно места на системном диске( к содержанию ↑ )
Для нормальной работы системы необходимо иметь свободную виртуальную память. Для этого на главном диске резервируется пространство, которое используется в будущем файлами подкачки.
В случае недостаточного объема, приложения могут работать с некоторыми сбоями, а иногда и вовсе не запускаться. В основном в этом случае операционка показывает соответствующее сообщение.
Восстановить работоспособность можно, очистив пространство от ненужных компонентов. Для этого на разделе вызовите контекстное меню и выберите «Свойства». Затем на главной вкладке «Очистка диска». Пользуясь подсказками, проведите процедуру. Вполне вероятно, что этого будет достаточно. В противном случае нужно распрощаться с некоторыми файлами или программами.
Виртуальная память( к содержанию ↑ )
Максимальная сборка ОС позволяет самостоятельно управлять этим параметром. Впрочем, как и многие другие версии. Причем независимо от разрядности – 64 или 32 бит. Для достижения цели необходимо выполнить несколько движений:
-
Отправляемся в «Пуск» и на строке «Компьютер» вызываем контекстное меню, где выбираем «Свойства».
-
Появится новое окно, в котором переходим на «Дополнительные параметры».
-
На первой же вкладке отправляемся на «Быстродействие». Далее на «Дополнительно». Открываем «Виртуальную память».
-
Отмечаем пункт «Особый размер».
-
Теперь в поле «Исходный» ставим количество мегабайт, соответствующих объему оперативной памяти.
-
В «Максимальном» указываем размер, вдвое превышающий RAM.
-
Нажимаем «Задать» и подтверждаем кнопкой «Ок».
-
Перезапускаем устройство.
Теперь можно проверить работоспособность.
Проблемы с CD/DVD( к содержанию ↑ )
Иногда пользователи могут встретиться с ситуацией, когда поврежден компакт диск, с которого производится установка. В результате появляется сообщение, что отсутствует dciman32.dll, выходит из приложения, а нередко указывает и на нехватку других компонентов.
Лучшим вариантом является использование флешки или вовсе установка с жесткого диска. В этом случае процент повреждения файлов при копировании на компьютер значительно снижается.
Системные файлы( к содержанию ↑ )
Нередко проблемой является повреждение системных файлов. В результате обычно возникает табличка с надписью: «Ошибка 0xc000007b», и запуск приложения останавливается. Это также может влиять и на работу программ в стиме.
В случае если недуг был вызван в результате работы вирусов, проблемы также могут возникнуть и в браузерах. А потому затруднится воспроизведение в одноклассниках и в вк.
Решение простое – проверить систему хорошим антивирусом, например Comodo Internet Security или AVG AntiVirus Free. И желательно несколько раз – пока не перестанет находить проблемные документы. После этого необходимо переустановить все программы, в которых были найдены зараженные элементы.
Далее представлено тематическое видео:
Надеюсь, вы справитесь с проблемой. Подписывайтесь!