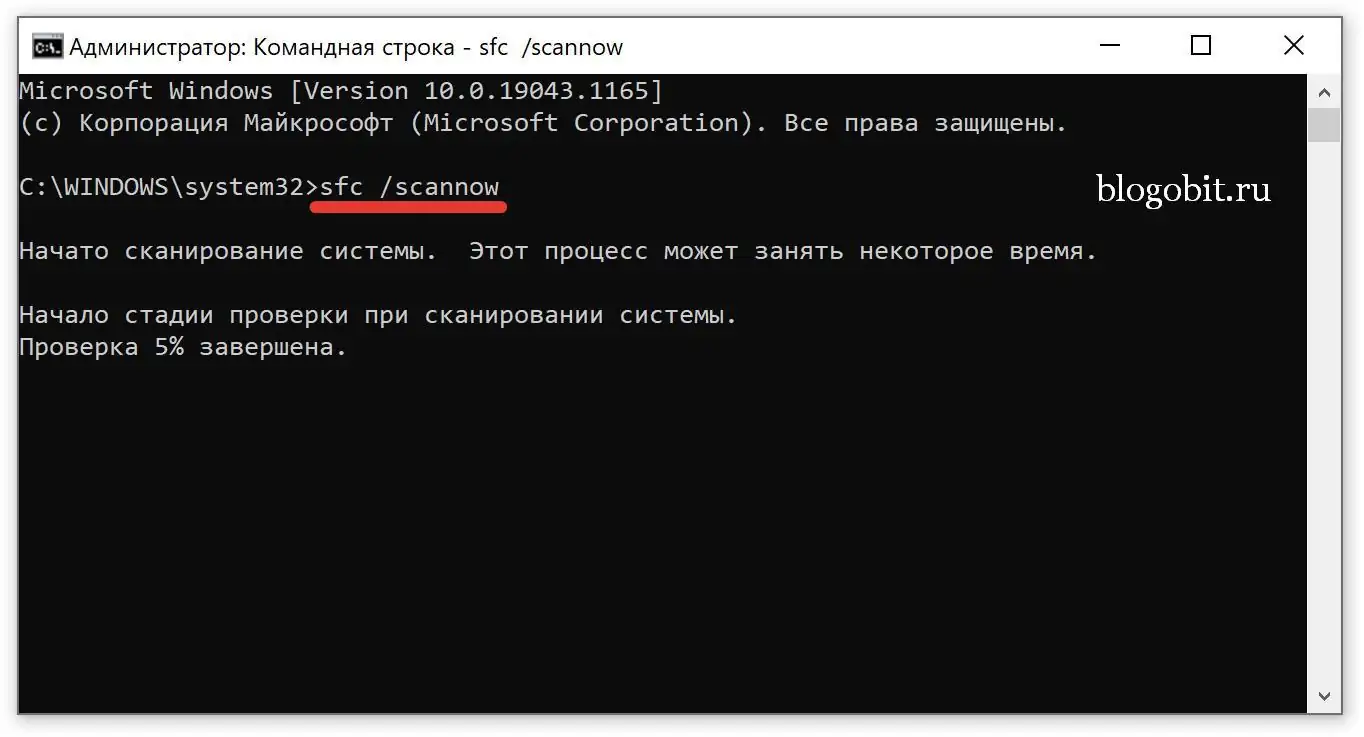Содержание
- Способ 1: Перезапуск приложения
- Способ 2: Проверка целостности системных файлов
- Способ 3: Откат к предыдущему состоянию
- Способ 4: «Конфигурация системы»
- Вопросы и ответы
Способ 1: Перезапуск приложения
Самая распространенная причина, почему не работают «Ножницы» в Windows 10, – сбой в работе этого приложения. Если оно не запускается, зависло или не реагирует на комбинации клавиш, которые делают снимок или открывают панель инструментов (например, сочетание «Win + Shift + S»), то в первую очередь попробуйте перезапустить процесс:
- Откройте «Диспетчер задач» Windows 10. Для этого достаточно щелкнуть правой кнопкой по нижней рабочей панели и выбрать соответствующий пункт.
- На вкладке «Процессы» отыщите строку «Snipping Tool» или «Ножницы», выделите средство и кликните по кнопке «Снять задачу». Если в разделе «Приложения» его нет, ищите в блоке «Фоновые процессы».

Все работающие приложения можно упорядочить по алфавиту, если кликнуть по заголовку столбца «Имя». Это упростит поиск процесса.
Если «Диспетчер задач» изначально запустился в свернутом виде, нажмите на кнопку «Подробнее», чтобы открыть полный перечень процессов.
После того как «Ножницы» были закрыты, попытайтесь открыть приложение снова.
Читайте также: Как сделать скриншот выделенной области в Windows 10
Способ 2: Проверка целостности системных файлов
Приложение «Ножницы» предустановлено в системе и является штатным. Иногда вирусы вредят важным файлам Windows 10, что вызывает серьезные ошибки и проблемы с запуском встроенных инструментов. Такое случается и из-за критических сбоев в ОС, проблем при обновлении или вмешательстве сторонних программ в реестр и систему.
В этом случае может понадобиться проверка системных файлов с помощью встроенных возможностей «десятки» — утилит SFC и DISM. Их надо применить по очереди — если первая не справилась с задачей, второй следует попытаться восстановить ее работоспособность. В нашем отдельном материале есть инструкция по использованию встроенных средств для проверки целостности данных и их восстановления. В некоторых случаях это помогает решить проблему с работой «Ножниц».
Подробнее: Использование и восстановление проверки целостности системных файлов в Windows 10
Способ 3: Откат к предыдущему состоянию
Если активна функция создания контрольных точек, восстановите предыдущее состояние приложения. Более подробная информация доступна в разделе со свойствами исполняемого файла инструмента:
- Через «Проводник» перейдите по пути
C:\Windows\system32. В списке отыщите приложение «SnippingTool» и кликните по нему правой кнопкой мыши. Из контекстного меню выберите «Свойства». - Перейдите на вкладку «Предыдущие версии». Если они есть, то данные о них отобразятся в поле «Версии файлов». Выделите нужную и кликните по кнопке «Восстановить».

Также можно попытаться восстановить общее состояние операционной системы. Нередко это помогает устранить недавно возникшие проблемы со встроенными или сторонними приложениями. Но следует учитывать, что в этом случае все настройки и программы, которые были установлены после создания контрольной точки, будут сброшены и безвозвратно удалены соответственно.
Подробнее: Откат к точке восстановления в Windows 10

Способ 4: «Конфигурация системы»
Когда ни один способ не помог, следует поискать программное обеспечение, которое может конфликтовать с приложением «Ножницы»:
- Через поиск «Пуска» отыщите штатное средство «Конфигурация системы».
- Перейдите на вкладку «Службы», поставьте галочку у опции внизу «Не отображать службы Майкрософт» для удобства.
- Внимательно посмотрите на список оставшихся служб. Если есть те, которые вы подозреваете в сбое «Ножниц», то снимите у них отметку и нажмите на кнопку «ОК», чтобы применить настройки.

После этого попробуйте вновь запустить приложение для создания снимков экрана. Если проблема не ушла, то пробуйте отключать другие службы.
Читайте также: Способы запуска оснастки «Конфигурация системы» (msconfig) в Windows 10
Еще статьи по данной теме:
Помогла ли Вам статья?
Вы можете использовать инструмент «Ножницы» на компьютере или мобильном устройстве с операционной системой Windows 10/11, который используется для того, чтобы сделать снимок определенной части экрана и сохранить его в файл. Возможности, которые есть у данного инструмента, зависят от того, какую версию Windows вы используете.
При возникновении проблем с приложением «Ножницы», обычно появляется сообщение об ошибке, в котором говорится:
В настоящее время ножницы не работают на данном компьютере. Перезагрузите компьютер и повторите попытку. Если проблема все ещё существует, обратитесь к системному администратору.
Инструмент «Ножницы» — очень полезное приложение, которое может послужить любому пользователя Windows, особенно тем, кто часто работает с компьютером. Ниже мы приведем несколько решений, как исправить ошибки данного приложения.
Содержание
- Перезапустите инструмент «Ножницы»
- Запустите SFC сканирование
- Найдите конфликтующее программное обеспечение
Чтобы решить проблему с приложением, если оно не отвечает на нажатия или после запуска не появляется на экране, то вы можете принудительно закрыть его и снова открыть.
- Нажмите клавиши Ctrl + Shift + Esc, чтобы открыть диспетчер задач.
- В появившемся окне перейдите на вкладку Процессы.
- Затем найдите приложение Snipping Tool, нажмите на него правой кнопкой мыши и выберите Снять задачу.
- После выполнения вышеуказанных шагов откройте инструмент Snipping Tool сочетанием клавиш WinKey + Shift + S и посмотрите, работает ли он.
Запустите SFC сканирование
Приложение «Ножницы» может не работать должным образом, если некоторые системные файлы этого инструмента повреждены или отсутствуют. Поэтому, если первый способ вам не помог, то вы можете попробовать запустить утилиту проверки системных файлов, чтобы убедиться, что неисправные системные файлы востановлены. Чтобы запустить SFC, выполните следующие действия:
- Откройте командную строку от имени администратора.
- В окне командной строки введите команду, указанную ниже:
sfc /scannow
- Теперь нажмите клавишу Enter, чтобы запустить команду. Процесс проверки системы может занять некоторое время, поэтому терпеливо дождитесь завершения процесса. По окончанию проверки будет сообщено о том, сколько и какие файлы были исправлены.
Найдите конфликтующее программное обеспечение
Если ни один из перечисленных выше методов не работает, последнее, что вам следует попробовать, это проверить, есть ли на вашем компьютере какое-либо программное обеспечение, которое может конфликтовать с приложением «Ножницы».
- Встроке поиска рядом с кнопкой «Пуск», введите «Конфигурация системы» и нажмите Enter.
- На следующей странице перейдите на вкладку Службы.
- Установите флажок Не отображать службы Майкрософт.
- Выберите службы, которые, по вашему мнению, вызывают проблему.
- Нажмите «Применить», а затем кнопку «ОК».
Внимание! В данном способе вы поочередно отключаете службы приложений и методом перебора пробуете определить конфликтующую программу, если после отключения определенной службы приложение «Ножницы» запустилось, значит причина в этой службе.
Windows 10 является одной из самых популярных операционных систем, но иногда у пользователей могут возникать проблемы с некоторыми приложениями, такими как ножницы. Возможны различные причины, по которым ножницы не работают на Windows 10. В данной статье рассмотрим некоторые из них и предложим способы их исправления.
Одной из возможных причин неработоспособности ножниц является отсутствие обновлений операционной системы. Windows 10 регулярно выпускает обновления, включающие исправления ошибок и улучшения производительности. Если вы используете устаревшую версию Windows 10, рекомендуется проверить наличие доступных обновлений и установить их.
Другой возможной причиной проблемы может быть повреждение файлов ножниц. В таком случае, возможно, потребуется переустановка приложения или восстановление поврежденных файлов. Для этого можно воспользоваться инструментом «Стандартный сброс». Он позволяет переустановить приложение, удалив все его временные файлы и настройки.
Также стоит обратить внимание на возможные конфликты с другими приложениями или программным обеспечением, которые могут привести к неработоспособности ножниц. В таких случаях рекомендуется проверить системные требования приложения и убедиться, что они соответствуют вашей операционной системе и другому установленному программному обеспечению.
Важно помнить, что каждая ситуация уникальна, и возможные причины неработоспособности ножниц на Windows 10 могут быть различными. Рекомендуется обратиться к специалистам или поискать дополнительную информацию в официальной документации операционной системы для наилучшего понимания проблемы и выбора наиболее подходящего способа решения.
Содержание
- Почему ножницы не работают на Windows 10?
- Причины неработоспособности ножниц
- Способы исправления проблемы с ножницами
- Перегрузка системы и недостаток ресурсов
- Отсутствие драйверов для ножниц
- Конфликт с другими программами
- Несовместимость ножниц с операционной системой
- Неправильные настройки ножниц
- Наличие вирусов или вредоносного ПО
- Физические повреждения ножниц
- Вопрос-ответ
- Почему ножницы на Windows 10 перестали работать?
- Как узнать, почему ножницы не работают на Windows 10?
- Как исправить проблему с ножницами на Windows 10?
- Можно ли исправить проблему с ножницами на Windows 10 самостоятельно?
Почему ножницы не работают на Windows 10?
Windows 10 — это операционная система, которая предлагает множество функциональных возможностей для работы с файлами и папками. Однако, иногда пользователи сталкиваются с проблемой, когда ножницы (или функция «Вырезать») не работают. В этой статье мы рассмотрим основные причины и способы исправления этой проблемы.
Причины неработоспособности ножниц
Вот несколько распространенных причин, по которым ножницы могут не работать на Windows 10:
- Проблемы с буфером обмена. Если буфер обмена переполнен или поврежден, функция «Вырезать» может быть недоступна.
- Конфликты с программным обеспечением третьих сторон. Некоторые программы могут заблокировать функцию «Вырезать» из-за своих настроек или конфликтов с операционной системой.
- Неактивное или поврежденное контекстное меню. Если контекстное меню (появляющееся при правом клике) не работает правильно, то и функция «Вырезать» может быть недоступна.
- Проблемы с обновлением Windows. Иногда проблемы с ножницами могут возникать после установки новых обновлений операционной системы.
Способы исправления проблемы с ножницами
- Очистка буфера обмена. Чтобы очистить буфер обмена, можно использовать комбинацию клавиш Win + V. После этого попробуйте снова использовать функцию «Вырезать».
- Выключение программ третьих сторон. Если у вас установлено много программ третьих сторон, попробуйте временно отключить их и проверьте, работает ли функция «Вырезать». Если проблема исчезает, то возможно конфликт с одной из этих программ.
- Перезагрузка контекстного меню. Есть несколько способов перезагрузить контекстное меню. Один из них — использовать специальные программы, которые предлагают данную функцию. Другой способ — изменить реестр операционной системы, но это может быть опасно и не рекомендуется пользователю без опыта.
- Установка последних обновлений Windows. Часто проблемы с ножницами могут быть исправлены установкой последних обновлений операционной системы. Проверьте наличие обновлений и установите их, если доступно.
Если ни один из этих способов не помогает, рекомендуется обратиться за помощью к специалисту или на форумы, посвященные операционной системе Windows.
Перегрузка системы и недостаток ресурсов
Одной из причин, по которой ножницы могут не работать на Windows 10, является перегрузка системы и недостаток ресурсов.
При работе с большим количеством программ и задач система может столкнуться с перегрузкой, что может привести к проблемам с работой некоторых приложений, включая ножницы.
Также, если ваш компьютер имеет недостаток оперативной памяти или свободного места на жестком диске, это может вызвать проблемы с работой ножниц. В таких случаях, программа может не запускаться или функционировать некорректно.
Для решения проблемы перегрузки системы и недостатка ресурсов, рекомендуется следующее:
- Закройте ненужные программы и задачи, чтобы освободить ресурсы компьютера.
- Перезагрузите компьютер, чтобы освободить оперативную память и обновить систему.
- Удалите ненужные файлы и программы с жесткого диска, чтобы освободить место.
- Установите дополнительную оперативную память, если возможно, чтобы увеличить доступные ресурсы.
- Обновите драйверы вашего компьютера, так как устаревшие или некорректные драйверы также могут вызывать проблемы с работой программ.
Проанализируйте состояние вашей системы и выполните указанные рекомендации, чтобы исправить проблему с ножницами на Windows 10, связанную с перегрузкой системы и недостатком ресурсов.
Отсутствие драйверов для ножниц
Если ваши ножницы не работают на компьютере с операционной системой Windows 10, это может быть связано с отсутствием соответствующих драйверов. Драйверы представляют собой программное обеспечение, которое позволяет операционной системе взаимодействовать с аппаратным обеспечением, включая ножницы.
Прежде чем исправлять проблему, связанную с отсутствием драйверов, рекомендуется проверить, установлены ли драйверы для ножниц на вашем компьютере. Вы можете сделать это следующим образом:
- Откройте «Диспетчер устройств» в операционной системе Windows 10. Для этого нажмите правой кнопкой мыши на кнопке «Пуск» и выберите «Диспетчер устройств» в контекстном меню.
- В «Диспетчере устройств» найдите категорию «Ножницы» или «Устройства ввода» и щелкните по ней, чтобы развернуть список доступных устройств.
- Проверьте, есть ли в списке установленные ножницы. Если ножницы отсутствуют или отображается значок с восклицательным знаком или красным крестом, это указывает на отсутствие драйверов или проблемы с драйверами.
Если на вашем компьютере отсутствуют драйверы для ножниц, можно попытаться исправить эту проблему, установив правильные драйверы:
- Посетите официальный сайт производителя ножниц и найдите раздел поддержки или загрузок. В этом разделе должны быть доступны драйверы для скачивания.
- Найдите драйвер, соответствующий модели ваших ножниц и операционной системе Windows 10, и скачайте его на компьютер.
- Запустите скачанный файл драйвера и следуйте инструкциям установщика для установки драйвера на компьютер.
- Перезагрузите компьютер после установки драйвера, чтобы изменения вступили в силу.
После установки правильных драйверов для ножниц, они должны начать функционировать правильно на компьютере с операционной системой Windows 10. Если проблема не решена, можно попробовать другие способы исправления, описанные в предыдущих разделах этой статьи.
Конфликт с другими программами
Одна из возможных причин, по которой ножницы могут не работать на компьютере с операционной системой Windows 10, заключается в конфликте с другими программами. Конфликт может возникать из-за несовместимости или конкуренции ресурсов между ножницами и другими установленными приложениями.
Возможны две ситуации: ножницы перестали работать после установки новой программы или после обновления существующего ПО. В первом случае, новая программа может быть несовместима с ножницами, что приводит к их некорректной работе. Во втором случае, обновление программы может повлечь изменения в системе, которые конфликтуют с работой ножниц. Возможно, и другие причины, от попыток захватить устройство ввода-вывода ножницами или от наличия других подобных проблем.
Способы решения проблемы зависят от конкретной ситуации. Обычно рекомендуется вначале проверить наличие обновлений для ножниц и других программ на компьютере. Если ножницы являются относительно новым устройством, возможно, разработчики выпустили обновление, которое исправляет проблему совместимости. Также можно попробовать отключить или временно удалить конфликтующую программу для проверки ее влияния на работу ножниц. Иногда переустановка программы или обновление до последней версии также может помочь в решении проблемы.
Если проблема остается неразрешенной, возможно придется обратиться к поддержке поставщика ножниц или программы, с которой возникает конфликт. Они могут предоставить дополнительную информацию или специальные инструкции по разрешению проблемы. В некоторых случаях может потребоваться обновление драйверов или изменение настроек системы для предотвращения конфликта с другими программами.
Несовместимость ножниц с операционной системой
Одной из возможных причин, по которой ножницы могут не работать на операционной системе Windows 10, является несовместимость программы с системой. Ножницы являются довольно старой программой, и разработчики могли не предусмотреть ее совместимость с новейшей версией операционной системы.
При несовместимости ножниц с операционной системой Windows 10 могут возникать различные проблемы, такие как:
- Невозможность открытия программы;
- Неправильное отображение графического интерфейса;
- Отсутствие отклика на команды пользователя.
Если вашей задачей является использование ножниц на Windows 10, то рекомендуется попробовать следующие способы исправления проблемы:
- Обновите ножницы до последней доступной версии. Разработчики могли выпустить обновление, которое добавляет поддержку операционной системы Windows 10. Проверьте официальный сайт ножниц и загрузите последнюю версию программы.
- Попробуйте запустить ножницы в режиме совместимости. Если программа не запускается или некорректно работает на Windows 10, попробуйте открыть свойства ярлыка ножниц, перейдя во вкладку «Совместимость». Установите режим совместимости с предыдущими версиями Windows, например, Windows 7 или Windows 8, и попробуйте снова запустить программу.
- Установите виртуальную машину с предыдущей версией Windows. Если ни один из вышеперечисленных способов не сработал, вы можете попробовать установить виртуальную машину, в которой будет работать более старая версия Windows, совместимая с ножницами. Например, вы можете установить виртуальную машину с Windows 7 и запустить ножницы в ней.
Однако следует иметь в виду, что использование устаревшей программы, такой как ножницы, на новой операционной системе может быть нестабильным и приводить к различным проблемам. Рекомендуется искать альтернативные программы, совместимые с Windows 10, которые выполняют те же функции, что и ножницы.
Если вы все еще испытываете проблему с работой ножниц на Windows 10, рекомендуется обратиться к официальной поддержке программы или поискать помощь на форумах, посвященных Windows и программам для работы с графикой.
Неправильные настройки ножниц
Неправильные настройки ножниц могут быть одной из причин их неработоспособности на Windows 10. Вот некоторые настройки, которые могут быть настроены неправильно:
-
Драйверы принтера: Если используются ножницы с функцией печати, то проблема может быть связана с драйверами принтера. Попробуйте обновить драйверы, чтобы убедиться, что они совместимы с Windows 10.
-
Настройки по умолчанию: Проверьте, что ножницы выбраны в качестве устройства по умолчанию. Чтобы это сделать, откройте Панель управления, выберите «Устройства и принтеры» и убедитесь, что ножницы выбраны в качестве устройства по умолчанию.
-
Проблемы с подключением: Проверьте, правильно ли подключены ножницы к компьютеру. Убедитесь, что все кабели подключены к соответствующим портам и что ножницы включены.
-
Возможные конфликты: В некоторых случаях, ножницы могут конфликтовать с другими устройствами или программами на компьютере. Попробуйте отключить ненужные устройства или программы и проверьте, работают ли ножницы.
Если после проверки вышеуказанных настроек ножницы по-прежнему не работают на Windows 10, то возможно, проблема связана с аппаратным или программным обеспечением ножниц. В таком случае, рекомендуется обратиться к команде технической поддержки или сервисному центру для дальнейшей диагностики и ремонта.
Наличие вирусов или вредоносного ПО
Наличие вирусов или вредоносного программного обеспечения (ПО) может быть одной из причин, почему ножницы не работают на компьютере с Windows 10. Вирусы и вредоносное ПО могут замедлить работу операционной системы, блокировать доступ к определенным функциям или даже повредить системные файлы.
Если вы подозреваете наличие вредоносного ПО, следуйте следующим шагам для его обнаружения и удаления:
- Установите и обновите антивирусное программное обеспечение на вашем компьютере. Множество антивирусных программ предлагают функцию сканирования на наличие вирусов и вредоносного ПО. Запустите полное сканирование системы и дождитесь завершения процесса.
- Если антивирусное программное обеспечение обнаружит инфекцию, следуйте указаниям по удалению обнаруженных угроз. В некоторых случаях может потребоваться перезагрузка компьютера для завершения удаления.
- После удаления вредоносного ПО рекомендуется выполнить очистку системы, используя специальные программы, такие как CCleaner или другие аналогичные утилиты. Они помогут удалить временные файлы и ненужные записи из системного реестра, улучшая общую производительность компьютера.
Помимо этого, следует быть осторожным при скачивании и установке файлов из ненадежных источников. Вредоносное ПО часто скрывается в программных установщиках или файловых архивах. Проверяйте загружаемые файлы с помощью антивирусного программного обеспечения перед их запуском.
Если после выполнения вышеперечисленных действий проблема с ножницами все еще сохраняется, рекомендуется обратиться за помощью к специалисту по компьютерной безопасности или технической поддержке операционной системы Windows 10.
Физические повреждения ножниц
Если ваши ножницы не работают на Windows 10, одной из возможных причин может быть физическое повреждение самих ножниц. Это может произойти в результате:
- Падения или удара ножниц о твердую поверхность.
- Загрязнения ножниц пылью, грязью или другими материалами.
- Износа или повреждения самого механизма ножниц.
В случае повреждения ножниц физическим путем, необходимо произвести их осмотр и, при необходимости, ремонт или замену. Проверьте следующие аспекты:
- Проверьте ножницы на наличие видимых повреждений, таких как трещины, сколов или поломок.
- Проверьте состояние механизма ножниц, убедитесь, что все детали на месте и исправны.
- Очистите ножницы от пыли, грязи или других загрязнений, которые могут препятствовать их нормальной работе.
- Попробуйте использовать ножницы на другом компьютере или в другой программе, чтобы исключить возможность проблемы с программным обеспечением.
В случае выявления физических повреждений или проблем с механизмом ножниц, рекомендуется обратиться к профессионалам для ремонта или замены ножниц.
Вопрос-ответ
Почему ножницы на Windows 10 перестали работать?
Причин для неработоспособности ножниц на Windows 10 может быть несколько. Это может быть вызвано обновлением операционной системы, конфликтом с установленным программным обеспечением или наличием поврежденных системных файлов.
Как узнать, почему ножницы не работают на Windows 10?
Чтобы узнать причину неработоспособности ножниц на Windows 10, можно проконсультироваться с сообществом пользователей или обратиться к команде поддержки Microsoft. Также полезно проверить наличие обновлений системы, а также отключить временно установленное программное обеспечение, чтобы исключить возможность конфликта.
Как исправить проблему с ножницами на Windows 10?
Есть несколько способов исправить проблему с ножницами на Windows 10. Сначала рекомендуется перезагрузить компьютер и проверить наличие обновлений системы. Если это не помогло, можно попробовать отключить временно антивирусное программное обеспечение или выполнить проверку системных файлов с помощью инструмента SFC. Если все остальные методы не сработали, можно попробовать выполнить полную переустановку ножниц или обратиться к команде поддержки Microsoft для дополнительной помощи.
Можно ли исправить проблему с ножницами на Windows 10 самостоятельно?
Да, проблему с ножницами на Windows 10 можно попытаться исправить самостоятельно. Для этого можно перезагрузить компьютер, проверить наличие обновлений системы, отключить временно антивирусное программное обеспечение и выполнить проверку системных файлов с помощью инструмента SFC. Если эти методы не сработали, можно попробовать выполнить полную переустановку ножниц или обратиться к команде поддержки Microsoft для дополнительной помощи.