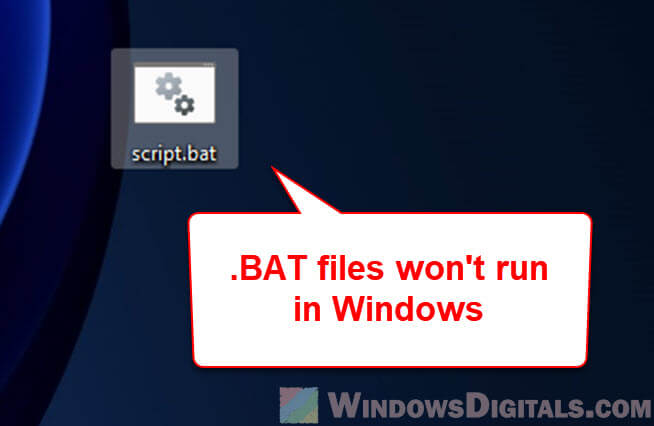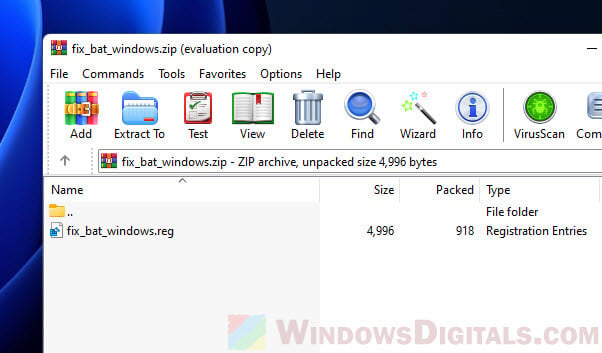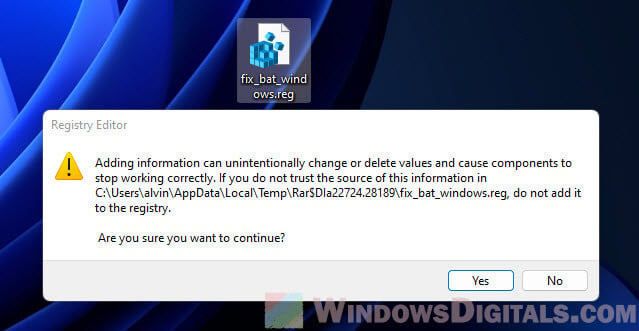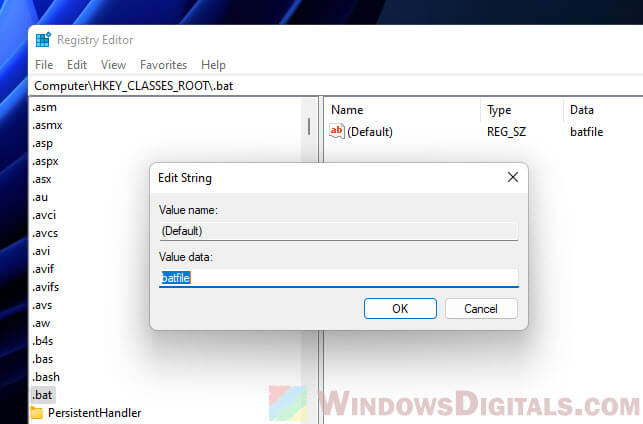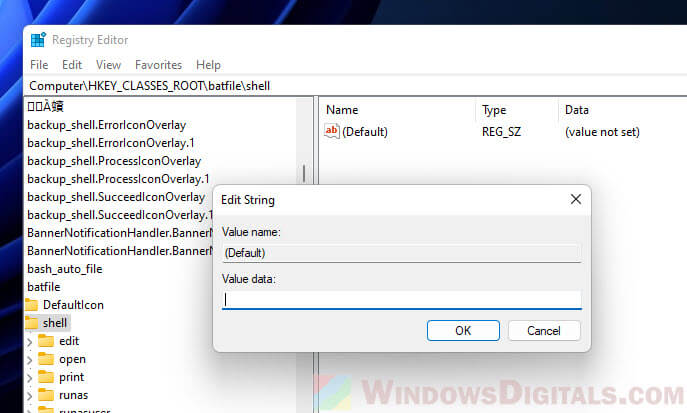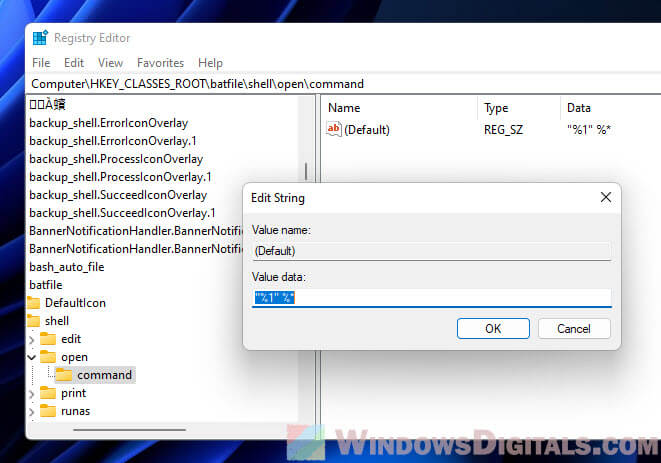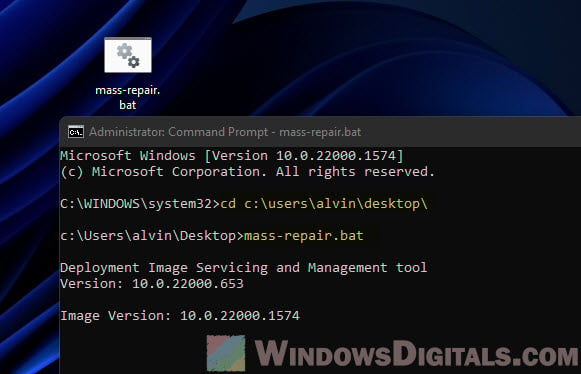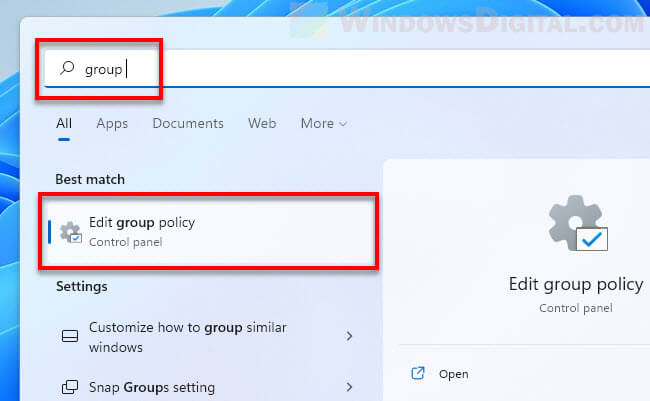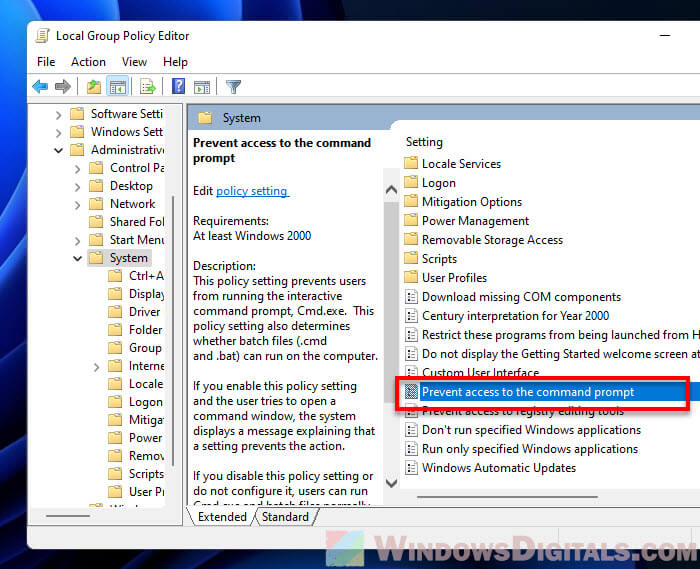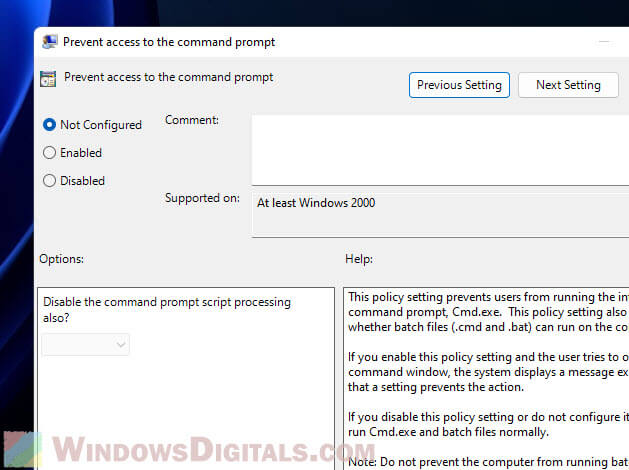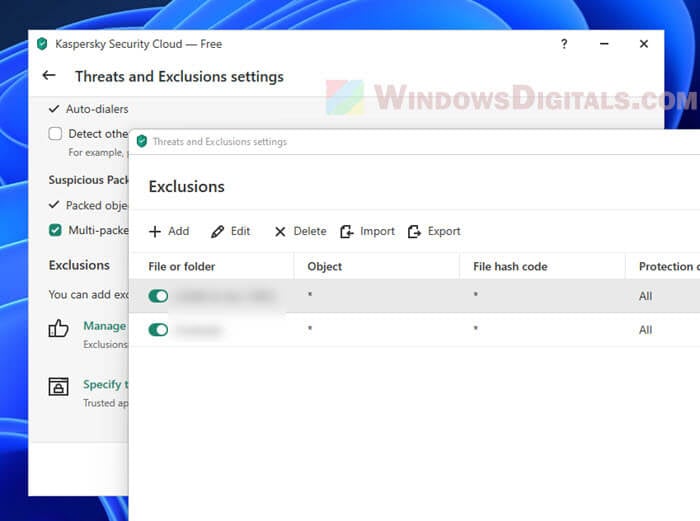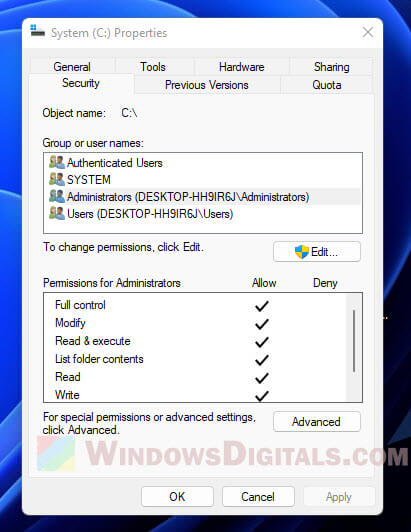Содержание
- Способ 1: Альтернативные методы запуска
- Вариант 1: Создание ярлыка «Командной строки»
- Вариант 2: Запуск ОС в «Безопасном режиме»
- Вариант 3: Новая задача в «Диспетчере задач»
- Способ 2: Приостановка антивирусной программы
- Способ 3: Создание новой учетной записи
- Способ 4: Проверка целостности системных файлов
- Способ 5: Восстановление системы
- Вопросы и ответы
В Windows 10 предусмотрен аналогичная консоль – «Windows PowerShell», которая также работает с различными командами, в том числе и специфическими, недоступными для выполнения в обычной «Командной строке». В некоторых способах вам может понадобиться именно «PowerShell».
Способ 1: Альтернативные методы запуска
Если по какой-то причине не работает стандартный метод запуска «Командной строки», в целях проверки можно воспользоваться альтернативными методами.
Вариант 1: Создание ярлыка «Командной строки»
Проблема с запуском «Командной строки» может быть связана с тем, что меню «Пуск» работает некорректно. В этом случае попробуйте создать ярлык консоли на рабочем столе или в любом другом месте, чтобы попытаться запустить средство через него:
- Кликните по свободной области рабочего стола или внутри папки правой кнопкой мыши и наведите курсор на пункт «Создать». В дополнительном меню выберите «Ярлык».
- Откроется новое окно, где нужно указать путь к исполняемому файлу «Командной строки». В строку вставьте
C:\Windows\System32\cmd.exe. Нажмите на кнопку «Далее». - В следующем окне задайте имя ярлыку и кликните по «Готово».

После этого попробуйте запустить «Командную строку», дважды щелкнув по ярлыку.
Следует отметить, что при этом способе терминал будет открываться без прав администратора, но исправить ситуацию просто.
- Для этого щелкните ПКМ по созданному ярлыку и перейдите в его «Свойства».
- В системном окне перейдите на вкладку «Ярлык» и щелкните по кнопке «Дополнительно».
- Отметьте пункт «Запуск от имени администратора» и подтвердите действие.


Читайте также: Решение проблемы с неработающей кнопкой «Пуск» в Windows 10
Вариант 2: Запуск ОС в «Безопасном режиме»
Если не работает «Командная строка» в Windows 10, вероятно, вы недавно установили приложение, которое могло повлиять на работу консоли. Также это происходит из-за деятельности вирусов, которые попали на ПК и получили доступ к системным файлам и данным. Чтобы проверить, так ли это, попытайтесь открыть программу, запустив Windows 10 в «Безопасном режиме».
Существует несколько методов зайти в «Безопасный режим», включая настройки утилиты «Конфигурация системы» и параметры загрузки ОС. Детальнее о них читайте в нашем отдельном руководстве. Отметим, что в нем есть способ с командой для «Командной строки», но ее можно использовать и в «Windows PowerShell».
Подробнее: Безопасный режим в Windows 10
Если в «Безопасном режиме» запуск «Командной строки» не вызывал затруднений, то придется удалять все недавно установленные программы, затем по одной их переустанавливать, чтобы понять, какая из них вызывает проблему. Процесс довольно утомительный, но является единственным, особенно если важно не трогать системные настройки.
Читайте также: Установка и удаление программ в Windows 10
Вариант 3: Новая задача в «Диспетчере задач»
Когда обычным способом открыть «Командную строку» не получается, можно попробовать запустить консоль из другого места – создать новую задачу с правами администратора в «Диспетчере задач» Windows 10:
- Щелкните ПКМ по свободной области рабочей панели и из меню выберите «Диспетчер задач».
- Кликните по вкладке «Файл», затем по пункту «Создать новую задачу».
- В дополнительном окне в строке введите
cmd, отметьте пункт запуска с расширенными правами и подтвердите действие.

После этого должно открыться окно консоли, а новая задача отобразится в списке «Диспетчера задач» на вкладке «Процессы».
Читайте также: Восстановление работоспособности «Диспетчера задач» в Windows 10
Способ 2: Приостановка антивирусной программы
Чтобы решить проблему, попробуйте приостановить работу стороннего антивирусного решения. Такие программы иногда блокируют не только софт от других разработчиков, но и системные средства, например открытие или работоспособность консоли в целом.
Универсальной инструкции по отключению нет, потому как такой софт деактивируется различными способами. В одних случаях достаточно вызвать контекстное меню значка в трее, в других придется покопаться в настройках. Наш автор разбирал, как приостановить работу наиболее популярных приложений для защиты ОС в отдельной статье.
Подробнее: Отключение антивируса
Если вы обнаружили, что после этого «Командная строка» начала вновь стабильно работать, то, вероятно, придется использовать другое антивирусное решение или встроенную защиту Windows 10.
Способ 3: Создание новой учетной записи
Некоторые файлы, связанные с учетной записью Microsoft, могли быть повреждены в результате сбоев и ошибок, что влияет на запуск «Командной строки». Попробуйте создать новый аккаунт в системе, чтобы проверить это предположение. В Windows 10 для этого можно использовать оснастку «Учетные записи пользователей» или возможности приложения «Параметры». О методах мы писали ранее на нашем сайте.
Подробнее: Создание новой учетной записи в Windows 10
После того как новая учетная запись Microsoft создана, зайдя в систему под этим аккаунтом, попытайтесь запустить «Командную строку».
Способ 4: Проверка целостности системных файлов
Этот способ поможет исправить ситуацию, при которой могли оказаться поврежденными важные файлы системы, отчего те или иные штатные инструменты перестают корректно функционировать. В Windows предусмотрены специальные утилиты, которые проверяют и системные файлы, и их хранилища на целостность, а при обнаружении возможных неполадок инструменты автоматически исправляют их или предлагают пользователю варианты решений.
У нас на сайте есть отдельная инструкция по использования таких утилит, как SFC и DISM, которые помогают восстановить целостность системных файлов. Но в руководстве их запуск осуществляется через «Командную строку». Поскольку в вашем случае она не работает, то используйте аналогичную консоль – «Windows PowerShell», отыскав его по названию в меню «Пуск».
Следует отметить, что в остальном алгоритм действий из материала ничем не отличается: запускаете «PowerShell» и вводите все те команды, которые разобраны в статье по ссылке ниже.
Подробнее: Использование и восстановление проверки целостности системных файлов в Windows 10
Способ 5: Восстановление системы
Еще один действенный способ решить проблемы с запуском штатного средства – это восстановление состояния системы к предыдущему состоянию. То есть придется откатиться до того момента, когда в работе консоли не наблюдалось неполадок. Метод подойдет, если в результате критических ошибок в ОС или деятельности вредоносных утилит были повреждены важные программные компоненты. Однако на ПК должна заранее быть активирована функция автоматического создания контрольных точек, в противном случае способом воспользоваться не удастся.
Подробнее: Откат к точке восстановления в Windows 10
После этого все недавно внесенные настройки и установленные приложения, которые могли вмешаться в работу «Командной строки», будут сброшены и удалены.
If you’re a Windows user who works with batch files, you may have encountered a frustrating issue where your .BAT files don’t run as expected when double-clicked. Instead, they may open with a text editor, show syntax errors or do nothing at all.
This problem can be caused by various factors, from changes in default settings for .bat file extension to user errors. In this article, we’ll explore common causes and solutions for .BAT files not running on Windows 11 or Windows 10 and help you get your scripts back on track.
What are batch files?
Before we dive into the troubleshooting tips, let’s clarify what batch files are and how they work. A batch file is a script that contains a sequence of commands or programs that can be executed in a batch, or batch mode, without requiring manual input from the user.
Batch files are often used for automating repetitive tasks, running multiple commands at once, or configuring system settings. They can be written in any text editor, such as Notepad or Visual Studio Code, and saved with a .bat extension.
Batch files are compatible with all versions of Windows, from DOS to Windows 11, and can be run from the command prompt or by double-clicking on the file icon.
Handy tip: How to Batch Rename Files in Windows 11
Why are your .BAT files not opening after double-clicking?
There are several reasons why your batch files may not open or run correctly when you double-click on them in Windows 11/10. Here are some of the common causes:
- The default program for opening .bat files may have been changed to a text editor (.txt), command prompt (cmd.exe) or another application that cannot run scripts.
- The file association for .bat files may be corrupted or missing in the Windows registry.
- The batch file may contain errors or invalid syntax that prevent it from executing properly.
- The Windows command prompt (CMD) may not be enabled or accessible on your system.
- Your antivirus or security software may be blocking the batch file as a potential threat.
- Your user account may not have the necessary permissions to run batch files or access certain directories.
How to fix Windows 11/10 .BAT file not running problem?
Depending on the root cause of the .bat file run problem, you may need to try different solutions. Here are some of the most effective methods to fix Windows batch (.BAT) file not running after double-clicking.
See also: How to Run Batch File Without the CMD Window
Use a registry fix to repair .BAT file association
Since there is no way to change the default settings for .bat extension files via any user interface, the only way to resolve this issue is by changing the settings through the registry. You can either manually change the registry using method 2 below or simply run our registry fix, as described in this method.
However, before you proceed, be warned that editing the Windows registry can be risky and may cause serious problems if you make a mistake. Therefore, we highly recommend that you create a system restore point prior to making any changes. This will allow you to easily restore your system to a previous state if something goes wrong.
- Download the .bat file association registry fix.
- Extract the downloaded ZIP file to a folder on your computer.
- Double-click on the “fix_bat_windows.reg” file to run it.
- Click “Yes” when prompted for confirmation.
- Restart your computer.
After running the registry fix, the .bat file association should be restored to its default settings, and your batch files should open and run as expected.
Fix the .BAT file association manually using Registry Editor
If you prefer to repair the .bat file association yourself manually using Registry Editor, you can follow the steps below. However, please keep in mind that editing the Windows registry can be risky and may result in irreversible damage to your system. Therefore, it’s essential to create a system restore point before making any changes to the registry to protect against any unforeseen problems that may arise.
- Press Win + R to open the Run dialog box.
- Type “regedit” and press Enter to open the Registry Editor.
- Navigate to the following key by expanding the folders in the left pane:
HKEY_CLASSES_ROOT\.bat
- In the right pane, double-click on the “(Default)” value and set its value data to “batfile“. This will restore the default file association for .bat files.
- Next, navigate to the following key:
HKEY_CLASSES_ROOT\batfile\shell
- In the right pane, make sure that the “(Default)” value is not set. It should show “value not set“. If there is any other value present, right-click on “(Default)” and select “Delete” to remove it.
- Then, navigate to the following key:
HKEY_CLASSES_ROOT\batfile\shell\open\command
- Double-click on the “(Default)” value in the right pane.
- In the “Value data” field, enter
"%1" %*. Make sure to include the quotation marks and the space between %1 and %*. This will set the default command for opening .bat files to the command prompt. - Finally, navigate to the following key:
HKEY_CURRENT_USER\Software\Microsoft\Windows\CurrentVersion\Explorer\FileExts\.bat
- Right-click on the “.bat” key and select “Delete“. Confirm the deletion when prompted.
- Close the Registry Editor and restart your computer.
Upon completion of these steps, the default file association for .bat files should be restored, and your batch files should be able to open and run correctly.
Check batch file syntax and errors
If your batch file contains syntax errors or invalid commands, it may fail to run properly. You can use a text editor with syntax highlighting, such as Notepad++, to check your script for errors and fix them. You can also run your batch file from the command prompt to see the error messages and debug the code.
To do this, open the Command Prompt and navigate to the directory where your batch file is located. Then, type the name of the file, including the .bat extension, and press Enter. If there are any errors, the command prompt will display them and stop the script from running.
Check if Command Prompt access is enabled
If you are unable to run batch files on your Windows 11/10 system, it may be because the Command Prompt (CMD) is not enabled or accessible. Here’s how to check if CMD access is enabled:
- Click Start menu and type “cmd” in the search bar.
- Click on “Command Prompt” in the search results to open it.
- If the command prompt opens, CMD is enabled on your system.
- If you see an error message or the command prompt does not open, CMD access may be disabled.
Enable CMD Access on Windows 11/10
If you find that CMD access is disabled on your Windows 11/10 system, you can enable it via Local Group Policy Editor by following these steps:
- Go to Start menu and search for “gpedit.msc” or simply “Local Group Policy Editor”.
- Click on “Local Group Policy Editor” in the search results to open it..
- Navigate to the following path:
User Configuration > Administrative Templates > System
- Double-click on the “Prevent access to the command prompt” policy.
- Select “Disabled” or “Not configured” and click “OK“.
- Close the Local Group Policy Editor and try to run your .bat file again.
If you are unable to access the Local Group Policy Editor, you can also try enabling CMD access through the Windows Registry Editor:
- Press Win + R to open the Run dialog box.
- Type “regedit” and press Enter to open the Registry Editor.
- Navigate to the following key:
HKEY_CURRENT_USER\Software\Policies\Microsoft\Windows\System
- Check if there is a value called “DisableCMD” or “DisableCMDAccess“.
- If so, double-click on it and set the Value data to “0“.
- Close the Registry Editor and try to run your .bat file again.
Temporarily disable antivirus or add exception for your .BAT File
Sometimes, antivirus or security software can falsely identify batch files as potential threats and block them from running. This can happen even if your batch file is completely safe and contains no malicious code. If you suspect that your antivirus or security software is preventing your .bat file from running, you can try temporarily disabling the software or adding an exception (whitelisting) for your .bat file.
Keep in mind that disabling antivirus or security software can leave your computer vulnerable to malware and other threats. Therefore, it’s important to re-enable the software as soon as you have finished testing your batch file.
Check user permissions and directory access
If your user account does not have the necessary permissions to run batch files or access certain directories, you may need to grant permissions to your user account by following the steps below.
Also see: How to Take Ownership of a File, Folder or Drive in Windows 11
- Right-click on the directory where your batch file is located.
- Select “Properties” and go to the “Security” tab.
- Check if your user account has “Full control” or “Read & execute” permissions.
- If not, click “Edit” and add your user account to the list of allowed users.
- Check the box next to “Full control” or “Read & execute” and click “OK“.
- Repeat the same steps for any other directories or files that your batch file needs to access.
Wrap-up
In this article, we’ve discussed several solutions to the problem of .bat files not running in Windows 11 or 10. These solutions include repairing the batch file association using registry fix, enabling CMD access, and temporarily disabling antivirus or whitelisting your .bat file.
However, if none of these solutions work, there may be other underlying issues that are preventing your .bat files from running. For example, there could be a problem with the batch file itself, such as incorrect syntax or missing commands. You may need to review your batch file and make any necessary corrections.
Is Command Prompt not working or opening on your Windows 11/10 PC? Here is a complete guide on how to fix the problem of CMD not launching or working properly on your system.
Command Prompt or CMD is a prominent command-line tool in Windows that allows you to execute and perform different commands and tasks. However, if you are unable to open it or if it is not working properly, it can prevent you from performing tasks through CMD. It can be really bothersome and annoying for the users who regularly use Command Prompt. Many users have reported being unable to launch Command Prompt or use it.
There are multiple ways to open Command Prompt in Windows 11/10. You can simply type cmd in the taskbar search box and then open Command Prompt. Besides that, you can also open CMD from File Explorer, Task Manager, and a desktop shortcut. But, if Command Prompt is not opening, then the solutions covered here will help.
Why Command Prompt is not opening in Windows 11/10?
This issue can be caused due to different reasons. There could be some corrupted system files because of which you can’t open or use Command Prompt. It can also be caused due to a recent change on your PC. Some glitches or corruption with your current user profile can be another reason for this issue.
Now, if you are facing the same problem, this post is for you. In this guide, we are going to list down multiple fixes that will help you resolve the issue. So, let us check out!
Here are the fixes that you can try if Command Prompt is not opening or working on your Windows 11/10 PC:
- Launch Command Prompt from File Explorer.
- Try opening Command Prompt from Task Manager.
- Edit PATH System Environment Variable for CMD to open.
- Run SFC scan using PowerShell.
- Disable your third-party antivirus.
- Open Command Prompt in Safe Mode.
- Make a new user account.
- Perform a system restore.
Let us discuss the above fixes in detail now!
1] Launch Command Prompt from File Explorer/
If you are unable to open Command Prompt from Start Menu, try launching CMD from File Explorer. You might be able to launch CMD from File Explorer as reported by some affected users. Here are the steps to open CMD from File Explorer:
- Firstly, open File Explorer using Windows + E hotkey.
- Now, navigate to the following location:
C:\Windows\System32
- Next, inside the System32 folder, scroll down to the cmd application.
- After that, right-click on cmd and press the Run as administrator option to launch Command Prompt with admin privilege.
See if you are able to open Command Prompt from File Explorer. Alternatively, you can also create a shortcut to the Command Prompt application on your desktop and see if that works for you.
In case Command Prompt still doesn’t open for you, try the next potential fix to resolve the issue.
Related: Can’t run Command Prompt as an administrator.
2] Try opening Command Prompt from Task Manager
You can also try launching Command Prompt from Task Manager and check if it works for you. It is a workaround if you are unable to open CMD from Start Menu. Here are the steps to do that:
- Firstly, start Task Manager using Ctrl + Shift + Esc hotkey.
- Now, go to the File menu and click on the Run new task option.
- Next, in the Open bar, type cmd.
- After that, enable the Create this task with administrative privileges checkbox present below the Open field.
- Finally, press Enter to launch Command Prompt and see if it works fine or not.
3] Edit PATH System Environment Variable for CMD to open
The next thing you can do to fix the issue is to edit the system environment variable to enable CMD to open. Here is how you can do that:
- Firstly, open the taskbar search and type environ in the search box.
- From the results, click on Edit the system environment variables to launch the System Properties window.
- Now, in the Advanced tab, select the Environment Variables button.
- Next, choose the PATH variable and then tap on the Edit button.
- After that, click on the New button to create a new entry.
- Then, enter C:\Windows\SysWow64\ and press OK.
- Finally, reboot your PC and then see if you are able to launch and use CMD properly or not.
If the problem persists, try the next potential fix to resolve the issue.
4] Run SFC scan using PowerShell
There are chances that you are unable to use Command Prompt due to corrupted or broken system files. So, if the scenario is applicable, you should be able to fix the issue by performing an SFC scan.
SFC or System File Checker is a command-based tool that comes with Windows. This built-in tool basically scans and repairs corrupted system files. However, as you are unable to open Command Prompt, you will have to use Powershell to run the SFC scan. Here is how to run an SFC scan using Powershell on Windows PC:
- Firstly, launch Powershell with administrator privilege.
- Next, write the following command in an elevated Powershell:
sfc /scannow
- Now, simply hit the Enter button to run the above SFC scan command. It might take about 15-20 minutes for the scan to fix corrupted system files, so let the command finish successfully.
- Once done, restart your PC and then launch Command Prompt. Hopefully, it will open and work normally now.
In case you still get the same issue, try the next potential fix to resolve it.
5] Disable your third-party antivirus
If you are using a third-party antivirus, try disabling it for some time and then see if you are able to launch Command Prompt or not. Third-party antiviruses are known to interrupt the normal working of your applications. Hence, it is recommended to turn off your antivirus and then see if the issue is resolved. In case CMD still doesn’t open or work, try the next potential fix to resolve the issue.
6] Open Command Prompt in Safe Mode
You can also try booting your Windows PC in safe mode and then launch Command Prompt. It is a workaround and might work for you.
7] Make a new user account
The problem might be caused if there is some issue with your User Account or your user profile is corrupted. Hence, if the scenario is applicable, you can try creating a new user account and then check if the problem is fixed or not.
Here are the steps to create a new user account on Windows 11/10:
- Firstly, open Settings using Win+I and then go to the Accounts tab.
- Now, click on the Family & other users option.
- Next, press the Add account button and on the next prompt, enter the email address for the new account.
- After that, press the Next button and then complete the prompted instructions and information to create a new user account.
- Finally, log out of your current account and then sign in with the newly created account.
Try opening Command Prompt on your new user account and see if the problem is fixed or not.
8] Perform a system restore
If none of the above solutions worked for you, try performing a system restore. There might be some recent changes due to which CMD is not working properly on your PC. In that case, System Restore enables you to roll back your PC to a point where your system wasn’t affected by corruption and the Command Prompt was working fine. So, perform a system restore using the below steps:
- Firstly, open the desktop search box and enter Create a Restore Point in the box.
- Now, click on the Create a Restore Point option from the results to open the System Restore window.
- Next, press the System Restore button and then choose a system restore point to which you want to roll back your PC.
- After that, follow the onscreen instructions to complete the process.
- Finally, reboot your PC and then try launching Command Prompt.
Hopefully, CMD will start working fine now.
Why is my CMD not typing?
If you can’t type in the Command Prompt window, then check if the keyboard is connected correctly. If that is OK, then run Command Prompt with admin privileges, and check if you are able to type in the CMD window. You should also switch to Use legacy console mode in CMD or use the on-screen keyboard for the time being.
Now read: PowerShell has stopped working and will not open.
Файлы с расширением .bat и .cmd являются исполняемыми файлами на операционной системе Windows. Однако, иногда пользователи могут столкнуться с проблемой, когда эти файлы не открываются при попытке запуска.
Существует несколько причин, по которым файлы .bat и .cmd могут не открываться. В данной статье мы рассмотрим несколько способов решения этой проблемы.
Проверьте наличие антивирусного ПО
Некоторые антивирусные программы могут мешать запуску файлов .bat и .cmd. Если вы столкнулись с проблемой открытия этих файлов, попробуйте временно отключить антивирусное ПО и повторить попытку запуска файла.
Если после этого файл запускается, перейдите в настройки антивирусной программы и добавьте файл .bat или .cmd в список исключений.
Установите ассоциацию файлов
Если вы пытаетесь открыть файл .bat или .cmd через двойной щелчок мыши, но ничего не происходит, возможно, что файлы не связаны с нужной программой. В таком случае, вы можете установить ассоциацию файлов вручную.
Для этого выполните следующие шаги:
- Нажмите правой кнопкой мыши на файле .bat или .cmd и выберите «Свойства».
- В разделе «Общие» нажмите на кнопку «Изменить» рядом с «Открывать с».
- Выберите нужную программу для открытия файлов .bat и .cmd. Обычно это командная строка (cmd.exe) или блокнот (notepad.exe).
- Нажмите «ОК» и закройте окно свойств файла.
Измените реестр
Если вы все еще не можете открыть файлы .bat и .cmd, попробуйте изменить настройки реестра Windows.
Чтобы это сделать, выполните следующие шаги:
- Нажмите «Win + R» и введите «regedit» (без кавычек). Нажмите «ОК».
- Перейдите к следующему пути: HKEY_CLASSES_ROOT\batfile\shell\open\command
- Здесь вы увидите значение «Default». Нажмите на него правой кнопкой мыши и выберите «Изменить».
- Убедитесь, что в строке «Значение данных» записан путь к файлу cmd.exe (например, C:\Windows\System32\cmd.exe /c «%1»). Если это не так, измените путь в соответствии с этим шаблоном.
- Нажмите «ОК» и закройте редактор реестра.
Вывод
Если вы столкнулись с проблемой открытия файлов .bat и .cmd на Windows, не отчаивайтесь. Вы можете попробовать временно отключить антивирусное ПО, установить ассоциацию файлов или изменить настройки реестра Windows. Если ничего из перечисленного не помогло, обратитесь к поддержке Microsoft для получения более подробной помощи.
Сообщение от vavun
После чего произошло ?
Вообще странно, почему у этого файла дата создания 24 февраля?
Просто в то время я помню копировал из win 7 файлы в папку system32, но без замены.
А боролся я с другой проблемой. У меня exe файлы не запускались. Через безопасный режим удалил антивирус Emsisoft и какой-то программой ошибки в реестре исправил. После этого заработало. Дело было, видимо, в нем. Одну проблему исправил, появилась другая, сетевое подключение не работало, т.е. вроде как оно работает, но система его «не видела». Было: «На этом компьютере отсутствуют один или несколько сетевых протоколов» сама исправить не могла, писала, что неудачно, и что в реестре отсутствуют какие-то записи. Плюс ко всему, потом ЦП какой-то процесс стал грузить под 100%. Выяснил, что это служба DHCP и связал это со своей проблемой. В общем, каким-то чудом я это исправил. Теперь вот осталась вот эта маленькая проблемка. То ли после очистки реестра, то ли после копирования файлов — она сломалась. Скорее, после второго. Т.к. до этого он работал и я уже выполнял sfc /scannow, я это хорошо помню.
Добавлено через 6 минут
Сообщение от vavun
После установки желательно перезагрузиться
Сделал, к сожалению, не помогло.
Добавлено через 4 минуты
А, забыл, после удаления антивируса, у меня сканер Total Security 360 обнаружил в папке system 32, где-то около 40 вирусов, все перенес в карантин, это каким-то софтом, я уже во время исправления, занес, видимо. Потому что до этого у меня чистая система была, сторонний софт никогда не качаю, сижу через браузер, в основном, только на паре десятков проверенных ресурсах.
Добавлено через 5 минут
Я просто после всей этой вакханалии хочу произвести sfc /scannow, но пока — не получается.
Добавлено через 14 минут
Вот я думаю, может просто файл conhost.exe «левый»? А правильный, например, был заражен и его удалил антивирус? Это как теория.