Главная страница » Word » Не запускается Microsoft Word: 3 проверенных способа исправить ошибку
Несмотря на множество аналогов, текстовый редактор Word все равно остается одним из самых популярных. Пользователи любят его за удобный и понятный функционал. Однако и такой популярный продукт не застрахован от различных сбоев в собственной работе или же в работе системы, особенно если эта система — Windows 10.
К счастью, по сравнению с другими ошибками, причин, по которым не запускается Microsoft Word не так много, а исправить их довольно легко.
Отсутствие лицензии
Как и многие продукты, этот набор приложений от Microsoft имеет свою лицензию. Зачастую у пользователей не возникает сложностей с оригинальной версией, однако ошибки в ее работе не исключены. Проверить наличие лицензии можно с помощью встроенной командной строки.
Этот метод сработает для программ, принадлежащих пакетам Office 365 и Office 2016.
Для начала откройте «Командную строку» и скопируйте в нее следующий текст: «cd “C:\Program Files\Microsoft Office\Office16”». Нажмите «Enter» на клавиатуре, чтобы подтвердить ввод. Вставьте команду: «cscript ospp.vbs /dstatus».
Дождитесь окончания загрузки и найдите строчку «LICENSE STATUS».
Если в одной строке с ней стоит «LICENSED», значит, ваша лицензия до сих пор действует, и проблемы в ней нет. В обратном случае вам предстоит приобрести лицензию заново, потому что истек срок ее действия. Если сроки все еще актуальны, то нужно обратиться в техподдержку Microsoft.
Запуск от имени администратора
Как правило, запуск от имени администратора позволяет решить вопрос с открытием большинства программ. Часто приложения начинают требовать этого из-за незначительных сбоев в системе.
Откройте меню «Пуск» и найдите в списке всех приложений «Word».
Нажмите на него правой кнопкой мыши и выберете пункт «Запуск от имени администратора». Если приложение открылось, то проблема была именно в этом. Обычно после такого запуска программы продолжают открываться без проблем, однако можно провести дополнительные настройки, которые окончательно исправят ошибку.
Чтобы это сделать, нужно снова кликнуть правой кнопкой мыши по этой программе в меню «Пуск», но в этом случае выбрать «Перейти к расположению файла».
В появившемся списке снова найдите «Word», нажмите правой кнопкой мыши и выберите строку «Свойства». Найдите строку «Объект» и отмотайте до конца поля. Добавьте: «/r» в конце. Нажмите сначала «Применить», а потом «Ок».
Исправление ошибок
Этот способ подойдет в том случае, если все остальные варианты не дали результата. Вам потребуется произвести полное восстановление всех программ из пакета Office.
Для этого откройте окно «Выполнить» с помощью комбинации клавиш «Win+R».
Введите в строку «appwiz.cpl» и нажмите «Ок». В появившемся списке программ найдите «Microsoft Office» (в некоторых случаях возможно наличие программы «Microsoft Word» отдельно). Нажмите на него, а затем на кнопку «Изменить».
В открывшемся окне выберите «Восстановить» и нажмите «Продолжить».
Дождитесь завершения загрузки настроек. После этого проблема с включением Word должна быть полностью решена. Теперь вы сможете самостоятельно решить проблему с запуском программы Microsoft Word. Как видите, все эти способы простые и не затратят много времени.
- Распечатать
Оцените статью:
- 5
- 4
- 3
- 2
- 1
(23 голоса, среднее: 2.3 из 5)
Поделитесь с друзьями!
Best solutions if Microsoft Word is not opening
by Henderson Jayden Harper
Passionate about technology, Crypto, software, Windows, and everything computer-related, he spends most of his time developing new skills and learning more about the tech world. He also enjoys… read more
Updated on
- Microsoft Word not opening on Windows 11 can occur if the Windows Defender Firewall is blocking its access.
- Updating Windows OS may fix bugs preventing Word from working on your PC.
- Finding and repairing corrupt Word files often help when it comes to solving the problem in no time.
XINSTALL BY CLICKING THE DOWNLOAD
FILE
Many users report Microsoft Word not opening on Windows 11 without knowing why. However, the issue is common to users; you’re not alone. Likewise, some complain that Microsoft Word has stopped working on their PC.
This article will take you through how to get Microsoft Word running on your PC without stress.
Why is Microsoft Word not opening?
The main cause of this problem is corrupt or missing Word files. The corrupt files impede the Word client on your computer, preventing it from opening.
Nonetheless, Microsoft Word not responding on Windows 11 can be due to other factors, such as:
- Outdated Windows – An outdated Windows OS lacks the needed patches and updates to fix bugs, improve security, and add new features. Hence, you may need to check how to fix Windows update issues.
- Third-party app interference – Microsoft Word may encounter difficulties with launching on your computer due to the activities of other apps running on your PC. Apps such as antivirus software may prevent Microsoft Word from opening.
- Outdated Microsoft Word app – Microsoft releases updates consistently to fix bugs affecting the app and improve its performance. When you don’t install these updates, the app may develop issues, conflicting with your PC.
- Add-ins in Microsoft Word – Adding more features and functions to the Microsoft Word app can be possible by downloading add-ins. However, these add-ins may be corrupt or unstable for Word, resulting in errors that may block it from launching on Windows 11.
These causes are not necessarily the same on every PC, but they can all be fixed by troubleshooting some settings and the Microsoft Word app.
What can I do if Microsoft Word does not open on Windows 11?
There are some effective solutions that you can use to get Microsoft Word to open on Windows 11. Before going into any troubleshooting process, go through the following preliminary checks:
How we test, review and rate?
We have worked for the past 6 months on building a new review system on how we produce content. Using it, we have subsequently redone most of our articles to provide actual hands-on expertise on the guides we made.
For more details you can read how we test, review, and rate at WindowsReport.
- Check if there is enough memory space to run Word on your PC.
- Disable any antivirus software running on your computer.
- Close unnecessary programs running in the background.
After doing the above checks and you cannot open Microsoft Word, go ahead with the solutions below.
1. Reboot your PC in Safe Mode
- On the sign-in screen, press the Shift key while holding the Power button.
- Press and hold the Shift key to prompt the Advanced Recovery Options page.
- Click on Troubleshoot, then select the Advanced options.
- Click on Startup Settings and select the Restart option.
- Press F4 to Enable Safe Mode.
Wait until your computer reboots in safe mode. This will fix startup errors that may impact the activity of apps like Microsoft Word.
You can check other ways of rebooting Windows in Safe Mode in a few steps.
2. End the task for Microsoft Word
- Right-click Windows Start and select Task Manager.
- Navigate through and select the Microsoft Word client from the PC, then click on the End task button from the drop-down.
- Click OK to confirm that you want to end the task for the Microsoft Word app on your computer.
- Restart your PC and check if you can launch Microsoft Word successfully.
The above steps can also work for ending tasks for other apps that may conflict with your Word running on your PC.
You can also access the Task Manager by other means. Hence, read how to open Task Manager via shortcuts on your PC.
3. Temporarily disable Windows Defender Firewall
- Click Start on the taskbar, type Windows Security in the search box, and press Enter.
- Select the Virus & threat protection option from the search results, then click Manage settings.
- Toggle off the Real-time protection option to disable Windows Defender Antivirus.
Disabling the Windows Defender Firewall will fix any interference with Microsoft Word. Learn how to fix the Windows Defender Firewall if it can’t change settings on Windows 11.
- Fix: Monitor is Stuck at 60Hz on Windows 11
- Fix: EXCEPTION_ILLEGAL_INSTRUCTION Error on Windows 11
4. Update Windows
- Click Start on your taskbar and select the Windows Settings app.
- Click on Windows Update and select the Check for updates option.
If there are any updates available, Windows will search for and install them. Windows update will fix bugs affecting your PC and blocking the Microsoft Word app from opening.
Check our article for a guide on how to fix Windows not connecting to update services on your PC.
5. Repair or reinstall Microsoft Office
- Press the Start button, type Control Panel in the search box, and launch it.
- Click on Programs and select Programs and Features.
- Then find Microsoft Office from the installed apps, click the three dots at the front, and select Repair from the options, then OK.
- Click on Repair in the new prompt for confirmation. (If you’re unable to fix the issue after repairing the Microsoft Office app on your computer, proceed to the steps below)
- Repeat steps 1-4, click three dots at the front of Microsoft Office, select Uninstall from the options, and then OK.
- Restart your computer and install the latest Microsoft Office version available for Windows.
Uninstalling Microsoft Office will fix issues affecting problems affecting Word and other services under it. Also, it’ll help update Microsoft Office to the latest build. Besides, a reinstall will do just as well when Word is not responding in Windows 10.
After installing the app, check how to fix Microsoft Word not activated error per adventure it appears.
6. Repair corrupt Word files
- Click the Start button and type Microsoft Word into the search box, and launch the app.
- Click on File and select Open on the left side of the screen. Scroll down and select Browse.
- Navigate through and check for corrupted Word files on the PC.
- Click on the file, tap the arrow pointing down beside the Open button, and select the Open and Repair option to allow Microsoft Word to fix the corrupt file impeding its performance.
However, you can read about the best tool for fixing corrupt documents in Microsoft Word.
Does Windows 11 affect Microsoft Office?
Your Microsoft Office won’t be affected after upgrading to Windows 11 and should continue to run fine. You may notice a change in performance depending on your PC’s ability to run the latest iteration, but it shouldn’t significantly affect Office.
Though remember, Microsoft has ended support for Office 2013 on Windows 11. So it will not receive any updates, and you might face compatibility issues with this version.
You may be interested in how to remove watermarks in Microsoft Word in a few steps. Also, you can read about fixing errors Word experiences when opening a file on your PC.
Also, if the Read out loud feature is not working in Word, this guide will help you fix it quickly.
Don’t forget to let us know which solution worked for you by using the comments area below.
Главная страница » Word » Не запускается Microsoft Word: 3 проверенных способа исправить ошибку
Несмотря на множество аналогов, текстовый редактор Word все равно остается одним из самых популярных. Пользователи любят его за удобный и понятный функционал. Однако и такой популярный продукт не застрахован от различных сбоев в собственной работе или же в работе системы, особенно если эта система — Windows 10.
К счастью, по сравнению с другими ошибками, причин, по которым не запускается Microsoft Word не так много, а исправить их довольно легко.
Отсутствие лицензии
Как и многие продукты, этот набор приложений от Microsoft имеет свою лицензию. Зачастую у пользователей не возникает сложностей с оригинальной версией, однако ошибки в ее работе не исключены. Проверить наличие лицензии можно с помощью встроенной командной строки.
Этот метод сработает для программ, принадлежащих пакетам Office 365 и Office 2016.
Для начала откройте «Командную строку» и скопируйте в нее следующий текст: «cd “C:Program FilesMicrosoft OfficeOffice16”». Нажмите «Enter» на клавиатуре, чтобы подтвердить ввод. Вставьте команду: «cscript ospp.vbs /dstatus».
Дождитесь окончания загрузки и найдите строчку «LICENSE STATUS».
Если в одной строке с ней стоит «LICENSED», значит, ваша лицензия до сих пор действует, и проблемы в ней нет. В обратном случае вам предстоит приобрести лицензию заново, потому что истек срок ее действия. Если сроки все еще актуальны, то нужно обратиться в техподдержку Microsoft.
Запуск от имени администратора
Как правило, запуск от имени администратора позволяет решить вопрос с открытием большинства программ. Часто приложения начинают требовать этого из-за незначительных сбоев в системе.
Откройте меню «Пуск» и найдите в списке всех приложений «Word».
Нажмите на него правой кнопкой мыши и выберете пункт «Запуск от имени администратора». Если приложение открылось, то проблема была именно в этом. Обычно после такого запуска программы продолжают открываться без проблем, однако можно провести дополнительные настройки, которые окончательно исправят ошибку.
Чтобы это сделать, нужно снова кликнуть правой кнопкой мыши по этой программе в меню «Пуск», но в этом случае выбрать «Перейти к расположению файла».
В появившемся списке снова найдите «Word», нажмите правой кнопкой мыши и выберите строку «Свойства». Найдите строку «Объект» и отмотайте до конца поля. Добавьте: «/r» в конце. Нажмите сначала «Применить», а потом «Ок».
Исправление ошибок
Этот способ подойдет в том случае, если все остальные варианты не дали результата. Вам потребуется произвести полное восстановление всех программ из пакета Office.
Для этого откройте окно «Выполнить» с помощью комбинации клавиш «Win+R».
Введите в строку «appwiz.cpl» и нажмите «Ок». В появившемся списке программ найдите «Microsoft Office» (в некоторых случаях возможно наличие программы «Microsoft Word» отдельно). Нажмите на него, а затем на кнопку «Изменить».
В открывшемся окне выберите «Восстановить» и нажмите «Продолжить».
Дождитесь завершения загрузки настроек. После этого проблема с включением Word должна быть полностью решена. Теперь вы сможете самостоятельно решить проблему с запуском программы Microsoft Word. Как видите, все эти способы простые и не затратят много времени.
- Распечатать
Оцените статью:
- 5
- 4
- 3
- 2
- 1
(23 голоса, среднее: 2.3 из 5)
Поделитесь с друзьями!
Windows 11 поставляется с новыми функциями и совместимостью приложений, но многие существующие приложения и службы сталкиваются с проблемами. Особенно с повседневными офисными приложениями, которые могут значительно снизить вашу производительность. В последнее время многие люди начали сообщать о сбое Microsoft Word на их ПК с Windows 11.
Проблема может быть связана со многими причинами, от поврежденных файлов до поврежденных обновлений. В некоторых случаях это связано с несовместимостью файлов Windows. Но не беспокойтесь, потому что в этой статье мы расскажем о некоторых возможных исправлениях, которые вы можете попробовать решить самостоятельно.
Содержание страницы
-
Исправлено: сбой Microsoft Word в Windows 11.
- Исправление 1: проверьте наличие обновлений
- Исправление 2: восстановить установку Office
- Исправление 3: переустановите MS Office
- Исправление 4. Запустите обновление Windows и средство проверки системных файлов.
- Исправление 5: проверка системных файлов
- Исправление 6: используйте альтернативные приложения Office
- Заключение
Исправлено: сбой Microsoft Word в Windows 11.
Всякий раз, когда MS Word дает сбой в Windows 11, он выдает вам сообщение об ошибке, над которым нужно работать. Такие сообщения об ошибках могут помочь вам понять, что именно пошло не так, чтобы вы могли это исправить. Однако в нашем случае сообщение об ошибке не отображается, а Word просто случайным образом падает!
Исправление 1: проверьте наличие обновлений
Одной из основных причин сбоя MS Word или любого другого продукта Microsoft Office является неполное или неудачное обновление. Поэтому, чтобы исправить это, вы можете попробовать обновить офисное приложение. Для этого
- Откройте Microsoft Word и нажмите «Новый пустой документ».
- Нажмите «Файл» и нажмите «О программе».
- Там вы найдете возможность обновить Office.
- Нажмите на него и дайте ему проверить наличие обновлений.
После завершения обновления перезапустите приложение Word, и оно начнет нормально работать без сбоев.
Исправление 2: восстановить установку Office
Еще одна важная причина этого сбоя заключается в том, что приложение Word и его компоненты повреждены. Это могло произойти из-за неправильной настройки или прерванного обновления Office. Чтобы исправить это, вы можете попробовать Восстановление офисной установки.
- Нажмите клавишу Windows и клавишу R одновременно, чтобы открыть окно «Выполнить».
- Введите Appwiz.cpl и нажмите Enter.
- В списке приложений, установленных в вашей системе, найдите Microsoft Office.
- Щелкните его правой кнопкой мыши и выберите «Восстановить».
- Теперь вам будет предложено два варианта попытки восстановления. Один из них — автономный ремонт, а другой — онлайн-ремонт.
- Автономный ремонт может решить многие проблемы. Но если это не удается, и вы все еще испытываете сбои, попробуйте выполнить онлайн-восстановление.
- После завершения восстановления вы сможете без проблем работать с Microsoft Word.
Исправление 3: переустановите MS Office
Теперь, если онлайн-восстановление также не увенчалось успехом, вам придется переустанавливать офисные приложения. Но перед этим убедитесь, что у вас есть установочные файлы, необходимые для выполнения установки. Если у вас нет установочных файлов для переустановки, не волнуйтесь, мы можем получить их у Microsoft. Вам просто нужно иметь подключение к Интернету.
Примечание: установка Office через Интернет может занимать более 1 ГБ данных. Убедитесь, что вы можете предоставить его без перерыва.
Шаг 1. Загрузите установочные файлы Office:
- Посетите страницу загрузки MS Office, нажав здесь.
- Во-первых, вам нужна учетная запись Microsoft, если у вас ее нет, вы можете создать ее, используя приведенные там ссылки.
- На следующем шаге введите ключ продукта. Обычно это должно быть с пакетом, который вы купили с Microsoft Office. Если вы привязали лицензию к своей учетной записи Microsoft, вы можете использовать ссылку «Установить из своей учетной записи Microsoft».
- Нажмите кнопку «Загрузить», чтобы загрузить установочный файл.
Шаг 2. Удалите старую установку Office:
Объявления
Если вам удалось успешно загрузить установочный файл, пришло время удалить предыдущую установку Office. Для этого
- Откройте окно «Выполнить» (Windows + R) и введите Appwiz.cpl.
- Щелкните правой кнопкой мыши офис Microsoft и выберите «Удалить».
- Дождитесь завершения процесса удаления и перезагрузите компьютер.
Шаг 3: Установите новый установочный файл
После перезагрузки ПК перейдите в папку загрузок. Дважды щелкните по нему и следуйте инструкциям на экране, чтобы установить офис. Обычно это занимает некоторое время в зависимости от скорости интернета.
Объявления
Убедитесь, что вы не прерываете процесс установки. Хотя вы можете продолжать заниматься другими делами, пока ждете завершения установки. Как только загрузка будет завершена, вы будете уведомлены.
Исправление 4. Запустите обновление Windows и средство проверки системных файлов.
Если переустановка Microsoft Office также не решила вашу проблему, вы можете попробовать обновить установку Windows.
- Нажмите клавишу Windows и клавишу I одновременно, чтобы открыть настройки Windows.
- Нажмите «Обновление Windows» и нажмите «Проверить наличие обновлений».
- Подождите, пока он проверит наличие обновлений и установит их. Обычно это занимает некоторое время в зависимости от скорости вашего интернета, а также от вашего оборудования.
- После установки и завершения обновления вам будет предложено перезагрузить компьютер. Перезагрузите компьютер и проверьте, решает ли это вашу проблему.
Исправление 5: проверка системных файлов
Windows поставляется со встроенными функциями, которые могут помочь вам понять, есть ли какие-либо проблемы с системными файлами. Такие системные файлы важны для эффективной работы MS Word.
- Нажмите на кнопку запуска.
- Найдите CMD и нажмите «Запуск от имени администратора».
- В черном поле введите SFC/SCANNOW.
- Теперь подождите, пока он завершится, так как это займет некоторое время.
- После завершения перезагрузите компьютер и проверьте, решена ли проблема.
Исправление 6: используйте альтернативные приложения Office
Мы понимаем, насколько важным может быть Microsoft Office, и если он случайно выйдет из строя в Windows 11, потеря всех ваших несохраненных данных может быть разрушительной. Поэтому, если вышеуказанные методы не помогли вам решить проблему, мы рекомендуем вам попробовать другие альтернативы офисным приложениям.
Некоторые из известных и бесплатных альтернатив MS Word: Свободный офис а также Офис WPS.
Заключение
Итак, это были некоторые решения для сбоя Microsoft Word в Windows 11. Как вы можете видеть, это несколько простых и легко выполнимых шагов. Хотя многие люди смогли решить проблему, просто выполнив восстановление в автономном режиме, в некоторых редких случаях потребовалась переустановка ОС Windows. Но будем надеяться, что нам не нужно впадать в такую крайность.
Сводка
В этой статье описано, как устранять проблемы, которые могут возникнуть при запуске или использовании Microsoft Word. Используйте следующие методы в том порядке, в котором они представлены. Если вы попробуйте один из этих способов, но он не помогает, перейдите к следующему методу.
Решение
Проверка и установка последних обновлений
Возможно, вам придется настроить Windows обновления, чтобы автоматически скачивать и устанавливать рекомендуемые обновления. Установка важных, рекомендуемых и необязательных обновлений часто устраняет проблемы, заменяя их и устраняя уязвимости. Чтобы установить последние обновления Microsoft Office, см. Office Обновления Майкрософт на компьютере и на компьютере.
Список последних обновлений Office см. в Office обновления. Если после установки последних обновлений Windows и Office проблема не устранена, перейдите к методу 2.
Убедитесь, что на компьютере установлены последние обновления для Windows. Обновления часто устраняют проблемы с программным обеспечением. Прежде чем использовать один из следующих способов, сначала попробуйте установить обновления. После установки обновлений перезагрузите компьютер и запустите Word.
Устранение неполадок, которые возникают при запуске Word
ВАЖНО:Будьте внимательны, выполняя действия, описанные в этом разделе. Ошибки при изменении реестра могут привести к серьезным проблемам. Перед внесением изменений зарегистрировать реестр на случай проблем и его потребуется восстановить позже.
Способ 1. Вставка документа в другой файл
Последний знак абзаца в документе Word содержит сведения о документе. Если документ поврежден, вы можете получить его текст, если можете опустить последний знак абзаца.
Чтобы получить доступ к документу, но оставить знак последнего абзаца, выполните следующие действия:
-
Щелкните Файл > новый > новый документ.
-
На вкладке Вставка нажмите кнопку Объекти выберите текст из файла.
-
Выберите файл, который вы хотите открыть и вставить, а затем нажмите кнопку Вставить.
Способ 2. Запуск Word с помощью переключателя /a
Переключатель/ — это средство устранения неполадок, с помощью которой можно определить, где может возникнуть проблема в Word. Переключатель /предотвращает автоматическое загрузку надстройок и глобальных шаблонов. Переключатель /a также блокирует файлы параметров, чтобы предотвратить его чтение или изменение. Чтобы запустить Word с помощью переключателя /a, выполните следующие действия:
-
Нажмите кнопку > поиск,введите «Выполнить» и нажмите ввод.
-
Во всплывающее окно Выполнить введите «winword /a» и нажмите ввод.
Дополнительные сведения о переключателье / см. в описании переключателя запуска «/a» в Word.
Если проблема не возникает при запуске Word с помощью переключателя /, попробуйте следующий способ определить ее источник.
Способ 3. Удаление подменю реестра данных Word
Большинство часто используемых параметров в Word хранятся в подменю реестра данных Word. Распространенный этап устранения неполадок — удаление подменю реестра данных Word. При перезапуске Word программа перестраит ключ реестра данных Word, используя параметры по умолчанию.
ПРИМЕЧАНИЕ: При удалении подменю реестра данных Word некоторые параметры заменяются настройками по умолчанию. Например, Word сбрасывает список «последний использованный файл» в меню Файл. Кроме того, Word сбрасывает многие параметры, настроенные во всплывающее окно Параметры.
ВАЖНО: Будьте внимательны, следуя этим шагам. Ошибки при изменении реестра могут привести к серьезным проблемам. Перед внесением изменений зарегистрировать реестр на случай проблем и его потребуется восстановить позже.
Чтобы удалить подменю реестра данных Word, выполните указанные здесь действия.
-
Выйдите из Office программ.
-
Введите «regedit» в поле Поиск и нажмите ввод.
-
Найдите следующий подменю реестра, соответствующий используемой версии Word:
Word 2016: HKEY_CURRENT_USERSoftwareMicrosoftOffice16.0WordData
Word 2013: HKEY_CURRENT_USERSoftwareMicrosoftOffice15.0WordData
Word 2010: HKEY_CURRENT_USERSoftwareMicrosoftOffice14.0WordData
Word 2007: HKEY_CURRENT_USERSoftwareMicrosoftOffice12.0WordData
Word 2003: HKEY_CURRENT_USERSoftwareMicrosoftOffice11.0WordData -
Щелкните Данныеи выберите файл > экспорт.
-
Назовите файл «Wddata.reg» и сохраните его на рабочем столе.
-
Нажмите кнопку > удалитьи нажмите кнопку Да.
-
Зайдите из редактора реестра и запустите Word.
Если Word запускается и работает правильно, проблема устранена (поврежденный ключ реестра данных Word). Для восстановления избранных параметров в Word может потребоваться изменить несколько параметров.
Если проблема не устранена, восстановите исходный подменю реестра данных Word и попробуйте следующий способ:
Восстановление исходного ключа реестра данных Word
Чтобы восстановить исходный подменю реестра данных Word, выполните указанные здесь действия.
-
Выйдите из Office программ.
-
Дважды щелкните значок Wddata.reg на рабочем столе.
-
Нажмите кнопку Даи нажмите кнопку ОК.
Если восстановление подменю реестра данных Word не работает, перейдите к следующей процедуре.
Способ 4. Удаление ключа реестра «Параметры Word»
В параметрах реестра Word есть параметры, которые можно настроить в Word. Эти параметры разделены на группы по умолчанию и необязательные. Параметры по умолчанию создаются во время настройки программы. Необязательные параметры не создаются во время настройки. Вы можете изменить как стандартные, так и необязательные параметры в Word.
Чтобы удалить параметры реестра Word, выполните следующие действия:
-
Выйдите из Office программ.
-
Введите regedit в поле Поиск (в Windows 10, Windows 8.1 или Windows
или в поле Начать поиск в меню Пуск (в более ранних версиях Windows) и нажмите ввод.
-
Найдите следующий подменю реестра, подходящий для запущенной версии Word:
Word 2016: HKEY_CURRENT_USERSoftwareMicrosoftOffice16.0WordOptions
Word 2013: HKEY_CURRENT_USERSoftwareMicrosoftOffice15.0WordOptions
Word 2010: HKEY_CURRENT_USERSoftwareMicrosoftOffice14.0WordOptions
Word 2007: HKEY_CURRENT_USERSoftwareMicrosoftOffice12.0WordOptions
Word 2003: HKEY_CURRENT_USERSoftwareMicrosoftOffice11.0WordOptions -
Нажмите кнопкуПараметры и выберите файл > экспорт.
-
Назовите файл «Wddata.reg» и сохраните его на рабочем столе.
-
Нажмите кнопку > удалитьи нажмите кнопку Да.
-
Зайдите из редактора реестра и запустите Word.
Если Word запускается и работает правильно, проблема устранена (поврежденный параметр реестра Параметры Word). Для восстановления избранных параметров в Word может потребоваться изменить несколько параметров.
Если проблема не устранена, восстановите исходный ключ реестра Параметры Word и попробуйте следующий способ.
Восстановление исходного ключа реестра «Параметры Word»
Чтобы восстановить исходный подменю «Параметры Word», выполните указанные здесь действия.
-
Выйдите из Office программ.
-
Дважды щелкните значок Wdoptn.reg на рабочем столе.
-
Нажмите кнопку Даи нажмите кнопку ОК.
Способ 5. Замените глобальный файл шаблонов Normal.dot или Normal.dotm
Форматирование, автотекст и макрос, хранимые в глобальном файле шаблонов, могут повлиять на работу Word и любых открытых документов. Для этого замените глобальный файл шаблона.
ВАЖНО: Этот метод включает переименование глобального файла шаблона, чтобы Word не нашел его, как ожидалось, при перезапуске. В связи с этим Word повторно создаст глобальный файл шаблона. Таким образом вы сохраняете исходный файл на тот случай, если его придется восстановить. При переименовании глобального файла шаблона по умолчанию сбрасываются некоторые параметры, включая пользовательские стили, настраиваемые панели инструментов, макрос и элементы автотекста. Поэтому мы настоятельно рекомендуем сохранить глобальный файл шаблона и не удалять его.
ДОПОЛНИТЕЛЬНОЕ ПРИМЕЧАНИЕ. В некоторых ситуациях может быть несколько глобальных файлов шаблонов. Например, это происходит, если на одном компьютере запущено несколько версий Word или на одном компьютере работает несколько установок рабочих станции. В таких ситуациях необходимо переименовать каждый глобальный файл шаблона, чтобы он четко отражал соответствующую установку Word.
Чтобы переименовать глобальный файл шаблона, выполните следующие действия:
-
Выйдите из Office программ.
-
Нажмите кнопку > поиск, введите «cmd» и нажмите ввод.
-
В командной области введите команду, соответствующую вашей версии Word:
Word 2016, Word 2013, Word 2010 или Word 2007: «ren %userprofile%AppDataRoamingMicrosoftTemplatesNormal.dotm OldNormal.dotm»
Word 2003: «ren %userprofile%AppDataRoamingMicrosoftTemplatesNormal.dot OldNormal.dot»
-
Нажмите клавишу ВВОД.
-
В командной области введите «выход» и нажмите ввод.
-
Запустите программу Word.
Если Word запускается правильно, проблема решена. В этом случае проблема заключается в поврежденного глобальном файле шаблона. Теперь для восстановления избранных параметров может потребоваться изменить несколько параметров.
ПРИМЕЧАНИЕ: Старый глобальный файл шаблона может содержать настройки, которые нельзя легко создать. Эти настройки могут включать стили, макрос и элементы автотекста. В этом случае вы можете скопировать настройки из старого глобального файла шаблона в новый глобальный файл шаблона с помощью организатора. Чтобы получить дополнительные сведения об использовании организатора для копирования макроса и стилей, нажмите F1 в Word, чтобы открыть справку Microsoft Word, введите «переименовать макрос» в поле Поиск и нажмите кнопку Поиск, чтобы просмотреть эту тему.
Если проблема не устранена, восстановим исходный глобальный файл шаблона и перейдите к следующему разделу.
Восстановление исходного глобального файла шаблона
Чтобы восстановить исходный глобальный файл шаблона, выполните следующие действия:
-
Выйдите из Office программ.
-
Нажмите кнопку > поиск, введите «cmd» и нажмите ввод.
-
В командной области введите команду, соответствующую вашей версии Word:
Word 2016, Word 2013, Word 2010 или Word 2007: «ren %userprofile%AppDataRoamingMicrosoftTemplatesNormal.dotm OldNormal.dotm»
Word 2003: «ren %userprofile%AppDataRoamingMicrosoftTemplatesNormal.dot OldNormal.dot»
-
Нажмите клавишу ВВОД.
-
В командной области введите «выход» и нажмите ввод.
-
Запустите программу Word.
Способ 6. Отключение надстройки для папки «Загрузка»
При запуске Word Word автоматически загружает шаблоны и надстройки, которые находятся в папках «Загрузка». Конфликты или проблемы, влияющие на надстройки, могут привести к проблемам в Word. Чтобы определить, является ли элемент в папке «Загрузка» причиной проблемы, временно отключите параметр реестра, который указывает на эти надстройки.
Для этого выполните следующие действия:
-
Выйдите из Office программ.
-
Запустите Windows проводника, введите «windows ex» в поле Поиск и нажмите ввод.
-
В командной области введите команду, соответствующую вашей версии Word:
Word 2016, 64-битная установка C2R: «%programfiles%Microsoft Officerootoffice16Startup»
Word 2016, 32-битная установка C2R: «%programfiles% (x86)Microsoft Officerootoffice16Startup»
Word 2016, 64-битная установка MSI:
«%programfiles%Microsoft Officeoffice16Startup» Word 2016, 32-bit MSI installation: «%programfiles% (x86)Microsoft Officeoffice16Startup»
Word 2013, 64-битная установка C2R: «%programfiles%Microsoft Officerootoffice15Startup»
Word 2013, 32-битная установка C2R: «%programfiles% (x86)Microsoft Officerootoffice15Startup»
64-битная установка MSI в Word 2013: «%programfiles%Microsoft Officeoffice15Startup»
Word 2013, 32-bit MSI installation: » %programfiles% (x86)Microsoft Officeoffice15Startup»
Word 2010: «%programfiles%Microsoft OfficeOffice14Startup»
Word 2007: «%programfiles%Microsoft OfficeOffice12Startup»
Word 2003: «%programfiles%MicrosoftOfficeOffice11Startup» -
Нажмите клавишу ВВОД.
-
Щелкните правой кнопкой мыши один из файлов, содержащихся в папке, и выберите переименовать.
-
После имени файла введите .old и нажмите ввод.
ВАЖНО: Внимание! Заметьте исходное имя файла, чтобы при необходимости его можно было восстановить.
-
Запустите программу Word.
-
Если воспроизвести проблему больше не удалось, найдена надстройка, которая вызывает проблему. Если вам необходимо иметь функции, которые предоставляет надстройка, обратитесь к ее поставщику для обновления.
Если проблема не устранена, переименуйте надстройки, используя исходное имя, и повторите шаги 3–6 для каждого файла в папке «Запуск».
-
Если проблему по-прежнему можно воспроизвести, введите следующий путь в адресной Windows проводника и нажмите кнопку ОК.
Windows 10, 8.1, 8 или 7: «%userprofile%AppDataRoamingMicrosoftWordStartup»
Windows XP: «%userprofile%Application DataMicrosoftWordStartup» -
Повторите действия 3–6 для каждого файла в этой папке startup.
Если после отключения надстройки «Папка для загрузки» проблема не устранена, перейдите к следующему способу.
Способ 7. Удаление реестра надстройки COM
Надстройки COM можно установить в любом месте. Программы, взаимодействующие с word, устанавливают надстройки COM. Чтобы определить, вызывает ли проблема надстройка COM, временно отключать ее, удаляя ключи реестра для надстройки COM.
Чтобы удалить ключи реестра надстроек COM, выполните следующие действия:
-
Выйдите из Office программ.
-
Нажмите кнопку < поиск, введите «regedit» и нажмите ввод.
-
Найдите подменю реестра: HKEY_CURRENT_USERSoftwareMicrosoftOfficeWordAddins.
-
Нажмите кнопку Добавить ивыберите файл > экспорт.
-
Назовите файл «WdaddinHKCU.reg» и сохраните его на рабочем столе.
-
Нажмите кнопку > удалитьи нажмите кнопку Да.
-
Найдите подменю реестра: HKEY_LOCAL_MACHINESoftwareMicrosoftOfficeWordAddins
-
Нажмите кнопку Добавить ивыберите файл > экспорт.
-
Примените к файлу имя WdaddinHKLM.reg, а затем сохраните его на рабочем столе.
-
Нажмите кнопку > удалитьи нажмите кнопку Да.
-
Зайдите из редактора реестра и запустите Word.
Если проблема устранена, вы определили, что проблема возникает из-за надстройки COM. Затем необходимо определить, какая надстройка COM вызывает проблему.
Определение программы надстройки COM, которая вызывает проблему
Чтобы определить, какая надстройка COM вызывает проблему, выполните указанные здесь действия.
-
Выйдите из Office программ.
-
Дважды щелкните значок Wdaddin.reg на рабочем столе.
-
Нажмите кнопку Да, а затем — кнопку ОК.
-
Если вы используете Word 2016, Word 2013 или Word 2010:
-
Щелкните Параметры > файла.
-
Щелкните Надстройки.
-
В списке Управление нажмите Надстройки COM, а затем — Перейти.
ПРИМЕЧАНИЕ: Если надстройка указана во всплывающее Add-Ins COM, отвяжем ее. Если в списке несколько надстроек, каждый раз отсвейте только одну надстройку. Эта процедура помогает определить, какая надстройка вызывает проблему.
-
Нажмите кнопку ОК, чтобы закрыть всплывающее Add-Ins COM.
-
Выберите файл > Выход.
-
-
Если вы используете Word 2007:
-
Нажмите кнопку Microsoft Office и выберите параметры Word.
-
Щелкните Надстройки.
-
В списке Управление нажмите Надстройки COM, а затем — Перейти.
ПРИМЕЧАНИЕ: Если надстройка указана во всплывающее Add-Ins COM, отвяжем ее. Если в списке несколько надстроек, каждый раз отсвейте только одну надстройку. Эта процедура помогает определить, какая надстройка вызывает проблему.
-
Нажмите кнопку ОК, чтобы закрыть всплывающее Add-Ins COM.
-
Нажмите кнопку Microsoft Office и выберите выход из Word.
-
Выберите файл > Выход.
-
-
Запустите программу Word.
Если проблема устранена при запуске Word, вы определили, какая надстройка COM является причиной проблемы. Если у вас должны быть функции, которые предоставляет надстройка, необходимо определить, какая надстройка включает эти функции, чтобы связаться с поставщиком обновления.
Если проблема не устранена при запуске Word, повторите шаги 4 и 5 для каждой надстройки COM, которая указана в списке, пока не определите, какая надстройка вызывает проблему.
Чтобы восстановить надстройки COM, повторите шаг 4, но выберите для каждой надстройки COM, которую вы хотите восстановить.
Способ 8. Изменение принтера по умолчанию
Чтобы изменить принтер по умолчанию, выполните следующие действия:
-
Выйдите из Office программ.
-
Нажмите кнопку < поиск, введите «regedit» и нажмите ввод.
-
Щелкните правой кнопкой мыши Microsoft XPS Document Writerи выберите установить принтер по умолчанию.
-
Запустите программу Word.
Если проблема устранена после запуска Word, вы определили, что проблема обусловлена принтером. В этом случае обратитесь к поставщику, чтобы узнать, есть ли обновление драйвера принтера.
Варианты поддержки Майкрософт
Если вы не можете решить эту проблему, воспользуйтесь службой поддержки Майкрософт для поиска ответов в базе знаний Майкрософт и других технических ресурсах. Вы также можете настроить сайт для управления поиском. Чтобы начать поиск, перейдите на веб-сайт службы поддержки Майкрософт.
|
2 / 2 / 0 Регистрация: 03.01.2017 Сообщений: 43 |
|
|
1 |
|
|
21.09.2021, 08:00. Показов 37481. Ответов 35
После обновления до Windows 11 в целом полет нормальный, но присутствует очень неприятная проблема, для меня особенно, т.к. компьютер все таки используется для работы. Из пакета Office не работают Word и Excel. Если нажать на иконку идет загрузка — и приложения вылетают, если нажать на иконку еще раз появляется сообщение о запуске в безопасном режиме. Далее приложения запуститься могут, а могут и не запуститься, от чего это зависит непонятно. При этом Power Point работает без проблем. Переустановка пакета, попытка установить более раннюю версию и т.п. также ничего не дают. «Изменение» через приложения восстанавливает пакет, но проблема остается. Кто-нибудь еще с этим столкнулся? Есть ли вероятность, что к моменту релиза проблема уйдет сама? Погуглив не нашла похожей проблемы, что крайне удивило, т.к. до обновления на Windows 10 все работало стабильно.
1 |
|
2 / 2 / 0 Регистрация: 03.01.2017 Сообщений: 43 |
|
|
21.09.2021, 08:01 [ТС] |
2 |
|
Скриншот ошибки. Миниатюры
0 |
|
Нарушитель 8766 / 4737 / 1101 Регистрация: 12.03.2015 Сообщений: 22,343 |
|
|
21.09.2021, 08:15 |
3 |
|
Куда установлен офис в win11?
0 |
|
2 / 2 / 0 Регистрация: 03.01.2017 Сообщений: 43 |
|
|
21.09.2021, 08:21 [ТС] |
4 |
|
C:\Program Files\Microsoft Office\root\Office16 После переустановки путь не меняла. Миниатюры
0 |
|
Нарушитель 8766 / 4737 / 1101 Регистрация: 12.03.2015 Сообщений: 22,343 |
|
|
21.09.2021, 09:10 |
5 |
|
После переустановки путь не меняла. Не тады я ХЗ.
0 |
|
2 / 2 / 0 Регистрация: 03.01.2017 Сообщений: 43 |
|
|
21.09.2021, 09:16 [ТС] |
6 |
|
Скорее всего я столкнулась с какой то разовой проблемой именно на системе установленной на моем железе. Буду надеяться, что после релиза все как-то выровняется, все таки ждать от инсайдер сборки идеальной работы было бы странно). Может найдется еще кто-то, кто столкнулся с чем-то подобным, потому что я вроде со своей стороны все решения перепробовала, которые в голову пришли. Есть еще вариант попробовать office 365, но я не любитель всех этих онлайн фишек)))
0 |
|
Нарушитель 8766 / 4737 / 1101 Регистрация: 12.03.2015 Сообщений: 22,343 |
|
|
21.09.2021, 09:21 |
7 |
|
я не любитель всех этих онлайн фишек))) мож стоит попробовать другую сборку офиса?
0 |
|
2 / 2 / 0 Регистрация: 03.01.2017 Сообщений: 43 |
|
|
21.09.2021, 09:24 [ТС] |
8 |
|
Да, я сейчас поищу какую-нибудь постарее, может поможет)))
0 |
|
Нарушитель 8766 / 4737 / 1101 Регистрация: 12.03.2015 Сообщений: 22,343 |
|
|
21.09.2021, 09:25 |
9 |
|
я сейчас поищу какую-нибудь постарее а какая у тебя-то?
0 |
|
2 / 2 / 0 Регистрация: 03.01.2017 Сообщений: 43 |
|
|
21.09.2021, 09:40 [ТС] |
10 |
|
У меня на 10ке стояла 2016 с последними обновлениями от 08.2021 (14326.20404), пробовала ставить с обновлениями от 2019, но ничего не поменялось. Думаю попробовать 2013, если не получится, подожду официального релиза винды, хорошо, что есть гугл доки
0 |
|
Нарушитель 8766 / 4737 / 1101 Регистрация: 12.03.2015 Сообщений: 22,343 |
|
|
21.09.2021, 09:46 |
11 |
|
У меня на 10ке стояла 2016 с последними обновлениями от 08.2021 (14326.20404), пробовала ставить с обновлениями от 2019, но ничего не поменялось. Попробуй 2021-й поставить.
0 |
|
2 / 2 / 0 Регистрация: 03.01.2017 Сообщений: 43 |
|
|
23.09.2021, 08:44 [ТС] |
12 |
|
Я тут продолжаю копаться (У всех работает, а у меня нет — так не бывает Посмотрела сведения о проблеме, теперь совсем ничего не понимаю Стоит сейчас 2021 версия. Миниатюры
0 |
|
1184 / 657 / 69 Регистрация: 04.02.2020 Сообщений: 3,866 Записей в блоге: 6 |
|
|
23.09.2021, 09:30 |
13 |
|
попробовать альтернативу не рассматривается?
0 |
|
2 / 2 / 0 Регистрация: 03.01.2017 Сообщений: 43 |
|
|
23.09.2021, 09:54 [ТС] |
14 |
|
Даже не задумывалась об этом, т.к. программы используются в основном для работы, да и не скажу, что очень часто, потому как сейчас в 90% случаев используются гугл доки, но есть ситуации, где без полноценных функций того же excel обойтись сложно. У меня есть ощущение, что проблема решится после каких-либо обновлений windows в будущем, но внутренний перфекционист не выносит, когда не работает хоть что-то
0 |
|
bite 3939 / 3395 / 730 Регистрация: 13.04.2015 Сообщений: 7,865 |
|
|
23.09.2021, 13:29 |
15 |
|
т.к. компьютер все таки используется для работы А зачем тогда ставить на него сырую ось? Чтобы добавить себе проблем?
0 |
|
2 / 2 / 0 Регистрация: 03.01.2017 Сообщений: 43 |
|
|
23.09.2021, 13:31 [ТС] |
16 |
|
Ну а зачем люди обновляются? Интересно, хочется
0 |
|
bite 3939 / 3395 / 730 Регистрация: 13.04.2015 Сообщений: 7,865 |
|
|
23.09.2021, 13:35 |
17 |
|
Ну а зачем люди обновляются? Интересно, хочется Это понятно. Но на рабочем компе я бы не стал этого делать. Или он один у вас?
0 |
|
2 / 2 / 0 Регистрация: 03.01.2017 Сообщений: 43 |
|
|
23.09.2021, 13:41 [ТС] |
18 |
|
Да. Совсем на рабочем я бы навряд ли стала экспериментировать, но комп у меня один для всего, для работы, игр и разнообразных экспериментов, как с железом, так и с программами, к сожалению не всегда все гладко получается, но от этого еще интересней)
0 |
|
0 / 0 / 0 Регистрация: 09.11.2016 Сообщений: 48 |
|
|
23.09.2021, 23:34 |
19 |
|
Проблема не только у вас, у меня и всех моих знакомых кто установил Win 11, аналогично все у всех
0 |
|
Нарушитель 8766 / 4737 / 1101 Регистрация: 12.03.2015 Сообщений: 22,343 |
|
|
24.09.2021, 08:20 |
20 |
|
Проблема не только у вас, у меня и всех моих знакомых кто установил Win 11, аналогично все у всех И как этого добиться? У меня-то работает, значит это у меня что-то не так?
0 |
В Windows 11 не активируется Office? Проверьте правильность установки времени / даты, убедитесь в использовании актуальной версии ОС, проверьте подключение к Интернету или выполните онлайн-активацию. Ниже рассмотрим, чем чревато применение неактивной ОС, по каким причинам возникают трудности со вводом ключа, и какими методами можно решить этот вопрос.
Причины
Одна из характерных проблем Windows 11 — не активируется Office с невозможностью применения всех функций операционной системы. Без указания 25-значного ключа пользователям доступно только 30 дней пользования, после чего возможности продукта будут существенно ограничены. В таком режиме многие команды недоступны, поэтому нельзя создавать или редактировать документы. Их можно печатать, но нельзя сохранять.
Причин, почему не активируется Офис на Windows 11, может быть множество:
- Ошибки в установке времени и даты.
- Применение пробной версии операционной системы с завершенным сроком действия.
- Отсутствие Интернета, который необходим для активации продукта.
- Установка Office на устройство, где уже была предусмотрена старая версия.
- Ключ активации уже применяется на другом ПК и т. д.
Это основные причины, почему не активируется и не запускается Офис на Виндовс 11. Они легко решаются своими силами с помощью установки правильных настроек или выполнения альтернативных шагов по идентификации.
Что делать
В ситуации, когда в Windows 11 не активируется Office, попробуйте сделать один из перечисленных ниже шагов.
Пройдите основные этапы
В ситуации, когда Office не активируется в Windows 11, необходимо устранить проблему. Общий алгоритм действий такой:
- Войдите в Офис с применением учетной записи.
- Проверьте наличие нескольких копий Office.
- Посмотрите на статус подписки.
- Устраните ошибки при активации.
Попробуйте запустить Office на Windows 11 от имени администратора
Для решения проблемы попробуйте закрыть все приложения Office, слева внизу жмите на «Пуск», введите имя приложения (к примеру, Word), а в результатах поиска найдите значок программы Ворд. Жмите его правой кнопкой мышки и выберите пункт «Запуск от имени администратора». Кликните «Да» для разрешения запуска Office.
Проверьте наличие Интернет
Одной из причин сбоев в активации может быть отсутствие подключения к Сети. Для проверки войдите в любой из браузеров и перейдите по ссылке Microsoft.com. В случае успешной загрузки можно говорить о наличии подключения к Интернету. Если страница не загружается, обратитесь к провайдеру для решения вопроса.
Убедитесь в правильности времени и даты
В ситуации, когда не активируется Офис на Виндовс 11, причиной может быть неправильная дата / время. Для решения задачи сделайте следующие шаги:
- Войдите в «Панель управления».
- Найдите пункт «Дата и время».
- В появившемся окне жмите «Изменить», если в этом имеется необходимость.
- Сохраните правки и попробуйте еще раз пройти процесс активации.
Сбросьте учетные данные
Если в Windows 11 не работает Office, попробуйте сбросить учетные данные. Для решения этой задачи сделайте следующие шаги:
- Войдите в Starlight.
- Жмите на символ с лупой справа вверху.
- Отыщите и откройте связку ключей.
- Пропишите Office и удалите файл данных лицензии.
- Загрузите и запустите сценарий по ссылке github.com/JamesCaudill/ActivationTroubleShooter.
Проверьте наличие лицензии Майкрософт
Если на Windows 11 не работает активатор Office, убедитесь в наличии лицензии учетной записи Майкрософт. Для этого сделайте следующее:
- Войдите в аккаунт Microsoft путем перехода по ссылке office.com/signin.
- Жмите на кнопку установки Офис.
- При наличии лицензии она указывается на новой странице.
Если вы не находите лицензий, поищите в почтовом ящике письма от компании Microsoft. Возможно, в них можно найти необходимую информацию с учетной записью.
Решите вопрос с повторной активацией
В Интернете часто встречаются жалобы, мол, не могу активировать Офис на Виндовс 11 с первого раза и регулярно приходят запросы после первого подключения. Сделайте следующие шаги:
- Закройте программу. К примеру, в случае применения Ворд слева вверху экрана выберите Word, а после «Закрыть Word».
- Перезапустите все программы Офис, чтобы исчезли повторные сообщения.
- В случае повторения проблемы сбросьте учетные данные. Войдите в Spotlight, найдите и откройте связку ключей, введите Office, а после удалите файл данных лицензии.
Пройдите идентификацию через Интернет
Если на Windows 11 не запускается Office после ввода ключа, попробуйте выполнить работу через Интернет. В таком случае приложение активируется быстрее и можно добиться лучших результатов. Сделайте следующие шаги:
- Перейдите по ссылке microsoft.com/ru-ru/store/p/exact-self-service/9nblggh6gstq#system-requirements.
- Получите приложение на ПК / ноутбук и перейдите к активации Офис на Windows.
- Выберите число цифр, из которых состоит первый блок идентификатора — шесть или семь цифр.
- Введите код активации версии Офис и кликните «Отправить».
Отметим, что такой шаг актуален при использовании ключа на более старом ПК / ноутбуке с операционной системой Windows.
Если рассмотренные выше шаги так и не дали результата, свяжитесь с Майкрософт. Необходимые контактные данные доступны по ссылке support.microsoft.com/contactus#.
В ситуации, когда не устанавливается Офис на Виндовс 11, решение зачастую лежит на поверхности. Чаще всего достаточно наладить работу Интернета, проверить правильность ввода даты / времени, убедиться в актуальности версии Майкрософт Офис и попробовать, активируется ли Office через Интернет.
В комментариях расскажите, какой из приведенных выше способов вам подошел, и приходилось ли сталкиваться с трудностями в процессе активации Office на Windows 11. Поделитесь своим опытом решения такой проблемы.
Отличного Вам дня!


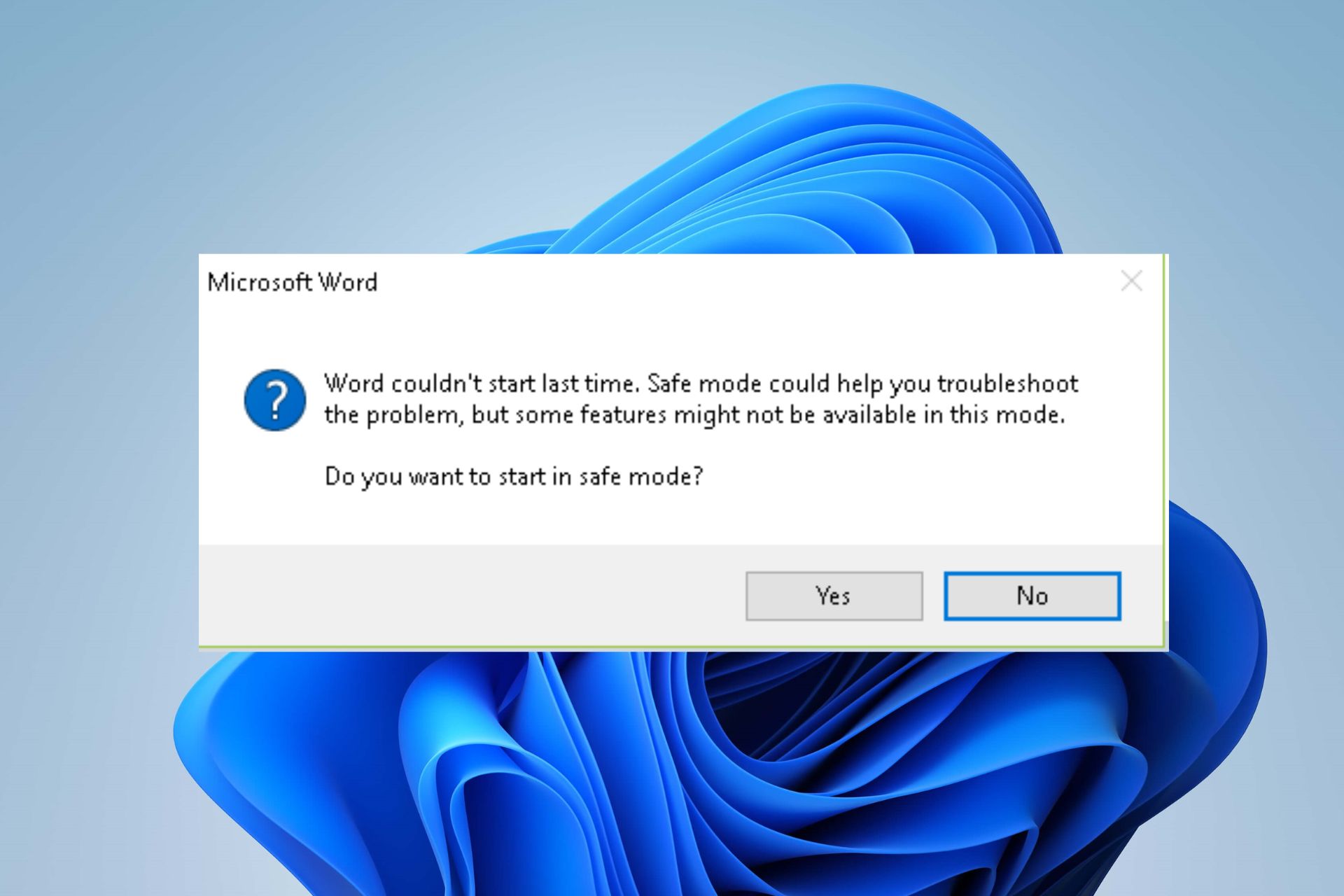
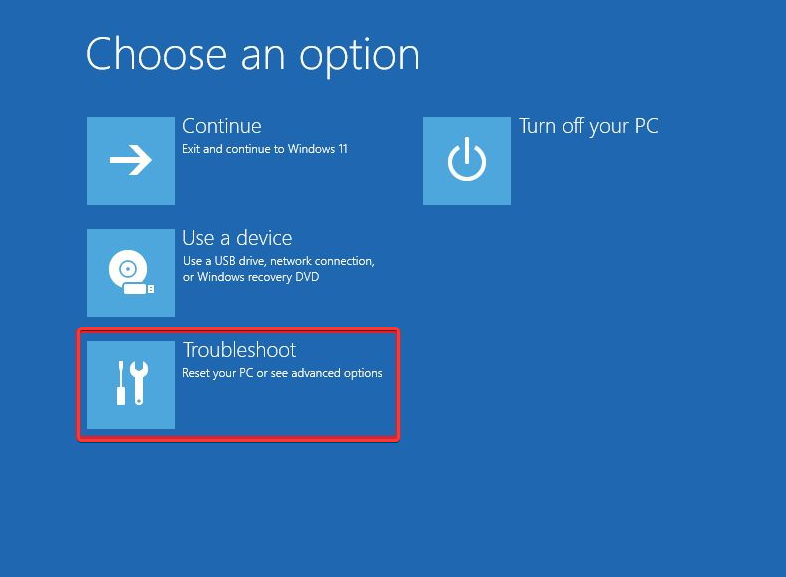
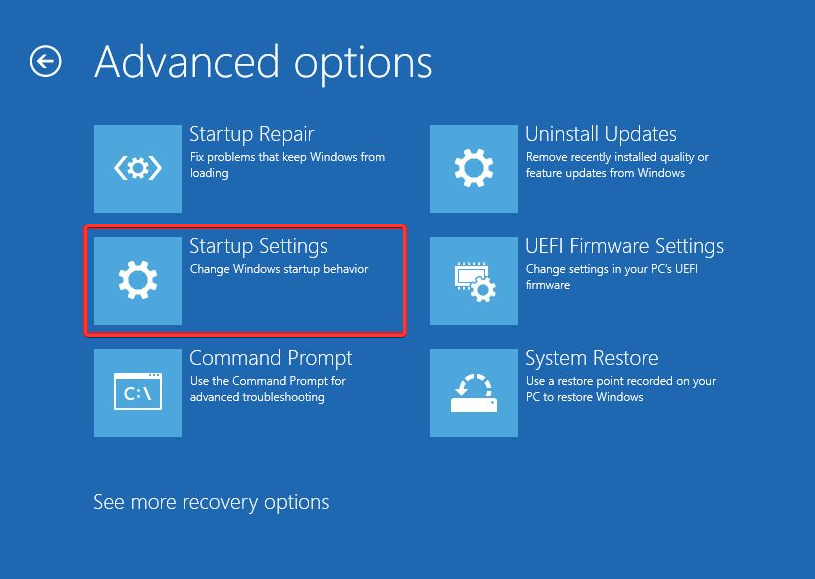
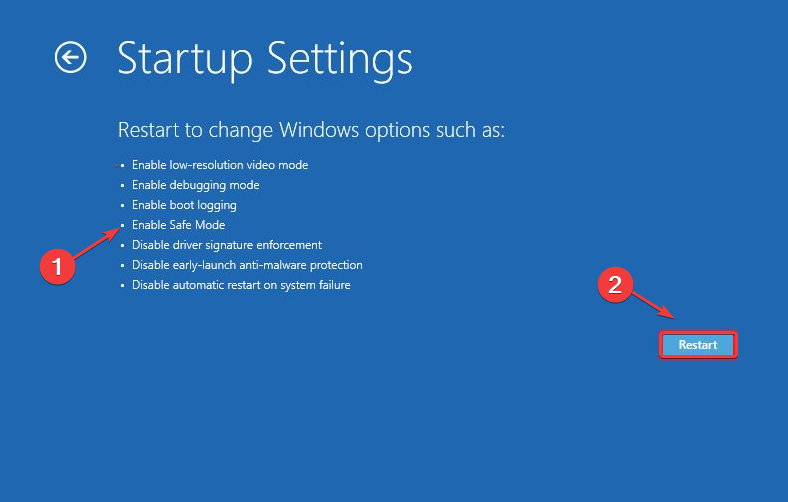

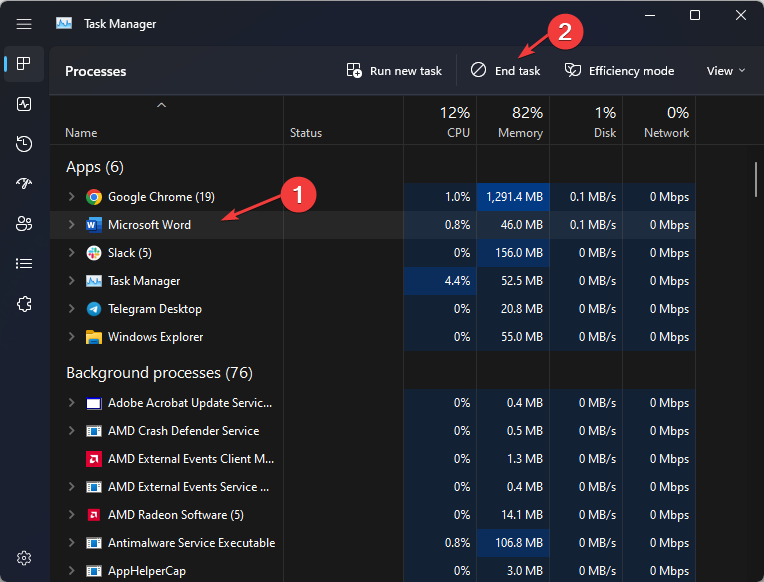
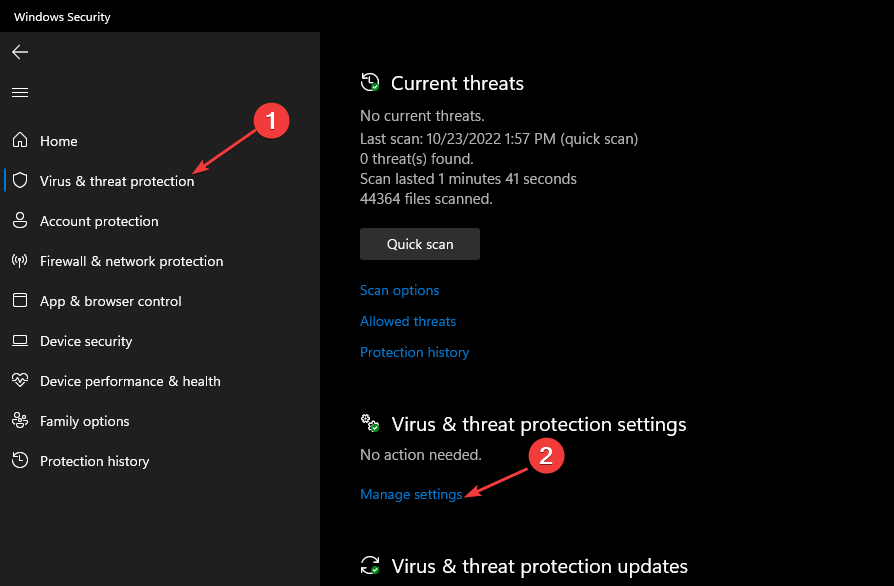
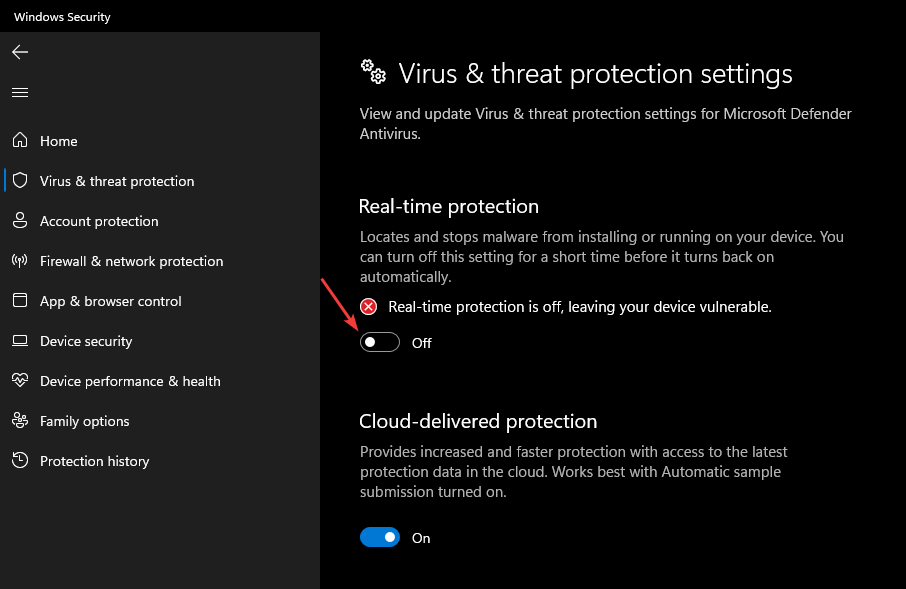
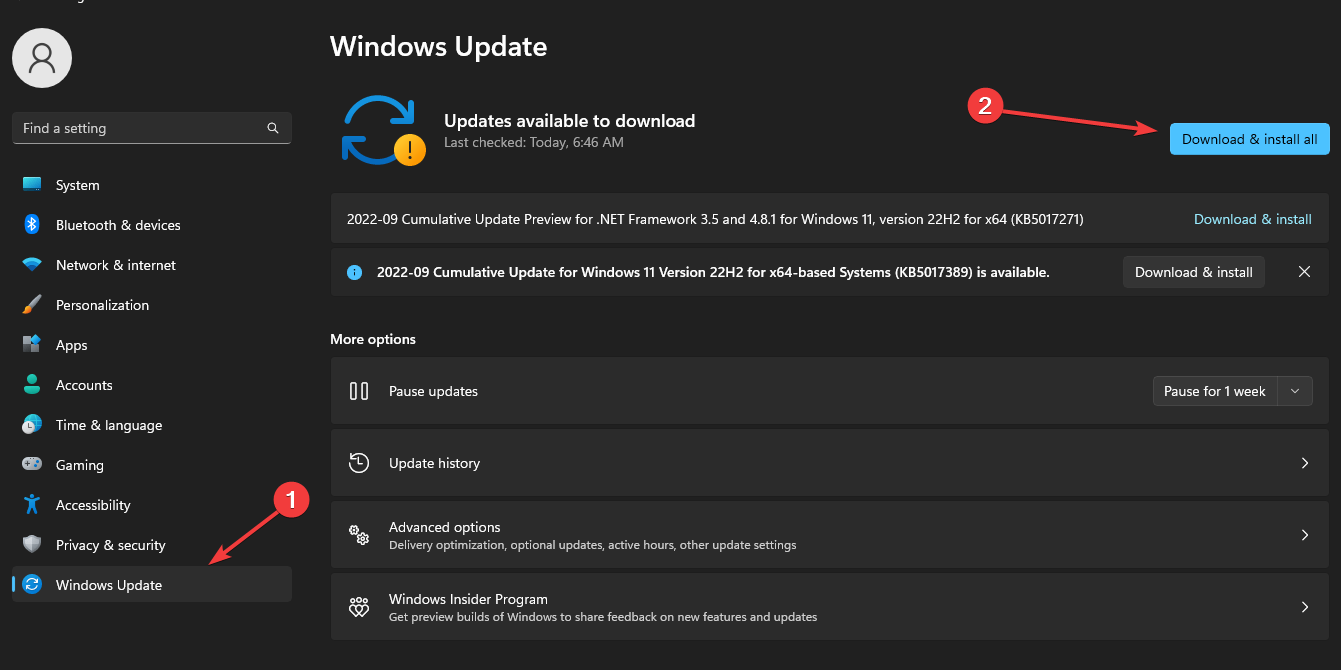
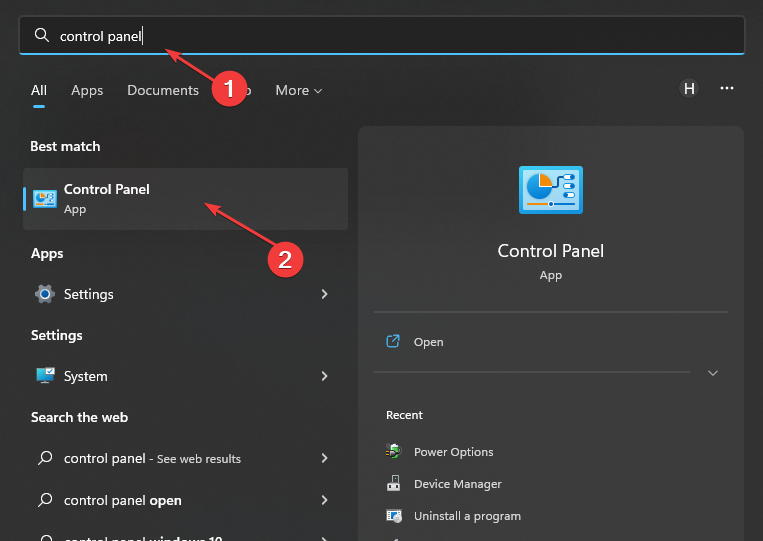
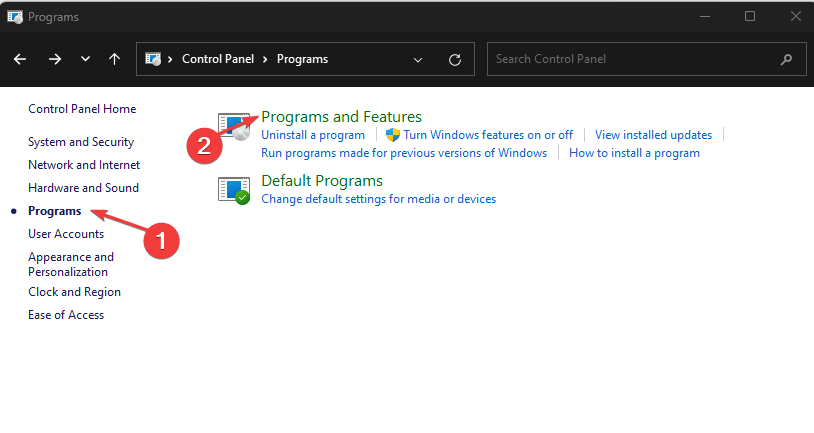

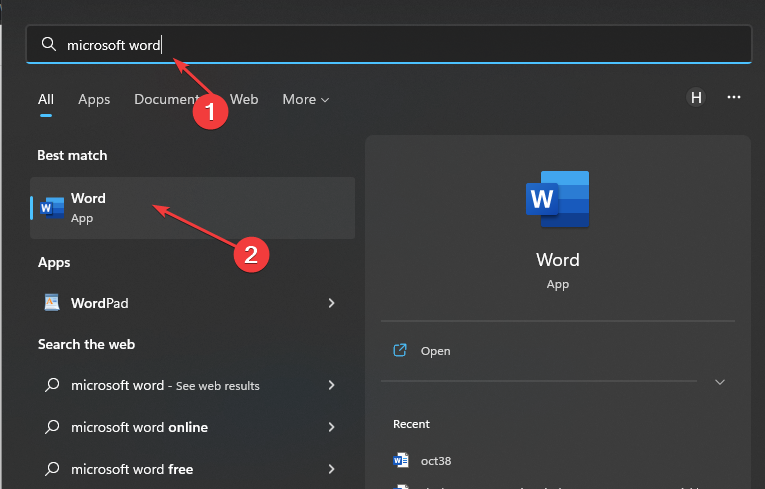
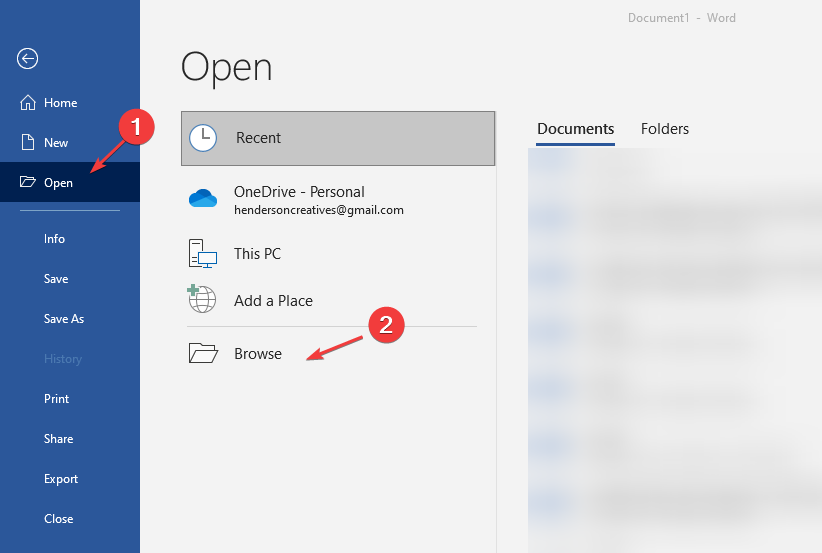










 ) )
) )




