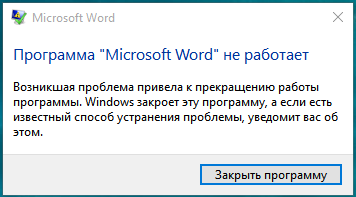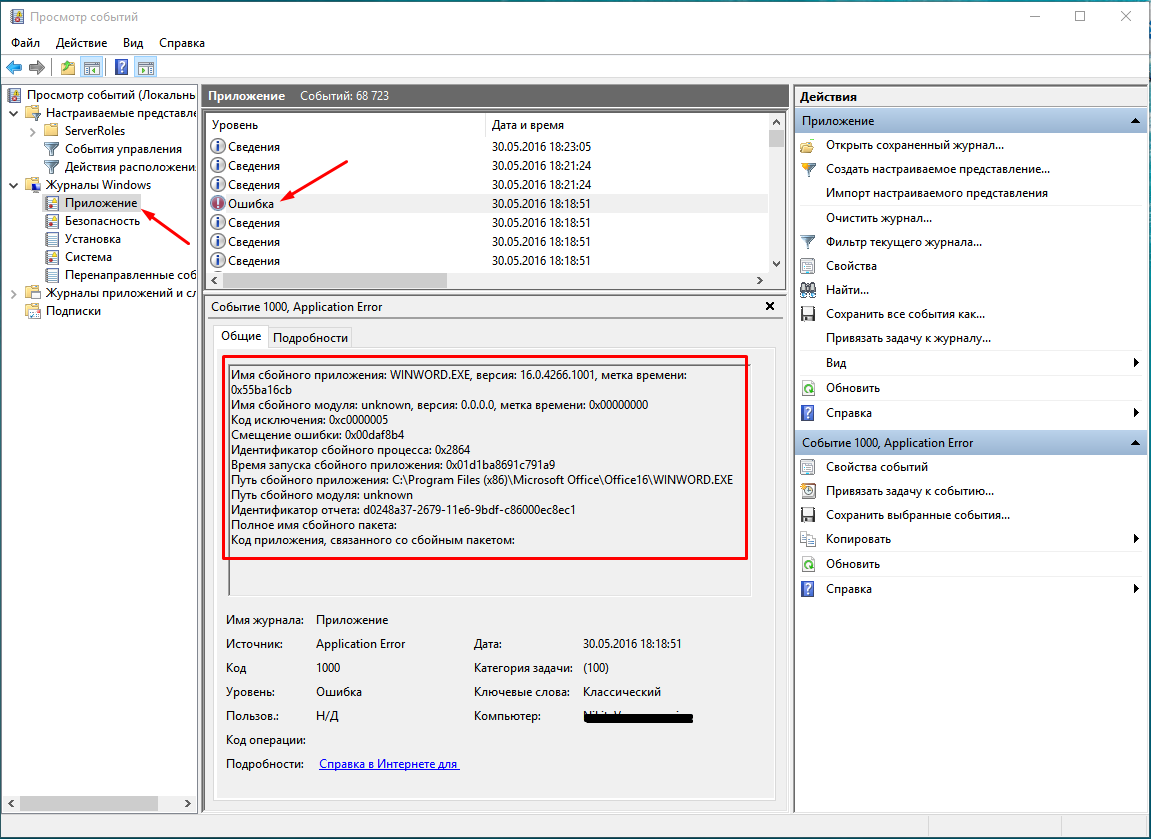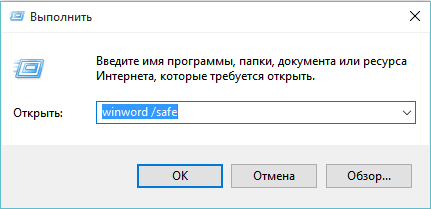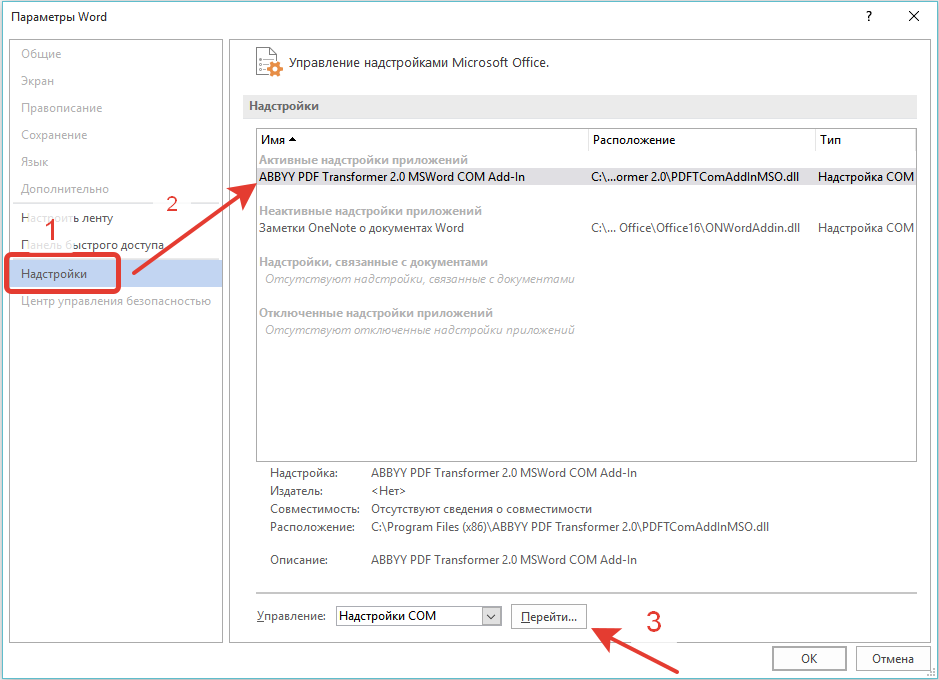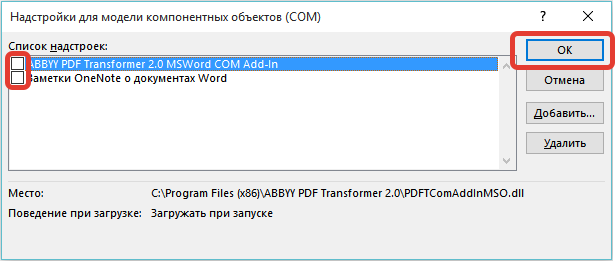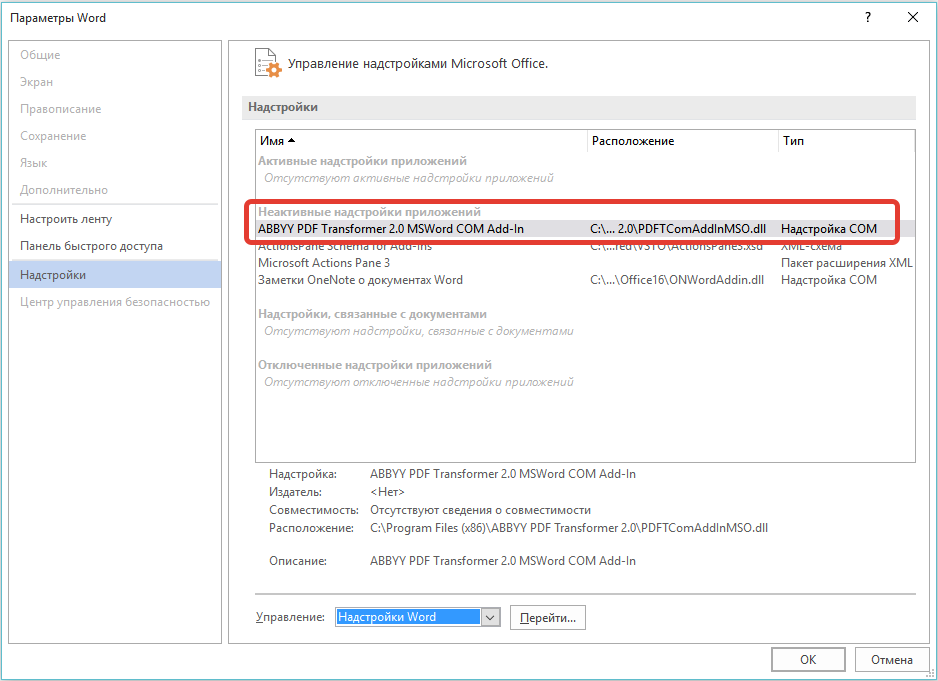Сводка
В этой статье описано, как устранять проблемы, которые могут возникнуть при запуске или использовании Microsoft Word. Используйте следующие методы в том порядке, в котором они представлены. Если вы попробуйте один из этих способов, но он не помогает, перейдите к следующему методу.
Решение
Проверка и установка последних обновлений
Возможно, вам придется настроить Windows обновления, чтобы автоматически скачивать и устанавливать рекомендуемые обновления. Установка важных, рекомендуемых и необязательных обновлений часто устраняет проблемы, заменяя их и устраняя уязвимости. Чтобы установить последние обновления Microsoft Office, см. Office Обновления Майкрософт на компьютере и на компьютере.
Список последних обновлений Office см. в Office обновления. Если после установки последних обновлений Windows и Office проблема не устранена, перейдите к методу 2.
Убедитесь, что на компьютере установлены последние обновления для Windows. Обновления часто устраняют проблемы с программным обеспечением. Прежде чем использовать один из следующих способов, сначала попробуйте установить обновления. После установки обновлений перезагрузите компьютер и запустите Word.
Устранение неполадок, которые возникают при запуске Word
ВАЖНО:Будьте внимательны, выполняя действия, описанные в этом разделе. Ошибки при изменении реестра могут привести к серьезным проблемам. Перед внесением изменений зарегистрировать реестр на случай проблем и его потребуется восстановить позже.
Способ 1. Вставка документа в другой файл
Последний знак абзаца в документе Word содержит сведения о документе. Если документ поврежден, вы можете получить его текст, если можете опустить последний знак абзаца.
Чтобы получить доступ к документу, но оставить знак последнего абзаца, выполните следующие действия:
-
Щелкните Файл > новый > новый документ.
-
На вкладке Вставка нажмите кнопку Объекти выберите текст из файла.
-
Выберите файл, который вы хотите открыть и вставить, а затем нажмите кнопку Вставить.
Способ 2. Запуск Word с помощью переключателя /a
Переключатель/ — это средство устранения неполадок, с помощью которой можно определить, где может возникнуть проблема в Word. Переключатель /предотвращает автоматическое загрузку надстройок и глобальных шаблонов. Переключатель /a также блокирует файлы параметров, чтобы предотвратить его чтение или изменение. Чтобы запустить Word с помощью переключателя /a, выполните следующие действия:
-
Нажмите кнопку > поиск,введите «Выполнить» и нажмите ввод.
-
Во всплывающее окно Выполнить введите «winword /a» и нажмите ввод.
Дополнительные сведения о переключателье / см. в описании переключателя запуска «/a» в Word.
Если проблема не возникает при запуске Word с помощью переключателя /, попробуйте следующий способ определить ее источник.
Способ 3. Удаление подменю реестра данных Word
Большинство часто используемых параметров в Word хранятся в подменю реестра данных Word. Распространенный этап устранения неполадок — удаление подменю реестра данных Word. При перезапуске Word программа перестраит ключ реестра данных Word, используя параметры по умолчанию.
ПРИМЕЧАНИЕ: При удалении подменю реестра данных Word некоторые параметры заменяются настройками по умолчанию. Например, Word сбрасывает список «последний использованный файл» в меню Файл. Кроме того, Word сбрасывает многие параметры, настроенные во всплывающее окно Параметры.
ВАЖНО: Будьте внимательны, следуя этим шагам. Ошибки при изменении реестра могут привести к серьезным проблемам. Перед внесением изменений зарегистрировать реестр на случай проблем и его потребуется восстановить позже.
Чтобы удалить подменю реестра данных Word, выполните указанные здесь действия.
-
Выйдите из Office программ.
-
Введите «regedit» в поле Поиск и нажмите ввод.
-
Найдите следующий подменю реестра, соответствующий используемой версии Word:
Word 2016: HKEY_CURRENT_USER\Software\Microsoft\Office\16.0\Word\Data
Word 2013: HKEY_CURRENT_USER\Software\Microsoft\Office\15.0\Word\Data
Word 2010: HKEY_CURRENT_USER\Software\Microsoft\Office\14.0\Word\Data
Word 2007: HKEY_CURRENT_USER\Software\Microsoft\Office\12.0\Word\Data
Word 2003: HKEY_CURRENT_USER\Software\Microsoft\Office\11.0\Word\Data -
Щелкните Данныеи выберите файл > экспорт.
-
Назовите файл «Wddata.reg» и сохраните его на рабочем столе.
-
Нажмите кнопку > удалитьи нажмите кнопку Да.
-
Зайдите из редактора реестра и запустите Word.
Если Word запускается и работает правильно, проблема устранена (поврежденный ключ реестра данных Word). Для восстановления избранных параметров в Word может потребоваться изменить несколько параметров.
Если проблема не устранена, восстановите исходный подменю реестра данных Word и попробуйте следующий способ:
Восстановление исходного ключа реестра данных Word
Чтобы восстановить исходный подменю реестра данных Word, выполните указанные здесь действия.
-
Выйдите из Office программ.
-
Дважды щелкните значок Wddata.reg на рабочем столе.
-
Нажмите кнопку Даи нажмите кнопку ОК.
Если восстановление подменю реестра данных Word не работает, перейдите к следующей процедуре.
Способ 4. Удаление ключа реестра «Параметры Word»
В параметрах реестра Word есть параметры, которые можно настроить в Word. Эти параметры разделены на группы по умолчанию и необязательные. Параметры по умолчанию создаются во время настройки программы. Необязательные параметры не создаются во время настройки. Вы можете изменить как стандартные, так и необязательные параметры в Word.
Чтобы удалить параметры реестра Word, выполните следующие действия:
-
Выйдите из Office программ.
-
Введите regedit в поле Поиск (в Windows 10, Windows 8.1 или Windows
или в поле Начать поиск в меню Пуск (в более ранних версиях Windows) и нажмите ввод.
-
Найдите следующий подменю реестра, подходящий для запущенной версии Word:
Word 2016: HKEY_CURRENT_USER\Software\Microsoft\Office\16.0\Word\Options
Word 2013: HKEY_CURRENT_USER\Software\Microsoft\Office\15.0\Word\Options
Word 2010: HKEY_CURRENT_USER\Software\Microsoft\Office\14.0\Word\Options
Word 2007: HKEY_CURRENT_USER\Software\Microsoft\Office\12.0\Word\Options
Word 2003: HKEY_CURRENT_USER\Software\Microsoft\Office\11.0\Word\Options -
Нажмите кнопкуПараметры и выберите файл > экспорт.
-
Назовите файл «Wddata.reg» и сохраните его на рабочем столе.
-
Нажмите кнопку > удалитьи нажмите кнопку Да.
-
Зайдите из редактора реестра и запустите Word.
Если Word запускается и работает правильно, проблема устранена (поврежденный параметр реестра Параметры Word). Для восстановления избранных параметров в Word может потребоваться изменить несколько параметров.
Если проблема не устранена, восстановите исходный ключ реестра Параметры Word и попробуйте следующий способ.
Восстановление исходного ключа реестра «Параметры Word»
Чтобы восстановить исходный подменю «Параметры Word», выполните указанные здесь действия.
-
Выйдите из Office программ.
-
Дважды щелкните значок Wdoptn.reg на рабочем столе.
-
Нажмите кнопку Даи нажмите кнопку ОК.
Способ 5. Замените глобальный файл шаблонов Normal.dot или Normal.dotm
Форматирование, автотекст и макрос, хранимые в глобальном файле шаблонов, могут повлиять на работу Word и любых открытых документов. Для этого замените глобальный файл шаблона.
ВАЖНО: Этот метод включает переименование глобального файла шаблона, чтобы Word не нашел его, как ожидалось, при перезапуске. В связи с этим Word повторно создаст глобальный файл шаблона. Таким образом вы сохраняете исходный файл на тот случай, если его придется восстановить. При переименовании глобального файла шаблона по умолчанию сбрасываются некоторые параметры, включая пользовательские стили, настраиваемые панели инструментов, макрос и элементы автотекста. Поэтому мы настоятельно рекомендуем сохранить глобальный файл шаблона и не удалять его.
ДОПОЛНИТЕЛЬНОЕ ПРИМЕЧАНИЕ. В некоторых ситуациях может быть несколько глобальных файлов шаблонов. Например, это происходит, если на одном компьютере запущено несколько версий Word или на одном компьютере работает несколько установок рабочих станции. В таких ситуациях необходимо переименовать каждый глобальный файл шаблона, чтобы он четко отражал соответствующую установку Word.
Чтобы переименовать глобальный файл шаблона, выполните следующие действия:
-
Выйдите из Office программ.
-
Нажмите кнопку > поиск, введите «cmd» и нажмите ввод.
-
В командной области введите команду, соответствующую вашей версии Word:
Word 2016, Word 2013, Word 2010 или Word 2007: «ren %userprofile%\AppData\Roaming\Microsoft\Templates\Normal.dotm OldNormal.dotm»
Word 2003: «ren %userprofile%\AppData\Roaming\Microsoft\Templates\Normal.dot OldNormal.dot»
-
Нажмите клавишу ВВОД.
-
В командной области введите «выход» и нажмите ввод.
-
Запустите программу Word.
Если Word запускается правильно, проблема решена. В этом случае проблема заключается в поврежденного глобальном файле шаблона. Теперь для восстановления избранных параметров может потребоваться изменить несколько параметров.
ПРИМЕЧАНИЕ: Старый глобальный файл шаблона может содержать настройки, которые нельзя легко создать. Эти настройки могут включать стили, макрос и элементы автотекста. В этом случае вы можете скопировать настройки из старого глобального файла шаблона в новый глобальный файл шаблона с помощью организатора. Чтобы получить дополнительные сведения об использовании организатора для копирования макроса и стилей, нажмите F1 в Word, чтобы открыть справку Microsoft Word, введите «переименовать макрос» в поле Поиск и нажмите кнопку Поиск, чтобы просмотреть эту тему.
Если проблема не устранена, восстановим исходный глобальный файл шаблона и перейдите к следующему разделу.
Восстановление исходного глобального файла шаблона
Чтобы восстановить исходный глобальный файл шаблона, выполните следующие действия:
-
Выйдите из Office программ.
-
Нажмите кнопку > поиск, введите «cmd» и нажмите ввод.
-
В командной области введите команду, соответствующую вашей версии Word:
Word 2016, Word 2013, Word 2010 или Word 2007: «ren %userprofile%\AppData\Roaming\Microsoft\Templates\Normal.dotm OldNormal.dotm»
Word 2003: «ren %userprofile%\AppData\Roaming\Microsoft\Templates\Normal.dot OldNormal.dot»
-
Нажмите клавишу ВВОД.
-
В командной области введите «выход» и нажмите ввод.
-
Запустите программу Word.
Способ 6. Отключение надстройки для папки «Загрузка»
При запуске Word Word автоматически загружает шаблоны и надстройки, которые находятся в папках «Загрузка». Конфликты или проблемы, влияющие на надстройки, могут привести к проблемам в Word. Чтобы определить, является ли элемент в папке «Загрузка» причиной проблемы, временно отключите параметр реестра, который указывает на эти надстройки.
Для этого выполните следующие действия:
-
Выйдите из Office программ.
-
Запустите Windows проводника, введите «windows ex» в поле Поиск и нажмите ввод.
-
В командной области введите команду, соответствующую вашей версии Word:
Word 2016, 64-битная установка C2R: «%programfiles%\Microsoft Office\root\office16\Startup\»
Word 2016, 32-битная установка C2R: «%programfiles% (x86)\Microsoft Office\root\office16\Startup\»
Word 2016, 64-битная установка MSI:
«%programfiles%\Microsoft Office\office16\Startup\» Word 2016, 32-bit MSI installation: «%programfiles% (x86)\Microsoft Office\office16\Startup\»
Word 2013, 64-битная установка C2R: «%programfiles%\Microsoft Office\root\office15\Startup\»
Word 2013, 32-битная установка C2R: «%programfiles% (x86)\Microsoft Office\root\office15\Startup\»
64-битная установка MSI в Word 2013: «%programfiles%\Microsoft Office\office15\Startup\»
Word 2013, 32-bit MSI installation: » %programfiles% (x86)\Microsoft Office\office15\Startup\»
Word 2010: «%programfiles%\Microsoft Office\Office14\Startup\»
Word 2007: «%programfiles%\Microsoft Office\Office12\Startup\»
Word 2003: «%programfiles%\Microsoft\Office\Office11\Startup\» -
Нажмите клавишу ВВОД.
-
Щелкните правой кнопкой мыши один из файлов, содержащихся в папке, и выберите переименовать.
-
После имени файла введите .old и нажмите ввод.
ВАЖНО: Внимание! Заметьте исходное имя файла, чтобы при необходимости его можно было восстановить.
-
Запустите программу Word.
-
Если воспроизвести проблему больше не удалось, найдена надстройка, которая вызывает проблему. Если вам необходимо иметь функции, которые предоставляет надстройка, обратитесь к ее поставщику для обновления.
Если проблема не устранена, переименуйте надстройки, используя исходное имя, и повторите шаги 3–6 для каждого файла в папке «Запуск».
-
Если проблему по-прежнему можно воспроизвести, введите следующий путь в адресной Windows проводника и нажмите кнопку ОК.
Windows 10, 8.1, 8 или 7: «%userprofile%\AppData\Roaming\Microsoft\Word\Startup»
Windows XP: «%userprofile%\Application Data\Microsoft\Word\Startup» -
Повторите действия 3–6 для каждого файла в этой папке startup.
Если после отключения надстройки «Папка для загрузки» проблема не устранена, перейдите к следующему способу.
Способ 7. Удаление реестра надстройки COM
Надстройки COM можно установить в любом месте. Программы, взаимодействующие с word, устанавливают надстройки COM. Чтобы определить, вызывает ли проблема надстройка COM, временно отключать ее, удаляя ключи реестра для надстройки COM.
Чтобы удалить ключи реестра надстроек COM, выполните следующие действия:
-
Выйдите из Office программ.
-
Нажмите кнопку < поиск, введите «regedit» и нажмите ввод.
-
Найдите подменю реестра: HKEY_CURRENT_USER\Software\Microsoft\Office\Word\Addins.
-
Нажмите кнопку Добавить ивыберите файл > экспорт.
-
Назовите файл «WdaddinHKCU.reg» и сохраните его на рабочем столе.
-
Нажмите кнопку > удалитьи нажмите кнопку Да.
-
Найдите подменю реестра: HKEY_LOCAL_MACHINE\Software\Microsoft\Office\Word\Addins
-
Нажмите кнопку Добавить ивыберите файл > экспорт.
-
Примените к файлу имя WdaddinHKLM.reg, а затем сохраните его на рабочем столе.
-
Нажмите кнопку > удалитьи нажмите кнопку Да.
-
Зайдите из редактора реестра и запустите Word.
Если проблема устранена, вы определили, что проблема возникает из-за надстройки COM. Затем необходимо определить, какая надстройка COM вызывает проблему.
Определение программы надстройки COM, которая вызывает проблему
Чтобы определить, какая надстройка COM вызывает проблему, выполните указанные здесь действия.
-
Выйдите из Office программ.
-
Дважды щелкните значок Wdaddin.reg на рабочем столе.
-
Нажмите кнопку Да, а затем — кнопку ОК.
-
Если вы используете Word 2016, Word 2013 или Word 2010:
-
Щелкните Параметры > файла.
-
Щелкните Надстройки.
-
В списке Управление нажмите Надстройки COM, а затем — Перейти.
ПРИМЕЧАНИЕ: Если надстройка указана во всплывающее Add-Ins COM, отвяжем ее. Если в списке несколько надстроек, каждый раз отсвейте только одну надстройку. Эта процедура помогает определить, какая надстройка вызывает проблему.
-
Нажмите кнопку ОК, чтобы закрыть всплывающее Add-Ins COM.
-
Выберите файл > Выход.
-
-
Если вы используете Word 2007:
-
Нажмите кнопку Microsoft Office и выберите параметры Word.
-
Щелкните Надстройки.
-
В списке Управление нажмите Надстройки COM, а затем — Перейти.
ПРИМЕЧАНИЕ: Если надстройка указана во всплывающее Add-Ins COM, отвяжем ее. Если в списке несколько надстроек, каждый раз отсвейте только одну надстройку. Эта процедура помогает определить, какая надстройка вызывает проблему.
-
Нажмите кнопку ОК, чтобы закрыть всплывающее Add-Ins COM.
-
Нажмите кнопку Microsoft Office и выберите выход из Word.
-
Выберите файл > Выход.
-
-
Запустите программу Word.
Если проблема устранена при запуске Word, вы определили, какая надстройка COM является причиной проблемы. Если у вас должны быть функции, которые предоставляет надстройка, необходимо определить, какая надстройка включает эти функции, чтобы связаться с поставщиком обновления.
Если проблема не устранена при запуске Word, повторите шаги 4 и 5 для каждой надстройки COM, которая указана в списке, пока не определите, какая надстройка вызывает проблему.
Чтобы восстановить надстройки COM, повторите шаг 4, но выберите для каждой надстройки COM, которую вы хотите восстановить.
Способ 8. Изменение принтера по умолчанию
Чтобы изменить принтер по умолчанию, выполните следующие действия:
-
Выйдите из Office программ.
-
Нажмите кнопку < поиск, введите «regedit» и нажмите ввод.
-
Щелкните правой кнопкой мыши Microsoft XPS Document Writerи выберите установить принтер по умолчанию.
-
Запустите программу Word.
Если проблема устранена после запуска Word, вы определили, что проблема обусловлена принтером. В этом случае обратитесь к поставщику, чтобы узнать, есть ли обновление драйвера принтера.
Варианты поддержки Майкрософт
Если вы не можете решить эту проблему, воспользуйтесь службой поддержки Майкрософт для поиска ответов в базе знаний Майкрософт и других технических ресурсах. Вы также можете настроить сайт для управления поиском. Чтобы начать поиск, перейдите на веб-сайт службы поддержки Майкрософт.
Главная страница » Word » Не запускается Microsoft Word: 3 проверенных способа исправить ошибку
Несмотря на множество аналогов, текстовый редактор Word все равно остается одним из самых популярных. Пользователи любят его за удобный и понятный функционал. Однако и такой популярный продукт не застрахован от различных сбоев в собственной работе или же в работе системы, особенно если эта система — Windows 10.
К счастью, по сравнению с другими ошибками, причин, по которым не запускается Microsoft Word не так много, а исправить их довольно легко.
Отсутствие лицензии
Как и многие продукты, этот набор приложений от Microsoft имеет свою лицензию. Зачастую у пользователей не возникает сложностей с оригинальной версией, однако ошибки в ее работе не исключены. Проверить наличие лицензии можно с помощью встроенной командной строки.
Этот метод сработает для программ, принадлежащих пакетам Office 365 и Office 2016.
Для начала откройте «Командную строку» и скопируйте в нее следующий текст: «cd “C:\Program Files\Microsoft Office\Office16”». Нажмите «Enter» на клавиатуре, чтобы подтвердить ввод. Вставьте команду: «cscript ospp.vbs /dstatus».
Дождитесь окончания загрузки и найдите строчку «LICENSE STATUS».
Если в одной строке с ней стоит «LICENSED», значит, ваша лицензия до сих пор действует, и проблемы в ней нет. В обратном случае вам предстоит приобрести лицензию заново, потому что истек срок ее действия. Если сроки все еще актуальны, то нужно обратиться в техподдержку Microsoft.
Запуск от имени администратора
Как правило, запуск от имени администратора позволяет решить вопрос с открытием большинства программ. Часто приложения начинают требовать этого из-за незначительных сбоев в системе.
Откройте меню «Пуск» и найдите в списке всех приложений «Word».
Нажмите на него правой кнопкой мыши и выберете пункт «Запуск от имени администратора». Если приложение открылось, то проблема была именно в этом. Обычно после такого запуска программы продолжают открываться без проблем, однако можно провести дополнительные настройки, которые окончательно исправят ошибку.
Чтобы это сделать, нужно снова кликнуть правой кнопкой мыши по этой программе в меню «Пуск», но в этом случае выбрать «Перейти к расположению файла».
В появившемся списке снова найдите «Word», нажмите правой кнопкой мыши и выберите строку «Свойства». Найдите строку «Объект» и отмотайте до конца поля. Добавьте: «/r» в конце. Нажмите сначала «Применить», а потом «Ок».
Исправление ошибок
Этот способ подойдет в том случае, если все остальные варианты не дали результата. Вам потребуется произвести полное восстановление всех программ из пакета Office.
Для этого откройте окно «Выполнить» с помощью комбинации клавиш «Win+R».
Введите в строку «appwiz.cpl» и нажмите «Ок». В появившемся списке программ найдите «Microsoft Office» (в некоторых случаях возможно наличие программы «Microsoft Word» отдельно). Нажмите на него, а затем на кнопку «Изменить».
В открывшемся окне выберите «Восстановить» и нажмите «Продолжить».
Дождитесь завершения загрузки настроек. После этого проблема с включением Word должна быть полностью решена. Теперь вы сможете самостоятельно решить проблему с запуском программы Microsoft Word. Как видите, все эти способы простые и не затратят много времени.
- Распечатать
Оцените статью:
- 5
- 4
- 3
- 2
- 1
(23 голоса, среднее: 2.3 из 5)
Поделитесь с друзьями!
1.
http://office.microsoft.com/ru-ru/support/HA104011864.aspx
Проблемы с запуском приложения Office 2013
Подобные проблемы могут быть вызваны использованием более ранних версий надстроек. Кроме того, такое сообщение об ошибке может появиться при попытке запустить одно из приложений Office 2013: Excel, Word, Outlook, PowerPoint,
Publisher или Visio.
- Прекращена работа программы Microsoft Excel.
- Прекращена работа программы Microsoft Word.
- Прекращена работа программы Microsoft Outlook.
- Прекращена работа программы Microsoft PowerPoint.
- Прекращена работа программы Microsoft Publisher.
- Прекращена работа программы Microsoft Visio.
Чтобы определить, вызвана ли неполадка одной из надстроек, запустите приложение в безопасном режиме. Перейдите на начальный экран в Windows 8 или нажмите кнопку
Пуск и выберите команду Выполнить в Windows 7, а затем введите одну из следующих команд:
- excel /safe и нажмите клавишу ВВОД, чтобы запустить Excel 2013;
- outlook /safe и нажмите клавишу ВВОД, чтобы запустить Outlook 2013;
- winword /safe и нажмите клавишу ВВОД, чтобы запустить Word 2013;
- powerpnt /safe и нажмите клавишу ВВОД, чтобы запустить PowerPoint 2013;
- mspub /safe и нажмите клавишу ВВОД, чтобы запустить Publisher 2013;
- visio /safe и нажмите клавишу ВВОД, чтобы запустить Visio 2013.
Если приложение Office не запускается в безопасном режиме, то проблема не с надстройками. Перейдите в раздел
Подробнее, чтобы просмотреть другие причины сбоя в работе приложения Office.
Если приложение Office запускается, отключите надстройки одну за другой.
- Пока приложение Office работает в безопасном режиме, щелкните
Файл > Параметры > Надстройки. - Возле списка Управление нажмите Перейти.
- Снимите флажок возле одной из надстроек в списке и нажмите кнопку
OK. - Перезапустите приложение (на этот раз не в безопасном режиме).
Если приложение Office запускается, то проблема с надстройкой, которую вы отключили. Рекомендуем посетить официальный веб-сайт надстройки и проверить наличие обновлений. Если более новой версии нет или вы не используете эту надстройку,
можете не устанавливать соответствующий флажок повторно или удалить ее с компьютера.
Если приложение Office не запускается, повторите указанные выше действия и поочередно снимите флажки возле других надстроек. Если все надстройки отключены, а приложение Office по-прежнему не запускается, выполните действия, указанные в разделе
Устранение неполадок надстроек COM.
Устранение неполадок в работе надстроек COM
Надстройки COM могут также вызывать неполадки при запуске. Если приложение Office работает в безопасном режиме, сделайте следующее.
- Последовательно нажмите Файл > Параметры >
Надстройки. - В списке Управление нажмите Надстройки COM, а затем —
Перейти. - Снимите флажок возле одной из надстроек в списке и нажмите кнопку
OK. - Перезапустите приложение (на этот раз не в безопасном режиме).
Если приложение Office запускается, то проблема с надстройкой COM, которую вы отключили. Рекомендуем посетить официальный веб-сайт надстройки и проверить наличие обновлений. Если более новой версии нет или вы не используете эту надстройку
COM, можете не устанавливать соответствующий флажок повторно.
Если приложение Office не запускается, проблема не связана с надстройками. Перейдите в раздел
Подробнее, чтобы просмотреть другие причины неполадок.
Надстройки, которые могут вызвать неполадки в работе Office 2013
Более ранние версии следующих надстроек обычно вызывают проблемы с приложениями Office 2013:
- ABBYY FineReader. Посетите
веб-страницу ABBYY FineReader, чтобы установить последнюю версию. - Broadcom Send-to-Bluetooth. Посетите
веб-страницу Broadcom Bluetooth, чтобы установить последнюю версию. - Intel Send для Bluetooth. Посетите
веб-страницу Intel, чтобы установить последнюю версию. - KingSoft’s PowerWord. Посетите
веб-страницу KingSoft PowerWord, чтобы установить последнюю версию.
Дополнительные сведения
Если проблема вызвана не надстройками, причина может быть в настройках видео вашего компьютера. Подробнее об этом читайте в
статье о несовместимости настроек видео.
Вы также можете запустить Windows в безопасном режиме, чтобы проверить, не вызывает ли проблемы другая программа. Подробнее об устранении неполадок в безопасном режиме работы Windows читайте в следующих статьях.
- Для Windows 7:
Что такое безопасный режим? - Для Windows 8:
Параметры запуска Windows (включая безопасный режим)
2.
http://support.microsoft.com/kb/2654846/ru
Ошибка «Прекращена работа программы Microsoft Word» при закрытии Word 2010 или Word 2007
Эта статья содержит пошаговые инструкции
(http://support.microsoft.com/?ln=ru)
3.
Воспользуйтесь рекомендациями из этого обсуждения:
http://answers.microsoft.com/ru-ru/office/forum/office_2013_release-word/%D0%BF%D1%80%D0%B8/05534a14-ca7e-4657-8bc9-ba3dba94ec67
При запуске word 2013 pro plus сразу выходит «Прекращение работы программы»
Не ищи Бога, не в камне, не в храме — ищи Бога внутри себя. Ищущий, да обрящет.
С появлением новых продуктов Office, все больше пользователей хотят перейти именно на них. Для того, чтобы так сказать быть в тренде.
Это еще и неплохой опыт — если по роду своей работы вы работаете в основном с Office.
Автоматизированная установка Microsoft Office 2013 аналогична установке Microsoft Office 2010 о которой можно почитать у меня на сайте по ссылочке —
http://regedit.su/silent-install-application/68-m/745-silent-install-microsoft-office
Ну вот и закончился набор хвалебных фраз для Office. Переходим к рабочим будням работников технической поддержки, системных администраторов в небольших организациях на которых возложена задача по распространению которое, к сожалению, не всегда проходит гладко.
После установки Microsoft Office, на некоторых компьютерах не запускается Word, Excel, Outlook.
Изучая данную проблему выработалось решение которым я хотел бы поделиться. Понимаю, что причин может быть достаточно много, но может быть данная статья способна решить проблему запуска приложения в Вашем случае.
Основная причина которую я заметил кроется в надстройках для Microsoft Office поставляемых вместе с некоторыми приложениями. В моем случае, это был FineReader 9 версии.
Для того, чтобы запустить Word/Excel/Outlook в безопасном режиме и изучить надстройки необходимо:
1)Запустить командную строку нажав комбинации кнопки Windows + R и в открывшемся окне Выполнить ввести cmd
2) Найти где установлен Microsoft Office у вас, напомню, что по умолчанию он обычно находится —
C:\Program Files\Microsoft Office\Office15
3) В командной строке перейти в данную папку набрав cd C:\Program Files\Microsoft Office\Office15
В командной строке для запуска Word в безопасном режиме напечатайте:
winword /safe
Для Excel
excel /safe
Для Outlook
outlook /safe
Зайдите в раздел Параметры и отключите надстройки, в принципе можно отключать не все, а выборочно. До корректного запуска того или иного продукта.
Поскольку я разместил эту статью в раздел HKLM, я опишу раздел и значение настроек для FineReader 9 который мешал корректной работе приложений Office.
Для начала, общий раздел надстроек для Microsoft Office в реестре —
Раздел —
[HKEY_LOCAL_MACHINE\SOFTWARE\Microsoft\Office\Имя Ofiice программы\Addins]
Обращаю Ваше внимание, что если у вас установлен 32 разрядный Microsoft Office на 64 разрядной Windows, то следует смотреть раздел
Раздел —
[HKEY_LOCAL_MACHINE\SOFTWARE\Wow6432Node\Microsoft\Office\Имя Office программы\Addins]
Надстройки для Finereader 9 находятся в разделе:
Раздел для Word
[HKEY_LOCAL_MACHINE\SOFTWARE\Microsoft\Office\Word\Addins\FRComAddInMSWORD9.FrComAddInMSWORD.1]
Раздел для Excel
[HKEY_LOCAL_MACHINE\SOFTWARE\Microsoft\Office\Word\Addins\FRComAddInMSEXCEL9.FrComAddInMSEXCEL9.1]
Раздел для Outlook
[HKEY_LOCAL_MACHINE\SOFTWARE\Microsoft\Office\Word\Addins\FRComAddInMSOUTLOOK9.FrComAddInMSOUTLOOK9.1]
Значение LoadBehavior —
«LoadBehavior»=dword:00000002
Проверьте запуск ваших Office приложений. Надеюсь, что Вам помогла статья и в любом случае — Спасибо за внимание.
With the advent of new Office products, more and more people want to go on them. In order to say so to be in trend.
It’s a good experience — if the nature of their work, you work mostly with Office.
Automated installation of Microsoft Office 2013 is similar to the installation of Microsoft Office 2010 which you can read on my website for reference —
http://regedit.su/silent-install-application/68-m/745-silent-install-microsoft-office
Well, that ended a set of laudatory phrases for Office. Go to work weekdays workers technical support, system administrators in smaller organizations who are entrusted with the task of spreading which, unfortunately, does not always go smoothly.
After you install Microsoft Office on some computers does not run Word, Excel, Outlook.
Studying this problem, have developed a solution which I would like to share. Understand that the reasons can be a lot, but maybe this article can solve the issue of running the application in Your case.
The main reason I noticed is in the add-ins for Microsoft Office bundled with some applications. In my case, it was FineReader 9 version.
In order to run Word/Excel/Outlook in safe mode and examine the add-in should:
1)Run command prompt by pressing the combination Windows button + R to open the Run window, enter cmd
2) Find where you installed Office you have, let me remind you that by default it usually is
C:\Program Files\Microsoft Office\Office15
3) In command prompt go to this directory typing cd C:\Program Files\Microsoft Office\Office15
At the command prompt to start Word in safe mode type:
winword /safe
For Excel
excel /safe
For Outlook
outlook /safe
Go to Settings and disable add-ons, in principle, possible to disable, not all, but selectively. To properly launch a product.
Since I posted this article in HKLM, I will describe the key and value settings for FineReader 9 which prevented proper operation of Office applications.
To begin with, the General section of the add-ins for Microsoft Office
Section —
[HKEY_LOCAL_MACHINE\SOFTWARE\Microsoft\Office\Name Ofiice programs\Addins]
I draw Your attention that if you have installed 32 bit Office on 64 bit Windows, then you should see
Section —
[HKEY_LOCAL_MACHINE\SOFTWARE\Wow6432Node\Microsoft\Office\Name of Office programs\Addins]
Add-in for Finereader 9 can be found under:
Section for Word
[HKEY_LOCAL_MACHINE\SOFTWARE\Microsoft\Office\Word\Addins\FRComAddInMSWORD9.FrComAddInMSWORD.1]
Section for Excel
[HKEY_LOCAL_MACHINE\SOFTWARE\Microsoft\Office\Word\Addins\FRComAddInMSEXCEL9.FrComAddInMSEXCEL9.1]
Section for Outlook
[HKEY_LOCAL_MACHINE\SOFTWARE\Microsoft\Office\Word\Addins\FRComAddInMSOUTLOOK9.FrComAddInMSOUTLOOK9.1]
The LoadBehavior Value —
«LoadBehavior»=dword:00000002
Test launching your Office applications. Hope You helped the article and in any case — Thank you for your attention.
Перейти к контенту
После переустановки пакета MS Office 2013 столкнулся с тем, что у меня перестали открываться файлы Word (.doc), Excel и т.д. При открытии файла .doc пишет:
Программа «Microsoft Word» не работает
Если перейти в просмотр событий Windows (нажмите «WIN+R» и введите команду eventvwr.msc) вижу ошибку:
Имя сбойного приложения: WINWORD.EXE, версия: 16.0.4266.1001, метка времени: 0x55ba16cb
Имя сбойного модуля: unknown, версия: 0.0.0.0, метка времени: 0x00000000
Код исключения: 0xc0000005
Смещение ошибки: 0x00daf8b4
Идентификатор сбойного процесса: 0x2864
Время запуска сбойного приложения: 0x01d1ba8691c791a9
Путь сбойного приложения: C:\Program Files (x86)\Microsoft Office\Office16\WINWORD.EXE
Путь сбойного модуля: unknown
Идентификатор отчета: d0248a37-2679-11e6-9bdf-c86000ec8ec1
Полное имя сбойного пакета:
Код приложения, связанного со сбойным пакетом:
В параметры Word зайти не удается, т.к. он закрывается открытии или создании документа.
Решением данной проблемы стало удаление в безопасном режиме надстроек, которые были привязаны. Для этого необходимо:
1. В меню выполнить ввести команду winword /safe
2. Перейти в меню «Файл» -> «Параметры» . Выбрать раздел «Надстройки«.
3. Выбрать активную надстройку в данном случае «ABBYY PDF Transformer…» и нажать на кнопку «Перейти»
4. В окне «Надстройки для модели компонентных объектов (COM)» снять галки на надстройках (в данном случае «ABBYY PDF Transformer…»):
Нажать на кнопку «ОК«. После этого, активная надстройка (в данном случае «ABBYY PDF Transformer…») станет неактивной:
5. Аналогично надстройке «ABBYY PDF Transformer…»перевести в неактивные все другие активные надстройки.
P.S. для других программ MS office — Excel, outlook и т.д. аналогично нужно отключить активные надстройки. Для перехода в безопасный режим используйте команды:
- Для Excel: Введите excel /safe и нажмите кнопку ОК.
- Для Outlook: Введите outlook /safe и нажмите кнопку ОК.
- Для PowerPoint: Введите powerpnt /safe и нажмите кнопку ОК.
- Для Publisher: Введите mspub /safe и нажмите кнопку ОК.
- Для Visio: Введите visio /safe и нажмите кнопку ОК.
 или в поле Начать поиск в меню Пуск (в более ранних версиях Windows) и нажмите ввод.
или в поле Начать поиск в меню Пуск (в более ранних версиях Windows) и нажмите ввод.