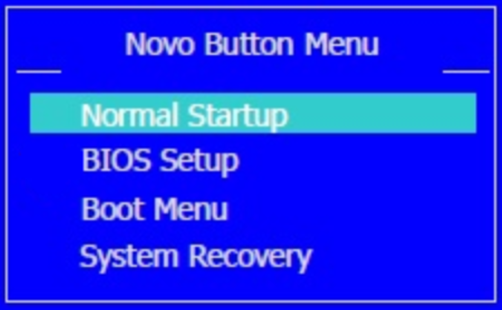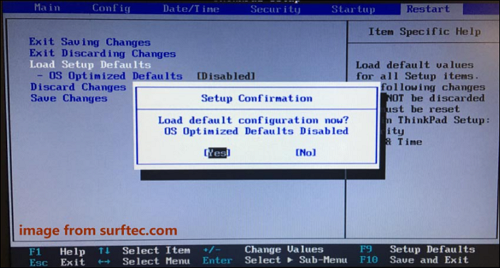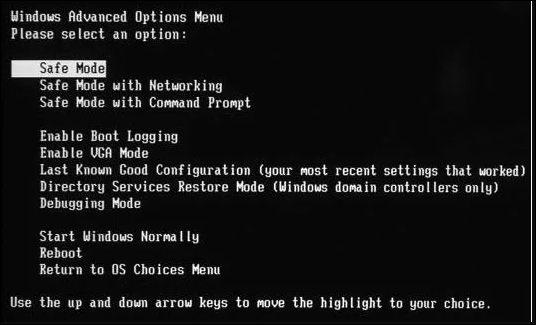Не загружается Windows 10 на ноутбуке Lenovo? Воспользуйтесь встроенной функцией восстановления, отключите недавно подключенные устройства, загрузитесь в безопасном режиме и попробуйте удалить лишние программы. Существует много решений, что делать при наличии проблем с запуском. Но нужно понимать возможные причины и шаги, которые помогут решить вопрос.
Причины
Выделяется несколько актуальных причин, почему не запускается Виндовс 10 на ноутбуке Леново и тем самым не дает войти в систему. К основным стоит отнести:
- Ошибка в установке порядка загрузки в БИОС. Это особенно актуально для устройств, где более одного жесткого диска.
- Повреждение MBR или загрузочной информации из-за неправильной установки Windows 10.
- Сброс настроек диска, случайный или намеренный.
- Наличие «кривых» приложений, из-за которых операционная система не загружается.
- Сбой драйверов оборудования, из-за чего может появляться «экран смерти».
- Действие вирусов или, наоборот, работа антивирусной программы.
- Ошибки в установке обновлений, из-за чего на ноутбуке Леново не запускается Виндовс 7 или 10.
- Применение разных «чистящих» программ без понимания процесса или использование приложений для украшения ОС.
- Ошибочные правки реестра.
- Эксперименты с HDD в виде форматирования, разделения и т. д
Бывают ситуации, когда в ноутбуке Леново не загружается Виндовс 10 из-за аппаратных неисправностей. К таковым можно отнести:
- Повреждение видеокарты.
- Выход из строя ОЗУ, из-за чего ОС не загружается полностью, и происходит периодическая перезагрузка Windows 10.
- Неправильное подключение или поломка жесткого диска.
- Проблемы с материнской платой, блоком питания или другим оборудованием.
Выше рассмотрены главные причины, почему не запускается Windows 10 на ноутбуке Lenovo. При этом чаще всего причиной являются системные сбои, и именно им необходимо уделить особое внимание в процессе анализа ситуации.
Что делать
Теперь разберемся с шагами, как действовать, если не загружается ОС на ноутбуке Lenovo. Здесь нужно рассмотреть два варианта, когда система вообще не грузится, или этот процесс происходит, но слишком медленно.
Windows 10 вообще не грузится
Наиболее сложная ситуация, когда вообще не запускается Windows 10 на ноутбуке Lenovo. В таком случае причина может крыться как в программной, так и в аппаратной неисправности. Рассмотрим инструкцию, как действовать:
- Вспомните, какие действия происходили до появления проблемы. Если вы подключали какую-то аппаратуру, к примеру, новую планку ОЗУ или HDD, отключите их. Возможно, проблема связана с подключением нового оборудования. Попробуйте его выключить и проверьте, восстановилась работа, или нет.
- В ситуации, когда не загружается Windows 10 на ноутбуке Леново после установки каких-то драйверов или программного обеспечения, попробуйте войти в ОС в безопасном режиме. Для этого используйте специальную кнопку, F2 для входа в БИОС. После входа в Safe Mode удалите лишний софт или ПО. После этого попробуйте перезапуститься и проверьте, загружается Windows 10 или нет.
- Войдите в BIOS и убедитесь, что у вас установлен жесткий диск в качестве первичного устройства для загрузки. Для этого необходимо в процессе запуска системы нажать F2 и перейти в раздел Boot, где нужно внести изменения и сохраниться. Как вариант, жмите при загрузке F12 и выберите необходимый вариант.
- Проверьте качество электропитания. Одна из причин, почему не запускается Windows 7 или 10 на ноутбуке Lenovo — отсутствие напряжения или низкий уровень. В таком случае убедитесь, что устройство подключено к бытовой сети и получает напряжение. По возможности, проверьте, загружается ли Виндовс от одного аккумулятора и при подключении к Сети.
При появлении сбоев в системе, что происходит чаще всего, Windows 10 сама пытается восстановиться. При этом появляется специальное окно с возможностью возвращения ОС к последней версии. Здесь появляется кнопка «Дополнительные параметры», позволяющая перейти к действиям. Система предложит восстановить систему / образ, сделать восстановление при загрузке или через командную строку или вернуться к прошлой сборке.
Долгая загрузка
Второй вариант, когда Windows 10 на ноутбуке Lenovo загружается, но происходит это слишком медленно. В таком случае сделайте следующие шаги:
- Почистите автоматическую загрузку и реестр с помощью CCleaner. Для этого войдите в программу и очистите Виндовс 10 от ошибок. На этом же этапе можно убрать лишний кэш, который может создавать проблемы.
- Проверьте ноутбук Lenovo на вирусы. Нередко бывает ситуация, когда Windows 10 не загружается из-за действия вредоносного ПО. В таком случае нужно почистить устройство с помощью антивирусной программы и удалить вирусы. Лучше всего делать работу во время загрузки операционной системы. Также попробуйте выключить антивирус полностью. Возможно, Виндовс ноутбука не запускается из-за конфликтов ПО.
- Поменяйте жесткий диск. Если система медленно загружается, и при этом появляется нехарактерный скрежет, это может свидетельствовать о повреждении HDD. В таком случае накопитель необходимо проверить, форматировать, а при неисправности снять и заменить.
- Вернитесь к рабочей точке восстановления. После входа в ОС зайдите в Пуск, а далее «Параметры», «Обновление и безопасность» и «Восстановление». Здесь выберите вариант возврата к предыдущей версии и следуйте инструкции. Этот метод помогает, если причиной проблемы были внутренние сбои в работе Windows 10.
Теперь вы знаете, почему не загружается Виндовс на ноутбуке Леново, и что с этим делать. Начните с обычной проверки настроек БИОС и убедитесь в отсутствии проблем с оборудованием. Попробуйте загрузиться в безопасном режиме и проверьте систему на факт ошибок или вирусов. Обращайтесь в сервисный центр, если есть реальные подозрения на неисправность оборудования.
В комментариях расскажите, какая рекомендация помогла справиться с проблемой, и какие еще способы выручали в обстоятельствах, когда Windows 10 не загружается на Леново.
О LENOVO
+
О LENOVO
-
Наша компания
-
Новости
-
Контакт
-
Соответствие продукта
-
Работа в Lenovo
-
Общедоступное программное обеспечение Lenovo
КУПИТЬ
+
КУПИТЬ
-
Где купить
-
Рекомендованные магазины
-
Стать партнером
Поддержка
+
Поддержка
-
Драйверы и Программное обеспечение
-
Инструкция
-
Инструкция
-
Поиск гарантии
-
Свяжитесь с нами
-
Поддержка хранилища
РЕСУРСЫ
+
РЕСУРСЫ
-
Тренинги
-
Спецификации продуктов ((PSREF)
-
Доступность продукта
-
Информация об окружающей среде
©
Lenovo.
|
|
|
|
Does your Lenovo laptop stuck in boot loop? You may meet this error when you install or update your Windows system. Here is a typical case of the stuck-in-boot loop error:
My Lenovo laptop is not turning on. It’s just an infinite boot loop. I tried watching tutorials, but they don’t work. I also cannot access Automatic Repair. Do you guys know how to fix it?
Many other users search for solutions for this error on Quora and Reddit. Don’t worry. This page will offer you eight efficient ways to fix the tuck error. And this comprehensive guide is also available for the situation of Lenovo laptops stuck on the boot menu or Lenovo screen. EaseUS will offer more information about the reasons and solutions for this stuck problem.
- Tip
- This complete guide is suitable for all Lenovo laptops, including Lenovo Ideapad 320/310, Lenovo T460, Lenovo G500, Lenovo Horizon, etc.
The boot loop means the Windows starting screen must automatically update during the boot process. This will lead to a blank screen or no boot steps to the next process. Because of the abnormal boot order, the laptop will fail to startup. The following are the main reasons for this error:
- Incorrect Windows update: Installing the wrong Windows may lead to a slow error on your PC.
- Many Startup Apps: Too many startup apps may be loaded during the Windows boot.
- Unfavorable or malicious drivers: Malicious and unfavorable drivers may sometimes be deployed.
- Corrupted MBR entries: The corrupt registry or system files may prevent the PC firmware.
- Unauthenticated driver signatures: The current driver may lack the proper digital signature.
- The slow reaction of the screensaver or lock screen: The lock screen or screensaver may also stop the login screen.
- Unnecessary apps and Windows service in launch sequence: Unwanted programs may cause bottlenecks.
- Hard drive failure: If the hard drive failure leads to the boot error, the system will show you the error message, such as «no boot sector found» or «Windows boot error.»
- Complex and irremovable programs: The applications that are tough to remove may cause delayed boot times.
After you understand the reasons that caused the laptop to get stuck in a boot loop error, it will be easier to solve this issue. You can boot Lenovo laptop from USB or try the following solutions to fix this error. If this passage is helpful for you, you can also share this guide with other people in need.
Then, let’s look at the step-by-step guide to fix the Lenovo laptop stuck in the boot loop.
How to Fix Lenovo Laptop Stuck in Boot Loop
This part will discuss eight useful ways to fix the Lenovo laptop boot loop problem.
- Fix 1. Boot Repair — EaseUS Partition Master
- Fix 2. Automatic Repair
- Fix 3. Boot Sector Repair
- Fix 4. Run Lenovo Diagnostics Tools
- Fix 5. Perform a Hard Reset
- Fix 6. Reset BIOS to Default Setting
- Fix 7. Factory Reset Lenovo PC
- Fix 8. Restart in Safe Mode
- Fix 9. Reinstall Windows
Choose the most suitable according to your error and follow the step-by-step guides.
Fix 1. Boot Repair — EaseUS Partition Master
Speaking of the most effective and simple way of fixing a Lenovo Laptop stuck in the boot loop in Windows, EaseUS Partition Master stands out because of its reliable «Boot Repair» function. With the help of this tool, you can solve various problems of being stuck in the boot loop with ease. Download this versatile software to solve your Lenovo Laptop stuck in the boot loop in Windows problem:
Step 1. Start EaseUS Partition Master after connecting the external drive/USB to your computer, go to «Bootable Media,» and click «Create bootable media.»
Step 2. Select an available USB Drive or CD/DVD and click «Create.» You can also burn the Windows ISO file to the storage media.
Step 3. Connect the created bootable drive to the new computer and reboot the computer by pressing and holding F2/Del to enter the BIOS. Then, set the WinPE bootable drive as the boot disk and press F10 to exit.
Step 4. Boot the computer again and enter the WinPE interface. Then, open EaseUS Partition Master and click «Boot Repair» under the «Toolkit» option.
Step 5: Select the system you want to repair and click «Repair.»
Step 6. Wait a moment, and you will receive an alert that the system has been successfully repaired. Click «OK» to complete the boot repair process.
Fix 2. Automatic Repair
Automatic Repair is a built-in Windows 10 boot repair tool that will fix the operating system error automatically. But you need to prepare a Windows CD before using it. Then, follow the detailed steps:
Step 1. Boot the PC from the Windows installation CD and press the random key.
Step 2. Navigate to Repair your computer > Troubleshoot > Advanced options > Automatic Repair.
Step 3. Wait a while and follow the screen’s instructions to fix the Lenovo laptop stuck in boot loop error.
Fix 3. Boot Sector Repair
If the boot sector or BCD files are corrupted or missing, the Lenovo laptop will also be stuck in a boot loop. You can use the command prompt or third-party tool to fix it:
Option 1. Use Professional MBR Repair Tool — Easy
Option 2. Use Bootrec.exe Tool — Prepare the Windows CD
The command lines will require professional computer knowledge, while the MBR repair tool can simplify the step process. Let’s look at the steps:
Option 1. Use Professional MBR Repair Tool
EaseUS Partition Master Professional is a professional MBR repair tool that can help you create Windows installation CD and repair the boot sector and BCD files. It can help you solve problems quickly and easily. And you will not lose data in the process. Let’s follow the steps to enjoy its conveniences:
Note: For step 1, you need to create bootable media on a normal PC.
Step 1. Create a WinPE bootable disk
- Launch EaseUS Partition Master, and click «Bootable Media» on the toolbar. Select «Create bootable media».
- Click «Next» to finish the process.
Step 2. Boot EaseUS Partition Master Bootable USB
- Connect the bootable USB or CD/DVD to your PC.
- Press F2 or Del when you restart the computer to enter the BIOS screen. Set and boot your computer from «Removable Devices» or «CD-ROM Drive». And then EaseUS Partition Master will run automatically.
Step 3. Rebuild MBR
- Click «Toolkit» and choose «Rebuild MBR».
- Select the disk and the type of MBR. Then, click «Rebuild».
- After that, you can see «MBR has been successfully rebuilt on Disk X».
EaseUS Partition Master is a powerful tool that can also do other things. You can click the link below for more information.
Option 2. Use Bootrec.exe Tool
If you want this fixed, you should prepare a Windows installation CD. And then, follow the steps:
Step 1. Start your PC by installing a CD.
Step 2. Navigate to Repair your computer -> Troubleshoot ->Advanced options -> Command Prompt.
Step 3. Input the following commands and hit Enter one by one:
bootrec /fixmbr
bootrec /fixboot
bootrec /scanos
bootrec /rebuildbcd
Any wrong parameters will lead to data loss, so be careful in this process.
Fix 4. Run Lenovo Diagnostics Tools
Lenovo offers built-in diagnostics tools to test and troubleshoot errors. You can scan your laptop regularly for errors.
You can access the boot menu by holding down F12/F11/F10/F9/F2/F1 while booting and find Lenovo Diagnostics (built-in Lenovo Solution Center) to test the hard drive and perform other operations.
If there is a hard drive problem, fix it.
Alternatively, you can remove the hard drive, insert it into another computer, and use a professional hard drive repair and testing tool to repair bad sectors or run a disk surface test to repair a corrupted file system.
7 Fixes for Windows 11 Stuck on Boot Screen
Here, we have handpicked our most effective ways to help you resolve the issue of Windows 11 being stuck on a boot screen. Before you use any of these, ensure you have a constant power connection.
Fix 5. Plug All Devices and Perform a Hard Reset
Some hardware may disturb the normal setup process of Windows. You can plug all the devices, including Printers, Scanners, Media Card Readers, USBs, CD, or DVDs.
For a laptop, remove the battery for a second. For the desktop, unplug and plug it back into the power.
If you don’t want to plug in the battery, you can hold the Power key for seconds to activate the force shutdown. But this process may cause data loss.
Fix 6. Reset BIOS to Default Setting
You may also be stuck in a boot loop when you set another device as the boot device. And then, you need to change the system hard drive. You can follow the steps to restart the Lenovo laptop and reset BIOS to the default setting.
Step 1. Restart the PC and press F1/F2 to enter the BIOS environment.
Step 2. Find Setup Defaults/Factory Default. It is based on different PCs.
Step 3. Choose Load Setup Defaults to reset BIOS.
Fix 7. Restart in Safe Mode
Windows offers one mode called Safe Mode — which can recognize and fix system errors. Follow the instructions below to restart Lenovo Laptop in safe mode:
Step 1. Open the computer and hit F8/Shit+F8 when the Lenovo logo appears.
Step 2. Choose Safe Mode and hit Enter.
Further Reading: HP Laptop Stuck in Boot Loop HP Laptop Stuck on HP Screen
Fix 8. Factory Reset Lenovo PC
You can reset your Lenovo laptop if the above ways are not working. Factory resetting Lenovo PC or reinstalling Windows may be the final fixes for the laptop stuck in the boot loop. Here are the steps:
Step 1. Click the power button and hit F9 to enter the Automatic Repair screen.
Step 2. Select Advanced Options > Troubleshoot > Reset this PC.
Fix 9. Reinstall Windows
This operation will clean all your data and files. So, be careful when choosing it. If you want to reinstall Windows, you can follow the steps:
Step 1. Press F2/F9/Del to restart the PC and choose the DVD or USB to boot from.
Step 2. Start up the Setup on your computer and select the time zone, currency, and language.
Step 3. Follow the instructions on the screen to reinstall.
For more detailed steps: Install Windows 10 from USB
Conclusion
This article discussed eight efficient ways to fix Lenovo laptops stuck in the boot loop. But you need to be careful when choosing. Some fixes may lead to data loss, and you should be prepared when fixing the error. Hope one of the ways can help you.
You can try EaseUS Partition Master to fix the corrupted MBR and scan for bad sectors. This fix is safe and easy.
Lenovo Laptop Stuck in Boot Loop FAQs
This part lists some frequently asked questions and answers about Lenovo laptops stuck in the boot loop. If you have more errors, continue reading.
1. Why does my laptop keep entering the Boot Menu?
If your computer keeps booting to BIOS, the problem may be caused by an incorrect boot sequence. Simply go to the BIOS and check if a suitable boot device is available. If you find it, set that disk as the primary boot option.
2. Why is my Lenovo laptop black screen?
Several possible reasons, such as hardware errors, Windows OS abnormalities, device overheating, etc, can cause a black screen on a Lenovo laptop.
3. How to fix a Lenovo laptop that won’t boot on Windows 10?
You can go to the advanced options provided by Windows and do a startup repair or use Command Prompt to do so. Or you can Restart your computer and press and hold F8 to enter Safe Mode to repair.
Эта инструкция поможет решить основные проблемы при загрузке ОС.
Эту статью также можно послушать. Если вам так удобнее, включайте подкаст:
Исправлять ошибки мы будем в Windows 10. Но в Windows 8 и 7 процесс восстановления происходит примерно так же.
Если система даже не начинает загружаться
В таких случаях экран с логотипом ОС не появляется. Вместо него отображается чёрный фон с различными ошибками.
Отключите периферийные устройства
Система может не загружаться из‑за неисправности одного из подключённых устройств. Попробуйте отсоединить USB‑накопители, картридеры, принтеры, сканеры, камеры, микрофоны и прочую вспомогательную технику.
После отключения перезагрузите компьютер. Если не поможет, временно отключите клавиатуру и мышь, а затем снова нажмите на кнопку перезагрузки.
Проверьте статус загрузочного диска
В BIOS — так называется прослойка между Windows и аппаратной частью компьютера — могли сбиться настройки загрузки. Например, если в качестве источника файлов ОС указан неправильный диск, устройство просто не находит их при включении и поэтому не может запустить систему.
1. Перезагрузите компьютер.
2. Сразу после запуска нажимайте клавишу входа в BIOS, пока не увидите меню настроек. В зависимости от производителя ПК это может быть F2, F8, Delete или другая клавиша. Обычно нужный вариант отображается в нижней части экрана сразу при включении компьютера.
3. Попав в настройки BIOS, найдите раздел Boot (меню загрузки) и проверьте, установлен ли диск с системными файлами Windows на первое место в списке загрузки. Если нет, передвиньте его на самый верх. Внешний вид BIOS у вас может отличаться, но её структура всегда примерно одинакова.
4. Выберите вариант «Сохранить и выйти» (Save and Exit), чтобы применить изменения.
После этого компьютер перезагрузится и проблема может устраниться.
Сбросьте BIOS
Если предыдущий способ не помог, в системе мог произойти более масштабный сбой. В таком случае стоит выполнить сброс BIOS. Как это сделать, Лайфхакер уже писал. После этого файлы на накопителях и настройки Windows останутся нетронутыми. Но, скорее всего, вам придётся зайти в BIOS, найти раздел с параметрами времени и даты и настроить их заново.
Если загрузка начинается, но Windows зависает, перезагружается или появляется синий экран
Загрузке Windows могут мешать некорректные обновления, ошибки в драйверах, а также сторонние программы и вирусы.
Попробуйте запустить систему в безопасном режиме. Он активирует только базовые компоненты Windows без лишних драйверов и программ. Если проблема в последних, то система запустится и вы сможете её почистить.
Чтобы загрузить в безопасном режиме Windows 8 или 10, выключите компьютер, зажав кнопку питания, и включите его снова через несколько секунд. Повторяйте это действие до тех пор, пока на экране не появятся дополнительные варианты загрузки. Обычно требуется до трёх таких перезагрузок. Затем нажмите «Поиск и устранение неисправностей» → «Дополнительные параметры» → «Параметры загрузки» → «Перезагрузить». После очередной перезагрузки выберите «Безопасный режим».
Чтобы включить в безопасном режиме Windows 7, перезагрузите компьютер и сразу после запуска несколько раз нажмите клавишу F8 или Fn + F8 (на ноутбуках). В появившемся меню выберите «Безопасный режим».
Включив безопасный режим, удалите последние установленные программы и проверьте систему антивирусом. Если не поможет, откройте меню восстановления Windows в настройках и воспользуйтесь одним из доступных вариантов. Система направит вас подсказками.
Если ничего не помогло
Скорее всего, повреждены системные файлы Windows. Попробуйте восстановить их с помощью специальных средств.
Воспользуйтесь средой восстановления Windows
Это меню с инструментами для восстановления работы Windows. При проблемах с загрузкой система часто запускает его самостоятельно сразу после включения ПК. На экране появляется надпись «Автоматическое восстановление». В таком случае выберите «Дополнительные параметры» → «Поиск и устранение неисправностей» → «Дополнительные параметры».
Если ничего подобного не происходит, попробуйте вызвать среду восстановления вручную.
В Windows 7 и более старых версиях ОС нажимайте для этого клавишу F8 или Fn + F8 (на ноутбуках) сразу после запуска ПК. Когда на экране появится меню «Дополнительные варианты загрузки», выберите «Устранение неполадок компьютера» и воспользуйтесь вариантами восстановления, которые предложит система.
Чтобы войти в среду восстановления Windows 10 или 8, выключите компьютер, зажав кнопку питания, и включите его снова через несколько секунд. Повторяйте эти действия до тех пор, пока на экране не появится меню «Автоматическое восстановление». Обычно требуется до трёх перезагрузок. После входа в меню выберите «Дополнительные параметры» → «Поиск и устранение неисправностей» → «Дополнительные параметры».
Попав в среду восстановления, вы увидите несколько опций. Сделайте следующее.
1. Выберите «Восстановление при загрузке». Система попробует устранить проблемы самостоятельно.
2. Если не сработает, снова зайдите в среду восстановления и выберите опцию «Командная строка». В появившемся окне по очереди введите команды diskpart, list volume и exit. После каждой нажимайте Enter.
На экране появится таблица с локальными дисками. Обратите внимание, какой из них подписан как системный (диск с файлами Windows). Это важно, поскольку его буква может не совпадать с меткой системного диска в проводнике.
Если ни один диск не отмечен как системный, вычислите его по размеру: надо найти в списке том, чей объём совпадает с размером локального диска, на который установлена Windows. Если не помните или не знаете этого, лучше не выполняйте следующее действие и закройте командную строку.
Введите команду bcdboot C:\windows, заменив C на букву того диска, который является системным. Нажмите Enter и перезагрузите устройство.
3. Если не поможет, попробуйте другие доступные опции восстановления с помощью подсказок системы.
Воспользуйтесь загрузочным диском или флешкой
Если меню восстановления не открывается, можно запустить его с помощью загрузочного диска или флешки с Windows. Если у вас ничего из этого нет, придётся купить установочный диск ОС.
Но вы также можете воспользоваться другим компьютером, чтобы скачать образ Windows и записать его на флешку. Обратите внимание: для успешного восстановления разрядность образа Windows должна совпадать с разрядностью ОС на вашем ПК.
Когда подготовите носитель, используйте его для загрузки своего компьютера. Для этого вставьте флешку или диск и перезапустите машину. Сразу после запуска нажимайте клавишу входа в BIOS (F2, F8 или Delete).
Попав в настройки BIOS, найдите раздел Boot (меню загрузки) и установите на первое место в списке устройств флешку или диск с Windows.
Выберите вариант «Сохранить и выйти» (Save and Exit), чтобы применить изменения и перезапустить ПК.
Когда устройство загрузится со съёмного носителя, нажмите «Далее» и выберите «Восстановление системы».
Теперь попробуйте «Восстановление при загрузке» и другие опции, перечисленные в предыдущем пункте этой статьи.
Если средства восстановления не помогают, остаётся переустановить Windows с помощью вставленного диска или флешки. В процессе все данные на системном диске будут удалены, зато ОС, скорее всего, заработает.
Чтобы переустановить систему, перезагрузите устройство, нажмите «Установить» и следуйте инструкциям на экране.
Если переустановка Windows не помогает, скорее всего, проблема в железе компьютера. В таком случае обратитесь в сервисный центр.
Читайте также 💻🌐💻
- Как исправить ошибку CPU Fan Error при загрузке компьютера
- Что делать, если не работают USB-порты компьютера
- Что делать, если пропал интернет на Windows
- Почему появляется синий экран смерти и что с ним делать
- Как восстановить жёсткий диск
Не загружается Windows 10 на ноутбуке Lenovo? Воспользуйтесь встроенной функцией восстановления, отключите недавно подключенные устройства, загрузитесь в безопасном режиме и попробуйте удалить лишние программы. Существует много решений, что делать при наличии проблем с запуском. Но нужно понимать возможные причины и шаги, которые помогут решить вопрос.
Причины
Выделяется несколько актуальных причин, почему не запускается Виндовс 10 на ноутбуке Леново и тем самым не дает войти в систему. К основным стоит отнести:
- Ошибка в установке порядка загрузки в БИОС. Это особенно актуально для устройств, где более одного жесткого диска.
- Повреждение MBR или загрузочной информации из-за неправильной установки Windows 10.
- Сброс настроек диска, случайный или намеренный.
- Наличие «кривых» приложений, из-за которых операционная система не загружается.
- Сбой драйверов оборудования, из-за чего может появляться «экран смерти».
- Действие вирусов или, наоборот, работа антивирусной программы.
- Ошибки в установке обновлений, из-за чего на ноутбуке Леново не запускается Виндовс 7 или 10.
- Применение разных «чистящих» программ без понимания процесса или использование приложений для украшения ОС.
- Ошибочные правки реестра.
- Эксперименты с HDD в виде форматирования, разделения и т. д
Бывают ситуации, когда в ноутбуке Леново не загружается Виндовс 10 из-за аппаратных неисправностей. К таковым можно отнести:
- Повреждение видеокарты.
- Выход из строя ОЗУ, из-за чего ОС не загружается полностью, и происходит периодическая перезагрузка Windows 10.
- Неправильное подключение или поломка жесткого диска.
- Проблемы с материнской платой, блоком питания или другим оборудованием.
Выше рассмотрены главные причины, почему не запускается Windows 10 на ноутбуке Lenovo. При этом чаще всего причиной являются системные сбои, и именно им необходимо уделить особое внимание в процессе анализа ситуации.
Что делать
Теперь разберемся с шагами, как действовать, если не загружается ОС на ноутбуке Lenovo. Здесь нужно рассмотреть два варианта, когда система вообще не грузится, или этот процесс происходит, но слишком медленно.
Windows 10 вообще не грузится
Наиболее сложная ситуация, когда вообще не запускается Windows 10 на ноутбуке Lenovo. В таком случае причина может крыться как в программной, так и в аппаратной неисправности. Рассмотрим инструкцию, как действовать:
- Вспомните, какие действия происходили до появления проблемы. Если вы подключали какую-то аппаратуру, к примеру, новую планку ОЗУ или HDD, отключите их. Возможно, проблема связана с подключением нового оборудования. Попробуйте его выключить и проверьте, восстановилась работа, или нет.
- В ситуации, когда не загружается Windows 10 на ноутбуке Леново после установки каких-то драйверов или программного обеспечения, попробуйте войти в ОС в безопасном режиме. Для этого используйте специальную кнопку, F2 для входа в БИОС. После входа в Safe Mode удалите лишний софт или ПО. После этого попробуйте перезапуститься и проверьте, загружается Windows 10 или нет.
- Войдите в BIOS и убедитесь, что у вас установлен жесткий диск в качестве первичного устройства для загрузки. Для этого необходимо в процессе запуска системы нажать F2 и перейти в раздел Boot, где нужно внести изменения и сохраниться. Как вариант, жмите при загрузке F12 и выберите необходимый вариант.
- Проверьте качество электропитания. Одна из причин, почему не запускается Windows 7 или 10 на ноутбуке Lenovo — отсутствие напряжения или низкий уровень. В таком случае убедитесь, что устройство подключено к бытовой сети и получает напряжение. По возможности, проверьте, загружается ли Виндовс от одного аккумулятора и при подключении к Сети.
При появлении сбоев в системе, что происходит чаще всего, Windows 10 сама пытается восстановиться. При этом появляется специальное окно с возможностью возвращения ОС к последней версии. Здесь появляется кнопка «Дополнительные параметры», позволяющая перейти к действиям. Система предложит восстановить систему / образ, сделать восстановление при загрузке или через командную строку или вернуться к прошлой сборке.
Долгая загрузка
Второй вариант, когда Windows 10 на ноутбуке Lenovo загружается, но происходит это слишком медленно. В таком случае сделайте следующие шаги:
- Почистите автоматическую загрузку и реестр с помощью CCleaner. Для этого войдите в программу и очистите Виндовс 10 от ошибок. На этом же этапе можно убрать лишний кэш, который может создавать проблемы.
- Проверьте ноутбук Lenovo на вирусы. Нередко бывает ситуация, когда Windows 10 не загружается из-за действия вредоносного ПО. В таком случае нужно почистить устройство с помощью антивирусной программы и удалить вирусы. Лучше всего делать работу во время загрузки операционной системы. Также попробуйте выключить антивирус полностью. Возможно, Виндовс ноутбука не запускается из-за конфликтов ПО.
- Поменяйте жесткий диск. Если система медленно загружается, и при этом появляется нехарактерный скрежет, это может свидетельствовать о повреждении HDD. В таком случае накопитель необходимо проверить, форматировать, а при неисправности снять и заменить.
- Вернитесь к рабочей точке восстановления. После входа в ОС зайдите в Пуск, а далее «Параметры», «Обновление и безопасность» и «Восстановление». Здесь выберите вариант возврата к предыдущей версии и следуйте инструкции. Этот метод помогает, если причиной проблемы были внутренние сбои в работе Windows 10.
Теперь вы знаете, почему не загружается Виндовс на ноутбуке Леново, и что с этим делать. Начните с обычной проверки настроек БИОС и убедитесь в отсутствии проблем с оборудованием. Попробуйте загрузиться в безопасном режиме и проверьте систему на факт ошибок или вирусов. Обращайтесь в сервисный центр, если есть реальные подозрения на неисправность оборудования.
В комментариях расскажите, какая рекомендация помогла справиться с проблемой, и какие еще способы выручали в обстоятельствах, когда Windows 10 не загружается на Леново.
Если вы столкнулись с тем, что не загружается Windows 10, не спешите переустанавливать систему. В большинстве случаев проблему можно решить самостоятельно. Рассмотрим все возможные случаи проблем с включением Виндовс 10 и способы решения этой неполадки.
Перед началом устранения проблемы вспомните, что вы делали до её появления (играли в игру, установили новую программу, запустили сканирование антивирусом, переустанавливали драйвера, очищали жесткий диск и так далее). Это поможет быстро выявить, как именно нужно действовать для исправления системы.
Причины, почему Windows 10 долго загружается при включении:
- Некорректное выключение компьютера. Часто пользователи вместо выключения через меню «Пуск» предпочитают выдернуть компьютер из розетки. Также, некорректное выключение может произойти, когда батарея компьютера разряжена. Из-за этого могут быть повреждены системные файлы;
- В другом разделе накопителя была установлена еще одна операционная система. Если вы не создали для дополнительной ОС свой жесткий диск, возникнут проблемы при включении компьютера, ведь один загрузчик заменяется другим и компьютер «не понимает», какую ОС включить;
- Ранее вы проделывали операции с памятью жесткого диска – форматировали или архивировали данные. Загрузчик операционной системы мог быть заархивирован. В этом случае, вместо стартового экрана появляется окно с текстом «BOOTMGR is compressed»;
- Редактирование системного реестра;
- Использование программ для ускорения работы системы. Как правило, они наносят серьёзный вред компьютеру, вплоть до необходимости в переустановке ОС;
- Сбой в работе драйверов оборудования;
- Поражение компьютера вирусным ПО;
- Слишком большое количество программ в автозапуске. В этом случае рабочий стол загружается, но дальше появляется окно с ошибкой, и система зависает.
Если же вы столкнулись с ситуацией, когда не загружается Windows 10 и крутится загрузка, скорее всего, в системе просто устанавливаются обновления. Подобное состояние может длится даже несколько часов, а иконка прогресс бара может не появляться.
Советуем не отключать компьютер, а оставить его в состоянии загрузки на 1-2 часа. Если рабочий стол не загрузился, проблему нужно решать поочередным выполнением описанных ниже методов.
Способы восстановления загрузки Виндовс 10
Все программные сбои, из-за которых Виндовс 10 не включается, можно решить с помощью комплексного подхода. Рекомендуем выполнить следующие способы. Если один из них повторить не удается — переходите к другому, и так пока не решите проблему.
Убираем синий экран при перезагрузке
Часто можно встретить случай, когда Windows 10 очень долго загружается, а в результате появляется синий экран смерти. На экране отображается сообщение о необходимости в перезагрузке, но каждый раз после повторного включения проблема повторяется.
Для исправления ошибки выполните следующие действия:
- Проверьте порядок загрузки в БИОСе. Возможно, сначала система запускает утилиту загрузки второй установленной на компьютере ОС;
- Отключите от устройства максимально возможное количество периферийных гаджетов – клавиатуру, мышку, колонки, геймпад и так далее. Перезагрузите ПК;
- Выключите ноутбук и достаньте его батарею. Если вы используете десктопный компьютер, рекомендуем почистить куллер. Часто причиной появления синего экрана смерти при запуске является сильный перегрев процессора.
Принудительная перезагрузка
В случае, когда компьютер не загружается с Windows 10 и вы не помните, какие действия выполнялись до появления проблемы, попробуйте запустить принудительную перезагрузку. В 90% случаев этот метод помогает решить единовременный баг системы.
Нажмите на кнопку «Питание», чтобы начать запуск ОС. В первые несколько секунд после включения (до появления заставки Виндовс) нажмите на клавишу ESC. На экране появится окно «Параметры загрузки». В нем откройте поле «Дополнительные параметры»-«Параметры загрузки» и внизу кликните на «Перезагрузить».
В результате выполнения действия, система запустит автоматический анализ и решение неполадок в фоновом режиме. Компьютер будет включен.
Заметьте! Этот способ сработает только в том случае, если сбой возник в результате единовременной фатальной ошибки в работе игры или программы. Если же причина неполадки заключается в сбое обновлений или вирусном ПО, принудительная перезагрузка не поможет.
Отсоединение патч-корда сетевой карты
Если вы столкнулись с тем, что появился черный экран и не загружается Windows 10, причиной такого бага может стать неудачная попытка подключения к интернету. Возможно, система пытается установить автоматические обновления или одна из установленных программ требует соединения с сетью.
Решить неполадку можно с помощью отсоединения патч-корда (кабеля интернета). Если вы используете беспроводное подключение, выньте из розетки маршрутизатор Wi—Fi и перезагрузите компьютер.
Запуск в безопасном режиме
Безопасный режим – это особый вариант загрузки ОС, с помощью которого можно включить Виндовс даже после серьезного сбоя. Система включается с минимальным набором запущенных программ и устройств.
Windows 10 не загружается после обновления, необходимо включить безопасный режим. Следуйте инструкции:
- С помощью другого компьютер скачайте с сайта Майкрософт образ Windows 10, который соответствует вашей сборке (например, Home Edition, Professional, Enterprise и так далее);
- Создайте загрузочный диск Виндовс с помощью диска или USB-накопителя и программы Live CD, Alcohol или Daemon Tools;
Внимание! Если у вас уже есть установочный дик с Windows 10 пропустите первые два шага.
- Измените в БИОС очередь загрузки, выставив на первое место ваш загрузочный носитель. Порядок загрузки остальных модулей неважен;
- Сохраните изменения, выключите компьютер и подключите флешку (диск). Нажмите на кнопку «Питание»;
- В результате загрузки ПК появится окно установки Виндовс 10. В нем нажмите на поле «Восстановление системы», как показано ниже на рисунке;
- В открывшемся окне выберите пункт «Командная строка»;
- В строке введите команду
bcdedit /set {default} safeboot network– это позволит выполнить следующую загрузку ОС уже в безопасном режиме. При этом, будет поддерживаться соединение с сетью.
Осталось только перезагрузить компьютер. Он автоматически включит безопасный режим. Появится рабочий стол с черной заставкой.
Теперь необходимо выполнить действия, которые решат проблему долгого включения системы. В первую очередь, зайдите в диспетчер устройств и обновите конфигурацию всего подключённого оборудования:
Теперь зайдите в Диспетчер задач. Откройте вкладку «Автозагрузка» и отключите в ней все программы, кроме стандартных (Защитник Виндовс, .NET службы и прочие).
Зайдите в окно «Все параметры» и запустите утилиты для автоматической диагностики и исправления проблем.
После выполнения вышеуказанных действий выключите ПК. Извлеките загрузочный накопитель, в БИОСе измените очередь загрузки (на первом месте – установленная ОС). Перезагрузите компьютер. Система должна запускаться без торможений.
Заметьте, что безопасный режим не всегда помогает решить проблему включения. После попытки запуска в стандартном режиме проблема может повториться заново. В таком случае, рекомендуем просканировать систему антивирусом, который установлен на загрузочном диске.
Проверка компьютера на вирусы
Несмотря на успешные попытки в борьбе с вирусами, разработчикам из Майкрософт еще далеко до успеха Mac OS. Вредоносное ПО для Виндовс все еще является одним из самых распространённых в мире.
При выявлении вирусов на компьютер в течении 1-2 дней приходит пакет с обновлениями, которые способны исправить проблему. Если же вы отключили функцию автоматического апдейта или ваш компьютер был заражен еще до релиза служб, которые уничтожают вирус, необходимо удалить вредоносную программу самостоятельно.
Даже если не загружается система Windows 10, вы все еще можете создать загрузочный диск с портативной версией антивируса. Сделайте это с помощью флешки, другого компьютера, программы Live CD и портативного установщика антивирусной программы.
Рекомендуем использовать Dr. Web, Norton Avast или Каперский. Их портативные сборки отлично работают с вредоносными файлами, которые влияют на системный загрузчик Виндовс.
Следуйте инструкции:
- После создания загрузочного диска перейдите в меню БИОС на вашем компьютере и измените очередь загрузки таким образом, чтобы на первом месте стояла не операционная система, а накопитель USB;
- Теперь подключите флешку к устройству и перезагрузите компьютер;
- В результате включения, на экране появится окно антивируса;
- Откройте встроенный сканер и запустите детальную проверку всех файлов системы. Не рекомендуется использовать быстрое сканирование, так как оно практически никогда не обращается к данным загрузчика и не выявляет проблемы. Процедура может длиться до часа. Все зависит от количества файлов в системе и от производительности вашего компьютера.
После обнаружения зараженных файлов удалите их (если они вам не нужны) или нажмите на клавишу «Лечить», если эти файлы являются частью системной директории или стандартных программ.
Рекомендуем также проверить с помощью антивируса и свободное место на жестком диске. Часто не загружается Windows 10 после обнаружения недостатка памяти. Удалите приложения, которые не используете. В Dr. Web открыть режим очистки памяти можно с помощью вкладки «Инструменты».
Восстановление из бэкапа системы
Если ранее вы создавали резервную копию операционной системы, для устранения неполадки с включением можно сделать бэкап Виндовс 10. Все ваши настройки, установленные программы и файлы, которые были созданы после охранения резервной копии, будут удалены. В то же время, вы получите полностью рабочую систему.
Необходимо запустить загрузочный диск Windows 10 и открыть вкладку «Восстановление». В появившемся окне выберите пункт «Восстановление образа системы».
Далее утилита автоматически найдет все доступные на жестком диске резервные копии. Пользователю будет предложено выбрать нужную копию из списка. Также, можно указать расположение бэкапа вручную.
Важно, чтобы дата создания бэкапа совпадала с датой нормальной работы системы. В противном случае, ошибка будет повторяться. Нажмите на клавишу «Далее», чтобы начать процесс восстановления. Компьютер может несколько раз перезагрузиться, а в среднем через 15-20 минут включится рабочий стол.
Сброс Windows 10
Последний и наиболее действенный вариант решения ошибки – полный сброс системы, то есть её откат до первоначального состояния. Минус этого метода заключается в том, что никакие данные сохранены не будут. Вы получите абсолютно «чистую» копию операционной системы.
Следуйте инструкции:
- Запустите загрузочный диск Виндовс 10;
- Нажмите на «Установить»;
- В открывшемся окне кликните на «Удалить все»;
- Теперь нажмите на клавишу «Сброс» и дождитесь выполнения действия. Компьютер перезагрузится автоматически.
Если после восстановления или сброса вы снова столкнулись с медленной загрузкой компьютера, причина поломки заключается в аппаратной неисправности. Рекомендуем обратиться за помощью в сервисный центр.
Теперь вы знаете, как решить проблему загрузки Windows 10. Заметьте, что рассмотренные выше способы касаются только программных причин неисправности. Если ноутбук упал и ОС перестала включаться или вы подозреваете, что есть другая аппаратная поломка, обратитесь в сервисный центр для получения профессиональной консультации.
Пишите, с какими видами проблемы включения Виндовс 10 сталкивались вы и как удалось решить ошибку.
Содержание
- 10 методов решения проблемы, когда ноутбук включается, но не запускается операционная система
- Возможные причины поломок
- Ноутбук включается, но не запускается операционная система: 10 вариантов решения
- 1) Аппаратные сбои
- А) Подача электропитания
- Б) Периферия или батарея
- В) Процессор
- Г) Графика
- Д) Жесткий диск
- 2) Обработка ошибок ПО, когда ноутбук включается, но не запускается операционная система
- А) Пробуем запустить ОС в безопасном режиме
- Б) Используем диск восстановления
- В) Сброс БИОС
- Г) Разбираемся с графическим драйвером
- Д) Проблема с загрузчиком ОС
- Почему не загружается ноутбук при включении: 6 советов, что делать если ноут включается, но Windows не грузится
- Основные причины, почему ноутбук включается, но не загружается дальше
- 6 советов, которые помогут решить проблему загрузки ноутбука
- Совет #1: Проверьте, установлена ли в BIOS загрузка с жесткого диска
- AMI BIOS
- Award BIOS
- Phoenix BIOS
- ASRock UEFI
- ASUS UEFI
- MSI UEFI
- Gigabyte UEFI
- Еще один вариант загрузки с жесткого диска на ноутбуке
- Последний вариант загрузки с винчестера на ноутбуке
- Совет #2: Отключите периферию от ноутбука
- Совет #3: Проверьте оперативную память ноута
- Совет #4: Что делать, если появился экран загрузки в безопасный режим
- Совет #5: Как восстановить загрузчик Windows 10
- Автоматическое восстановление загрузчика
- Ручное восстановление загрузчика
- Последний способ восстановления загрузчика
- Совет #6: Если появилась ошибка «NTLDR is missing»
- Как заменить файл NTLDR
- Как активировать системный раздел
10 методов решения проблемы, когда ноутбук включается, но не запускается операционная система
Проблема, когда ноутбук включается, но не запускается операционная система, является одной из главных головных болей пользователей по всему миру. Переустановка Windows проблему решит, но взамен человек потеряет кучу времени + не факт, что все его файлы на устройстве сохраняться.
Сегодня я расскажу об альтернативных методах решения проблемы без потери данных + дам полезные советы.
Возможные причины поломок
Перед тем, как что-либо предпринять в отношении ноутбука, следует детально проанализировать возникшую ситуацию. Выделяют 2 категории потенциальных неисправностей – аппаратные и программные.
Первый типаж проблем более опасен для устройства, ибо решить вопрос самостоятельно при таком раскладе может далеко не каждый. Очевидными признаками аппаратных неисправностей является полное отсутствие каких-либо реакций при включении кнопки питания ноутбука. Программные неисправности носят «лайтовый» характер. Как правило, ноутбук включается, но запуск операционной системы не производится. На экран выскакивает либо сообщение об ошибке, либо он полностью остается черным.
Обратите внимание: при аппаратных проблемах не рекомендую разбирать ноутбук самостоятельно. Есть вероятность, что ремонт аматора только повредит устройство еще больше. Лучше предоставить работу специалистам, хоть и придется за это заплатить больше обычного.
В случае с программными ошибками, решить вопрос можно (даже нужно), самостоятельно. Поход в сервисный центр, чтобы переустановить операционную систему, либо сделать ее сброс до заводских настроек, назвать рациональным подходом тяжело. Считайте, это то же самое, что при покупке смартфона, параллельно покупать пакет сервисных услуг по установке приложений с Google Play.
Ноутбук включается, но не запускается операционная система: 10 вариантов решения
Чтобы объективно оценить возможность самостоятельного ремонта, требуется попытаться решить вопрос собственными силами. Я не говорю о разборе ноутбука или переустановке ОС. Будет достаточно провести краткий осмотр внешней части устройства + применить базовые приемы по восстановлению работоспособности ноутбука при возникновении ошибок программного типа.
1) Аппаратные сбои
Включение ноутбука или компьютера всегда сопровождается различными внешними признаками. Сюда относят звук от запуска кулера, сигнал по BIOS, световые индикаторы и прочее. Если после нажатия кнопки питания не произошло ничего из вышеперечисленного, следует провести тестирование аппаратной части устройства. Что стоит проверить собственноручно, я описал ниже.
А) Подача электропитания
К ноутбукам данный пункт относится косвенно, ибо у большинства из них имеется на борту батарея, которая должна хотя бы предоставить возможность запуска устройства. С ПК ситуация стоит иначе. Для запуска системного блока требуется прямой доступ электроэнергии в системы оборудования.
Алгоритм проверки состоит из:
Если ничего из вышеперечисленного не относится к вашему случаю, переходим к дальнейшему анализу аппаратной части ноутбука. Проблема с питанием от сети исключена.
Б) Периферия или батарея
Вторым пунктом проверки аппаратной части является исследование периферийных устройств ноутбука или компьютера. Неисправный аккумулятор моет служить причиной игнорирования кнопки питания устройства.
Делаем аппаратный сброс:
Если при таком раскладе ноутбук сможет запуститься, то проблема кроется в одном из периферийных устройств. Чтобы исключить из списка виновников аккумулятор, вставьте его в ноутбук и повторите попытку запуска. При удачной попытке, проблема будет крыться в одном из внешних периферийных устройств, которые пользователь подключает к разъёмам девайса. Посменно подключаем каждое из них и фиксируем результаты. Неисправный компонент исключаем из цепочки системы и радуемся результату.
В) Процессор
Проблема с процессором более опасна предыдущих двух, ибо диагностировать поломку самостоятельно новичок не в состоянии. Получить доступ к процессору системного блока проще, но даже так нужен набор мини-отверток.
Проверить работоспособность процессора можно 2 методами:
диагностирование через БИОС.
После нажатия кнопки питания, сразу переключаемся на клавиши F11 или F9. В открывшемся меню следует перейти в раздел процессора и проверить наличие системных ошибок. Также советую проверить температуру во включенном состоянии устройства. Проблема в том, что при полном «молчании» процессора, использовать данный метод не получится априори;
Для этого потребуются отвертки и разбор корпуса ноутбука или системного блока. Как правило, для получения доступа к процессору требуется снять крышку, свинтить вентилятор и крайне аккуратно вынуть чипсет из слота. Наличие гари вокруг сокета или вздутие – это явные признаки смерти детали. В таком случае потребуется покупка нового элемента.
Если сгоревший процессор вас не пугает, выбирать новый самостоятельно следует на основании сокета в материнской плате. В дополнение закупается термопаста и чистится система охлаждения. Также не лишним будет продуть и другие части ПК от пыли. Вложение в будущее, так сказать.
Важно: в современных ноутбуках процессор частенько намертво припаивают к материнской плате. При сгорании одной детали, на мусор придется выкинуть половину устройства, а стоимость замены стремиться к 70% всего устройства.
При таком раскладе, будет выгоднее добавить на новый ноутбук, сдав текущий под запчасти, нежели заниматься сверхдорогостоящим ремонтом – это мой личный вам совет. Особо актуально для устройств в 2-3 года от роду.
Г) Графика
Ноутбук запускается, но экран после прогрузки остается черным. В некоторых случаях пользователь даже может использовать функции ОС, которая загрузилась. Индикаторы горят, операционка работает, но изображения нет. Тут возможны 2 варианта поломки.
| Проблема | Сломана матрица | Сломан видеочип |
|---|---|---|
| Проверка | Следует к ноутбуку или системному блоку подключить другой монитор. Для переключения на внешний экран, на клавиатуре зажимаем комбинацию Win + P. Выскочит меню подключений, передвигаться в котором можно стрелочками. Вариант попроще – повторять комбинацию, пока не попадете на требуемый режим внешнего монитора. Если изображение появится, проблема в матрице. | Экран либо черный, либо периодически идет сильными полосами, после чего тухнет. Для проверки потребуется раскрутить ноутбук, снять кулер и получить доступ к слоту с видеокартой. Вытягиваем ее, продуваем и вставляем обратно. Вздутия, гарь, вмятины и прочие дефекты – явные признаки поломки элемента. |
| Решение | Покупка новой или ремонт старой в сервисном центре. | Только замена на новый элемент. Либо покупаем и устанавливаем самостоятельно, либо не паримся, и отправляемся в сервисный центр. |
Д) Жесткий диск
Среди аппаратных проблем, данная стоит на первом месте по распространенности (40% случаев). Причина – система не может распознать накопитель, из-за чего устройство либо зависает, либо постоянно перезагружается.
Чтобы удостовериться в проблеме с ЖД нужно:
Если же HDD отображается, значит проблема в чем-то другом. Собственными силами пользователь может разве что проверить качество соединения, но для этого предварительно следует провести аппаратный сброс по алгоритму, описанному выше.
2) Обработка ошибок ПО, когда ноутбук включается, но не запускается операционная система
А) Пробуем запустить ОС в безопасном режиме
При стандартном запуске система пытается запустить все процессы + в учет берутся последние изменения внутри ОС. Если человек хапнул вирус, который вырубил его ноутбук, через безопасный режим он сможет обойти данную проблему стороной, тем самым незаметно удалив вредителя.
Алгоритм запуска ОС в безопасном режиме:
Когда ОС не в состоянии запуститься даже через безопасный режим, пользователю будет предложен раздел «Автоматическое восстановление». В нем требуется перейти в дополнительные параметры, выбрать пункт поиска + устранения неисправностей и указать пункт «Параметры загрузки». Данный способ особенно хорош при неработающей клавише F8 (да, такое тоже может быть). Просто перезапускаете ноутбук, пока не попадете в режим автоматического восстановления.
Б) Используем диск восстановления
При возникновении критических ситуаций с ОС, специалисты советуют использовать именно загрузочные диски. На CD/DVD носитель или флешку записывается специальная программа, которая позволяет воспользоваться разнообразными вариантами восстановления ОС в случае ее неполадок. Базовая функция загрузочного диска – восстановление ОС до заводских настроек. Такой метод избавит пользователя от проблемы, но и уничтожит все его данные с диска системы + снесет установленное ПО.
Как заранее сделать загрузочный диск:
По аналогии производится запись загрузочного диска. При работе через флешку, можно не только обнулять ОС, но и возвращаться к контрольным точкам. Таким образом пользователь обойдет стороной полное удаление ПО, вернув операционку к одному из адекватных по работе состояний системы.
В) Сброс БИОС
Часть вредоносного программного обеспечения может нарушать даже работу процессов БИОС. Дабы избавиться от текущего состояния, следует перейти в службу через F9/F11 и выбрать пункт, отвечающий за обнуление — Load BIOS Defaults. Сохраняем изменения и перезапускаем ОС.
Второй метод решения проблемы больше аппаратный. Потребуется снять крышку и самостоятельно отключить CMOS-батарейку от материнки на 2-3 минуты. Узнать данный элемент конструкции не составит проблем – подобие круглой металлической шайбы.
Обратите внимание: при разрядке CMOS-аккумулятора ОС может не запускаться в том числе.
Распознать севшую батарейку БИОС можно через соответствующее сообщение при запуске – «Press F1 to Continue». Для решения проблемы, потребуется заменить источник питания на новый.
Г) Разбираемся с графическим драйвером
Сообщение выше не всегда показывается пользователю. Чаще возникает ситуация, когда при очередной загрузке ОС, та показывает черный экран. Для устранения проблемы следует запустить операционку в безопасном режиме. ОС будет использовать заводской драйвер, обойдя стороной установленный ранее пользователем.
Алгоритм исправления ситуации:
После установки актуальной версии графических драйверов, перезапускаем операционную систему и радуемся положительному результату. К слову, хранить дрова на ноутбук советую в облаке, дабы иметь к ним доступ в любой момент и с любого устройства.
Разбор аппаратных причин неисправности:
Д) Проблема с загрузчиком ОС
Последний тип ошибки, который я сегодня хотел бы рассмотреть – это «повреждении записи в MBR или GPT». Данное сообщение появляется при запуске ОС в случаях, когда пользователь периодически некорректно завершал работу операционки (выключал кнопкой питания). Суть проблемы – дефекты системных данных на жестком диске.
Как решить проблему:
О первом методе я рассказывал выше. Стандартная же переустановка ОС подразумевает наличие диска или образа на флешке и пару часов свободного времени пользователя. В дополнение, придется заново ставить драйвера и набор программ повседневного использования. Переустанавливать Windows советую только в крайнем случае, если только ни одно из рассмотренных выше решений не помогло.
На этом сегодня все. Надеюсь, теперь вы знаете, что делать, когда ноутбук включается, но не запускается операционная система. Если на примете имеются другие сценарии поведения оборудования, жду описание и решения в комментариях. Удачи и не болеть!
Источник
Почему не загружается ноутбук при включении: 6 советов, что делать если ноут включается, но Windows не грузится

О том, почему не загружается ноутбук Леново, Asus, HP, Acer, Самсунг, Dell или любого другого производителя, мы расскажем далее. Собранные стандартные ситуации сопровождаются описанием хода решения, чтобы вы самостоятельно могли вернуть в рабочее состояние свой ноут.
Основные причины, почему ноутбук включается, но не загружается дальше
Возможно три варианта развития событий после касания кнопки старта на корпусе ноутбука, исключая вариант успешной загрузки системы:
Советуем прочитать подходящие под ваш случай статьи, ссылки на которые приведены выше. В появлении синего экрана, как правило, виноваты установленные драйверы во время последнего рабочего сеанса. Если вы подключали новое оборудование, которое потребовало загрузки и установки драйвера, это могло спровоцировать конфликт аппаратной части, что и привело к BSoD.
Если ноутбук начинает загрузку системы, зависая на этом этапе, проблема может крыться в состоянии жесткого диска, или в отсутствии некоторых системных файлов, которые были случайно или умышленно удалены во время предыдущего сеанса.
Черный экран может содержать информацию о причинах, приведших к нерабочему состоянию системы. Если отсутствует изображение, но слышен шум кулера, нужно проверить состояние соединительного шлейфа экрана ноутбука с материнской платой. Возможно, жесткий диск и сама система в порядке, но экран не имеет связи с ноутбуком, в связи с чем, у него отсутствует картинка о состоянии загрузки.
Для начала можно попробовать перезагрузить устройство. Если какой-то зависший программный процесс стал причиной проблемы, это может помочь. Во всех других случаях потребуется провести более сложные манипуляции, которые могут кому-то показаться невыполнимыми. Следуя нашим советам, вы сможете сделать немало для реанимации своего ноутбука самостоятельно.
6 советов, которые помогут решить проблему загрузки ноутбука
Совет #1: Проверьте, установлена ли в BIOS загрузка с жесткого диска
Прежде всего, нужно убедиться, что в качестве источника загрузки системы в BIOS указан жесткий диск. Для этого нужно войти в раздел BOOT. Настройки BIOS никак не зависят от версии операционной системы. У вас может быть установлена Windows 8, Windows 7 или Windows 10 – источником загрузки в BOOT должен быть указан жесткий диск. Не имеет значения и имя производителя ноутбука – любая модель оснащена системой BIOS. Разница может быть лишь в том, какой тип оболочки имеет ваш ноут: Phoenix, Award, AMI или новый интерфейс UEFI. Различаются они как оформлением, так и наименованием функций. Но, несмотря на это, алгоритм для всех типов идентичный.
Попасть в базовую оболочку просто – нужно сразу после того, как задействуете кнопку старта ноутбука, нажать «Delete» на клавиатуре или «F2». В некоторых моделях вход в BIOS доступен через кнопку «Esc» или «F1». Более точно, как зайти в БИОС вашего ноутбука, можно узнать в статье по ссылке.
Обычно перед загрузкой системы экран сообщает, какая клавиша отправляет в настройки (SETUP).
AMI BIOS
Award BIOS
Phoenix BIOS
Настроить загрузку с нужного носителя несложно, даже если вы находитесь в этой среде впервые. Меню лаконичное, благодаря чему в нем может разобраться даже новичок.
На свежих моделях ноутбуков все чаще ставят систему UEFI. В ней еще проще настраивать важные параметры. Это касается и указаний относительно первого источника, содержащего файлы операционной системы.
ASRock UEFI
Пронумерованные параметры «P0», «P1» и т.д. это порядок SATA-шлейфов, идущих от материнской платы к жесткому диску, приводу и другим аппаратным частям. По умолчанию нулевой параметр принадлежит HDD, а первый встроенному приводу. У приобретенного с рук ноутбука порядок цифр может быть иным, если предыдущий владелец менял комплектующие и подключал их к SATA-портам, не соблюдая принадлежность каждого. В этом случае, при выставлении первого устройства в списке в качестве источника загрузки опирайтесь не на нумерацию, а на имя девайса.
ASUS UEFI
MSI UEFI
Gigabyte UEFI
Когда ноутбук при включении не загружается, начинайте с проверки настроек BIOS. Это не так сложно, если вы уже знакомы с нашей подробной подсказкой. Оболочки на разных устройствах могут отличаться как дизайном, так и расположением разделов. Помните, что вас интересует загрузка, а значит, нужно искать раздел «BOOT». Отдельными пунктами опишем расположение разделов BIOS для устройств марки Hewlett-Packard.
Еще один вариант загрузки с жесткого диска на ноутбуке
Последний вариант загрузки с винчестера на ноутбуке
Совет #2: Отключите периферию от ноутбука
Попробуйте отключить всю периферию от ноутбука из USB портов. Например, может помочь отключение:
Совет #3: Проверьте оперативную память ноута
Этот совет подойдёт не для всех ноутбуков. Есть ноутбуки, доступ к оперативной памяти, на которых затруднён. Тем не менее, если вы можете добраться до оперативки и, если на ноуте используются два модуля оперативной памяти, проверить эту причину необходимо.
Еще один способ выяснить, почему не загружается ноутбук при включении – перебрать оперативку. Для этого нужно вынуть все планки, а затем вставлять по одной, и после добавления каждой проверять, загружается ли система. Есть вероятность, что после подключения какой-то из них обнаружится проблема и станет понятен ее источник. Вероятнее всего, нежелательной окажется та планка, производитель которой отличается от остальных.
В случае, когда не загружается Виндовс на ноутбуке в стандартном режиме, но попасть в безопасный режим можно, проверьте оперативную память через «Memtest86+». Это может дать ключ к разгадке.
Совет #4: Что делать, если появился экран загрузки в безопасный режим
Экран с предложением вариантов загрузки обычно появляется тогда, когда рабочий сеанс завершился некорректно. Этому мог послужить программный сбой, перепады напряжения в сети или внезапно для вас севшая батарея ноутбука. Если вы не успели закрыть все программы и дать команду на завершение сеанса, а ноутбук выключился, следующее включение начнется с предложения восстановить систему или выбрать вариант загрузки.
Когда появляется черный экран со списком вариантов дальнейших действий, и ноутбук не загружается дальше, ожидая вашего решения – выбирайте включение с теми параметрами, который были использованы для последнего успешного запуска. С помощью стрелок на клавиатуре выделите нужную строку и нажмите «Enter».
Совет #5: Как восстановить загрузчик Windows 10
Если у вас не загружается Windows 10 на ноутбуке, и на экране сияет строка: «An operating system wasn’t found», это говорит о проблемах с ОС. Возможно, на жестком диске отсутствует установленная работоспособная операционная система, или устройство, с которого шла загрузка, не определяется материнской платой.
Для начала проверьте, не мешает ли загрузке любое подключенное устройство – внешний привод, флешка, или иной накопитель. Выньте всю периферию и повторите попытку включения. Затем зайдите в BIOS и проверьте, есть ли среди источников загрузки ваш жесткий диск. Если его нет, может быть, нужно просто поправить отошедший разъем жесткого диска или SSD.
Автоматическое восстановление загрузчика
Если не загружается Виндовс 10 на ноутбуке, воспользуйтесь функцией восстановления (еще более подробно об этом рассказано здесь). Она часто справляется с большинством проблем и возвращает работоспособность системе. Для того чтобы обратиться к восстановлению, следуйте алгоритму:
Когда автоматический процесс восстановления системы завершится, на экране может появиться информация о том, что положительного результата нет, в чем вы убедитесь, увидев, что после перезагрузки ноут не загружается по-прежнему. Неудача автоматического восстановления будет поводом перейти в ручной режим.
Ручное восстановление загрузчика
Чтобы начать восстановление, подготовьте носитель с дистрибутивом операционной системы. Если его нет, придется с помощью работоспособного компьютера его создать.
Когда источник данных готов, зайдите в BIOS и укажите, что желаете в качестве первого источника загрузки использовать подготовленный носитель с дистрибутивом. Теперь вам нужно вызвать окно командной строки. Для этого удобно использовать команду одновременного нажатия «Shift» и «F10», или комбинации «Shift» + «Fn» + «F10». Если вы загружаетесь не с флешки, а с диска, обратитесь к меню, и проследуйте по пути: «Диагностика», затем «Дополнительные параметры», а потом «Командная строка».
В появившемся окне наберите представленные ниже команды по очереди.
Команда «List volume» откроет перечень томов вашего жесткого диска. Обратите внимание, под какой буквой расположены данные операционной системы. Это не обязательно привычный C-раздел.
Для запуска восстановления нужно дать команду вручную, где будет указана буква тома с данными Windows 10. Например, «bcdboot C:windows». Если в вашем случае это раздел под буковой «D», пишите «bcdboot D:windows».
Если не до конца загружается ноутбук, где установлены две операционные системы, например Windows 10 и Windows 8.1, выполнить восстановление, возможно, придется дважды: для каждой ОС в отдельности.
Прописав параметры в ручном режиме, вы увидите в командной строке сообщение о совершении операции без каких-либо ошибок. Теперь перезагрузитесь, предварительно отсоединив флешку, если вы загружались с ее помощью, или диск, чтобы узнать, работает ли ноутбук. После обновления не загружается Windows 10 сразу – систему нужно перезапустить. Если же на экране вместо рабочего стола появилась ошибка с кодом «0xc0000001», избавиться от нее тоже поможет перезагрузка.
Последний способ восстановления загрузчика
В случае, когда восстановление не дало положительного результата и на ноутбуке не загружается рабочий стол, нужно вернуться к вызову командной строки, чтобы снова вывести на экран список томов жесткого диска.
Теперь будем обращать внимание на скрытый том. Если у вас GPT или UEFI, вы его узнаете по общему размеру, который будет равен значению из диапазона 99-300 Мб и типу файловой системы «FAT32». Для MBR и BIOS это будет том, общий размер которого 500 Мб или немного меньше (для системы NTFS). Вы должны запомнить не только его буквенное обозначение, но и номер тома, который идет в первом столбце.
Далее нужно прописать следующие команды:
Теперь можно закрыть командную строку и перезагрузиться. Не забудьте предварительно удалить накопитель с дистрибутивом для восстановления системы.
Совет #6: Если появилась ошибка «NTLDR is missing»
Иногда вместо логотипа операционной системы на экране загорается строка с ошибкой, в результате чего не загружается ноутбук. Что делать, если перед вами загорелась строка «NTLDR is missing», разберемся в этом пункте.
Ноутбук вам предлагает одновременно нажать «Ctrl» + «Alt» + «Del» для перезагрузки. Такая ошибка часто возникает на Win XP.
Для устранения нужно выяснить, что именно мешает системе обратиться к файлу «Ntldr». Этому может способствовать неисправность винчестера, наличие вредоносной программы, отсутствие или повреждение самого файла. Наладить работу системы можно, следуя двум описанным ниже алгоритмам.
Как заменить файл NTLDR
Как активировать системный раздел
Существует множество реальных причин, по которым не загружается ноут. Что делать, вы теперь знаете. Мы описали программное решение проблемы. Если все вышеперечисленное вам не помогло – виновник кроется в железе. Проверьте качество контактов, удалите пыль с клемм, удостоверьтесь в работоспособности батарейки CMOS.
Источник
Просмотров 94.4к. Опубликовано 05.02.2021
Проблема, когда ноутбук включается, но не запускается операционная система, является одной из главных головных болей пользователей по всему миру. Переустановка Windows проблему решит, но взамен человек потеряет кучу времени + не факт, что все его файлы на устройстве сохраняться.
Сегодня я расскажу об альтернативных методах решения проблемы без потери данных + дам полезные советы.
Возможные причины поломок
Перед тем, как что-либо предпринять в отношении ноутбука, следует детально проанализировать возникшую ситуацию. Выделяют 2 категории потенциальных неисправностей – аппаратные и программные.
Первый типаж проблем более опасен для устройства, ибо решить вопрос самостоятельно при таком раскладе может далеко не каждый. Очевидными признаками аппаратных неисправностей является полное отсутствие каких-либо реакций при включении кнопки питания ноутбука. Программные неисправности носят «лайтовый» характер. Как правило, ноутбук включается, но запуск операционной системы не производится. На экран выскакивает либо сообщение об ошибке, либо он полностью остается черным.
Обратите внимание: при аппаратных проблемах не рекомендую разбирать ноутбук самостоятельно. Есть вероятность, что ремонт аматора только повредит устройство еще больше. Лучше предоставить работу специалистам, хоть и придется за это заплатить больше обычного.
В случае с программными ошибками, решить вопрос можно (даже нужно), самостоятельно. Поход в сервисный центр, чтобы переустановить операционную систему, либо сделать ее сброс до заводских настроек, назвать рациональным подходом тяжело. Считайте, это то же самое, что при покупке смартфона, параллельно покупать пакет сервисных услуг по установке приложений с Google Play.
Ноутбук включается, но не запускается операционная система: 10 вариантов решения
Чтобы объективно оценить возможность самостоятельного ремонта, требуется попытаться решить вопрос собственными силами. Я не говорю о разборе ноутбука или переустановке ОС. Будет достаточно провести краткий осмотр внешней части устройства + применить базовые приемы по восстановлению работоспособности ноутбука при возникновении ошибок программного типа.
1) Аппаратные сбои
Включение ноутбука или компьютера всегда сопровождается различными внешними признаками. Сюда относят звук от запуска кулера, сигнал по BIOS, световые индикаторы и прочее. Если после нажатия кнопки питания не произошло ничего из вышеперечисленного, следует провести тестирование аппаратной части устройства. Что стоит проверить собственноручно, я описал ниже.
А) Подача электропитания
К ноутбукам данный пункт относится косвенно, ибо у большинства из них имеется на борту батарея, которая должна хотя бы предоставить возможность запуска устройства. С ПК ситуация стоит иначе. Для запуска системного блока требуется прямой доступ электроэнергии в системы оборудования.
Алгоритм проверки состоит из:
- Проверяем на исправность розетку, куда подключается вилка зарядного блока или кабель системного блока ПК. Для этого достаточно включить в розетку другой прибор. Та же зарядка для телефона вполне сойдет.
- Проверяем на исправность блок питания. У 70% из них имеется световой индикатор, который загорается после включения.
- Исследуем кабель питания на факт наличия перегибов или разрывов. Такие моменты могут нарушить подачу электричества к системам ноутбука или ПК.
Если ничего из вышеперечисленного не относится к вашему случаю, переходим к дальнейшему анализу аппаратной части ноутбука. Проблема с питанием от сети исключена.
Б) Периферия или батарея
[adsense1]
Вторым пунктом проверки аппаратной части является исследование периферийных устройств ноутбука или компьютера. Неисправный аккумулятор моет служить причиной игнорирования кнопки питания устройства.
Делаем аппаратный сброс:
- Вытаскиваем все доступные устройства и элементы с периферией – карточки памяти, адаптеры подачи переменного тока и аккумулятор. С последним могут возникнуть трудности, ибо в современных версиях ноутбуков тот делается встроенным.
- Зажимаем кнопку питания на 3-8 секунд.
- Подключаем блок питания ноутбука, минуя этап вставки аккумулятора. Нужно чтобы устройство получало электроэнергию напрямую от сети.
Если при таком раскладе ноутбук сможет запуститься, то проблема кроется в одном из периферийных устройств. Чтобы исключить из списка виновников аккумулятор, вставьте его в ноутбук и повторите попытку запуска. При удачной попытке, проблема будет крыться в одном из внешних периферийных устройств, которые пользователь подключает к разъёмам девайса. Посменно подключаем каждое из них и фиксируем результаты. Неисправный компонент исключаем из цепочки системы и радуемся результату.
В) Процессор
[adsense2]
Проблема с процессором более опасна предыдущих двух, ибо диагностировать поломку самостоятельно новичок не в состоянии. Получить доступ к процессору системного блока проще, но даже так нужен набор мини-отверток.
Как самостоятельно собрать компьютер из комплектующих
Проверить работоспособность процессора можно 2 методами:
-
диагностирование через БИОС.
После нажатия кнопки питания, сразу переключаемся на клавиши F11 или F9. В открывшемся меню следует перейти в раздел процессора и проверить наличие системных ошибок. Также советую проверить температуру во включенном состоянии устройства. Проблема в том, что при полном «молчании» процессора, использовать данный метод не получится априори;
-
ручная проверка.
Для этого потребуются отвертки и разбор корпуса ноутбука или системного блока. Как правило, для получения доступа к процессору требуется снять крышку, свинтить вентилятор и крайне аккуратно вынуть чипсет из слота. Наличие гари вокруг сокета или вздутие – это явные признаки смерти детали. В таком случае потребуется покупка нового элемента.
Если сгоревший процессор вас не пугает, выбирать новый самостоятельно следует на основании сокета в материнской плате. В дополнение закупается термопаста и чистится система охлаждения. Также не лишним будет продуть и другие части ПК от пыли. Вложение в будущее, так сказать.
Важно: в современных ноутбуках процессор частенько намертво припаивают к материнской плате. При сгорании одной детали, на мусор придется выкинуть половину устройства, а стоимость замены стремиться к 70% всего устройства.
При таком раскладе, будет выгоднее добавить на новый ноутбук, сдав текущий под запчасти, нежели заниматься сверхдорогостоящим ремонтом – это мой личный вам совет. Особо актуально для устройств в 2-3 года от роду.
Г) Графика
[adsense3]
Ноутбук запускается, но экран после прогрузки остается черным. В некоторых случаях пользователь даже может использовать функции ОС, которая загрузилась. Индикаторы горят, операционка работает, но изображения нет. Тут возможны 2 варианта поломки.
| Проблема | Сломана матрица | Сломан видеочип |
|---|---|---|
| Проверка | Следует к ноутбуку или системному блоку подключить другой монитор. Для переключения на внешний экран, на клавиатуре зажимаем комбинацию Win + P. Выскочит меню подключений, передвигаться в котором можно стрелочками. Вариант попроще – повторять комбинацию, пока не попадете на требуемый режим внешнего монитора. Если изображение появится, проблема в матрице. | Экран либо черный, либо периодически идет сильными полосами, после чего тухнет. Для проверки потребуется раскрутить ноутбук, снять кулер и получить доступ к слоту с видеокартой. Вытягиваем ее, продуваем и вставляем обратно. Вздутия, гарь, вмятины и прочие дефекты – явные признаки поломки элемента. |
| Решение | Покупка новой или ремонт старой в сервисном центре. | Только замена на новый элемент. Либо покупаем и устанавливаем самостоятельно, либо не паримся, и отправляемся в сервисный центр. |
При работе с внутренностями ноутбуков, следует заблаговременно снимать статическое электричество. В ином случае, есть риск повредить электронные компоненты разрядом. Припой видеокарты к материнской плате, как в случае с процессором, приводит к замене всей материнки, а это может быть существенный удар по карману владельца.
Что делать, если залили ноутбук пивом, чаем, кофе?
Д) Жесткий диск
[adsense4]
Среди аппаратных проблем, данная стоит на первом месте по распространенности (40% случаев). Причина – система не может распознать накопитель, из-за чего устройство либо зависает, либо постоянно перезагружается.
Чтобы удостовериться в проблеме с ЖД нужно:
- Включить ноутбук.
- Перейти в БИОС через нажатие F11 или F9.
- Зайти в раздел Primary IDE master.
- Удостовериться в отсутствии там ЖД.
Если же HDD отображается, значит проблема в чем-то другом. Собственными силами пользователь может разве что проверить качество соединения, но для этого предварительно следует провести аппаратный сброс по алгоритму, описанному выше.
2) Обработка ошибок ПО, когда ноутбук включается, но не запускается операционная система
[adsense5]
Если ваш ноутбук запускается, но сама операционная система не желает запускаться, с вероятностью 90% проблема не в аппаратных сбоях, а программных. Чтобы найти потенциальную причину неисправности, следует последовательно провести 5 алгоритмов, что указаны ниже. Я их расположил по убыванию в отношении потери времени и нервных клеток пользователя.
А) Пробуем запустить ОС в безопасном режиме
При стандартном запуске система пытается запустить все процессы + в учет берутся последние изменения внутри ОС. Если человек хапнул вирус, который вырубил его ноутбук, через безопасный режим он сможет обойти данную проблему стороной, тем самым незаметно удалив вредителя.
Алгоритм запуска ОС в безопасном режиме:
- Выключаем ноутбук кнопкой питания.
- Запускаем устройство.
- Сразу начинаем жать кнопку F8.
- Ждем появления меню выбора, и клавишами выбираем «Безопасный режим».
- Делаем откат последних изменений и пробуем перезапустить ОС в стандартном режиме.
Когда ОС не в состоянии запуститься даже через безопасный режим, пользователю будет предложен раздел «Автоматическое восстановление». В нем требуется перейти в дополнительные параметры, выбрать пункт поиска + устранения неисправностей и указать пункт «Параметры загрузки». Данный способ особенно хорош при неработающей клавише F8 (да, такое тоже может быть). Просто перезапускаете ноутбук, пока не попадете в режим автоматического восстановления.
Б) Используем диск восстановления
[adsense6]
При возникновении критических ситуаций с ОС, специалисты советуют использовать именно загрузочные диски. На CD/DVD носитель или флешку записывается специальная программа, которая позволяет воспользоваться разнообразными вариантами восстановления ОС в случае ее неполадок. Базовая функция загрузочного диска – восстановление ОС до заводских настроек. Такой метод избавит пользователя от проблемы, но и уничтожит все его данные с диска системы + снесет установленное ПО.
Как заранее сделать загрузочный диск:
- Запускаем специальную программу через строку поиска.
- Ставим галочку в пункте о копировании системных файлов на диск восстановления и жмем кнопку «Далее». Имейте в виду, что данная функция потребует от 6 до 8 Гб пространства. Если без галочки (только обнуление настроек), то нужно не более 1 Гб места.
- Выбираем накопитель для записи.
- Имейте в виду, что вся информация с накопителя будет удалена (если речь о флешке).
- Жмем кнопку «Создать» и ожидаем 2-3 минуты.
[adsense7]
По аналогии производится запись загрузочного диска. При работе через флешку, можно не только обнулять ОС, но и возвращаться к контрольным точкам. Таким образом пользователь обойдет стороной полное удаление ПО, вернув операционку к одному из адекватных по работе состояний системы.
В) Сброс БИОС
[adsense8]
Часть вредоносного программного обеспечения может нарушать даже работу процессов БИОС. Дабы избавиться от текущего состояния, следует перейти в службу через F9/F11 и выбрать пункт, отвечающий за обнуление — Load BIOS Defaults. Сохраняем изменения и перезапускаем ОС.
Как узнать версию BIOS
Второй метод решения проблемы больше аппаратный. Потребуется снять крышку и самостоятельно отключить CMOS-батарейку от материнки на 2-3 минуты. Узнать данный элемент конструкции не составит проблем – подобие круглой металлической шайбы.
Обратите внимание: при разрядке CMOS-аккумулятора ОС может не запускаться в том числе.
Распознать севшую батарейку БИОС можно через соответствующее сообщение при запуске – «Press F1 to Continue». Для решения проблемы, потребуется заменить источник питания на новый.
Г) Разбираемся с графическим драйвером
[adsense1]
Сообщение выше не всегда показывается пользователю. Чаще возникает ситуация, когда при очередной загрузке ОС, та показывает черный экран. Для устранения проблемы следует запустить операционку в безопасном режиме. ОС будет использовать заводской драйвер, обойдя стороной установленный ранее пользователем.
Алгоритм исправления ситуации:
- В безопасном режиме запускаем диспетчер устройств.
- Выбираем пункт «Видеоадаптер».
- При наличии устаревшего драйвера, обновляем.
- При наличии возле драйвера знака вопроса, удаляем и устанавливаем заново. Найти официальные драйвера можно на сайте производителя ноутбука или через специализированные драйвер-паки.
После установки актуальной версии графических драйверов, перезапускаем операционную систему и радуемся положительному результату. К слову, хранить дрова на ноутбук советую в облаке, дабы иметь к ним доступ в любой момент и с любого устройства.
Разбор аппаратных причин неисправности:
Д) Проблема с загрузчиком ОС
Последний тип ошибки, который я сегодня хотел бы рассмотреть – это «повреждении записи в MBR или GPT». Данное сообщение появляется при запуске ОС в случаях, когда пользователь периодически некорректно завершал работу операционки (выключал кнопкой питания). Суть проблемы – дефекты системных данных на жестком диске.
Как решить проблему:
- воспользоваться диском восстановления;
- переустановить операционную систему с нуля.
О первом методе я рассказывал выше. Стандартная же переустановка ОС подразумевает наличие диска или образа на флешке и пару часов свободного времени пользователя. В дополнение, придется заново ставить драйвера и набор программ повседневного использования. Переустанавливать Windows советую только в крайнем случае, если только ни одно из рассмотренных выше решений не помогло.
На этом сегодня все. Надеюсь, теперь вы знаете, что делать, когда ноутбук включается, но не запускается операционная система. Если на примете имеются другие сценарии поведения оборудования, жду описание и решения в комментариях. Удачи и не болеть!
На чтение 12 мин. Просмотров 7.8k. Опубликовано 12 октября, 2020
Представим следующую ситуацию: еще вчера компьютер исправно работал, вы пользовались интернетом, запускали игрушки, бороздили социальные сети, а сегодня Windows 10 не запускается.
Для большого количества пользователей это знакомая ситуация, с которой уже пришлось иметь дело. Если вы еще не столкнулись с этим, вам все равно будет полезно знать, что необходимо делать в случае, когда операционная система не запускается. Приведенные в этой статье советы помогут избежать неприятностей, когда ПК отказывается загружаться в самый важный момент.
Сразу отмечу, что причин на это может быть целое множество, и перед тем, как приступать к устранению поломки, необходимо вспомнить, что предшествовало неприятному событию.

Возможно, вы обновляли драйвера, установили антивирус, обновили BIOS или подключили новое периферийное оборудование. Это поможет быстро и точно установить причину неисправности, а также оперативно устранить её. Далее предлагаю рассмотреть ряд случаев, связанных с отказом Windows 10 стартовать на ноутбуке или персональном компьютере. Из этой статьи вы узнаете о типовых причинах и способах решения проблемы.
Содержание
- Почему не запускается Windows 10: основные причины
- Полностью черный экран при загрузке Windows 10
- Не загружается Windows 10 после обновления
- Не загружается рабочий стол
- Компьютер долго загружается при включении
- При включении компьютера не запускается Windows
- Не запускается Windows — краткая справка
Почему не запускается Windows 10: основные причины
Если мы возьмем любую мобильную или компьютерную технику, то всегда будем иметь дело с двумя видами неисправностей – программными и аппаратными. Все это относится и к домашнему компьютеру или ноутбуку, в котором есть как программная, так и аппаратная часть.
Программная проблема связана в первую очередь с изменением или отсутствием системных и загрузочных файлов, отвечающих за запуск операционной системы разделов реестра. Любые некорректные изменения в системных файлах и реестре приведут к сбою в работе системы. Поэтому если вы не до конца понимаете, какие вносите изменения, например, в реестре, то лучше всего от этой затеи отказаться. В противном случае нужно быть готовым к тому, что ОС не сможет запуститься.
Чаще всего программные сбои устраняются в домашних условиях. Кроме того, проблема может возникнуть по причине:
- установки различных «ускорителей» и программ для оптимизации операционной системы: они способны изменить реестровые ключи, которые отвечают за запуск;
- экспериментов с разделами носителей информации (жесткими дисками), а именно после форматирования, сжатия, разделения может появиться ошибка «Bootmgr is compressed»;
- компьютер был отключен во время установки обновлений Windows 10;
- результат активности вредоносных программ;
- сбой драйвера оборудования, в этом случае обычно появляется «синий» экран с сопутствующей информацией, в которой можно найти имя устройства;
- наличие в автозагрузке «корявых» приложений, система не загружается уже на позднем этапе перед самым появлением рабочего стола.
Аппаратные неисправности – более тяжелый случай. Чтобы их устранить, недостаточно элементарных компьютерных познаний. Чаще всего пользователю приходится обращаться за квалифицированной помощью мастера. Может быть так, что система загрузилась, но пользователь этого не видит. Убедитесь, что монитор включен – это в случае настольного компьютера.
Понять это можно по индикатору на его корпусе. Другая ситуация: компьютер после запуска постоянно перезагружается на определенном этапе или появляется «синий» экран с ошибкой. Опять же: разобраться со всеми кодовыми обозначениями сможет только профессионал. Но чаще всего проблема (речь о подобных случаях) заключается в неисправной оперативной памяти.

Другие возможные причины:
- неисправен или неправильно подключен системный накопитель;
- жесткий диск подключен к неподходящему интерфейсу на материнской плате;
- поломка блока питания, периферии, материнской платы и других аппаратных компонентов компьютера;
- в настройках БИОС в качестве первого загрузочного устройства установлена флешка вместо жесткого диска.
Примерно в 8-9 случаев из 10 поломка носит именно программный характер. Аппаратные проблемы встречаются, но гораздо реже, поэтому если вы столкнулись с таким поведением компьютера – не спешите отчаиваться и принимать радикальные меры решения. Дальше рассмотрим конкретные причины и ситуации, по которым не загружается компьютер, а именно операционная система.
Полностью черный экран при загрузке Windows 10
Многие пользователи Windows 10 версии 1809 столкнулись с черным экраном без ведомых на то причин. В корпорацию Microsoft поступили десятки тысяч обращений от простых юзеров, которые после обновления 1809 на себе познали все тяжести борьбы с неисправностью. Она заключается в баге, проявляющемся на некоторых компьютерах.
На профильных форумах велись и до сих пор идут жаркие дискуссии касательно эффективного способа решения этой ошибки. Но уже сейчас можно говорить о том, что найден рациональный метод устранения черного экрана – режим восстановления системы.
Материал по теме: Тормозит компьютер: что делать.
Чтобы запустить компьютер или ноутбук, пользователю необходимо перейти в среду восстановления. Основная проблема состоит в том, что время загрузки Windows 10 в сравнении с предыдущими версиями операционной системы уменьшилось, а это значит, что времени на вызов загрузочного меню у пользователя совсем мало.
Если в параметрах электропитания компьютера или в настройках ноутбука отключен быстрый запуск, вызвать меню можно нажатием клавиш Shift+F8. Если у вас установлен SSD или включена опция быстро запуска, потребуется загрузочный носитель.
Вставляем загрузочный диск и перезагружаем компьютер. После перезагрузки должно появиться специальное окно, в котором выбираем «Восстановление системы».
Дальше нам нужно найти раздел «Командная строка» и запустить редактор реестра regedit.exe. Поскольку ошибка связана с неверными ключами реестра, нам нужно исправить это дело. Подгружаем C:WindowsSystem32config и присваиваем любое значение.
Наша дальнейшая задача – открыть ветку HKML1Setup и внести следующие изменения: значению cmd.exe присваиваем CmdLine, а в SetupType ставим 2.
Таким простым способом мы восстанавливаем доступ к диспетчеру задач. Остается вставить установочную флешку и запустить файл setup.exe. После перезагрузки компьютера черный экран должен исчезнуть.
Не загружается Windows 10 после обновления
Часто после установки обновления система перестает загружаться. В таком случае можно обойтись относительно «малой кровью», воспользовавшись функцией восстановления ОС. Чтобы это сделать, нужно проделать следующие простые шаги.
- Жмем на ПК или ноутбуке кнопку Reset.
- После того, как начался процесс загрузки, жмем несколько раз клавишу F8.
- Если все сделать правильно, откроется окно с вариантами загрузки ОС.
- Нам нужно выбрать «Диагностика» > «Восстановление системы».
- Дальше просто следуем инструкции, нажимая кнопку «Далее».
- На этапе, когда система предложит выбрать оптимальную точку отката, ориентируясь на дату, выбираем последнюю точку, когда компьютер еще был работоспособен.
Дожидаемся, когда система выполнит откат, после чего пробуем запустить компьютер.
Не загружается рабочий стол
Еще один распространенный случай: перед самой загрузкой рабочего стола система замирает. Виден только курсор, который двигается, но при этом привычные элементы рабочего стола отсутствуют. Такая проблема способна возникнуть по ряду причин. Это может быть последствие работы антивирусной программы. Часто антивирус удаляет вредоносный файл, но оставляет нетронутым реестр, в котором уже произошли изменения. Как результат, вы видите черный экран вместо рабочего стола и указатель мыши.
Чтобы исправить это, делаем следующие шаги:
1. Запускаем диспетчер задач (нажмите сочетание Ctrl + Alt + Del). Жмем на «Файл», а дальше «Новая задача».
2. В строке вводим команду regedit и жмем ОК.
3. Запустится редактор реестра, и в левой колонке нужно перейти по ветке HKEY_LOCAL_MACHINESOFTWAREMicrosoftWindows NTCurrentVersionWinlogon.
Здесь нас больше всего интересует параметр Shell, напротив которого должно стоять значение explorer.exe. Обратите внимание на параметр userinit. В нормальном состоянии в его строковом значении должен быть указан адрес c:windowssystem32userinit.exe. Иногда пользователь открывает ветку реестра и напротив Shell видит параметр virus.exe – это и есть результат пребывания вредоносных программ в системе компьютера. Просто меняем значением на правильное (explorer.exe), а если Shell вовсе отсутствует, то жмем ПКМ на пустой области редактора реестра и выбираем опцию «Создать строковый параметр».
В строки вписываем следующие значения:
4. Закройте редактор, диспетчер задач и выполните перезагрузку компьютера. С большей доли вероятности при последующей загрузке ОС рабочий стол загрузится.
Нельзя исключать ситуацию, когда после решения проблемы ситуация вновь повторяется. Это свидетельство наличия вируса, который не был устранен антивирусным приложением. Воспользуйтесь проверенным решением — программой с актуальной базой сигнатур. Либо пригласите специалиста для чистки системы от вирусов. Но чаще всего подобные действия достаточно выполнить всего раз, и проблема отступает.
Компьютер долго загружается при включении
Падение скорости работы компьютера или ноутбука, а также снижение производительности системы, – неизбежное следствие многолетней эксплуатации устройства. С этим можно бороться, время от времени осуществляя переустановку ОС или используя с целью ускорения ПК различные программы, оптимизирующие работу Windows. Если же ничего из этого не делать, то пользователь столкнется с тем, что компьютер начнет тормозить или, как еще часто говорят, – «тупить». Когда чрезмерно долгая загрузка доставляет неудобства и дискомфорт, поработайте над списком автозагрузки.
Открываем диспетчер задач и переходим во вкладку «Автозагрузка». Перед вами откроется список программ, которые запускаются одновременно со стартом Windows. Необходимо отключить ненужные и невостребованные. Оставьте включенными самые нужные программы. Например, вам не всегда нужен запущенный Skype, поэтому его лучше убрать из списка автозагрузки и запускать с рабочего стола в случае необходимости. Каждая программа из этого перечня расходует определенное количество системных ресурсов.
Для деактивации приложения жмем по наименованию ПКМ и выбираем соответствующую опцию – «Отключить». Почистив список, вы сможете заметить, как компьютеру стало «легче дышать». Но это не все. Не будет лишней дефрагментация жесткого диска.
Не буду вдаваться в подробности и рассказывать о технической стороне этого процесса, скажу только одно – дефрагментацию нужно делать хотя бы иногда. Благо для дефрагментации в Windows уже предусмотрен встроенный инструмент: пользователю не придется ничего скачивать и устанавливать.
Заходим в проводник, после выбираем «Этот компьютер» и нажимаем ПКМ по системному тому (обычно это диск C).
Заходим в свойства, вкладка «Сервис» и в разделе «Оптимизация и дефрагментация жесткого диска» жмем кнопку «Оптимизировать».
В заключении выбираем нужный жесткий диск из предоставленного перечня и в завершение процесса вновь жмем «Оптимизировать».
Будьте готовы к тому, что на дефрагментацию понадобится немалое количество времени. Скорость выполнения работы зависит от общего состояния разделов жесткого диска, а также производительности компьютера.
Не забывайте пользоваться утилитами для очистки «мусора» и удаления из реестра ключей с ошибками. Для чистки вполне подойдет и штатный инструмент, а вот для работы с реестром выбирайте проверенные программы.
Неплохим решением станет установка небольшой утилиты под названием CCleaner – и лишний «мусор» удалит, и реестр подправит. Выполним все эти действия, наверняка вы ощутите прибавку в скорости загрузки и работы ПК. Если же этого не происходит, то, вероятней всего, пришло время обновить «железо».
При включении компьютера не запускается Windows
Как можно уже догадаться, неспособность Windows запускаться после запуска машины может быть обусловлена большим количеством неисправностей и факторов. Перечень возможных поломок настолько широк, что не всегда рядовому пользователю удается сориентироваться в непростой ситуации и установить истинную причину утраты устройством работоспособного состояния.
Поэтому не будет лишним привести перечень частых ошибок и проблем, а также возможных способов их устранения:
| Проблема | Решение |
| Синий экран и надпись INACCESSIBLE_BOOT_DEVICE | После перезагрузки ПК несколько раз жмем несколько раз клавишу F8, затем выбираем «Дополнительные параметры», «Поиск и устранение неполадок», затем «Параметры загрузки» и кликаем клавишу «Перезагрузить». После перезапуска нажимаем F4, выбираем «Включить безопасный режим». Если проблема не решается, то вновь заходим в «Дополнительные параметры» и уже переходим в раздел «Восстановление при загрузке». |
| Ошибка Boot Failure или An operating system wasn’t found | Похоже, что неисправен системный загрузчик. В первую очередь отключите от компьютера флешки, карты памяти, мобильные устройства, 3G-модемы. После попытайтесь вновь загрузить Windows. Если не помогает, зайдите в настройки BIOS и в качестве основного источника загрузки системы (First Boot Device) установите первый системный диск (обычно это диск C). Третий способ решения – метод восстановления загрузчика Windows 10. |
| Компьютер уходит на перезагрузку после запуска | Чаще всего так проявляют себя вздутые конденсаторы на материнской плате или неисправный блок питания. Подключите блок к другому ПК и проверьте его работу. Если неисправна материнская плата, то решение только два – перепайка конденсаторов или покупка новой платы. |
| После запуска синий экран и ошибка 0х00000050 | Ошибка оперативной памяти, выполните тестирование RAM, лучше всего заменить «битую» память новой плашкой. |
| Ошибка «Компьютер запущен некорректно» | Зайдите в «Дополнительные параметры», «Перезагрузка», несколько раз жмем F6 для загрузки Safe Mode, открываем командную строку и вводим следующие команды: sfc/scannow; dism/online/cleanup-image/RestoreHealth; shutdown –r |
Мы рассмотрели самые частные ошибки и проблемы, но всегда могут возникнуть нетипичные ситуации. Если вы не знаете как с ними справиться – обратитесь за помощью.
Не запускается Windows — краткая справка
У меня следующая проблема: перестал загружаться компьютер, то есть вся загрузка проходит, но по факту включается черный экран с курсором. Пробовал все варианты восстановления: точку возврата, переход в безопасный режим, вводил команды в командной строке, сброс делал с удалением файлов, ничего не помогает. Что делать?
Ситуация очень похожа на то, когда вирус оставляет свои следы в системном реестре и подменяет параметр Shell. Вам необходимо перейти по ветке HKEY_LOCAL_MACHINESOFTWAREMicrosoftWindows NTCurrentVersionWinlogon и установить для Shell значение explorer.exe. Если он отсутствует, то его нужно заново создать – правой кнопкой мыши по свободной области, «Создать строковый параметр».
Как мне восстановить Виндовс?
Сделать это просто. Нужно выполнить несколько простых шагов: перезагружаем ПК, сразу после начала загрузки нажимаем F8 (желательно несколько раз), «Устранение неполадок», «Восстановление системы» и «Выбор точки восстановления» > «Далее» > «Готово». Перезагружаем компьютер, в меню выбираем «Загрузку с последней удачной конфигурацией».
Прямо на установке Виндовс ноутбук отключился. Теперь не включается. Что делать?
На многих ноутбуках, скажем, Lenovo есть кнопочка возврата к заводским настройкам. Воспользуйтесь ею. Если не помогает, повторно устанавливайте операционную систему, для нужно обзавестись флешкой на 8 ГБ и создать загрузочный образ.
Подписывайтесь на наш канал в Telegram, чтобы получать свежие статьи своевременно!
Эта инструкция поможет решить основные проблемы при загрузке ОС.
Эту статью также можно послушать. Если вам так удобнее, включайте подкаст:
Исправлять ошибки мы будем в Windows 10. Но в Windows 8 и 7 процесс восстановления происходит примерно так же.
Если система даже не начинает загружаться
В таких случаях экран с логотипом ОС не появляется. Вместо него отображается чёрный фон с различными ошибками.
Отключите периферийные устройства
Система может не загружаться из‑за неисправности одного из подключённых устройств. Попробуйте отсоединить USB‑накопители, картридеры, принтеры, сканеры, камеры, микрофоны и прочую вспомогательную технику.
После отключения перезагрузите компьютер. Если не поможет, временно отключите клавиатуру и мышь, а затем снова нажмите на кнопку перезагрузки.
Проверьте статус загрузочного диска
В BIOS — так называется прослойка между Windows и аппаратной частью компьютера — могли сбиться настройки загрузки. Например, если в качестве источника файлов ОС указан неправильный диск, устройство просто не находит их при включении и поэтому не может запустить систему.
1. Перезагрузите компьютер.
2. Сразу после запуска нажимайте клавишу входа в BIOS, пока не увидите меню настроек. В зависимости от производителя ПК это может быть F2, F8, Delete или другая клавиша. Обычно нужный вариант отображается в нижней части экрана сразу при включении компьютера.
3. Попав в настройки BIOS, найдите раздел Boot (меню загрузки) и проверьте, установлен ли диск с системными файлами Windows на первое место в списке загрузки. Если нет, передвиньте его на самый верх. Внешний вид BIOS у вас может отличаться, но её структура всегда примерно одинакова.
4. Выберите вариант «Сохранить и выйти» (Save and Exit), чтобы применить изменения.
После этого компьютер перезагрузится и проблема может устраниться.
Сбросьте BIOS
Если предыдущий способ не помог, в системе мог произойти более масштабный сбой. В таком случае стоит выполнить сброс BIOS. Как это сделать, Лайфхакер уже писал. После этого файлы на накопителях и настройки Windows останутся нетронутыми. Но, скорее всего, вам придётся зайти в BIOS, найти раздел с параметрами времени и даты и настроить их заново.
Если загрузка начинается, но Windows зависает, перезагружается или появляется синий экран
Загрузке Windows могут мешать некорректные обновления, ошибки в драйверах, а также сторонние программы и вирусы.
Попробуйте запустить систему в безопасном режиме. Он активирует только базовые компоненты Windows без лишних драйверов и программ. Если проблема в последних, то система запустится и вы сможете её почистить.
Чтобы загрузить в безопасном режиме Windows 8 или 10, выключите компьютер, зажав кнопку питания, и включите его снова через несколько секунд. Повторяйте это действие до тех пор, пока на экране не появятся дополнительные варианты загрузки. Обычно требуется до трёх таких перезагрузок. Затем нажмите «Поиск и устранение неисправностей» → «Дополнительные параметры» → «Параметры загрузки» → «Перезагрузить». После очередной перезагрузки выберите «Безопасный режим».
Чтобы включить в безопасном режиме Windows 7, перезагрузите компьютер и сразу после запуска несколько раз нажмите клавишу F8 или Fn + F8 (на ноутбуках). В появившемся меню выберите «Безопасный режим».
Включив безопасный режим, удалите последние установленные программы и проверьте систему антивирусом. Если не поможет, откройте меню восстановления Windows в настройках и воспользуйтесь одним из доступных вариантов. Система направит вас подсказками.
Если ничего не помогло
Скорее всего, повреждены системные файлы Windows. Попробуйте восстановить их с помощью специальных средств.
Воспользуйтесь средой восстановления Windows
Это меню с инструментами для восстановления работы Windows. При проблемах с загрузкой система часто запускает его самостоятельно сразу после включения ПК. На экране появляется надпись «Автоматическое восстановление». В таком случае выберите «Дополнительные параметры» → «Поиск и устранение неисправностей» → «Дополнительные параметры».
Если ничего подобного не происходит, попробуйте вызвать среду восстановления вручную.
В Windows 7 и более старых версиях ОС нажимайте для этого клавишу F8 или Fn + F8 (на ноутбуках) сразу после запуска ПК. Когда на экране появится меню «Дополнительные варианты загрузки», выберите «Устранение неполадок компьютера» и воспользуйтесь вариантами восстановления, которые предложит система.
Чтобы войти в среду восстановления Windows 10 или 8, выключите компьютер, зажав кнопку питания, и включите его снова через несколько секунд. Повторяйте эти действия до тех пор, пока на экране не появится меню «Автоматическое восстановление». Обычно требуется до трёх перезагрузок. После входа в меню выберите «Дополнительные параметры» → «Поиск и устранение неисправностей» → «Дополнительные параметры».
Попав в среду восстановления, вы увидите несколько опций. Сделайте следующее.
1. Выберите «Восстановление при загрузке». Система попробует устранить проблемы самостоятельно.
2. Если не сработает, снова зайдите в среду восстановления и выберите опцию «Командная строка». В появившемся окне по очереди введите команды diskpart, list volume и exit. После каждой нажимайте Enter.
На экране появится таблица с локальными дисками. Обратите внимание, какой из них подписан как системный (диск с файлами Windows). Это важно, поскольку его буква может не совпадать с меткой системного диска в проводнике.
Если ни один диск не отмечен как системный, вычислите его по размеру: надо найти в списке том, чей объём совпадает с размером локального диска, на который установлена Windows. Если не помните или не знаете этого, лучше не выполняйте следующее действие и закройте командную строку.
Введите команду bcdboot C:windows, заменив C на букву того диска, который является системным. Нажмите Enter и перезагрузите устройство.
3. Если не поможет, попробуйте другие доступные опции восстановления с помощью подсказок системы.
Воспользуйтесь загрузочным диском или флешкой
Если меню восстановления не открывается, можно запустить его с помощью загрузочного диска или флешки с Windows. Если у вас ничего из этого нет, придётся купить установочный диск ОС.
Но вы также можете воспользоваться другим компьютером, чтобы скачать образ Windows и записать его на флешку. Обратите внимание: для успешного восстановления разрядность образа Windows должна совпадать с разрядностью ОС на вашем ПК.
Когда подготовите носитель, используйте его для загрузки своего компьютера. Для этого вставьте флешку или диск и перезапустите машину. Сразу после запуска нажимайте клавишу входа в BIOS (F2, F8 или Delete).
Попав в настройки BIOS, найдите раздел Boot (меню загрузки) и установите на первое место в списке устройств флешку или диск с Windows.
Выберите вариант «Сохранить и выйти» (Save and Exit), чтобы применить изменения и перезапустить ПК.
Когда устройство загрузится со съёмного носителя, нажмите «Далее» и выберите «Восстановление системы».
Теперь попробуйте «Восстановление при загрузке» и другие опции, перечисленные в предыдущем пункте этой статьи.
Если средства восстановления не помогают, остаётся переустановить Windows с помощью вставленного диска или флешки. В процессе все данные на системном диске будут удалены, зато ОС, скорее всего, заработает.
Чтобы переустановить систему, перезагрузите устройство, нажмите «Установить» и следуйте инструкциям на экране.
Если переустановка Windows не помогает, скорее всего, проблема в железе компьютера. В таком случае обратитесь в сервисный центр.
Читайте также 💻🌐💻
- Как исправить ошибку CPU Fan Error при загрузке компьютера
- Что делать, если не работают USB-порты компьютера
- Что делать, если пропал интернет на Windows
- Почему появляется синий экран смерти и что с ним делать
- Как восстановить жёсткий диск
Содержание
- После установки обновления Windows 10 не запускается
- Почему после обновления система не запускается?
- Как устранить проблему, если:
- Система долго загружается
- Windows 10 не запускается
- Отображается синий экран
- Черный экран
- Советы по восстановлению работы Windows 10
- Что делать если после обновления Windows 10 компьютер не запускается
- Почему Windows 10 не загружается после обновления
- Что делать, если после обновления не загружается система
- Если отображается черный экран
- Появление синего экрана
- Система долго загружается
- ОС не запускается
- Что делать для восстановления Windows 10
- Заключение
После установки обновления Windows 10 не запускается
Обновления ОС направлены на повышение стабильности, безопасности и быстродействия системы, но порой после них не загружается Windows 10 . Такие сбои вовсе не редкость, а их видов существует достаточно много. У одних появляется экран смерти, у других постоянно висит чёрная заставка, а у некоторых ОС запускается, но через очень долгий промежуток времени. Положительная новость в том, что у каждой ситуации есть решение. О причинах и способах исправления и поговорим в данном материале.
Почему после обновления система не запускается?
При обновлении до Windows 7, 8, 8.1 такие сбои также имели место, но их число было намного меньше. Об этом свидетельствует значительно увеличившееся количество тем на тематических форумах. Возможно, это связано с меньшим количеством обновлений, но скорее всего причина кроется гораздо глубже.
После обновления Windows 10 не запускается система причины:
- Некорректно установленные, проблемные или вредоносные программы в системе;
- Нарушение состояния реестра;
- Повреждение файлов системы;
- Несовместимые или сбойные драйвера для оборудования;
- Проблемы с самим обновлением. У Microsoft вышло несколько неудачных обновлений, вроде October Update ’18 и 1803 (April Update).
Последняя причина встречается реже остальных, обычно Windows 10 не загружается после обновления из-за огромного количества хлама и приложений. Порой даже приложения с положительной репутацией вызывают сбой, особенно часто этому подвержены антивирусы. В системе должен быть установлен лишь 1 антивирус, иначе сбои и медленная скорость работы гарантированы.
Как устранить проблему, если:
Сейчас рассмотрим все варианты сбоев по-отдельности, ведь у каждого случая способ исправления отличается.
Система долго загружается
Суть сбоя — после выполнения обновления, создаётся впечатление, что не грузится Windows 10 , но оставив её на 10-20 минут саму, система всё-таки загружается. Настолько долгая загрузка обусловлена конфликтом программного обеспечения или их некорректным обновлением.
Есть 2 рабочих варианта исправления проблемы, мы начнём рассматривать их с самого простого способа и постепенно дойдём до наиболее эффективного метода.
Загрузка чистой Виндовс:
- Нажимаем на сочетание кнопок Win + R.
- Вставляем в появившуюся строку слово msconfig .
- На вкладке «Общие» устанавливаем флажок напротив «Выборочный запуск».
- Снимаем выделения с пунктов: «Загружать системные службы» и «Загружать элементы автозагрузки».
- Жмём на кнопку «Применить» и перезагружаем систему.
- Если всё заработало правильно, значит проблема в службах или приложениях из автозагрузки. Поочерёдно включаем и перезагружаем ОС до момента, пока удастся найти проблемный элемент.
Когда всё вышеперечисленное не помогает, остаётся только воспользоваться безопасным режимом:
- Нажимаем на клавиши Win + L.
- Жмём на Enter для перехода к окну, где обычно вводим пароль к системе.
- Удерживаем Shift и нажимаем левой кнопкой мыши на кнопку выключения.
- Переходим в безопасный режим после перезагрузки и отключаем все дополнительные службы, приложения автозапуска, отсоединяем необязательные устройства.
- Перезагружаем ПК в обычном режиме.
Windows 10 не запускается
Гораздо сложнее проблема, когда вовсе не запускается Windows 10 . Вместо этого могут появляться различные ошибки или система зависает на определённом этапе запуска. Здесь уже стоит говорить о повреждении системных файлов или несовместимости ПО.
Если не загружается Windows 10 на ноутбуке или стационарном ПК, следует сразу попробовать запустить систему в безопасном режиме. Инструкция из прошлого пункта в данном случае неприменима, ведь доступа к рабочему столу нет. Зато есть альтернативный вариант запуска.
Что делать, если после обновления не запускается Windows 10 :
- Перезагружаем компьютер несколько раз с кнопки до момента, когда начнёт отображаться окно с выбором действий.
- Переходим в раздел «Диагностика», затем идём в «Дополнительные параметры».
- Выбираем «Параметры загрузки» и запускаем систему с помощью 4-6 пунктов.
- Кликаем ПКМ по «Пуску» и выбираем «Командная строка (администратор)».
- Начинаем сканирование системы командой sfc /scannow .
- Жмём на кнопку поиска (справа от «Пуска»), вставляем « rstrui » и выбираем единственный найденный пункт.
- Откатываем систему к последнему рабочему состоянию.
Когда Windows 10 не запускается ещё есть возможность «Вернуться к предыдущей версии». Нужный инструмент можем найти через поиск, при условии, что система регулярно обновлялась. В противном случае данный пункт найти не получится.
Отображается синий экран
При этой проблеме так же само не запускается Виндовс 10, но ещё появляется синий экран, который приводит к повторной перезагрузке и так происходит постоянно. Ещё может быть, что ОС загружается, но в процессе работы часто появляются BSOD-ошибки. Причины кроются в проблемах с системными файлами или драйверами.
Если Виндовс не включается, то решения проблемы идентичны предыдущему разделу. Когда проблема появляется при работе ОС, исправить первопричину немного проще. Обращаем внимание на файл, вызвавший сбой и код ошибки на синем экране. Этих данных достаточно для восстановления системы. Остаётся только в интернете узнать, каким драйверам или приложениям принадлежит этот файл. К примеру, nvlddmkm.sys – это файл видеодрайвера, его переустановка должна исправить положение.
Черный экран
Вместо ожидаемого рабочего стола весь процесс загрузки заканчивается чёрным экраном. Интересная особенность ошибки в том, что можем приблизительно установить источник проблемы по наличию курсора мыши. Если указатель есть, причина в сбое дополнительных приложений, преимущественно антивирусного ПО. При отсутствии курсора проблема в системном сбое.
Преимущественно речь идёт о проблеме в запуске службы рабочего стола, мы её можем запустить вручную.
Запуск процесса рабочего стола:
- Нажимаем комбинацию клавиш Ctrl + Alt + Del и переходим в «Диспетчер задач».
- Курсором мыши или кнопками Tab и Enter открываем вкладку «Файл» и жмём на «Запустить новую задачу».
- Вводим команду « explorer.exe » и жмём Enter.
Данная инструкция должна помочь восстановить рабочий стол, если он отсутствовал. Таким образом пользователю открывается больше возможностей для восстановления системы, но борьба ещё не закончена. Ещё нужно устранить первопричину сбоя.
Важно! Нередко вместо рабочего стола появляется ошибка « попытка ссылки на несуществующий токен ». Такое сообщение может появляться при попытке выполнить практически любое действие. Быстро исправить проблему поможет командная строка (Win + R и вставить cmd). В консоль вставляем команду for /f %s in (‘dir /b *.dll’) do regsvr32 /s %s. Чаще всего эта команда восстанавливает состояние реестра.
Дальнейшие действия: отключаем все сторонние приложения, службы, а затем опытным путём определяем, что именно спровоцировало чёрный экран. Принцип следующий: включаем несколько приложений, перезапускаем ПК, если всё работает, повторяем действие до момента появления чёрного экрана. Удаляем проблемный сервис.
Советы по восстановлению работы Windows 10
Как всегда, хочется добавить ещё несколько моментов:
- Невозможно запустить безопасный режим. Перезагружаем ПК несколько раз до появлений синего экрана, переходим в «Диагностику» и «Доп. параметры», а затем выбираем «Восстановление при загрузке»;
- На мониторе постоянно отображается чёрный экран. Если нет никаких опознавательных знаков: окна BIOS, начальных окон загрузки и т. п., проблема может находиться в аппаратной плоскости. Проверяем, что кабели надёжно подключены. Ещё можем использовать конвертер, некоторые мониторы не работают при прямом подключении к HDMI. Снова всё безрезультатно, проблема в мониторе. Можем попробовать «в слепую» войти в систему (Enter, вводим пароль и снова Enter). Если появляется характерный звук запуска Windows, но экран чёрный, дело в нём;
- Ничего не помогает? Нам поможет инструмент «Вернуть компьютер в исходное состояние». Это радикальный путь, который подразумевает сброс всех параметров ПК. Несмотря на высокую цену процедуры (в виде удалённых настроек, сами данные сохранятся), способ срабатывает практически всегда.
Надеемся, читателю удалось исправить проблемы с запуском Windows 10. По идее, какой-то способ наверняка должен помочь в борьбе с неисправностями после обновления.
Если что-то пошло не по плану или проблема выходит за границы описанных инструкций, спрашивайте в комментариях. Постараемся дать внятный ответ с рабочим решением.
Рейтинг статьи 3.9 / 5. Голосов: 8
Пока нет голосов! Будьте первым, кто оценит этот пост.
Что делать если после обновления Windows 10 компьютер не запускается
При работе компьютера может возникнуть проблема запуска Windows после обновления либо появиться существенное замедление загрузки системы. В процессе включения может отобразиться синий экран, начаться этап восстановления обновлений и прочее. Неполадки зачастую связанны с системными компонентами. Исправить ситуацию можно самостоятельно, не обращаясь за помощью к специалисту.
Почему Windows 10 не загружается после обновления
Большинство причин связаны с проблемами программного характера, но возникают неполадки и в аппаратной части компьютера. Одни из возможных причин:
- неисправность носителя;
- некорректно работающий процессор или оперативная память;
- поломка материнской платы;
- ошибочная установка программ;
- повреждение системных файлов;
- выход из строя либо неправильная инсталляция драйверов.
Что делать, если после обновления не загружается система
Существует множество инструментов для решения проблемы, когда после обновления Windows 10 не запускается система. Устранение неисправности достигается несколькими способами, делящимися на приведенные типы:
- если отображается черный экран;
- при появлении синего экрана;
- система долго загружается;
- ОС не запускается.
Внимание! Некоторые шаги можно выполнять без четкой последовательности — есть вероятность отсутствия эффективности предпринятых действий.
Если отображается черный экран
Одной из проблем, возникающей при запуске Windows, может оказаться появление черного экрана. Чтобы устранить ошибку, нужно:
- Вызвать « Диспетчер задач » сочетанием клавиш Ctrl + Shift + Esc .
- Перейти в пункт « Файл », создать новую задачу под названием explorer.exe .
- Зайти во вкладку « Автозагрузка » и отключить последние установленные приложения, по возможности остановить запуск всех программ.
- Нажать сочетание клавиш Win + R .
- Ввести в окно msconfig и подтвердить ввод.
- Найти « Службы », кликнуть левой кнопкой мыши, в появившемся окне отключить несистемные компоненты.
- Перезагрузить компьютер.
- В случае удачного запуска, деинсталлировать недавно загруженную программу и начать возвращать службы в рабочее состояние.
Если не появилась заставка, курсор и приветствие, необходимо:
- Вызвать специальное меню сочетанием клавиш Ctrl + Alt + Delete .
- Нажать Shift + Reboot .
- Перейти в « Параметры загрузки » и выбрать режим безопасного запуска.
- Перезагрузить компьютер.
- В безопасном режиме деинсталлировать последние установленные программы.
В случае повторения ошибки, рекомендуется переустановить или обновить драйвера. После выполнения действий Windows будет включаться.
Появление синего экрана
Может возникнуть ситуация, при которой возникает постоянный перезапуск с синим экраном. Система перед приветствием перестает работать и начинает перезагружаться. Причиной является отсутствие или повреждение критического количества файлов. Нужно выполнить откат операционной системы:
- Перезагрузить компьютер, удерживая Shift + F8 во время запуска BIOS.
- Выбрать « Устранение неполадок компьютера ».
- Перейти в « Диагностика » → « Восстановление системы ».
- Следуя рекомендациям, выбрать точку восстановления в моменте стабильной работы системы.
- Дождаться окончания процесса восстановления. Это может занять время.
Внимание! В случае невозможности открыть окно восстановления, необходимо запустить соответствующую операцию с помощью инструментов загрузочной флешки.
Система долго загружается
После нового обновления загрузка системы может занимать продолжительное время. Ноутбук или ПК с момента запуска до появления рабочего стола зависает на черном экране. Для исправления нужно:
- Перейти в « Панель управления », выполнив системный поиск одноименного компонента.
- Зайти в раздел « Программы и компоненты ».
- Нажать « Просмотр установленных обновлений » слева.
- Указать сортировку по дате и времени.
- Удалить последнее обновление или пакет новых компонентов системы.
ОС не запускается
Windows может вовсе перестать запускаться. В таком случае не появляется рабочий стол, курсор мыши, приветствие. Система постоянно перезагружается и не подает признаков работоспособности. Возможные причины:
- несовместимость компонентов;
- критическое повреждение системных файлов.
Требуется воспользоваться несколькими методами:
- Попробовать запустить систему в безопасном режиме, сделать проверку на вредоносное ПО и удалить последние обновления.
- Если было произведено обновление с более ранних версий Windows, поможет возврат к предыдущей через меню Shift + F8 .
- Выполнить запуск в безопасном режиме с использованием « Командной строки ». Следует выполнить команду sfc /scannow для проверки на ошибки.
Обратите внимание! Через консоль можно запустить стандартное средство восстановления системы командой rstrui .
Что делать для восстановления Windows 10
Если не загружается безопасный режим или не помогает ни один из способов, рекомендуется использование стороннего загрузочного диска с лечащей утилитой для переноса важных данных на другой носитель.
Запускать программу следует через настройки BIOS, установив в качестве приоритетного носителя флеш-накопитель или диск. Далее необходимо:
- Установить лечащую утилиту с файловой системой на носитель через другое устройство.
- Вставить накопитель в компьютер с нерабочей операционной системой, совершить запуск через загрузочный носитель.
- Найти и перенести важные данные на накопитель.
- Выполнить проверку на наличие вредоносного кода.
- Извлечь носитель, подключить к рабочему компьютеру.
- Сохранить файлы в надежном месте, отформатировать переносчик.
- Создать загрузочный образ Windows 10.
- Проверить работоспособность. В противном случае выполнить чистую переустановку ОС.
Заключение
Чтобы не возникало проблем в дальнейшем, не рекомендуется вносить изменения в реестр самостоятельно, устанавливать Windows от стороннего производителя с модификациями, загружать сомнительное программное обеспечение. Нужно регулярно обновлять драйвера, использовать антивирус. При необходимости можно отключить автоматическое обновление системы.