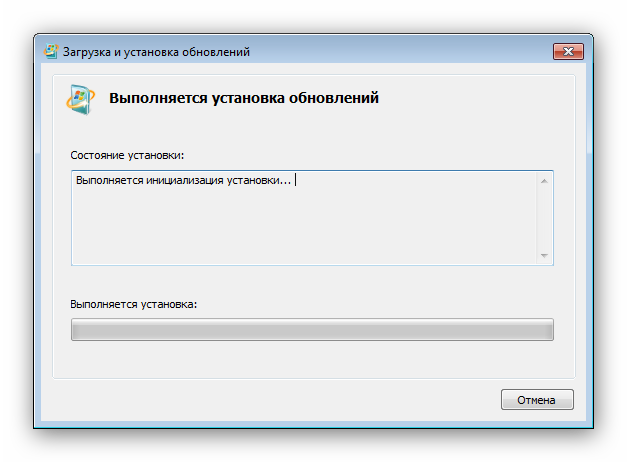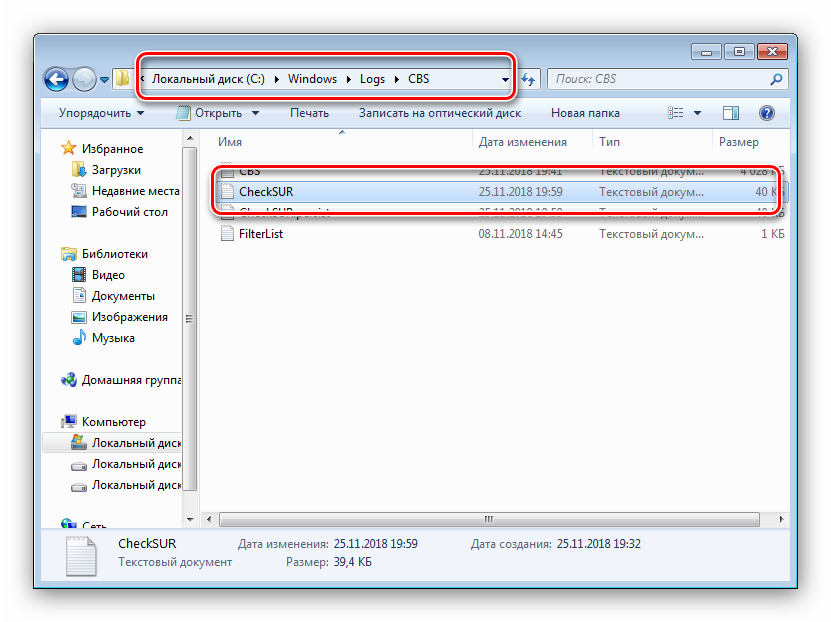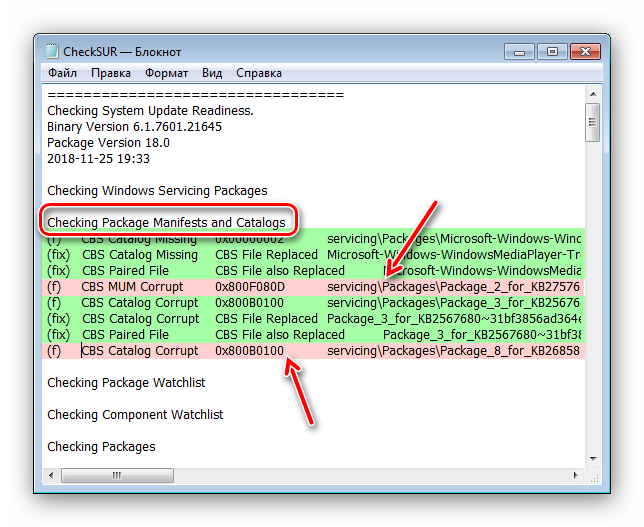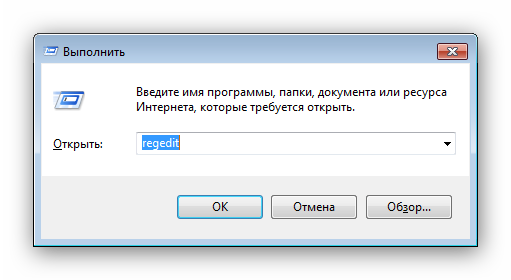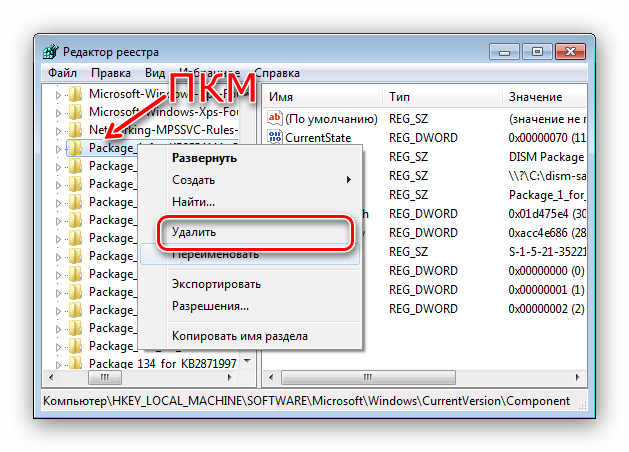В прошлой статье мы подробно писали о компонентах Windows 10 – как их найти, какие нужно включить, а какие можно выключить. Но случается, что компоненты не отображаются. После перехода в соответствующий раздел Панели управления отображается пустое окно.
Проблема часто возникала и на предыдущих версиях операционной системы – на 7 и 8. Пользователи Windows совместно с поддержкой Microsoft нашли несколько вариантов решения проблемы, о которых мы расскажем. Для наглядности сравним решения неисправности для двух версий операционной системы – «семерки» и «десятки».
Содержание
- Проверка целостности файлов
- Восстановление системы
- Решение для Windows 7
- Анализ лога компонентов
- Служба «Установщик модулей»
Проверка целостности файлов
Возможно, были повреждены системные файлы – из-за вирусов, неправильных обновлений, вмешательства других программ и проч. В этом случае рекомендация следующая: проверить системные файлы на целостность. Мы писали подробную инструкцию, как это сделать разными системными средствами.
Восстановление системы
Если проверка файлов не дала результата, можно воспользоваться восстановлением системы. Есть несколько вариантов:
- создать диск восстановления и восстановить Windows по инструкции;
- откат системы к точке восстановления, что позволит восстановить предыдущие, работоспособные версии файлов и компонентов (как создать точку восстановления, читайте здесь);
Возможно, кому-то пригодится вариант с восстановлением Windows через BIOS.
Мало пользователей отзывались об успешности восстановления и проверки на целостность файлов в «семерке». Причина, скорее всего, заключается в отсутствии файлов или их повреждением в папке C:\Windows Servicing\Packages. Утилита SFC (проверка целостности) обычно пропускает эту папку.
Для устранения неполадок на Windows 7 нам нужно загрузить средство, которое проверит наличие и готовность Windows к обновлениям. Перейдите по ссылке (https://support.microsoft.com/ru-ru/help/947821/fix-windows-update-errors-by-using-the-dism-or-system-update-readiness), выберете операционной систему, разрядность – и загрузите exe-файл. Запустите мастер и следуйте подсказкам.
После завершения работы мастера проверки обновлений перезагрузите компьютер и снова запустите компоненты Windows. Если они снова не отображаются, перейдите к следующему шагу.
Анализ лога компонентов
Нам нужно найти и открыть файл CheckSUR.log (для Windows 7) или CBS.log (для Windows 10), которые находятся в папке C:\Windows\Logs\CBS.
Здесь заключается некоторая сложность для пользователей «десятки». С файлом CheckSUR.log, который отображается у пользователей семерки после предыдущей проверки обновлений, более ли менее понятно.
В открывшемся файле находим строки: те, которые начинаются на (f) – сообщение об ошибке, а которые начинаются на (fix) – запись об исправлении. На скриншоте выделены две ошибки, после которых не стоит строка с (fix). Это значит, что они исправлены не были.
Для пользователей «семерки» нужно удалить соответствующие параметры реестра. Заходим в редактор реестра (как это сделать – читайте здесь). Переходим по пути, указанному на скриншоте. В конечной папке находим параметры с именем ошибки, указанной в логе. Удаляем параметр. После этого нужно перезагрузить компьютер.
Для пользователей «десятки» не все так прозрачно. В информации, предоставленной файлом CBS.log, очень легко запутаться. Сообщения будут вроде «Восстановление файла», «Не удается восстановить» и т.д. Проверьте последние по дате ошибки в логе – и попробуйте удалить файлы реестра так, как показано для десятки.
Служба «Установщик модулей»
Совершенно случайно нашли решение, которым поделился один из пользователей. У него была отключена служба «Установщик модулей Windows» — и компоненты ОС не отображались. Проверьте, подключена ли на вашем компьютере служба. Если нет – включите.
Нажмите комбинацию клавишей Win+R и введите команду services.msc. В появившемся окне найдите соответствующую службу. Если она не запущена, кликните два раза левой кнопкой мышки. Кликните на иконку «Запустить» и также поставьте тип запуска «Автоматически».
Пожалуй, это все пока что известные решения данной проблемы. Они несколько путанные, но зачастую действенные. Если ни одно из решений не помогло, попробуйте выполните переустановку Windows 10.
Еще много интересного:
Простая инструкция, как восстановить системный реестр Windows 10.
2 способа, как исправить ошибку bootmgr is missing на Windows 10.
Подробная инструкция создания резервной копии реестра.
Содержание
- Управление встроенными компонентами в Windows 10
- Что можно отключить
- Решение возможных проблем
- Вопросы и ответы
Пользователь Виндовс может управлять работой не только тех программ, которые он установил самостоятельно, но и некоторых системных компонентов. Для этого в ОС есть специальный раздел, позволяющий не только отключать неиспользуемые, но и активировать различные системные приложения. Рассмотрим, как это делается в Windows 10.
Сама процедура входа в раздел с компонентами пока что не отличается от той, что реализовано в предыдущих версиях Виндовс. Несмотря на то, что раздел с удалением программ перенесен в «Параметры» «десятки», ссылка, ведущая на работу с компонентами, по-прежнему запускает «Панель управления».
- Итак, чтобы туда попасть, через «Пуск» перейдите в «Панель управления», вписав ее название в поисковое поле.
- Устанавливаем режим просмотра «Мелкие значки» (или крупные) и открываем в «Программы и компоненты».
- Через левую панель переходим в раздел «Включение или отключение компонентов Windows».
- Откроется окно, в котором будут отображены все доступные компоненты. Галочкой отмечено то, что включено, квадратиком — то, что частично включено, пустой квадратик, соответственно, означает деактивированный режим.
Что можно отключить
В целях отключения неактуальных работающих компонентов пользователь может воспользоваться приведенным ниже списком, а при необходимости вернуться в этот же раздел и включить нужное. Объяснять, что включить, мы не будем — это каждый пользователь решает для себя сам. А вот с отключением у юзеров могут возникнуть вопросы — не все знают, что же из них можно деактивировать без влияния на стабильную работу ОС. В целом же стоит заметить, что потенциально ненужные элементы уже и так отключены, а работающие лучше не трогать, тем более без понимания того, что вы вообще делаете.
Обратите внимание, что отключение компонентов практически никак не влияет на производительность вашего компьютера и не разгружает жесткий диск. Это имеет смысл делать только если вы уверены в том, что конкретный компонент точно не пригодится или его работа мешает (например, встроенная виртуализация Hyper-V конфликтует со сторонним ПО) — тогда деактивация будет обоснована.
Вы можете и сами решить, что отключать, наведя на каждый компонент курсор мыши — сразу появится описание его предназначения.
Безопасно можно отключить любые из следующих компонентов:
| Компоненты | Описание |
|---|---|
| Internet Explorer 11 | Если используете другие браузеры. Однако учтите, что разные программы могут быть запрограммированы на открытие ссылок внутри себя только через IE |
| Hyper-V | Компонент для создания виртуальных машин в Windows. Может быть отключено, если пользователь не знает, что такое виртуальные машины в принципе или использует сторонние гипервизоры типа VirtualBox |
| .NET Framework 3.5 (включающий в себя версии 2.5 и 3.0) | В целом отключать его не имеет смысла, но некоторые программы иногда могут задействовать эту версию вместо более новых 4.+ и выше. При возникновении ошибки запуска какой-либо старой программы, работающей только с 3.5 и ниже, потребуется заново включить этот компонент (ситуация редкая, но возможная) |
| Windows Identity Foundation 3.5 | Дополнение к .NET Framework 3.5. Отключить стоит только если то же самое сделали с предыдущим пунктом этого списка |
| SNMP-протокол | Помощник в тонкой настройке очень старых роутеров. Не нужен ни новым маршрутизаторам, ни старым, если те настроены для обычного домашнего использования |
| Внедряемое веб-ядро служб IIS | Приложение для разработчиков, бесполезное для обычного юзера |
| Встроенный модуль запуска оболочки | Запускает приложения в изолированном режиме при условии, что те поддерживают такую возможность. Рядовому юзеру эта функция не нужна |
| Клиент Telnet | Умеет удаленно подключаться к командной строке |
| Клиент TFTP | Умеет передавать файлы по протоколу TFTP. То и другое обычно не используется простыми людьми |
| Клиент рабочих папок | Инструменты для корпоративного использования |
| Прослушиватель RIP | Инструменты для корпоративного использования |
| Простые службы TCPIP | Инструменты для корпоративного использования |
| Службы Active Directory для облегчённого доступа к каталогам | Инструменты для корпоративного использования |
| Службы IIS | Инструменты для корпоративного использования |
| Соединитель MultiPoint | Инструменты для корпоративного использования |
| Компоненты прежних версий | Изредка используется очень старыми приложениями и включается ими самостоятельно при необходимости |
| Пакет администрирования диспетчера RAS-подключений | Предназначен для работы с VPN через возможности Виндовс. Не нужен сторонним ВПН и может быть включен автоматически при надобности |
| Служба активации Windows | Инструмент для разработчиков, не связанный с лицензией операционной системы |
| Фильтр Windows TIFF IFilter | Ускоряет запуск TIFF-файлов (растровых изображений) и может быть отключен, если вы не работаете с этим форматом |
Некоторые из перечисленных компонентов, скорее всего, будут уже отключены. Это значит, что и активация их вам, вероятнее всего, не потребуется. Кроме того, в разных любительских сборках часть перечисленных (и неупомянутых тоже) компонентов может и вовсе отсутствовать — это значит автор дистрибутива уже удалил их самостоятельно при модификации стандартного образа Виндовс.
Решение возможных проблем
Не всегда работа с компонентами происходит гладко: некоторые юзеры вообще не могут открыть это окно или изменить их статус.
Вместо окна компонентов белый экран
Существует проблема, связанная с запуском окна компонентов для дальнейшей их настройки. Вместо окна со списком отображается лишь пустое белое окно, которое не прогружается даже после многократных попыток его запуска. Есть несложный способ исправления данной ошибки.
- Открываем «Редактор реестра», нажав клавиши Win + R и вписав в окно
regedit. - В адресную строку вставляем следующее:
HKEY_LOCAL_MACHINE\SYSTEM\CurrentControlSet\Control\Windowsи жмем Enter. - В основной части окна находим параметр «CSDVersion», быстро нажимаем по нему два раза левой кнопкой мыши, чтобы открыть, и задаем значение 0.

Не включается компонент
Когда невозможно перевести состояние какого-либо компонента в активное, поступите одним из следующих вариантов:
- Запишите куда-нибудь список всех работающих на данный момент компонентов, отключите их и перезагрузите ПК. Затем попробуйте включить проблемный, после него все те, что отключили, и снова перезапустите систему. Проверьте, включился ли нужный компонент.
- Загрузитесь в «Безопасном режиме с поддержкой сетевых драйверов» и включите компонент там.
Читайте также: Входим в безопасный режим на Windows 10
Хранилище компонентов было повреждено
Нередкая причина перечисленных выше проблем заключается в повреждении системных файлов, вызывающих сбой в работе раздела с компонентами. Устранить его можно, следуя развернутой инструкции в статье по ссылке ниже.
Подробнее: Использование и восстановление проверки целостности системных файлов в Windows 10
Теперь вы знаете, что именно можно отключать в «Компонентах Windows» и как решить возможные неполадки в их запуске.
В прошлой статье мы подробно писали о компонентах Windows 10 – как их найти, какие нужно включить, а какие можно выключить. Но случается, что компоненты не отображаются. После перехода в соответствующий раздел Панели управления отображается пустое окно.
Проблема часто возникала и на предыдущих версиях операционной системы – на 7 и 8. Пользователи Windows совместно с поддержкой Microsoft нашли несколько вариантов решения проблемы, о которых мы расскажем. Для наглядности сравним решения неисправности для двух версий операционной системы – «семерки» и «десятки».
Содержание
- Проверка целостности файлов
- Восстановление системы
- Решение для Windows 7
- Анализ лога компонентов
- Служба «Установщик модулей»
Проверка целостности файлов
Возможно, были повреждены системные файлы – из-за вирусов, неправильных обновлений, вмешательства других программ и проч. В этом случае рекомендация следующая: проверить системные файлы на целостность. Мы писали подробную инструкцию, как это сделать разными системными средствами.
Восстановление системы
Если проверка файлов не дала результата, можно воспользоваться восстановлением системы. Есть несколько вариантов:
- создать диск восстановления и восстановить Windows по инструкции;
- откат системы к точке восстановления, что позволит восстановить предыдущие, работоспособные версии файлов и компонентов (как создать точку восстановления, читайте здесь);
Возможно, кому-то пригодится вариант с восстановлением Windows через BIOS.
Мало пользователей отзывались об успешности восстановления и проверки на целостность файлов в «семерке». Причина, скорее всего, заключается в отсутствии файлов или их повреждением в папке C:Windows ServicingPackages. Утилита SFC (проверка целостности) обычно пропускает эту папку.
Для устранения неполадок на Windows 7 нам нужно загрузить средство, которое проверит наличие и готовность Windows к обновлениям. Перейдите по ссылке (https://support.microsoft.com/ru-ru/help/947821/fix-windows-update-errors-by-using-the-dism-or-system-update-readiness), выберете операционной систему, разрядность – и загрузите exe-файл. Запустите мастер и следуйте подсказкам.
После завершения работы мастера проверки обновлений перезагрузите компьютер и снова запустите компоненты Windows. Если они снова не отображаются, перейдите к следующему шагу.
Анализ лога компонентов
Нам нужно найти и открыть файл CheckSUR.log (для Windows 7) или CBS.log (для Windows 10), которые находятся в папке C:WindowsLogsCBS.
Здесь заключается некоторая сложность для пользователей «десятки». С файлом CheckSUR.log, который отображается у пользователей семерки после предыдущей проверки обновлений, более ли менее понятно.
В открывшемся файле находим строки: те, которые начинаются на (f) – сообщение об ошибке, а которые начинаются на (fix) – запись об исправлении. На скриншоте выделены две ошибки, после которых не стоит строка с (fix). Это значит, что они исправлены не были.
Для пользователей «семерки» нужно удалить соответствующие параметры реестра. Заходим в редактор реестра (как это сделать – читайте здесь). Переходим по пути, указанному на скриншоте. В конечной папке находим параметры с именем ошибки, указанной в логе. Удаляем параметр. После этого нужно перезагрузить компьютер.
Для пользователей «десятки» не все так прозрачно. В информации, предоставленной файлом CBS.log, очень легко запутаться. Сообщения будут вроде «Восстановление файла», «Не удается восстановить» и т.д. Проверьте последние по дате ошибки в логе – и попробуйте удалить файлы реестра так, как показано для десятки.
Служба «Установщик модулей»
Совершенно случайно нашли решение, которым поделился один из пользователей. У него была отключена служба «Установщик модулей Windows» — и компоненты ОС не отображались. Проверьте, подключена ли на вашем компьютере служба. Если нет – включите.
Нажмите комбинацию клавишей Win+R и введите команду services.msc. В появившемся окне найдите соответствующую службу. Если она не запущена, кликните два раза левой кнопкой мышки. Кликните на иконку «Запустить» и также поставьте тип запуска «Автоматически».
Пожалуй, это все пока что известные решения данной проблемы. Они несколько путанные, но зачастую действенные. Если ни одно из решений не помогло, попробуйте выполните переустановку Windows 10.
Еще много интересного:
Простая инструкция, как восстановить системный реестр Windows 10.
2 способа, как исправить ошибку bootmgr is missing на Windows 10.
Подробная инструкция создания резервной копии реестра.
Содержание
- Что делать если не открывается включение или отключение компонентов windows
- Вопрос
- Ответы
- Компоненты Windows 10 не работают: решение проблемы
- Проверка целостности файлов
- Восстановление системы
- Решение для Windows 7
- Анализ лога компонентов
- Служба «Установщик модулей»
- Что делать если не открывается включение или отключение компонентов windows
- Вопрос
- Ответы
- Все ответы
Вопрос
Не работает «Включение или отключение компонентов Windows»
При запуске ничего не происходит
Скорее всего ето изза того что нету прав вдминистратора
Как запустить программу с правами администртора?
У пользывателя права есть
Ответы
Возможно у Вашей ОС присутствуют повреждения образа.
Ознакомьтесь со статьей «Включение и отключение компонентов Windows в оперативном режиме». Во время попытки открытия логируются ли какие-то ошибки в системных событиях?
Best Regards, Andrei .
Microsoft Certified Professional
- Предложено в качестве ответа Dmitriy Vereshchak Microsoft contingent staff, Moderator 29 июня 2015 г. 6:15
- Помечено в качестве ответа Dmitriy Vereshchak Microsoft contingent staff, Moderator 30 июня 2015 г. 6:07
Если вы не в домене, где вам отключили право на изменение, то:
Система должна быть лицензионной, чтобы рекомендации сработали, так как в нелицензионной системе, изначально повреждены системные файлы, и, кроме того, по пиратским версиям поддержка, на форумах Майкрософт, не оказывается.
Включение и отключение функций Windows
(при выводе окна включения или отключение компонентов Windows, нужно подождать, некоторое время, пока система не выведет эти функции, после надписи: пожалуйста подождите. )
Вполне возможно, что у вас отключен контроль учетных записей.
Включение и отключение контроля учетных записей
Как включить контроль учетных записей
Проверьте целостность системных файлов:
Восстановление отсутствующих или поврежденных системных файлов с помощью средства проверки системных файлов
В данной статье описывается использование средства проверки системных файлов (SFC.exe) для устранения неполадок, связанных с отсутствием или повреждением системных файлов в Windows 8.1, Windows 8, Windows Vista или Windows 7.
Если файл защиты ресурсов Windows (WRP) отсутствует или поврежден, Windows может работать некорректно. Например могут не работать некоторые функции Windows, или Windows может аварийно завершить работу. Средство проверки системных файлов (SFC.exe) ищет отсутствующие или поврежденные системные файлы и восстанавливает их.
(пошаговая инструкция, со скриншотами, в ссылке)
Проверьте систему на заражение, любым из автономных антивирусов, записав его на съемный носитель, на заведомо незараженном компьютере, и, запустите его на проблемном, с приоритетом загрузки с внешнего носителя:
Что такое автономный Защитник Windows?
Иногда вредоносные и другие нежелательные программы, включая пакеты программ rootkit, пытаются самостоятельно установиться на компьютере. Это может случиться при подключении к Интернету или при установке некоторых программ с компакт-диска, DVD-диска или другого носителя. На компьютере это программное обеспечение может запускаться немедленно или неожиданно.Автономный Защитник поможет удалить сложные для поиска вредоносные и нежелательные программы с помощью определений, распознающих угрозы. Определения — это файлы, которые являются энциклопедией потенциальных программных угроз. Поскольку новые угрозы появляются каждый день, автономный Защитник должен содержать последние определения. Благодаря файлам определений автономный Защитник может определять вредоносные и нежелательные программы, уведомляя вас о рисках.
Чтобы использовать автономный Защитник , необходимо выполнить четыре приведенные ниже основные действия.
(инструкции, и файлы для загрузки, в ссылке)
Как записать Kaspersky Rescue Disk 10 на CD/DVD и загрузить с него компьютер
(пошаговая инструкция со скриншотами)
Не ищи Бога, не в камне, не в храме — ищи Бога внутри себя. Ищущий, да обрящет.
Компоненты Windows 10 не работают: решение проблемы
В прошлой статье мы подробно писали о компонентах Windows 10 – как их найти, какие нужно включить, а какие можно выключить. Но случается, что компоненты не отображаются. После перехода в соответствующий раздел Панели управления отображается пустое окно.
Проблема часто возникала и на предыдущих версиях операционной системы – на 7 и 8. Пользователи Windows совместно с поддержкой Microsoft нашли несколько вариантов решения проблемы, о которых мы расскажем. Для наглядности сравним решения неисправности для двух версий операционной системы – «семерки» и «десятки».
Проверка целостности файлов
Возможно, были повреждены системные файлы – из-за вирусов, неправильных обновлений, вмешательства других программ и проч. В этом случае рекомендация следующая: проверить системные файлы на целостность. Мы писали подробную инструкцию, как это сделать разными системными средствами.
Восстановление системы
Если проверка файлов не дала результата, можно воспользоваться восстановлением системы. Есть несколько вариантов:
- создать диск восстановления и восстановить Windows по инструкции;
- откат системы к точке восстановления, что позволит восстановить предыдущие, работоспособные версии файлов и компонентов (как создать точку восстановления, читайте здесь);
Решение для Windows 7
Мало пользователей отзывались об успешности восстановления и проверки на целостность файлов в «семерке». Причина, скорее всего, заключается в отсутствии файлов или их повреждением в папке C:Windows ServicingPackages. Утилита SFC (проверка целостности) обычно пропускает эту папку.
Для устранения неполадок на Windows 7 нам нужно загрузить средство, которое проверит наличие и готовность Windows к обновлениям. Перейдите по ссылке (https://support.microsoft.com/ru-ru/help/947821/fix-windows-update-errors-by-using-the-dism-or-system-update-readiness), выберете операционной систему, разрядность – и загрузите exe-файл. Запустите мастер и следуйте подсказкам.
После завершения работы мастера проверки обновлений перезагрузите компьютер и снова запустите компоненты Windows. Если они снова не отображаются, перейдите к следующему шагу.
Анализ лога компонентов
Нам нужно найти и открыть файл CheckSUR.log (для Windows 7) или CBS.log (для Windows 10), которые находятся в папке C:WindowsLogsCBS.
Здесь заключается некоторая сложность для пользователей «десятки». С файлом CheckSUR.log, который отображается у пользователей семерки после предыдущей проверки обновлений, более ли менее понятно.
В открывшемся файле находим строки: те, которые начинаются на (f) – сообщение об ошибке, а которые начинаются на (fix) – запись об исправлении. На скриншоте выделены две ошибки, после которых не стоит строка с (fix). Это значит, что они исправлены не были.
Для пользователей «семерки» нужно удалить соответствующие параметры реестра. Заходим в редактор реестра (как это сделать – читайте здесь). Переходим по пути, указанному на скриншоте. В конечной папке находим параметры с именем ошибки, указанной в логе. Удаляем параметр. После этого нужно перезагрузить компьютер.
Для пользователей «десятки» не все так прозрачно. В информации, предоставленной файлом CBS.log, очень легко запутаться. Сообщения будут вроде «Восстановление файла», «Не удается восстановить» и т.д. Проверьте последние по дате ошибки в логе – и попробуйте удалить файлы реестра так, как показано для десятки.
Служба «Установщик модулей»
Совершенно случайно нашли решение, которым поделился один из пользователей. У него была отключена служба «Установщик модулей Windows» — и компоненты ОС не отображались. Проверьте, подключена ли на вашем компьютере служба. Если нет – включите.
Нажмите комбинацию клавишей Win+R и введите команду services.msc. В появившемся окне найдите соответствующую службу. Если она не запущена, кликните два раза левой кнопкой мышки. Кликните на иконку «Запустить» и также поставьте тип запуска «Автоматически».
Пожалуй, это все пока что известные решения данной проблемы. Они несколько путанные, но зачастую действенные. Если ни одно из решений не помогло, попробуйте выполните переустановку Windows 10.
Что делать если не открывается включение или отключение компонентов windows
Вопрос
Не работает «Включение или отключение компонентов Windows 7». Список компонентов пустой. Такая тема уже было, но это решение не помогло (http://social.answers.microsoft.com/Forums/ru-RU/w7programsru/thread/2d06995d-8ec6-42fb-bc90-8fa02ce9383d)
ОС windows 7 Enterprise.
Смотрел папку %SystemRoot%WinSxS. На месте.
Смотрел в реестре ключ HKEY_LOCAL_MACHINESYSTEMCurrentControlSetControlWindows, значение CSDversion равно 0.
Запускал команду sfc /scannow. Все в норме.
Куда еще смотреть не знаю.
Есть у кого-нибудь идеи?
- Изменен тип Nikita Panov Moderator 2 июля 2010 г. 6:24 нет реакции
- Изменен тип Nikita Panov Moderator 30 июля 2010 г. 5:43 re-open
- Изменен тип Nikita Panov Moderator 1 сентября 2010 г. 10:10 нет реакции
- Изменен тип Nikita Panov Moderator 21 сентября 2010 г. 13:01 re-open
Ответы
1. Загрузите и установите средства проверки готовности к обновлению
3. Проверьте, помогло или нет
4. Если не помогло, смотрите лог %SYSTEMROOT%LogsCBSCheckSUR.log
(f) — не исправлено
Выложите его полностью или (f)
- Предложено в качестве ответа Golovchenko Ian 15 июня 2010 г. 6:45
- Помечено в качестве ответа Nikita Panov Moderator 21 сентября 2010 г. 13:02
Все ответы
У меня такое было, когда я пытался запустить «Включение или отключение компонентов Windows 7» не имея администраторских прав. То есть под обычным пользователем.
1. Загрузите и установите средства проверки готовности к обновлению
3. Проверьте, помогло или нет
4. Если не помогло, смотрите лог %SYSTEMROOT%LogsCBSCheckSUR.log
(f) — не исправлено
Выложите его полностью или (f)
- Предложено в качестве ответа Golovchenko Ian 15 июня 2010 г. 6:45
- Помечено в качестве ответа Nikita Panov Moderator 21 сентября 2010 г. 13:02
У меня та же проблема, реестр в порядке, запускал команду sfc /scannow. Все в норме. В результате выполнения выше названного обновления получился такой лог, а проблема осталась.
Checking System Update Readiness.
Binary Version 6.1.7600.20667
Package Version 8.0
Checking Windows Servicing Packages
Checking Package Manifests and Catalogs
Checking Package Watchlist
Checking Component Watchlist
Checking Component Store
Seconds executed: 229
No errors detected
Windows x64 Ultimate — лицензия
Спасибо! Мой email: xell29 (at) ya.ru
Хочу описать как я смог решить эту проблему, может быть кому-то данный вариант подойдет, мне не подошел, из-за специфики выполняемых функций на рабочем компьютере.
Я поступил так, заранее скажу, этот способ мне помог.
Я вставил установочный диск с Windows 7 Ultimate (x64), запустил автозапуск, появилось окно с предложением установить новую операционную систему, я согласился, принял лицензионное соглашение, и дошел до вариантов установки — обновить существующую ОС, или установить с нуля. Я выбрал обновить, т.к. в этом случае должна сохраниться работоспособность всех приложений, включая параметры настройки и личные файлы.
После анализа моей системы, был выдан отчет о том какие приложения могут не работать после обновления, среди них были AppFabric, и SQL Server Express(эти приложения очень важны для меня, я разработчик) были и другие, среди них были в основном драйвера (на видеокарту и на сетевую карту), я решил продолжить обновление.
После того обновление завершилось, и я смог проверить работоспособность ОС, появилось окно после загрузки, в котором говорилось что поврежден .NET 4.0 и началось его исправление. После того оно завершилось, я проверил то злосчастное окно с установкой и отключением — компонентов Windows — там было все, ок!
Но есть так сказать и капля дегтя в бочке меда:) SQL Server на удивление о предупреждении что он может перестать работать — работает отлично! А вот с AppFabric — все намного хуже. Она перестала работать и не выходит разными способами привести ее в чувства (ни переустановкой, ни настройкой), а для меня AppFabric очень важен! Поэтому я восстановил из ранее созданного образа ОС, и в ней проблема остается актуальной.
Вот такое я решение нашел, к сожалению, в моем случае — оно не подошло.
Windows 10, как и ее предыдущие версии, имеет несколько дополнительных функций. По умолчанию эти фьючерсы не включены в системе. Если пользователи хотят использовать, например, Hyper V или подсистему Windows для Linux, им придется их включить. Чтобы включить функции, откройте приложение «Панель управления» и выберите «Программа»> «Включение или отключение компонентов Windows». Откроется новое окно со списком функций, которые вы можете включить или отключить. К сожалению, иногда этот список не загружается. Все, что вы получаете, — это пустой список включения и выключения функций Windows. Если он не заполнится через пять минут, возможно, у вас проблемы. Если ваша система очень медленная, вы можете подождать пятнадцать минут, пока загрузится список. Если у вас по-прежнему отображается пустой список включения или отключения функций Windows, попробуйте эти исправления.
Откройте диалоговое окно запуска с помощью сочетания клавиш Win + R. Введите services.msc в поле запуска и коснитесь Enter. Откроется окно «Службы». Найдите службу установщика модулей Windows. Он должен быть запущен и настроен на автоматический режим. Если это не так, щелкните службу правой кнопкой мыши и запустите ее.
Запустить сканирование SFC
Это довольно просто; команда sfc / scan ищет поврежденные или отсутствующие файлы в Windows и исправляет их. Откройте командную строку с правами администратора и введите следующее. Дождитесь завершения сканирования и посмотрите, заполнится ли список функций.
sfc/scan
Запустите средство обновления системы
Одна из причин, по которой вы можете увидеть пустой список «Включить или отключить функции Windows», — это проблема с обновлениями. Конкретно что-то в средстве обновления сломано. Чтобы решить эту проблему, откройте командную строку с правами администратора и выполните следующую команду. Это займет 3 минуты. Если он ничего не делает, дайте ему поработать несколько минут, а затем перезапустите систему.
DISM.exe /Online /Cleanup-image /Restorehealth
Запустите средство восстановления при загрузке
Откройте меню «Пуск» и нажмите кнопку питания. Удерживая нажатой клавишу Shift, выберите «Перезагрузить» в параметрах питания. Windows 10 загрузится на экран устранения неполадок. Перейдите в раздел «Устранение неполадок»> «Дополнительные параметры»> «Восстановление при запуске» и запустите инструмент. Восстановление при загрузке не удалит ваши файлы и приложения.
Это должно решить проблему с пустым списком функций Windows. Если это не так, возможно, вам придется перезагрузить компьютер. Это, конечно, немного экстремально, поэтому, прежде чем идти по этому пути, попробуйте создать новую учетную запись администратора Windows, чтобы увидеть, заполняется ли список функций Windows или нет.
Что вы думаете об этой статье?
Содержание
- Управление встроенными компонентами в Windows 10
- Что можно отключить
- Решение возможных проблем
Пользователь Виндовс может управлять работой не только тех программ, которые он установил самостоятельно, но и некоторых системных компонентов. Для этого в ОС есть специальный раздел, позволяющий не только отключать неиспользуемые, но и активировать различные системные приложения. Рассмотрим, как это делается в Windows 10.
Сама процедура входа в раздел с компонентами пока что не отличается от той, что реализовано в предыдущих версиях Виндовс. Несмотря на то, что раздел с удалением программ перенесен в «Параметры» «десятки», ссылка, ведущая на работу с компонентами, по-прежнему запускает «Панель управления».
- Итак, чтобы туда попасть, через «Пуск» перейдите в «Панель управления», вписав ее название в поисковое поле.
- Устанавливаем режим просмотра «Мелкие значки» (или крупные) и открываем в «Программы и компоненты».
- Через левую панель переходим в раздел «Включение или отключение компонентов Windows».
- Откроется окно, в котором будут отображены все доступные компоненты. Галочкой отмечено то, что включено, квадратиком — то, что частично включено, пустой квадратик, соответственно, означает деактивированный режим.
Что можно отключить
В целях отключения неактуальных работающих компонентов пользователь может воспользоваться приведенным ниже списком, а при необходимости вернуться в этот же раздел и включить нужное. Объяснять, что включить, мы не будем — это каждый пользователь решает для себя сам. А вот с отключением у юзеров могут возникнуть вопросы — не все знают, что же из них можно деактивировать без влияния на стабильную работу ОС. В целом же стоит заметить, что потенциально ненужные элементы уже и так отключены, а работающие лучше не трогать, тем более без понимания того, что вы вообще делаете.
Обратите внимание, что отключение компонентов практически никак не влияет на производительность вашего компьютера и не разгружает жесткий диск. Это имеет смысл делать только если вы уверены в том, что конкретный компонент точно не пригодится или его работа мешает (например, встроенная виртуализация Hyper-V конфликтует со сторонним ПО) — тогда деактивация будет обоснована.
Вы можете и сами решить, что отключать, наведя на каждый компонент курсор мыши — сразу появится описание его предназначения.
Безопасно можно отключить любые из следующих компонентов:
| Компоненты | Описание |
|---|---|
| Internet Explorer 11 | Если используете другие браузеры. Однако учтите, что разные программы могут быть запрограммированы на открытие ссылок внутри себя только через IE |
| Hyper-V | Компонент для создания виртуальных машин в Windows. Может быть отключено, если пользователь не знает, что такое виртуальные машины в принципе или использует сторонние гипервизоры типа VirtualBox |
| .NET Framework 3.5 (включающий в себя версии 2.5 и 3.0) | В целом отключать его не имеет смысла, но некоторые программы иногда могут задействовать эту версию вместо более новых 4.+ и выше. При возникновении ошибки запуска какой-либо старой программы, работающей только с 3.5 и ниже, потребуется заново включить этот компонент (ситуация редкая, но возможная) |
| Windows Identity Foundation 3.5 | Дополнение к .NET Framework 3.5. Отключить стоит только если то же самое сделали с предыдущим пунктом этого списка |
| SNMP-протокол | Помощник в тонкой настройке очень старых роутеров. Не нужен ни новым маршрутизаторам, ни старым, если те настроены для обычного домашнего использования |
| Внедряемое веб-ядро служб IIS | Приложение для разработчиков, бесполезное для обычного юзера |
| Встроенный модуль запуска оболочки | Запускает приложения в изолированном режиме при условии, что те поддерживают такую возможность. Рядовому юзеру эта функция не нужна |
| Клиент Telnet | Умеет удаленно подключаться к командной строке |
| Клиент TFTP | Умеет передавать файлы по протоколу TFTP. То и другое обычно не используется простыми людьми |
| Клиент рабочих папок | Инструменты для корпоративного использования |
| Прослушиватель RIP | Инструменты для корпоративного использования |
| Простые службы TCPIP | Инструменты для корпоративного использования |
| Службы Active Directory для облегчённого доступа к каталогам | Инструменты для корпоративного использования |
| Службы IIS | Инструменты для корпоративного использования |
| Соединитель MultiPoint | Инструменты для корпоративного использования |
| Компоненты прежних версий | Изредка используется очень старыми приложениями и включается ими самостоятельно при необходимости |
| Пакет администрирования диспетчера RAS-подключений | Предназначен для работы с VPN через возможности Виндовс. Не нужен сторонним ВПН и может быть включен автоматически при надобности |
| Служба активации Windows | Инструмент для разработчиков, не связанный с лицензией операционной системы |
| Фильтр Windows TIFF IFilter | Ускоряет запуск TIFF-файлов (растровых изображений) и может быть отключен, если вы не работаете с этим форматом |
Некоторые из перечисленных компонентов, скорее всего, будут уже отключены. Это значит, что и активация их вам, вероятнее всего, не потребуется. Кроме того, в разных любительских сборках часть перечисленных (и неупомянутых тоже) компонентов может и вовсе отсутствовать — это значит автор дистрибутива уже удалил их самостоятельно при модификации стандартного образа Виндовс.
Решение возможных проблем
Не всегда работа с компонентами происходит гладко: некоторые юзеры вообще не могут открыть это окно или изменить их статус.
Вместо окна компонентов белый экран
Существует проблема, связанная с запуском окна компонентов для дальнейшей их настройки. Вместо окна со списком отображается лишь пустое белое окно, которое не прогружается даже после многократных попыток его запуска. Есть несложный способ исправления данной ошибки.
- Открываем «Редактор реестра», нажав клавиши Win + R и вписав в окно
regedit. - В адресную строку вставляем следующее:
HKEY_LOCAL_MACHINESYSTEMCurrentControlSetControlWindowsи жмем Enter. - В основной части окна находим параметр «CSDVersion», быстро нажимаем по нему два раза левой кнопкой мыши, чтобы открыть, и задаем значение 0.

Не включается компонент
Когда невозможно перевести состояние какого-либо компонента в активное, поступите одним из следующих вариантов:
- Запишите куда-нибудь список всех работающих на данный момент компонентов, отключите их и перезагрузите ПК. Затем попробуйте включить проблемный, после него все те, что отключили, и снова перезапустите систему. Проверьте, включился ли нужный компонент.
- Загрузитесь в «Безопасном режиме с поддержкой сетевых драйверов» и включите компонент там.
Читайте также: Входим в безопасный режим на Windows 10
Хранилище компонентов было повреждено
Нередкая причина перечисленных выше проблем заключается в повреждении системных файлов, вызывающих сбой в работе раздела с компонентами. Устранить его можно, следуя развернутой инструкции в статье по ссылке ниже.
Подробнее: Использование и восстановление проверки целостности системных файлов в Windows 10
Теперь вы знаете, что именно можно отключать в «Компонентах Windows» и как решить возможные неполадки в их запуске.
Если вы не в домене, где вам отключили право на изменение, то:
1.
Система должна быть лицензионной, чтобы рекомендации сработали, так как в нелицензионной системе, изначально повреждены системные файлы, и, кроме того, по пиратским версиям поддержка, на форумах Майкрософт,
не оказывается.
2.
http://windows.microsoft.com/ru-ru/windows/turn-windows-features-on-off#1TC=windows-7
Включение и отключение функций Windows
(при выводе окна включения или отключение компонентов Windows, нужно подождать, некоторое время, пока система не выведет эти функции, после надписи: пожалуйста подождите…)
3.
Вполне возможно, что у вас отключен контроль учетных записей.
http://windows.microsoft.com/ru-ru/windows/turn-user-account-control-on-off#1TC=windows-7
Включение и отключение контроля учетных записей
http://www.kakprosto.ru/kak-120846-kak-vklyuchit-kontrol-uchetnyh-zapisey
Как включить контроль учетных записей
4.
Проверьте целостность системных файлов:
http://support.microsoft.com/kb/929833
Восстановление отсутствующих или поврежденных системных файлов с помощью средства проверки системных файлов
ПРЕДУПРЕЖДЕНИЕ: СТАТЬЯ ПЕРЕВЕДЕНА С ПОМОЩЬЮ МАШИННОГО ПЕРЕВОДА
В данной статье описывается использование средства проверки системных файлов (SFC.exe) для устранения неполадок, связанных с отсутствием или повреждением системных файлов в Windows 8.1, Windows 8, Windows Vista или Windows 7.
Если файл защиты ресурсов Windows (WRP) отсутствует или поврежден, Windows может работать некорректно. Например могут не работать некоторые функции Windows, или Windows может аварийно завершить работу. Средство проверки системных
файлов (SFC.exe) ищет отсутствующие или поврежденные системные файлы и восстанавливает их.
(пошаговая инструкция, со скриншотами, в ссылке)
5.
Проверьте систему на заражение, любым из автономных антивирусов, записав его на съемный носитель, на заведомо незараженном компьютере, и, запустите его на проблемном, с приоритетом загрузки
с внешнего носителя:
http://windows.microsoft.com/ru-ru/windows/what-is-windows-defender-offline
Что такое автономный Защитник Windows?
Иногда вредоносные и другие нежелательные программы, включая пакеты программ rootkit, пытаются самостоятельно установиться на компьютере. Это может случиться при подключении к Интернету или при установке некоторых
программ с компакт-диска, DVD-диска или другого носителя. На компьютере это программное обеспечение может запускаться немедленно или неожиданно.Автономный Защитник поможет удалить сложные для
поиска вредоносные и нежелательные программы с помощью определений, распознающих угрозы. Определения — это файлы, которые являются энциклопедией потенциальных программных угроз. Поскольку новые угрозы появляются каждый день, автономный
Защитник должен содержать последние определения. Благодаря файлам определений автономный Защитник может определять вредоносные и нежелательные программы, уведомляя вас о рисках.
Чтобы использовать автономный Защитник , необходимо выполнить четыре приведенные ниже основные действия.
(инструкции, и файлы для загрузки, в ссылке)
http://support.kaspersky.ru/8093
Как записать Kaspersky Rescue Disk 10 на CD/DVD и загрузить с него компьютер
(пошаговая инструкция со скриншотами)
Не ищи Бога, не в камне, не в храме — ищи Бога внутри себя. Ищущий, да обрящет.
-
Предложено в качестве ответа
Dmitriy VereshchakMicrosoft contingent staff
29 июня 2015 г. 6:15 -
Помечено в качестве ответа
Dmitriy VereshchakMicrosoft contingent staff
30 июня 2015 г. 6:07
Содержание
- 1 Операции с компонентами Windows 7
- 2 Операционные системы Microsoft
- 3 Продукты Microsoft
- 4 MS Разработчику
- 5 Другое
- 6 MSInsider.ru

Операции с компонентами Windows 7
Такого рода действия, как и иные манипуляции, связанные с настройкой ОС, совершаются через «Панель управления». Процедура выглядит следующим образом:
- Вызовите «Пуск» и щёлкните ЛКМ по варианту «Панель управления».
Для доступа к управлению надстройками ОС найдите и перейдите в пункт «Программы и компоненты».</li>
В левой части окошка «Программ и компонентов» расположено меню. Искомый пункт находится там и называется «Включение или отключение компонентов Windows». Обратите внимание на значок рядом с названием опции – он означает, что для использования её надо иметь права администратора. Если их у вас нет – к вашим услугам статья по ссылке ниже. Если же права имеются, кликайте по наименованию опции.
Читайте также: Как получить права администратора в Windows 7
</li>При первом запуске этой возможности система строит список имеющихся компонентов – процесс занимает некоторое время, так что нужно подождать. Если вместо перечня элементов вы видите белый список – после основной инструкции размещен вариант решения вашей проблемы. Воспользуйтесь им и продолжайте работу с руководством.</li>Компоненты сформированы в виде дерева каталогов, с вложенными директориями, для доступа к которым следует воспользоваться кнопкой с иконкой плюса. Для включения элемента поставьте галочку напротив его наименования, для отключения – снимите. По завершении работы нажмите «ОК».</li>
Закройте окно операций с элементами и перезагружайте компьютер.</li></ol>
На этом руководство по манипуляциям с системными компонентами окончено.
Вместо списка компонентов вижу белый экран
Достаточно частая проблема у пользователей Windows 7, а также Vista – окно управления компонентами выглядит пустым, а список функций не отображается. Может также отображаться сообщение «Пожалуйста, подождите», когда происходит попытка составления списка, но затем и оно исчезает. Самое простое, но и самое ненадёжное решение неполадки – средство проверки системных файлов.
Подробнее: Как проверить целостность системных файлов Windows 7
Следующий вариант – ввод специальной команды в «Командной строке».
- Запустите «Командную строку» с правами администратора.
Подробнее: Как запустить «Командную строку» в Windows 7
- Напишите этот оператор и подтвердите ввод нажатием на Enter:
reg delete HKLMCOMPONENTS /v StoreDirty
Перезагрузите компьютер для применения изменений.</li></ol>
Однако и этот вариант не всегда срабатывает. Самый радикальный и самый надёжный способ – задействование специальной утилиты System Update Readiness Tool, которая способна либо самостоятельно устранить неполадку, либо указать на сбойный компонент. Записи, связанные с последней категорией, необходимо удалить из реестра вручную, в чём и заключается решение проблемы.
Загрузить System Update Readiness Tool для Windows 7 64-бит/32-бит
- По окончании загрузки файла закройте все запущенные программы и запустите полученный инсталлятор. Для пользователя это выглядит как ручная установка обновлений, но на самом деле вместо инсталляции происходит проверка и исправление любых сбоев, которые утилита находит в системе. Нажмите «Да» для начала процедуры.
Процедура займет некоторое время, от 15 минут до нескольких часов, поэтому будьте терпеливы и позвольте ПО закончить свою работу.
По завершении операции жмите «Закрыть» и перезагрузите компьютер.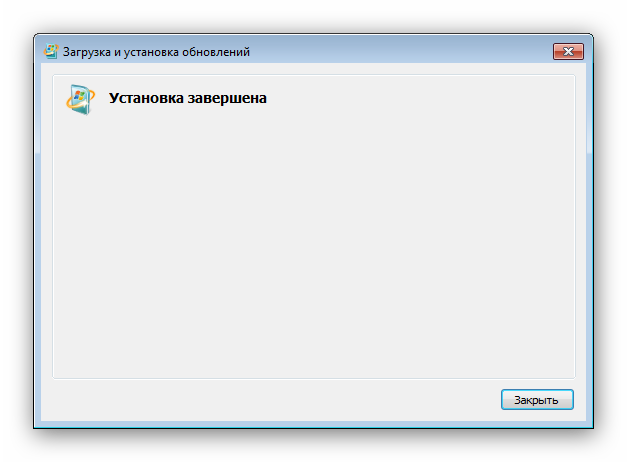
C:WindowsLogsCBS и откройте файл CheckSUR.log с помощью «Блокнота». </li>
Дальнейшие шаги, возможно, будут несколько сложными, потому что для каждого отдельного случая в файле журнала появляются разные результаты. Обращать внимание необходимо на раздел «Checking Package Manifests and Catalogs» в файле CheckSUR.log. Если есть ошибки, вы увидите строку, начинающуюся с «f», за которой идёт код ошибки и путь. Если вы видите «fix» на следующей строке, то это означает, что инструменту удалось исправить эту конкретную ошибку. Если сообщения об исправлении нет, придётся действовать самостоятельно.</li>
Теперь вам нужно вручную удалить связанные разделы реестра в соответствии с ошибками, которые помечены как неисправленные в логе утилиты восстановления. Запустите редактор реестра – проще всего это сделать через окошко «Выполнить»: нажмите сочетание Win + R, напишите в строке regedit и кликните «ОК».
Перейдите по этому пути:
HKEY_LOCAL_MACHINESOFTWAREMicrosoftWindowsCurrentVersionComponent Based ServicingPackages</li>Дальнейшие действия зависят от того, какие именно пакеты отмечены в CheckSUR.log – надо найти директории в реестре с именами этих пакетов и удалить через контекстное меню. </li>
Перезагрузите компьютер.</li></ol>
После удаления всех поврежденных ключей реестра список компонентов Windows должен отображаться. Кроме того, System Update Readiness Tool может также исправить некоторые другие неполадки, о которых вы можете и не подозревать.
Мы познакомили вас с методом включения и отключения компонентов Виндовс 7, а также рассказали, что делать, если перечень компонентов не отображается. Надеемся, что это руководство стало для вас полезным. Мы рады, что смогли помочь Вам в решении проблемы.Опишите, что у вас не получилось. Наши специалисты постараются ответить максимально быстро.
Помогла ли вам эта статья?
Задайте вопрос Быстрый доступ
-
Вопрос
-
Не работает «Включение или отключение компонентов Windows 7». Список компонентов пустой. Такая тема уже было, но это решение не помогло (http://social.answers.microsoft.com/Forums/ru-RU/w7programsru/thread/2d06995d-8ec6-42fb-bc90-8fa02ce9383d)
ОС windows 7 Enterprise.
Смотрел папку %SystemRoot%WinSxS. На месте.
Смотрел в реестре ключ HKEY_LOCAL_MACHINESYSTEMCurrentControlSetControlWindows, значение CSDversion равно 0.
Запускал команду sfc /scannow. Все в норме.
Куда еще смотреть не знаю.
Есть у кого-нибудь идеи?
- Изменен тип2 июля 2010 г. 6:24нет реакции
- Изменен тип30 июля 2010 г. 5:43re-open
- Изменен тип1 сентября 2010 г. 10:10нет реакции
- Изменен тип21 сентября 2010 г. 13:01re-open
10 июня 2010 г. 14:13 Ответить | Цитировать
Ответы
-
1. Загрузите и установите средства проверки готовности к обновлению
http://support.microsoft.com/kb/947821
2. Перегрузитесь
3. Проверьте, помогло или нет
4. Если не помогло, смотрите лог %SYSTEMROOT%LogsCBSCheckSUR.log
Выложите его полностью или (f)
- Предложено в качестве ответа15 июня 2010 г. 6:45
- Помечено в качестве ответа21 сентября 2010 г. 13:02
12 июня 2010 г. 8:53 Ответить | Цитировать
Все ответы
-
У меня такое было, когда я пытался запустить «Включение или отключение компонентов Windows 7» не имея администраторских прав. То есть под обычным пользователем.
12 июня 2010 г. 8:03 Ответить | Цитировать
-
1. Загрузите и установите средства проверки готовности к обновлению
http://support.microsoft.com/kb/947821
2. Перегрузитесь
3. Проверьте, помогло или нет
4. Если не помогло, смотрите лог %SYSTEMROOT%LogsCBSCheckSUR.log
Выложите его полностью или (f)
- Предложено в качестве ответа15 июня 2010 г. 6:45
- Помечено в качестве ответа21 сентября 2010 г. 13:02
12 июня 2010 г. 8:53 Ответить | Цитировать
- 16 июня 2010 г. 6:14 Ответить | Цитировать
- 23 июня 2010 г. 12:24 Ответить | Цитировать
-
У меня та же проблема, реестр в порядке, запускал команду sfc /scannow. Все в норме. В результате выполнения выше названного обновления получился такой лог, а проблема осталась…
=================================
Checking System Update Readiness.
Binary Version 6.1.7600.20667
Package Version 8.0
2010-07-29 22:08
Checking Windows Servicing Packages
Checking Package Manifests and Catalogs
Checking Package Watchlist
Checking Component Watchlist
Checking Packages
Checking Component Store
Summary:
Seconds executed: 229
No errors detected
Windows x64 Ultimate — лицензия
29 июля 2010 г. 19:39 Ответить | Цитировать
- Alex.Lem, поскольку проблема специфическая, предлагаю выдать Вам карточку доступа в официальный саппорт Майкрософт в понедельник. А Вы опишите здесь найденное решение. Годится?Данный форум является бесплатным сервисом Microsoft с целью оказания посильной помощи пользователям и повышения уровня знаний о продуктах Microsoft. Информация, представленная на форуме, распространяется «как есть» без официальной ответственности компании Microsoft.30 июля 2010 г. 10:38 Ответить | Цитировать
- Да, конечно! Буду ждать понедельник!30 июля 2010 г. 13:02 Ответить | Цитировать
- 2 августа 2010 г. 8:00 Ответить | Цитировать
-
Спасибо! Мой email: xell29 (at) ya.ru
Хочу описать как я смог решить эту проблему, может быть кому-то данный вариант подойдет, мне не подошел, из-за специфики выполняемых функций на рабочем компьютере…
Я поступил так, заранее скажу, этот способ мне помог.
Я вставил установочный диск с Windows 7 Ultimate (x64), запустил автозапуск, появилось окно с предложением установить новую операционную систему, я согласился, принял лицензионное соглашение, и дошел до вариантов установки — обновить существующую ОС, или установить с нуля. Я выбрал обновить, т.к. в этом случае должна сохраниться работоспособность всех приложений, включая параметры настройки и личные файлы.
После анализа моей системы, был выдан отчет о том какие приложения могут не работать после обновления, среди них были AppFabric, и SQL Server Express(эти приложения очень важны для меня, я разработчик) были и другие, среди них были в основном драйвера (на видеокарту и на сетевую карту), я решил продолжить обновление.
После того обновление завершилось, и я смог проверить работоспособность ОС, появилось окно после загрузки, в котором говорилось что поврежден .NET 4.0 и началось его исправление. После того оно завершилось, я проверил то злосчастное окно с установкой и отключением — компонентов Windows — там было все, ок!
Но есть так сказать и капля дегтя в бочке меда:) SQL Server на удивление о предупреждении что он может перестать работать — работает отлично! А вот с AppFabric — все намного хуже… Она перестала работать и не выходит разными способами привести ее в чувства (ни переустановкой, ни настройкой), а для меня AppFabric очень важен! Поэтому я восстановил из ранее созданного образа ОС, и в ней проблема остается актуальной.
Вот такое я решение нашел, к сожалению, в моем случае — оно не подошло.
P.S. С прошедшим праздником Вас, Никита!
2 августа 2010 г. 14:27 Ответить | Цитировать
- Может это поможет http://blogs.msdn.com/b/rjacobs/archive/2010/04/14/how-to-clear-and-reinitialize-appfabric-persistence-and-monitoring-databases.aspxСазонов Илья http://www.itcommunity.ru/blogs/sie-wl/
- Предложено в качестве ответа5 августа 2010 г. 6:22
3 августа 2010 г. 7:59 Ответить | Цитировать
- Здравствуйте, Alex.Lem. Совет Ильи помог?Данный форум является бесплатным сервисом Microsoft с целью оказания посильной помощи пользователям и повышения уровня знаний о продуктах Microsoft. Информация, представленная на форуме, распространяется «как есть» без официальной ответственности компании Microsoft.9 августа 2010 г. 9:06 Ответить | Цитировать
- 20 августа 2010 г. 12:27 Ответить | Цитировать
-
Добрый день!
Прошу прощения, что не участвовал в обсуждении созданной мной темы (а уведомление почему-то не получал). просто забыл о ее существовании 🙂
В общем сегодня этот вопрос стал снова актуален и пришлось вернуться к поискам решения данной проблемы.
Решил ее, установив автономное дополнение http://support.microsoft.com/kb/947821 как и посоветовали
спасибо!
21 сентября 2010 г. 10:15 Ответить | Цитировать
ОпросПользуетесь ли вы Edge на Chromium?РезультатыВсе опросыКомментарииИсправили ошибку с запуском приложений. А то не все приложени…15 часов назадUleaned писал: Хех, ваша правда. Сгодится разве что Lumia 95…18 часов назадНе успела выйти в свет эта сборка, а уже следующая на подходе).22 часа назадБлагодаримexperemintatorBrownPush900asd62SHERIDANIlliryelTombstoneUleanedNickolayfluerNikita_TokarNeytrinoad1a666sPROgRInvaderЗа активность и полезность в ноябреПоследние видео




Операционные системы Microsoft
ТемСообщенийПоследнее
Windows 10Обсуждаем Windows 10. </span>Ведущие раздела: В … стать ведущимВ В ? |
42 |
 1674 1674 |
Обсуждение Windows 10experemintator 25.11.2019 00:38 |
Windows 10 MobileЗдесь обсуждается новейшая мобильная операционная система Windows 10 Mobile. </span>Ведущие раздела: В … стать ведущимВ В ? |
1 |
 49 49 |
Windows 10 Mobile Technical P…konstant213 06.07.2019 14:51 |
Windows 8Основной раздел для топиков о Windows 8 </span>Ведущие раздела: В … стать ведущимВ В ? |
198 |
 5007 5007 |
пустой лист включение выключение компонентовpomogite 07.07.2019 14:26 |
Windows PhoneРаздел для обсуждения мобильной версий ОС Windows. </span>Ведущие раздела: В NatsukiВ В ? |
42 |
 783 783 |
Как исправить некорректное сохранение через приложение?EvGenio92 15.11.2019 09:04 |
Windows 7Здесь ведутся любые разговоры о Windows 7. </span>Ведущие раздела: В arseny1992В В ? |
2511 |
 40674 40674 |
Не завершается установка Windows 7Grasida 25.11.2019 19:28 |
Windows VistaВсе разговоры про Windows Vista. </span>Ведущие раздела: В Lico, netRunnerВ В ? |
3267 |
 56954 56954 |
WeatherCentergiselna 27.03.2019 15:04 |
Серверные ОСВсе обсуждения по серверным ОС в этой теме. Установка, настройка, твики. </span>Ведущие раздела: В Andrey100В В ? |
502 |
 3774 3774 |
Как восстановить плохой edb файл?kaylxart3 26.07.2015 23:11 |
Продукты Microsoft
ТемСообщенийПоследнее
Microsoft OfficeОфисный пакет от Microsoft: Обсуждения, вопросы и ответы и т.п. </span>Ведущие раздела: В Andrey100В В ? |
310 |
 3117 3117 |
Слетел документ Word.Flower 05.03.2018 03:58 |
Windows LiveОбсуждения интернет-сервисов Microsoft Windows Live! Outlook, Office Web Apps, Calendar, Spaces etc. </span>Ведущие раздела: В Andrey100, korbanВ В ? |
78 |
 1083 1083 |
Microsoft Bingvolga_spn 07.11.2019 12:15 |
Windows Internet ExplorerОдин из самых популярных интернет-браузеров. Обсуждения, вопросы и ответы на них! </span>Ведущие раздела: В Andrey100В В ? |
194 |
 3219 3219 |
не могу получить доступ к своему почтовому ящикуzhuravlyov 25.11.2015 01:04 |
Xbox 360/One/LiveРаздел для обладателей игровой приставки от Microsoft. </span>Ведущие раздела: В … стать ведущимВ В ? |
7 |
 245 245 |
Проблемы с подключением xbox 360 к ПКANDROID#8 19.08.2015 22:35 |
ОстальныеРаздел для обсуждения остальных продуктов Microsoft. </span>Ведущие раздела: В Andrey100В В ? |
144 |
 1498 1498 |
Ошибка при чтении PDF-файлаhalaim_daria 12.09.2019 14:40 |
MS Разработчику
ТемСообщенийПоследнее
ПрограммированиеОбщий раздел для общения программистов.. </span>Ведущие раздела: В … стать ведущимВ В ? |
186 |
 2163 2163 |
Какой программой?zaq80 20.02.2018 14:23 |
Графический дизайн и UIОбсуждение приемов разработки графических интерфейсов и другой графики… </span>Ведущие раздела: В … стать ведущимВ В ? |
45 |
 2372 2372 |
Как открыть файл корел дро?Sonial 02.02.2018 11:03 |
Другое
ТемСообщенийПоследнее
Не MS ОС и ПО!Обсуждения различных не Microsoft альфа- и бета-версий программ и ОС! </span>Ведущие раздела: В … стать ведущимВ В ? |
195 |
 3211 3211 |
Kaspersky Password Manager 5….Weidmann 19.05.2017 13:33 |
ФлэймЗдесь разрешены разговоры на любую тему… Однако спам и реклама караются! </span>Ведущие раздела: В … стать ведущимВ В ? |
873 |
 7650 7650 |
PrimeProxy.net — персональные проксиdamar 20.11.2019 13:13 |
MSInsider.ru
ТемСообщенийПоследнее
ГостеваяГоворите по поводу сайта и форума. Любые предложения и замечания… </span>Ведущие раздела: В … стать ведущимВ В ? |
223 |
 4042 4042 |
продайте свой сайтdamar 20.11.2019 13:14 |
Раздел для ВедущихОбсуждение вопросов ведения разделов… Общение пользователей проекта с ведущими разделов… </span>Ведущие раздела: В … стать ведущимВ В ? |
4 |
 64 64 |
Конфликт с WusaYAsmina_Kerimova 18.11.2019 22:49 |
Рейтинг самых результативных форумчан за последние 30 дней:
| 1) | + $$$ | (За последние 30 дней поблагодарили раз) |
| 2) | (За последние 30 дней поблагодарили раз) | |
| 3) | (За последние 30 дней поблагодарили раз) | |
| 4) | (За последние 30 дней поблагодарили раз) | |
| 5) | (За последние 30 дней поблагодарили раз) |
—> 1 пользователей, 76 гостей : BrownPush900Используемые источники:
- https://lumpics.ru/enable-and-disable-windows-7-components/
- https://social.technet.microsoft.com/forums/ru-ru/3db5a948-b6ec-4146-bb16-4104725fb8c6/10531077-10881072107310861090107210771090
- http://www.thevista.ru/forums.php
Автор:
Обновлено: 09.10.2022
В Windows 7/10 Майкрософт сделал очередной шаг вперед в кастомизации и настройке своей операционной системы, предоставив пользователю контроль над компонентами. Теперь юзер может отключить встроенный браузер Edge или удалить лишние библиотеки для Windows Media по своему усмотрению.
Включение и отключение компонентов Windows 10
Важно! Способы перехода и работа подсистемы компонентов в Windows 7 и 10 идентичны, за исключением более обширного списка в «десятке».
Содержание
- Как попасть в меню
- Особенности работы
- Список компонентов Windows 10
- Практическое применение
- Не работает окно компонентов
- Первый способ
- Второй способ
- Видео — Включение или отключение компонентов Windows
Как попасть в меню
Для перехода к работе с компонентами следует выполнить несколько шагов.
- Перейдите в «Панель управления». Чтобы попасть в панель, нажмите сочетание клавиш «Win+R», наберите «control» в появившейся строке и кликните на «OK».
Набираем «control» в появившейся строке, кликаем на «OK»
- В списке просмотра по категориям выберите «Программы».
В списке просмотра по категориям выбираем «Программы»
- Далее перейдите в раздел «Включение/отключение компонентов».
Переходим в раздел «Включение/отключение компонентов»
На заметку! Разноцветный щит рядом со строкой означает, что для открытия потребуется администраторский аккаунт.
- В выпавшем меню можно отключать или включать нужные компоненты системы. Для этого напротив компонента достаточно снять галочку, этим самым отключив его. И наоборот, поставив галочку, включаем данный компонент.
Для отключения компонента снимаем галочку напротив него, а для включения отмечаем компонент галочкой
Более быстрый путь потребует использования приложения для установки и удаления программ:
- нажмите «Win+R» (или «Win+S») и наберите «appwiz.cpl» в появившейся строке, кликните «ОК»;
Вводим команду «appwiz.cpl», нажимаем «ОК»
- в открывшемся меню слева выберите раздел «Включение/отключение компонентов».
Кликаем по ссылке «Включение или отключение компонентов Windows»
Наконец, самый простой способ заключается в открытии меню «Выполнить» («Win+R») и наборе строки «optionalfeatures». Он приведет вас к нужной точке напрямую.
Вводим команду «optionalfeatures», нажимаем «ОК»
Особенности работы
Важно! Активируя или деактивируя элементы Windows 10, нужно ясно понимать, что именно делает тот или иной компонент. Некоторые действия могут привести к сбоям в функционировании Windows 10 и утере данных.
Набор функций реализован в виде иерархического списка. Некоторые компоненты являются составными — их можно узнать по знаку плюса в левой части.
Чтобы установить компонент, достаточно:
- поставить напротив него галочку кликом мыши, для удаления — оставить пустое поле;
Для отключения компонента снимаем галочку напротив него, а для включения отмечаем компонент галочкой
- знак квадратной точки означает, что элементы составного набора установлены частично;
Знак квадратной точки означает, что элементы составного набора установлены частично
- удаление и установка могут потребовать перезагрузку системы.
Если окно компонентов отобразилось пустым, причиной может быть отключенная служба «Установщик Windows». Активируйте ее, затем вернитесь в раздел компонентов еще раз.
Компоненты Windows не открываются
Список компонентов Windows 10
Итак, что именно из этого списка обязательно пригодится, а что можно отключить? Начнем с главного — все компоненты, кроме .NET Framework, можно отключить относительно безболезненно для системы. Смысл вынесения этих функций в отдельное меню в том, что они не обязательны для работы Windows и нужны только в строго конкретных случаях.
Таблица компонентов Windows, которые не стоит отключать.
| Компонент | Особенности |
|---|---|
| .NET Framework 3.5 и 4.7 + дополнительные службы | Набор заготовок и шаблонов для правильного функционирования операционной системы |
| PowerShell 2.0 | Вторая версия командной строки, с расширенным списком возможностей |
| Клиент рабочих папок | Синхронизация ресурсов в локальной сети, работает по дефолту |
| Компоненты прежних версий | Здесь находится DirectPlay, один из ключевых фрагментов старого DirectX. Ранее он был необходим для запуска игр, сейчас — для совместимости с устаревшими приложениями |
| Служба печати | Служба печати. Распечатка файлов, удаленное управление, работа сканера. Включены только клиентские службы, серверные нужно активировать самому |
Практически никогда не вызывает проблем остановка следующих компонентов.
Таблица компонентов Windows, которые можно отключать.
| Компонент | Особенности | Изображение |
|---|---|---|
| Application Guard | Изолированная среда для работы браузера Microsoft Edge. Не дает зловредным вирусам и приложениям выбраться дальше «песочницы». Бесполезна для тех, кто не использует Edge |  |
| Hyper-V | Встроенный инструмент для создания виртуальных ПК. Составной, состоит из платформы и средств управления для нее |  |
| Блокировка устройства | Составной компонент, регулирующий дополнительные настройки входа в систему |  |
| IE 11 | Морально и программно устаревший браузер оставлен в целях совместимости. По умолчанию включен |  |
| SMNP | Устаревший протокол связи, по умолчанию отключен |  |
| Identity Foundation 3.5 | Компонент фреймворка .NET, используемый некоторыми старыми приложениями | |
| Projected File System | Долгожданное обновление подсистемы Windows File Protection, защищающей от подмены ключевые системные файлы и программы. На 2018 находится в бета-версии, отключена по дефолту |  |
| Веб-ядро служб IIS | Облегченная версия веб-сервера от Microsoft. Пользователю не интересна, отключена |  |
| Защищенный узел | Инструменты для создания экранированной виртуальной машины на удаленном сервере |  |
| Telnet | Организовывает управление командной строкой на удаленном ПК по своему протоколу. Не является безопасным, включать только при прямой необходимости |  |
| TFTP | Прием/отправка данных по своему протоколу, аналогичен клиенту Telnet. Небезопасен, отключен |  |
| Компоненты мультимедиа | Набор ресурсов для работы плеера Windows Media |  |
| Контейнеры | В парадигме Windows контейнер — изолированное приложение, которое уже имеет все ресурсы для запуска и работы, без сторонних библиотек. Этот компонент отвечает за создание и взаимодействие с контейнерами Windows Server |  |
| Мост (DCB) центра обработки данных | Серверный компонент, отвечающий за распределение трафика и повышение надежности передачи информации. Обычному пользователю нет надобности |  |
| CMAK | Пакет администрирования для автоматизации клиентского подключения к VPN-серверам |  |
| Печать в PDF | Создание PDF-файлов из изображений, их распечатка |  |
| Платформа низкоуровневой оболочки | Запуск софта для виртуализации на уровне ядра Windows. Позволяет, к примеру, разделить сервер на несколько виртуальных машин |  |
| Общий доступ к SMB/CIFS | Нужен для организации обмена данными с машинами, на которые установлены файловые системы SMB/CIFS. Применяется для сетевого использования ресурсов в устаревших версиях Windows, вплоть до XP включительно |  |
| Подсистема Windows для Linux | Позволяет эмулировать ядро OS Linux в командной строке Windows. Может быть любопытно для пользователей *nix-систем и экспериментаторов |  |
| Прослушиватель RIP | Сервис, обеспечивающий взаимодействие с маршрутизатором, работающим по протоколу RIP1. Применяется для крупных локальных сетей |  |
| Простые службы TCP/IP | Поддержка служебных команд для отладки ЛВС |  |
| MSMO | Сервис для передачи информации в нестабильных сетях. При обрыве соединения сообщение сохранится в специальном контейнере. Используется редко, в сетях крупных компаний |  |
| SMB Direct | Сервис обмена данными с компьютерами, использующих файловую систему SMB 2.0. Пригодится при организации разнородной сети с Windows/Linux/Mac |  |
| Служба активации Windows / Служба IIS | Несмотря на название, оба пункта не имеют ничего общего с лицензией Windows. Служба IIS позволяет размещать веб-сервера и прочие ресурсы в интернете, служба активации — помогает управлять размещением веб-приложений. Обычному юзеру не интересны |  |
| Active Directory легкого доступа | Позволяет разграничивать права пользователей и проводить глубокую настройку механизма аутентификации. Полезна админам небольших сетей, не планирующим скорого расширения |  |
| Службы для NFS | Еще одна файловая система, еще одна служба доступа к ней. По умолчанию отключена |  |
| Соединитель Multipoint | Инструмент контроля и сбора информации для крупных сетей |  |
| Средство записи XPS | Активирует обработку документов формата XPS |  |
| Фильтр Windows TIFF Ifilter | Возможность распознавания и индексирования изображений TIFF. Нужна в редких случаях крупной, бессистемной базы изображений этого формата, например, после сканирования фотографий |  |
Большинство приведенных пунктов в списке выше нужны для работы сисадминов и организации локальных сетей. Обычному пользователю условный «Прослушиватель RIP» не понадобится никогда.
Практическое применение
Итак, для чего может потребоваться меню компонентов? В первую очередь это может быть установка старого или специализированного софта, который потребует для работы активацию старого протокола. В большинстве случаев Windows активирует запрашиваемый компонент сам, но иногда это придется сделать вручную.
Еще одна причина, по которой может возникнуть потребность установить компонент — появление бета-версии какой-то новой возможности. Майкрософт обычно отключает такие сервисы по умолчанию и для того, чтобы его опробовать — придется активировать пункт вручную.
Не работает окно компонентов
Пустое окно при входе в меню означает, что модуль поврежден или отключены поддерживающие его службы.
Компоненты Windows не открываются
Решается она одним из двух способов:
- с помощью командной строки;
- с помощью службы «Установщик модулей Windows».
Первый способ
- Вызовите консоль командной строки от имени администратора, кликнув правой клавишей мышки по иконке с логотипом Виндовс (или нажав клавиши «Win+X»), затем по строке «Командная строка (администратор)».
Правой кнопкой мышки нажимаем по иконке с логотипом Виндовс, затем левой кнопкой по строке «Командная строка (администратор)»
- Введите «DISM /Online /Cleanup-Image /RestoreHealth», затем нажмите «Enter».
Вводим в поле команду «DISM /Online /Cleanup-Image /RestoreHealth», затем нажимаем «Enter»
- После завершения проверки диска наберите там же «SFC /Scannow»,затем кликните «Enter».
Второй способ
Проверьте, активирована ли служба «Установщик модулей Windows». Для этого необходимо:
- Через встроенный поиск ввести «службы», открыть программу.
Через встроенный поиск открываем «Службы», введя в поле соответствующее слово
- Найти службу «Установщик модулей Windows», раскрыть двойным левым щелчком мышки.
Находим службу «Установщик модулей Windows», раскрываем двойным левым щелчком мышки
- Кликнуть по опции «Запустить», в разделе «Тип запуска» выбрать «Вручную» или «Автоматически».
Кликаем по опции «Запустить», в разделе «Тип запуска» выбираем «Вручную» или «Автоматически»
Видео — Включение или отключение компонентов Windows
Рекомендуем похожие статьи
In Windows 11/10, you can enable or disable Windows Optional Features like Hyper-V, Virtual Machine Platform, Containers, Media Features, etc., using the Windows Features window. However, some users have reported that when they open it, the Turn Windows features on or off window is stuck on Please wait message. Even after waiting for some minutes, the screen remains as it is. Because of this, the list of optional features is not loaded, and users can’t enable/disable any of those features. If you also face this issue, then the fixes covered in this article will surely be helpful.
If the Turn Windows features on or off window is stuck on displaying the Please wait message, then use the following fixes. Before using these fixes, you should run System File Checker and see if it solves the problem. If not, use these fixes:
- Use the DISM tool
- Enable Windows Modules Installer service
- Turn on or off a Windows Feature using Command Prompt
- Troubleshoot in Clean Boot State
- Clean install Windows from USB.
Let’s check all these fixes in detail.
1] Use the DISM tool
This is one of the best solutions as some users are able to solve this issue with this fix. The DISM tool (Deployment Image Servicing and Management) is a built-in command line tool of Windows 11/10 OS. If the Windows image and/or Windows Component Store is corrupted and that is causing this issue, then the DISM tool can help you repair the Windows system image and Windows Component Store. So, open Command Prompt as administrator, and run the DISM tool with the following commands one by one:
Dism /Online /Cleanup-Image /ScanHealth
Dism /Online /Cleanup-Image /CheckHealth
Dism /Online /Cleanup-Image /RestoreHealth
Here, the first command scans the Windows image for corruption, the second one detects the corruption (if any), and the third command will repair the image. The entire process may take some time. Once done, restart your system, and then open the Windows Features window. It should now display all the features.
2] Enable Windows Modules Installer service
This fix worked for me personally. Windows Modules Installer service is used to enable the installation, removal, and modification of optional components and Windows updates. What I find is when the Startup type of this service is disabled, then the Turn Windows features on or off screen gets stuck to Please wait message. Even though the service status is showing as running, the problem may continue. So, you need to enable the Windows Modules Installer service if it is disabled. Here are the steps:
- Type services in the Windows 11/10 Search box and use the Enter key
- In the Services window, look for the Windows Modules Installer service on the right section, and double-click on it
- The Properties box of this service will open with the General tab. Press the Start button if the service is stopped
- Open the Startup type drop-down menu and select the Automatic option
- Press the Apply button and OK button
- Restart File Explorer if needed.
You might also need to restart your PC. After that, you can open the Windows Features window and optional features can be accessed and used.
Related: Turn Windows Features on or off is not working
3] Turn on or off a Windows Feature using Command Prompt
You can also use the DISM tool with the Command Prompt window to turn on/off a Windows feature for the time being if the Turn Windows features on or off screen is stuck on showing the Please wait message. For this, follow these steps:
- Open an elevated Command Prompt window
- Execute the following command to get a list of available Windows features along with their Feature Name and State (Enabled or Disabled)
Dism /online /Get-Features
- To enable a feature (along with its parent features), you need to execute a command with enable parameter and Feature Name of the optional feature. So, your command would be:
Dism /online /Enable-Feature /FeatureName:EnterFeatureNameHere /All
- If a feature doesn’t have parent features, then you don’t need to add the /All in the command. Now, for example, if you want to enable the Virtual Machine Platform feature, then the command is:
Dism /online /Enable-Feature /FeatureName:VirtualMachinePlatform
- It may take a few minutes to enable a feature. Once it is done, restart your PC.
You have to enter the exact feature name otherwise the command won’t work. In this way, you can enable more Windows optional features.
Later, when you need to disable or turn off a feature, execute the command with disable parameter and feature name. The command would be:
Dism /online /DisableFeature /FeatureName:EnterFeatureNameHere
Replace EnterFeatureNameHere with the actual name of the feature and your command will be successful.
4] Troubleshoot in Clean Boot State
If this problem is caused by some third-party application or non-Microsoft service, then you need to identify that culprit and take the action. For that, you need to troubleshoot in the Clean Boot state. This will be a lengthy process but worth trying.
First of all, you have to open the System Configuration window and disable all the other services except the Microsoft services using the Services tab. Also, disable Startup items. Next, restart your Windows 11/10 PC in a clean boot environment.
If everything is good and you are able to use the Windows Features window and turn on or off the optional features, then definitely there is some third-party startup item or service that is causing the issue.
Now what you need to do is systematically turn on and off Startup items and services, restart your computer, and open Windows Features unless it is stuck in the Please wait screen again. If after turning on a particular non-Microsoft service or Startup item, the Turn Windows features on or off screen is stuck on Please wait, then that is the culprit causing the problem. Disable or remove that item from your system and your problem will be resolved.
After that, you can restart your system in regular mode, open the System Configuration window, and turn on the other services that you disabled for troubleshooting. Also, enable the Startup items, and restart your Windows 11/10 system.
5] Clean install Windows from USB
If the above fixes don’t help, then there could be a problem with Windows itself. In that case, you should clean install your Windows PC from USB. One of the affected users fixed this problem with this solution. So, you might also have to do the same. Before trying this fix, restore your computer to an earlier state using a system restore point (if available). If that doesn’t work, then clean install Windows would be the last solution to use.
How do I fix Windows stuck on Please wait screen?
If your Windows PC is stuck on the Please wait screen, then stop Windows Error Reporting Service, Network Location Awareness, and Network List Service from running, and then set their Startup type to Disabled so that these services won’t start automatically. If the problem is not solved, then force the Automatic Startup Repair process or perform System Restore.
Why is my PC stuck on Welcome screen?
If the Desktop Window Manager (or DWM) is not able to finish loading the user interface, then your PC may get stuck on Welcome Screen. While this issue is temporary, if Windows is stuck on the Welcome screen for a long time, then boot into Advanced Recovery mode and perform System Restore. In addition, you can boot into safe mode, and run the SFC scan and Chkdsk command from there using CMD. You can also try to force Automatic Repair or Reset Windows to solve the issue.
Read next: Fix Error 0x80070002 when adding Windows Features.
Помимо прикладных программ, в Windows 10 имеется набор компонентов, отвечающих за работу дополнительных функций, например, Песочницы, WLS, Hyper-V и так далее. Открыть окно включения и отключения компонентов можно из раздела «Приложения» в Параметрах либо командой optionalfeatures. Но вот вы открываете окно компонентов и видите, что оно пустое. Неполадка была отмечена в Windows 10 2004.
Но не исключено, что сталкиваться с ней приходилось и пользователям других версий системы.
Причина неполадки может быть вызвана повреждением хранилища компонентов, но чаще всего — отключением одной из служб Windows 10.
Называется эта служба «Установщик Windows».
Откройте командой services.msc оснастку управления службами и найдите упомянутую службу, вот вам подсказка — находится она почти в самом низу списка. Если служба не выполняется, откройте ее свойства и посмотрите, не отключена ли она. Если отключена, выберите тип запуска «Автоматически», а затем нажмите «Применить».
После этого кнопка запуска станет доступной.
В том случае, если кнопка запуска активна, а тип запуска выставлен «Вручную», всё равно выставьте его «Автоматически», так как скорее всего при следующей перезагрузке компьютера служба снова отключится.
После ее активации в окошке «Компоненты Windows», как и положено, станет выводиться список дополнительных модулей системы.
Если неполадку устранить не удалось, проверьте командой Dism /Online /Cleanup-Image /ScanHealth целостность хранилища.
При обнаружении повреждений вам нужно будет выполнить процедуру его восстановления той же командой, заменив /ScanHealth ключом /RestoreHealth.
Загрузка…













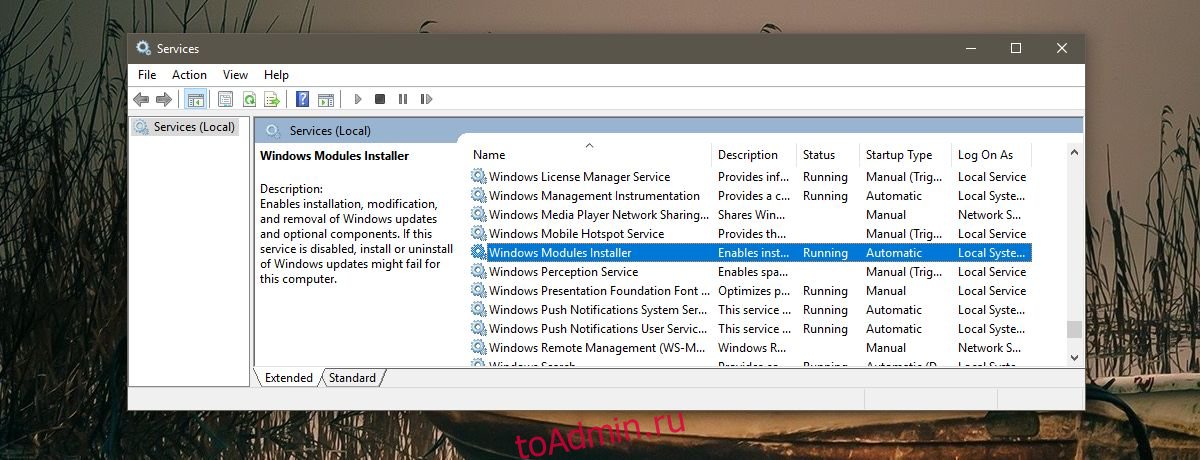
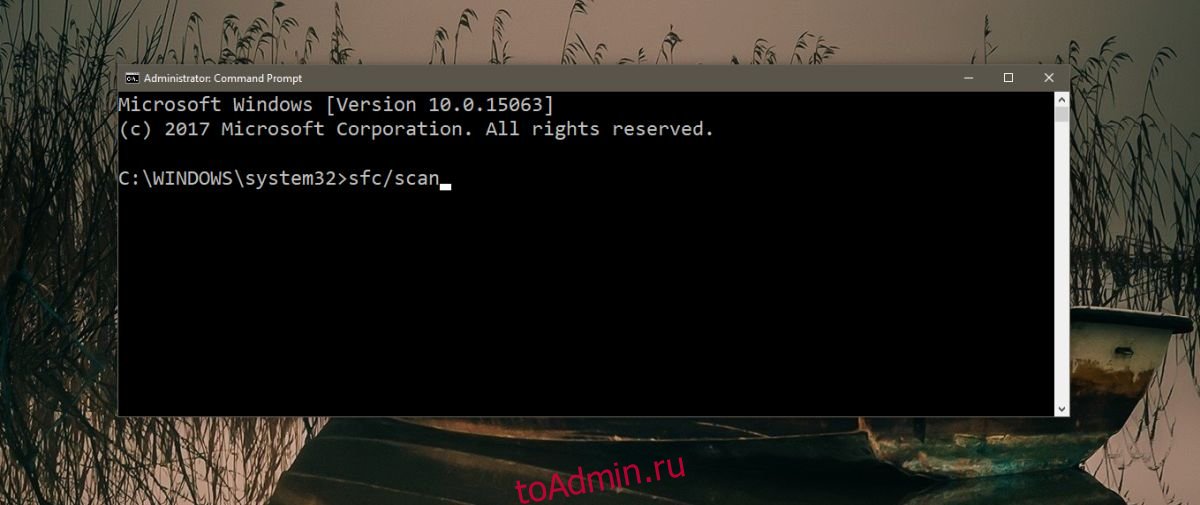
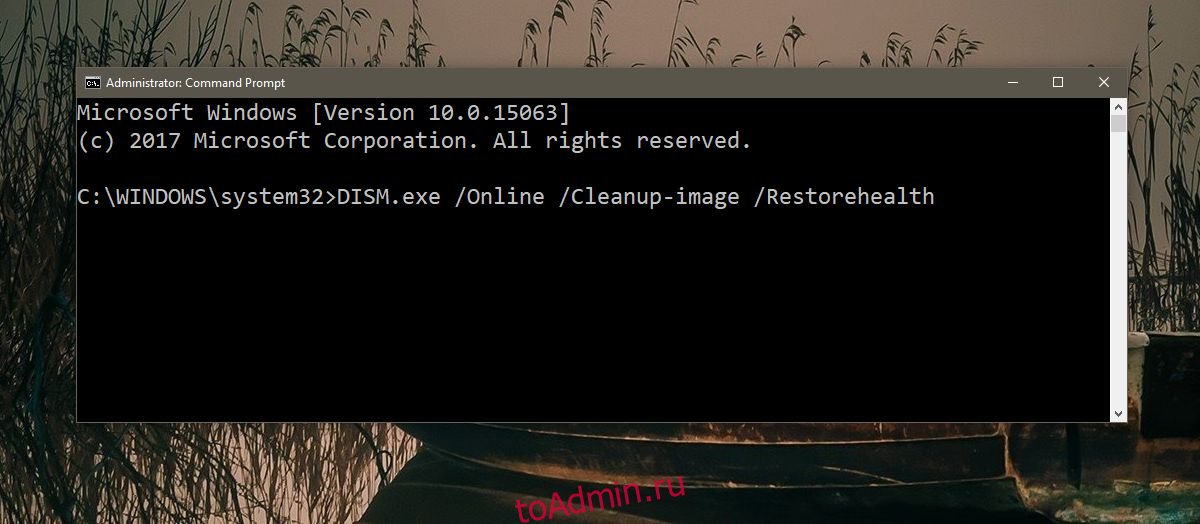

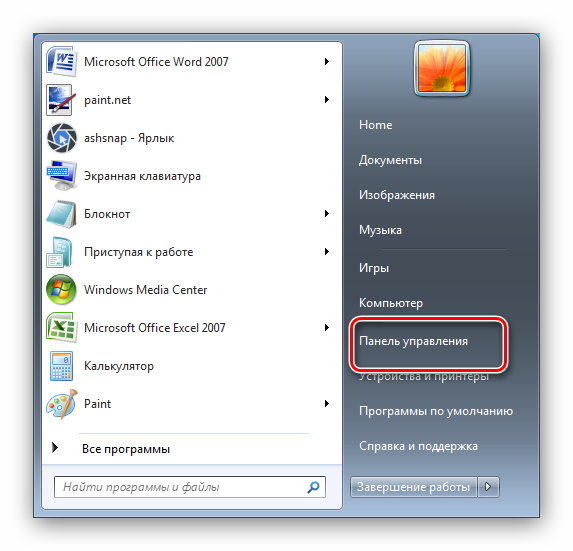
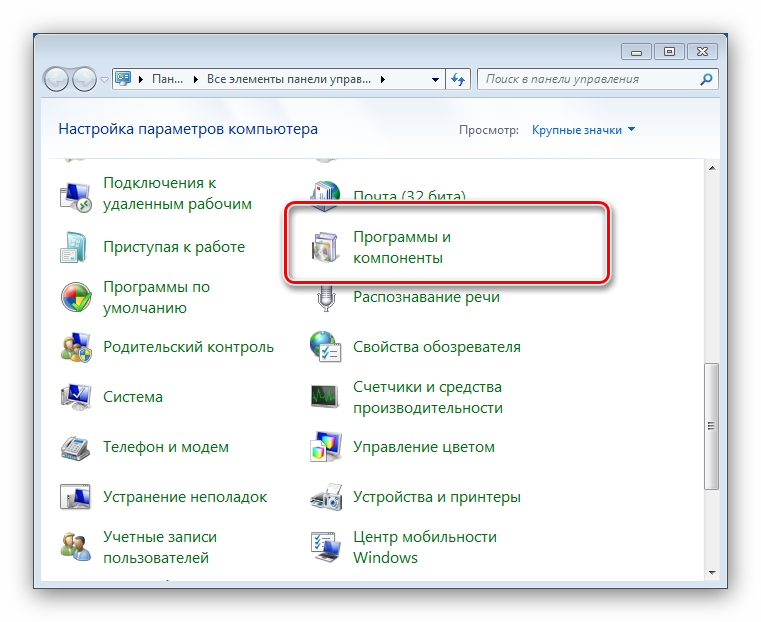
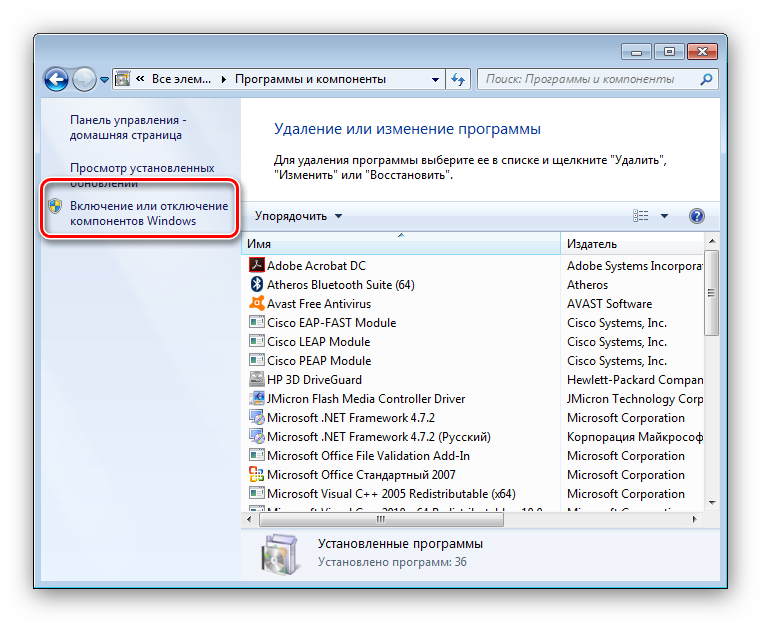

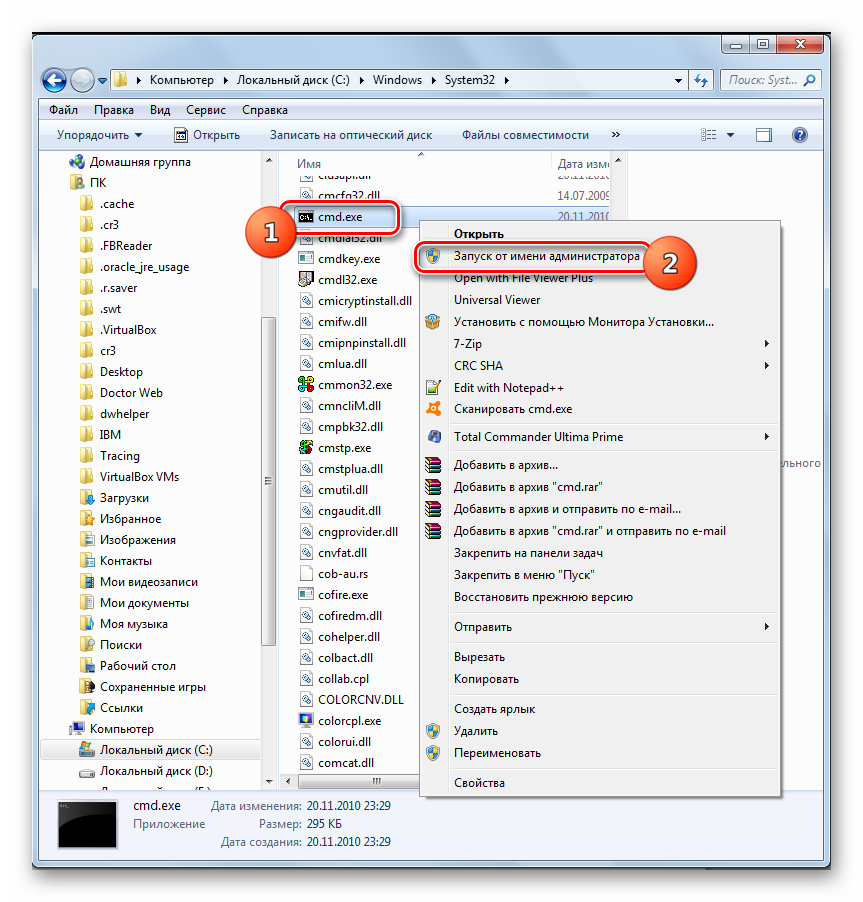
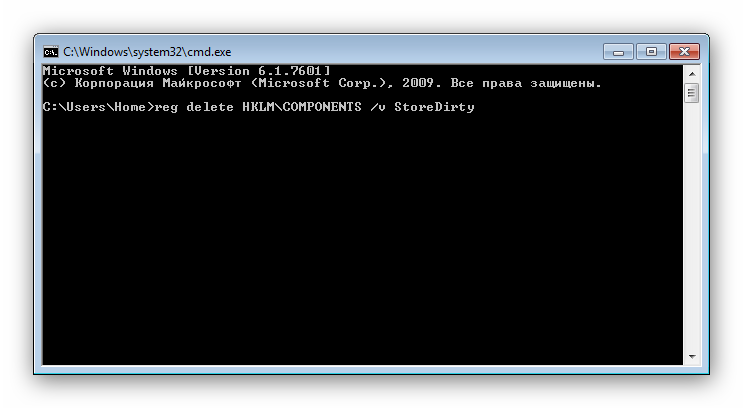
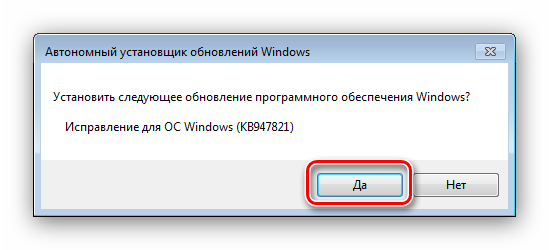 Процедура займет некоторое время, от 15 минут до нескольких часов, поэтому будьте терпеливы и позвольте ПО закончить свою работу.
Процедура займет некоторое время, от 15 минут до нескольких часов, поэтому будьте терпеливы и позвольте ПО закончить свою работу.