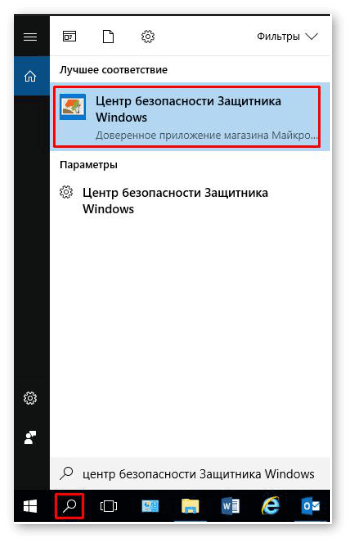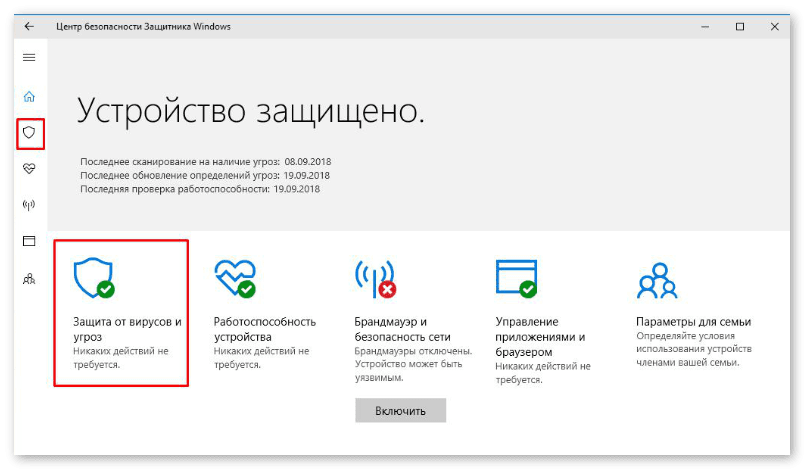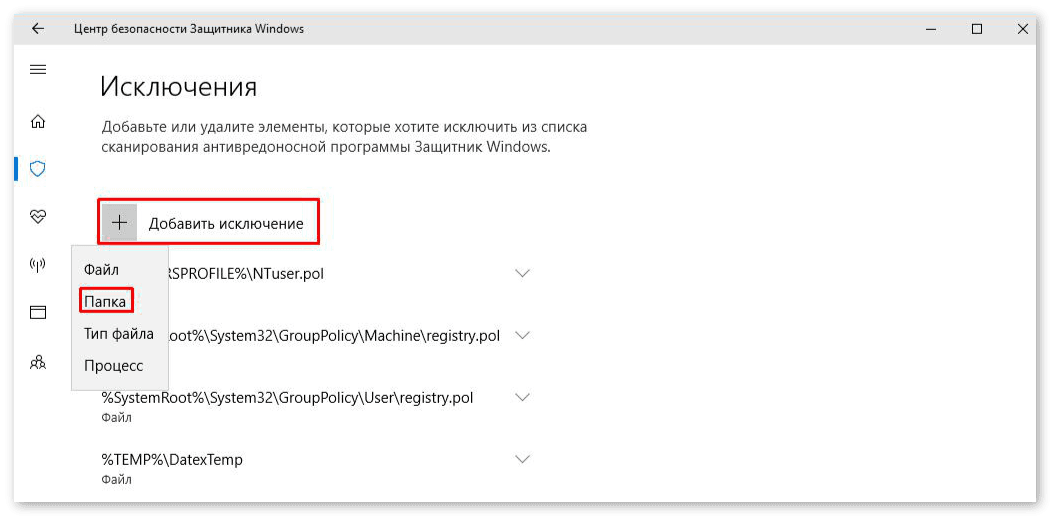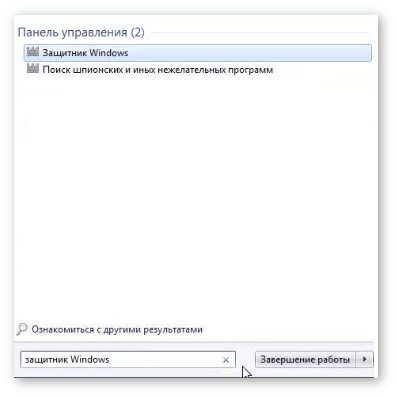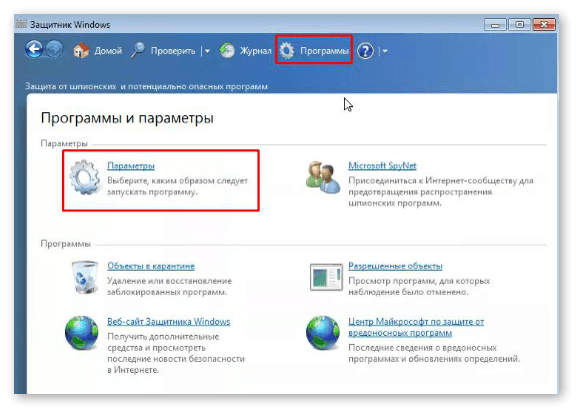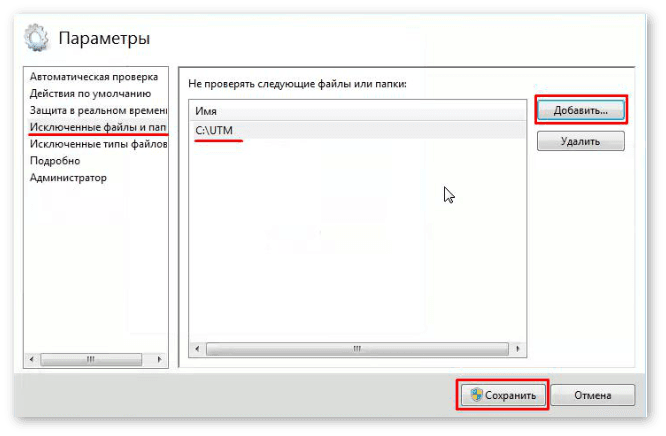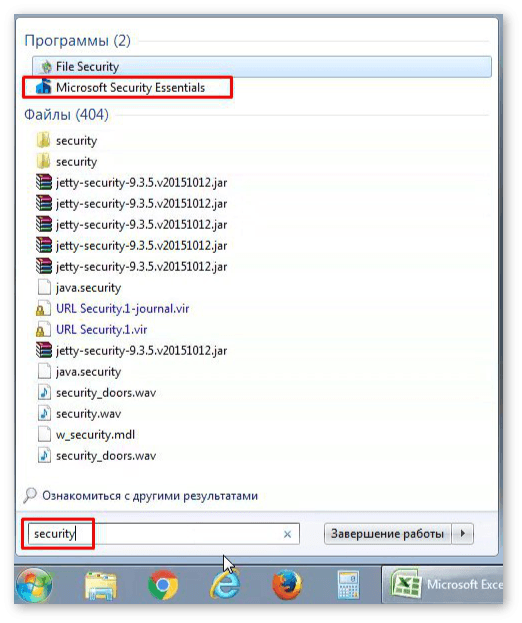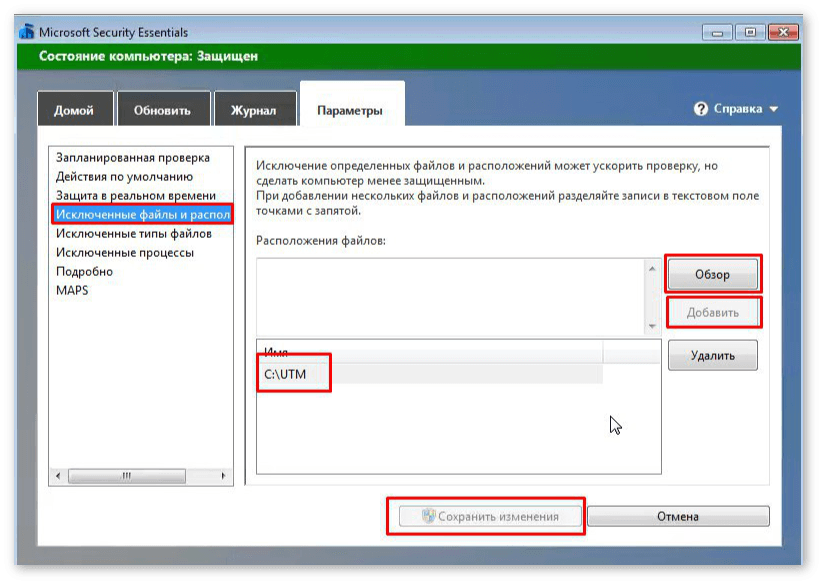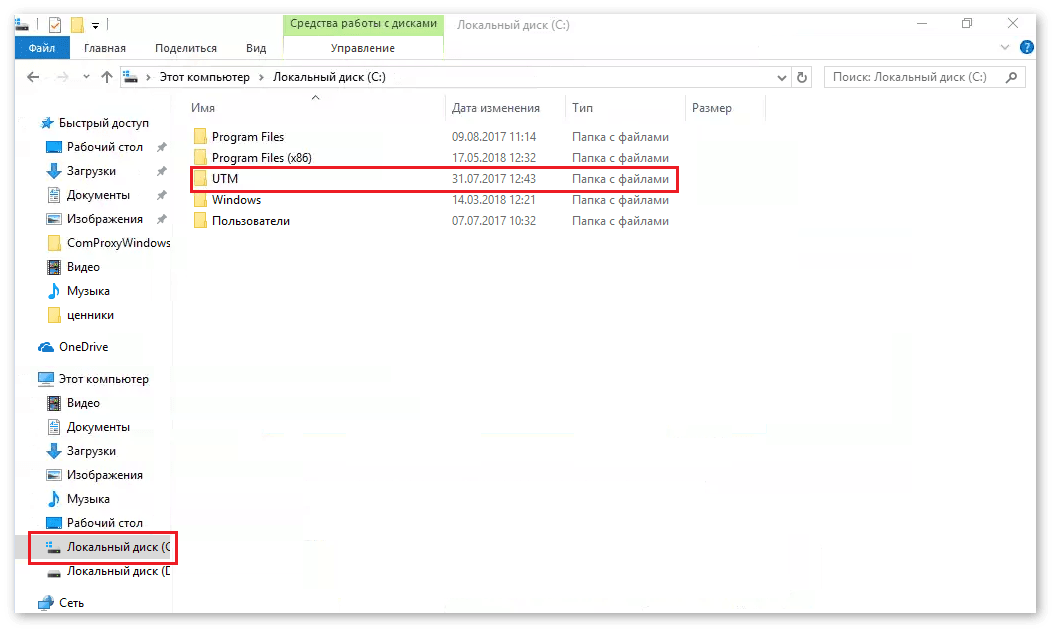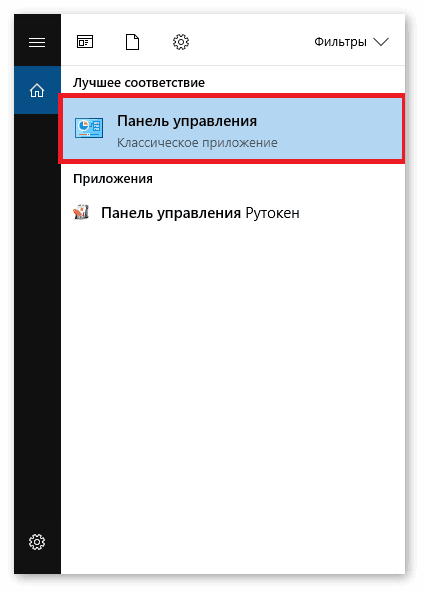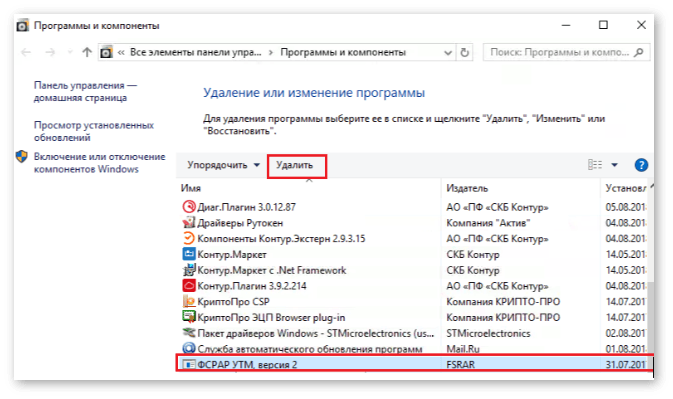Встроенная в ОС Windows программа защиты может мешать запуску служба, необходимой для работы Универсального транспортного модуля. Решение проблемы заключается в том, чтобы добавить службу в список проверенных, а затем переустановить УТМ. Для разных версий Windows процесс немного различается.
В первую очередь нужно найти Центр безопасности защитника Windows через кнопку поиска:
Нужно нажать «Поиск» и отыскать Центр безопасности Windows 10
В открывшемся окне нужно выбрать вкладку «Защита от вирусов и угроз»:
Центр безопасности Windows, выбор нужной вкладки
Перейти в раздел «Исключения» и нажать «Добавить исключение»:
Защитник Windows не будет сканировать выбранные программы
Указать путь, по которому располагается папка УТМ. По умолчанию он устанавливается в корневую папку C:\UTM.
Далее следует переустановить транспортный модуль.
Windows 7
Нужно запустить поиск по ОС и найти «Защитник Windows»:
В строке поиска нужно ввести Защитник Windows
В окне защитника открыть вкладку «Программы» и перейти в «Параметры»:
Нужно настроить параметры Защитника Windows 7
В списке параметров нужно выбрать «Исключенные файлы и папки». Затем в правой части окна нажать кнопку «Добавить» и указать имя папки, в которой располагается УTM. Обычно это C:\UTM.
Защитник Windows не будет проверять источники, которые вы добавите в исключения
Если система пишет, что защитник отключен, необходимо сделать следующее:
Запустить поиск и найти программу «Microsoft Security Essentials»:
«Microsoft Security Essentials» — пакет антивирусных приложений Windows 7
В открывшемся окне программы переключиться на вкладку «Параметры» и в колонке слева выбрать «Исключенные файлы и расположения». Далее нажать «Обзор» и выбрать папку, в которой установлен УТМ. Когда все сделано, нужно сохранить изменения:
«Microsoft Security Essentials», добавление УТМ в исключения
Теперь нужно переустановить УТМ.
Переустановка модуля
Необходимо войти в папку transporter, расположенную в каталоге, в котором установлен УТМ. Если путь по умолчанию не менялся, то адрес папки будет такой C:\UTM\transporter:
Проводник Windows 7, расположение папки УТМ на локальном диске
Теперь следует скопировать каталог xml на рабочий стол (кликнуть на нем правой кнопкой мыши, выбрать «Копировать», перейти на рабочий стол, вновь кликнуть правой кнопкой и выбрать «Вставить»).
Запустить «Панель управления» и перейти в раздел «Программы и компоненты»:
Панель управления можно найти через поиск
Далее нужно перейти на страницу «Удаление и изменение программ», выбрать установленный компонент «ФСРАР УТМ» и удалить его:
Раздел «Программы и компоненты» в Панели управления Windows 7, удаление и изменение программ
Когда удаление будет завершено, следует перейти на Локальный диск C и создать новую папку UTM (кликнуть правой кнопкой мышки на пустую область, выбрать «Создать», далее «Папку» и ввести имя).
В папке UTM по тому же алгоритму создать папку transporter и скопировать в нее содержимое папки xml с рабочего стола.
Далее нужно перейти по ссылке и пройти диагностику, после чего установить УТМ. Может потребоваться перезапуск компьютера.
УТМ — универсальный транспортный модуль, представленный в виде сложного программного обеспечения. Необходим для отправки сведений на сервер Единой государственной автоматизированной информационной системы (ЕГАИС) о перемещениях и сбыте спиртных напитков посредством файлов формата XML. Чтобы обеспечить корректное функционирование модуля, нужно правильно его установить. При инсталляции ПО на Windows десятой версии важно учитывать ряд нюансов. В частности, требуется установка дополнительных драйверов. Рассмотрим подробно, как установить УТМ ЕГАИС на Windows 10, и разберем, по каким причинам возникают проблемы с запуском модуля.
Подберем и настроим УТМ для работы в ЕГАИС. Консультации 24 часа!
Оставьте заявку и получите консультацию в течение 5 минут.
Как установить УТМ ЕГАИС на Windows 10: подробная инструкция
Установка сервиса для работы с алкогольной продукцией возможна при наличии активного аппаратного ключа и электронной подписи. Проходит инсталляция в несколько этапов, перед началом которой проверяют компьютер на соответствие техническим характеристикам и загружают необходимые драйверы.
Системные требования
Чтобы сервис по работе с алкогольной продукцией функционировал корректно, компьютер должен отвечать следующим системным требованиям:
- Объем оперативной памяти: не менее 2 Гб.
- Частота работы процессора: 1,9 ГГц и выше.
- Объем HDD: от 50 Гб.
- Общесистемное ПО: Java 8 и выше.
Для бесперебойной передачи данных в ЕГАИС необходимо постоянное соединение с интернетом от 10 Мбит/с.
Загрузка драйверов
На первом этапе скачайте драйверы. Если используете токен JaCarta, то нужны дистрибутивы ГОСТ и PKI. Они доступны на сайте производителя аппаратных ключей в разделе «Центр загрузок». Прямые ссылки для скачивания драйверов — ГОСТ и PKI.
Если используете токен Рутокен, перейдите на сайт разработчика и скачайте последнюю версию дистрибутивов в разделе «Драйверы для ЕГАИС». В загруженных архивах находятся не только драйверы, но и инструкции по их инсталляции. Соблюдайте описанный алгоритм, чтобы правильно установить утилиты на ПК.
Завершив инсталляцию дистрибутивов, перезагрузите компьютер и установите аппаратный ключ с ГОСТ и RSA-сертификатом в порт USB. Дождитесь появления сообщения о распознавании операционной системой подключенного оборудования. Проверьте наличие и актуальность сертификатов на токены. Инструкция для Рутокен:
- Откройте панель управления программы Rutoken.
- Перейдите во вкладку «Сертификаты».
- В окне должна отобразиться информация о сертификате соответствия ГОСТ с данными организации или частного предпринимателя и сертификате с идентификационным номером ФСРАР с выводом сроков действия.
Для проверки сертификатов на токенах JaCarta используют следующую инструкцию:
- Откройте «Единый клиент» от разработчика аппаратных ключей.
- В программе выберите режим администратора.
- В окне с информацией о токене перейдите во вкладку PKI, где должна отобразиться информация о RSA-сертификате и сроке действия.
Чтобы удостовериться в наличии и актуальности сертификата соответствия Госстандарта, зайдите во вкладку «ГОСТ».
Мы готовы помочь!
Задайте свой вопрос специалисту в конце статьи. Отвечаем быстро и по существу. К комментариям
Загрузка и установка модуля
Перед загрузкой и установкой модуля извлеките другие аппаратные ключи, USB-устройства и диски. Перезагрузите компьютер и действуйте согласно инструкции:
- В меню «Пуск» найдите значок Internet Explorer и запустите интернет-обозреватель. Из предложенного списка команд выберите «Запуск от имени администратора».
- В поисковой строке браузера укажите адрес egais.ru, нажмите Enter.
- На главной странице государственной системы нажмите «Вход в личный кабинет».
- Откроется вкладка, где активируйте опцию «Ознакомиться с условиями и проверить их выполнение».
- Откроется страница для проверки выполнения условий доступа к ЛК и загрузки модуля. Активируйте опцию «Начать проверку».
- Если появится сообщение «Браузер не поддерживается», обновите Internet Explorer до последней версии. Если выводится уведомление об отсутствии установленной программной компоненты, скачайте и инсталлируйте ФСРАР Крипто 3 по предложенной ссылке. По завершении процесса закройте браузер и вновь запустите Internet Explorer. При появлении сообщения об отсутствии аппаратного ключа извлеките криптоустройство и вновь установите в USB-интерфейс.
- После завершения проверки активируйте опцию «Перейти в ЛК».
- В форме задайте PIN-код криптоключа. Идентификатор выдает Удостоверяющий центр.
- Указав PIN, кликните «Показать сертификат» и щелкните по выданному документу.
- Произойдет автоматический редирект в личный кабинет. В меню справа выберите «Транспортный модуль» и среди представленного списка щелкните по ссылке «Скачать установщик УТМ для Windows».
- Внизу страницы появится всплывающее окно, где нажмите «Выполнить».
- На компьютер загрузится программа-установщик.
- Перейдите в папку Downloads. Найдите скачанный дистрибутив и запустите от имени администратора. Начнется установка ПО. По окончании инсталляции в окне потребуется указать пароль «11111111» и сертификат, задать PIN «0987654321» и выбрать организацию. На этом установка будет завершена.
По окончании инсталляции на рабочем столе и в системном трее появится ярлык программы. При нажатии на него правой кнопкой мыши открывается меню, где доступны основные команды: «Запуск», «Прекращение работы», «Переход на домашнюю страницу» и др.
Запуск модуля на Windows 10 возможен не только из главного меню программы, но и через вкладку «Службы» на ПК. Сервис для работы с алкогольной продукцией запускается не сразу — через 5-10 минут.
Для проверки работы откройте в браузере следующий запрос: https://localhost:8080. На загруженной странице должны отобразиться сведения об установленном сервисе.
Настройка транспортного модуля
После установки проводят настройку сервиса по работе с алкогольной продукцией. Для этого выполняют следующее:
- Перейдите в раздел «Администрирование». Выберите сначала «Настройки номенклатуры», далее «Настройки обмена с ЕГАИС». Отметьте галочкой окошко «Алкоголь».
- В графе «Дата начала работы с ЕГАИС» укажите период начала формирования журнала регистрации розничного сбыта алкоголя (по умолчанию 1 января текущего года).
- В графе «Дата начала реализации спиртосодержащей продукции в единой государственной системе» укажите дату, когда планируете начать запрашивать идентификационные метки для сбыта алкоголя в рознице.
- В поле «Организации» укажите требуемые реквизиты юридического лица.
Дополнительно требуется синхронизировать работу сервиса с бухгалтерской программой. В последней выбирают опцию «Создать» и указывают в форме сведения об УТМ, формат обмена данными.
Подберем 2D-сканер для работы с ЕГАИС за 5 минут! Доставка по всей России.
Оставьте заявку и получите консультацию в течение 5 минут.
Как исправить ошибки при установке УТМ ЕГАИС на Windows 10
Нередко во время установки сервиса для работы с алкогольной продукцией пользователи сталкиваются с ошибками. Чтобы избежать их, нужно перед началом процесса инсталляции выполнить следующее:
- Отключить контроль учетной записи. Для этого в меню «Пуск» выберите «Панель управления». Во вкладке кликните на «Учетные записи пользователей», перейдите в «Изменение параметров учетных записей». Найдите пункт «Использовать контроль учетных записей для защиты ПК» и уберите напротив него галочку. Сохраните изменения и перезагрузите компьютер.
- Отключить брандмауэр операционной системы. Для этого перейдите в «Панель управления» из меню «Пуск». В разделе «Администрирование» выберите «Службы» и остановите работу брандмауэра.
- Отключите антивирус. Перейдите в настройки защитного софта и на время остановите его работу.
Если в процессе установки возникает ошибка ERROR es.programador.transport.h.e — значит, сервис по учету алкогольной продукции не видит токен. Убедитесь, что криптоключ распознан ОС — на устройстве должен гореть индикатор. В противном случае, извлеките токен из USB-разъема и подключите повторно.
Если возникает ошибка ERROR CKR_FUNCTION_FAILED — значит, указан неверный PIN токена. Перейдите в личный кабинет и вновь задайте значение идентификатора криптоключа.
Почему не запускается УТМ ЕГАИС на Windows 10
Если после установки не запускается УТМ ЕГАИС на Windows 10, в первую очередь проверьте порт 8080 — убедитесь, что он не используется другими программами. Сначала вызовите командную строку. Для этого на клавиатуре нажмите сочетание Win+R. В открывшейся форме укажите запрос cmd и нажмите Enter. В командной строке задайте запрос netstat -a -b. Появится список, где найдите строку 127.0.0.1:8080 — напротив отобразится, какой софт использует порт. Если он занят другой программой, перенастройте ее или отключите.
Если ЕГАИС не запускается на Windows 10 при наличии свободного порта, значит, причина состоит в блокировке модуля антивирусной программой. Перейдите в настройки защитного ПО. Измените параметры подключения модуля на следующие: 127.0.0.1.
Не запускается ЕГАИС на Windows 10 — когда нужна переустановка УТМ
Встроенная в операционную систему программа защиты нередко становится причиной проблем с запуском транспортного модуля. Решение кроется в проведении ряда настроек в Windows 10 и переустановке УТМ. Сначала добавьте модуль в список разрешенных служб в ОС. Для этого выполните следующие шаги:
- Откройте меню «Пуск» и в строке поиска укажите запрос «Центр безопасности ОС».
- Откроется окно, где выберите пункт «Защита от вирусов и угроз» и перейдите в раздел «Исключения».
- На открывшейся странице активируйте опцию «Добавить исключение» и укажите путь к папке с модулем. Он по умолчанию инсталлируется в корневую папку C:\UTM.
- Сохраните внесенные изменения.
Выполнив настройки ОС, приступайте к переустановке УТМ. Процесс проходит в несколько шагов:
- Перейдите в раздел с программными компонентами сервиса и найдите каталог transportDB. Скопируйте его на рабочий стол или съемный носитель.
- Откройте панель управления, выберите сначала «Программы и компоненты», далее — «Удаление и изменение программы».
- Найдите в представленном списке «ФСРАР УТМ» и удалите компонент. Перезагрузите ПК.
- На сайте ЕГАИС скачайте последнюю версию дистрибутива и выполните установку.
- Перейдите на локальный диск С, найдите UTM и скопируйте в каталог transport всю папку transportDB.
Теперь запустите УТМ и проверьте корректность его работы.
Изготовим ЭЦП для ЕГАИС. Поможем установить и настроить в день подачи заявки!
Оставьте заявку и получите консультацию в течение 5 минут.
Оцените, насколько полезна была информация в статье?
Наш каталог продукции
У нас Вы найдете широкий ассортимент товаров в сегментах
кассового, торгового, весового, банковского и офисного оборудования.
Посмотреть весь каталог
УТМ ЕГАИС не запускается
После обновления УТМ для ЕГАИС до версии 3.0.8, у многих появляется данная ошибка:
<?xml version=»1.0″ encoding=»UTF-8″?>
<A>
<error> sun.security.pkcs11.wrapper.PKCS11Exception: CKR_USER_ALREADY_LOGGED_IN
</error>
<ver>2</ver>
</A>
Исправляется ошибка УТМ 3.0.8 так
Для Рутокен 2.0 в конфигурационных файлах в УТМ заменить следующие строки :
gost.pkcs11.library.path=C\:\\Windows\\System32\\rtPKCS11ECP.dll gost.library.path=C\:\\Windows\\System32\\rttranscrypt.dll rsa.library.path=C\:\\Windows\\System32\\rtPKCS11ECP.dll
на эти:
rsa.library.path=C:\\Windows\\System32\\rtPKCS11ECP-replica.dll
gost.library.path=C:\\Windows\\System32\\libtranscrypt.dll
gost.pkcs11.library.path = C:\\Windows\\System32\\rtPKCS11ECP.dll
Соответственно для win 64 изменить название папки System32.
Если ничего не помогло, то попробуйте переустановить УТМ — инструкция
Не удалось подписать документ ЕГАИС
Ошибка подписания документа ЕГАИС:
Описание:
При отправке документа в ЕГАИС высвечивается сообщение: «Не удалось подписать документ. Проверьте, вставлен ли ключ, и повторите отправку».
Статус сменился на: «Ошибка отправки в ЕГАИС».
Причина:
В момент отправки документа в ЕГАИС носитель с электронной подписью не был вставлен в компьютер, либо ключ не синхронизировался с системой.
Решение:
- Вставьте в компьютер носитель ЭЦП для ЕГАИС. Если ключ был установлен в ПК, извлеките его и вставьте заново.
- Повторите отправку документа. Дождитесь его регистрации в ЕГАИС.
Если предложенное решение не помогло, обратитесь в службу технической поддержки.
УТМ недоступен
Ошибки недоступности УТМ ЕГАИC. Проверить транспортный модуль на ошибки можно с помощью proverka_utm.zip.
- Выйдите из всех программ;
- Запустите файл от имени администратора;
- После проверки, программа автоматически запустит УТМ в новом окне браузера;
Можете приступать к работе с ЕГАИС.
Не запускается УТМ ЕГАИС. Блокировка антивирусом.
rtpkcs11ecp-replica.dll отказано в доступ С недавнего времени было замечено, что антивирусные программы стали блокировать файлы УТМ, принимая их за вирусы.
Данная ситуация происходит на компьютерах, на которых установлен Windows Defender (защитник Windows), в ОС Windows 10 он установлен по умолчанию.
Также проблемы с УТМ возникает на ПК с установленным антивирусом MS Security Essentials.
Для запуска УТМ достаточно восстановить файлы из карантина и добавить в исключение антивируса.
Инструкции:
- Добавление УТМ в исключение защитника Windows
- Исключение из карантина защитника Windows 10
- Открытие порта в брандмауэре для УТМ
Как узнать почему не работает УТМ ЕГАИС?
Где искать причину неисправности?
Если ваш УТМ перестал работать или работает нестабильно (постоянно отключается, теряется связь с ЕГАИС), то требуется определить причину неисправности.
Все ошибки о неисправности УТМ пишет в лог-файлах своих служб. Как правило достаточно посмотреть лог файлы службы обновления и транспорта для диагностики неисправности.
Лог-файлы этих служб находятся тут:
C:\UTM\updater\l\update.log — лог службы обновления
C:\UTM\transporter\l\transport_info.log — лог службы транспорта
Указанные файлы открываются программой Блокнот, которая является штатной программой MS Windows. Файлы, как правило, содержат очень много текстовой информации, поэтому файл может быть большого размера.
В лог-файлах содержится очень много информации, которая помогает выявить неисправности УТМ ЕГАИС. В них записывается каждый шаг работы УТМ, а в случае возникновения ошибки выводится подробная информация об ошибке.
Что делать, если случился сбой?
Самые свежие события УТМ ЕГАИС находятся в конце файла, поэтому если у вас случился сбой, то для выявления ошибки:
— откройте и промотайте файл до самого конца;
— ищите строку с надписью ERROR и расшифровкой ошибки, как в примере ниже.
Имея текст ошибки на руках, исправить неисправности УТМ можно достаточно быстро и даже без привлечения специалистов.
Не имеет значения, какой ключ (Рутокен, JaCarta или иной) Вы используете, какая операционная система у вас на компьютере, оптовик или розница… Обо всех неполадках вам сообщит УТМ прямо в лог файлы, даже если не смог запуститься.
Примеры того, как найти ошибку в УТМ и исправить ее самостоятельно
Пример выявления ошибки №1.
Например, в вашем файле C:\UTM\transporter\l\transport_info.log в самом конце файла есть информация об ошибке:
2018-09-24 10:16:28,057 INFO ru.centerinform.crypto.c — Инициализации криптобиблиотеки
2018-09-24 10:16:28,171 ERROR ru.centerinform.crypto.c — Ошибка инициализации криптобиблиотеки
sun.security.pkcs11.wrapper.PKCS11Exception: CKR_USER_ALREADY_LOGGED_INb>
at sun.security.pkcs11.wrapper.PKCS11.C_Login(Native Method)
at sun.security.pkcs11.wrapper.PKCS11$SynchronizedPKCS11.C_Login(PKCS11.java:1599)
at ru.centerinform.crypto.j.a(Unknown Source)
Согласно данной ошибке у УТМ есть проблемы в работе, которые произошли 24 сентября 2018 года в 10 часов 16 минут, в частности УТМ останавливается с ошибкой CKR_USER_ALREADY_LOGGED_IN.
Исправление ошибки (вверх)
Пример выявления ошибки №2.
Решаем проблему самостоятельно.
Например, в файле C:\UTM\transporter\l\transport_info.log в самом конце файла есть информация об ошибке:
2018-09-26 15:36:59,766 ERROR es.programador.transport.h.e — Ошибка при получении и чтении документов с сервера ЕГАИС com.sun.xml.internal.ws.client.ClientTransportException: HTTP transport error: javax.net.ssl.SSLException: java.security.ProviderException: Token has been removed at com.sun.xml.internal.ws.transport.http.client.HttpClientTransport.getOutput(Unknown Source) at com.sun.xml.internal.ws.transport.http.client.HttpTransportPipe.process(Unknown Source) at com.sun.xml.internal.ws.transport.http.client.HttpTransportPipe.processRequest(Unknown Source) at com.sun.xml.internal.ws.transport.DeferredTransportPipe.processRequest(Unknown Source)
Согласно данной ошибке у УТМ есть проблемы в работе, которые произошли 26 сентября 2018 года в 15 часов 36 минут, в частности в логах УТМ отображается ошибка Token has been removed.
Даже неглубокие знания иностранного языка могут подсказать, что, скорее всего, УТМ по какой-то причине не видит ключ для ЕГАИС.
Вам стоит убедиться в том, что ключ действительно подключен к компьютеру и горит (или моргает) его лампочка. Если ключ действительно подключен и лампочка горит, то отключите ключ от компьютера и снова его подключите — через несколько минут ошибка, как правило, исчезает.
Ошибка «Token has been removed» очень распространенная. Наша техническая поддержка сталкивается с ней постоянно, диагностировать и исправить ее может любой пользователь самостоятельно.
Если у Вас вышла ошибка » unknown function подробности undefined апплет false» и не пускает в ЕГАИС, то оставьте заявку с вашими контактными данными в тех. поддержку.
УТМ — универсальный транспортный модуль, нужен для передачи данных на сервер Росалкогольрегулирования. Обратите внимание на значок УТМ на панели задач: если он с красным крестом, то служба Transport не запущена.

В данном случае можно попробовать принудительно запустить УТМ, для этого щёлкнем по значку УТМ правой кнопкой мыши и нажмем «Запустить».

Если крестик со значка пропал — можно попробовать выполнить обмен и проверить наличие ТТН.

Если накладные поступили, в данном случае это единичная ошибка. Возможно, что-то не так пошло при запуске службы УТМ при включении ПК. Если после перезагрузки ПК, УТМ снова не запущен, то стоит переустановить УТМ.
Если через минуту на значке снова появился красный крестик, то первым делом нужно проверить подключен ли ключ Рутокен.
Для этого перейдем в меню пуск, найдем «Рутокен» и запустим «Панель управления рутокен».

В открывшемся окне обращаем внимание на строчку «Подключенные Рутокен», если поле пустое, то отключите ключ Рутокен от ПК и подключите заново. Если не строчка так же пуста, то возможно неисправен порт, попробуйте подключить ключ Рутокен в другой порт.
В итоге у нас в данной строчке должен отобразиться подключенный ключ.
Далее переходим на вкладку «Сертификаты» и проверяем дату до которой действует электронная подпись организации и ключ RSA.

Теперь снова кликаем правой кнопкой мыши по значку УТМ, запускаем УТМ.

Если и в данном случае УТМ не запустился или запустился, но через минуту перестал работать, то стоит перезаписать на Рутокен ключ FSRAR и переустановить УТМ. Как это сделать мы расскажем в следующих статьях.
Нужна помощь с ЕГАИС?
Мы подключаем к системе ЕГАИС под ключ. У нас вы можете приобрести крипто-ключ, товароучетную систему, онлайн-кассу, 2D-сканер для считывания штрихкодов. Мы все подключим и установим. Чтобы получить бесплатную консультацию по автоматизации своего бизнеса Вы можете пообщаться с нашими специалистами в офисе компании или позвонив по телефону: 8-800-707-01-02.
Подключение к ЕГАИС
Наш специалист

Специалист отдела сопровождения
Специалист по розничным решениям 1С и торговому оборудованию
Чем мы можем быть вам полезны?
УТМ ЕГАИС (Универсальный Транспортный Модуль Единой Государственной Автоматизированной Информационной Системы) — это специализированное программное обеспечение, предназначенное для обслуживания автоматизированных систем учета и контроля алкогольной и табачной продукции.
Однако, пользователи Windows 10 могут столкнуться с проблемами запуска данного модуля, которые могут быть связаны с несовместимостью с операционной системой или другими программами.
Существует несколько методов решения проблемы с запуском УТМ ЕГАИС на Windows 10. Во-первых, можно попробовать запустить модуль в режиме совместимости с предыдущей версией Windows. Для этого нужно щелкнуть правой кнопкой мыши по ярлыку УТМ ЕГАИС, выбрать «Свойства» и перейти на вкладку «Совместимость». Здесь можно выбрать предыдущую версию Windows, с которой модуль работал без проблем.
Если данное решение не сработало, можно попробовать обновить УТМ ЕГАИС до последней версии. Для этого следует зайти на официальный сайт программы и скачать актуальную версию УТМ ЕГАИС. Установка новой версии может помочь решить проблему с запуском на Windows 10, так как разработчики обычно исправляют ошибки и совместимость с новыми операционными системами.
Кроме того, действенным решением может быть установка дополнительных программ или библиотек, которые требуются для запуска УТМ ЕГАИС на Windows 10. Рекомендуется обратиться к администратору системы или специалисту по программному обеспечению, чтобы получить рекомендации по установке необходимых компонентов.
Содержание
- Установка УТМ ЕГАИС на Windows 10
- Подготовка к установке УТМ ЕГАИС
- Скачивание и запуск УТМ ЕГАИС
- Проблемы с запуском УТМ ЕГАИС на Windows 10
- Отсутствие обновлений операционной системы Windows 10
- Неправильная установка УТМ ЕГАИС
- Возможные конфликты с другими программами
- Решение проблемы с запуском УТМ ЕГАИС на Windows 10
- 1. Обновление Java Runtime Environment (JRE)
- 2. Проверка требований к системе
- 3. Запуск от имени администратора
- 4. Проверка антивирусного ПО
- 5. Обновление УТМ ЕГАИС
- 6. Обратитесь в службу поддержки
- Установка последних обновлений операционной системы
- Повторная установка УТМ ЕГАИС
Установка УТМ ЕГАИС на Windows 10
Установка УТМ (Универсальный транспортный модуль) для работы с системой ЕГАИС (Единая государственная автоматизированная информационная система) на операционной системе Windows 10 может вызывать некоторые трудности. Однако, соблюдая несколько шагов, можно успешно установить УТМ ЕГАИС на компьютер под управлением Windows 10.
Шаг 1: Скачать УТМ ЕГАИС
- Перейдите на официальный сайт ЕГАИС.
- Найдите раздел «Скачать УТМ ЕГАИС».
- Выберите последнюю версию УТМ ЕГАИС для Windows 10 и скачайте ее на ваш компьютер.
Шаг 2: Установка УТМ ЕГАИС
- Запустите загруженный файл УТМ ЕГАИС.
- Выберите папку для установки УТМ ЕГАИС.
- Следуйте инструкциям установщика УТМ ЕГАИС и завершите процесс установки.
Шаг 3: Настройка УТМ ЕГАИС
- Запустите УТМ ЕГАИС с ярлыка на рабочем столе или из меню «Пуск».
- Введите свои учетные данные для системы ЕГАИС (логин и пароль).
- Настройте параметры подключения и синхронизации с сервером ЕГАИС.
Шаг 4: Запуск УТМ ЕГАИС
- После завершения настройки УТМ ЕГАИС, вы увидите главный экран программы.
- Теперь вы можете использовать УТМ ЕГАИС для работы с системой ЕГАИС на компьютере под управлением Windows 10.
Примечания:
- Установка УТМ ЕГАИС может потребовать прав администратора на вашем компьютере.
- При возникновении ошибок установки или проблем с запуском УТМ ЕГАИС на Windows 10 рекомендуется обратиться в службу поддержки ЕГАИС для получения помощи.
Следуя этим шагам, вы сможете успешно установить и запустить УТМ ЕГАИС на вашем компьютере под управлением Windows 10, чтобы вести автоматизированный контроль и учет алкогольной продукции.
Подготовка к установке УТМ ЕГАИС
Перед установкой УТМ ЕГАИС на Windows 10 необходимо выполнить несколько предварительных шагов:
- Убедитесь, что у вас установлена актуальная версия операционной системы Windows 10.
- Убедитесь, что у вас имеются права администратора на компьютере.
- Установите утилиту Java Development Kit (JDK), если она еще не установлена. Для этого необходимо загрузить установщик JDK с официального сайта Oracle и следовать инструкциям установщика.
- Убедитесь, что у вас установлен Apache Tomcat. Если у вас его нет, загрузите установщик со страницы загрузки Apache Tomcat и следуйте инструкциям установщика.
- Настройте переменные среды JAVA_HOME и CATALINA_HOME для корректной работы УТМ ЕГАИС. Для этого откройте панель управления системой, перейдите в «Система и безопасность» -> «Система» -> «Дополнительные параметры системы» -> «Переменные среды». В разделе «Системные переменные» нажмите «Создать» и добавьте переменные среды JAVA_HOME и CATALINA_HOME, указав соответствующие пути к установленным JDK и Apache Tomcat.
После выполнения этих предварительных шагов вы будете готовы установить УТМ ЕГАИС на ваш компьютер с операционной системой Windows 10.
Скачивание и запуск УТМ ЕГАИС
УТМ ЕГАИС – универсальный транспортный модуль, позволяющий осуществлять обмен информацией в системе Единой государственной автоматизированной информационной системы «ЕГАИС». Для установки и запуска УТМ ЕГАИС на Windows 10 нужно выполнить следующие шаги:
- Перейдите на официальный сайт Росалкогольрегулирования (Росалкогольрегулирование) или другого сертифицированного поставщика УТМ ЕГАИС.
- На сайте найдите страницу загрузки УТМ ЕГАИС и выберите соответствующую версию программного обеспечения для Windows 10.
- Нажмите на ссылку для скачивания УТМ ЕГАИС и сохраните установочный файл на ваш компьютер.
- После завершения загрузки откройте установочный файл, следуйте инструкциям мастера установки и установите УТМ ЕГАИС на ваш компьютер.
- После установки УТМ ЕГАИС найдите ярлык программы на рабочем столе или в меню «Пуск». Щелкните по ярлыку, чтобы запустить УТМ ЕГАИС.
- При первом запуске УТМ ЕГАИС вам могут потребоваться разрешения администратора или ввод лицензионного ключа. Следуйте инструкциям на экране для завершения настройки и активации УТМ ЕГАИС.
После выполнения этих шагов УТМ ЕГАИС будет успешно установлен и готов к использованию на вашем компьютере под управлением Windows 10.
Проблемы с запуском УТМ ЕГАИС на Windows 10
УТМ ЕГАИС (Единая Государственная Автоматизированная Информационная Система) представляет собой программное обеспечение, которое используется для ведения учета алкогольной продукции в России. Однако некоторые пользователи Windows 10 могут столкнуться с проблемой запуска УТМ ЕГАИС на своем компьютере.
Вот несколько распространенных причин и способов решения проблем с запуском УТМ ЕГАИС на Windows 10:
- Отсутствие установленного Java Runtime Environment (JRE)
- Конфликт с другими программами
- Неправильная установка УТМ
- Обновление УТМ ЕГАИС
- Свяжитесь с технической поддержкой
УТМ ЕГАИС требует наличия установленной JRE на компьютере для запуска. Проверьте установленную версию JRE на вашем компьютере и убедитесь, что она соответствует требуемой версии для УТМ ЕГАИС. Если JRE не установлена, загрузите и установите ее с официального сайта Oracle.
УТМ ЕГАИС может иметь конфликты с другими программами, которые могут заблокировать его запуск или нормальную работу. Попробуйте временно отключить антивирусное программное обеспечение или любые другие программы, которые могут влиять на УТМ ЕГАИС. После этого попробуйте снова запустить УТМ ЕГАИС.
Если УТМ ЕГАИС была установлена неправильно, это также может быть причиной проблем с запуском. Убедитесь, что вы следовали всем инструкциям по установке и настройке УТМ ЕГАИС. Если вы установили УТМ ЕГАИС в другую папку, кроме предлагаемой, попробуйте переустановить его в рекомендуемую папку.
Проверьте наличие обновлений для УТМ ЕГАИС на официальном сайте разработчика или в настройках программы. Некоторые обновления могут исправить известные проблемы или конфликты с Windows 10.
Если проблема с запуском УТМ ЕГАИС на Windows 10 все еще остается, рекомендуется обратиться в техническую поддержку. Они смогут провести детальный анализ вашей системы и предоставить индивидуальное решение для вашей конкретной ситуации.
Запуск УТМ ЕГАИС на Windows 10 может вызывать различные проблемы, но с помощью этих рекомендаций вы сможете решить большинство из них. В случае возникновения других проблем, рекомендуется обратиться в техническую поддержку УТМ ЕГАИС для получения более детальной помощи.
Отсутствие обновлений операционной системы Windows 10
Если у вас возникла проблема с запуском УТМ ЕГАИС на операционной системе Windows 10, одной из возможных причин может быть отсутствие обновлений операционной системы.
Microsoft регулярно выпускает обновления для Windows 10, которые содержат исправления ошибок, улучшения безопасности и новые функции. Если ваша система не обновляется, то могут возникать проблемы с совместимостью программного обеспечения, в том числе и с УТМ ЕГАИС.
Чтобы устранить данную проблему, вам необходимо проверить наличие и установить все доступные обновления для Windows 10. Это можно сделать с помощью следующих шагов:
- Откройте меню «Пуск» и выберите «Настройки».
- В открывшемся окне «Настройки» выберите раздел «Обновление и безопасность».
- В левой панели выберите «Windows Update».
- Нажмите кнопку «Проверить наличие обновлений».
- Если доступны какие-либо обновления, установите их, следуя инструкциям на экране.
После установки обновлений перезагрузите компьютер и проверьте, запускается ли теперь УТМ ЕГАИС без проблем.
Если проблема остается, то есть другие возможные причины, которые следует рассмотреть. Возможно, у вас установлена устаревшая версия УТМ ЕГАИС, требования к системе не соблюдены или есть конфликты с другим программным обеспечением. В таком случае рекомендуется обратиться за помощью к специалистам в технической поддержке УТМ ЕГАИС или к специалистам по настройке операционной системы Windows 10.
Неправильная установка УТМ ЕГАИС
Одной из причин проблемы с запуском УТМ ЕГАИС на Windows 10 может быть неправильная установка программы. Если этапы установки не были выполнены корректно, это может привести к различным ошибкам и сбоям в работе программы.
Чтобы исправить эту проблему, следует проверить следующие важные моменты:
- Скачивание программы: Убедитесь, что вы скачали УТМ ЕГАИС с официального сайта или из надежного источника. Архив с программой должен быть загружен полностью и не содержать ошибок.
- Права доступа: Установка УТМ ЕГАИС требует административных прав доступа. Убедитесь, что вы вошли в систему от имени администратора или предоставили администраторские права для процесса установки.
- Распаковка архива: Перед установкой УТМ ЕГАИС нужно распаковать архив с программой. Правильно распакуйте все файлы и папки из архива в удобное для вас место на диске.
- Выполнение требований: Перед установкой УТМ ЕГАИС убедитесь, что на вашем компьютере выполнены все требования к системному окружению программы. Это может включать в себя наличие определенных версий операционной системы, настроек безопасности или установленных компонентов.
- Установка зависимостей: УТМ ЕГАИС может требовать установки дополнительных компонентов или пакетов для работы. Убедитесь, что все эти зависимости были установлены, и их версии соответствуют требованиям программы.
Если вы исправили все проблемы с установкой УТМ ЕГАИС, перезапустите компьютер и попробуйте запустить программу еще раз. Если проблема с запуском сохраняется, обратитесь в службу поддержки УТМ ЕГАИС или проведите дополнительные исследования на форумах и сообществах пользователей, где вы можете найти решение вашей конкретной проблемы.
Возможные конфликты с другими программами
При запуске УТМ ЕГАИС на операционной системе Windows 10 возможны конфликты с другими программами, которые могут затруднить его работу. Ниже представлен список возможных конфликтов и способы их разрешения:
-
Антивирусное программное обеспечение. Некоторые антивирусные программы могут блокировать работу УТМ ЕГАИС из-за неправильной классификации ее файлов как потенциально опасных. Для решения этой проблемы рекомендуется добавить УТМ ЕГАИС в исключения антивирусного программного обеспечения или отключить антивирусное программное обеспечение при работе с УТМ ЕГАИС.
-
Брандмауэр. Настройки брандмауэра могут блокировать доступ УТМ ЕГАИС к сети, что приводит к проблемам с ее работой. Рекомендуется добавить УТМ ЕГАИС в списки разрешенных приложений брандмауэра или временно отключить брандмауэр при запуске УТМ ЕГАИС.
-
Другие приложения. Некоторые приложения могут конфликтовать с УТМ ЕГАИС из-за использования одних и тех же портов или ресурсов. Рекомендуется закрыть все ненужные приложения перед запуском УТМ ЕГАИС или изменить настройки конфликтующих приложений.
Если после решения возможных конфликтов проблема с запуском УТМ ЕГАИС на Windows 10 все еще не решена, рекомендуется обратиться к разработчикам УТМ ЕГАИС или информационной поддержке вашей организации для получения дополнительной помощи.
Решение проблемы с запуском УТМ ЕГАИС на Windows 10
УТМ ЕГАИС (Учетно-товарный модуль Единой Государственной Автоматизированной Информационной Системы) — это программа, предназначенная для учета и отчетности о движении алкогольной и спиртосодержащей продукции в России. Однако, некоторые пользователи сталкиваются с проблемами при запуске УТМ ЕГАИС на Windows 10. В этой статье мы рассмотрим несколько способов решения данной проблемы.
1. Обновление Java Runtime Environment (JRE)
УТМ ЕГАИС требует наличие Java Runtime Environment (JRE), поэтому первым шагом к решению проблемы с запуском программы должно быть установление или обновление JRE на вашем компьютере. Вы можете скачать последнюю версию JRE с официального сайта Oracle и установить ее на свой компьютер.
2. Проверка требований к системе
УТМ ЕГАИС имеет определенные требования к системе, которые необходимо проверить. Убедитесь, что ваш компьютер соответствует минимальным требованиям к аппаратному и операционному обеспечению. Также убедитесь, что у вас установлены все необходимые компоненты и обновления операционной системы.
3. Запуск от имени администратора
Попробуйте запустить УТМ ЕГАИС от имени администратора. Чтобы сделать это, щелкните правой кнопкой мыши по ярлыку программы и выберите «Запустить от имени администратора». Это может помочь в случае, если проблема связана с ограничениями прав доступа.
4. Проверка антивирусного ПО
В некоторых случаях антивирусное программное обеспечение может блокировать выполнение УТМ ЕГАИС. Убедитесь, что ваше антивирусное ПО не блокирует работу программы. Попробуйте временно отключить антивирусное ПО и запустить УТМ ЕГАИС для проверки.
5. Обновление УТМ ЕГАИС
Проверьте, что у вас установлена последняя версия УТМ ЕГАИС. Вы можете загрузить последнюю версию программы с официального сайта ЕГАИС и установить ее на свой компьютер. Обновление программы может содержать исправления ошибок, которые могут помочь в решении проблемы с запуском.
6. Обратитесь в службу поддержки
Если вы все еще не можете запустить УТМ ЕГАИС на Windows 10, рекомендуется обратиться в службу поддержки программы. Они смогут оказать более точную помощь и предоставить индивидуальные рекомендации на основе ваших конкретных обстоятельств.
Надеемся, что эти рекомендации помогут вам решить проблему с запуском УТМ ЕГАИС на Windows 10 и обеспечат нормальную работу программы.
Установка последних обновлений операционной системы
Для решения проблемы с запуском УТМ ЕГАИС на Windows 10 рекомендуется установить последние обновления операционной системы. Обновления могут содержать исправления и улучшения, включая исправление проблем, связанных с запуском приложений.
Для установки последних обновлений операционной системы на Windows 10 следуйте инструкциям ниже:
- Откройте меню «Пуск» и выберите «Настройки».
- В открывшемся окне «Настройки» выберите «Обновление и безопасность».
- На левой панели выберите «Windows Update».
- Нажмите на кнопку «Поиск обновлений».
- Windows 10 начнет поиск доступных обновлений. Если обновления найдены, нажмите на кнопку «Установить».
- После завершения установки обновлений перезапустите компьютер.
После перезапуска компьютера установленные обновления должны помочь решить проблему с запуском УТМ ЕГАИС. Если проблема все еще не решена, рекомендуется обратиться в службу поддержки операционной системы Windows 10 для получения дополнительной помощи.
Также важно отметить, что регулярное обновление операционной системы является важным шагом для поддержания безопасности и стабильности работы компьютера. Поэтому рекомендуется настроить автоматическое обновление операционной системы, чтобы получать последние исправления и улучшения.
Повторная установка УТМ ЕГАИС
Если вам требуется повторно установить УТМ ЕГАИС на операционной системе Windows 10, следуйте шагам ниже:
- Перейдите в «Панель управления».
- Выберите «Удаление программ» из списка доступных функций.
- Найдите «УТМ ЕГАИС» в списке установленных программ и щелкните на него правой кнопкой мыши.
- Выберите «Удалить» в контекстном меню.
- Подтвердите удаление программы, следуя инструкциям на экране.
- После завершения удаления перезагрузите компьютер.
После перезагрузки компьютера можно приступить к повторной установке УТМ ЕГАИС. Для этого выполните следующие действия:
- Получите последнюю версию программы УТМ ЕГАИС.
- Откройте установочный файл и следуйте инструкциям на экране.
- Укажите путь для установки программы на Вашем компьютере.
- Дождитесь завершения процесса установки.
После успешной установки УТМ ЕГАИС на Вашем компьютере Вы сможете запустить программу и настроить ее в соответствии с Вашими требованиями.