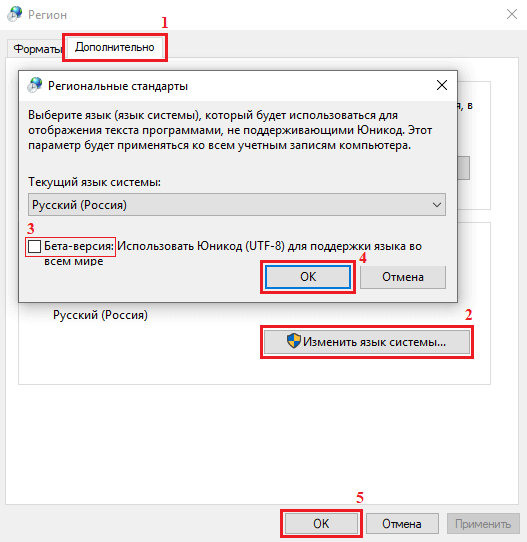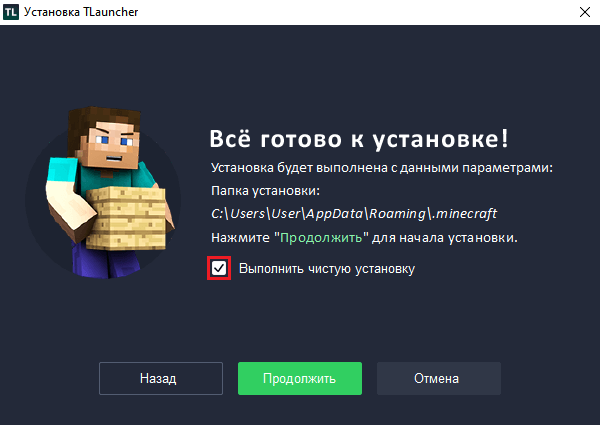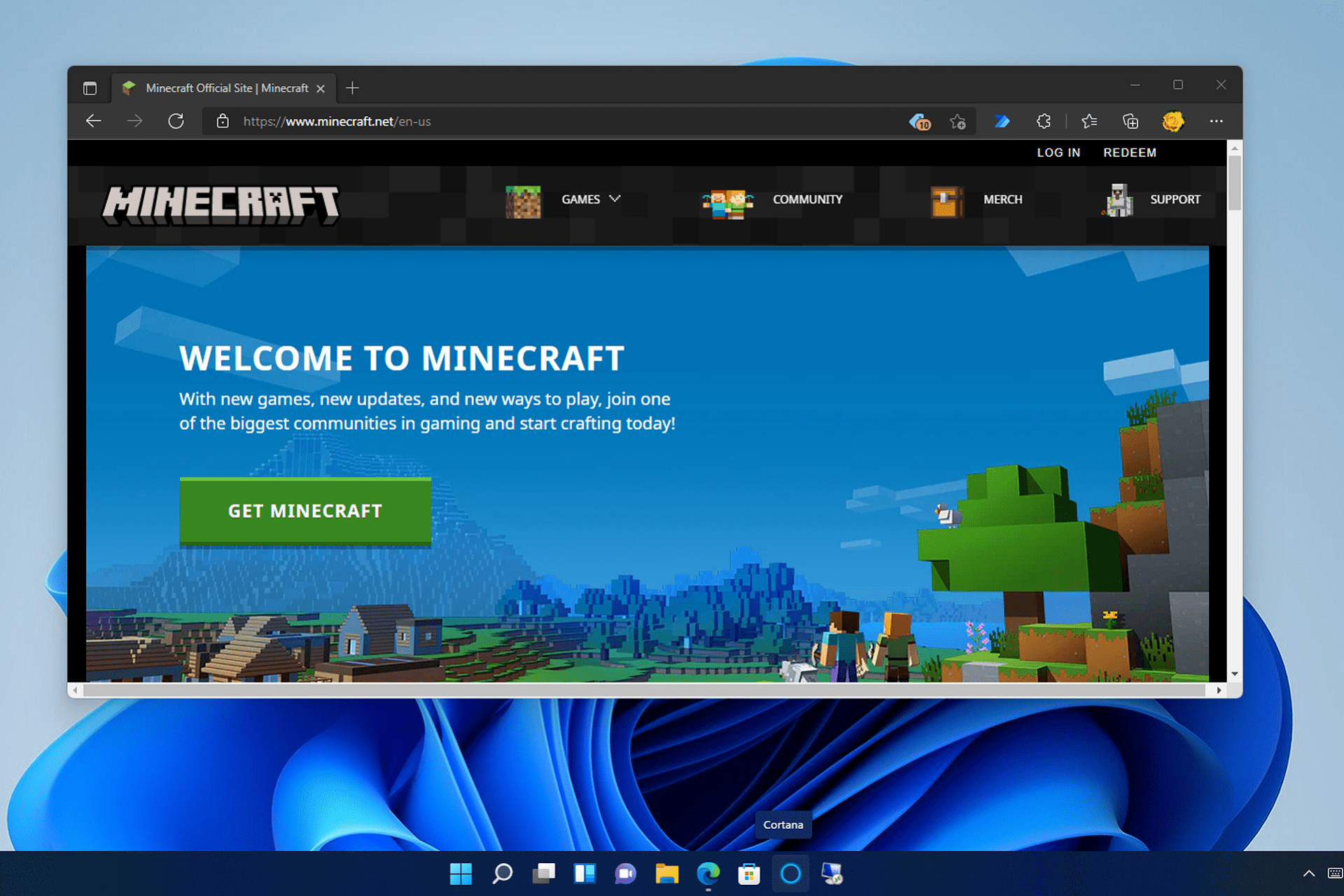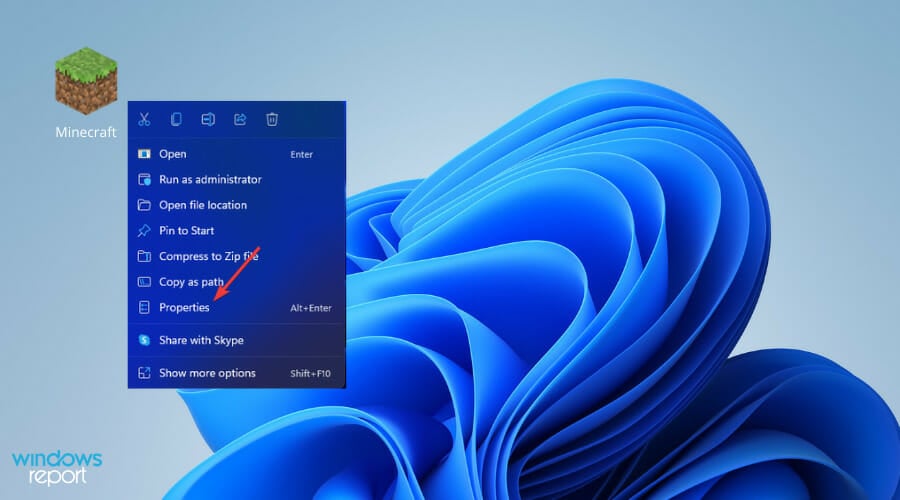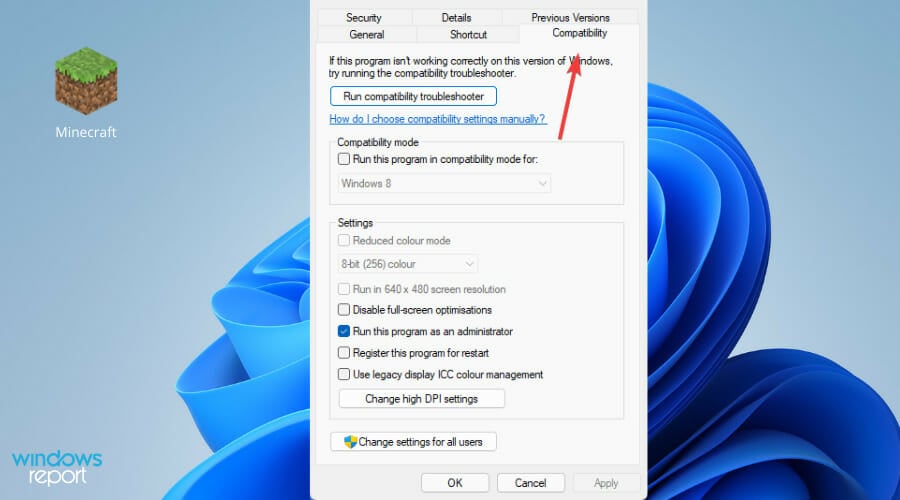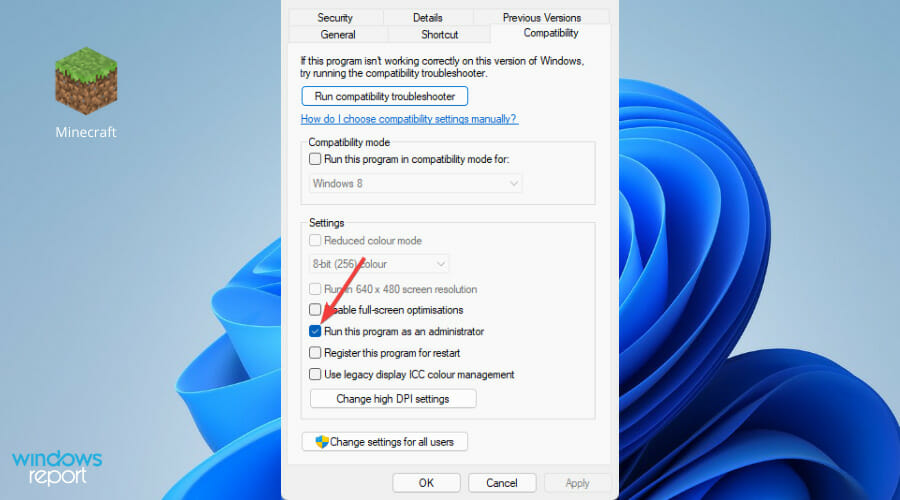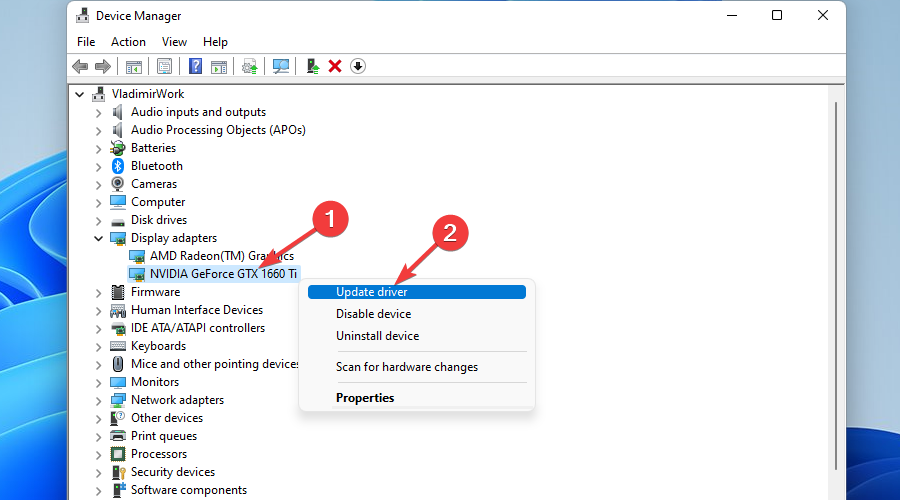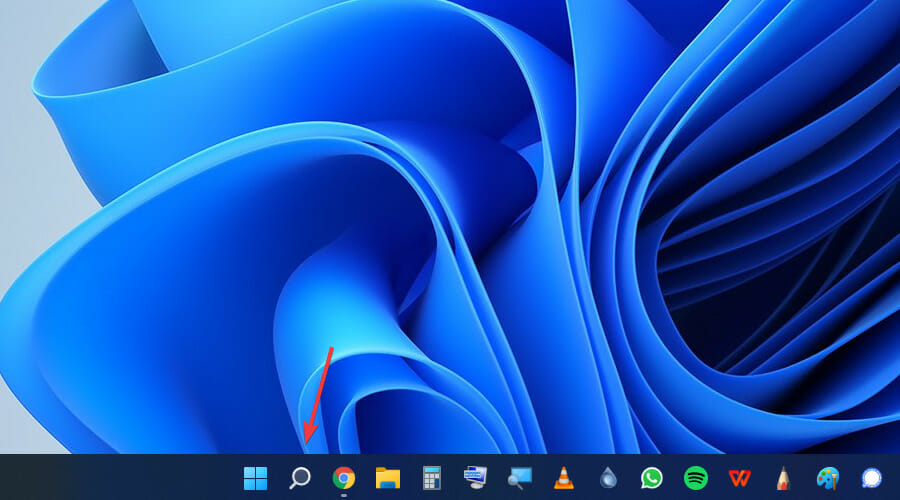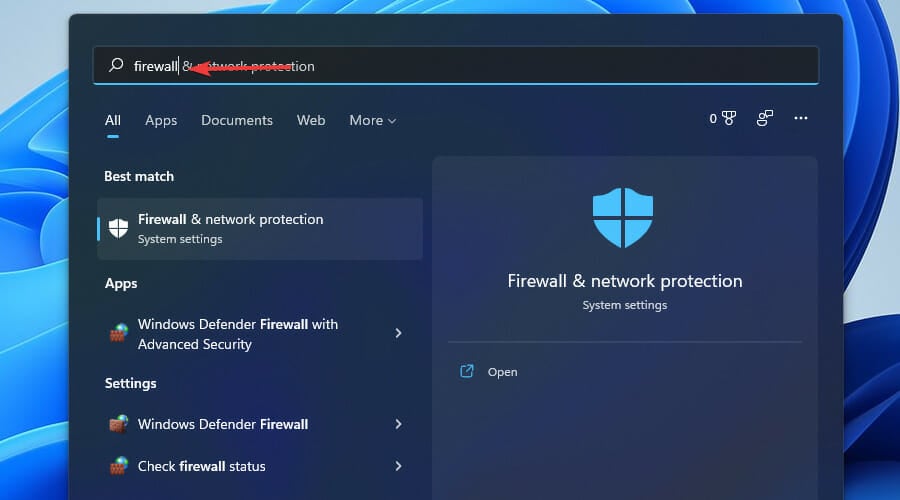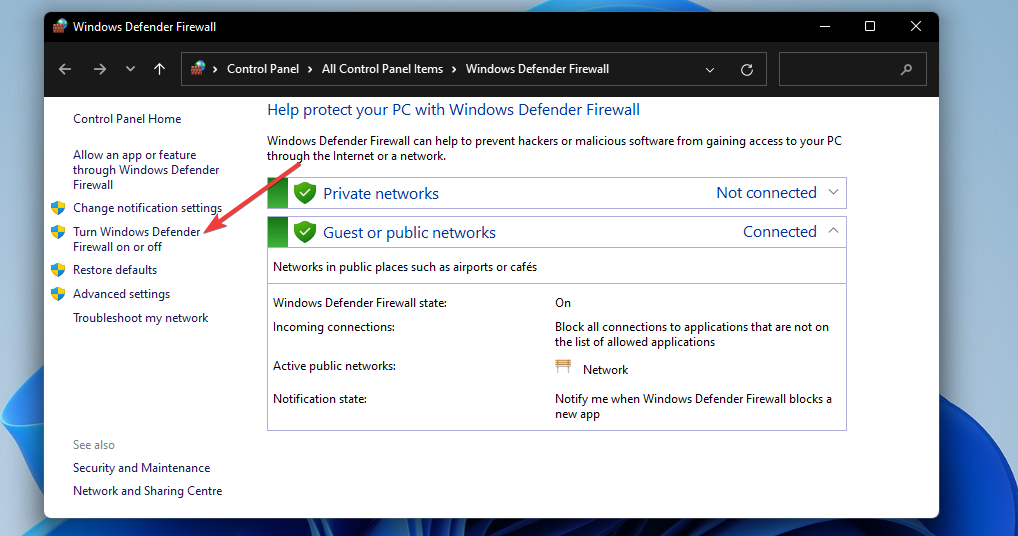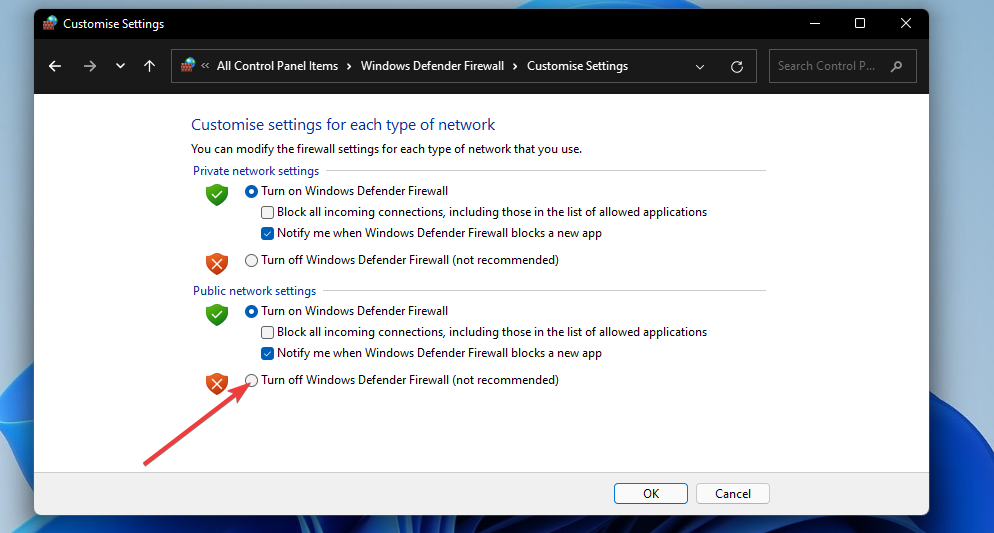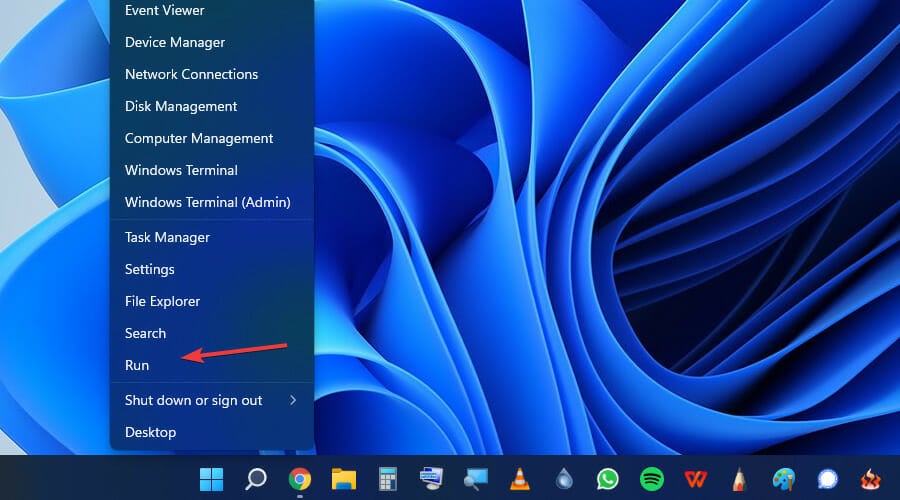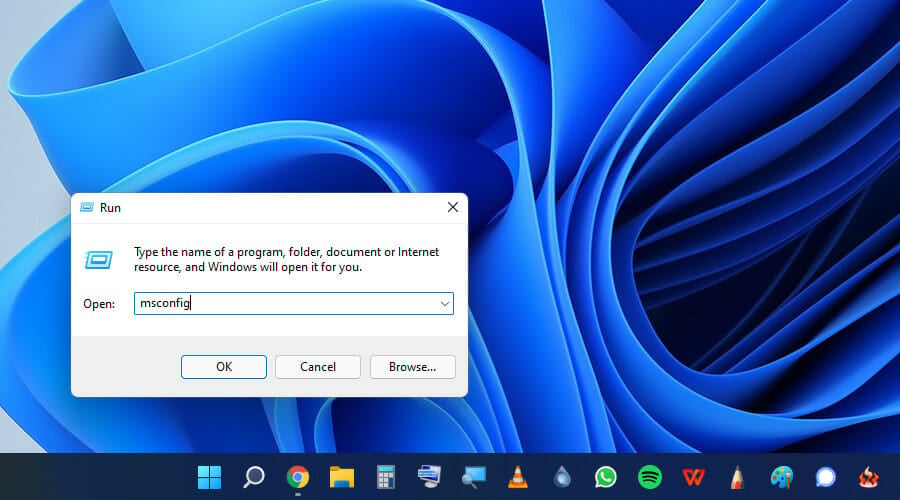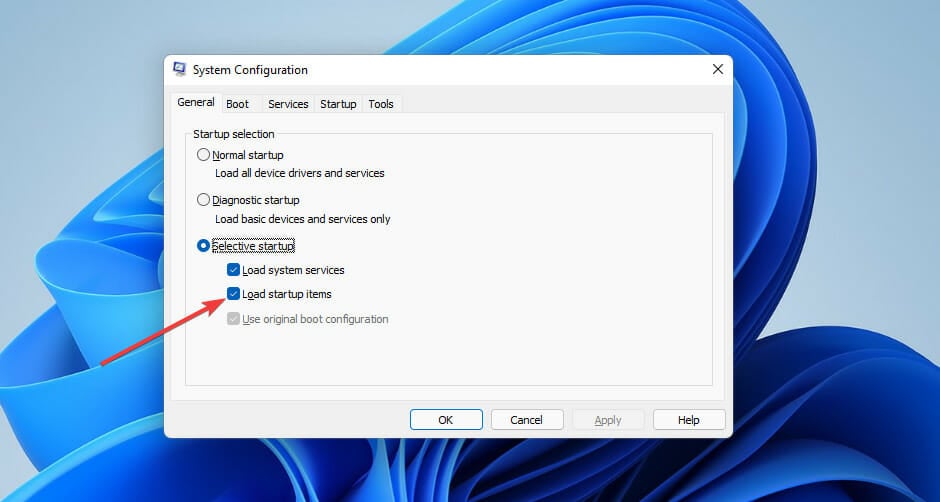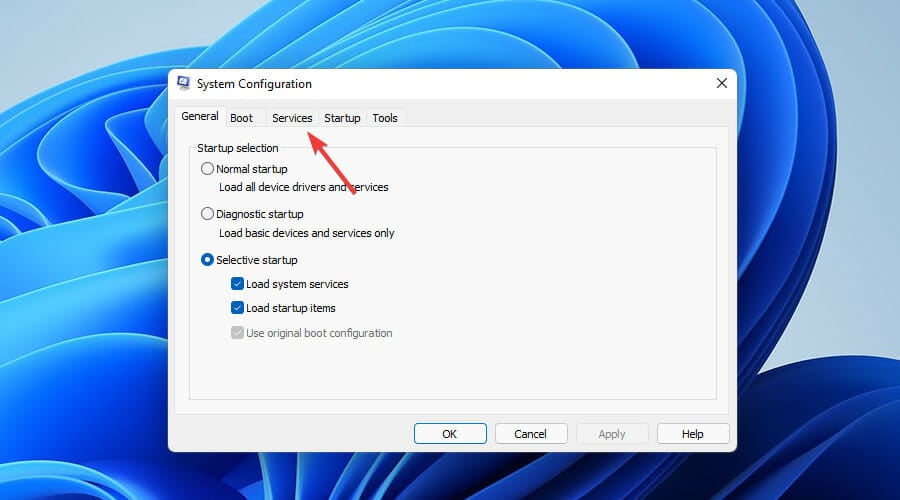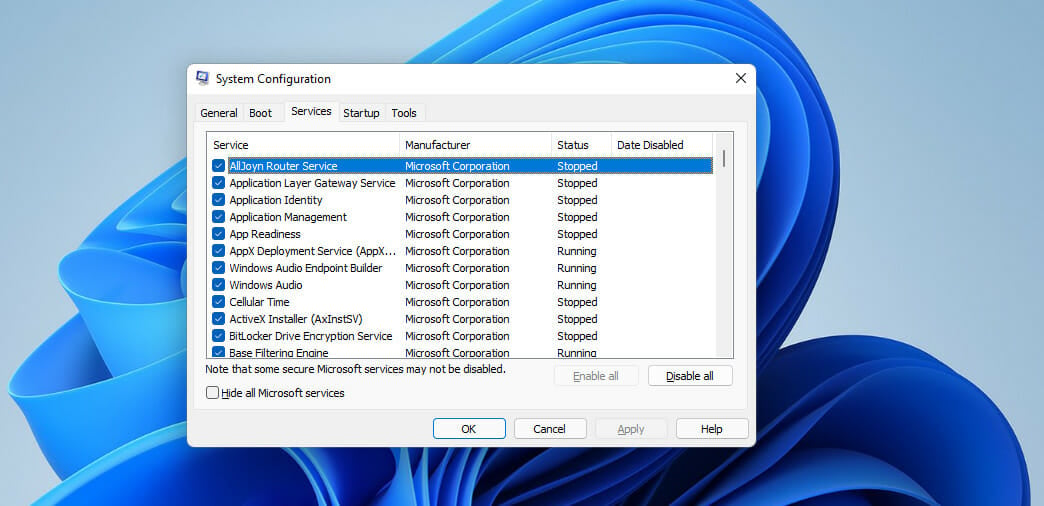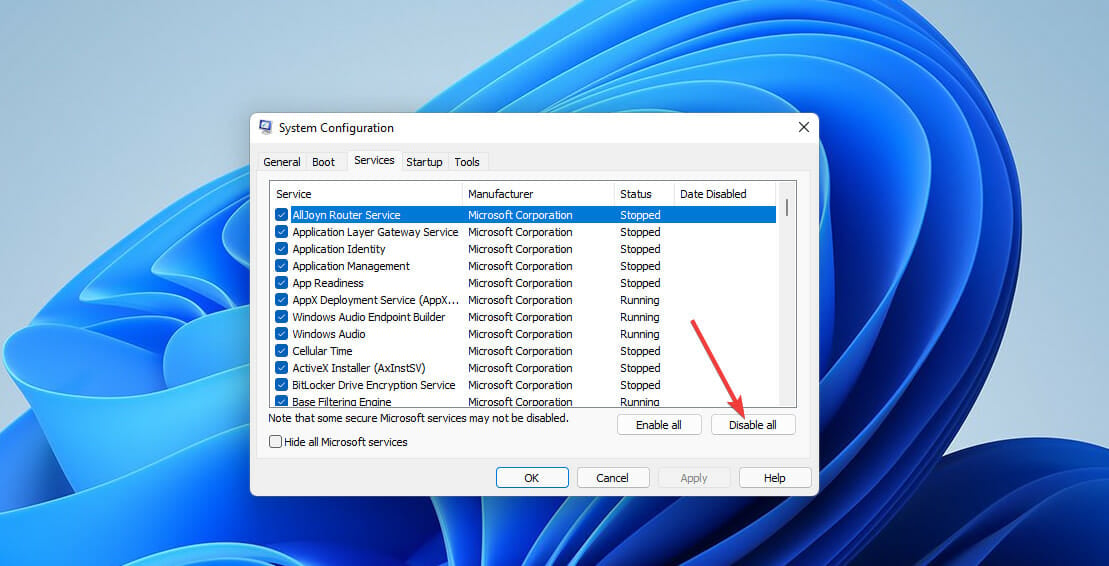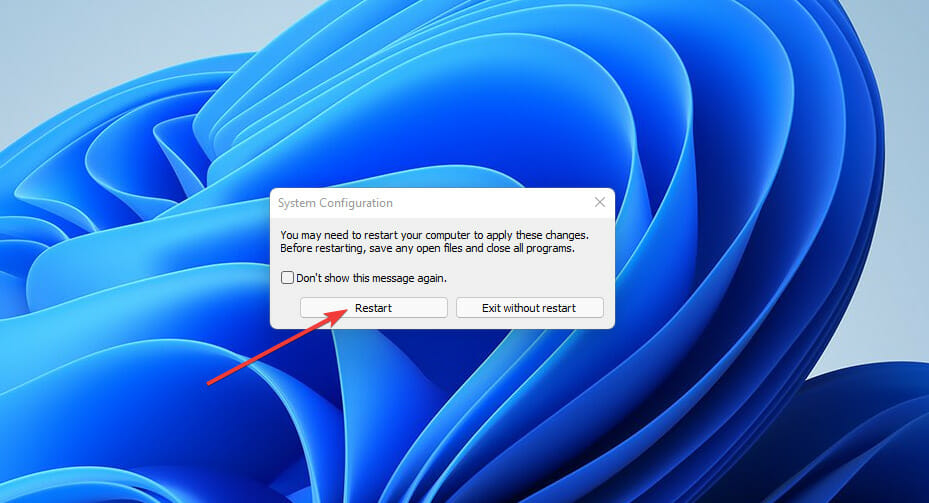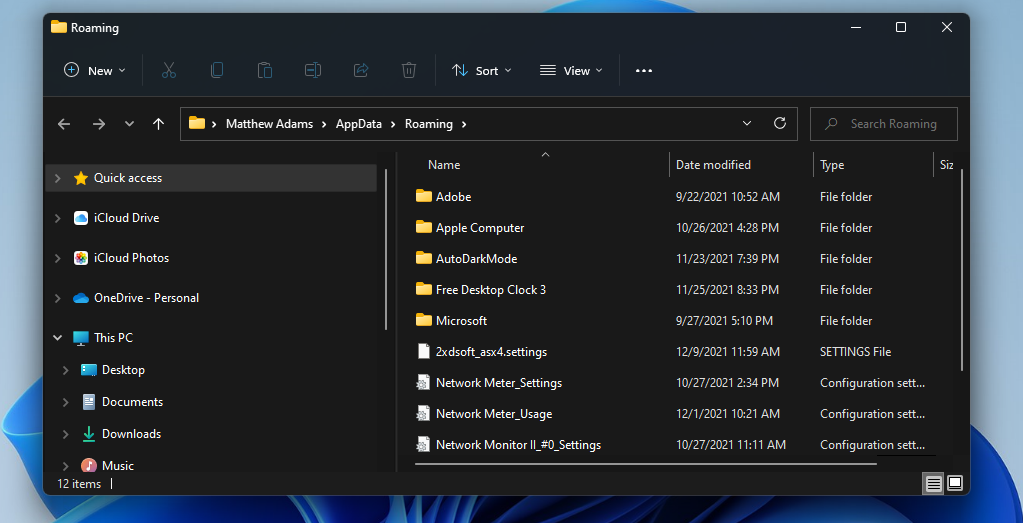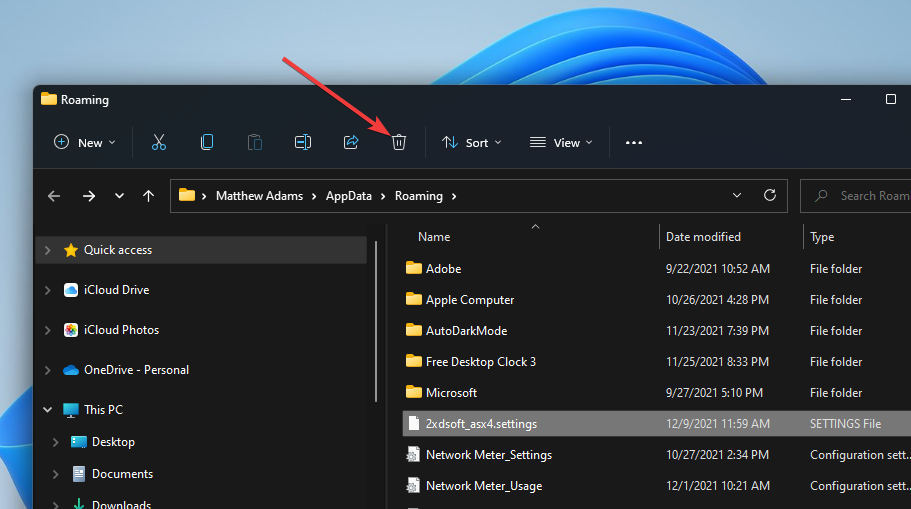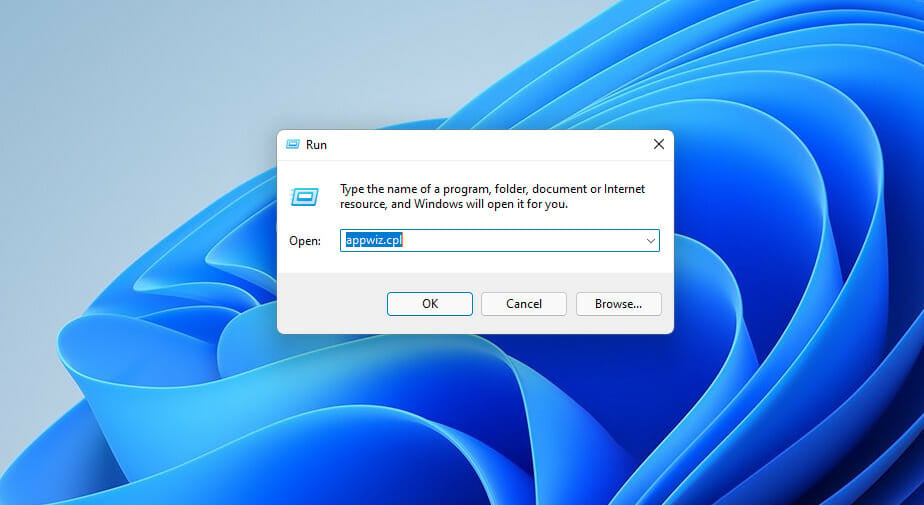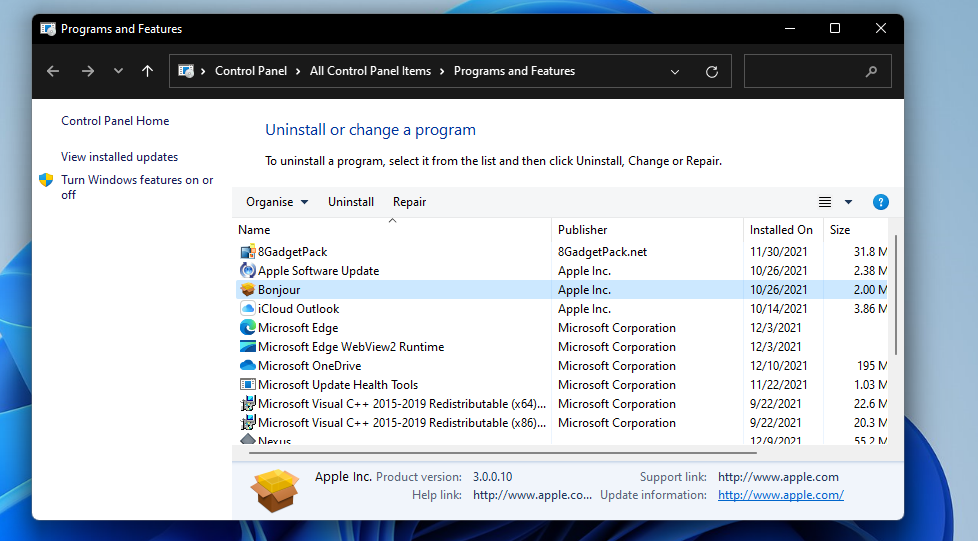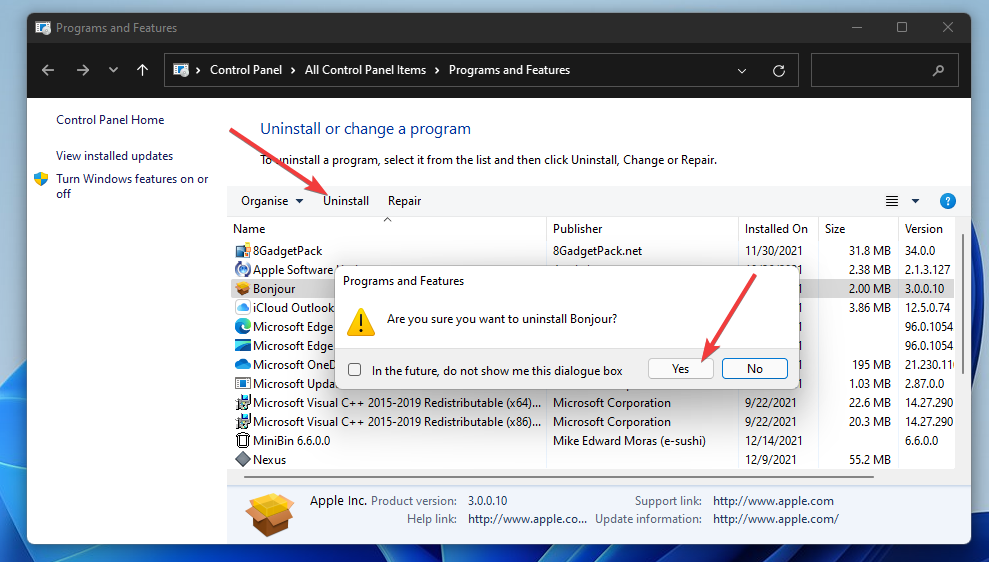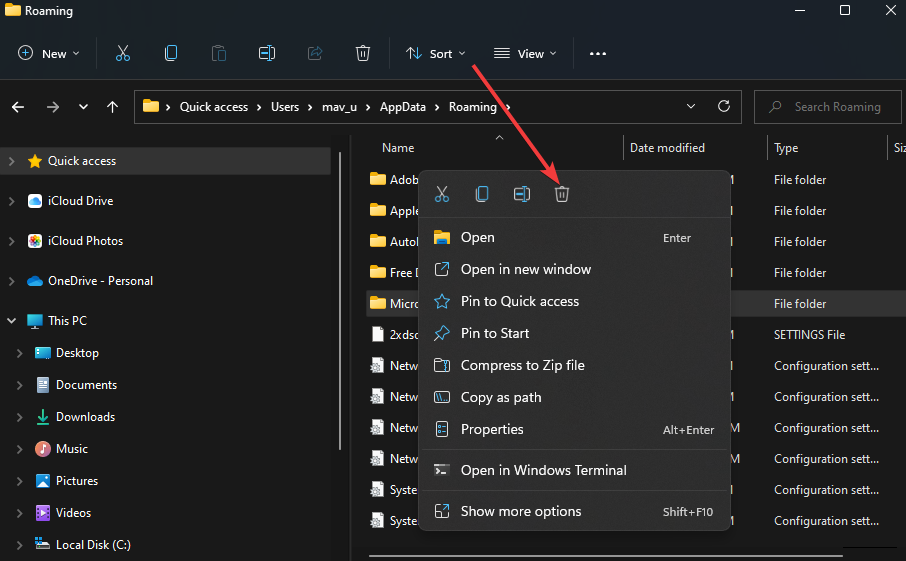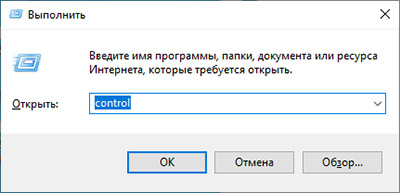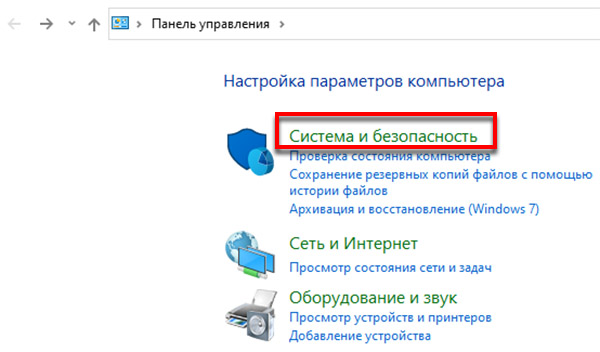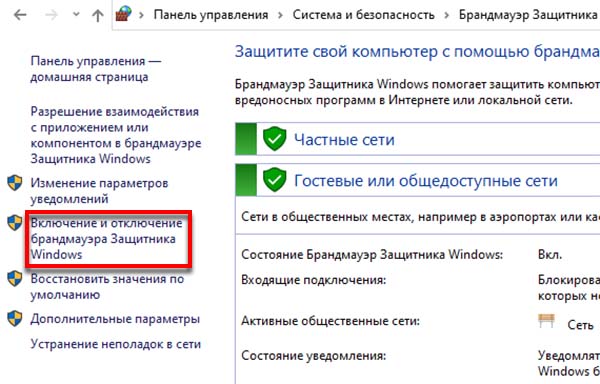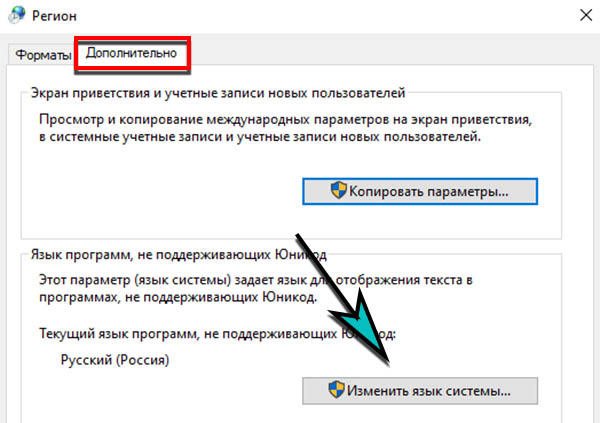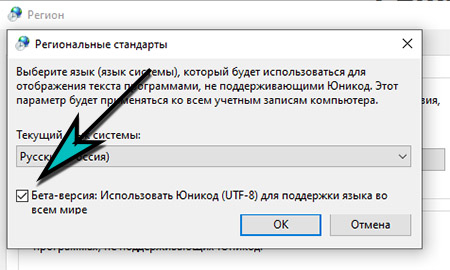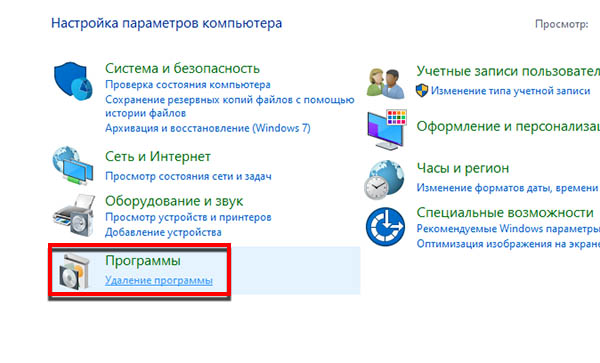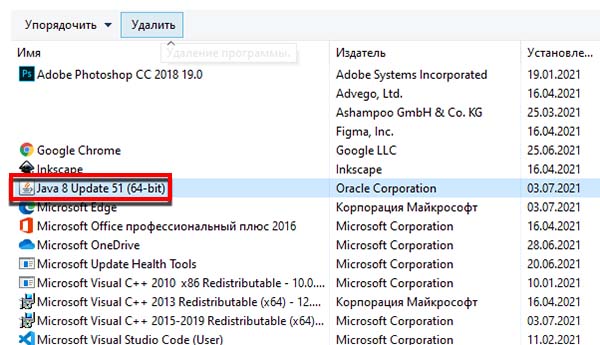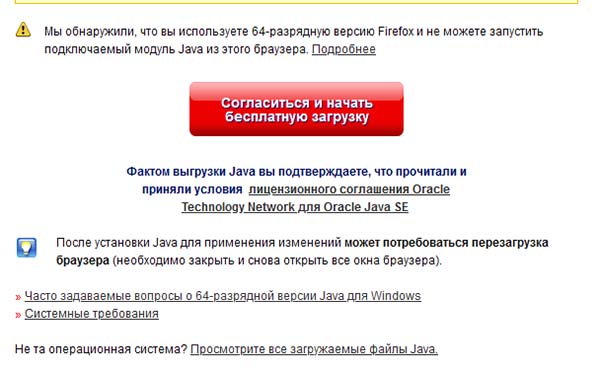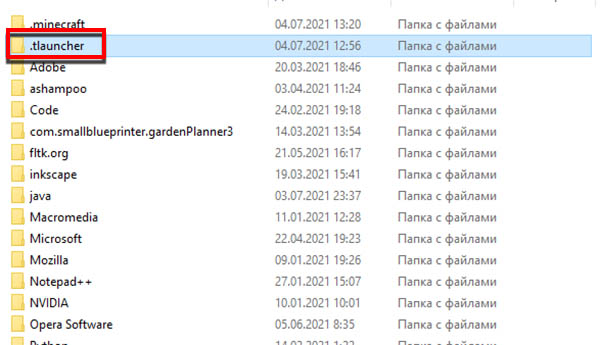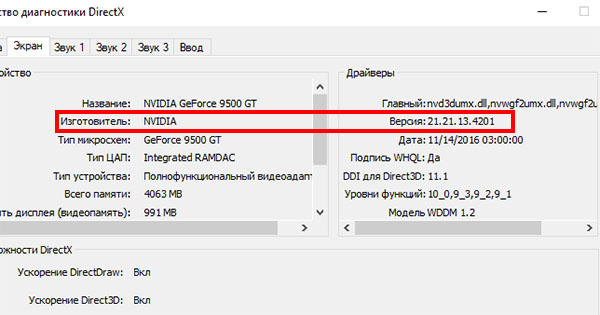Данная страница позволит пролить свет на возможные причины, которые не дают запустится лаунчеру. Если вы нажимаете на TLauncher два раза и нечего не происходит, то вам поможет следующее:
1) Обязательно для начала скачайте последнюю БЕТА версию лаунчера: Windows; Linux/MacOS. Если проблема остаётся, попробуйте следующие пункты.
2) Полностью удалите ВСЕ установленные Java с вашего компьютера (Видеоинструкция по удалению). Далее, установите стабильную версию Java 8 Update 51: Java x64 (Windows); Java x32 (Windows).
3) Проблема из-за кодировки. Открываем «Пуск«, в поиск пишем «Региональные стандарты» -> вкладка «Дополнительно» -> кнопка «Изменить язык системы» -> Галочка «Бета версия …» должна быть УБРАНА, для сохранения кликаем на ОК. Плюс, Текущий язык системы должен стоять «Русский (Россия)».
4) Только для Windows. Скачайте последнюю версию установщика (Скачать), и перед началом установки, поставьте галочку «Выполнить чистую установку», дабы старые файлы не мешали лаунчеру.
5) Проблема может быть, если установлен драйвер видеокарты NVIDIA версии 378.49, из-за него перестаёт работать лаунчер. Подробнее про это, в отдельной статье.
6) Только для Windows: Если пункты выше не помогли, попробуйте экспериментальную версию TLauncher Runner (Скачать).
7) Только для Windows: Если никакой пункт не помог, то самый простой — Переустановить Windows. У вас сломались некоторые механизмы в системе, починить их сложно обычному пользователю. При этом, проблемы могут быть и с другими программами.
Данная страница будет пополняться другими возможными причинами и решениями, по мере их нахождения!
Если Ваша проблема остаётся актуальной, запросите поддержку у TLauncher:
Написать разработчикам с помощью VK.com
TLauncher — это популярный лаунчер для запуска Minecraft на компьютере. Однако, некоторые пользователи столкнулись с проблемой запуска TLauncher на своих компьютерах с Windows 11.
Причины проблемы
Наиболее распространенной причиной проблемы запуска TLauncher на Windows 11 является несовместимость лаунчера с Windows 11. Это может произойти из-за неполадок в операционной системе, которые препятствуют нормальному функционированию программы.
Как решить проблему
Существует несколько методов для решения проблемы запуска TLauncher на Windows 11:
-
Установка необходимых обновлений
Убедитесь, что ваша операционная система находится в обновленном состоянии, и что все необходимые обновления установлены. Это может решить проблему несовместимости с Windows 11. -
Установка TLauncher в режиме совместимости с Windows 10
Попробуйте установить TLauncher в режиме совместимости с Windows 10. Чтобы сделать это, кликните правой кнопкой мыши на иконке лаунчера и выберите свойства. Затем выберите вкладку «совместимость» и установите галочку напротив «запустить в режиме совместимости с Windows 10». Нажмите ОК, чтобы сохранить изменения и запустите лаунчер. -
Установка драйверов
Установите все необходимые драйверы на ваш компьютер, чтобы избежать неполадок в работе операционной системы. Это может также решить проблему запуска TLauncher. -
Удаление и повторная установка TLauncher
Если ничего из вышеуказанного не помогло, возможно, вам придется удалить TLauncher и повторно установить его. Обычно, это помогает решить проблему запуска программы.
Выводы
Несовместимость TLauncher с Windows 11 является распространенной проблемой, но ее можно решить следуя вышеуказанным методам. Если вы все еще сталкиваетесь с проблемой запуска TLauncher, рекомендуется обратиться за помощью к специалистам в области информационных технологий.
Easy steps to restart the game launcher
by Matthew Adams
Matthew is a freelancer who has produced a variety of articles on various topics related to technology. His main focus is the Windows OS and all the things… read more
Updated on
- Corrupted profile files, conflicting software, and outdated device drivers are potential causes for Minecraft Launcher not working in Windows 11.
- When the Minecraft Launcher doesn’t open in Windows 11, you might need to delete a profile file.
- Some users might be able to fix Minecraft Launcher not opening in 2021/22 by updating device drivers.
- Uninstalling or disabling conflicting programs can also fix the Minecraft Launcher not working in Windows 11.
You have found this article because your Minecraft launcher won’t open in Windows 11; here is everything you need to know.
Windows 11 has been out for a while now, and more and more users are playing Minecraft on this platform.
However, some players have had a few Minecraft issues on the latest desktop platform. For example, some have said they can’t open the Minecraft Launcher in Windows 11.
As you might expect, the launcher is essential for starting Minecraft, and having it malfunction will stop you from accessing the game entirely. Some fanatics might be tempted to roll back to Windows 10 for this reason, but this is not always a good option.
Try applying all the potential resolutions below to fix the Minecraft launcher not working in Windows 11 before contemplating other solutions.
Why doesn’t the Minecraft Launcher work in Windows 11?
Conflicting programs are one of the more probable reasons why Minecraft Launcher won’t open. Numerous third-party programs, antivirus utilities, and background services are confirmed to conflict with Minecraft.
Or there might be a corrupted launcher profile file. The Minecraft Launcher won’t start if your profile file for it is corrupted. In such a scenario, erasing the corrupted profile data file can resolve the issue.
How we test, review and rate?
We have worked for the past 6 months on building a new review system on how we produce content. Using it, we have subsequently redone most of our articles to provide actual hands-on expertise on the guides we made.
For more details you can read how we test, review, and rate at WindowsReport.
The problem might also pertain to specific device drivers. For example, if your PC’s graphics card driver is obsolete or corrupted.
Aside from that, the Minecraft Launcher might not work because of game privilege issues and certain mods. This is because the launcher needs admin permission to utilize system resources fully.
Running the game with admin rights and ditching all mods can resolve such issues.
Where is Minecraft Launcher located on Windows 11?
The new launcher is in the user folder because it is a Microsoft Store. appx file. Remember that your launcher and game versions are relevant because different game editions use other runtimes.
On Windows 10 or 11, saved Minecraft games reside in the AppData folder. Typically, it is in the following path:
%appdata%.minecraft
Let us now discuss some solutions. Note that these will help fix cases of Minecraft launcher won’t install, a Minecraft launcher crash on Windows 11, and Minecraft Bedrock Launcher issues on Windows 11.
How can I fix the Minecraft Launcher not working in Windows 11?
1. Run Minecraft as an administrator
- Right-click the Minecraft Launcher shortcut on your desktop and select Properties.
- Select Compatibility on the properties window that opens.
- Click the Run this program as an administrator setting.
- Press the Apply button, and click OK to exit the properties window.
- Try rerunning the game and see if anything has changed.
2. Update your graphics card’s driver
- Press the Win + X key combination, and choose Device Manager.
- Scroll through the list and toggle the Display adapters toggle.
- Right-click your graphics card, and choose Update driver.
- Click on the Search automatically for drivers option.
- Wait for the process to complete, and then check if these actions have solved your issue.
If you want to avoid all the steps mentioned above while also ensuring that drivers will constantly be updated automatically, using a good third-party driver updater software such as Outbyte Driver Updater is an excellent option.
This software helps you scan your device drivers thoroughly and find them the most suitable update from its constantly reviewed database.

Outbyte Driver Updater
An excellent tool dedicated to maintaining your drivers updated and substantially increasing your device’s performance.
3. Disable firewalls and antivirus software
- Click the magnifying glass taskbar icon.
- Enter firewall within the search box.
- Select the Windows Defender Firewall.
- Then click the Turn Windows Defender Firewall on or off navigation option.
- Click the Turn off Windows Defender Firewall radio buttons, and select OK to confirm.
- Try opening the Minecraft Launcher with the firewall disabled.
Third-party antivirus software can also include firewalls. So, if you have installed third-party antivirus software, disable that utility. You can usually temporarily turn off third-party antivirus packages by right-clicking system tray icons for them and selecting disable context menu options.
NOTE
It’s recommended that users restore firewalls when they aren’t playing Minecraft.
4. Clean-boot Windows 11
- Press the Windows + X hotkey, and select Run.
- Now type in this Run command and click OK:
msconfig - Finally, click Selective startup to deselect the Load startup items checkbox.
- Ensure you’ve selected the Use original boot configuration and Load system services options.
- Next, click Services at the top of the window.
- Select the checkbox for the Hide all Microsoft services option.
- Click Disable all to exclude all other superfluous third-party services from the startup.
- Select Apply and OK to save the new startup settings.
- Press Restart on the dialog box that opens after closing MSConfig.
- Try opening the Minecraft Launcher after the restart.
5. Delete the Minecraft Launcher profile file
- Bring up Run with its handy Windows key + R keyboard shortcut.
- Type the following text into the Address bar and hit Enter:
%AppData% - Then click the .minecraft subfolder to open it.
- Right-click the launcher_profiles.json file and select Delete (the trash can button).
6. Delete Minecraft Mods
- Bring up Run with its handy Windows key + R keyboard shortcut.
- Type the following text into the Address bar and hit Enter:
%AppData% - Then open the .minecraft subfolder and open the Minecraft mods subfolder.
- Next, press the Ctrl + A hotkey to select all the mods in that folder.
- Then, click the Delete button on File Explorer’s command bar.
- Alternatively, you can right-click the bin folder and select Delete to erase all mods.
7. Reinstall Minecraft
- Bring up the Run accessory’s window using Windows + R.
- Enter this Run command in the Open box and click OK:
appwiz.cpl - Select the Minecraft Launcher within the Programs and Features window.
- Click Uninstall and Yes confirmation options to remove the selected software.
- Open the Roaming folder as specified within the first three steps of resolution four.
- Erase the leftover .minecraft folder by right-clicking it and selecting Delete.
- Click the Power and Restart options that are on the Start menu.
- After that, reinstall the Minecraft game.
- How to Make a Program Available to All Users on Windows 11
- How to Download & Install Microsoft LifeCam Drivers on Windows 11
- How to Quickly Turn Off Accents on Keyboard in Windows 11
- CredentialUIBroker.exe Error: How to Fix it on Windows 11
- How to Find Restored Files From Recycle Bin on Windows 11
What software is incompatible with Minecraft?
Minecraft has an extensive list of known incompatible software. Antivirus, firewall, parental control, and game enhancement software are the most likely programs to conflict with the Minecraft game.
Have you installed any of those programs? If so, you should at least disable them from your system startup. However, it’s best to uninstall them, preferably with a third-party uninstaller.
Does Windows 11 support Minecraft Java Edition?
The simple answer is yes! Windows 11 supports Minecraft Java Edition. You should know that Windows 10 and 11 are very similar, and most programs on one will work on the other.
There are a few exceptions, but with the release of the latest OS, devs have been working to keep their applications updated and compatible with it.
Give the potential fixes above a try when the Minecraft Launcher won’t open in Windows 11. We can’t promise every solution is guaranteed to fix the launcher for everybody, but you should try the fix that seems most applicable to you.
It’s worth noting that there are alternative Minecraft Launchers. For example, TLauncher, SKLauncher, and CurseForge Launcher are three notable alternatives. So, if the resolutions above aren’t enough to fix the Minecraft Launcher, you can try starting the game with one of those alternative launchers.
You can also contact Minecraft support for more potential fixes. To do so, fill out the contact form on the Minecraft Help Center website and click Submit.
Hopefully, you won’t need to contact the game’s support service. Instead, you can discuss fixing the Minecraft Launcher in the comments below.
Сегодня существует не так много хороших и стабильных лаунчеров для популярной игры Minecraft. Один из них — разработанный в 2013 году продукт TLauncher. Программа выполняет рад функций, без которых невозможно не только запустить игру в сессии онлайн, но и просто войти в свой аккаунт. TLauncher отвечает за идентификацию пользователя на сервере, следит за актуальностью версий, обновляет их. Скрипт автоматически подгружает все необходимые Java-библиотеки для стабильной работы клиента, позволяет бесплатно скачивать любые версии Minecraft с серверов разработчиков напрямую, а также запускать “пиратские” версии игры. Существуют платные и бесплатные версии TLauncher. Несмотря на все свои достоинства, у некоторых пользователей возникают ошибки tlauncher при запуске. Именно о том, как действовать в таких ситуациях, поговорим в данной статье.
Обновление библиотеки Java
TLauncher напрямую взаимодействует с программной платформой Java, по умолчанию предустановленной в Windows. В случае возникновения проблем с лаунчером, прежде всего следует актуализировать версию Джава. Предварительно удалите текущую версию, произведите очистку реестра. Затем скачайте актуальную утилиту с официального сайта java.com, инсталлируйте ее. Конфликт и ошибки чаще всего возникают у юзеров с ОС Виндовс 10, особенно при использовании устаревшей версии Java, после установки очередного мода от ненадежного разработчика.
Подробнее об этом читайте в статье: Как обновить Java в Windows 10.
Для полной уверенности после переустановки Java рекомендуется заново скачать TLauncher и клиент игры, установить их на компьютер.
Обновление операционной системы
Часто пользователи принудительно отключают автоматические обновления Windows, дабы избежать их работы в фоновом режиме. Это приводит к появлению различных ошибок в системе, особенно при регулярной установке на компьютер сторонних приложений и программ. Одной из проблем может стать ошибка запуска TLauncher. Чтобы проверить актуальность релиза Виндовс, выполните следующие действия.
- В меню “Пуск” запустите приложение “Параметры”.
2. Перейдите во вкладку “Обновление и безопасность”.
3. Нажмите кнопку “Проверить наличие обновлений”.
В следующем окне увидите рекомендации по обновлениям, также здесь можно поменять настройки политики обновления Виндовс. Выполните актуализацию операционной системы и перезагрузите компьютер.
Удаление обновления KB4515384
Парадоксальность взаимодействия TLauncher и Windows заключена в том, что установка всех обновлений ОС может привести к конфликту лаунчера с некоторыми из них. В частности, разработчики лаунчера рекомендуют удалить конкретный апдейт Виндовс с кодом KB4515384 в случае возникновения ошибок.
- Для этого также войдите в “Центр обновлений Windows”, как указано в предыдущем разделе, перейдите в “Просмотр журнала обновлений”.
- Активируйте вкладку “Удалить обновления”. Если в открывшемся списке присутствует строка с кодом KB4515384, дважды щелкните по ней и подтвердите удаление.
При регулярном появлении ошибок конфликта TLauncher с обновлениями Windows, настройте ручную установку, либо полную блокировку апдейта. В качестве проверки наличия данного конфликта можно приостановить обновления на 7 дней в “Центре обновления Windows”. Для полной блокировки обновлений воспользуйтесь сторонней утилитой Win Updates Disabler.
Примечание. Использование сторонних приложений, особенно для блокировки процессов ОС Виндовс, может привести к серьезным сбоям в работе системы. Будьте внимательны при их использовании.
Отсутствие поддержки UTF-8
Одним из вариантов возникновения ошибки TLauncher при взаимодействии с компонентами Windows может быть конфликт использования алгоритмов кодов. В частности, отсутствие поддержки символов Юникода UTF-8. Для устранения проблемы поменяйте соответствующие настройки операционной системы.
- Откройте “Поиск” и наберите “Региональные параметры”
- В новом окне выберите “Дополнительные параметры даты, времени, региона” в “Сопутствующих параметрах”
- В “Региональных стандартах” нажмите на строку “Изменение форматов даты, времени и чисел”.
- Во вкладке “Дополнительно” нажмите на кнопку “Изменить язык системы”.
- Теперь установите галочку напротив надписи “Бета-версия: Использовать Юникод (UTF-8) для поддержки языка во всем мире”, нажмите “ОК”.
Чтобы изменения вступили в силу перезагрузите компьютер. Проверьте, как работает TLauncher.
Активация ClearType
Проблема взаимодействия с кодировкой символов, способ ее решения описаны в предыдущем разделе. Иногда у TLauncher продолжает возникать конфликт со шрифтами даже после включения поддержки Юникода UTF-8. В этом случае решением может стать настройка функции ClearType.
- Через “Поиск” активируйте функцию “Настройка текста ClearType”.
- Поставьте галочку напротив “Включить ClearType” и нажмите “Далее”. Запустите процесс и выполните пошагово все инструкции. Перезагрузите компьютер, чтобы применить изменения.
Устаревший драйвер видеоконтроллера может привести к различным проблемам, связанным с корректной работой Minecraft. В частности, на это указывает частое зависание игры, “черный экран”, мигание текстуры на экране. Попробуйте актуализировать драйвер видеокарты стандартными инструментами Windows.
- Кликните правой кнопкой мыши в левом нижнем углу экрана “Пуск” и откройте “Диспетчер устройств”.
- Выберите и откройте “Видеоадаптеры”, дважды кликнете по видеоконтроллеру. Далее во вкладке “Драйвер” нажмите “Обновить драйвер”.
- Запустите “Автоматический поиск драйверов” и дождитесь, когда система обновит программу. Далее перезагрузите компьютер.
Для более кардинального решения проблемы с актуализацией необходимо удалить текущий драйвер и произвести установку нового с официального сайта производителя вашего видеочипа. Для этого придется выяснить его параметры конфигурации.
Примечание. Старые модели видеокарт могут не поддерживать последние релизы Minecraft в силу маломощности и приводить к ошибкам TLauncher. В этом случае выходом будет только физическая замена видеоплаты на современную.
Проблемы с антивирусом и Брандмауэром
Иногда пользователи жалуются, что TLauncher вылетает в процессе игры, соединение с сервером прерывается по непонятной причине. Аварийное завершение работы клиента без объяснимых причин может быть следствием блокировки доступа со стороны антивирусной программы и других приложений-посредников. Для решения проблемы попробуйте предпринять следующие действия:
- полностью отключите антивирус на время игры, чтобы убедиться в том, что блокировка происходит по его причине;
- добавьте исполнительный файл Minecraft в «Доверенную зону» вашего антивируса;
- отключите полностью Брандмауэр Виндовс, либо запретите защитнику блокировку Майнкрафт.
Учитывайте, что полное отключение защиты компьютера от угроз может привести к заражению вредоносным ПО и серьезным проблемам. Обязательно проводите полную проверку после такой блокировки антивируса и Защитника Виндовс.
Нехватка оперативной памяти
Одна из ошибок, которая не дает запуститься игре, в консоли TLauncher выдает запись:
Error occurred during initialization of VM
Could not reserve enough space for 1048576KB object heap
Java HotSpot (TM) Client VM warning: using incremental CMS…
Для устранения проблемы следует в “Настройках” — “Дополнительно” увеличить объем доступной оперативной памяти во вкладке “Выделение памяти”. Процесс лучше выполнять пошагово, каждый раз производя пробный запуск игры. См. также: Как очистить оперативную память на Windows 10.
Переустановка TLauncher
Довольно “простой” способ решения многих проблем с запуском лаунчера заключается в его обновлении через переустановку. Для этого необходимо вначале удалить программу стандартными методами Windows.
Войдите в “Параметры” — “Приложения и возможности”, найдите запись программы TLauncher и корректно удалите ее. Так же как в случае с деактивацией Java-приложения, рекомендуется произвести очистку реестра от следов присутствия лаунчера.
Перезагрузите компьютер. Установите свежую версию TLauncher с официального сайта .
Все предыдущие настройки придется делать заново. Но иногда это единственный способ решения проблем с ошибками TLauncher.
В заключение
В статье перечислены не все ошибки TLauncher, с которыми сталкиваются геймеры. Если у вас есть примеры других сложных ситуаций при использовании данного лаунчера для игры в Minecraft, поделитесь способами их решения в комментариях. Уверен, ваши соратники будут благодарны за полезные советы.
Post Views: 3 560
Расскажу что делать, если не открывается Minecraft через TLaucher. Несколько простых способов исправить ошибку программы.
Отключение Брандмауэра
Игровой клиент может не работать из-за множества причин. Учесть все невозможно. Но перед тем, как переходить к более сложным инструкциям, попробуем проверить, не мешают ли наши «защитники» компьютера.
Перед запуском TLauncher отключите Брандмауер.
- Нажимаем Win + R и вводим с клавиатуры control. Запуск окна настроек по клавише Enter.
- В настройках параметров выбираем Система безопасности > Брандмауэр.
- Слева в меню переходим в настройку Включение и отключение.
- Переставьте флажки на чек-бокс Отключить.
Сохраните настройки этих параметров. Теперь наведите курсор мыши на иконку ТЛаунчер и нажмите правую кнопку. Запустите его с правами администратора.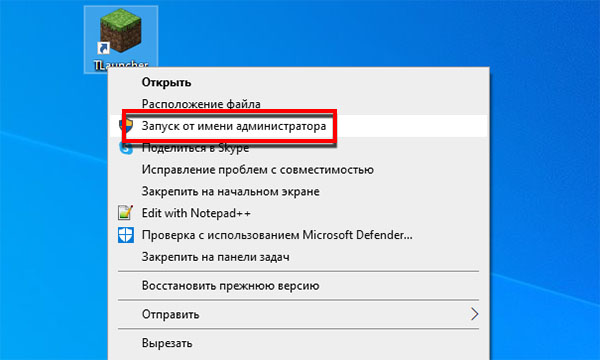
Баги и сбои в работе программы начинаются после установки модификаций, дополнений, читов и прочих файлов. Они могут сломать Майнкрафт. Удалите их из компьютера и повторите открытие TLauncher.
Настройка региона Windows для Майнкрафт 1.17
Теперь применим настройки компьютера, которые нам рекомендуют разработчики TLauncher. Программа может не работать из-за неправильной кодировки. Давайте её изменим.
- Снова открываем Панель управления (как, см. главу Отключение брандмауэра).
- Выбираем Часы и регион > Региональные стандарты.
- Переходим в Дополнительно.
- Поставьте галочку на Бета версия.
- Сохраните эти настройки и закройте окно.
Проверьте сейчас работает ли TLauncher.
Популярная статья: Скачать бесплатно скины для Майнкрафта.
Переустановка платформы Java
Для версии Джава Эдишн Майнкрафта важно наличие программы Java на компьютере. Если с установленным приложением произошли ошибки, случайно были удалены некоторые файлы, то Minecraft не запустится через TLauncher. Давайте её обновим.
- Переходим в ПУ Windows 10 (см. первую главу).
- Выбираем раздел Удаление программ.
- Ищем в списке программу Java и выбираем курсором.
- Нажимаем вверху на кнопку Удалить.
- Переходим на сайт Джавы.
- На панели сайта вверху нажимаем на кнопку Загрузить и на следующей нажимаем на Согласиться.
Сайт может рекомендовать скачать одну из версий программы для: Windows x64 или Windows x32. Чтобы выбрать, вы должны узнать какая в вашем компьютере. Выбираем ПКМ кнопку Пуск и нажимаем Система.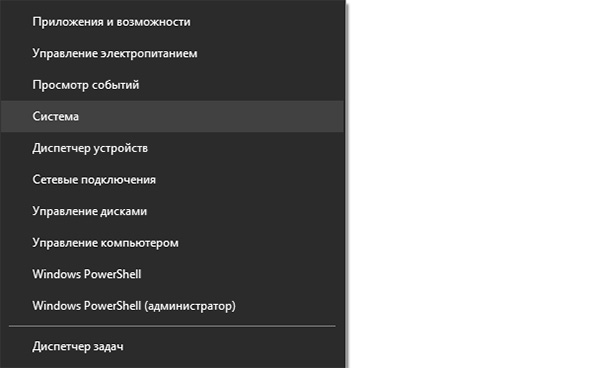
Если лаунчера для Майнкрафт так и не запускается, попробуйте удалить эту программу. Воспользуйтесь инструкцией для удаления из предыдущей главы. И точно таким же способом избавьтесь от программы. После этого переходим на сайт https://tlauncher.org/ и скачиваем новый клиент. Устанавливаем его и пытаемся заново подключиться.
Где находится лаунчер после установки
Не помните, куда кидали моды или читы на Майнкрафт? Найти папку можно в системном диске, если в момент установки лаунчера вы сами не меняли путь.
- Нажимаем снова клавиши для ввода команд (Win + R).
- Пишем %appdata% и запускаем её.
- Папка, которую вы ищите называется .tlauncher. Откройте её.
Она не видна через проводник, потому что скрыта настройками системы. При необходимости их можно изменить.
Проблема с драйверами Nvidia
Создатели TLauncher также сообщают в своём блоге, что проблемы с запуском могут появиться в из-за «багнутой» версии драйвера для видеокарт Nvidia. Происходит это именно с версией ПО, которая заканчивается на числа 3.7849.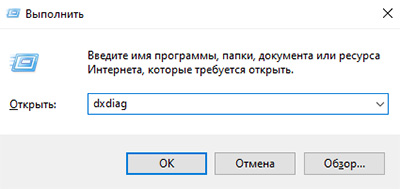
Разработчики Лаунчера не в силах с этим что-либо сделать. Вина за неисправность лежит на создателях драйвера для видеокарты. Поэтому следует его обновить на более новый. Или откатить к прежней версии. Как найти более свежую мы уже описали в этой статье.
Другие способы исправить ошибку в ТЛаунчере
Попробуйте следующие варианты запустить TLauncher, если ничего не помогло.
- Обязательно проверьте компьютер на вирусы;
- Проведите уборку в системе Windows 10;
- Выполните чистую загрузку системы. Отключаются все ненужные процессы в компьютере;
- Сделайте проверку целостности файлов.
Если подсказки из статьи всё же помогли войти в TLauncher – укажите, пожалуйста, в комментариях, какой совет был полезен.